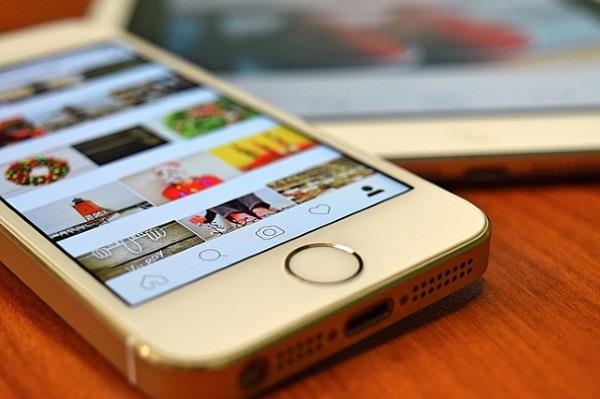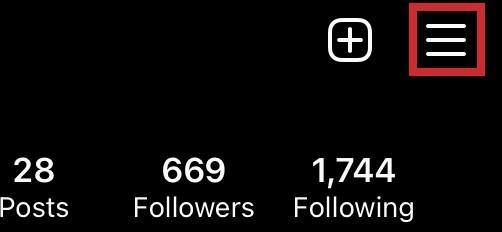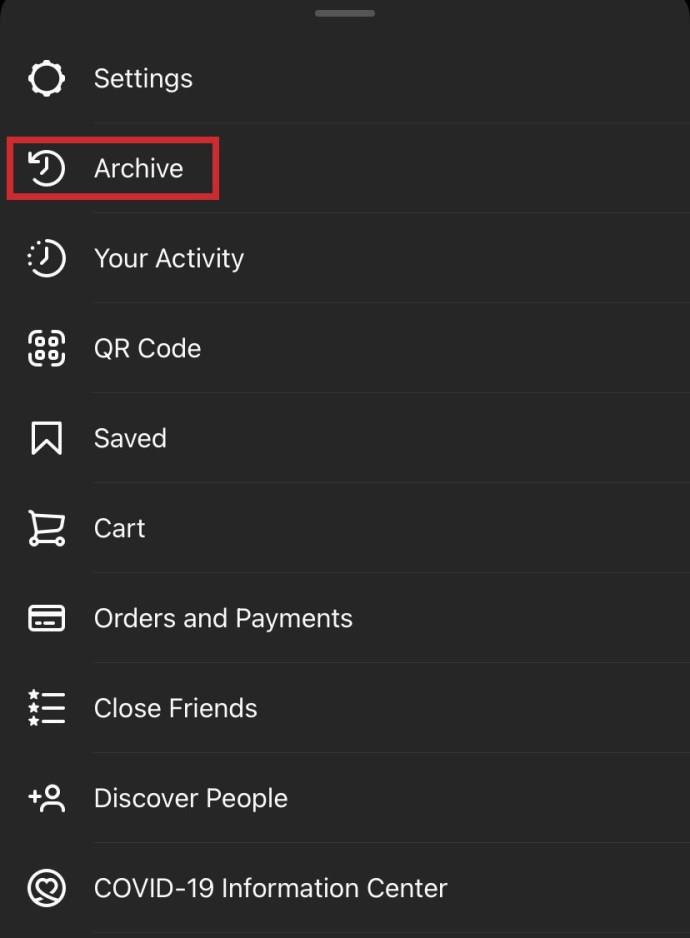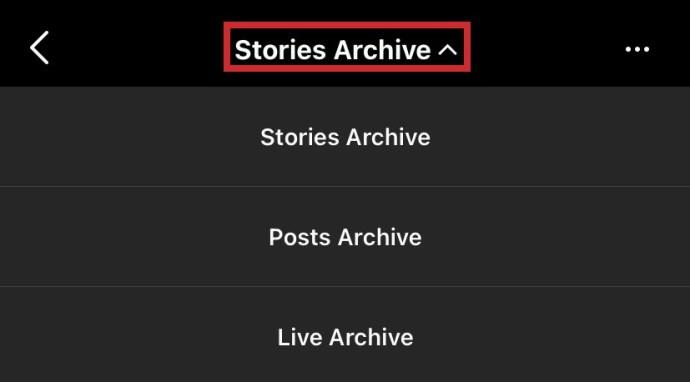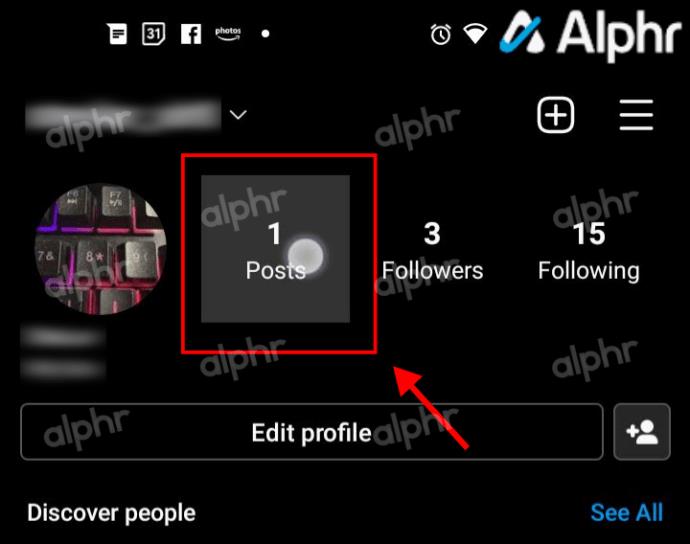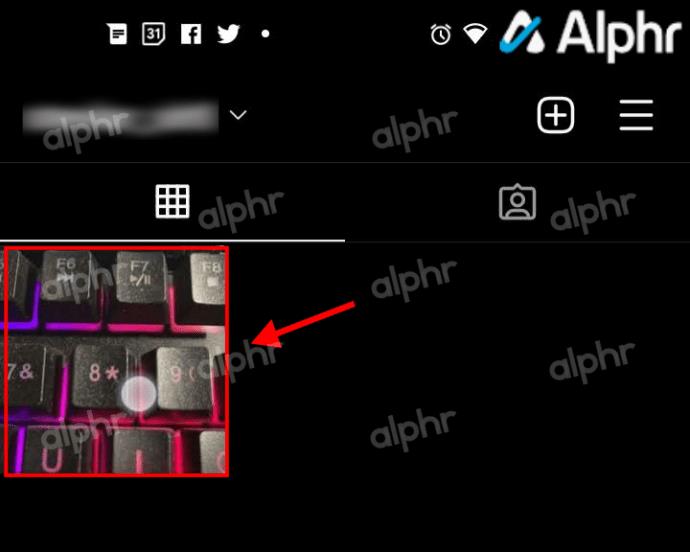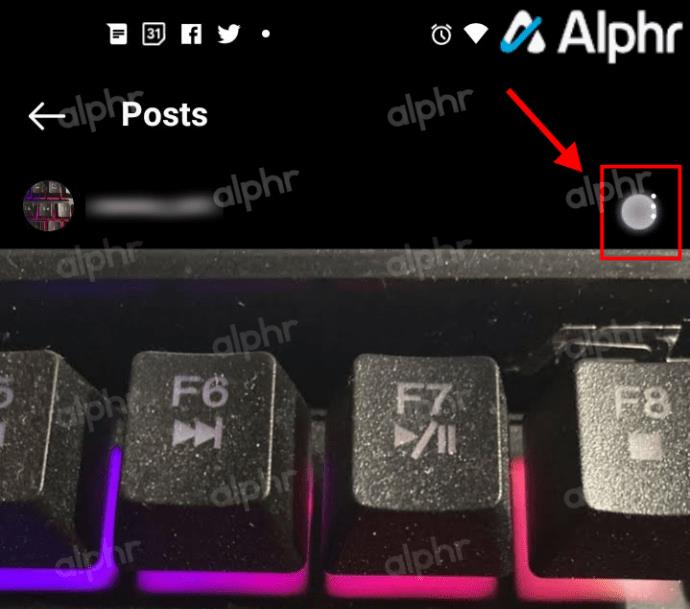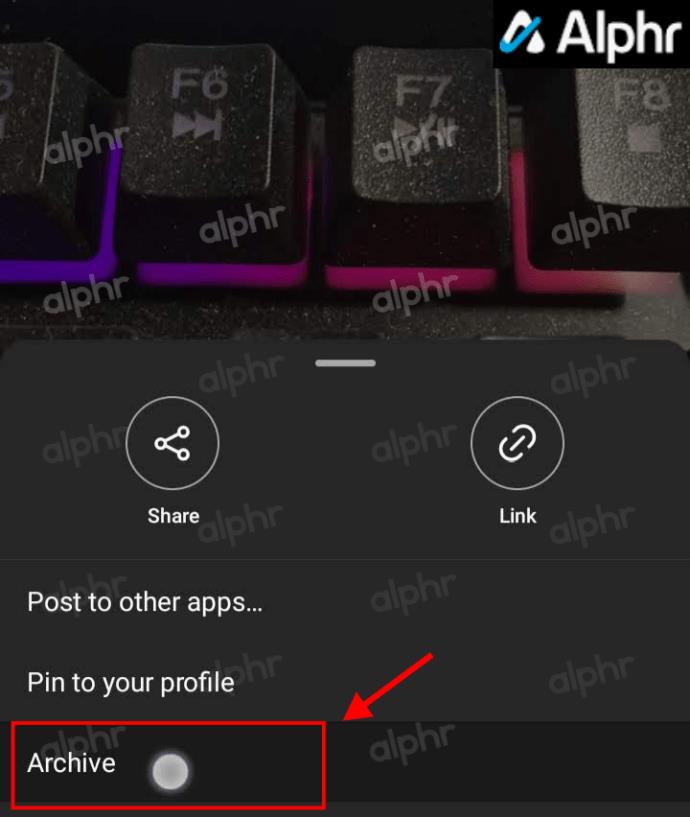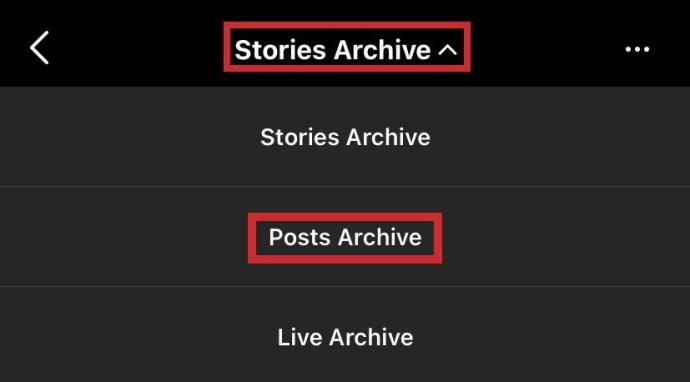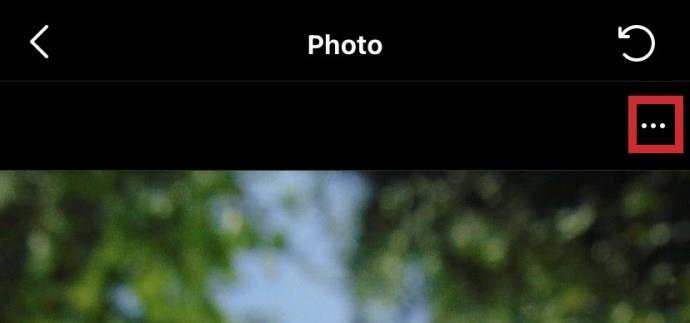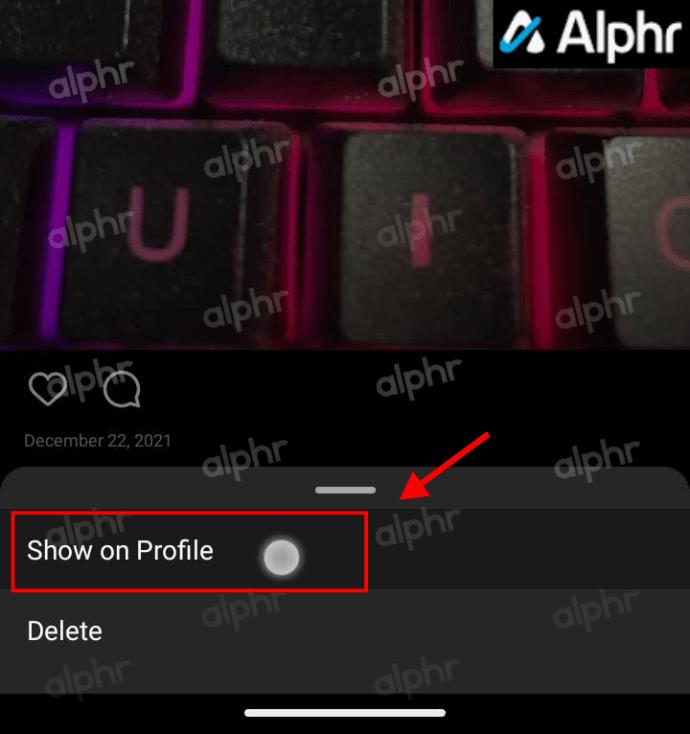Anstatt dass Benutzer Inhalte löschen und potenzielle Einnahmen des Unternehmens verlieren, bietet Instagram eine Möglichkeit, diese für später aufzubewahren. Dies ist auch für Privatanwender von Vorteil, da sie schnell saisonale Bilder oder Beiträge aufrufen und anpassen können. Anstatt den Beitrag vollständig zu löschen, können Sie ihn jetzt archivieren, um ihn aus der Öffentlichkeit zu entfernen. Sie können den Beitrag weiterhin privat ansehen, um ihn zu einem späteren Zeitpunkt zu verwenden, aber niemand sonst sieht ihn. Livestreams und Storys werden automatisch archiviert, bei diesem Inhalt geht es jedoch um „Instagram-Beiträge“. Lass uns anfangen.

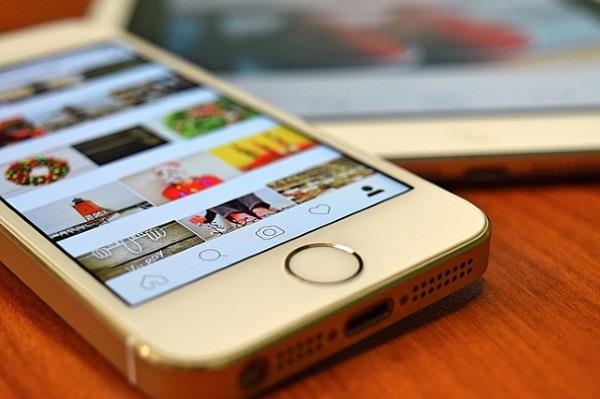
Verwenden des Instagram-Archivs für Beiträge
Die Instagram-Archivfunktion enthält einen Bereich für Storys, Livestreams und Beiträge. Die Instagram- Kategorie „Beiträge“ verfügt über eine Opt-in-Funktion, die Sie manuell verwenden müssen . Instagram archiviert alte oder gelöschte Beiträge nicht automatisch wie andere Systeme, sondern nur Storys und Livestreams.
So greifen Sie auf Instagram-Archive zu, um Ihre Beiträge anzuzeigen
Wenn Sie einen Beitrag archivieren, bleibt er dort, bis Sie ihn manuell löschen oder die Archivierung aufheben. Wie bereits erwähnt, wird das Instagram-Archiv in Beiträge, Geschichten und Live-Inhalte aufgeteilt. Sie möchten Ihre Beiträge sehen.
So greifen Sie auf das Instagram-Archiv zu:
- Öffnen Sie „Instagram“ und tippen Sie dann unten rechts auf Ihr „Profilsymbol“ .
- Wählen Sie oben rechts das Menü „Hamburger-Symbol“ (drei horizontale Linien).
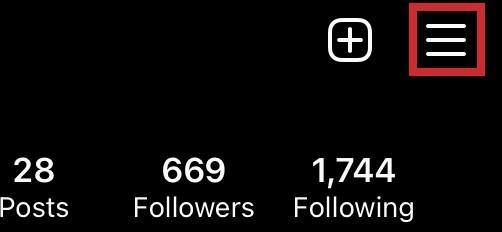
- Wählen Sie „Archiv“.
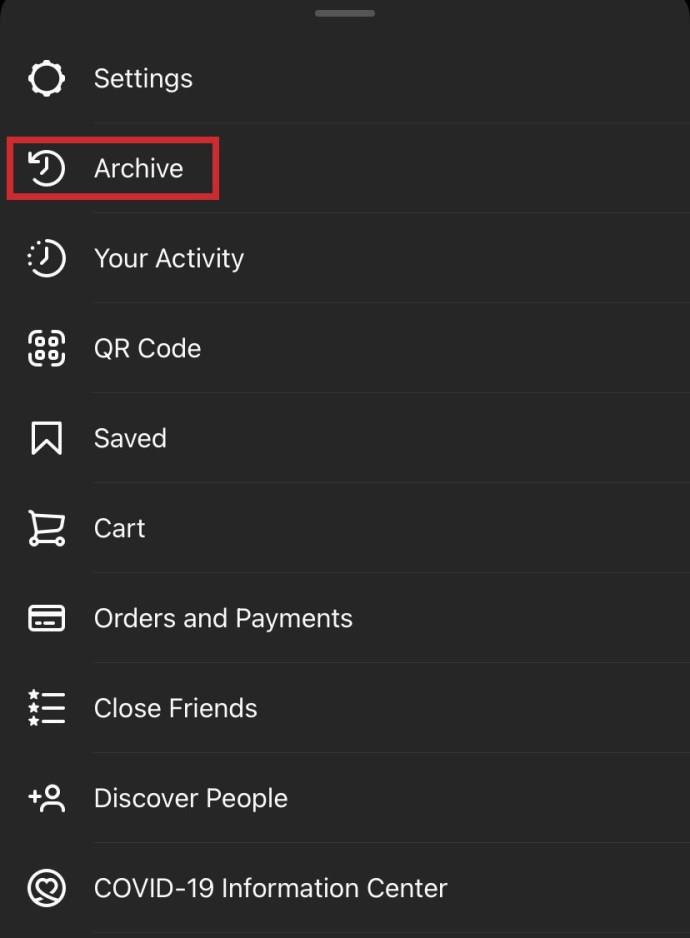
- Das Menü „Archiv“ erscheint und zeigt standardmäßig Ihre Geschichten an. Um Ihre archivierten Beiträge anzuzeigen, tippen Sie auf die „Abwärtspfeilspitze“ neben „Stories-Archiv“ und wählen Sie „Beitragsarchiv“.
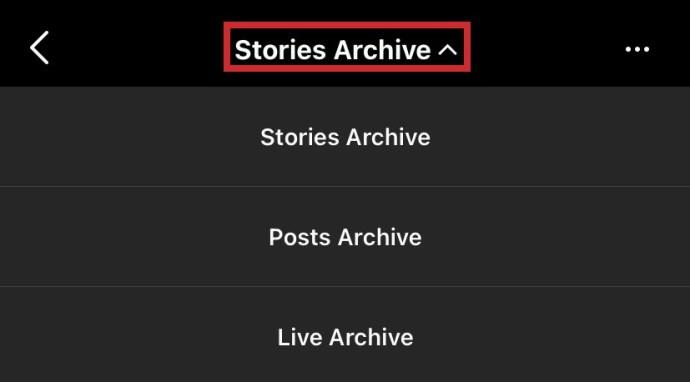
- Ihre archivierten Beiträge werden nun angezeigt.
Wie oben erwähnt, ist das Archiv nur für Sie bestimmt und nicht öffentlich einsehbar.
So archivieren Sie Instagram-Beiträge
- Tippen Sie auf der „Startseite“ unten rechts auf Ihr „Profilsymbol“ .

- Wählen Sie oben neben der Miniaturansicht Ihres Profils „Beiträge“ .
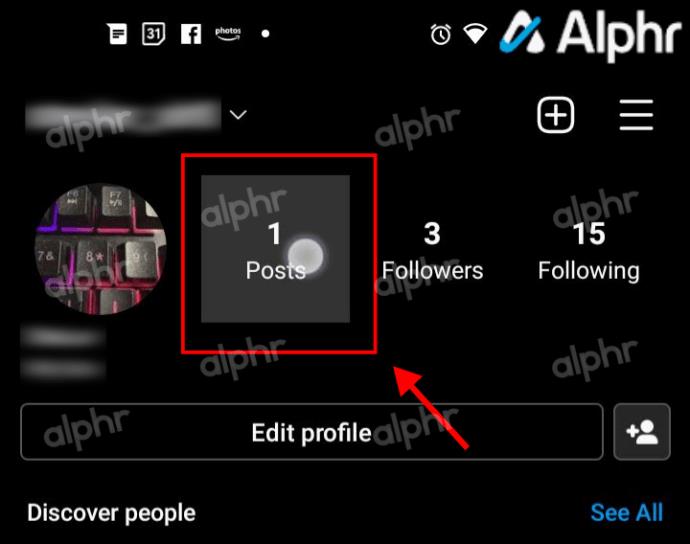
- Wählen Sie den Beitrag aus, den Sie archivieren möchten.
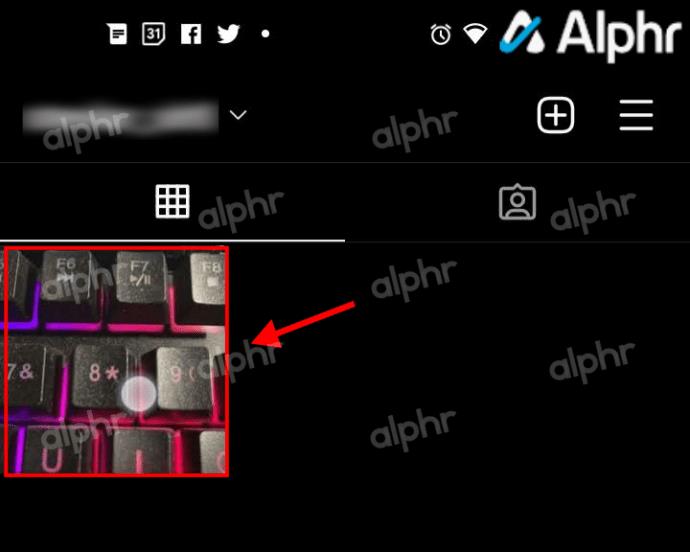
- Tippen Sie auf die „vertikalen Auslassungspunkte“ (drei vertikale Punkte) oben rechts im Beitrag.
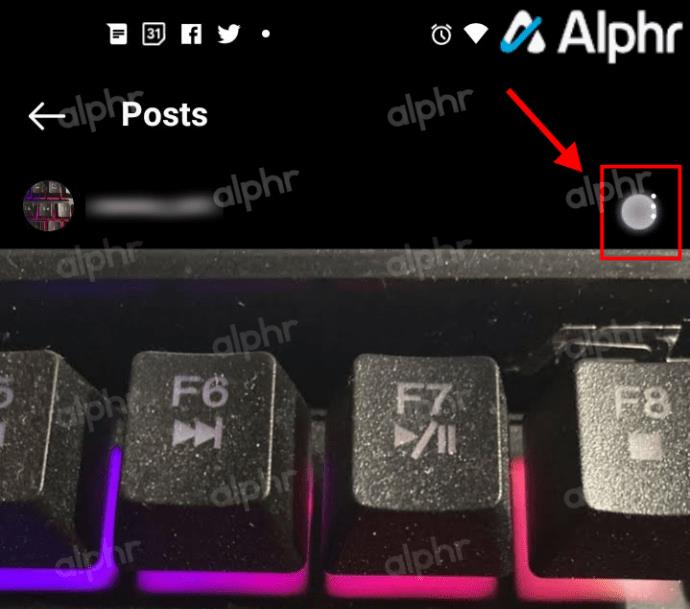
- Wählen Sie „Archivieren“ in der Liste der angezeigten Optionen. Durch diese Aktion wird der Beitrag aus Ihrem Profil entfernt. Follower und die Öffentlichkeit können es nicht mehr sehen.
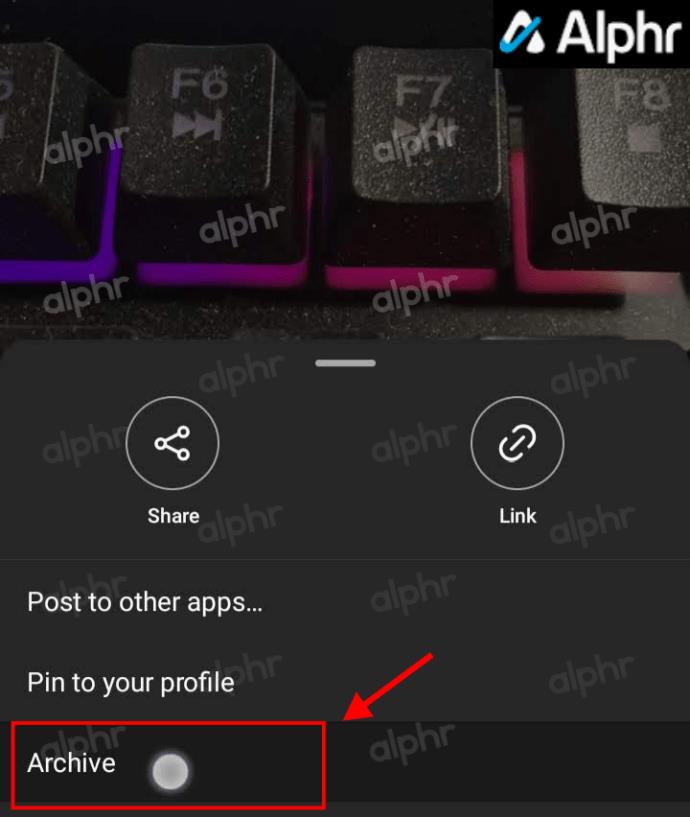
Ihr Instagram-Beitrag erscheint jetzt in Ihren Archiven zur späteren Verwendung.
So dearchivieren Sie Instagram-Beiträge
Das Dearchivieren von Instagram-Beiträgen ist sehr einfach, wenn Sie einen Beitrag aus dem Ruhezustand zurück in Ihr Profil holen möchten. Gehen Sie in Ihr Instagram-Archiv und wählen Sie die Option, es erneut in Ihrem Profil anzuzeigen. Es gibt keine Wiederherstellungsoption, sondern nur die Möglichkeit, den archivierten Beitrag in Ihrem Profil zu platzieren. Im Grunde ist das in dieser Situation dasselbe.
- Öffnen Sie „Instagram“ auf Ihrer „Profilseite“. Wählen Sie oben rechts das Menü „Hamburger-Symbol“ (drei horizontale Linien).
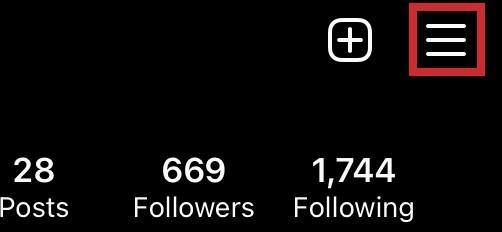
- Wählen Sie „Archiv“.
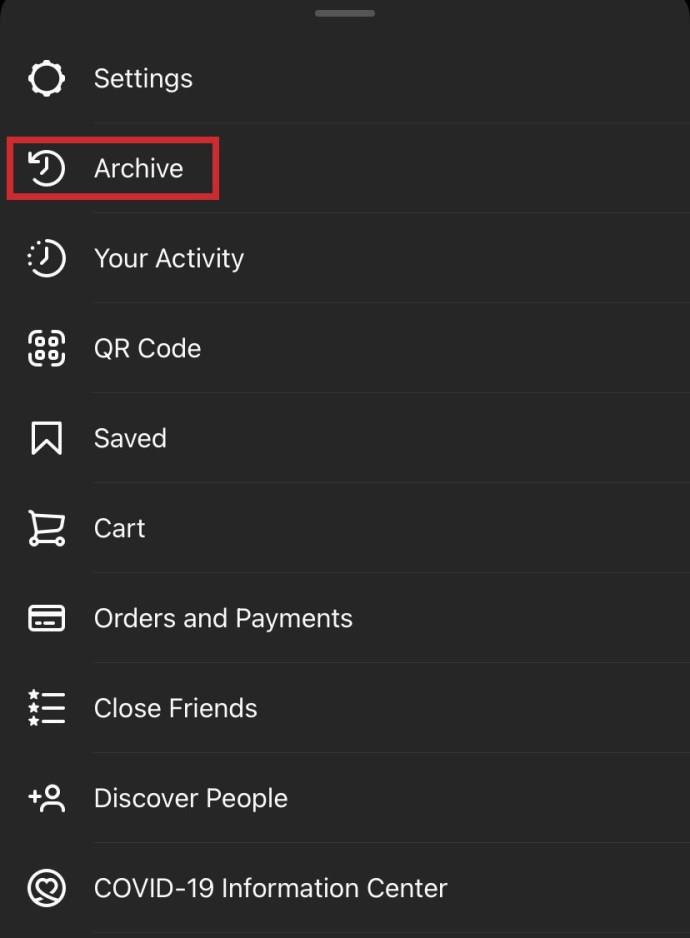
- Tippen Sie auf die „Abwärtspfeilspitze“ neben „Stories-Archiv“ und wählen Sie „Beitragsarchiv“.
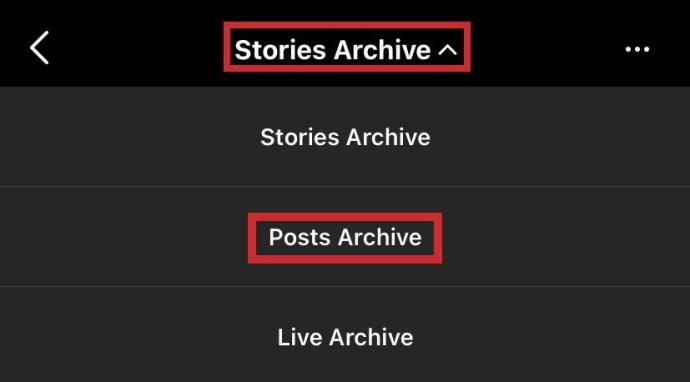
- Wählen Sie den Beitrag aus, den Sie dearchivieren möchten, und wählen Sie das Menüsymbol „horizontale Auslassungspunkte“ (drei horizontale Punkte) aus.
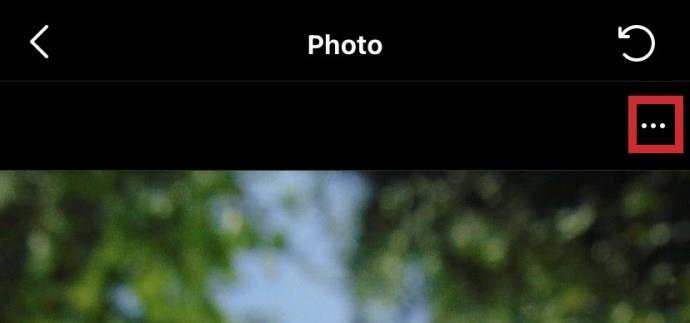
- Wählen Sie „Im Profil anzeigen“ aus den aufgelisteten Optionen.
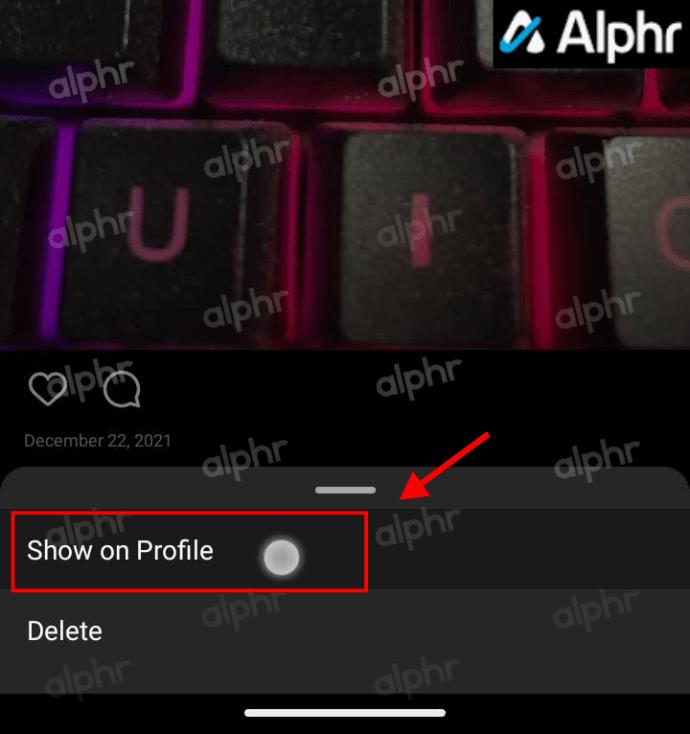
Der Beitrag wird nun wieder aktiv und ist öffentlich sichtbar.
Wenn Sie Ihren archivierten Beitrag lieber löschen möchten, anstatt ihn wieder öffentlich zu machen, können Sie dies tun, indem Sie „Löschen“ anstelle von „Im Profil anzeigen“ auswählen . Ihr Beitrag wird für immer gelöscht und kann nicht wiederhergestellt werden. Manchmal ist das eine gute Sache!
Abschließend ist die Instagram-Archivfunktion eine nette Idee, die Ihnen die Kontrolle darüber gibt, was andere sehen, sei es für den persönlichen Gebrauch oder für geschäftliche Zwecke. Während wir uns allmählich an die zeitliche Natur des Online-Lebens gewöhnen, lohnt es sich, einige Dinge längerfristig aufzubewahren. Wenn Sie diese Erinnerungen nicht für sich behalten, können Sie sie zumindest auf Instagram bewahren.
Für Social-Media-affine Unternehmen ist dies eine Möglichkeit, Beiträge und Medien mehrfach zu nutzen oder für saisonale Angebote, die sich jährlich oder regelmäßig wiederholen. Warum jedes Jahr ein Weihnachtsangebot erstellen, wenn Sie es archivieren, optimieren und dann wieder veröffentlichen können? Was den persönlichen Gebrauch betrifft, können Sie mit der Instagram-Archivfunktion Beiträge oder Bilder speichern, die Sie später wiederverwenden, als persönliche Referenz aufbewahren oder sogar anpassen möchten.