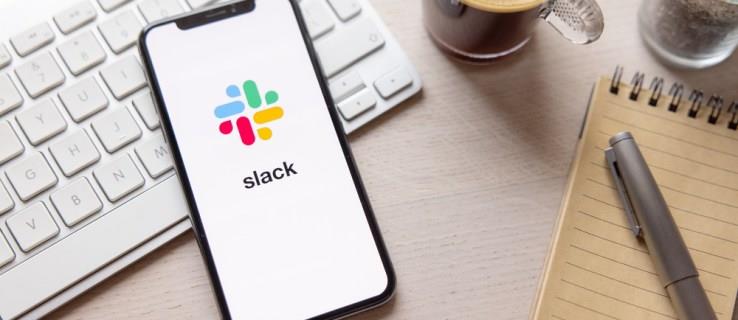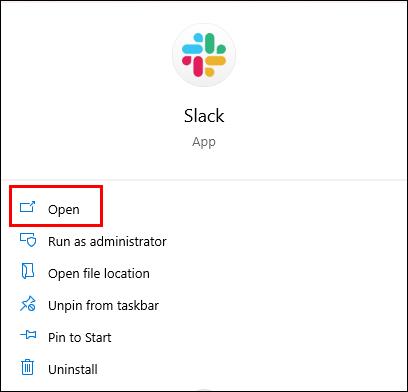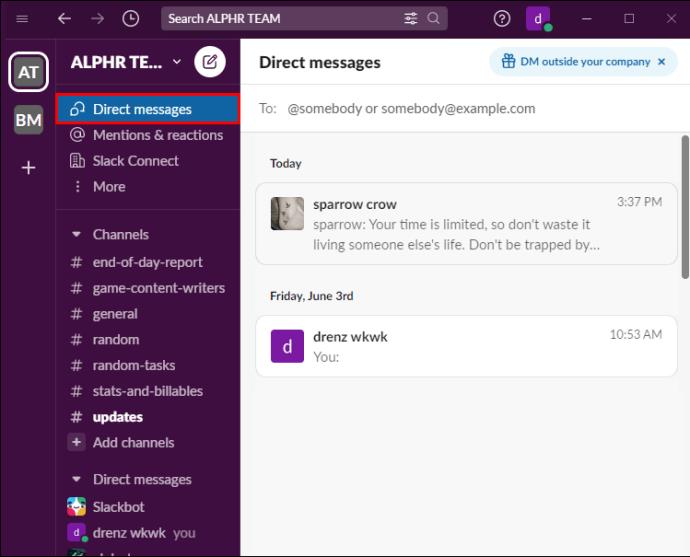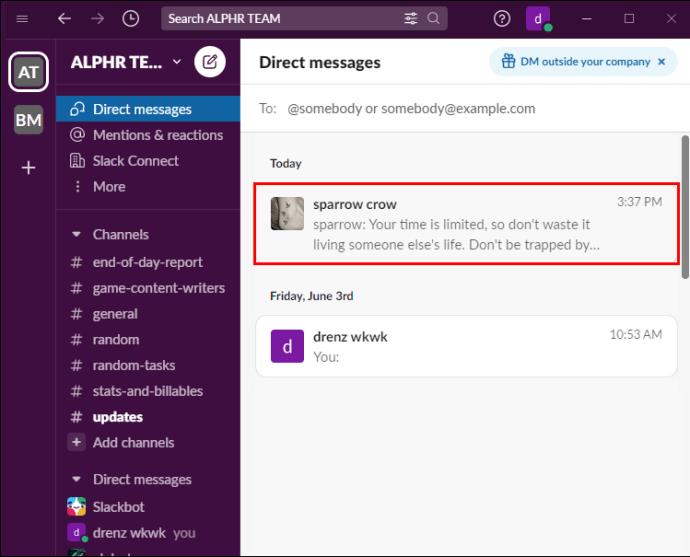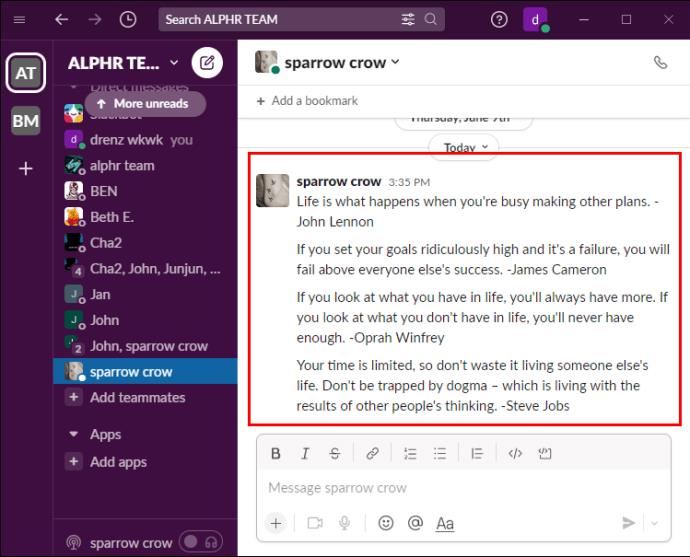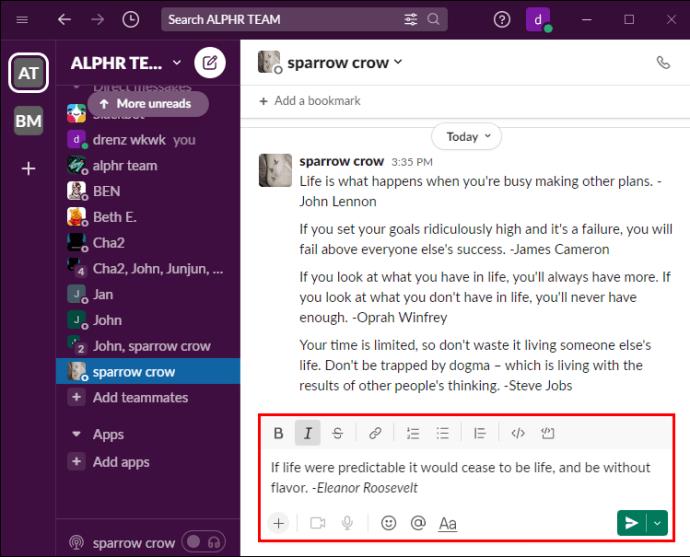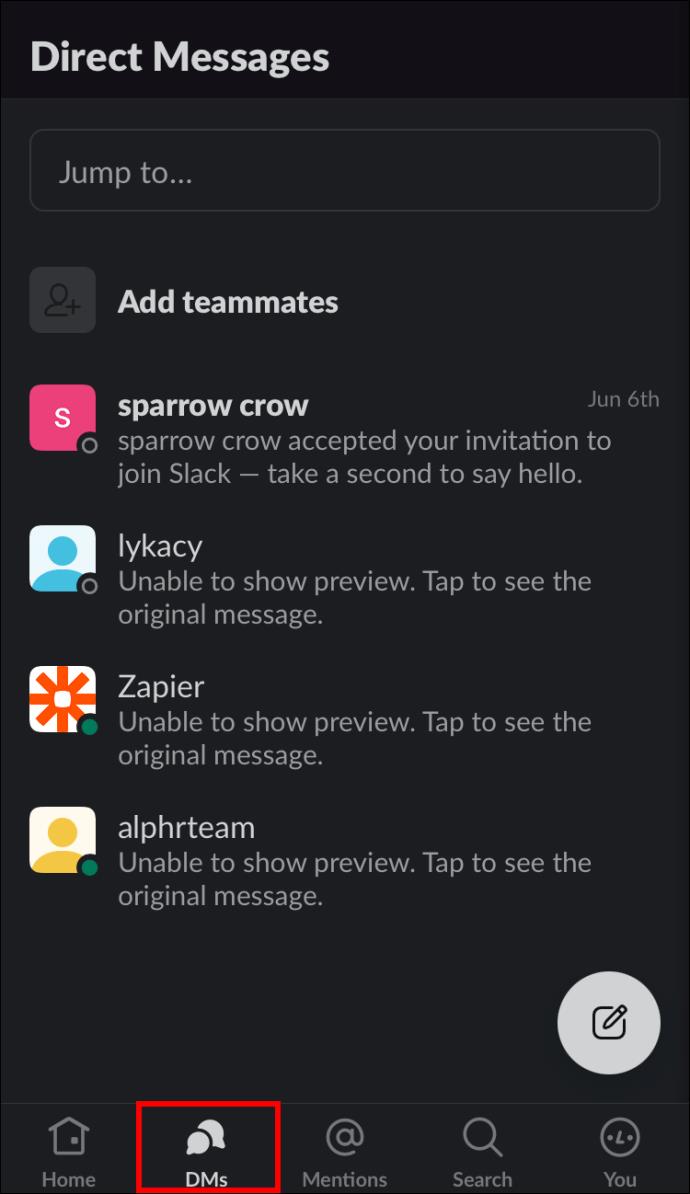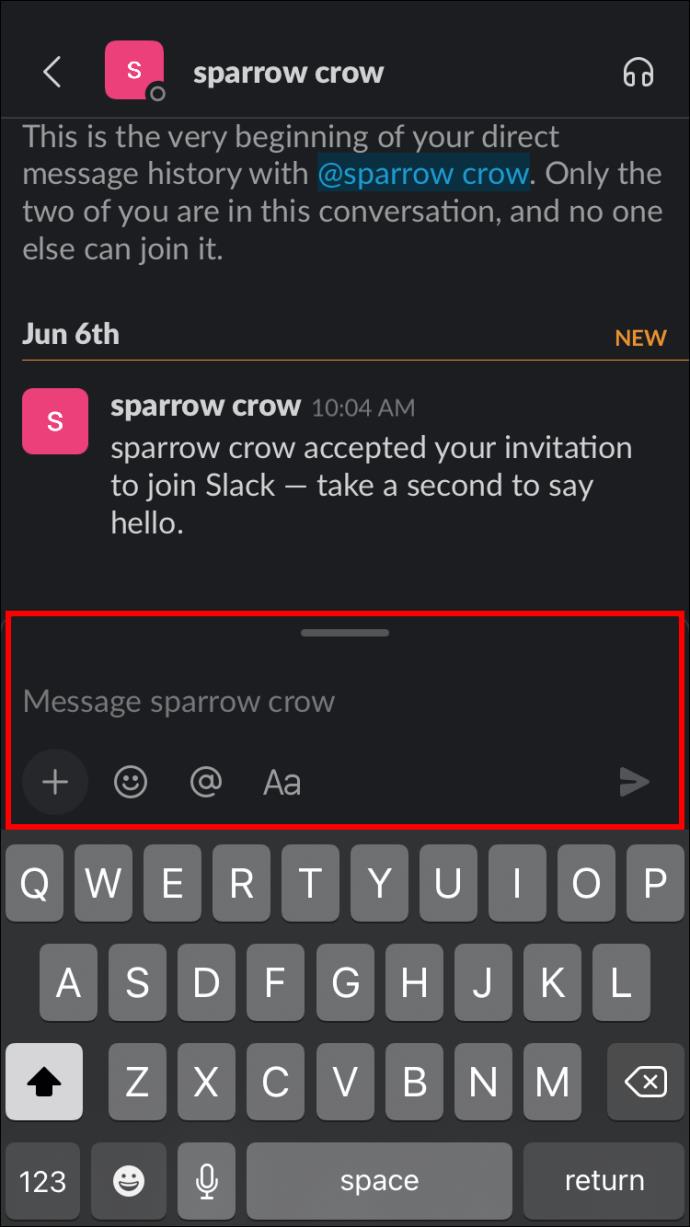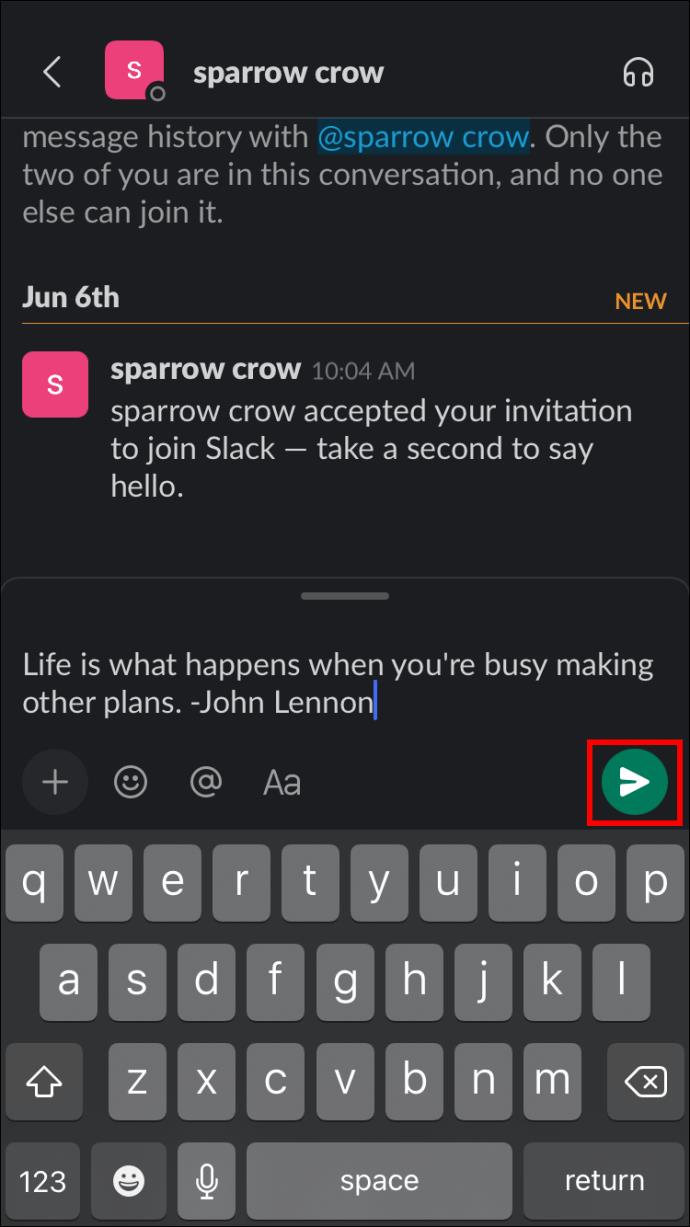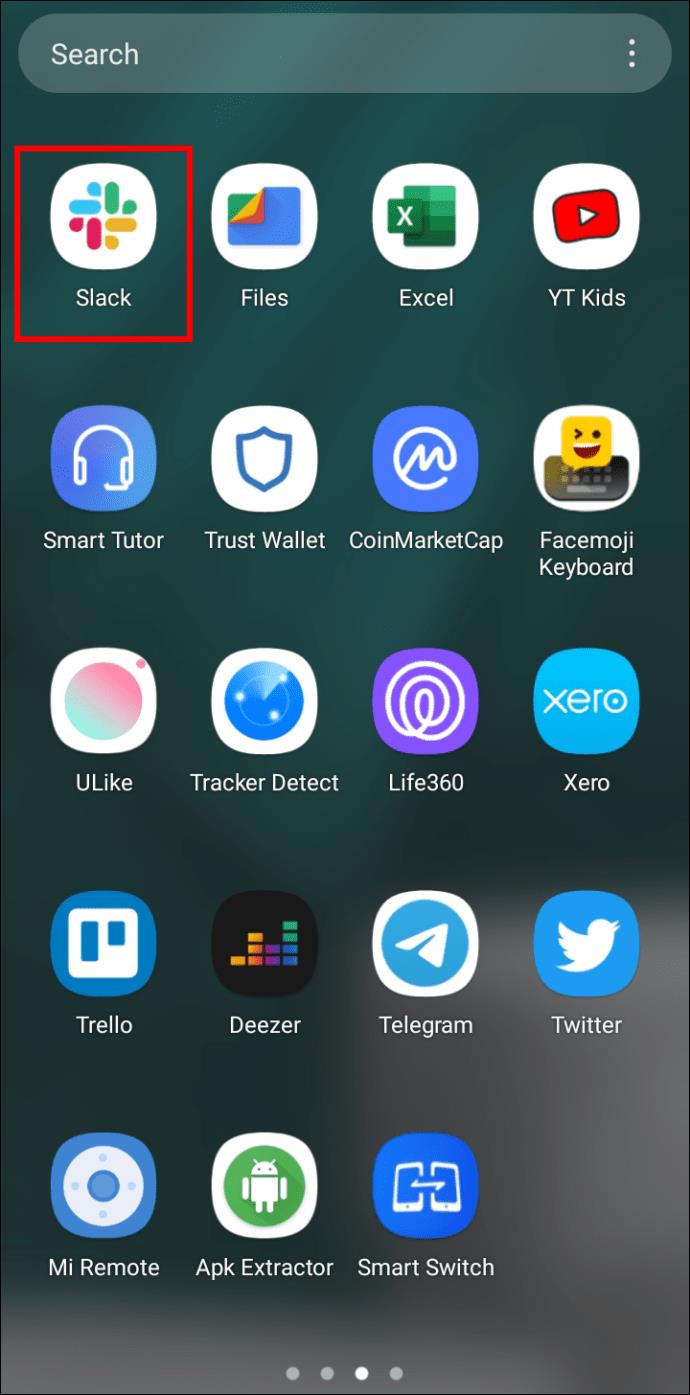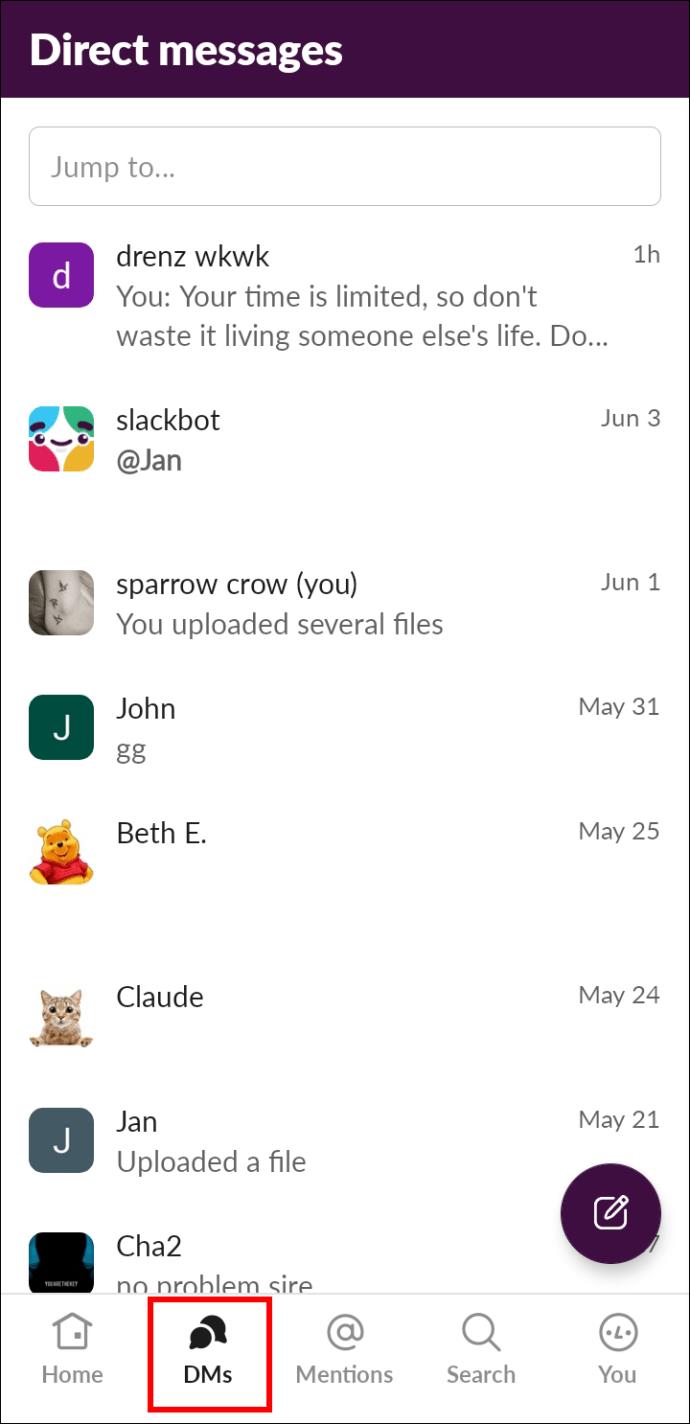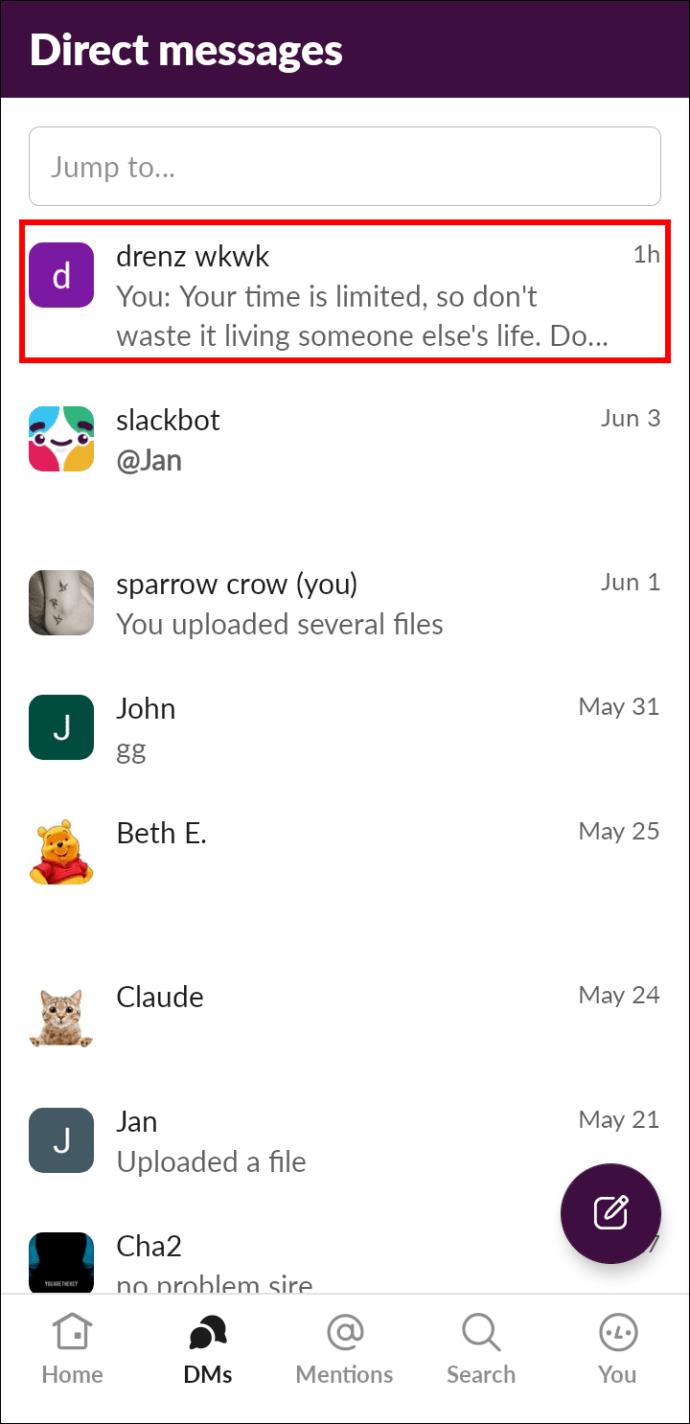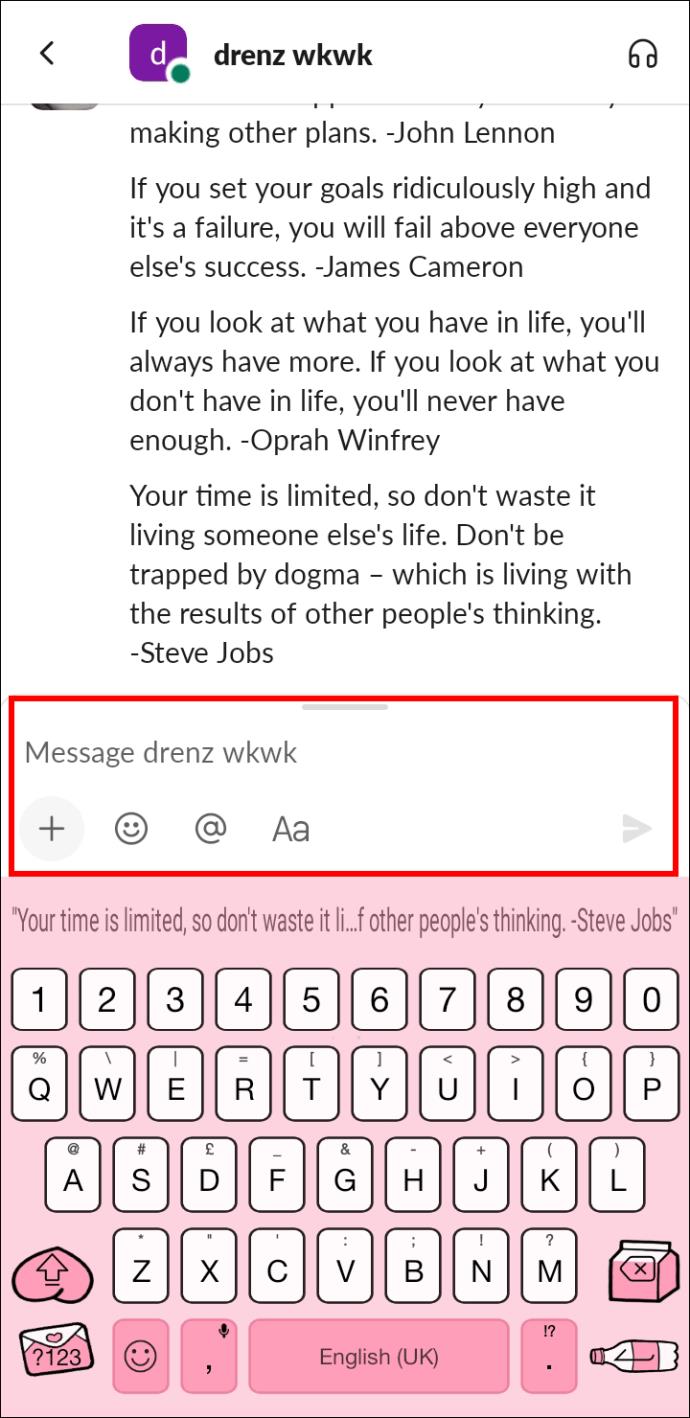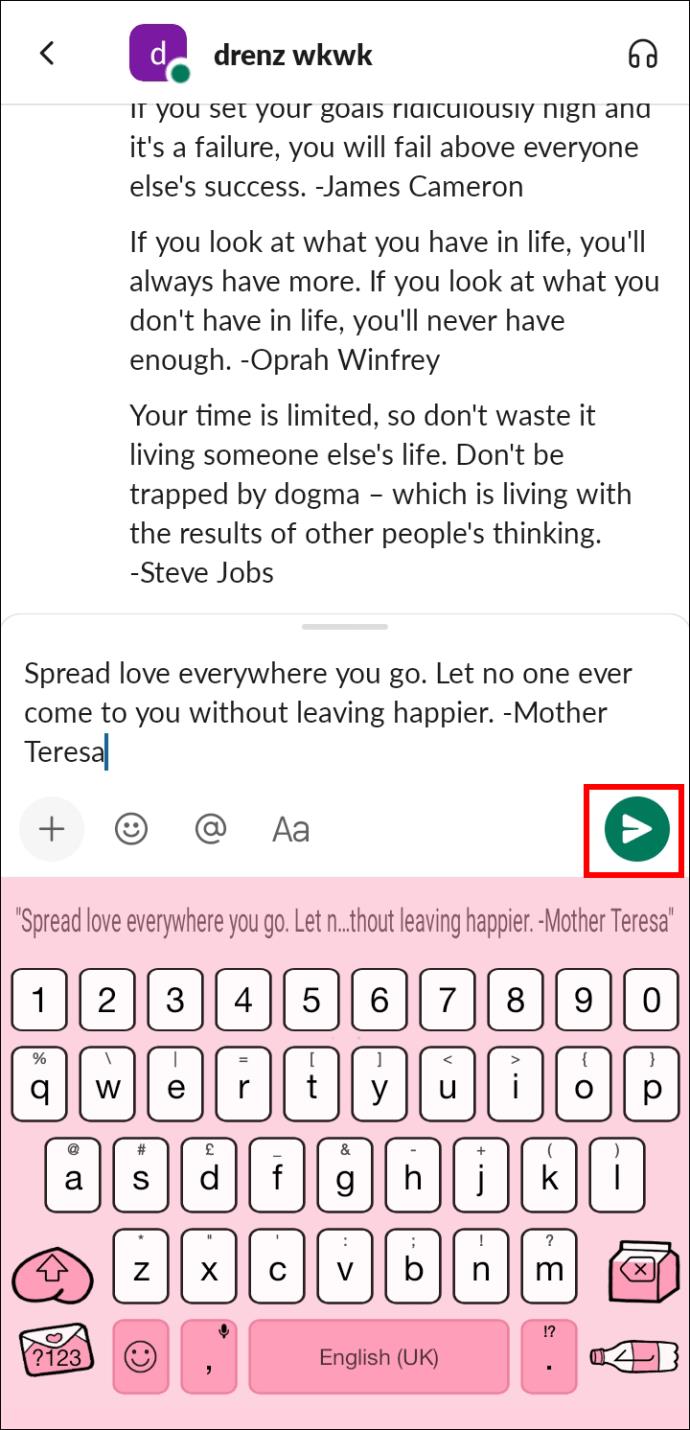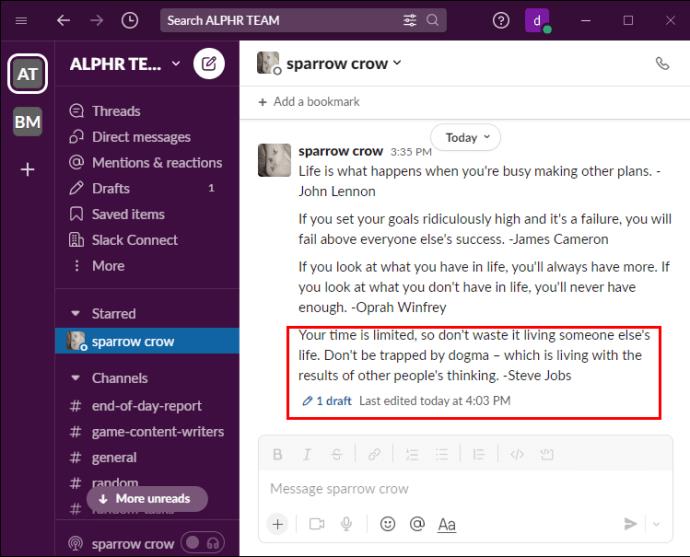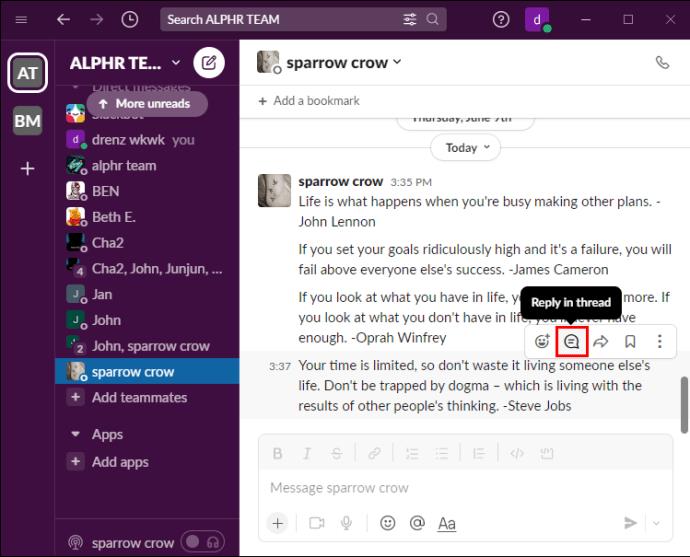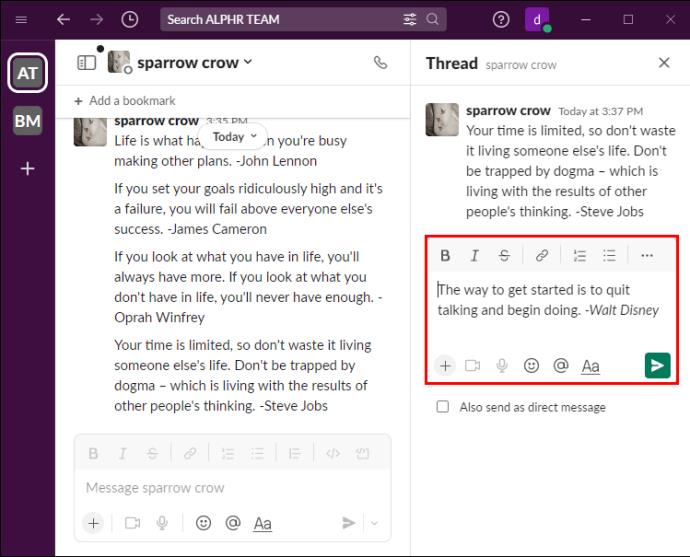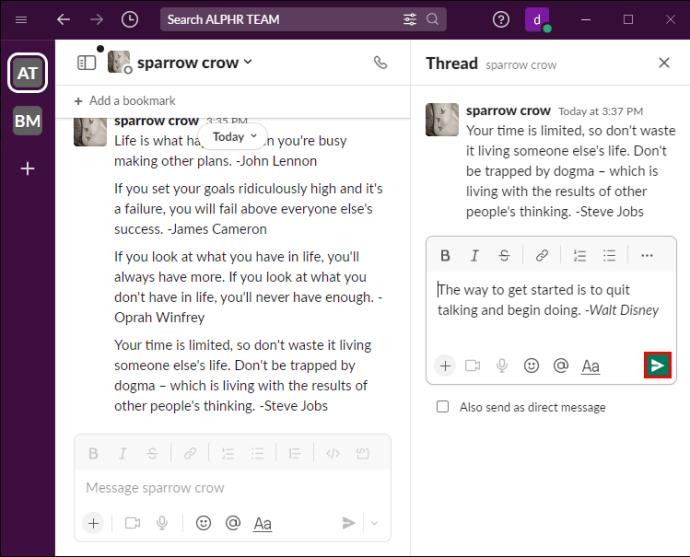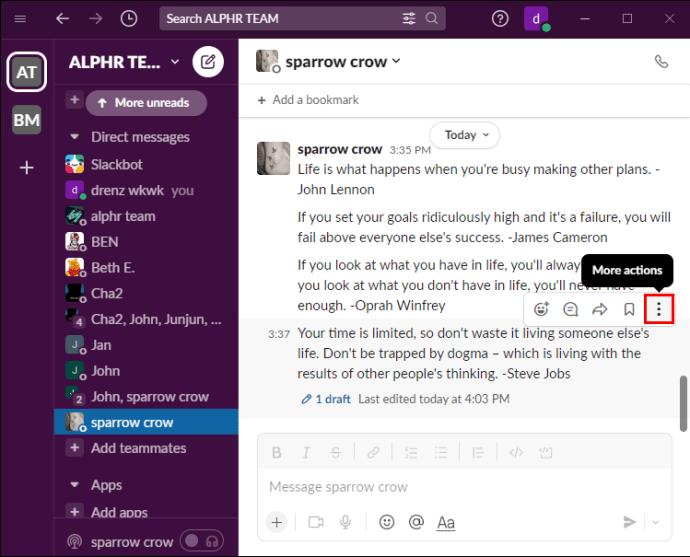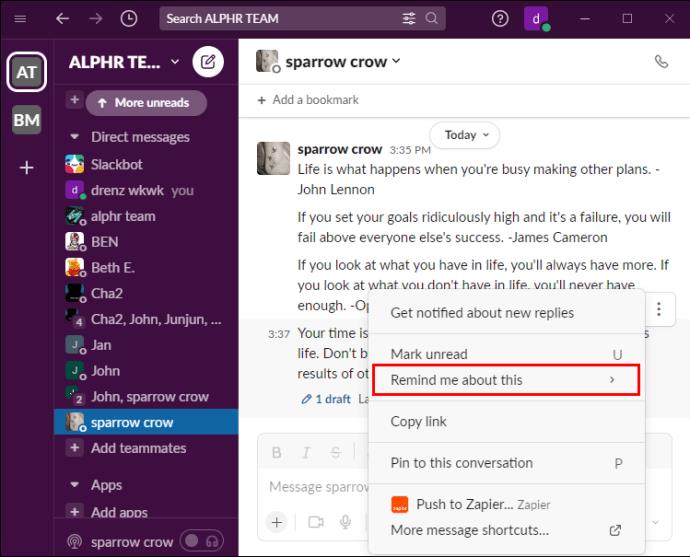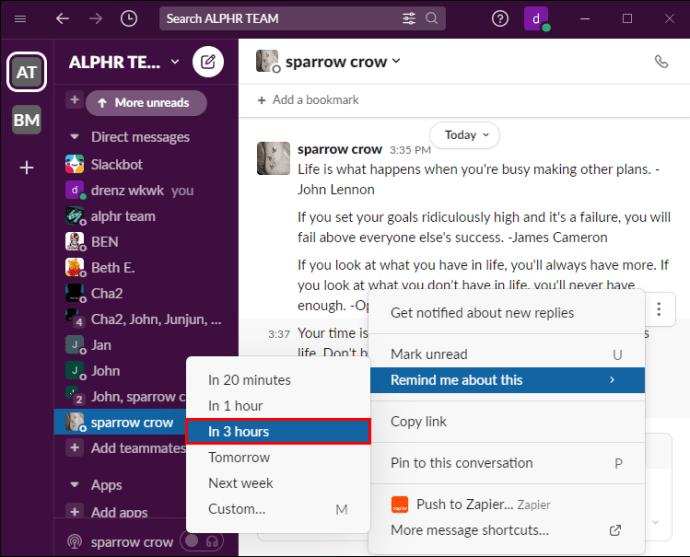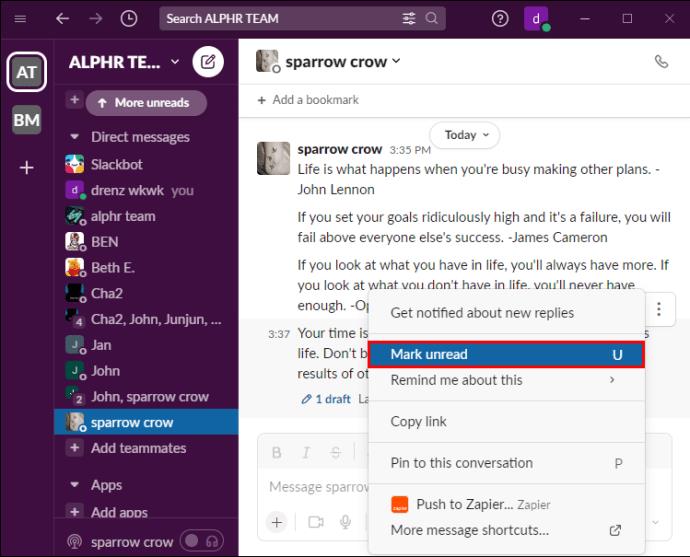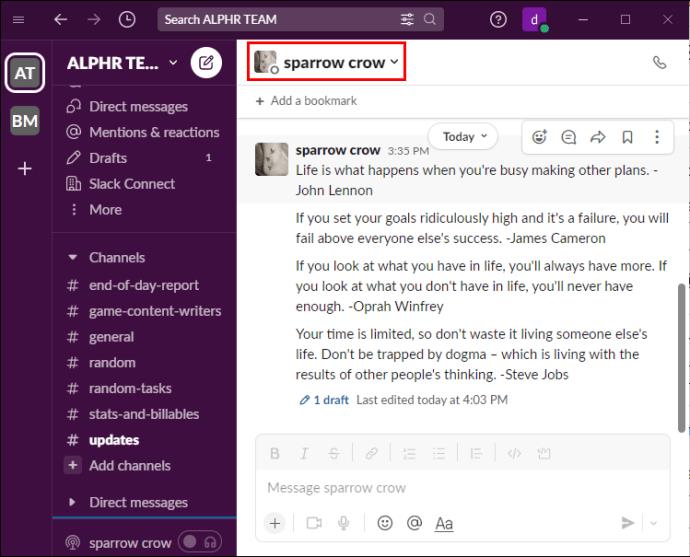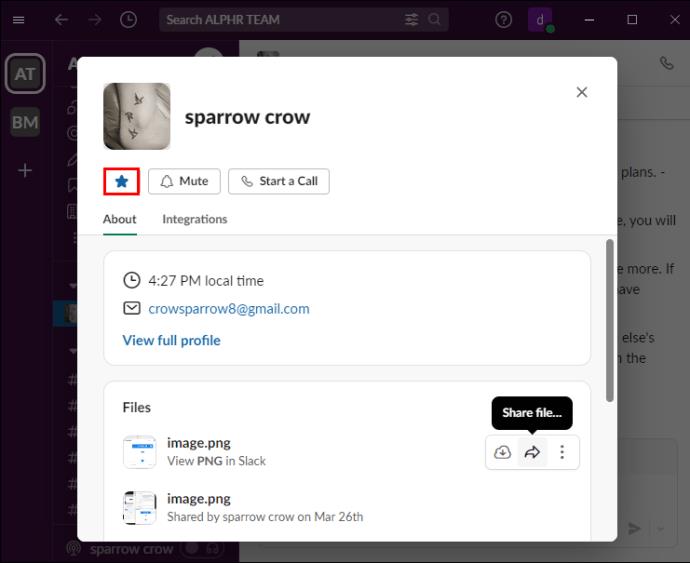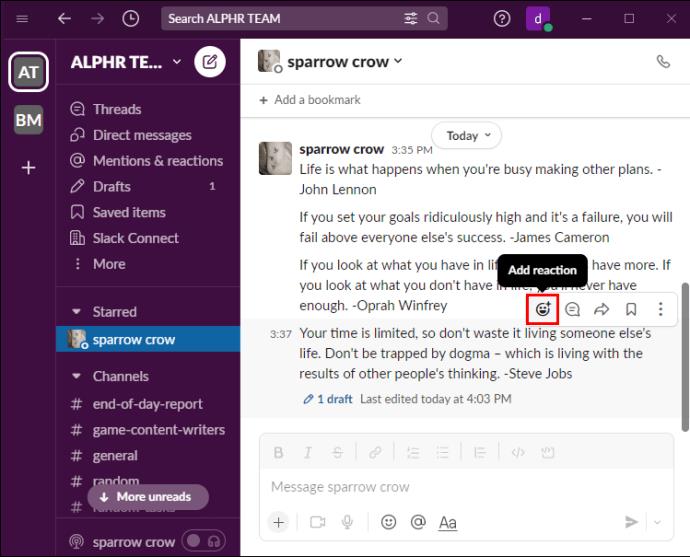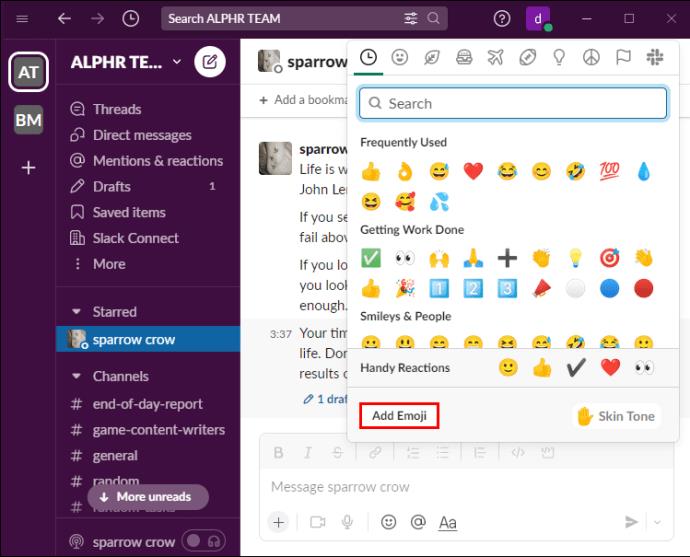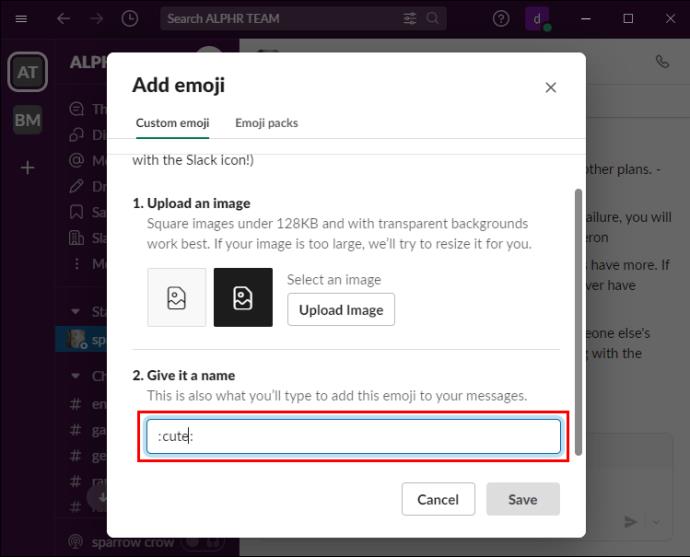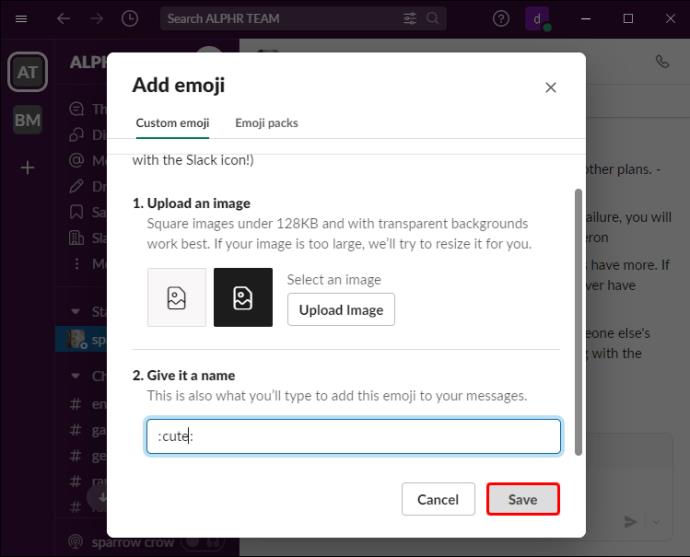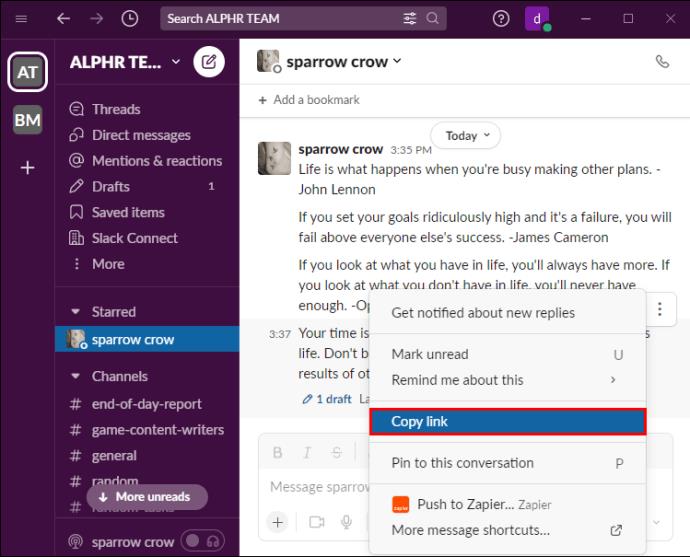Gerätelinks
Das Versenden von Nachrichten und die Zusammenarbeit mit Teammitgliedern war einst eine mühsame Erfahrung, bis Slack ins Spiel kam. Es ist mehr als eine Messaging-App, die Menschen und Arbeitsgruppen zum Austausch von Informationen verbindet. Die Plattform verändert den Kommunikationsprozess für Organisationen.
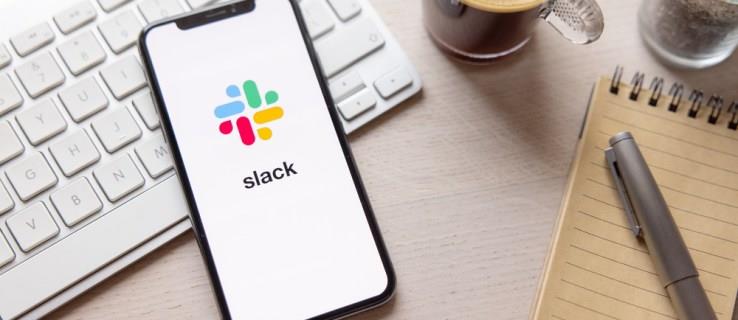
Wenn Sie neu auf der Plattform sind, sind einige ihrer Funktionen möglicherweise erst Ihnen unbekannt, z. B. das Wissen, wie Sie in Slack auf eine bestimmte Nachricht antworten. In diesem Artikel erfahren Sie, wie Sie schnell und einfach auf Nachrichten antworten können.
So antworten Sie auf eine bestimmte Nachricht in Slack auf einem PC
Mit diesen Schritten können Sie auf jede an Sie gesendete Nachricht direkt antworten.
- Öffnen Sie die URL Ihres Teams in einem Webbrowser oder rufen Sie die App auf Ihrem Desktop auf und öffnen Sie sie.
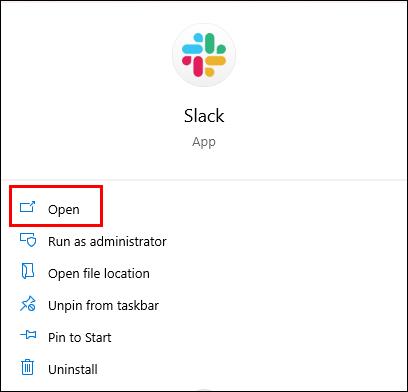
- Sie finden Ihre Nachrichten unter der Überschrift „Direktnachricht“ oder gehen Sie zu Ihren „Erwähnungen“ (@Ihr Benutzername) in der linken Spalte.
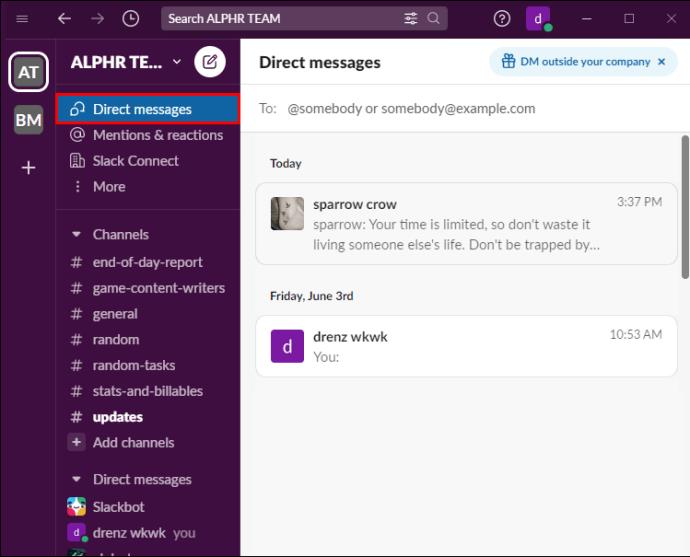
- Wählen Sie die Nachricht aus, auf die Sie antworten möchten.
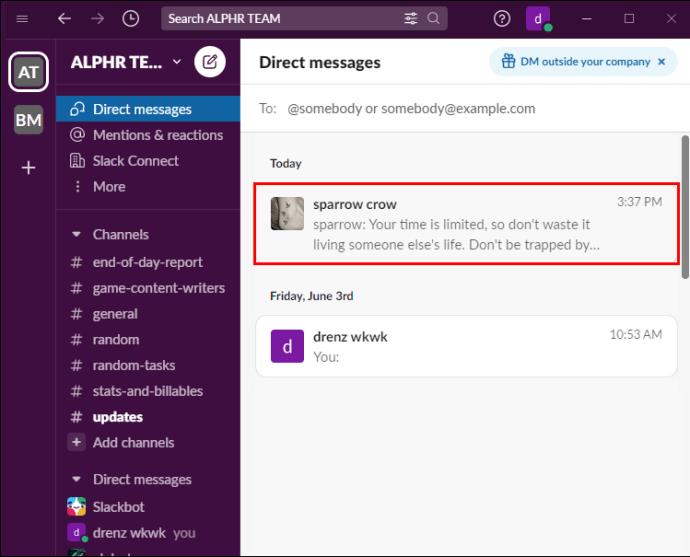
- Klicken Sie darauf, um automatisch eine Konversation mit dem Benutzer zu öffnen.
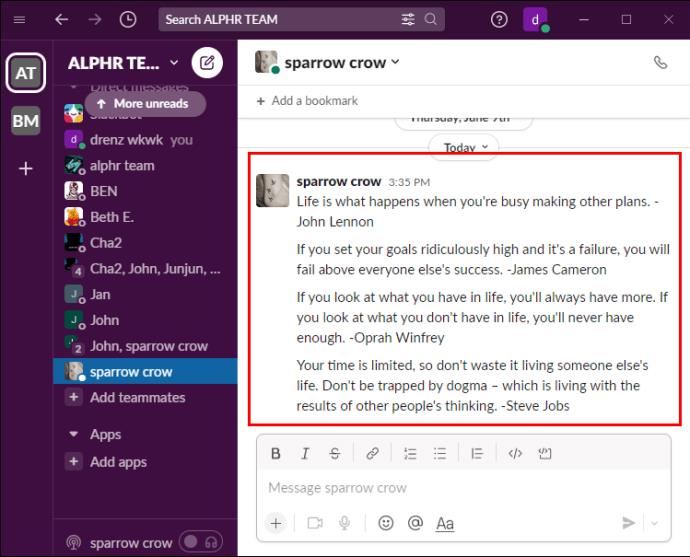
- Am unteren Bildschirmrand sehen Sie ein Feld. Platzieren Sie Ihren Cursor im Feld und beginnen Sie mit der Eingabe. Wenn Sie fertig sind, senden Sie es.
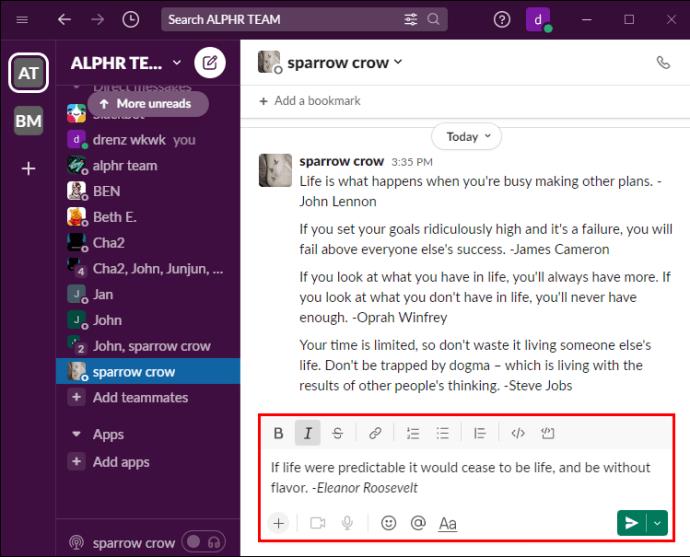
Wenn Sie ungelesene Nachrichten von einem Benutzer haben, wird diese mit der Nummer oben im Chat hervorgehoben (entsprechend der Anzahl der ungelesenen Nachrichten), zum Beispiel „4 neue Nachrichten“.
So starten Sie eine bestimmte Konversation in Slack auf einem iPhone
Mit einem iPhone könnten Sie in Slack schnell auf bestimmte Nachrichten antworten.
- Gehen Sie zu „Nachrichten“ unter dem „Dm“-Symbol unten in der Slack-App.
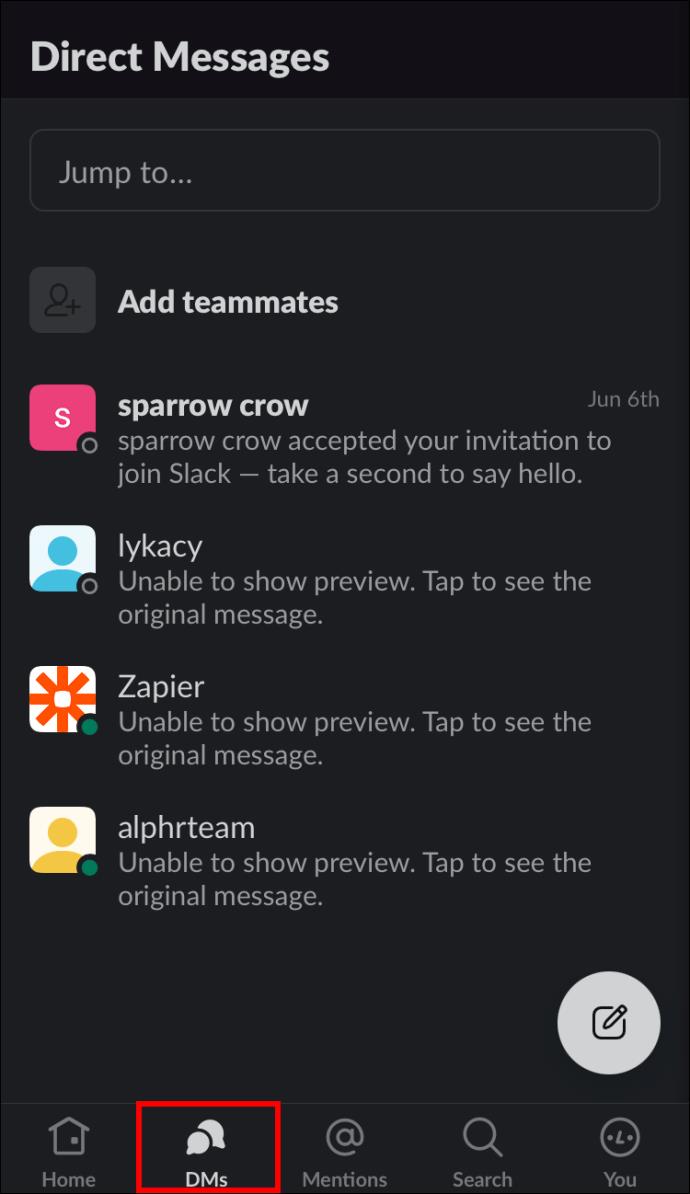
- Platzieren Sie Ihren Cursor in dem Feld unten auf der Seite, um mit der Eingabe zu beginnen.
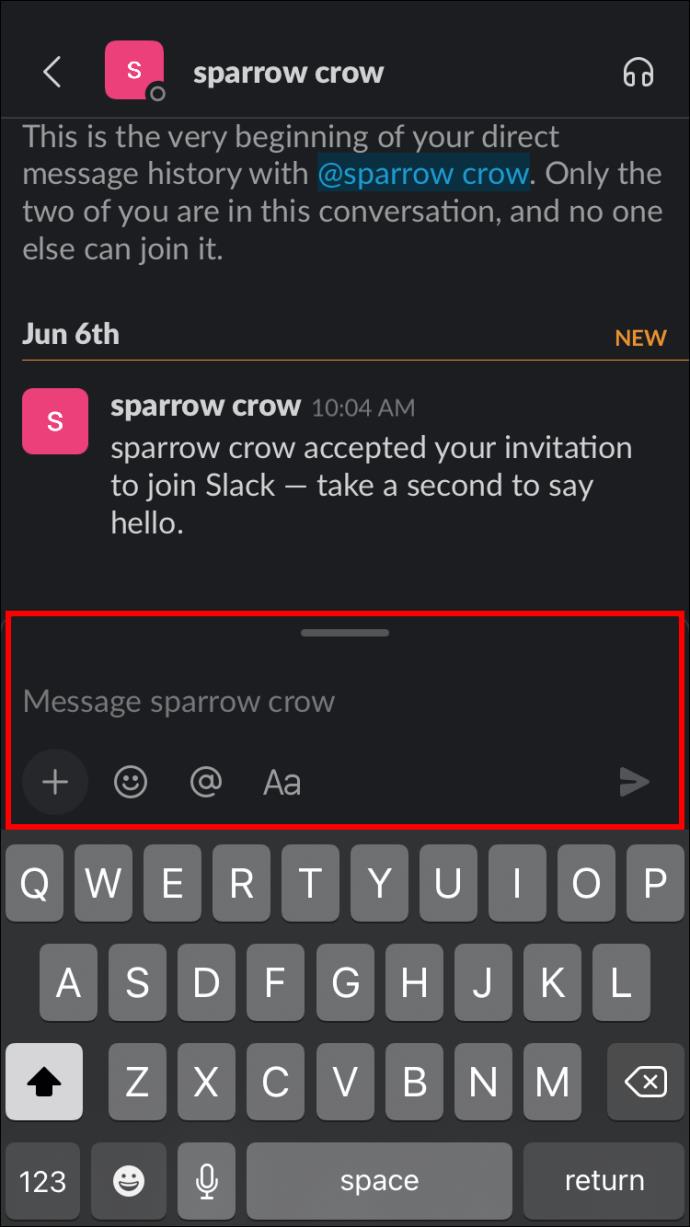
- Wenn Sie fertig sind, drücken Sie auf das Pfeilsymbol.
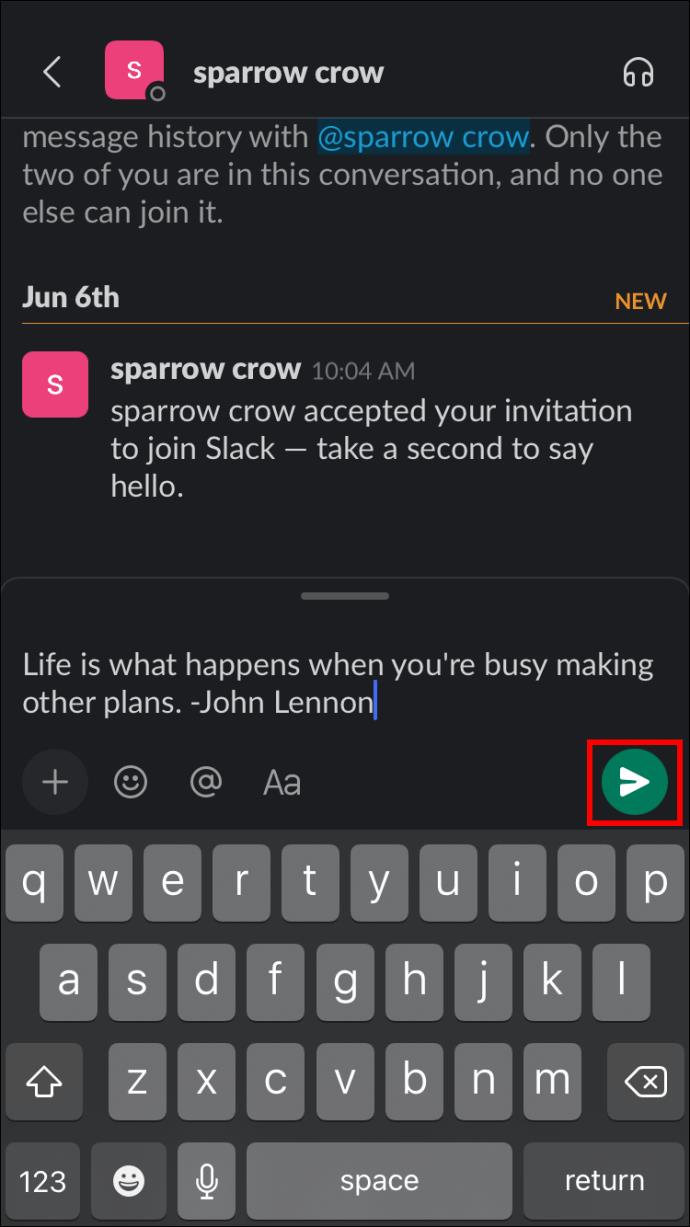
Ihre Nachricht erscheint automatisch in der Konversation und der Benutzer kann sie sofort lesen.
So antworten Sie auf eine bestimmte Nachricht in Slack auf einem Android
Sie können in Slack mit einem Android-Telefon auf bestimmte Nachrichten antworten, unabhängig von Ihrer Betriebssystemversion.
- Öffnen Sie Ihre Slack-App.
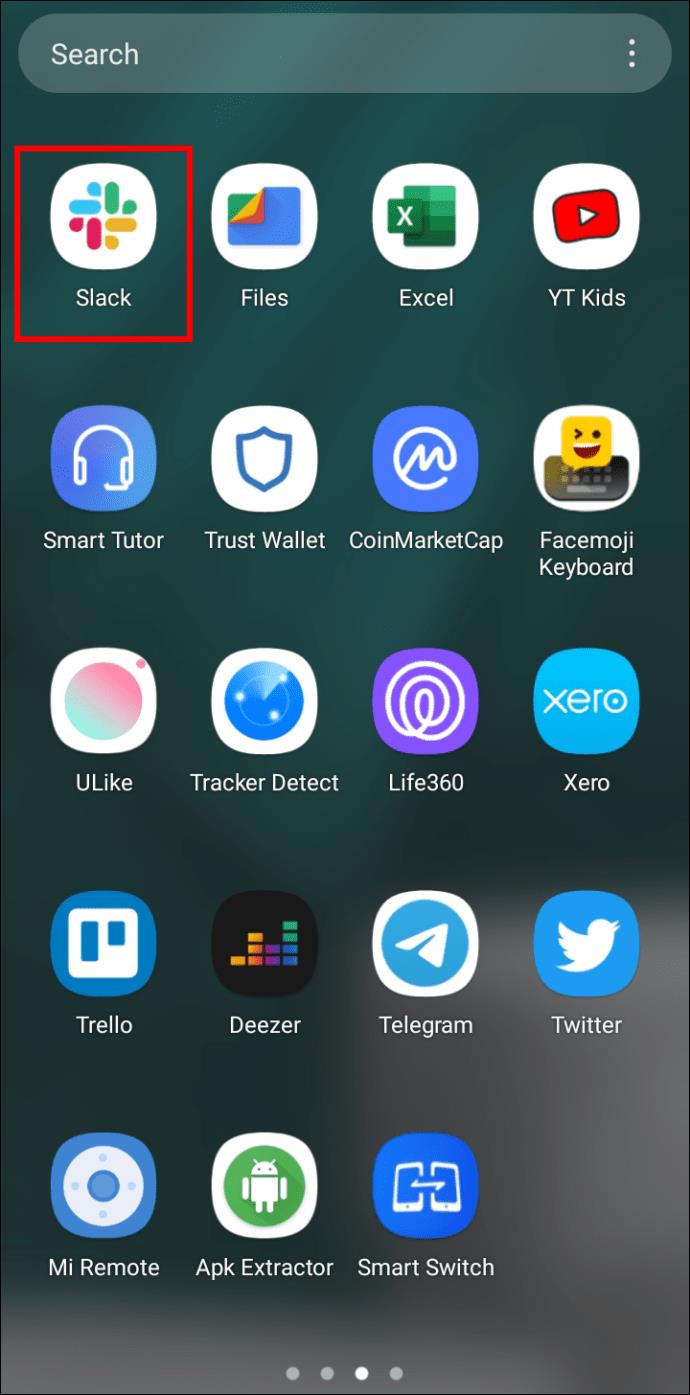
- Gehen Sie zum „Dm“-Symbol.
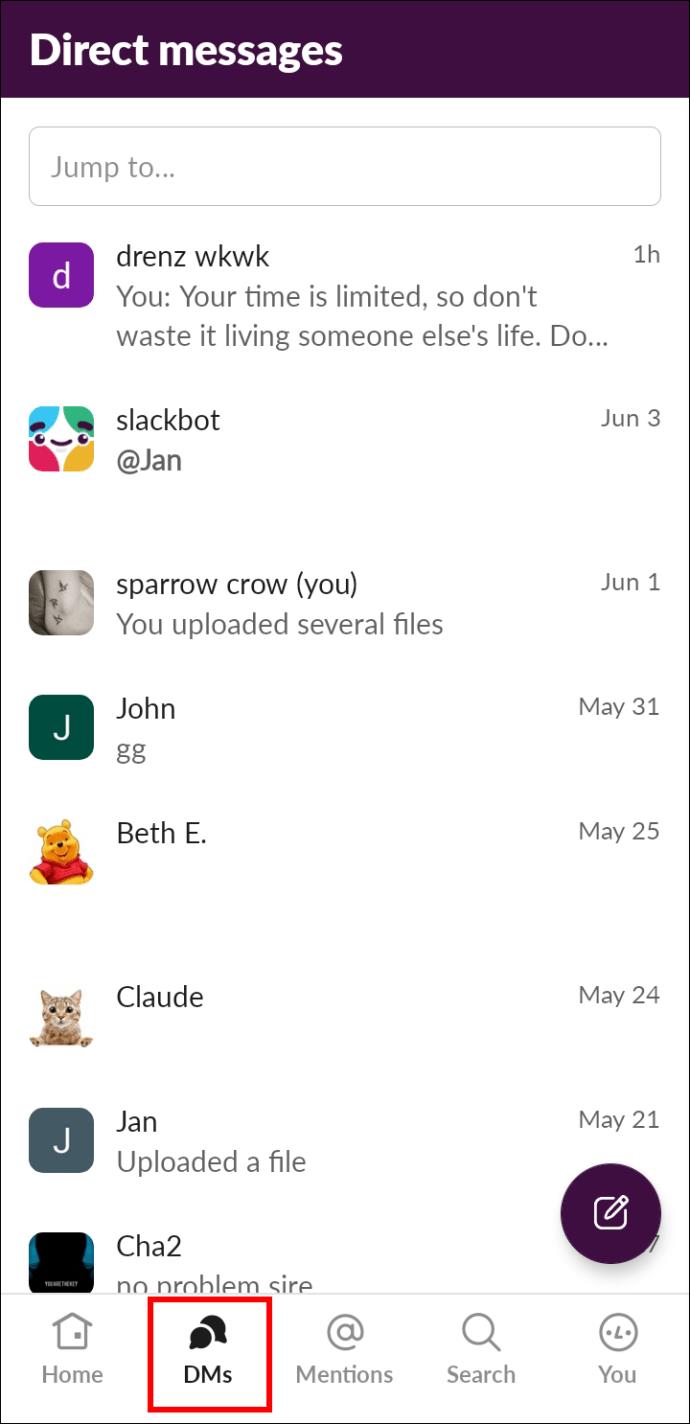
- Tippen Sie auf die Nachricht oder DM, auf die Sie antworten möchten.
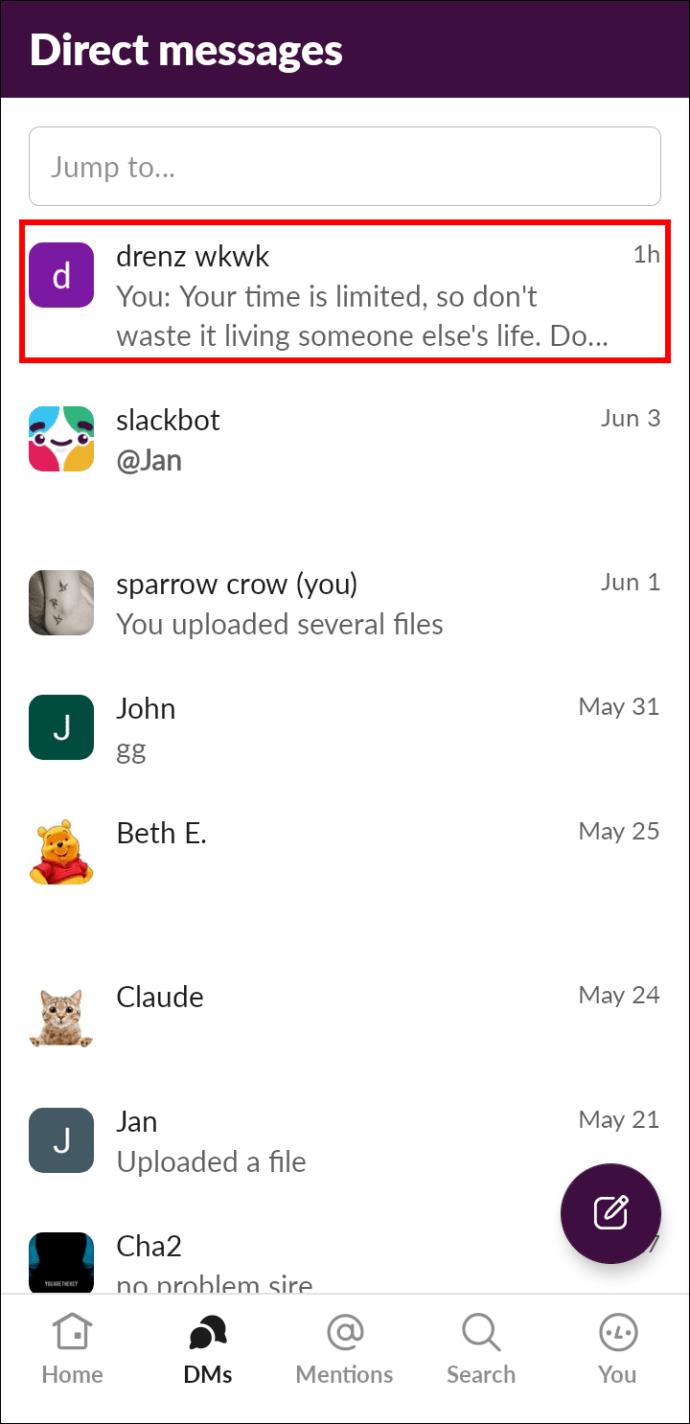
- Platzieren Sie den Cursor im Textfeld und beginnen Sie mit der Eingabe.
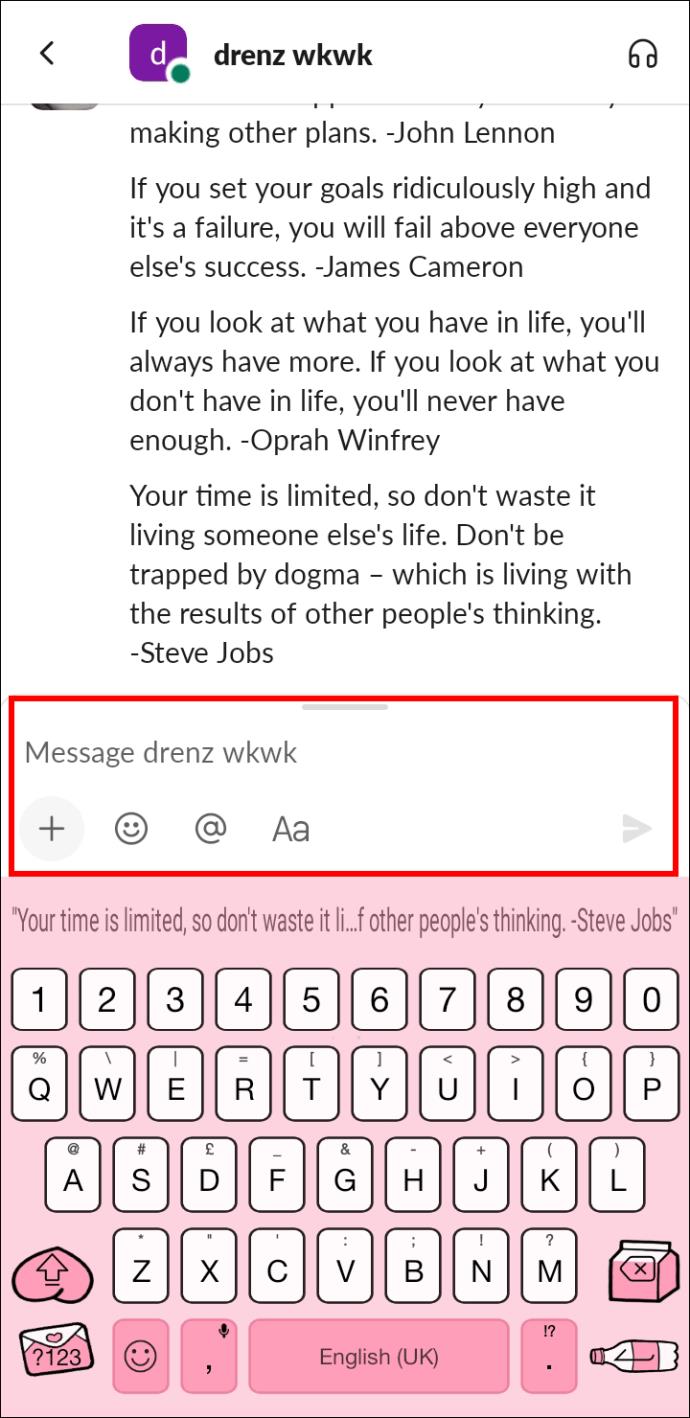
- Wenn Sie fertig sind, klicken Sie auf das Pfeilsymbol in der unteren Ecke des Felds, um die Nachricht zu senden.
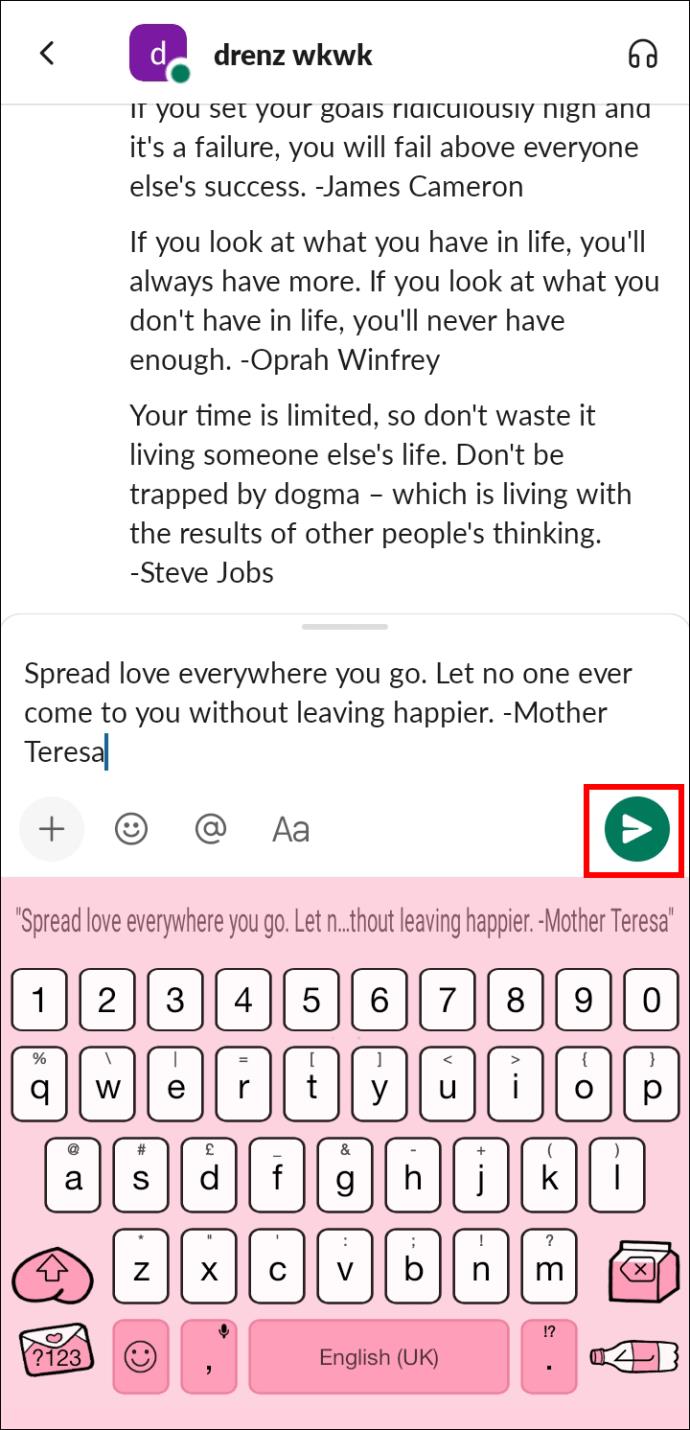
So antworten Sie auf eine Nachricht mithilfe eines Threads
Diese Methode ist hilfreich, wenn Sie auf eine Nachricht antworten möchten, ohne den Kanal zu übernehmen.
- Bewegen Sie die Maus über die Nachricht.
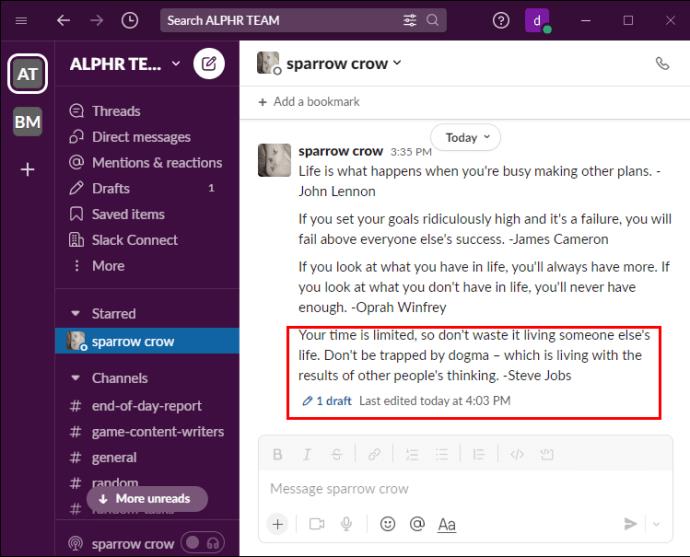
- Sobald Sie mehrere Symbole finden (wenn Sie die aktualisierte Version verwenden). Klicken Sie auf das Chat-Blasensymbol, um automatisch eine Thread-Spalte auf der rechten Seite des Fensters zu erstellen.
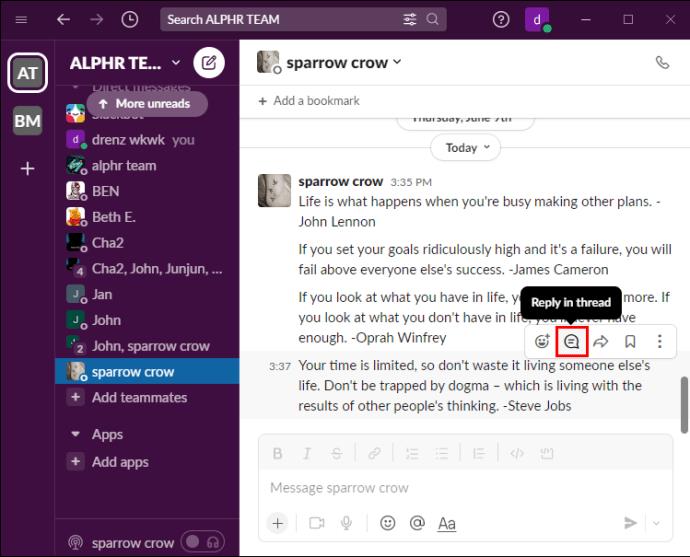
- Geben Sie Ihre Nachricht in das Feld ein.
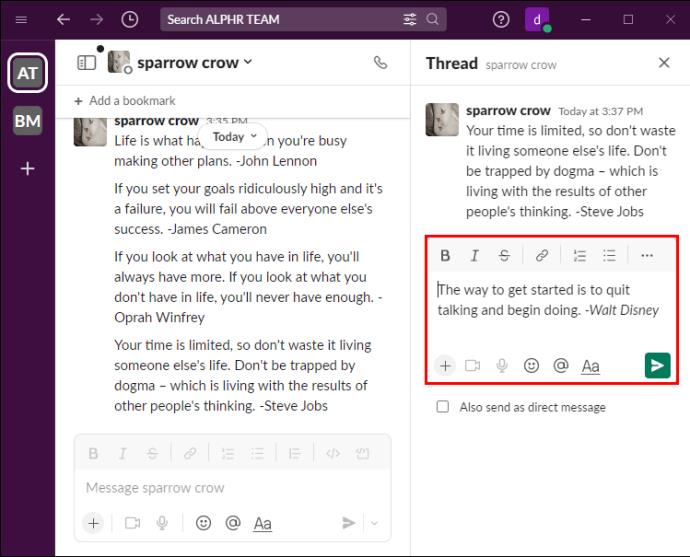
- Drücken Sie die „Enter“-Taste oder das Pfeilsymbol unten.
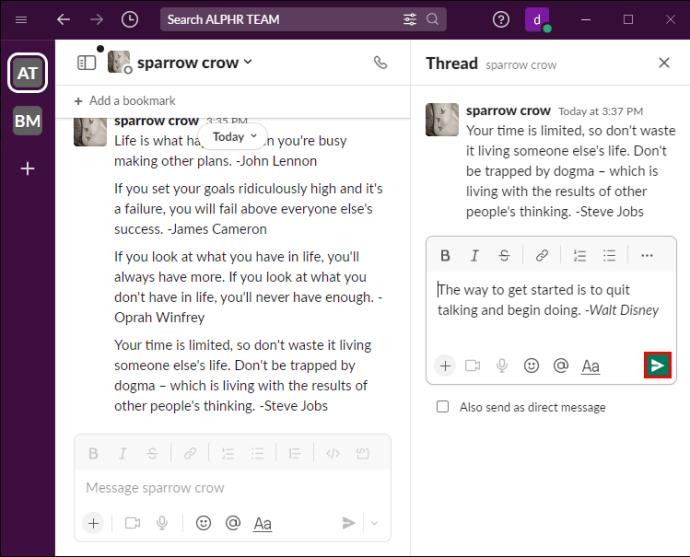
So legen Sie Nachrichten in Slack für später beiseite
Oft ist Ihr Terminkalender bei der Arbeit so voll, dass Sie möglicherweise nicht in Slack auf Nachrichten antworten können. Sie können sie jedoch problemlos beiseite legen, um sie später zu lesen. Es gibt drei Hauptmöglichkeiten, Nachrichten für „später“ festzulegen.
Legen Sie eine Erinnerung fest
Wenn Sie mehr Zeit benötigen, um in Slack auf eine Nachricht zu antworten, können Sie eine Erinnerung einrichten und später eine Benachrichtigung von Slackbot erhalten. Auf dem Weg zur Arbeit erhalten Sie beispielsweise die Nachricht: „Vergessen Sie nicht, das Protokoll der gestrigen Besprechung vor Mittag abzusenden.“ Mit den folgenden Schritten können Sie eine Erinnerung einrichten:
- Suchen Sie drei horizontale Punkte und klicken Sie darauf.
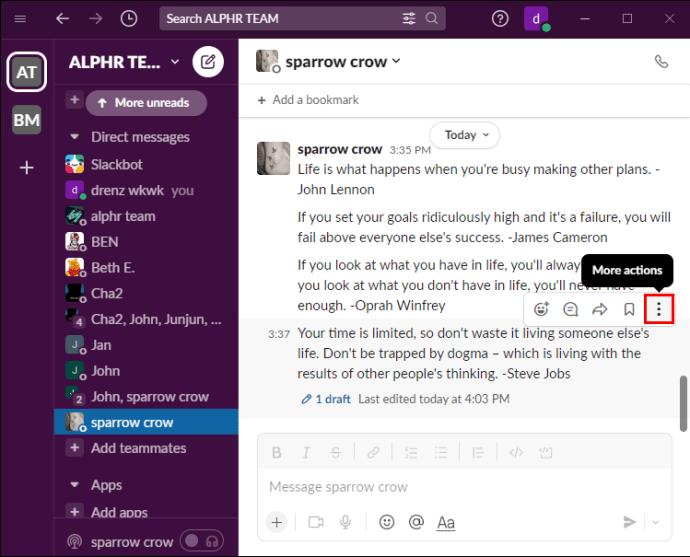
- Platzieren Sie den Cursor in den Optionen auf „Erinnere mich daran“.
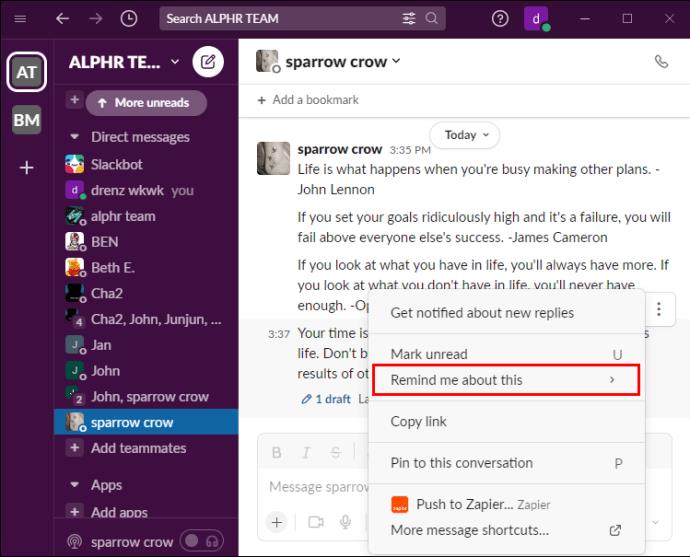
- Wählen Sie den Zeitpunkt aus, zu dem Sie die Erinnerung erhalten möchten.
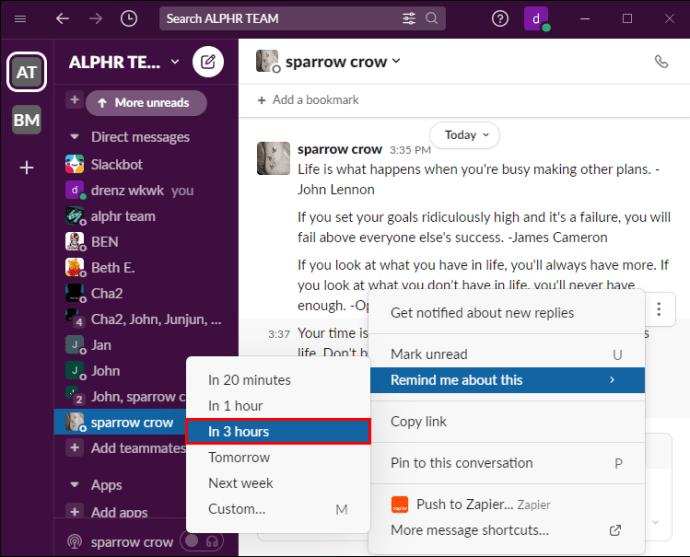
Sie erhalten automatisch eine Nachricht von Slackbot, die Sie darüber informiert, dass Sie zum von Ihnen gewählten Zeitpunkt eine Erinnerung an die Nachricht erhalten. Diese Nachricht des Bots ist nur für Sie sichtbar.
Als ungelesen markieren
Manchmal haben Sie keine Zeit, in Slack auf Nachrichten zu antworten. Wenn Sie versehentlich eine Nachricht geöffnet haben, auf die Sie später noch eingehen möchten, können Sie sie wie folgt als „Ungelesen“ markieren.
- Klicken Sie auf die drei Punkte neben der Nachricht, die Sie markieren möchten.
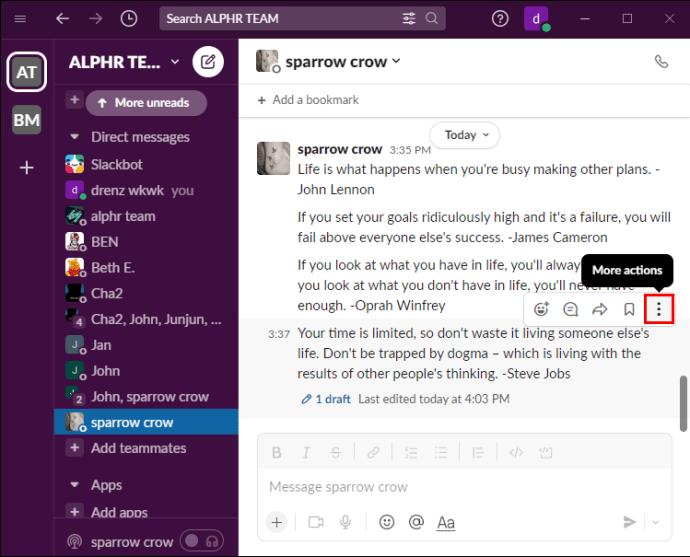
- Wählen Sie „Als ungelesen markieren“ aus den angezeigten Optionen.
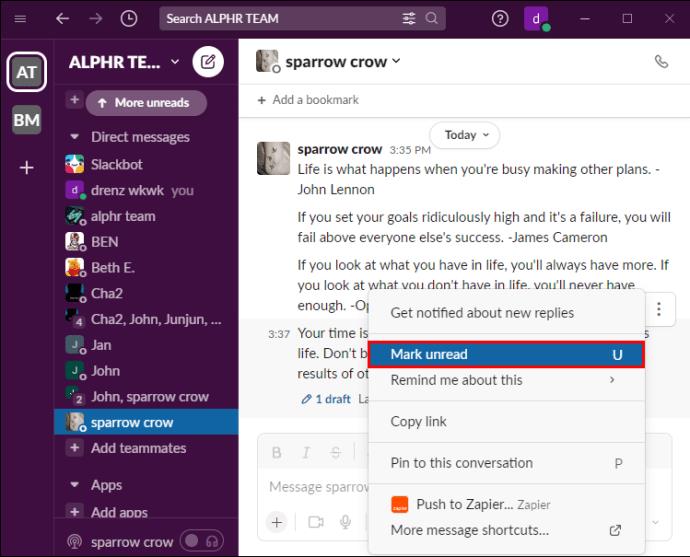
Wenn Sie also Ihren Slack erneut aufrufen, wird er in der Nachrichtenseitenleiste unter „Neue Nachrichten“ angezeigt, bis Sie ihn überprüfen.
Markieren Sie eine Nachricht
Wenn Sie wichtige Informationen erhalten, die Sie für die zukünftige Verwendung aufbewahren möchten, können Sie die Nachricht mit einem Stern markieren, um später problemlos darauf zugreifen zu können.
Hier sind die Schritte zum Markieren von Nachrichten in Slack:
- Wählen Sie die DM aus, die Sie markieren möchten.
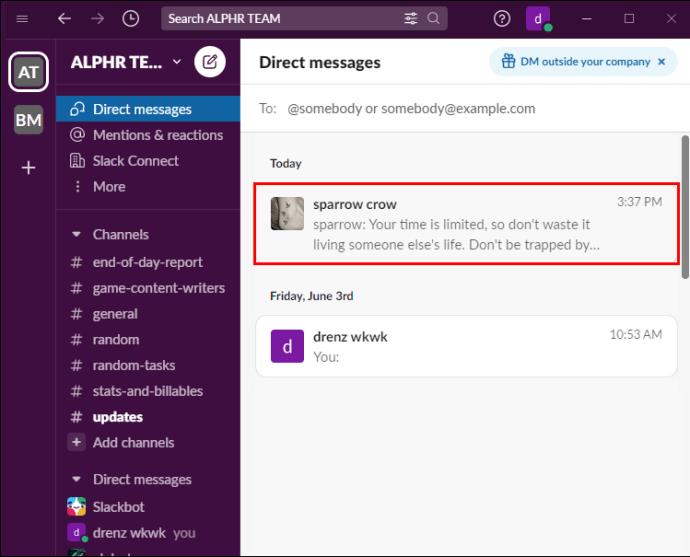
- Öffnen Sie das Gespräch.
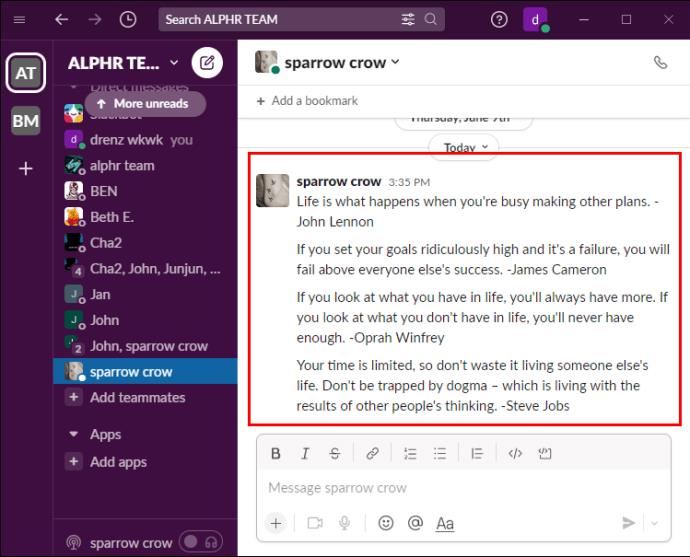
- Klicken Sie auf die Kopfzeile.
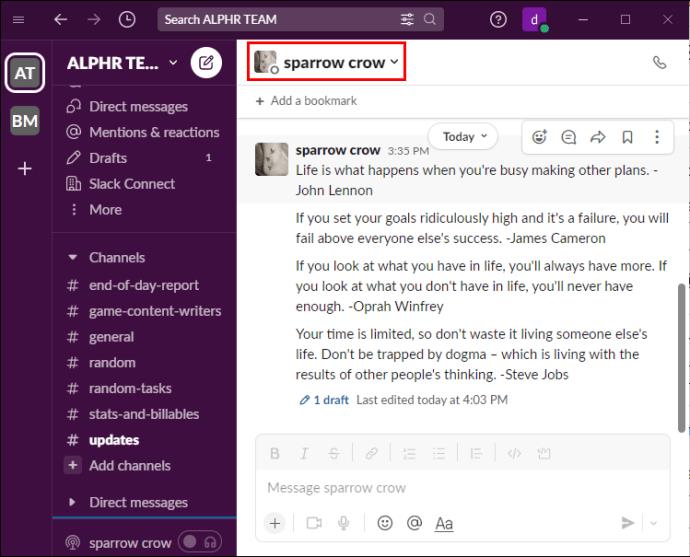
- Daneben finden Sie das Sternsymbol. Klicken Sie auf das „Stern“-Symbol.
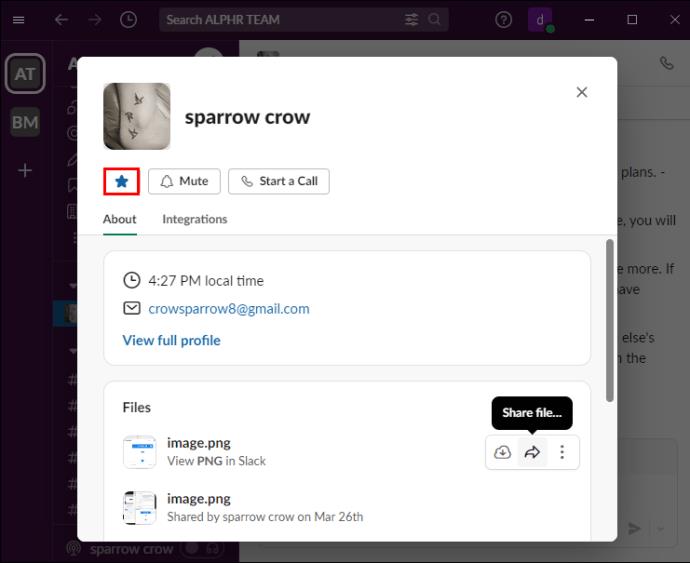
Wenn Sie eine Ihrer markierten Nachrichten lesen möchten, rufen Sie im Menü die Option „Markiert“ auf.
So antworten Sie mit einem Emoji auf eine Nachricht in Slack
Emojis sind nicht nur für lockere Gespräche gedacht. Sie sind auch für die tatsächliche Arbeit nützlich. Möglicherweise erhalten Sie in Slack eine Nachricht, die Ihre dringende Antwort erfordert, und Sie haben keine Zeit, mit der Eingabe zu beginnen. Also, was machst du?
Mit einem Emoji können Sie in Slack schnell auf eine Nachricht antworten, ohne lange Sätze oder Absätze eingeben zu müssen. Sie sollen eine Botschaft vermitteln, auch ohne weitere Erklärungen Ihrerseits. So können Sie bei Ihrem nächsten Gespräch mit Ihren Teammitgliedern das Beste daraus machen.
So antworten Sie mit einem benutzerdefinierten Emoji auf eine bestimmte Nachricht in Slack:
- Klicken Sie auf das Smiley-Symbol, um das Emoji-Menü im Nachrichtenbereich zu öffnen.
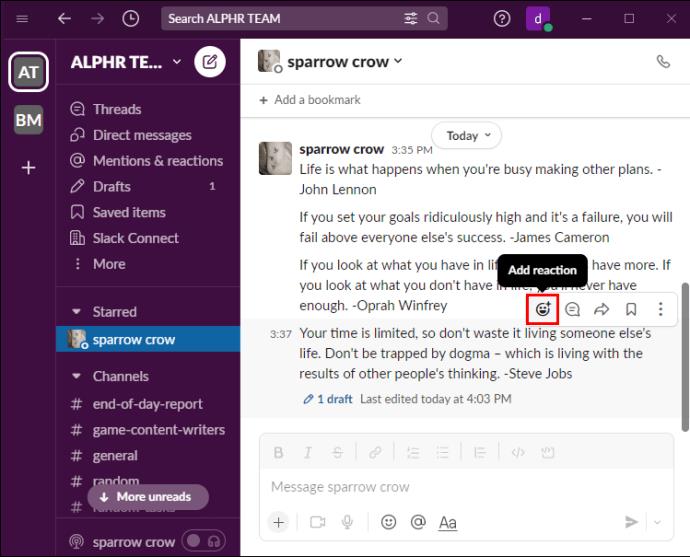
- Wählen Sie „Emoji hinzufügen“.
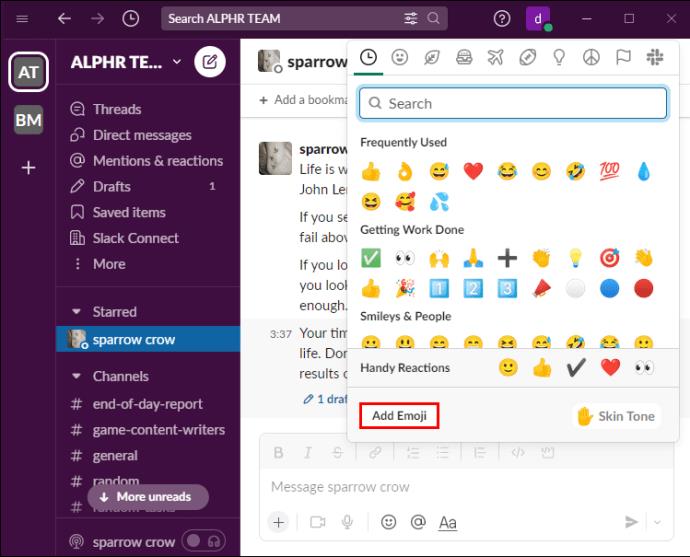
- Geben Sie einen Namen für das Emoji ein.
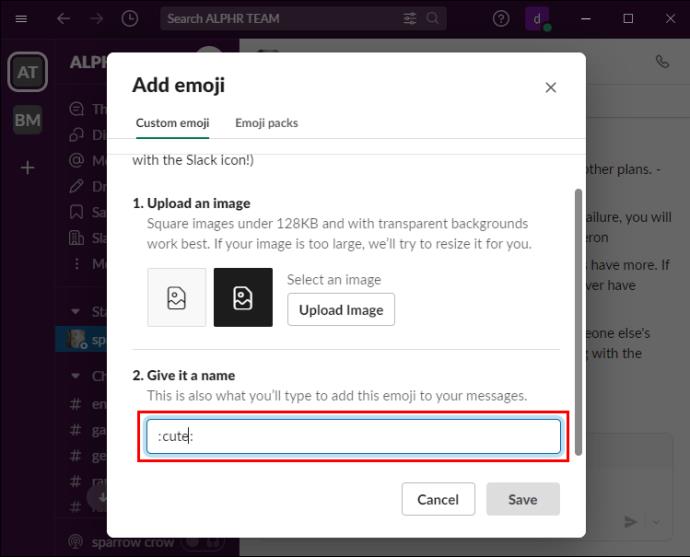
- Klicken Sie auf „Speichern“.
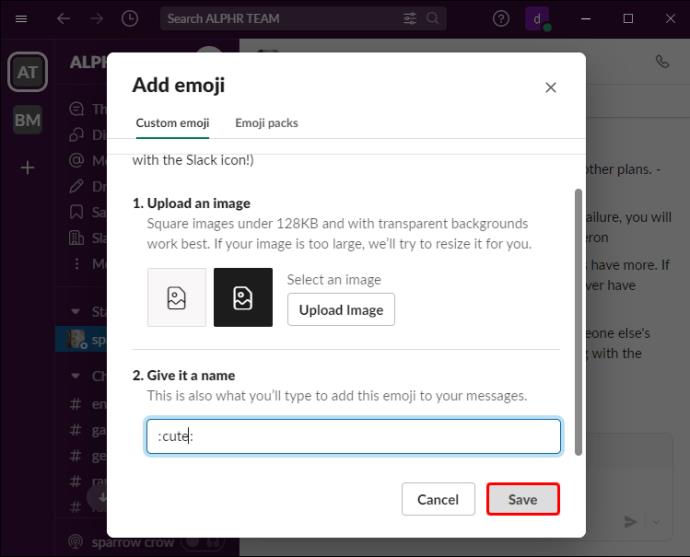
So teilen Sie vergangene Gespräche in Slack
Slack macht es einfach, eine Nachricht von einem öffentlichen Kanal auf einen anderen zu teilen, und zwar in nur wenigen Schritten, die im Folgenden beschrieben werden:
- Klicken Sie auf die drei Punkte, um weitere Optionen zu finden.
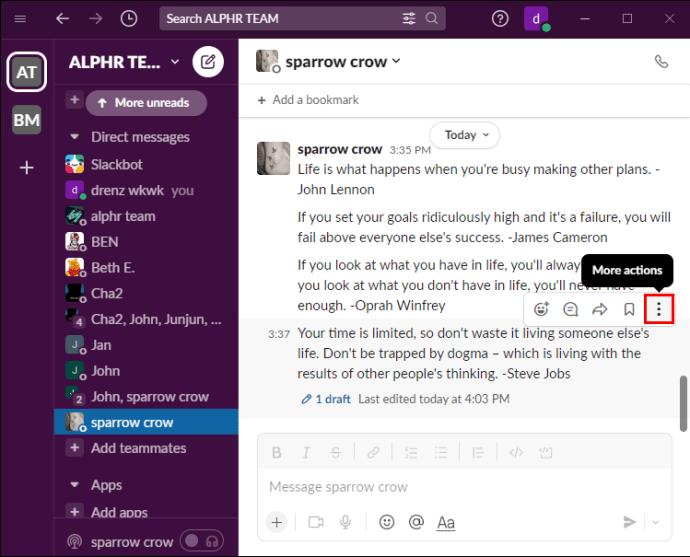
- Platzieren Sie den Cursor in den Optionen auf „Erinnere mich daran“ und wählen Sie die Zeit aus.
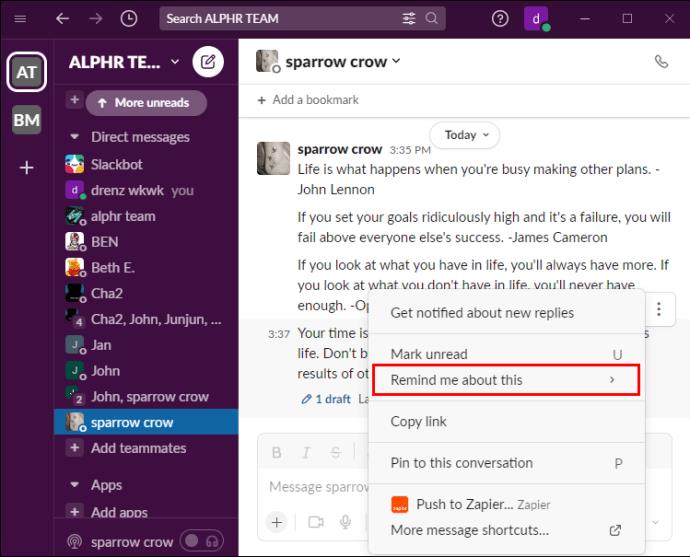
- Wählen Sie „Link kopieren“ aus den Optionen aus, gehen Sie zu dem Thread oder Kanal, in dem Sie die Nachricht teilen möchten, und fügen Sie sie in das Nachrichtenfeld unter der Seite ein. Ihre Nachricht wird sofort weitergeleitet.
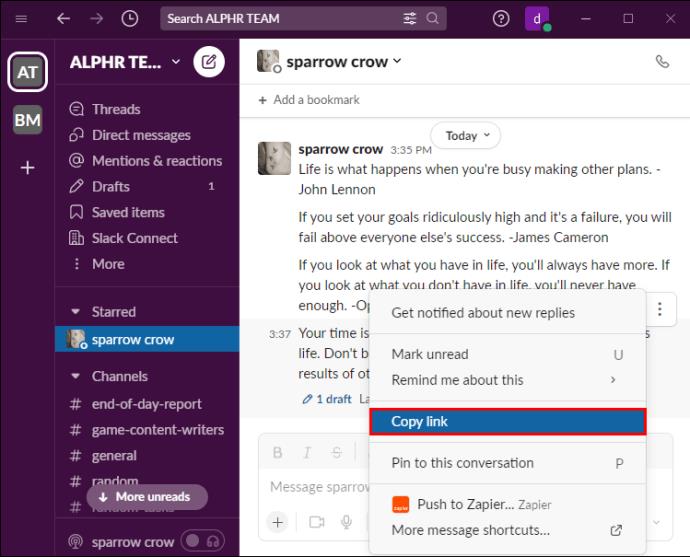
Nutzen Sie Slack, um die Kommunikation und Zusammenarbeit mit Ihrem Team zu verbessern
Mit Slack ist das Beantworten bestimmter Nachrichten in verschiedenen Situationen einfach. Denken Sie daran, dass Sie nicht sofort auf Nachrichten antworten müssen, wenn Sie unter Zeitdruck stehen. Verwenden Sie stattdessen die Emoji-Funktionen, um eine schnelle Antwort zu geben, oder „Als ungelesen markieren“, um sie für später festzulegen.
Wie nutzt man Slack? Finden Sie die verschiedenen Möglichkeiten, auf Nachrichten zu antworten, hilfreich? Lassen Sie es uns im Kommentarbereich unten wissen.