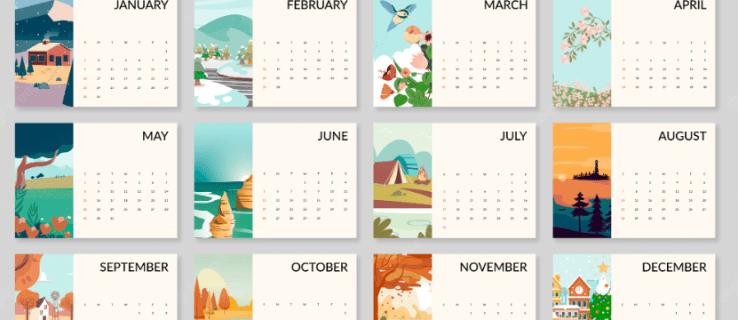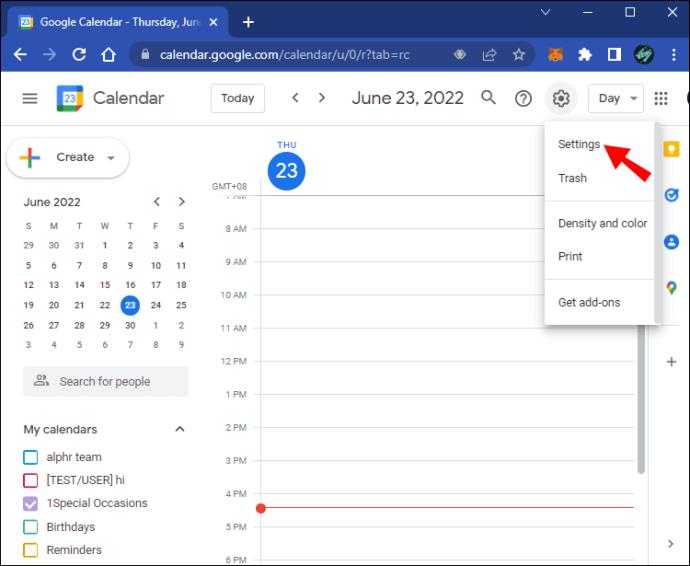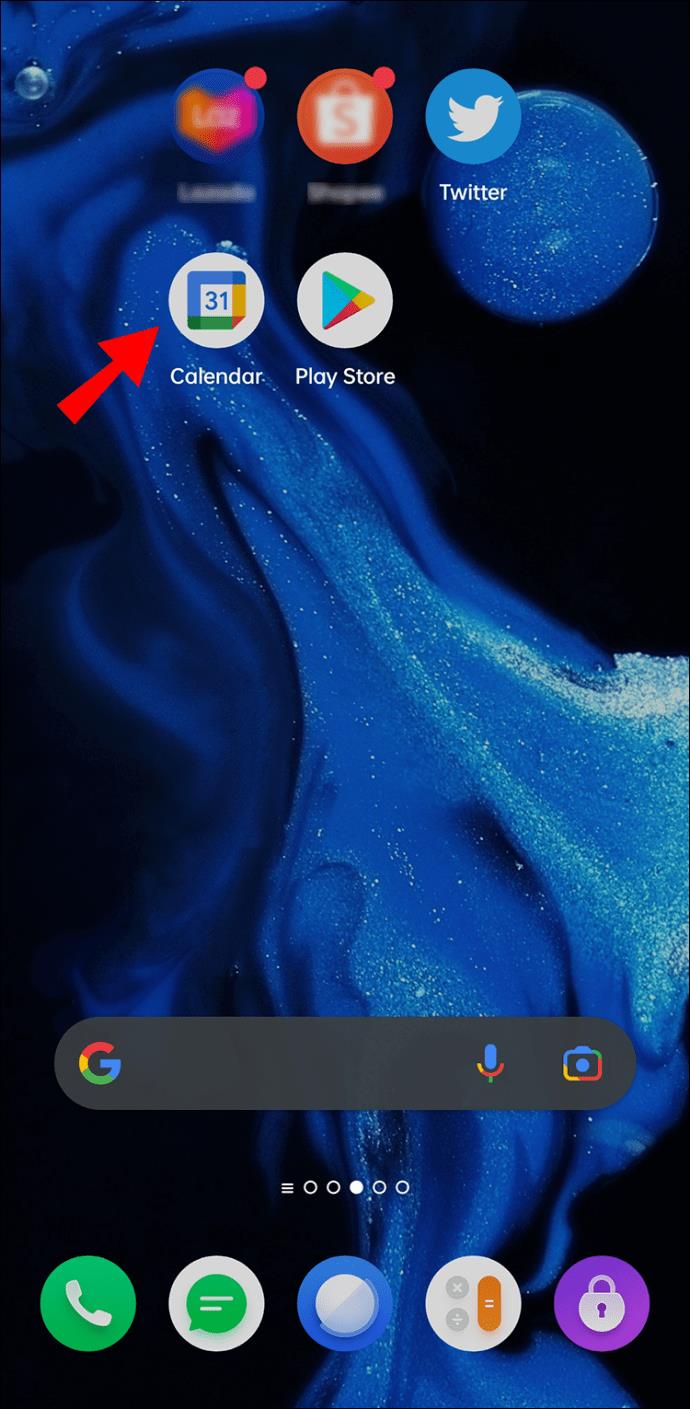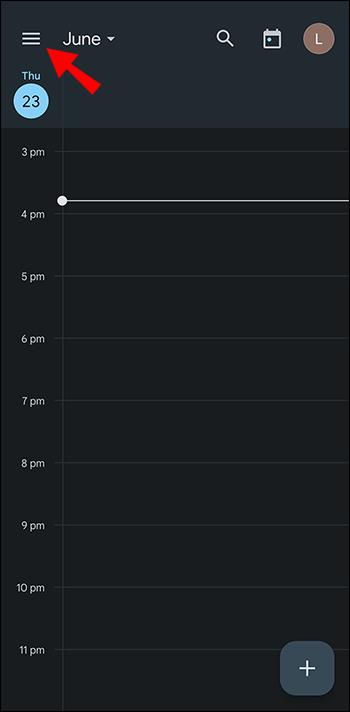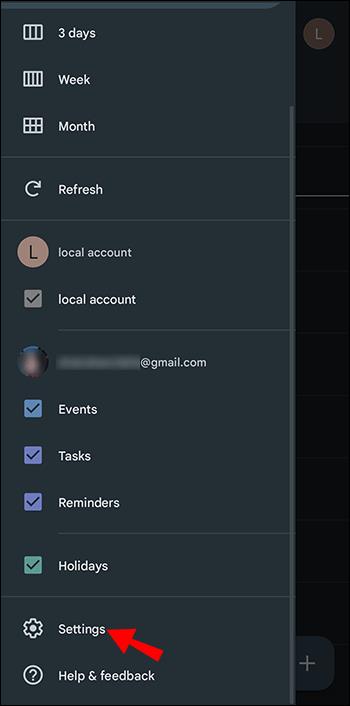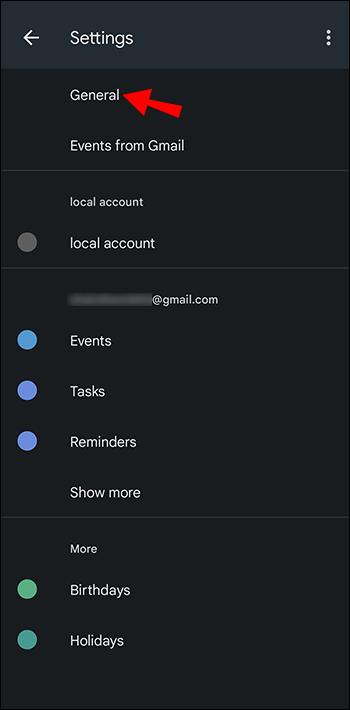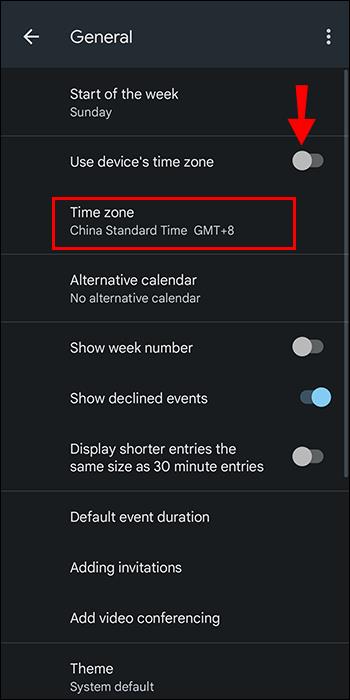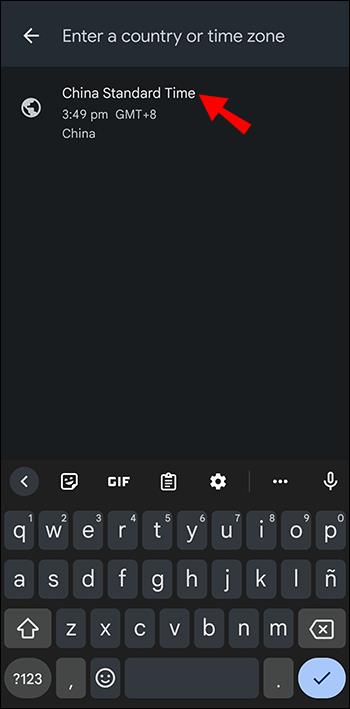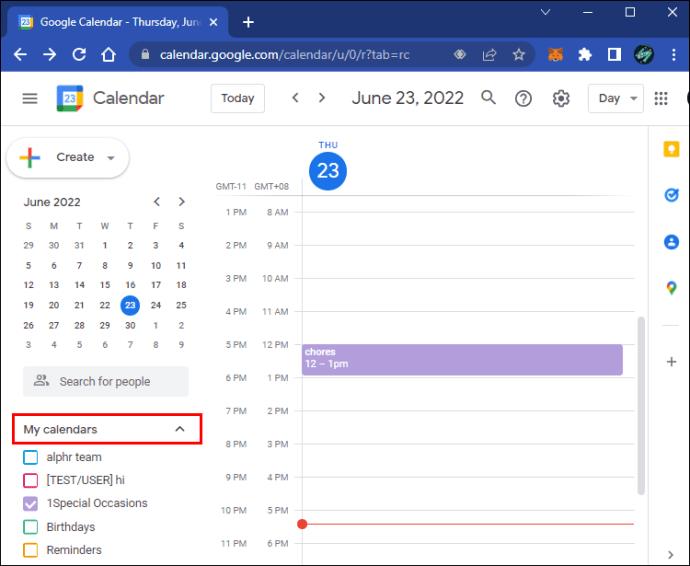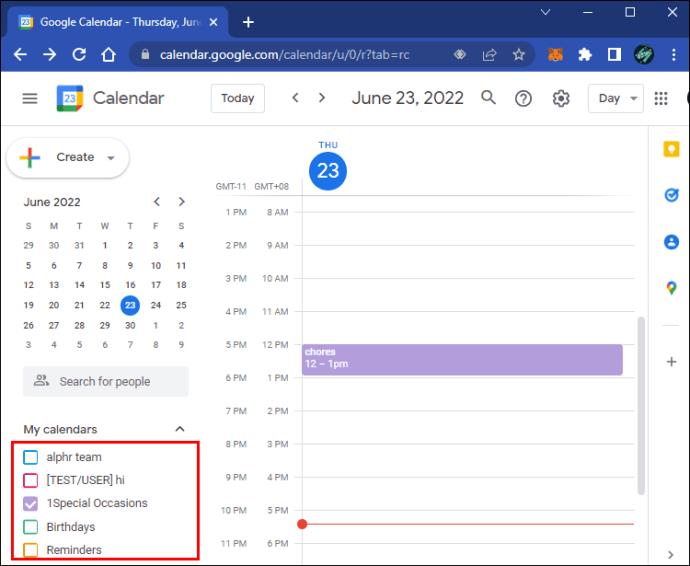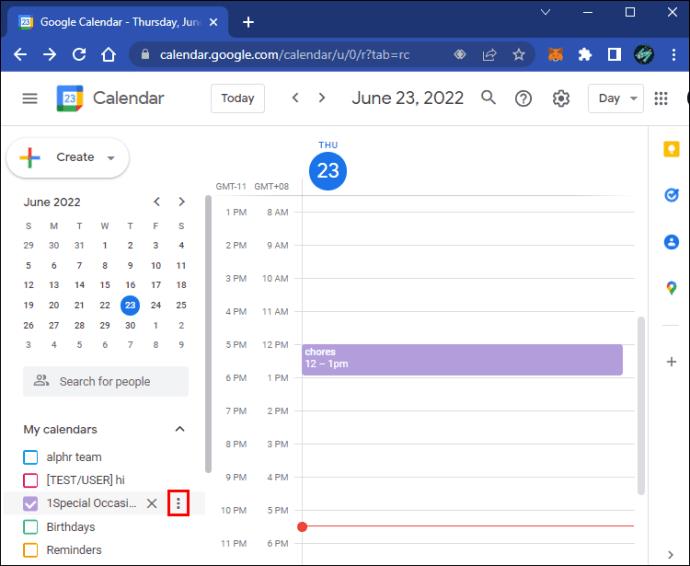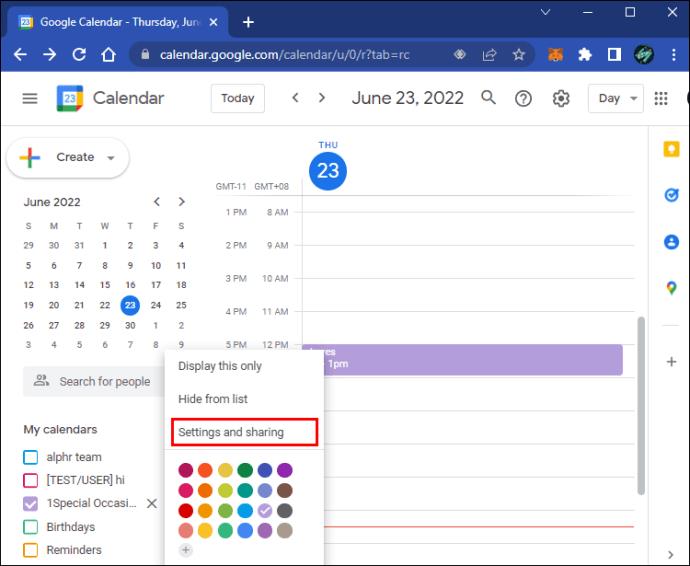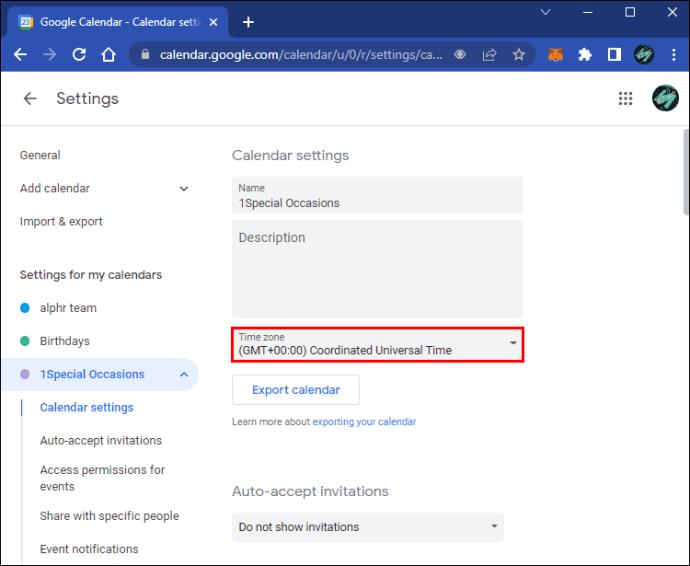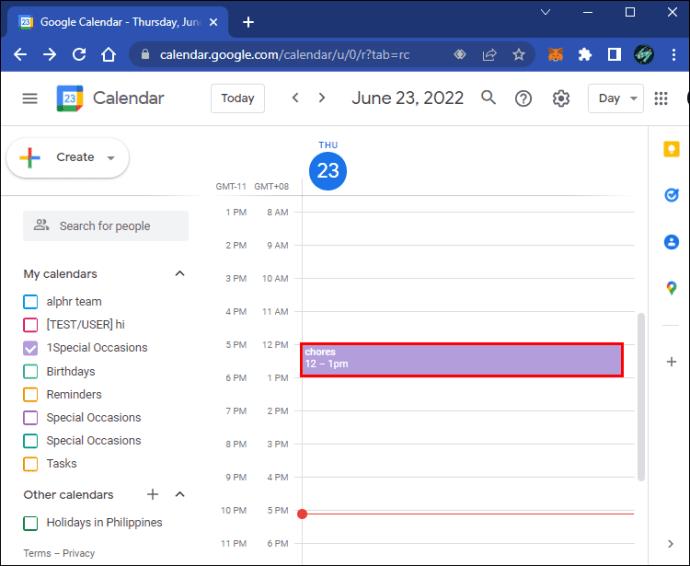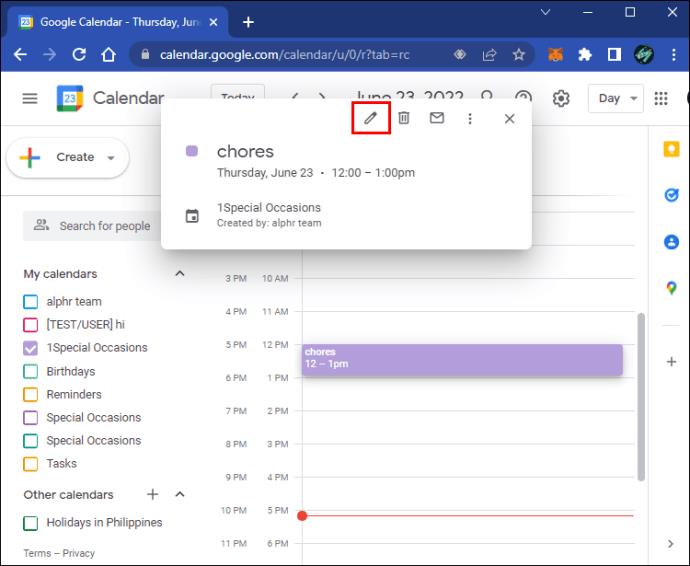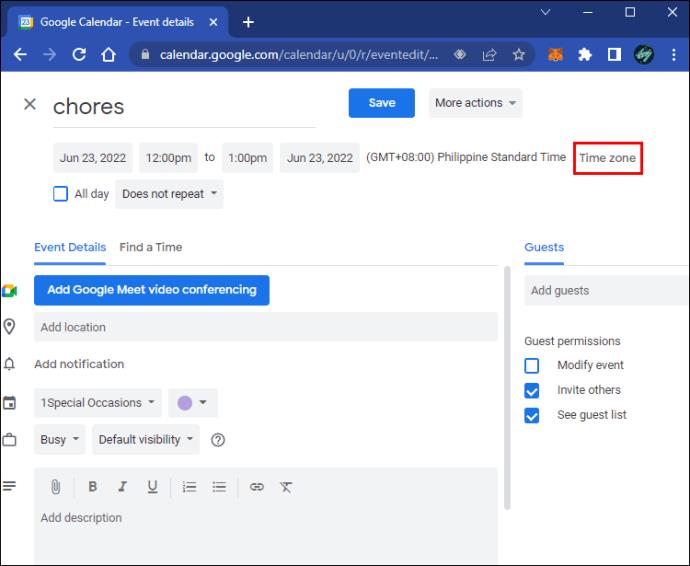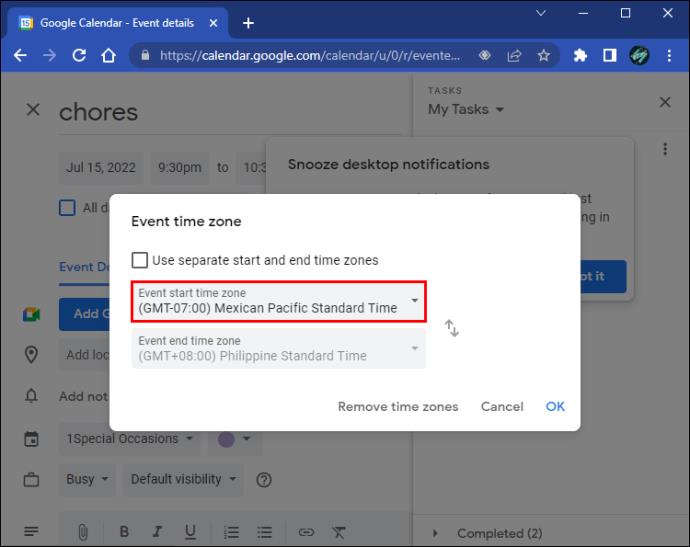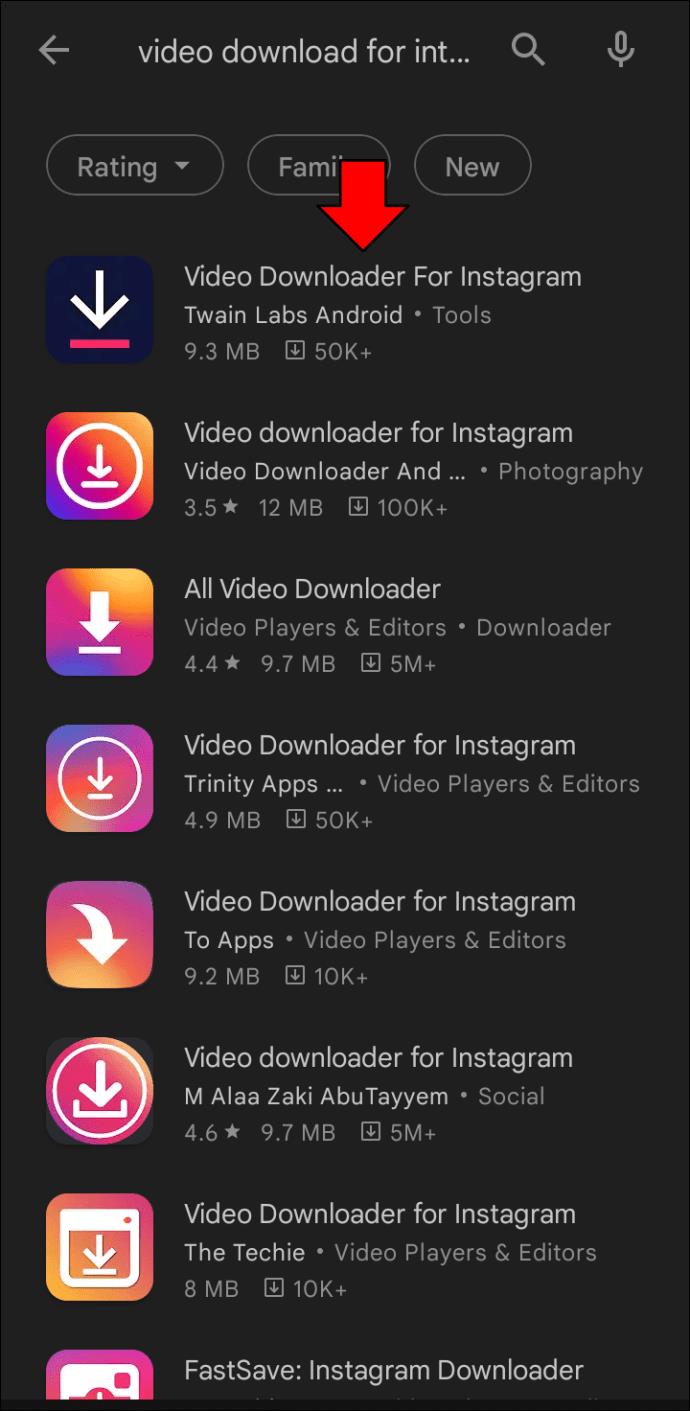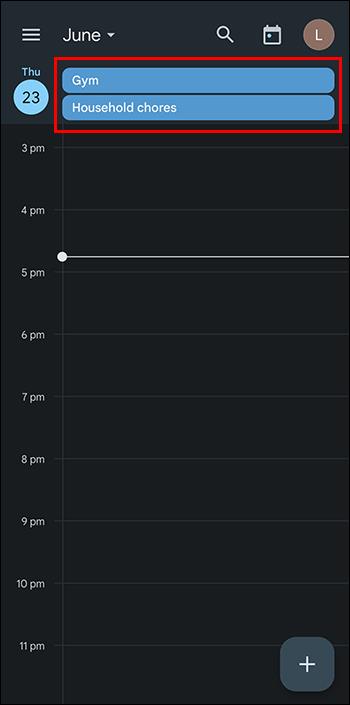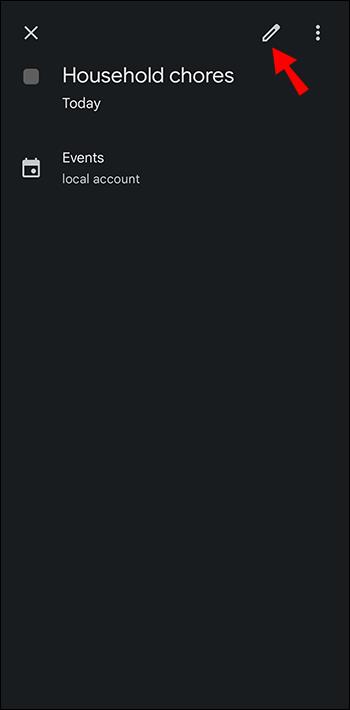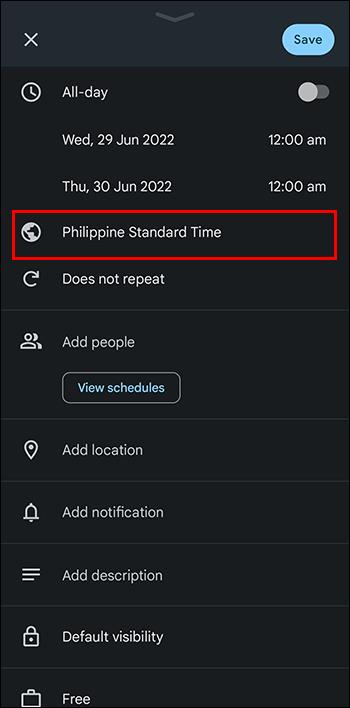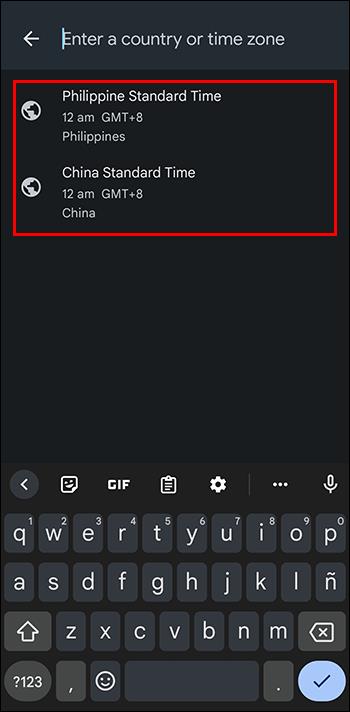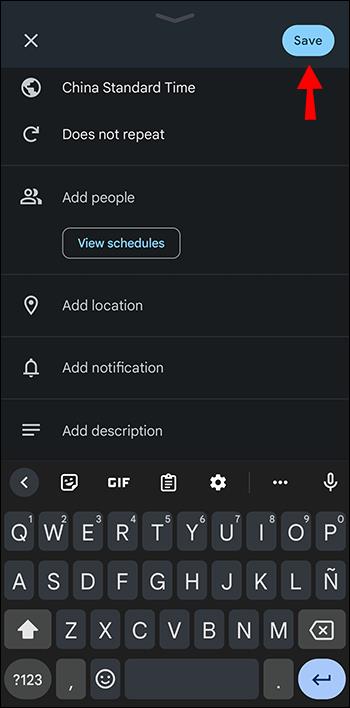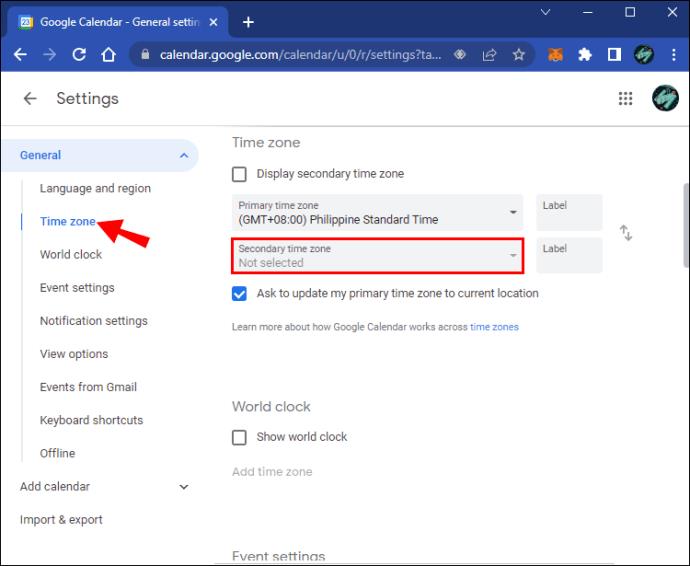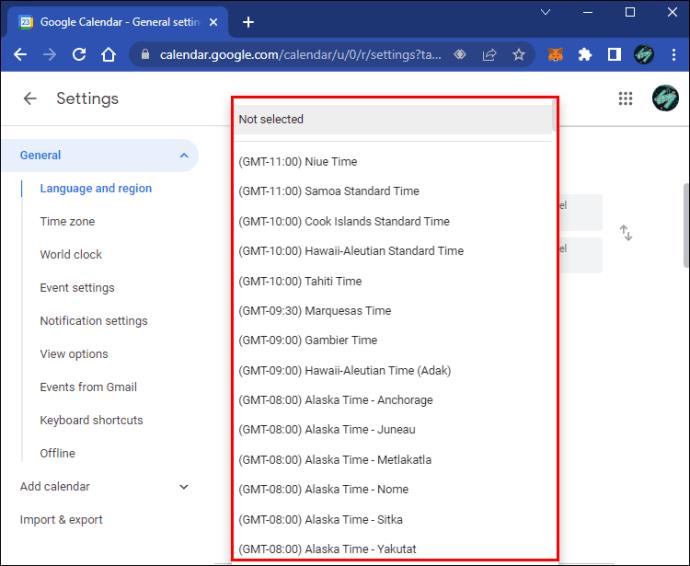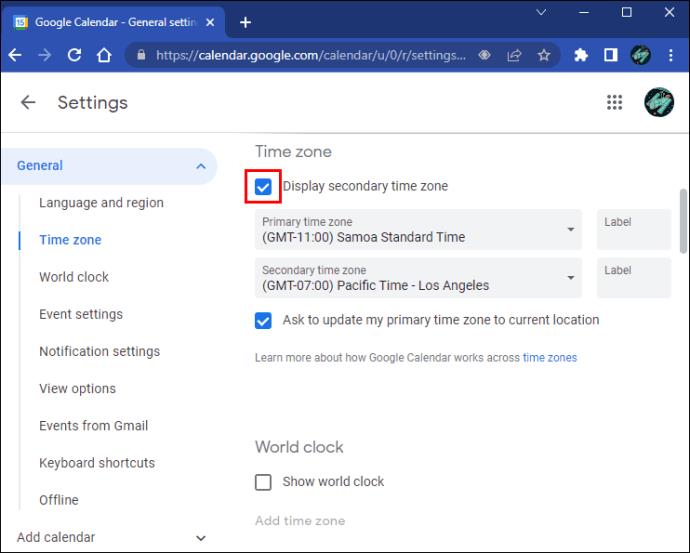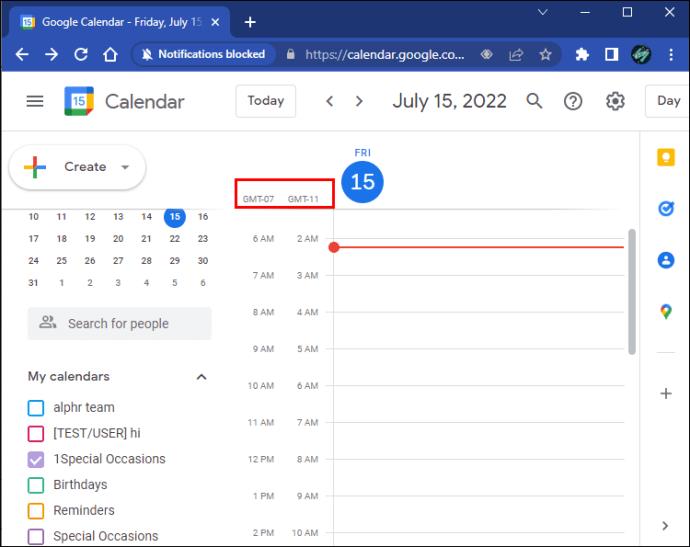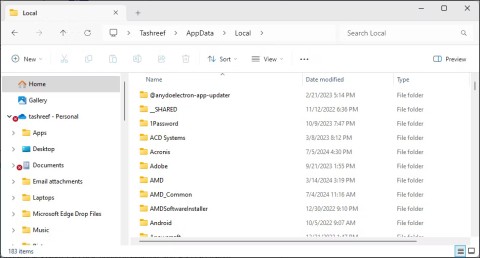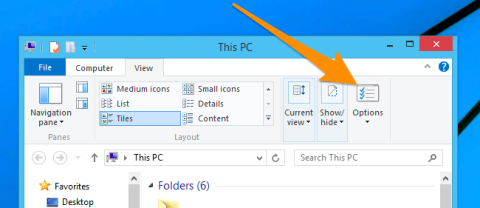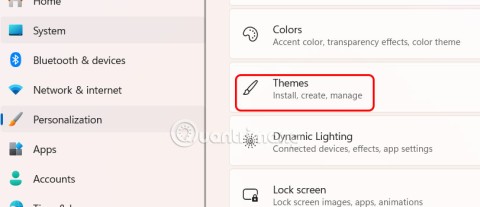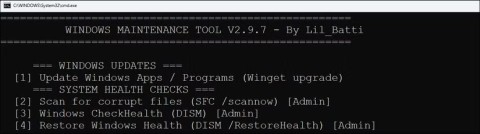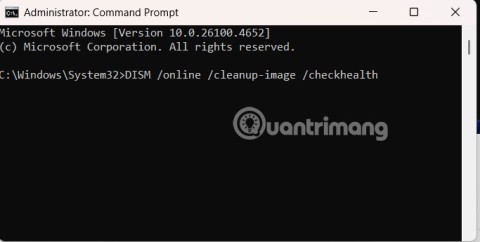Viele Menschen konnten mithilfe von Google Kalender Veranstaltungen planen und den Überblick über zukünftige Ereignisse behalten. Da die Menschen jedoch über den ganzen Globus in unterschiedlichen Zeitzonen verstreut sind, könnte es verwirrend werden. Auch wenn Google Kalender die Zeitzone automatisch ändert, müssen Sie dies manchmal selbst tun, beispielsweise wenn Sie in Teilen von Arizona leben, deren Uhren nicht auf Sommerzeit umgestellt werden.
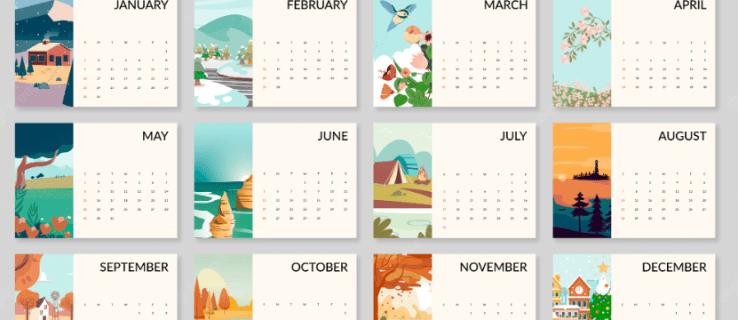
Für diejenigen, die ihre Zeitzonen in Google Kalender manuell ändern möchten, sind Sie hier genau richtig. Der Vorgang ist einfach und nimmt keinerlei Zeit in Anspruch. Sie können dies sogar für einzelne Veranstaltungen tun.
Zeitzonen für alle Kalender ändern
Wenn Sie beabsichtigen, die Zeitzonen für die gesamte App zu ändern, können Sie dies sehr schnell tun. Hier sind die Schritte.
- Gehen Sie zu Google Kalender .

- Klicken Sie oben rechts auf das Zahnradsymbol.

- Einstellungen auswählen."
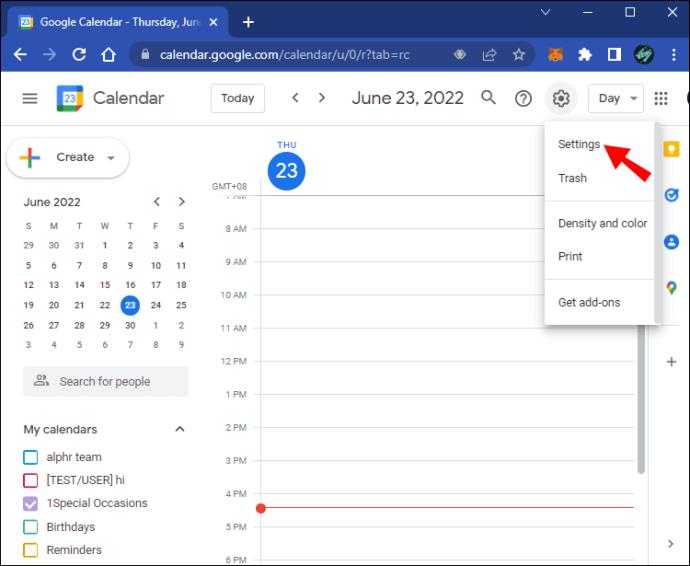
- Wählen Sie eine primäre Zeitzone aus der Liste aus.

Probieren Sie stattdessen auf einem mobilen Gerät diese Tipps aus.
- Starten Sie die Google Kalender-App.
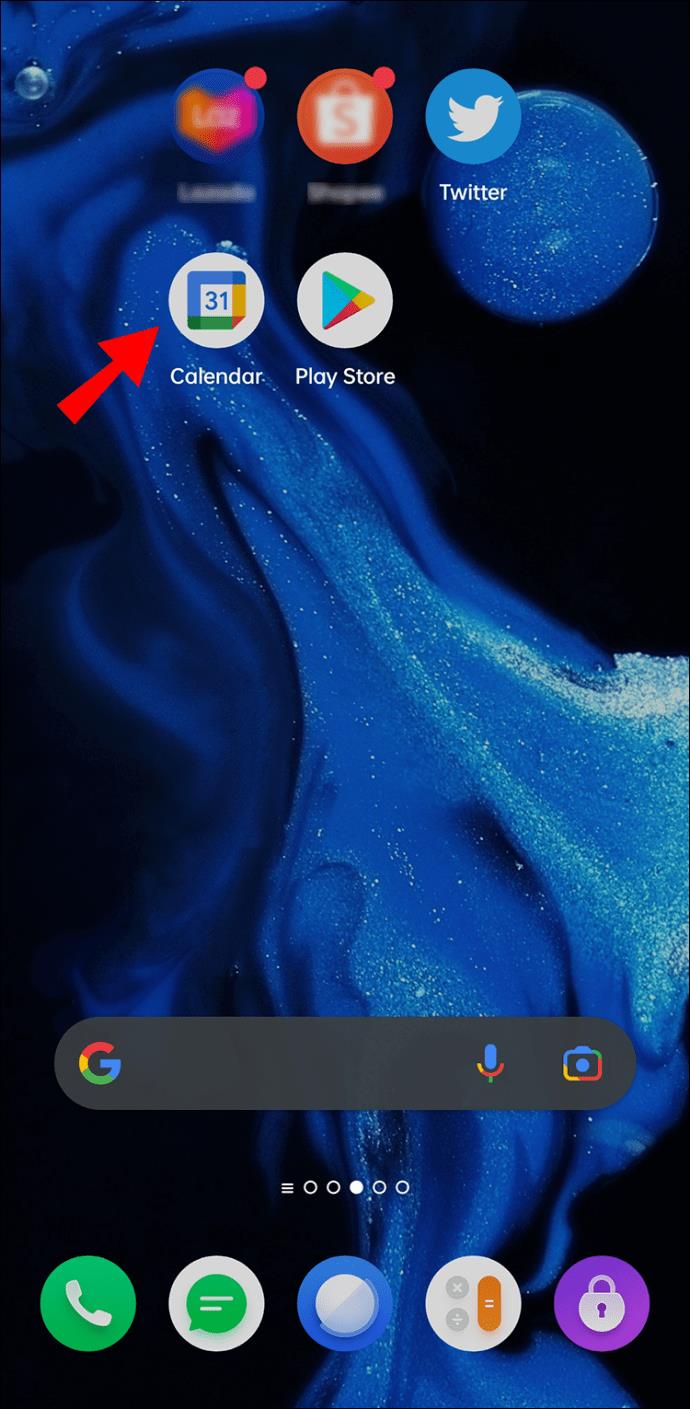
- Tippen Sie oben auf das Dreifachbalkensymbol.
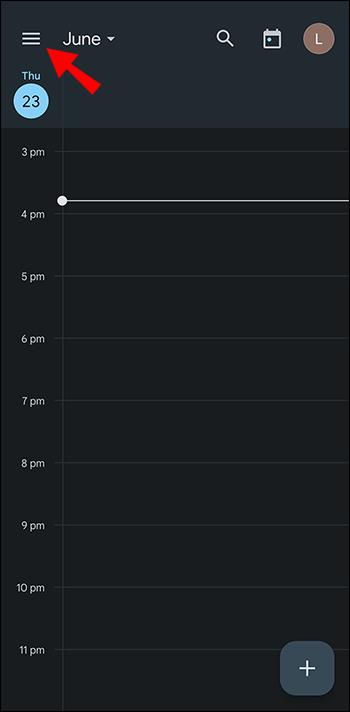
- Gehen Sie im Menü zum Abschnitt „Einstellungen“.
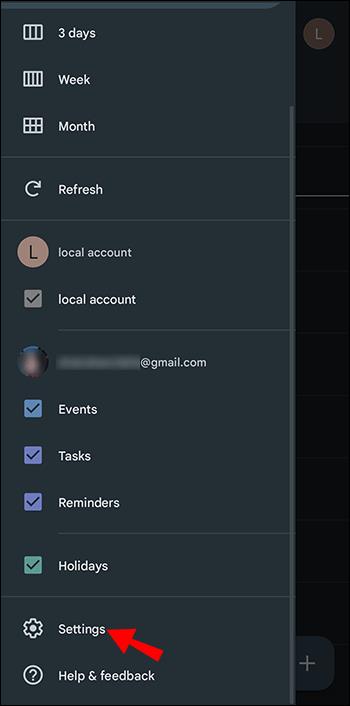
- Wählen Sie „Allgemein“.
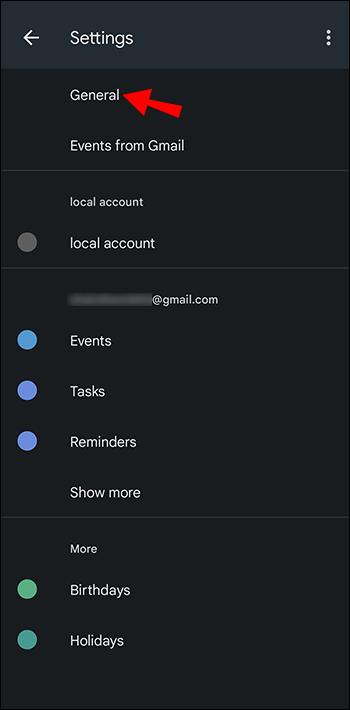
- Schalten Sie „Zeitzone des Geräts verwenden“ aus und tippen Sie auf „Zeitzone“.
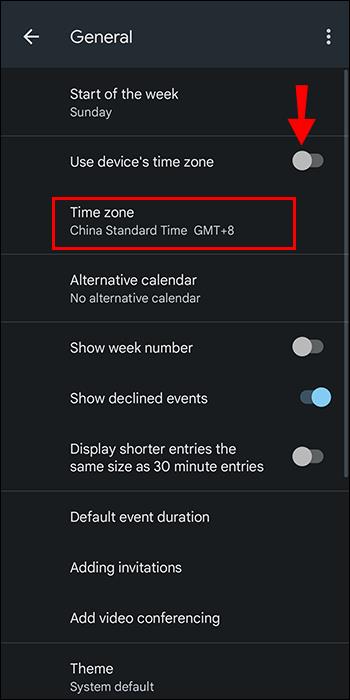
- Wählen Sie eine neue Zeitzone.
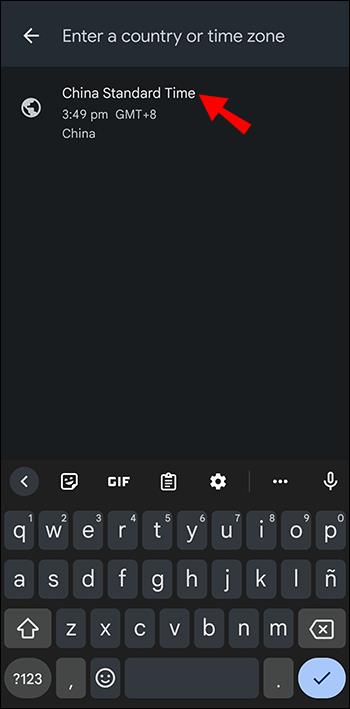
- Ihre App sollte nun die Änderung widerspiegeln.
Nachdem Sie diese Aktionen ausgeführt haben, ändert sich die Zeitzone Ihres Google Kalenders, auch wenn Sie sich nicht am angegebenen Standort befinden. Der Austausch der Zeitzonen ist hilfreich, wenn Sie Veranstaltungen in anderen Ländern organisieren möchten. Auf diese Weise können Sie Verwirrung vermeiden.
Zeitzonen für einen Kalender ändern
Sie können Kalender, die von anderen Google Kalender-Nutzern erstellt wurden, zu Ihren eigenen hinzufügen. Auf diese Weise können Sie alles auf der Benutzeroberfläche anzeigen lassen. Wenn Sie sich gefragt haben, ob einzelne Kalender angepasst werden können, lautet die Antwort „Ja“.
- Gehen Sie zu Google Kalender .

- Suchen Sie auf der linken Seite des Bildschirms nach „Meine Kalender“.
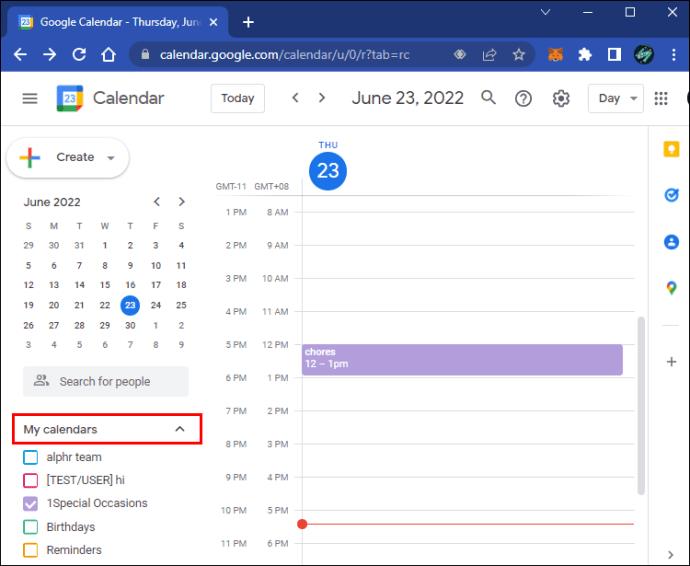
- Wählen Sie den Kalender aus, den Sie bearbeiten möchten.
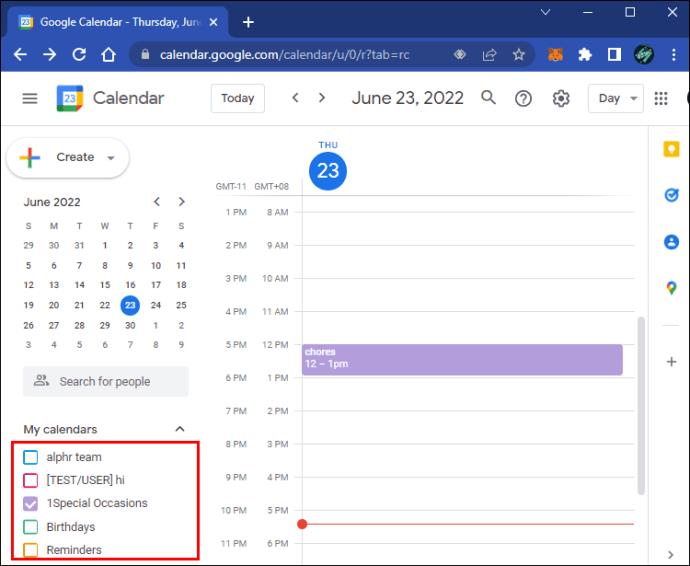
- Klicken Sie auf das Dreipunkt-Symbol.
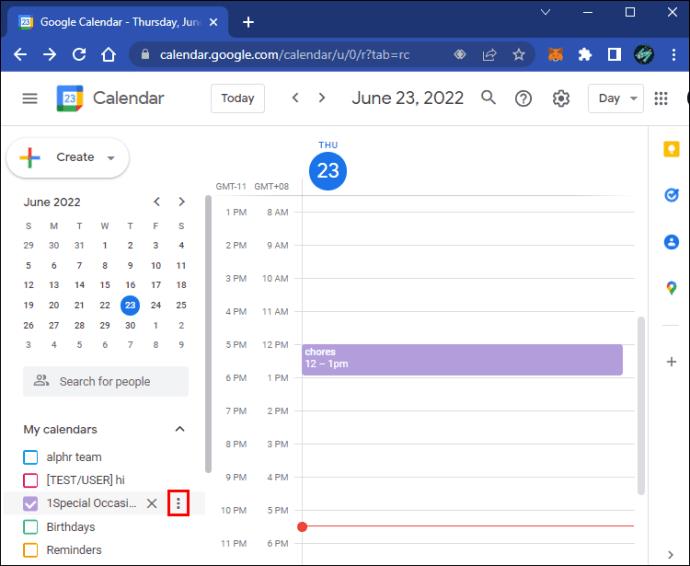
- Gehen Sie zu „Einstellungen und Freigabe“.
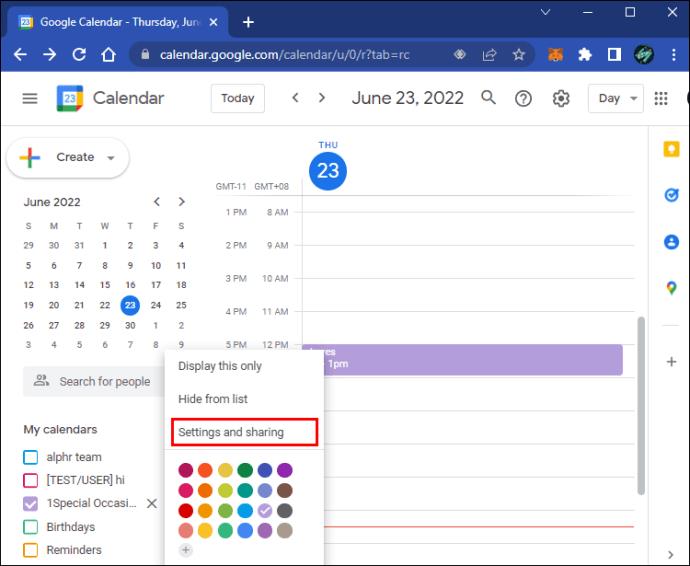
- Sobald Sie im Menü sind, klicken Sie auf „Zeitzone“ und wählen Sie die gewünschte aus.
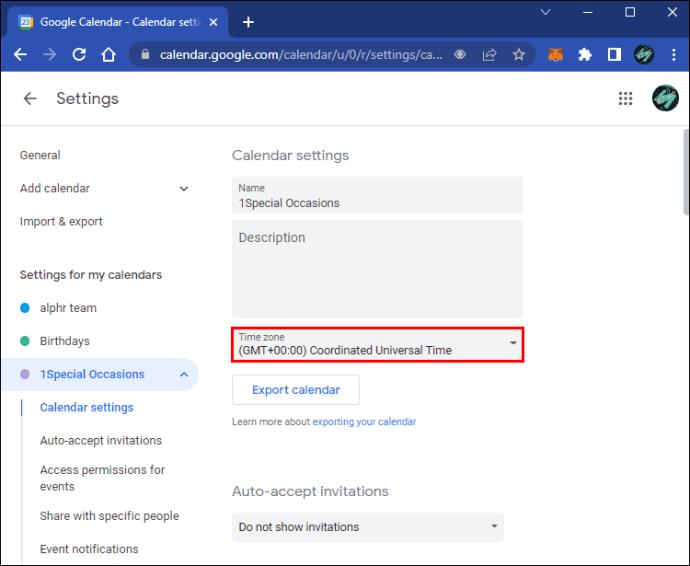
Nachdem Sie dies für einen Kalender getan haben, können Sie es für andere wiederholen und sogar jeden auf unterschiedliche Zeitzonen einstellen. Google beschränkt nicht die Anzahl der Zeitzonen, die Sie gleichzeitig auswählen können.
Zeitzonen für eine Veranstaltung ändern
Sollte etwas, das Sie besuchen, in einer anderen Zeitzone stattfinden, müssen Sie für einen Kurztrip nicht alles umstellen. Benutzer können dies problemlos für ein Google Kalender-Ereignis tun. Auf diese Weise können Sie bei Ihrer Rückkehr Ihre ursprüngliche Zeitzone beibehalten.
- Öffnen Sie Google Kalender auf Ihrem PC.

- Suchen Sie nach einer Veranstaltung.
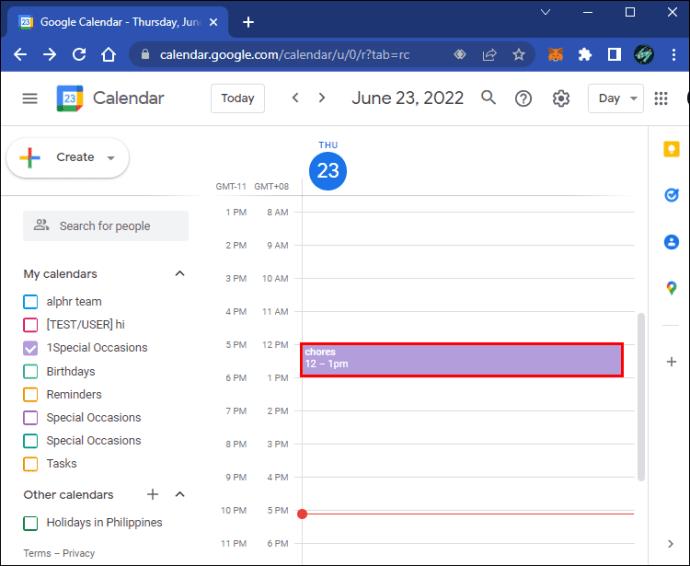
- Klicken Sie darauf und wählen Sie „Bearbeiten“.
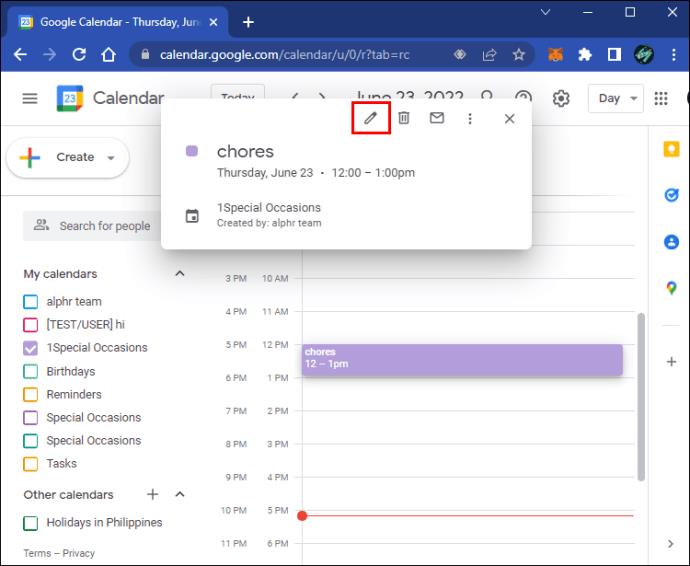
- Gehen Sie neben der Uhrzeit des Ereignisses auf „Zeitzone“.
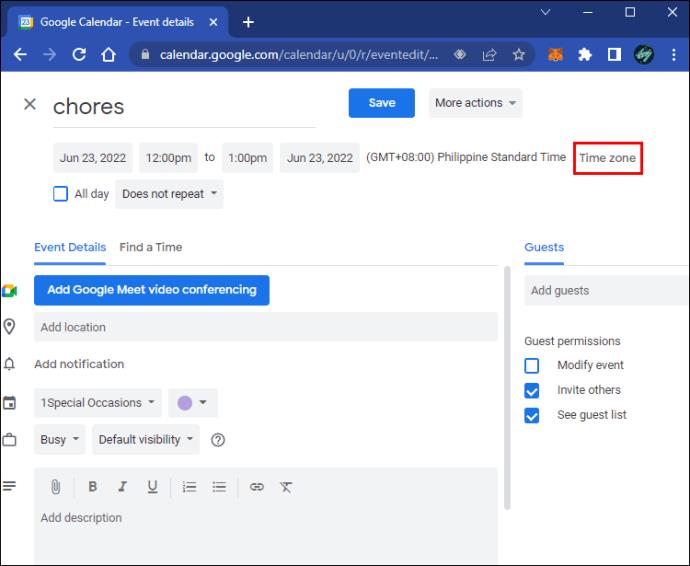
- Wählen Sie eine neue Zeitzone für die Veranstaltung.
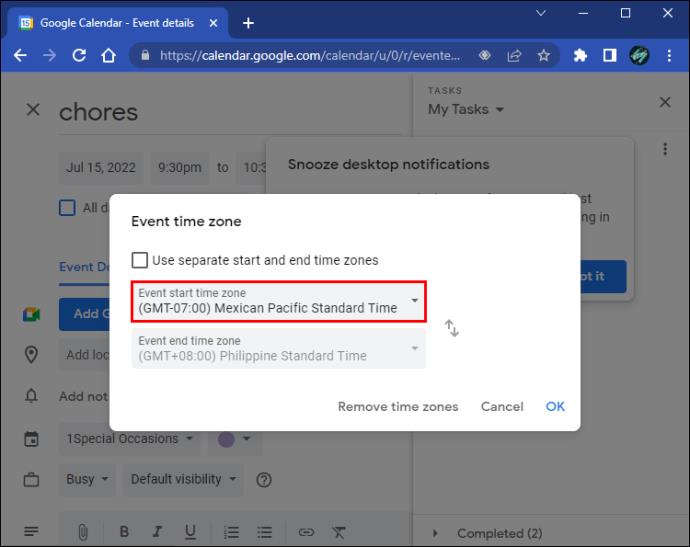
- Speichern Sie Ihren Fortschritt.
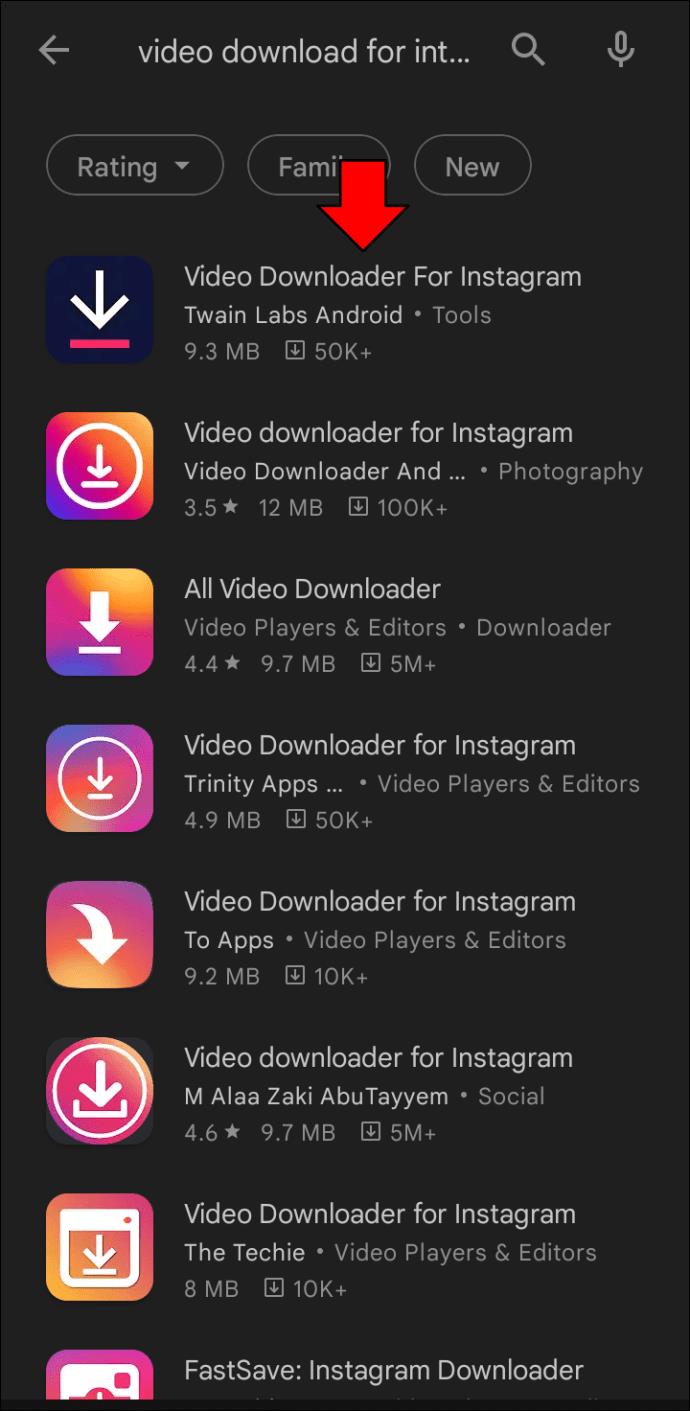
Auch mobile Nutzer können dies tun.
- Wählen Sie in der mobilen Google Kalender-App ein beliebiges Ereignis aus.
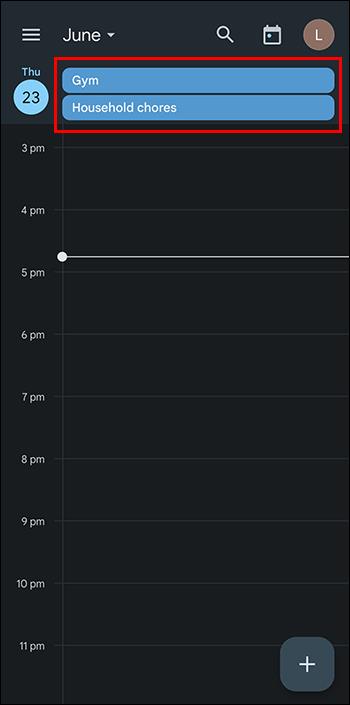
- Tippen Sie auf das Ereignis und wählen Sie dann „Ereignis bearbeiten“.
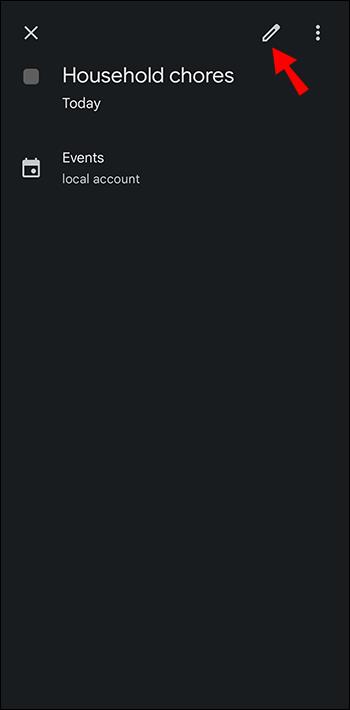
- Suchen Sie unter den Datums- und Uhrzeitangaben nach der Zeitzone.
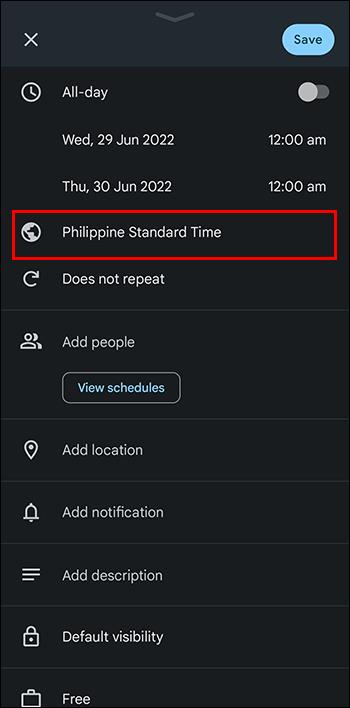
- Tippen Sie darauf und wechseln Sie zu einem neuen.
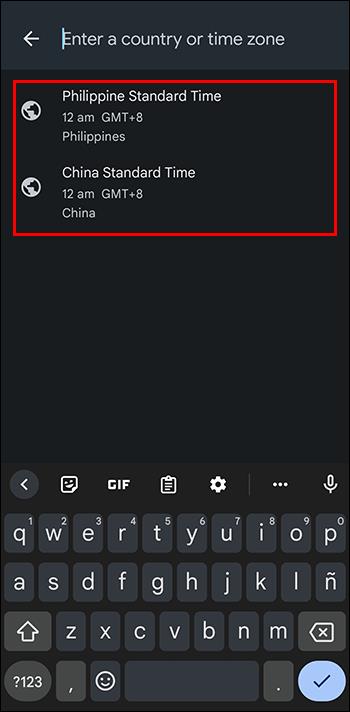
- Speichern Sie Ihre Einstellungen, indem Sie auf die Schaltfläche in der oberen rechten Ecke tippen.
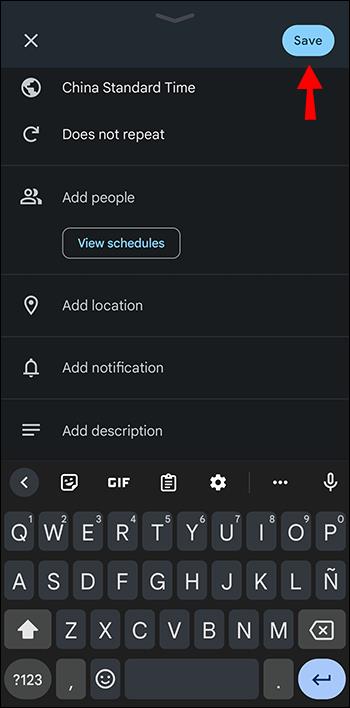
Da diese Methode Ihre übliche Zeitzone nicht beeinträchtigt, eignet sie sich hervorragend für seltene Ereignisse an anderer Stelle.
Hinzufügen einer sekundären Zeitzone
Manchmal kann der Wechsel der Zeitzone mehr schaden als nützen, aber Sie möchten auch mehr als eine haben. Glücklicherweise unterstützt Google Kalender sekundäre Zeitzonen, die neben der primären angezeigt werden können. Dazu müssen Sie die Webbrowser-Version verwenden.
- Öffnen Sie Google Kalender .

- Gehen Sie zum Menü Einstellungen.

- Wählen Sie links unter „Zeitzone“ die Option „Sekundäre Zeitzone“ aus.
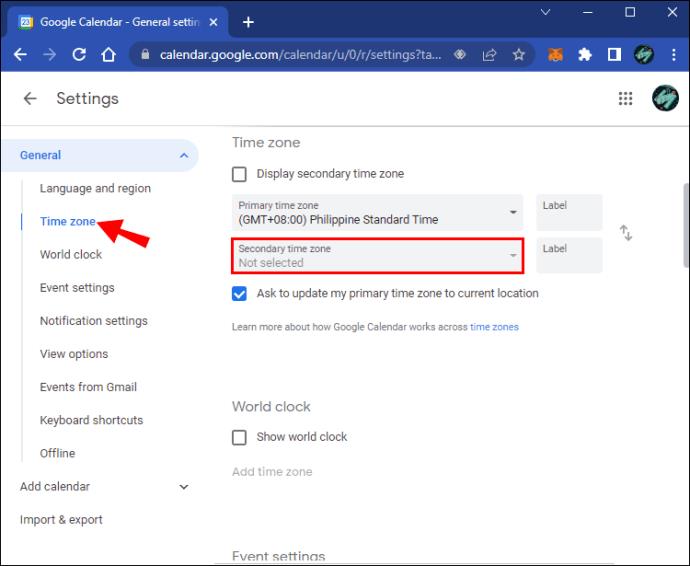
- Wählen Sie das aus, das Ihnen am besten gefällt.
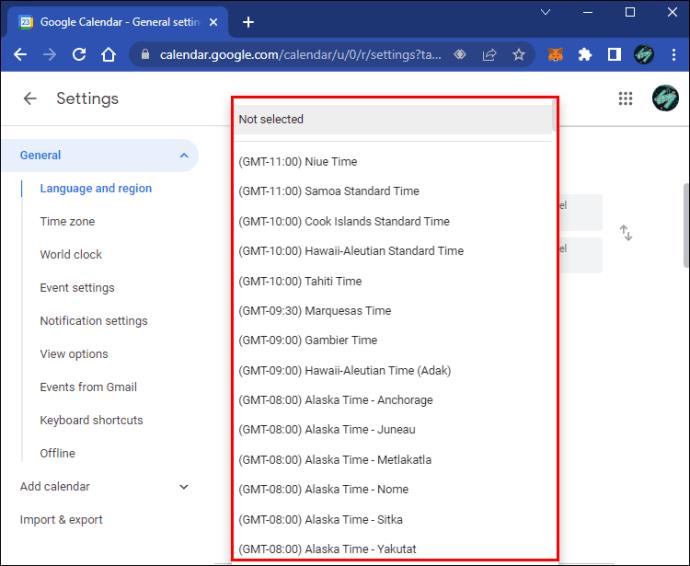
- Stellen Sie sicher, dass „Sekundäre Zeitzone anzeigen“ aktiviert ist.
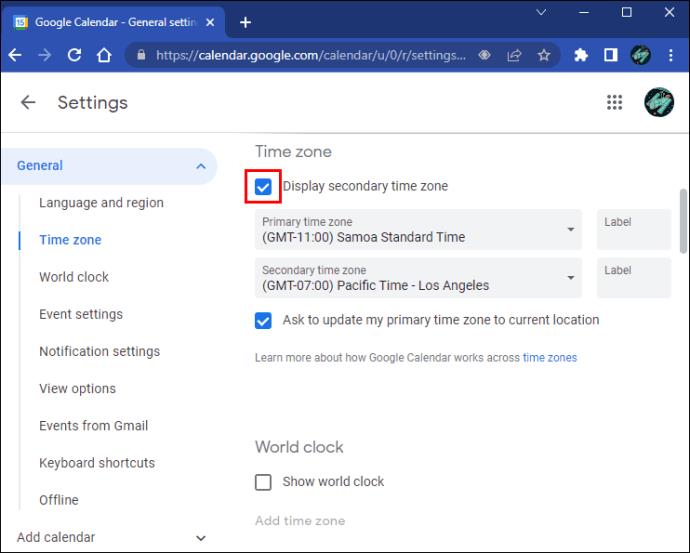
- Gehen Sie zurück zur Hauptseite und Sie sehen die sekundäre Zeitzone neben der Hauptzeitzone.
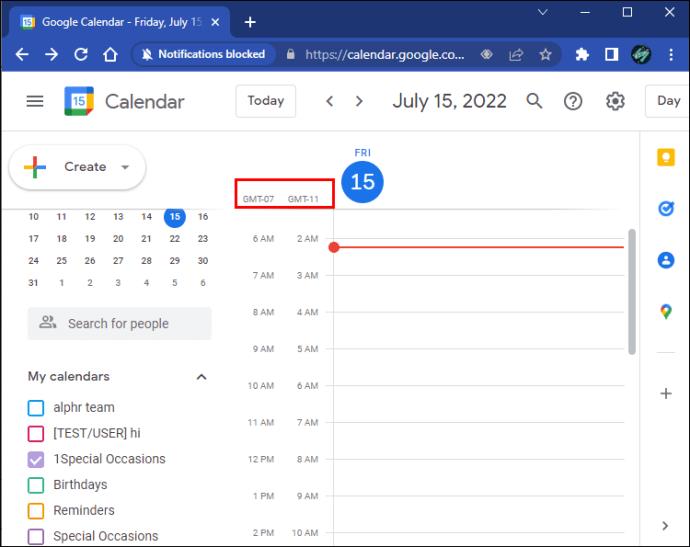
Google Kalender auf Mobilgeräten
Während viele der oben genannten Schritte auf einem PC ausgeführt werden können, können Sie mit der mobilen App keine sekundären Zeitzonen festlegen. Wir empfehlen daher, diese Aufgaben am Computer zu erledigen und dabei den gesamten Funktionsumfang zu nutzen. Die Nutzung eines Mobilgeräts sollte nur unterwegs erfolgen.
Sie können die Zeitzone des Geräts auch auf Mobilgeräten verwenden. Diese kann sich ändern, wenn Sie sie in Ihren Telefoneinstellungen aktivieren. Wenn Sie diese Funktion aktivieren, wechselt Ihr Mobilgerät die Zeitzone, wenn eine Internetverbindung besteht. Allerdings können Sie auf diese Weise keine benutzerdefinierten Zeitzonen festlegen.
Das ist der Plan
Da Google Kalender für viele Menschen kostenlos und ausreichend ist, wird es von vielen Organisationen genutzt. Mit den Funktionen der App können Sie viel machen, sogar mehrere Zeitzonen einbinden. Und die Möglichkeit, die Zeitzone für ein einzelnes Ereignis zu ändern, kann sehr nützlich sein.
Wie gefällt Ihnen die Verwendung von Google Kalender? Wie viele Kalender haben Sie verwendet? Lassen Sie es uns im Kommentarbereich unten wissen.