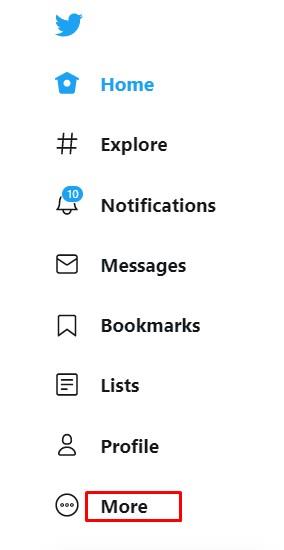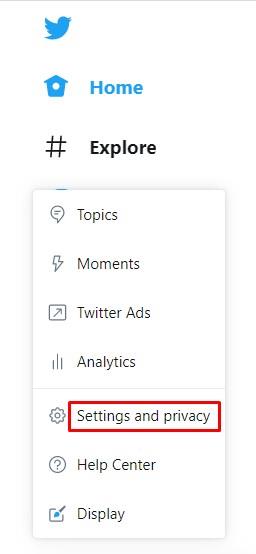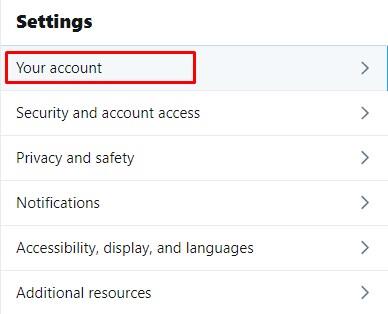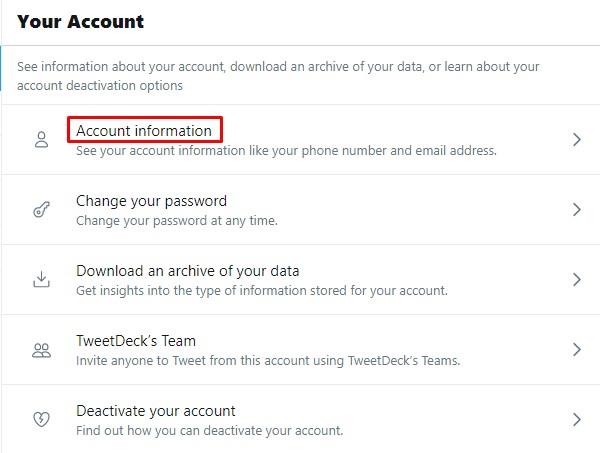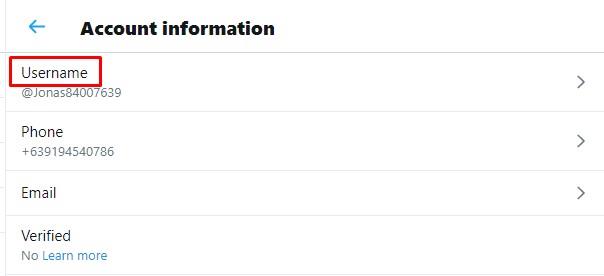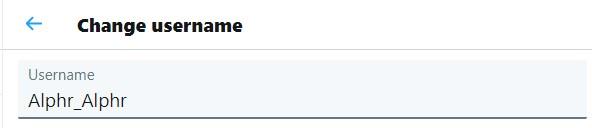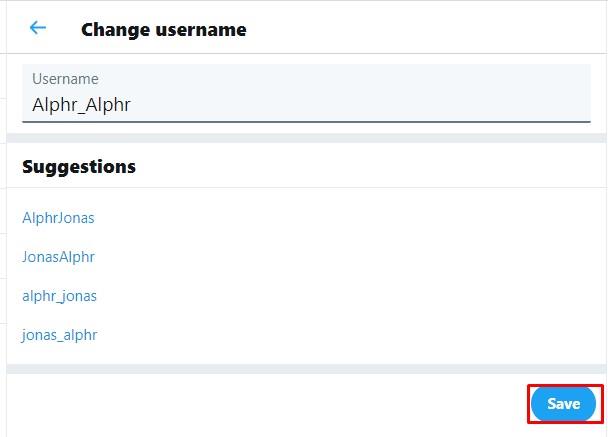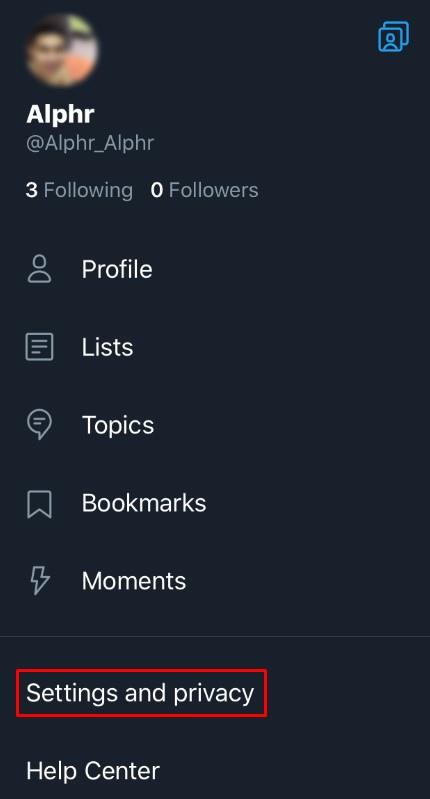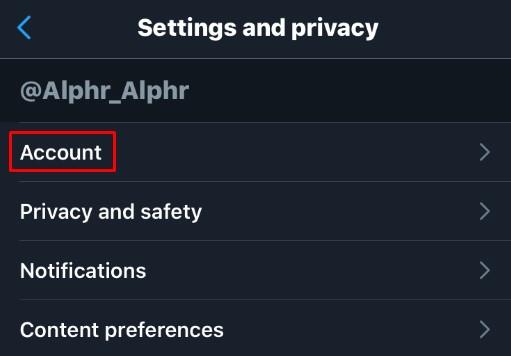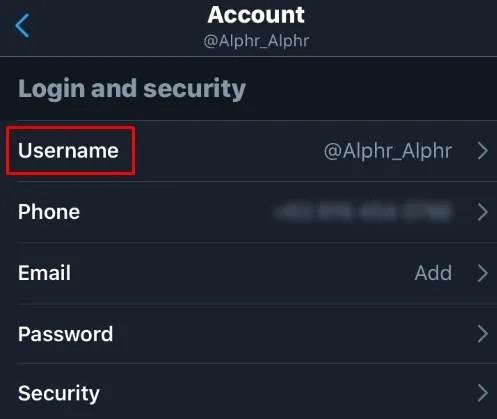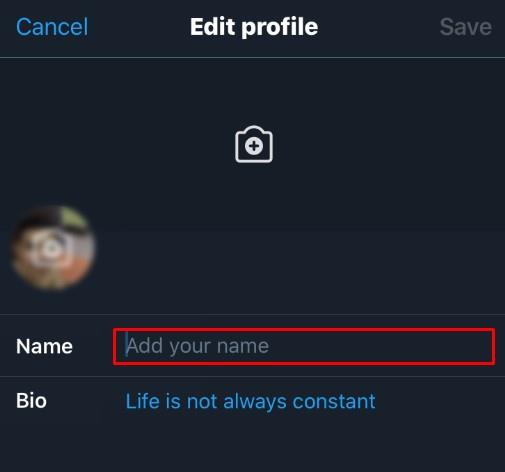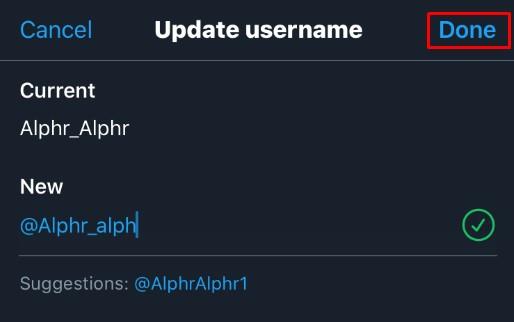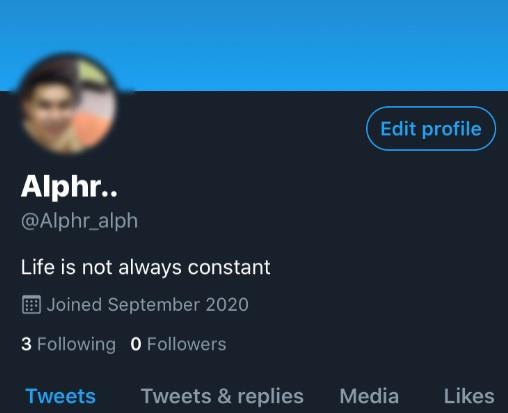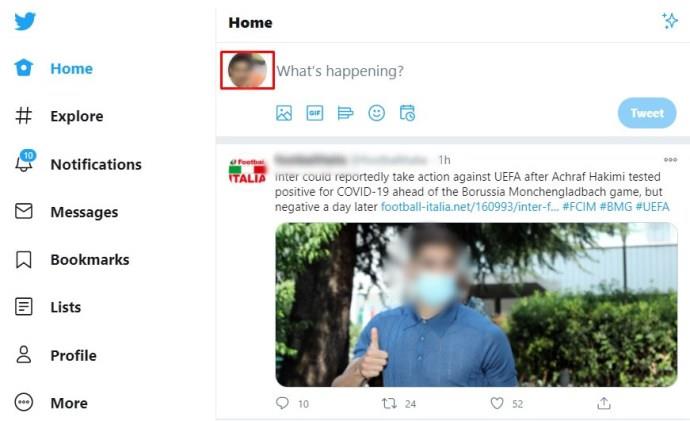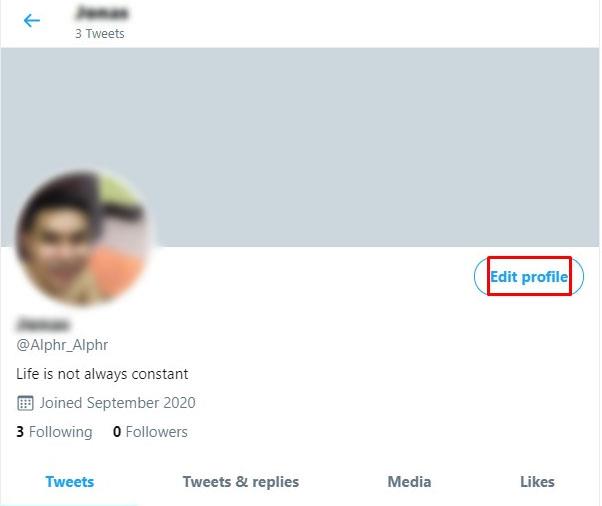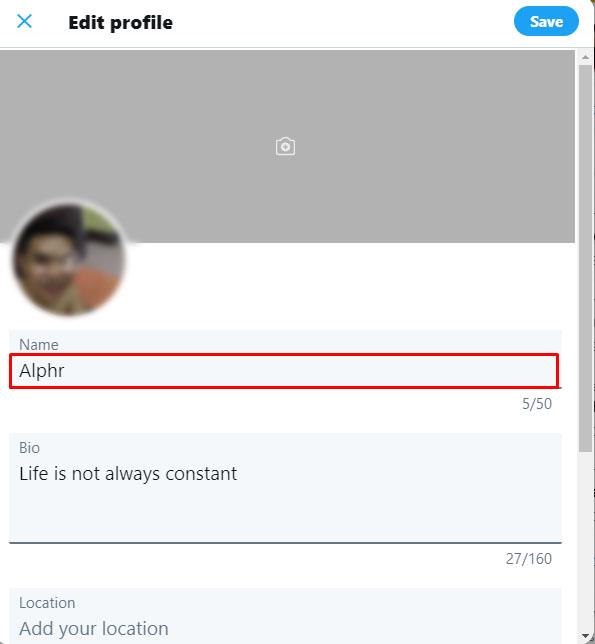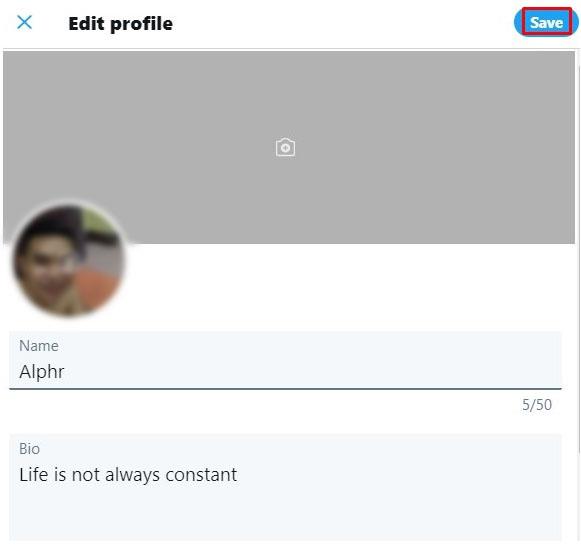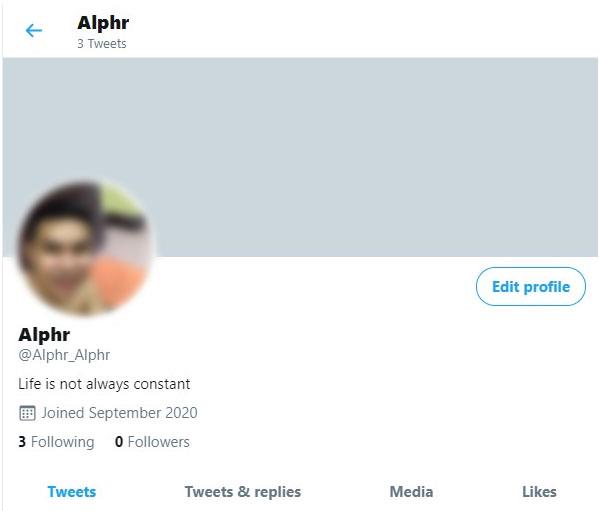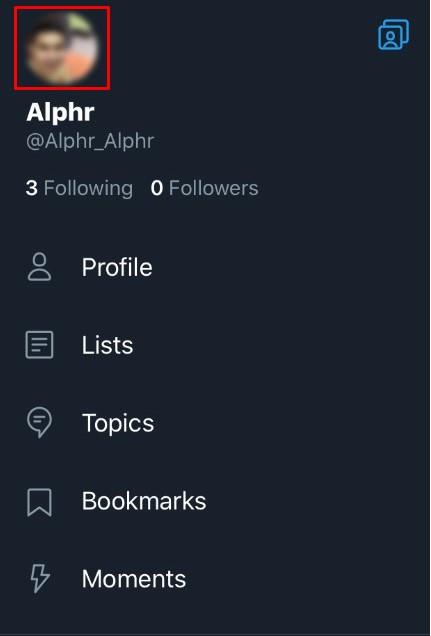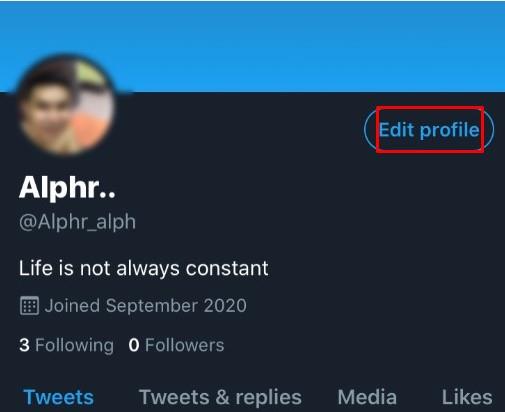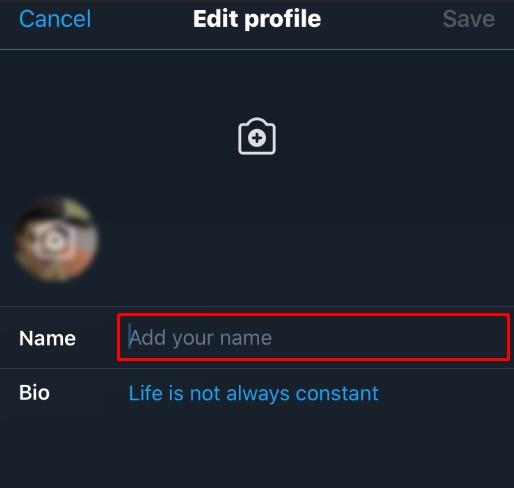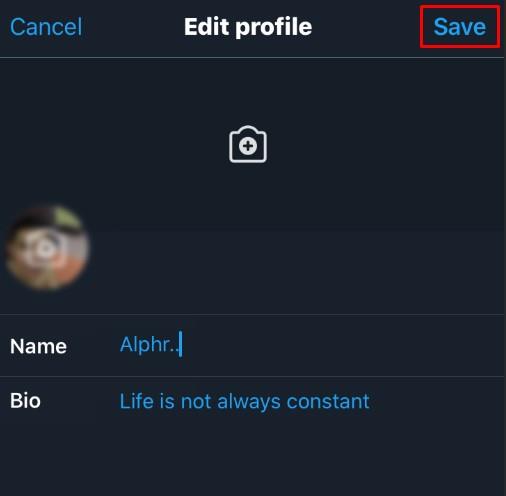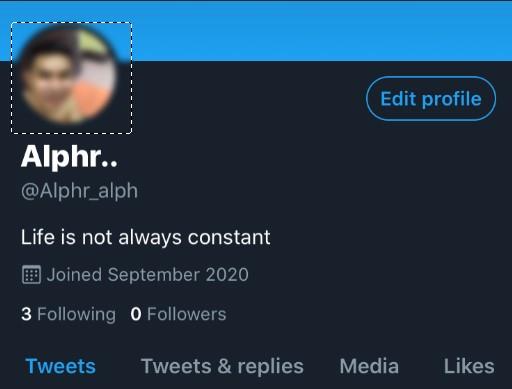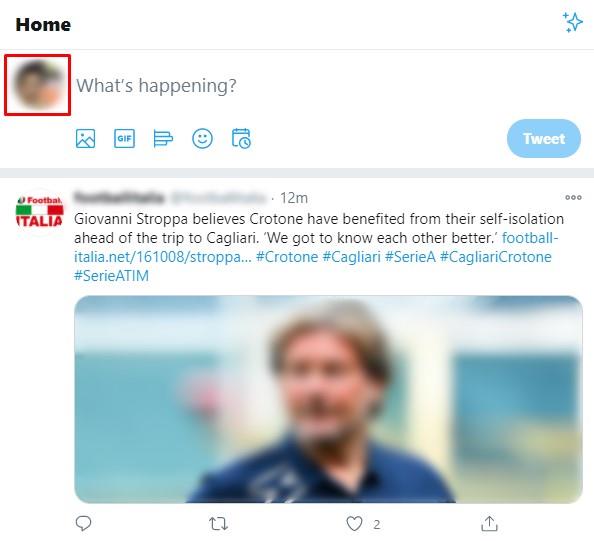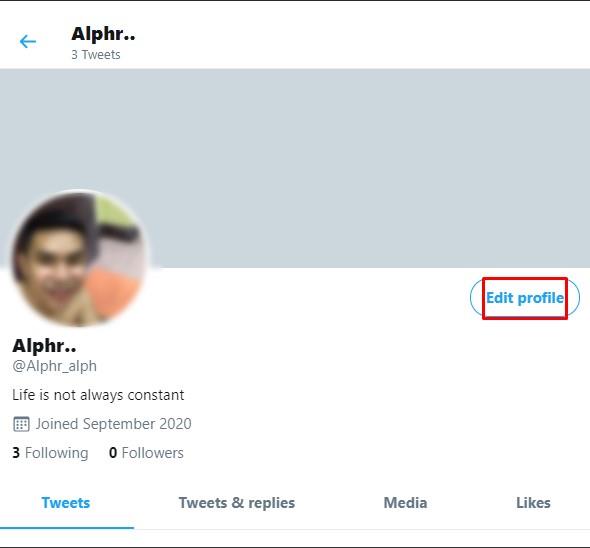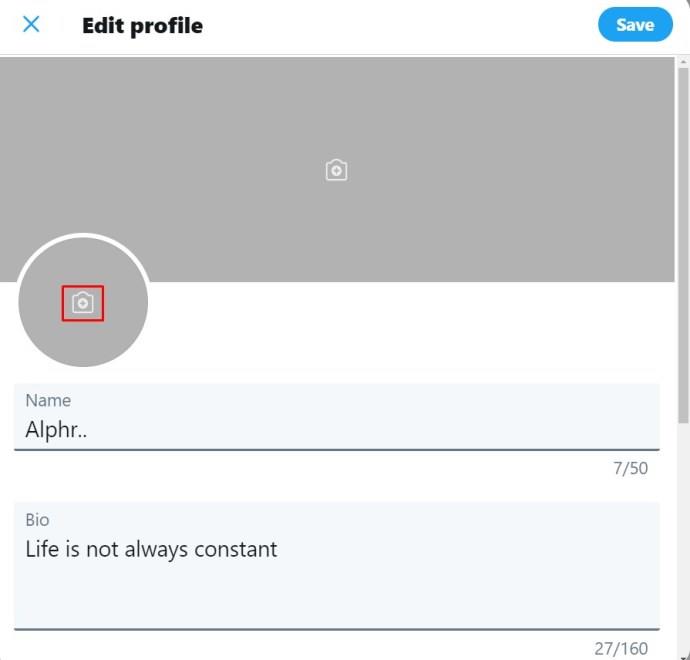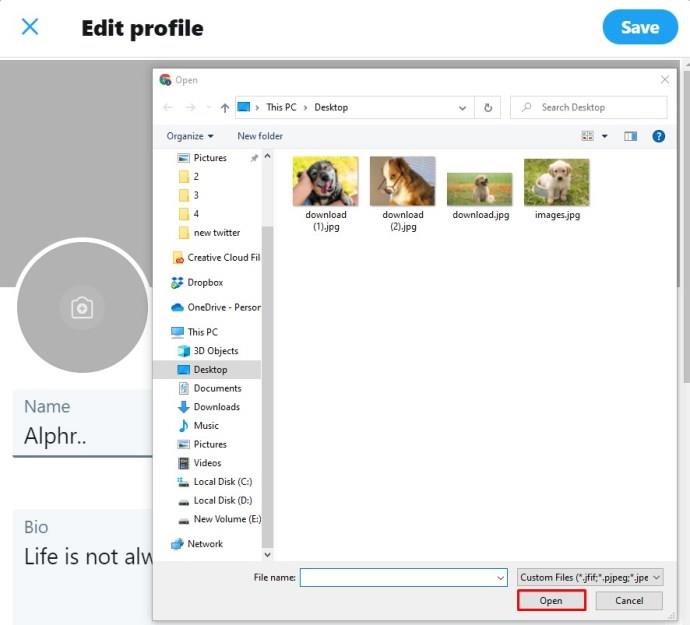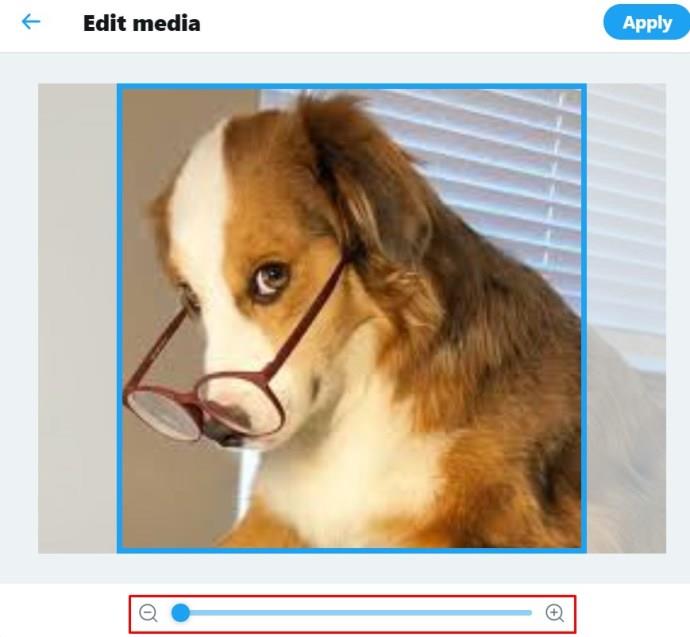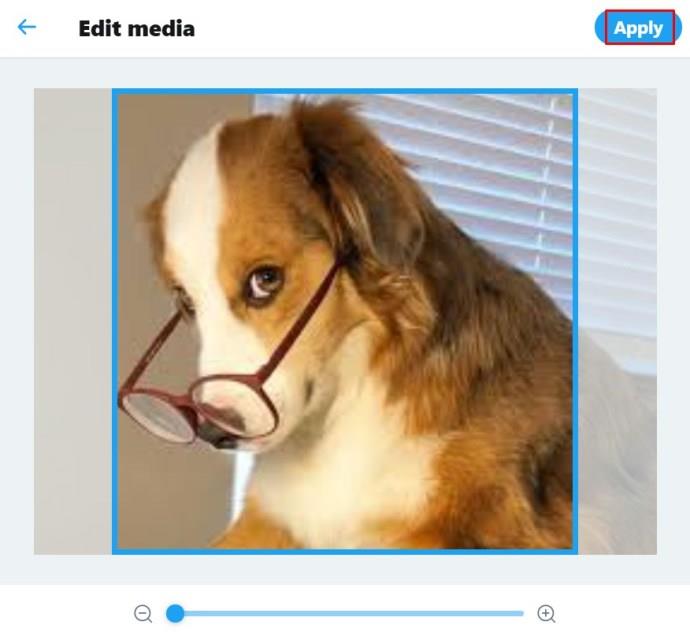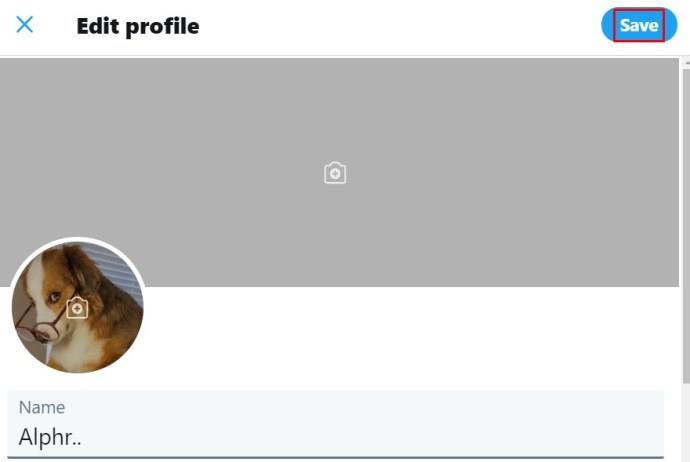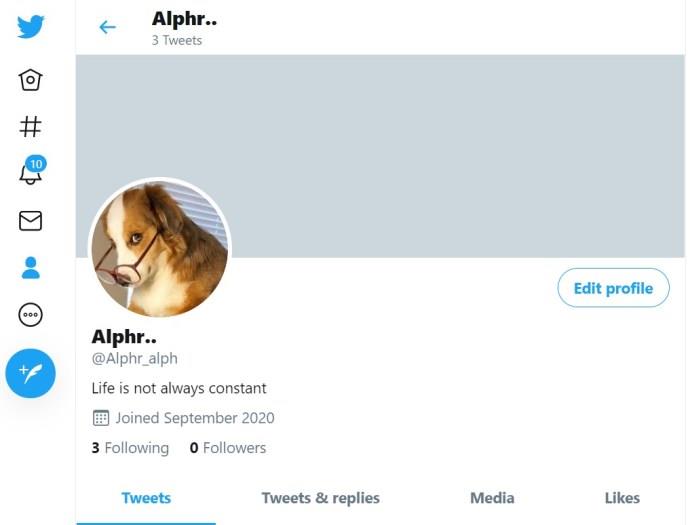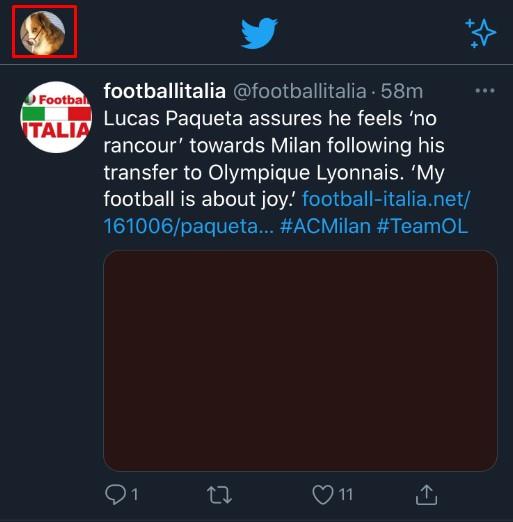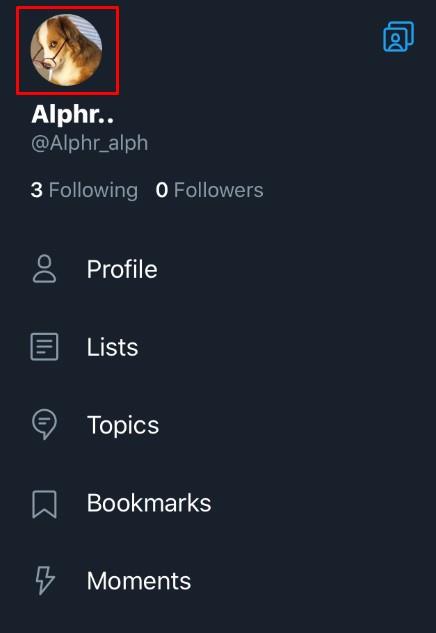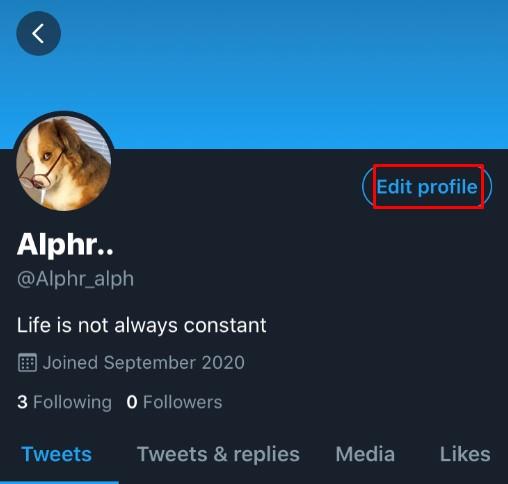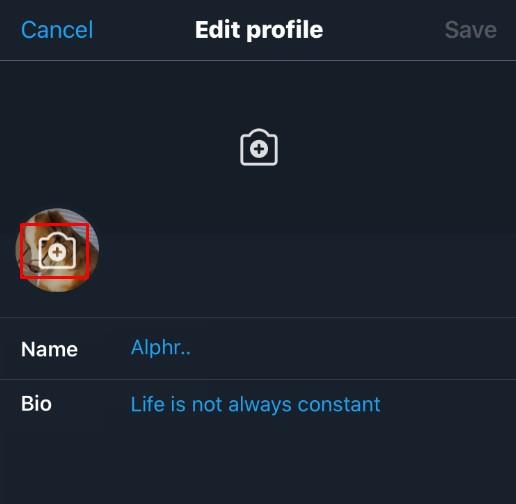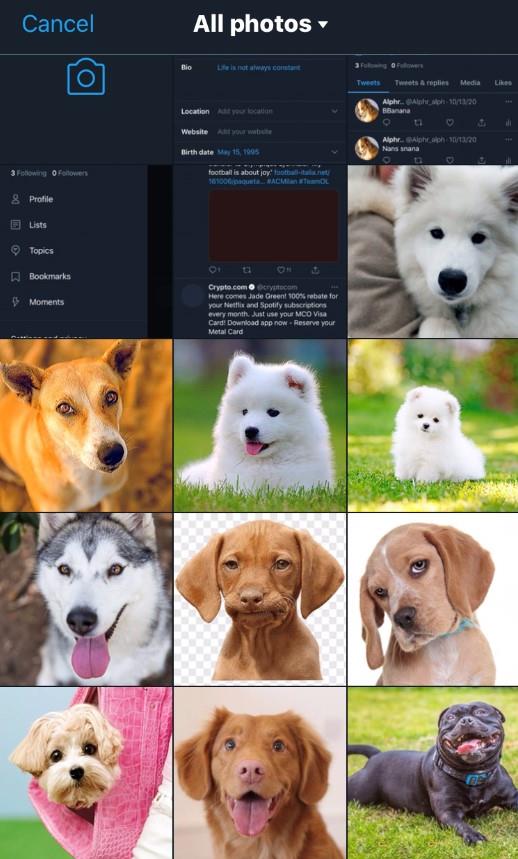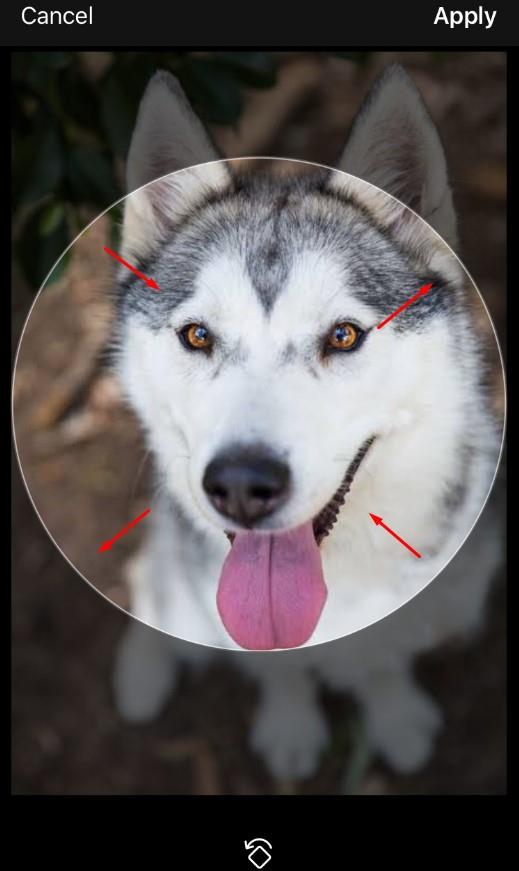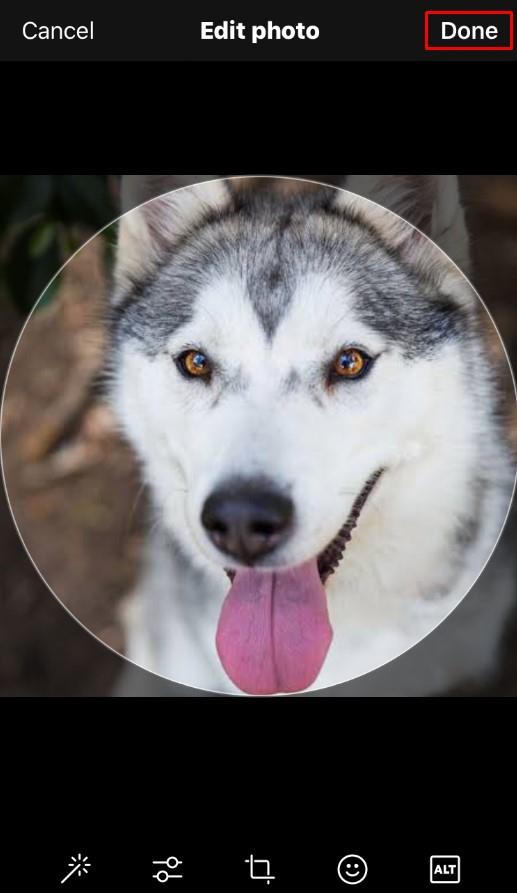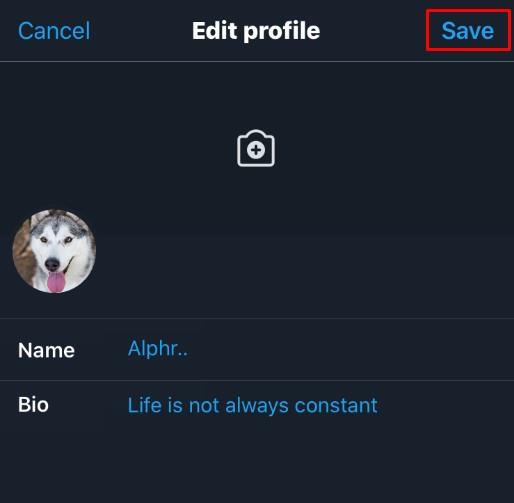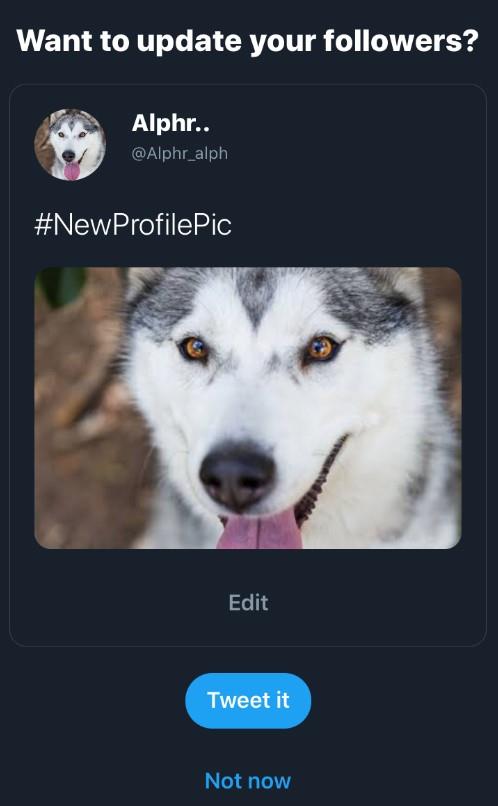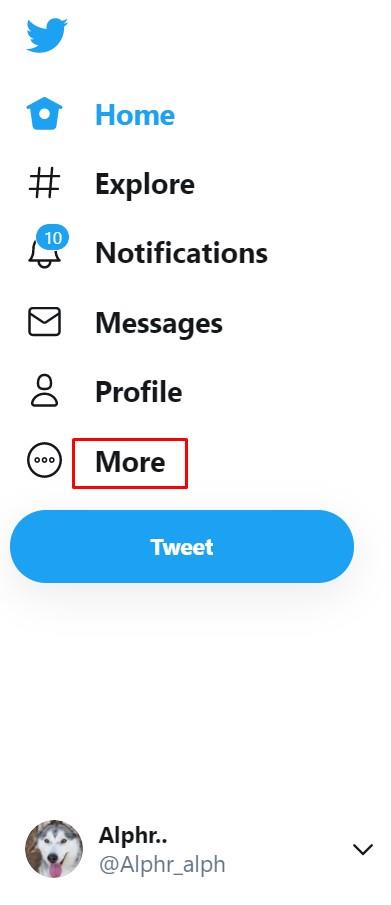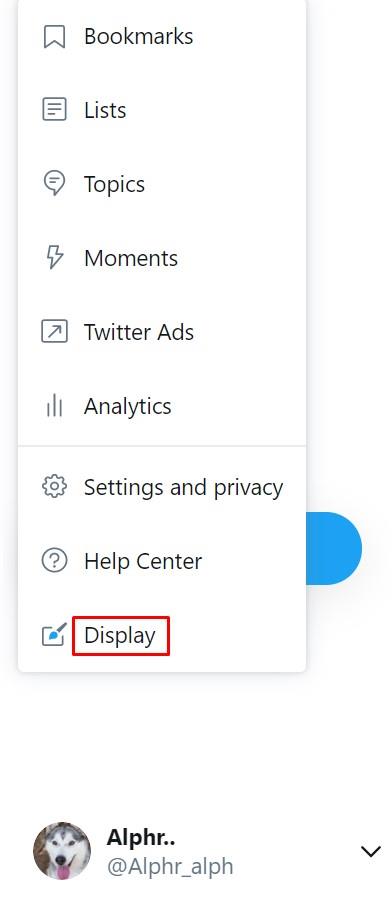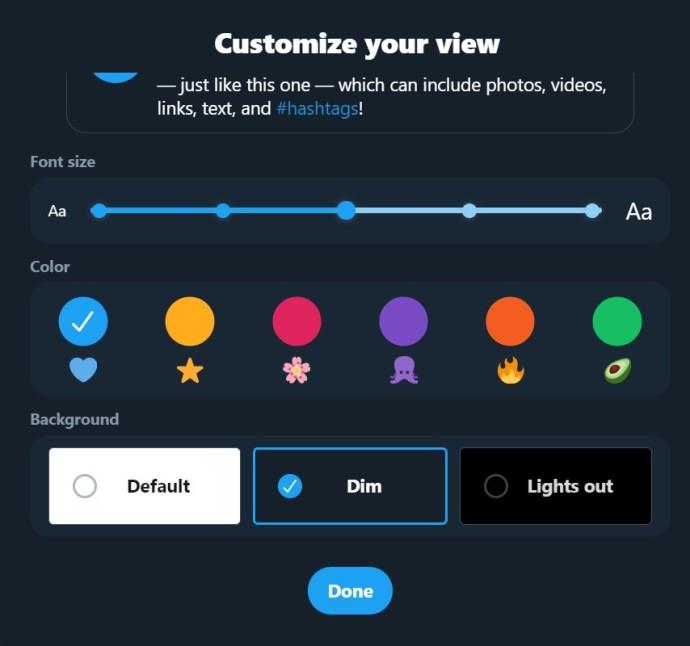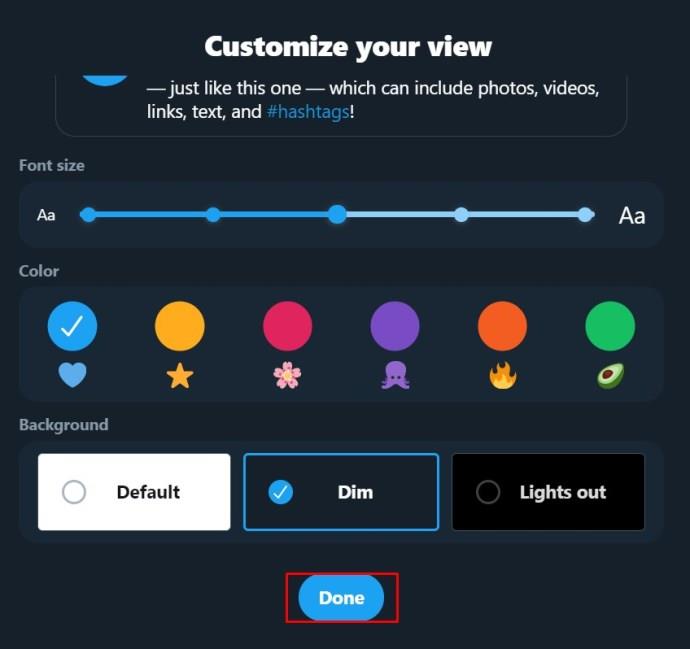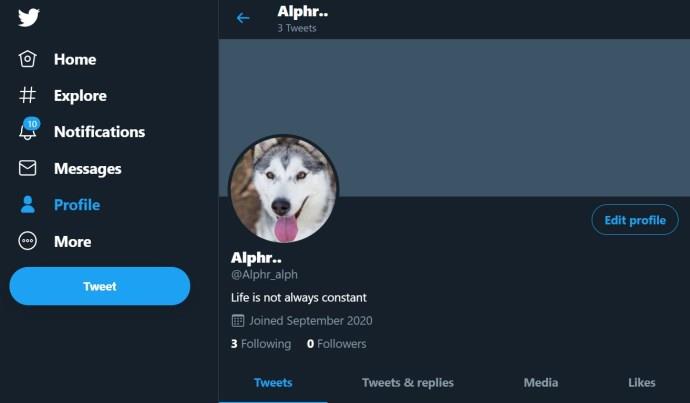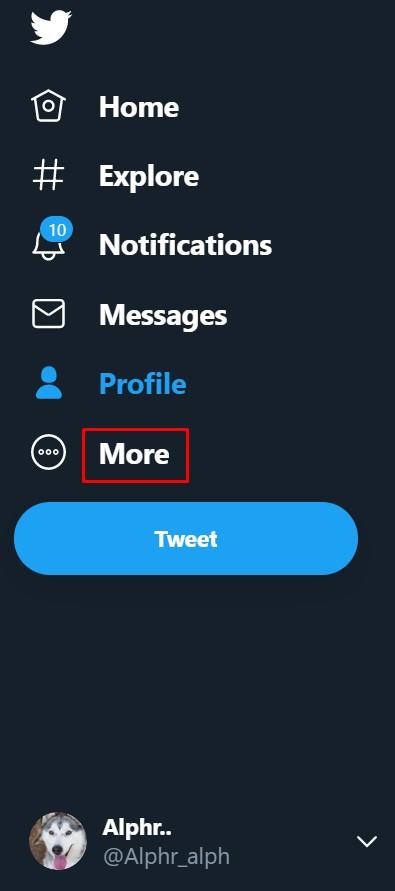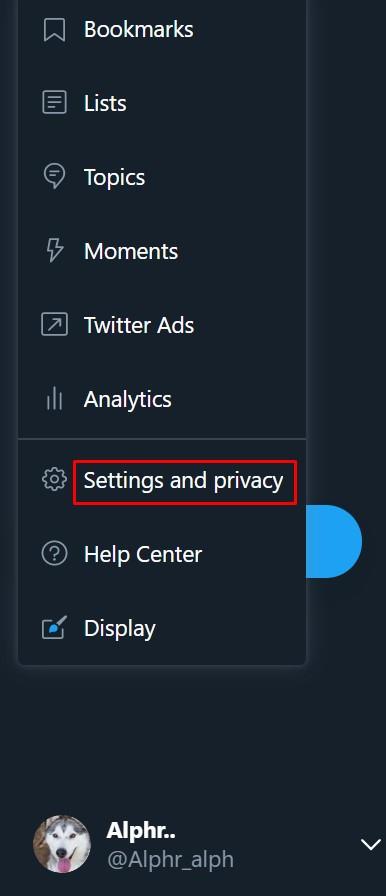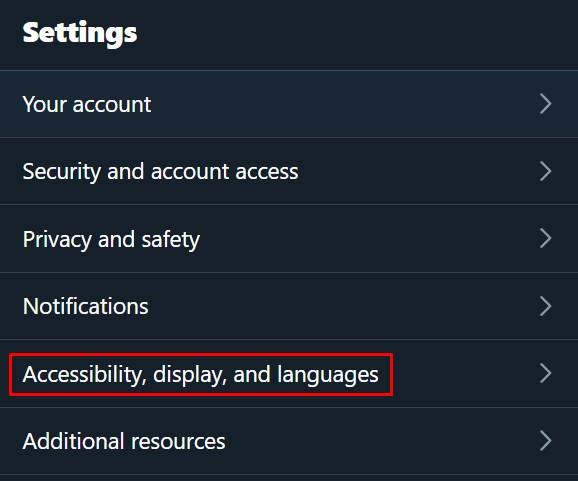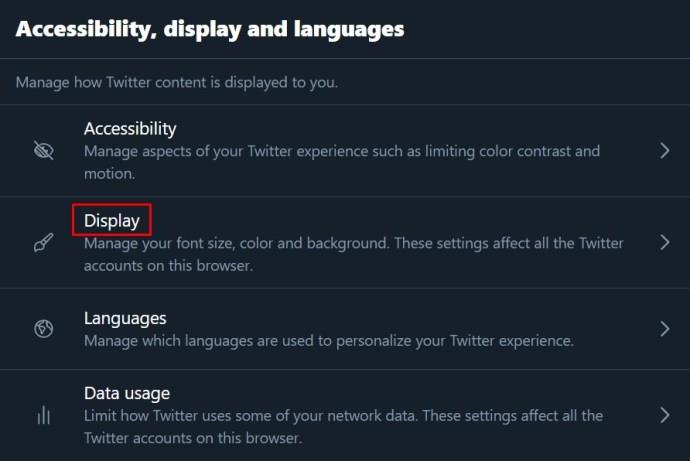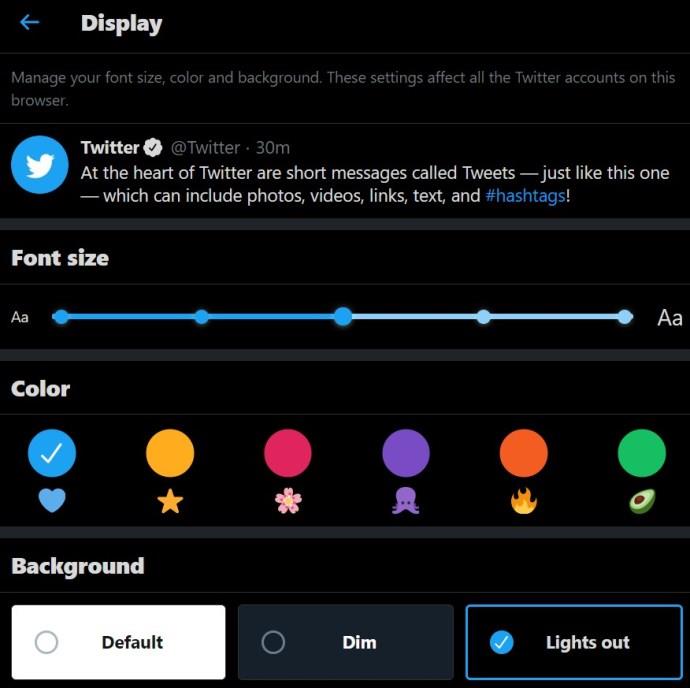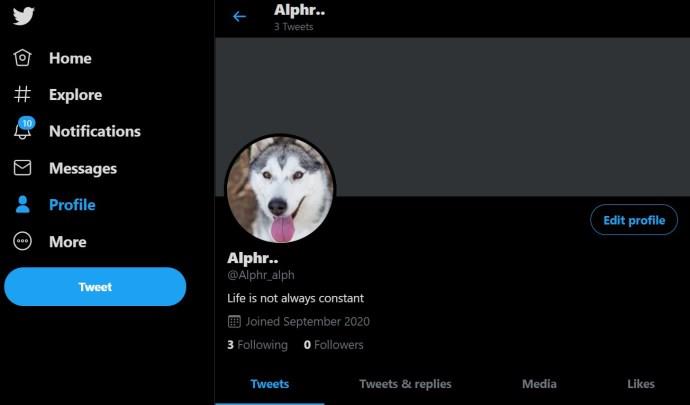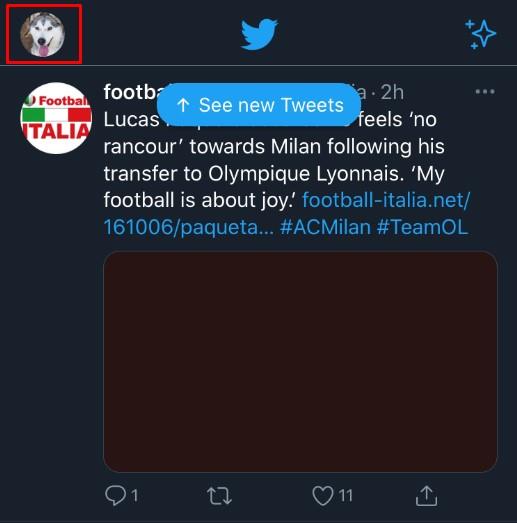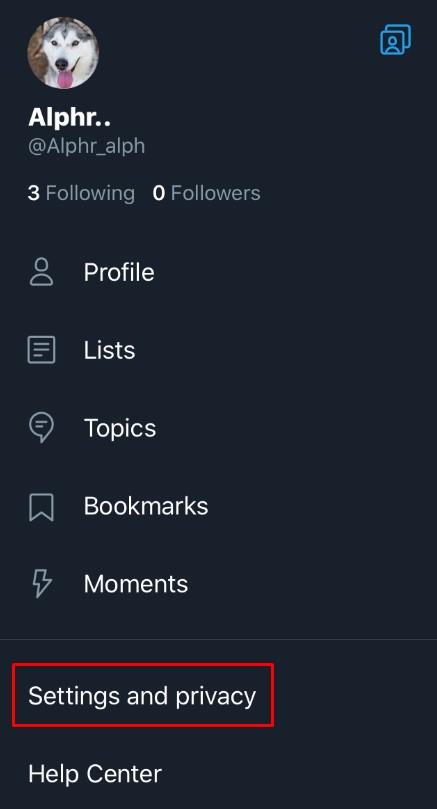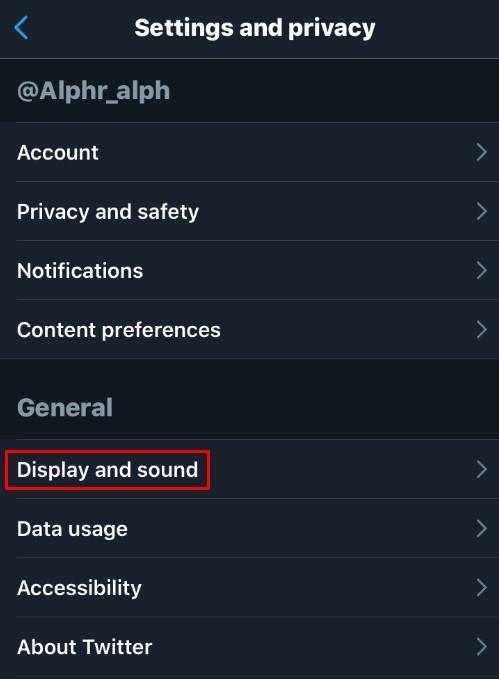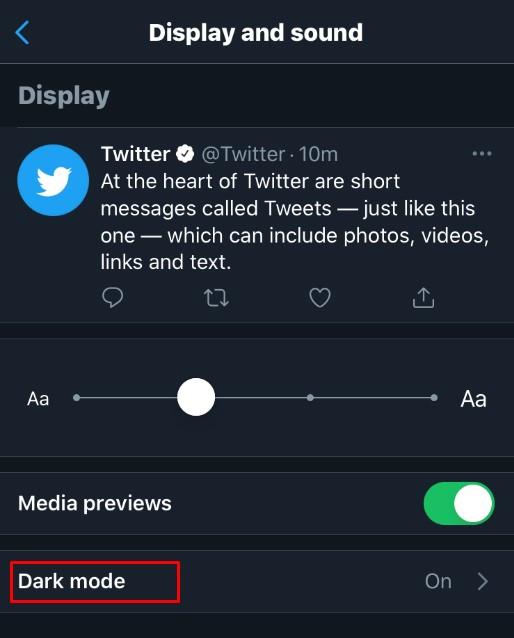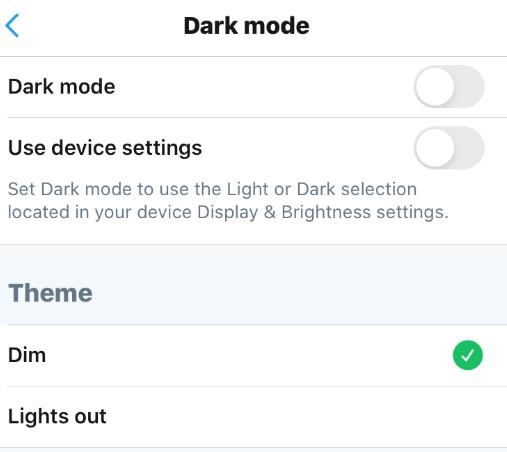Gerätelinks
Twitter ermöglicht Benutzern, ihren Benutzernamen und Anzeigenamen (Twitter-Handle) nach Belieben zu ändern, und die Methoden hierfür sind recht einfach. Beachten Sie, dass, wenn Sie Ihren Benutzernamen (Twitter-Handle) ändern, Ihr alter Benutzername für andere verfügbar wird und alle darauf verweisenden Tweets nicht umgeleitet werden.

Darüber hinaus erhalten Benutzer auch keine Weiterleitung, wenn sie auf Ihren alten Benutzernamen/Handle klicken. Unten sehen Sie eine Schritt-für-Schritt-Anleitung, wie Sie Ihren Benutzernamen/Twitter-Handle und Ihren Anzeigenamen auf Twitter für alle verfügbaren Plattformen ändern.
So ändern Sie Ihren Twitter-Benutzernamen/Benutzername unter Windows, Mac, Linux oder Chromebook
Wenn Sie einen Computer für Twitter verwenden, sei es ein Desktop-PC oder ein Laptop, ist die Änderung Ihres Benutzernamens/Twitter-Handles auf allen Plattformen ähnlich. Da Twitter nicht vom Betriebssystem Ihres Computers abhängt, sind die Anweisungen dieselben. Ihr Twitter-Handle beginnt immer mit dem „@“-Symbol. Dies ist der Benutzername, der Sie auf Twitter eindeutig identifiziert, im Gegensatz zum später erwähnten Twitter-Anzeigenamen.
Gehen Sie wie folgt vor, um Ihren Twitter-Benutzernamen/Twitter-Handle zu ändern:
- Melden Sie sich bei Ihrem Twitter-Konto an.

- Klicken Sie im Menü links auf Mehr .
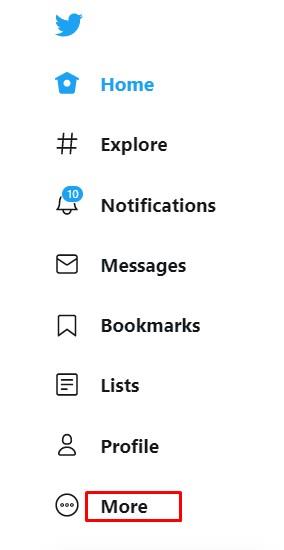
- Wählen Sie im angezeigten Menü „Einstellungen und Datenschutz“ aus .
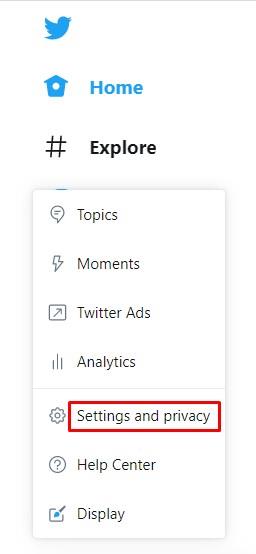
- Klicken Sie auf der Registerkarte „Einstellungen“ auf „Ihr Konto“ .
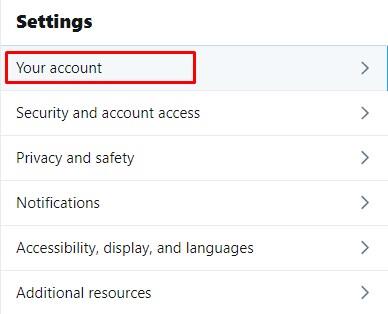
- Klicken Sie im Menü rechts auf Kontoinformationen .
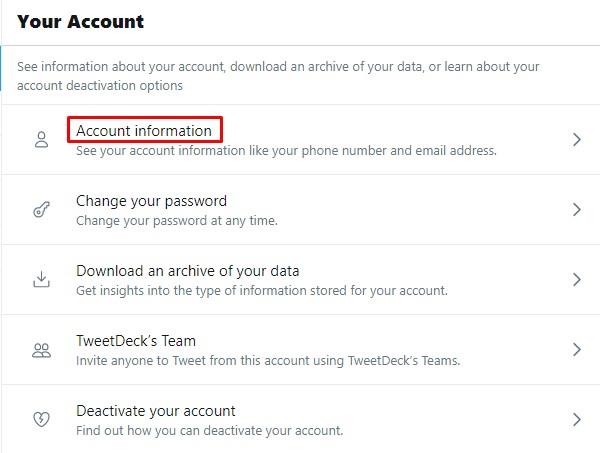
- Manchmal werden Sie an dieser Stelle aufgefordert, Ihr Passwort einzugeben.
Tun Sie dies und klicken Sie auf OK .

- Klicken Sie im Menü rechts auf Benutzername .
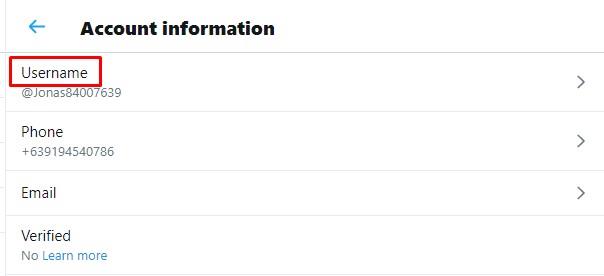
- Geben Sie im Textfeld „Benutzername“ den Namen ein, den Sie verwenden möchten.
Twitter prüft automatisch, ob der Name verfügbar ist. Wenn ja, fahren Sie fort.
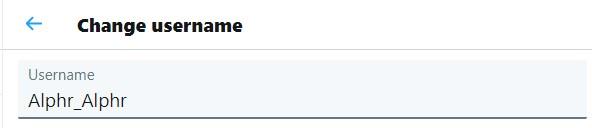
- Wenn Sie fertig sind, klicken Sie unten rechts auf dem Bildschirm auf Speichern .
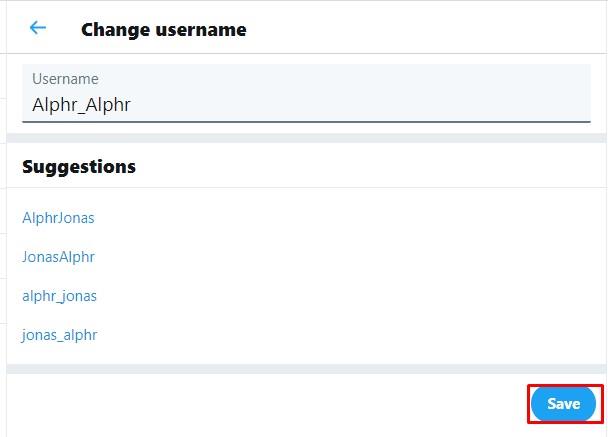
- Ihr Benutzername sollte nun geändert werden.

So ändern Sie Ihren Twitter-Benutzernamen/Handle auf Android oder iOS/iPhone
Wenn Sie die Twitter-App auf Android oder iPhone/iOS verwenden, ist der Vorgang zum Ändern Ihres Benutzernamens oder Benutzernamens identisch mit der Verwendung eines PCs. Das Verfahren ist wie folgt:
- Öffnen Sie die mobile Twitter-App.

- Tippen Sie auf Ihr Profilsymbol in der oberen linken Ecke des Bildschirms.

- Tippen Sie im angezeigten Menü auf Einstellungen und Datenschutz .
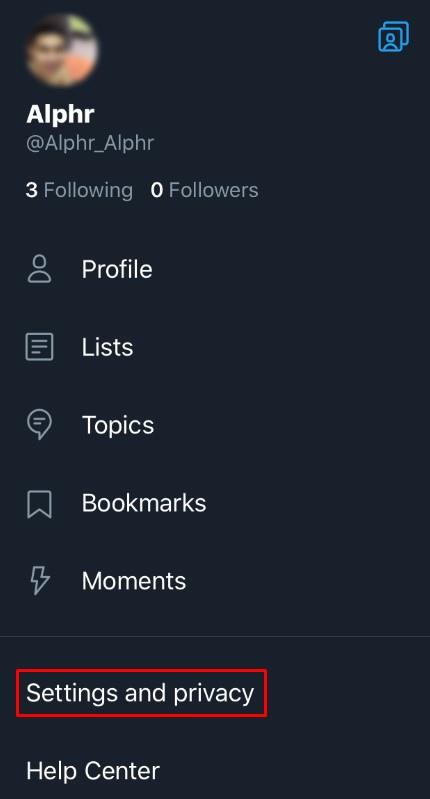
- Tippen Sie in der Liste auf Konto .
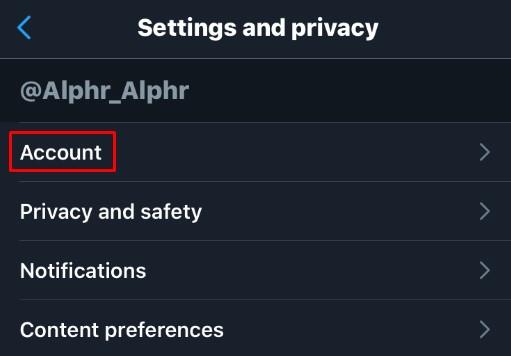
- Tippen Sie unter Anmeldung und Sicherheit auf Benutzername .
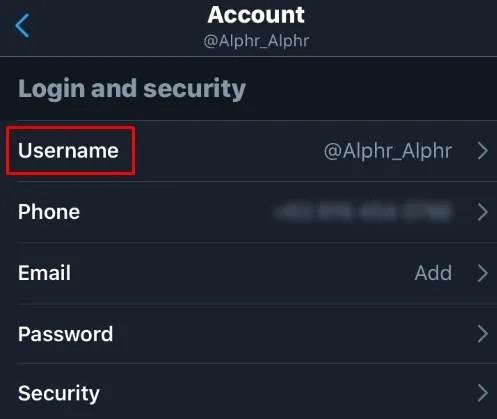
- Geben Sie Ihren gewünschten Benutzernamen ein. Wenn dies verfügbar ist, erscheint ein grünes Häkchen.
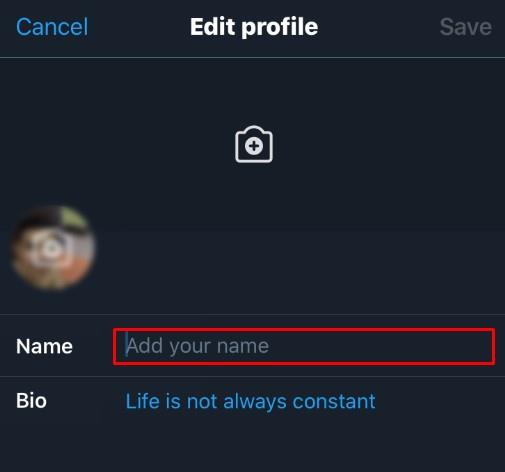
- Tippen Sie auf Fertig .
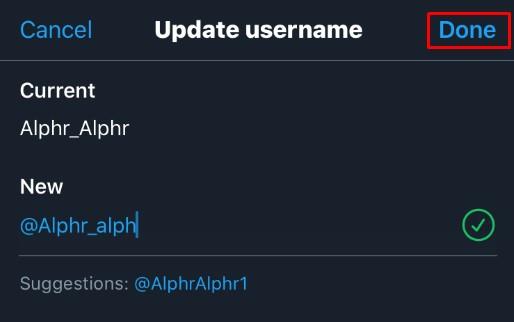
- Ihr Benutzername sollte jetzt aktualisiert sein.
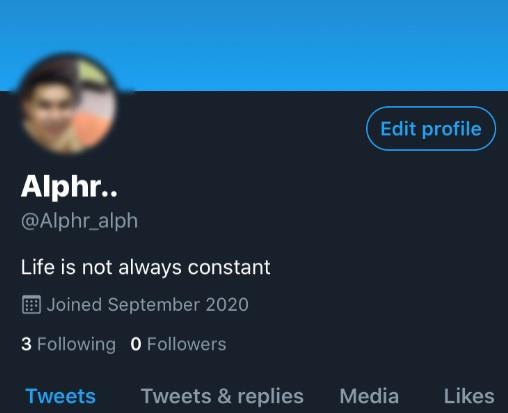
So ändern Sie Ihren Anzeigenamen auf Twitter unter Windows, Mac oder Chromebook
Ihr Twitter-Anzeigename ist nicht dasselbe wie Ihr Benutzername/Twitter-Handle. In Ihrem Profil erscheint zuerst der Anzeigename und darunter der Benutzername/Benutzername.
- Öffnen Sie Ihr Twitter-Konto und gehen Sie zur Startseite .

- Klicken Sie auf Ihr Profilbild .
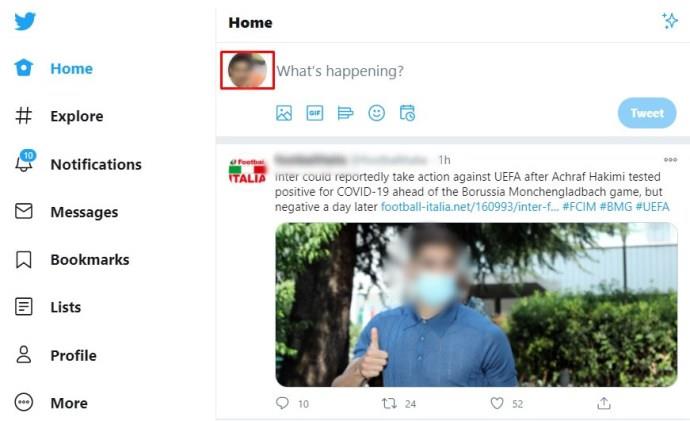
- Klicken Sie unten rechts in Ihrem Profilbanner auf die Schaltfläche „Profil bearbeiten“ .
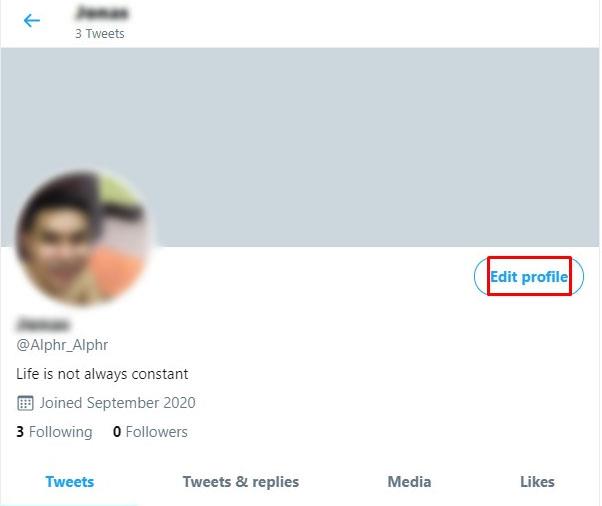
- Geben Sie im Textfeld „Name“ den Anzeigenamen ein, den Sie verwenden möchten.
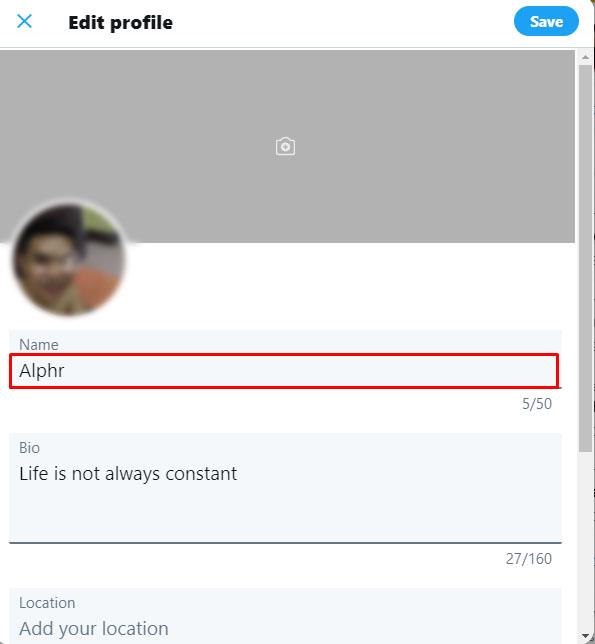
- Wenn Sie fertig sind, klicken Sie oben rechts im Fenster auf Speichern .
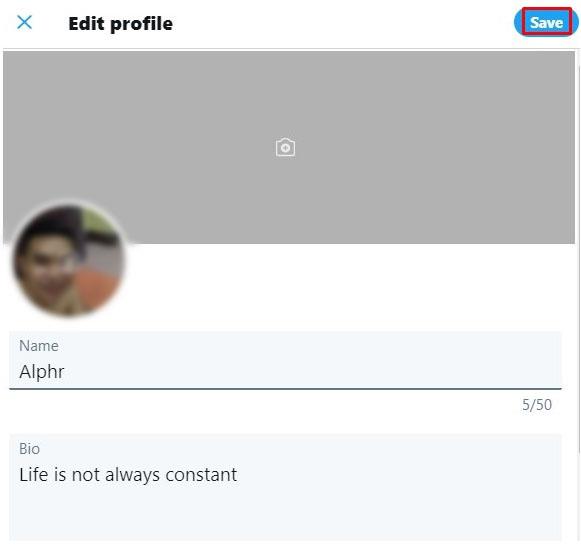
- Ihr Anzeigename sollte nun geändert werden.
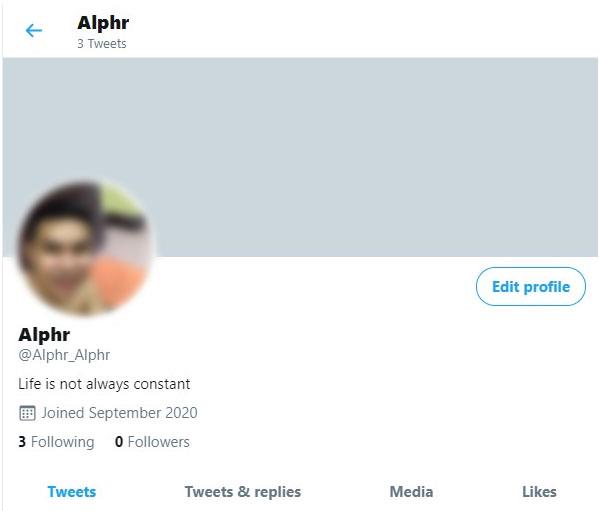
So ändern Sie Ihren Anzeigenamen/Benutzernamen auf Twitter mit Android oder iOS/iPhone
Auch hier ähnelt der Vorgang zum Ändern Ihres Twitter-Handels oder Benutzernamens dem der Desktop-/Laptop-Version, da Twitter auf jeder Plattform das Gleiche ausführt. Um Ihr Twitter-Handle zu ändern, führen Sie die folgenden Schritte aus:
- Öffnen Sie die mobile Twitter-App.

- Tippen Sie auf der Startseite auf Ihr Profilbild in der oberen linken Ecke des Bildschirms.

- Tippen Sie auf Profil .
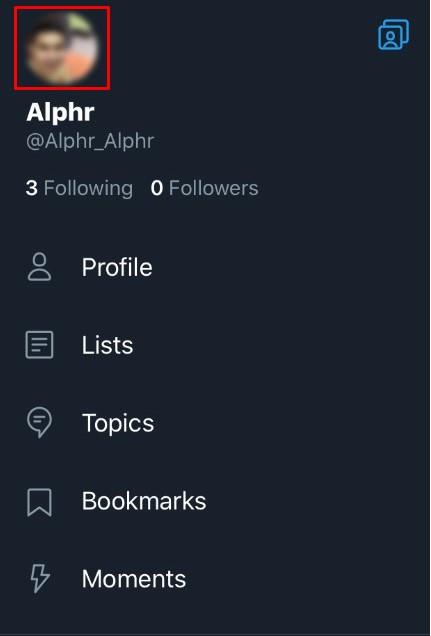
- Tippen Sie auf die Schaltfläche „Profil bearbeiten“ in der unteren rechten Ecke des Bannerbilds.
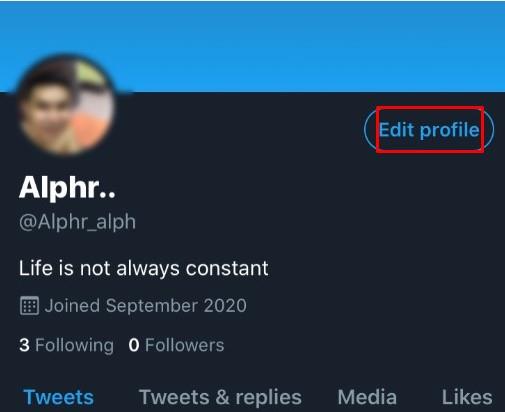
- Geben Sie unter Name den Namen ein, der auf Ihrem Twitter-Konto angezeigt werden soll.
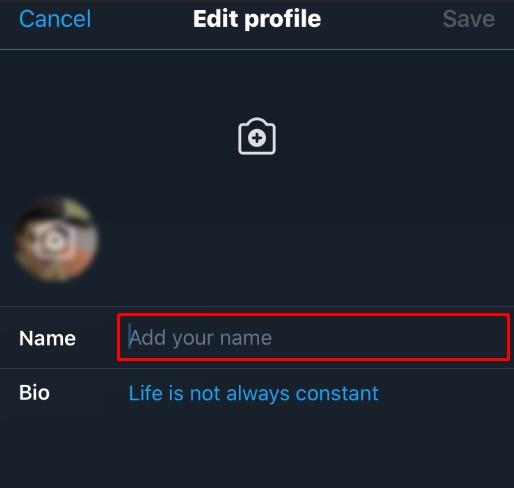
- Tippen Sie oben rechts auf dem Bildschirm auf Speichern .
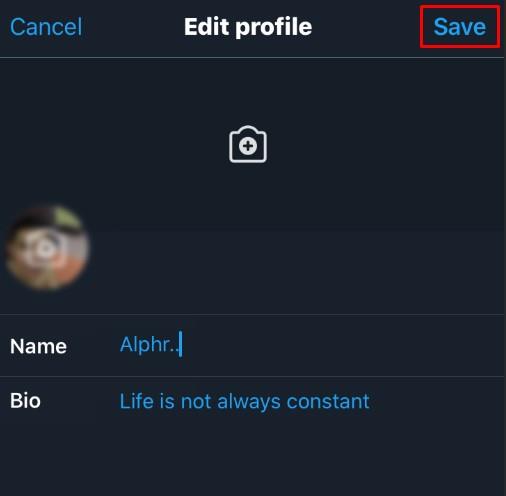
- Die von Ihnen vorgenommenen Änderungen sollten nun übernommen worden sein.
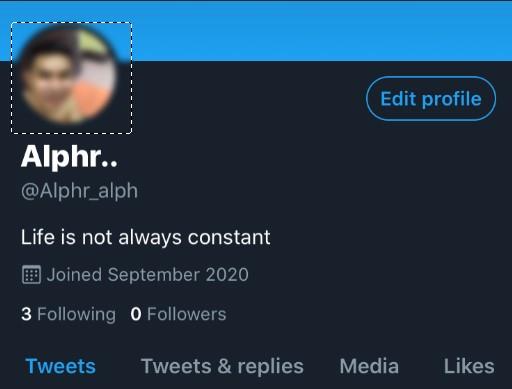
Weitere interessante Twitter-Anpassungsfunktionen
Das Ändern Ihres Benutzernamens und Benutzernamens sind nicht die einzigen Anpassungsfunktionen, die Ihnen auf Twitter zur Verfügung stehen. Benutzer haben außerdem die folgenden Personalisierungsoptionen:
Ändern Sie Ihr Twitter-Profilbild
Wenn Sie das Aussehen Ihres Twitter-Profilbilds ändern möchten, können Sie Folgendes tun:
Auf Windows, Mac oder Chromebook-PC
- Öffnen Sie Ihr Twitter-Konto und melden Sie sich an.

- Klicken Sie auf der Startseite auf Ihr Profilbild .
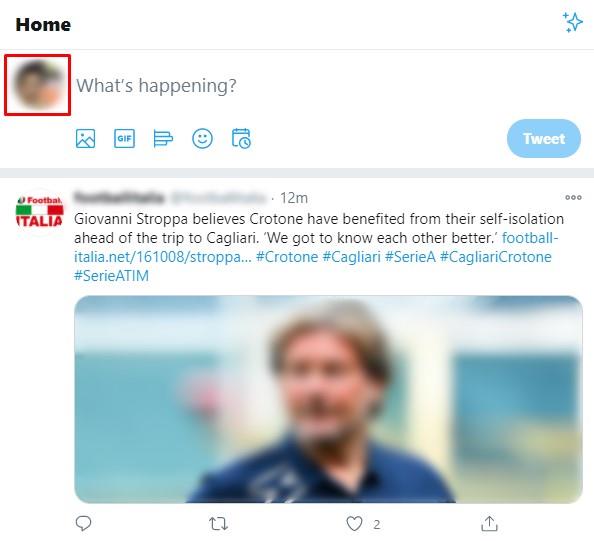
- Klicken Sie unten rechts im Bannerbild auf die Schaltfläche „Profil bearbeiten“ .
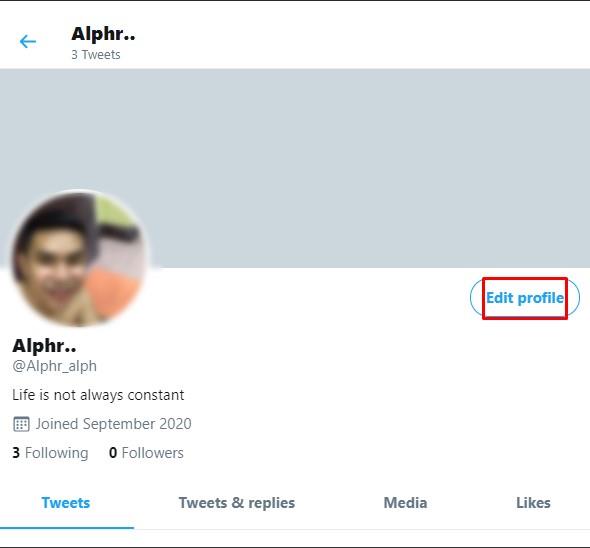
- Klicken Sie auf das Kamerasymbol in Ihrem Profilbild.
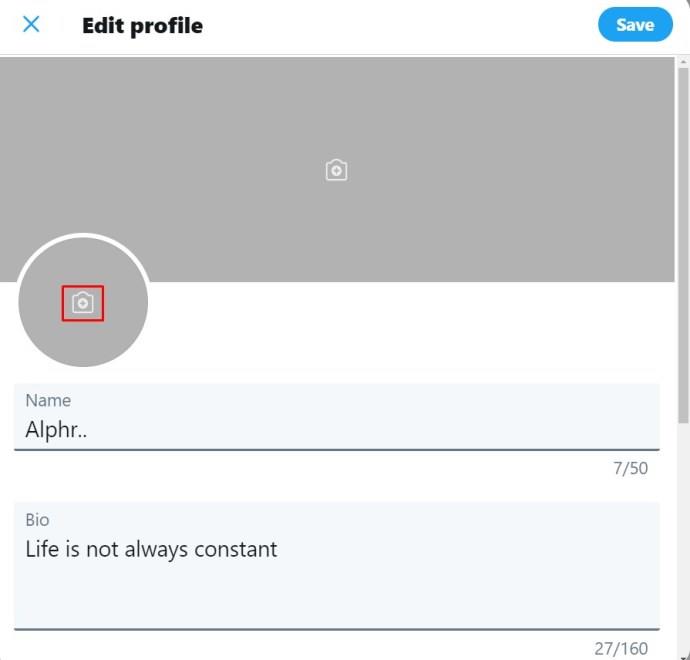
- Wählen Sie ein Bild aus, das Sie für Ihr Bild verwenden möchten, und klicken Sie dann auf Öffnen .
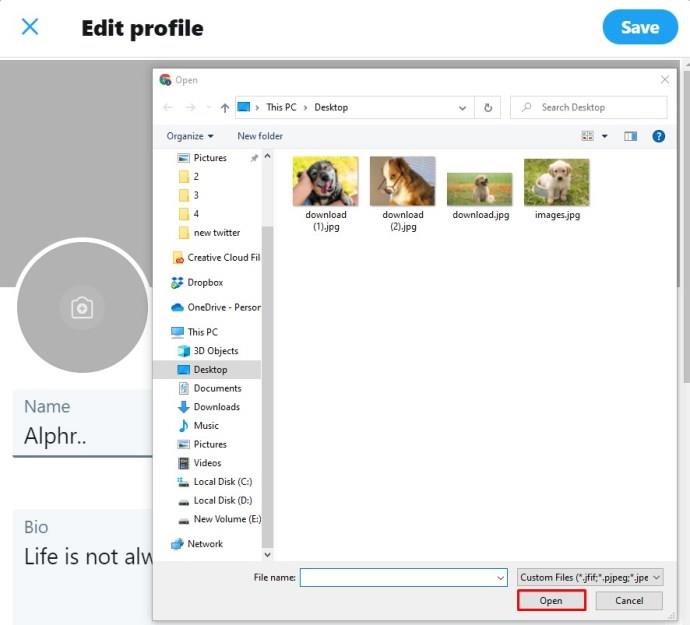
- Passen Sie das Bild an die gewünschte Position und Größe an.
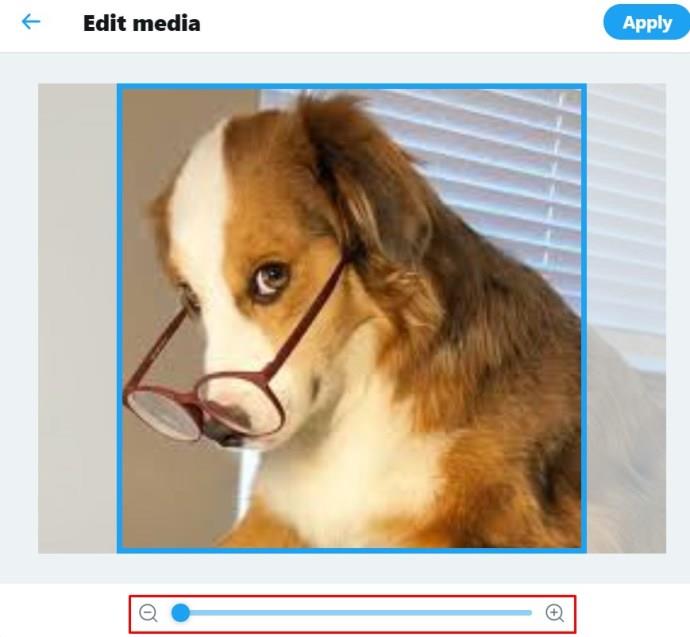
- Klicken Sie auf Übernehmen .
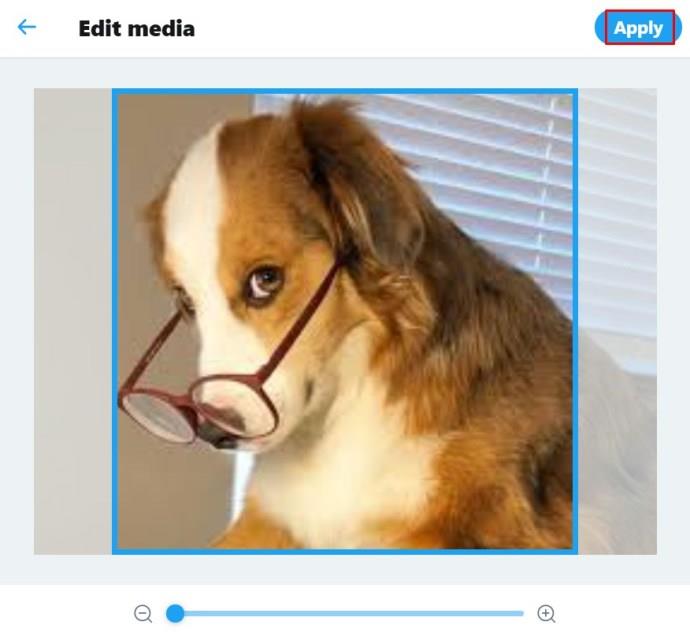
- Klicken Sie oben rechts im Fenster auf Speichern .
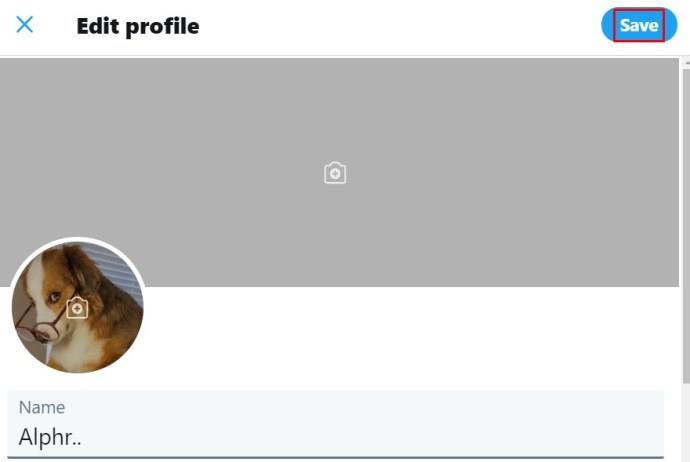
- Ihr neues Bild sollte nun gespeichert sein.
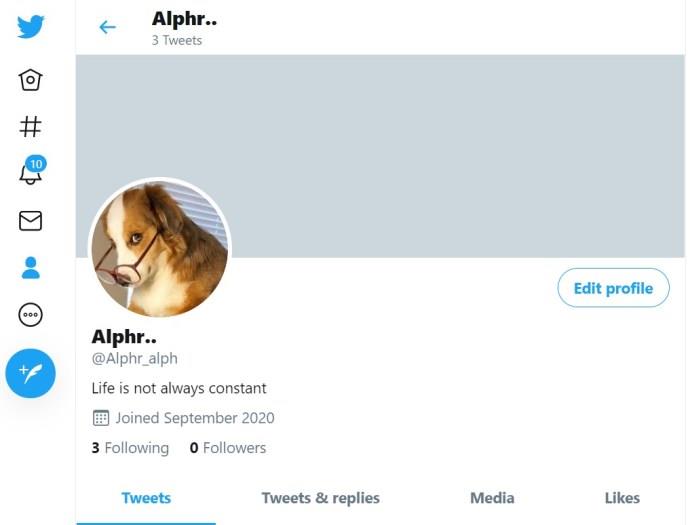
Auf der mobilen App
- Öffnen Sie Twitter für Mobilgeräte.

- Tippen Sie auf Ihr Profilbild in der oberen linken Ecke des Bildschirms.
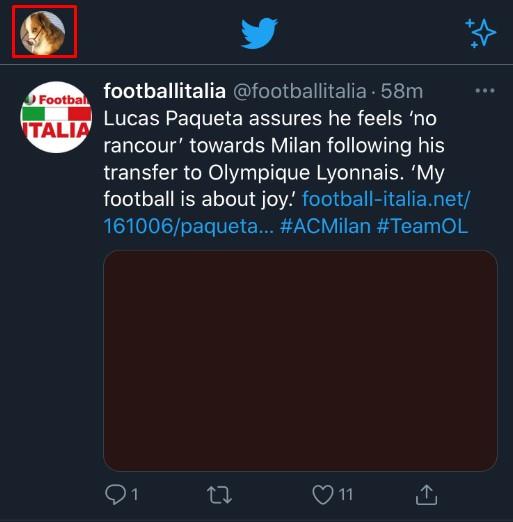
- Tippen Sie im Menü auf Profil .
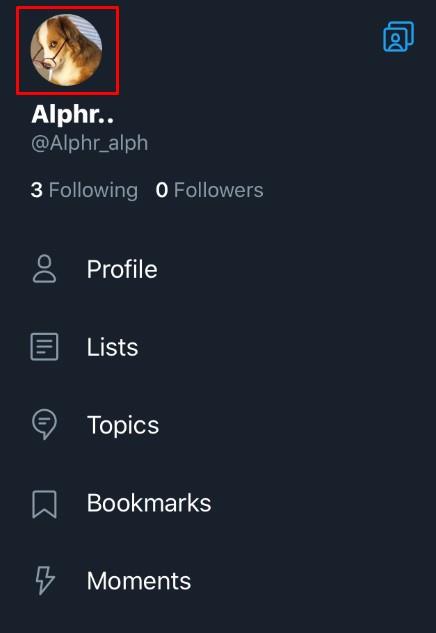
- Tippen Sie unten rechts im Bannerbild auf die Schaltfläche Profil bearbeiten .
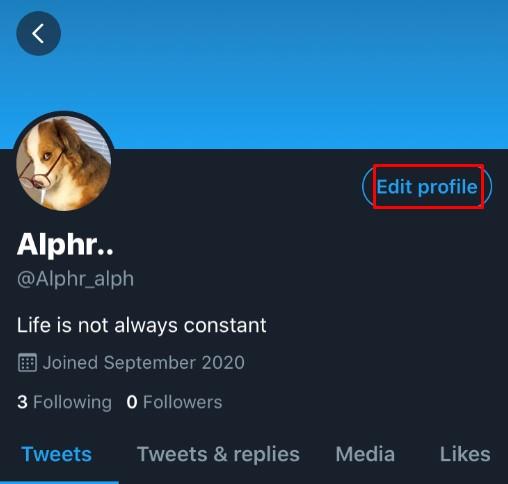
- Tippen Sie auf das Kamerasymbol in Ihrem Profilbild.
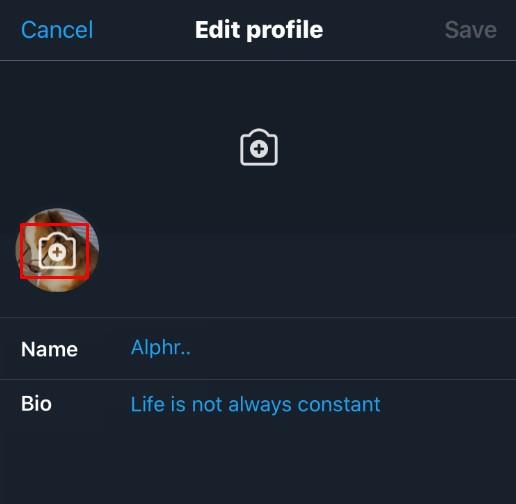
- Wenn Sie ein Foto aufnehmen möchten, tippen Sie auf „Foto aufnehmen“ . Wenn Sie ein Bild haben, das Sie verwenden möchten, tippen Sie auf Vorhandenes Foto auswählen .
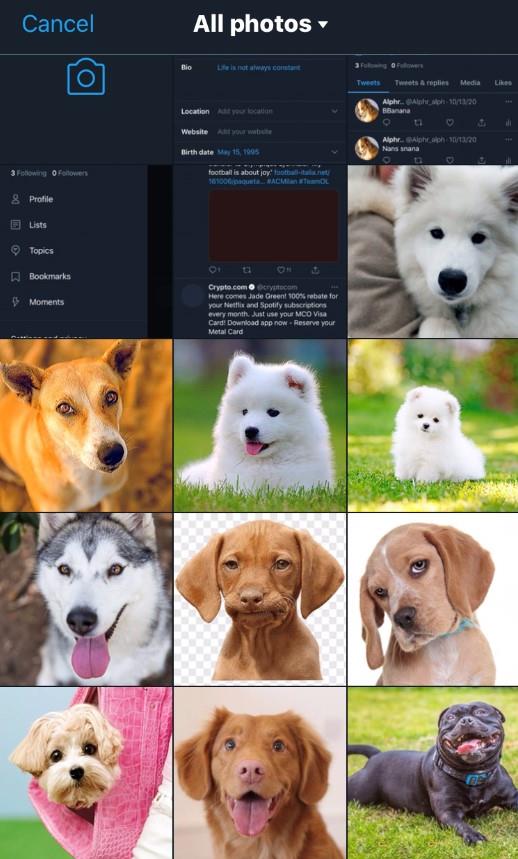
- Passen Sie das Bild nach Belieben an.
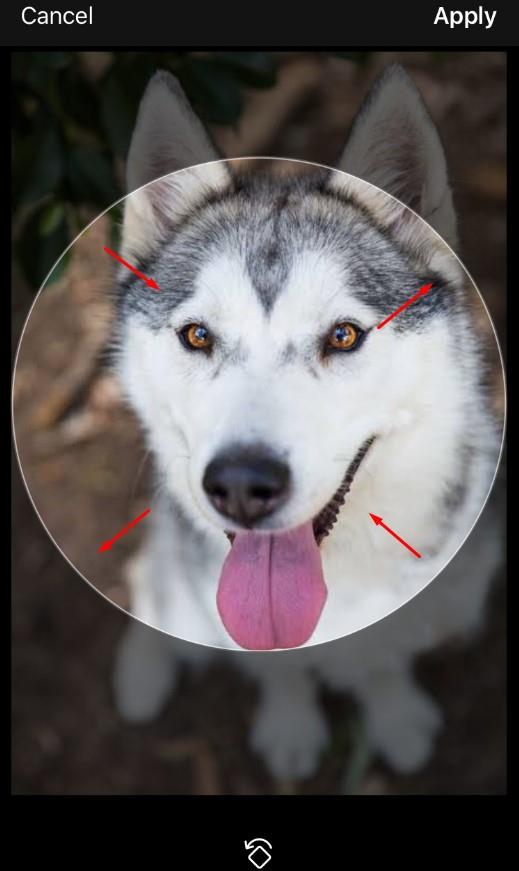
- Wenn Sie fertig sind, tippen Sie oben rechts auf dem Bildschirm auf „Fertig“ .
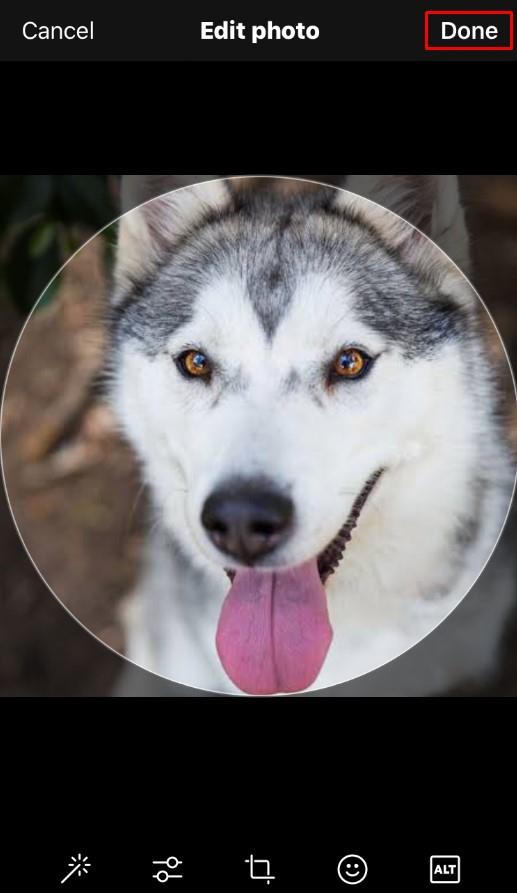
- Tippen Sie in der oberen Ecke des Bildschirms auf Speichern .
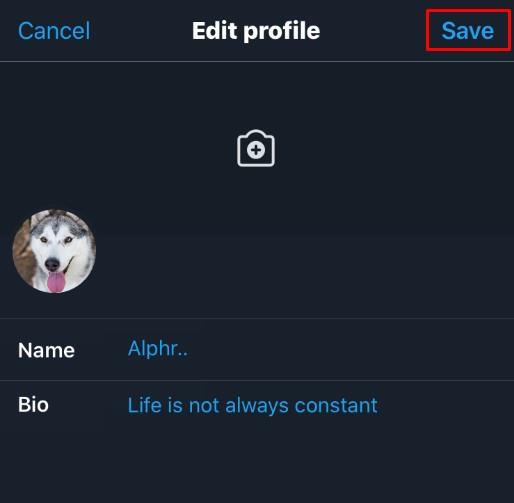
- Ihr Profilbild sollte jetzt geändert werden.
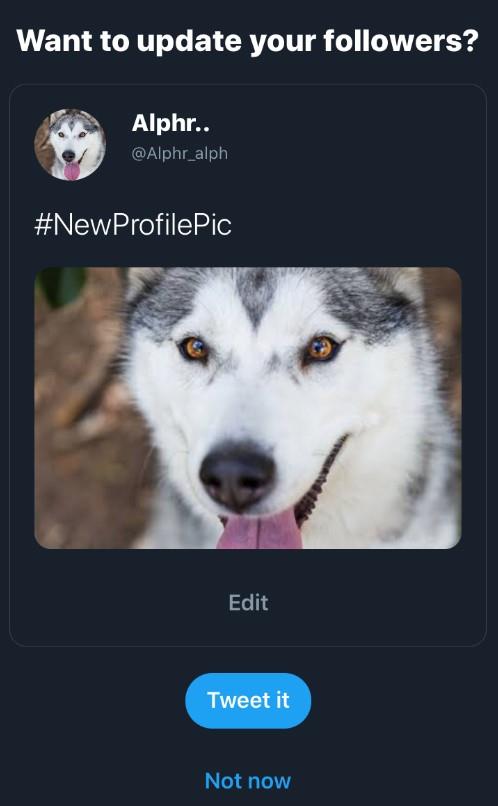
Ändern des Aussehens Ihrer Twitter-Seite
Wenn Sie das Aussehen Ihrer Twitter-Seite ändern möchten, müssen Sie Folgendes tun:
Auf Windows, Mac oder Chromebook-PC
- Melden Sie sich bei Twitter an.

- Klicken Sie in der seitlichen Menüleiste links auf „Mehr“ .
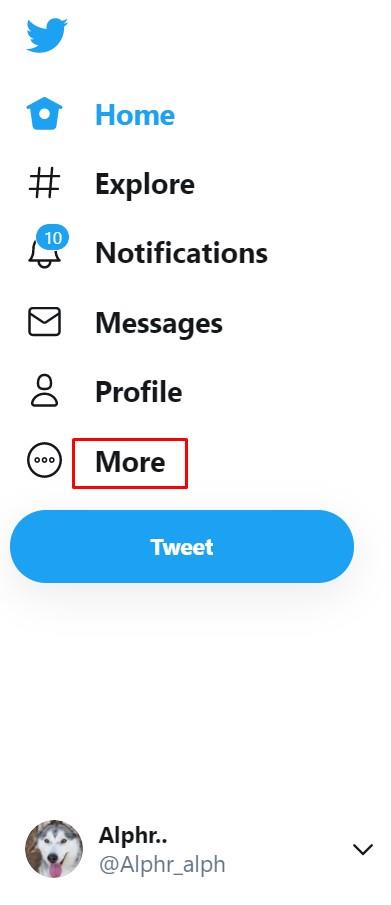
- Klicken Sie auf Anzeigen .
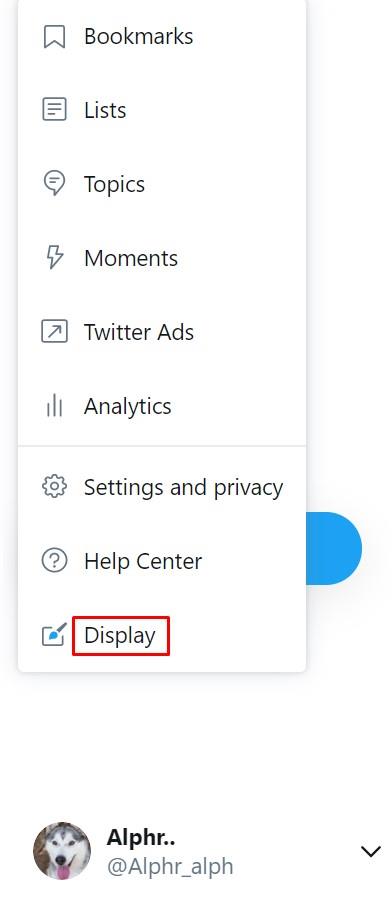
- Wählen Sie aus den Optionen im Popup-Fenster das Aussehen Ihrer Twitter-Seite aus.
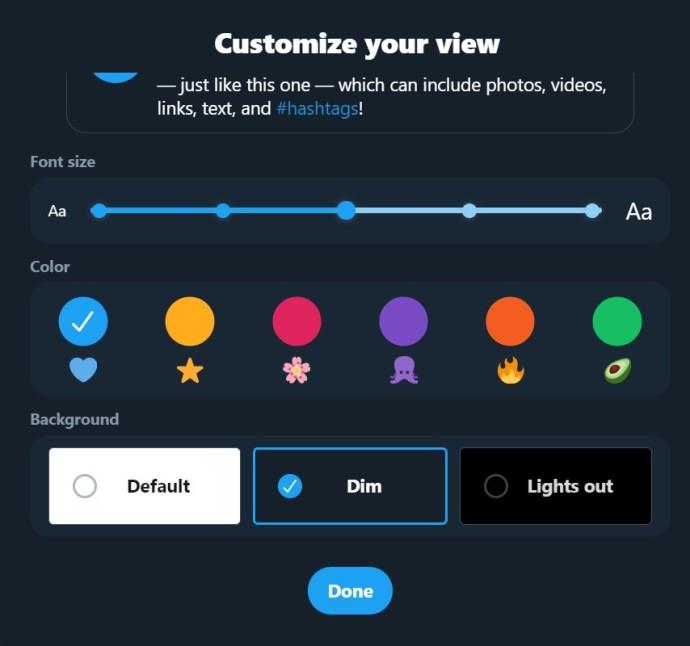
- Wenn Sie mit der Bearbeitung fertig sind, klicken Sie unten im Fenster auf „Fertig“ .
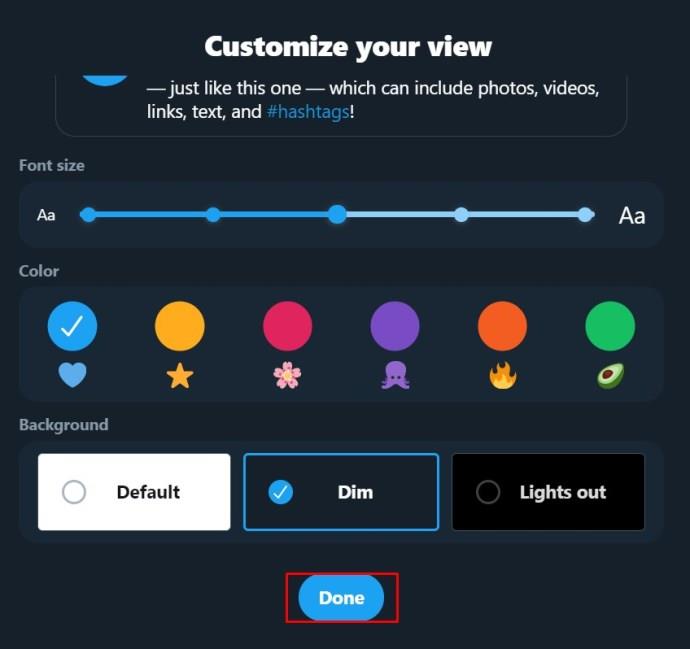
- Ihre Änderungen sollten jetzt auf Ihrer Twitter-Seite angezeigt werden.
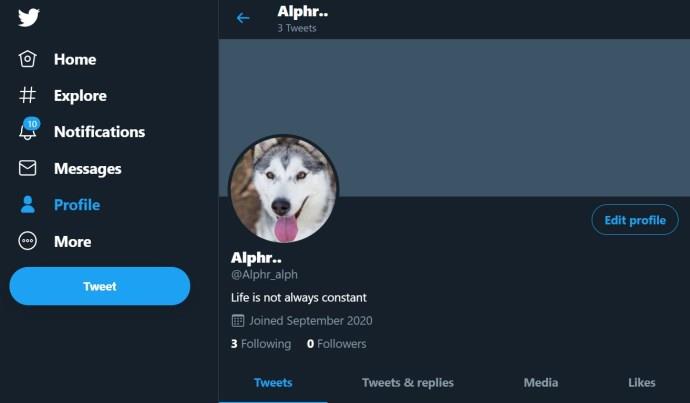
Alternativ können Sie diese Einstellungen auch über einen PC aufrufen:
- Klicken Sie auf der Startseite im Menü auf der linken Seite auf „Mehr“ .
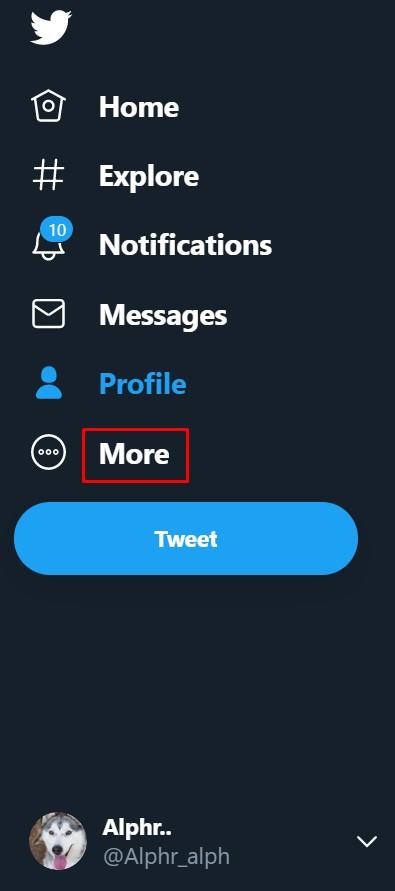
- Klicken Sie im Menü auf Einstellungen und Datenschutz .
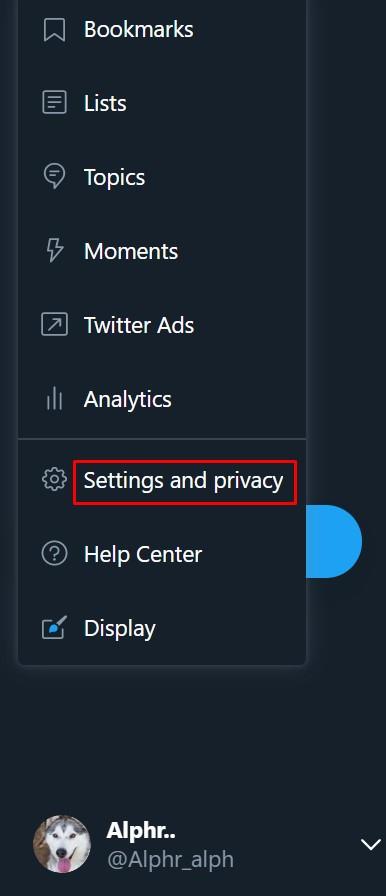
- Klicken Sie auf der Registerkarte „Einstellungen“ auf Barrierefreiheit, Anzeige und Sprachen .
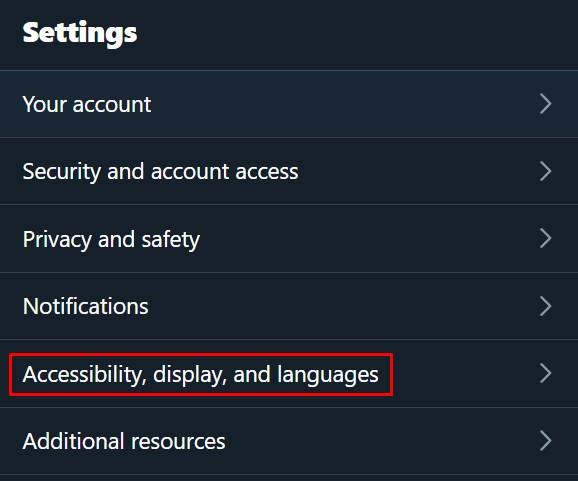
- Klicken Sie im rechten Menü auf „Anzeigen“ .
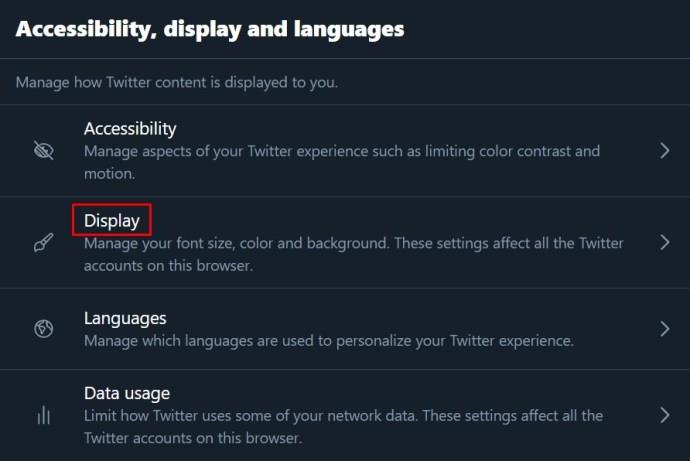
- Die für Sie verfügbaren Optionen sind in diesem Menü verfügbar.
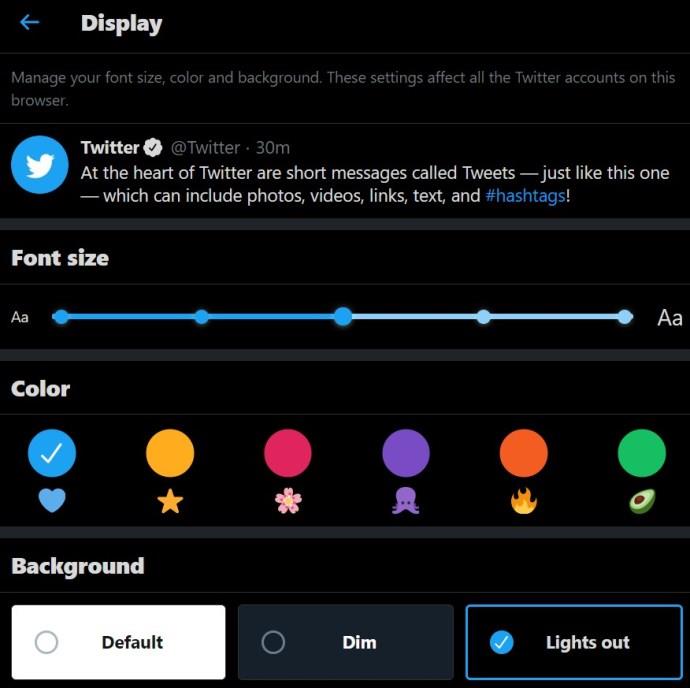
- Alle vorgenommenen Änderungen werden automatisch übernommen. Wenn Sie fertig sind, verlassen Sie diesen Bildschirm oder klicken Sie auf „Startseite“ .
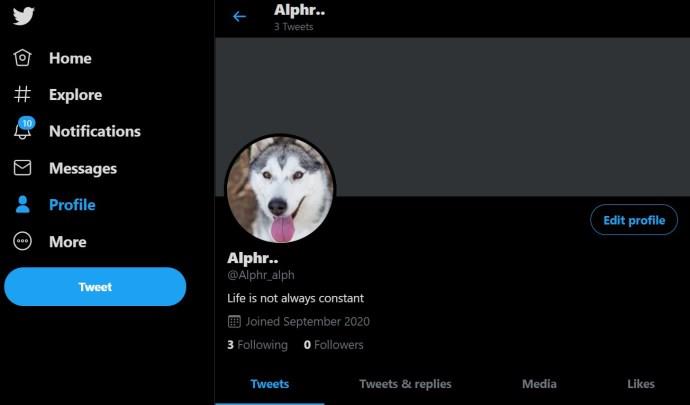
Auf der mobilen App
- Öffnen Sie Twitter für Mobilgeräte.

- Tippen Sie oben links auf dem Bildschirm auf Ihr Profilbild .
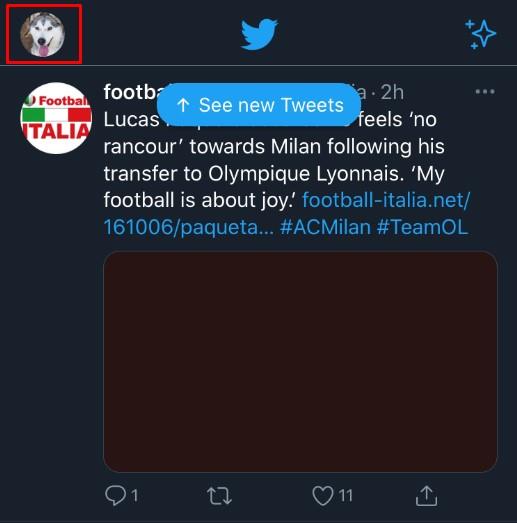
- Tippen Sie im Menü auf Einstellungen und Datenschutz .
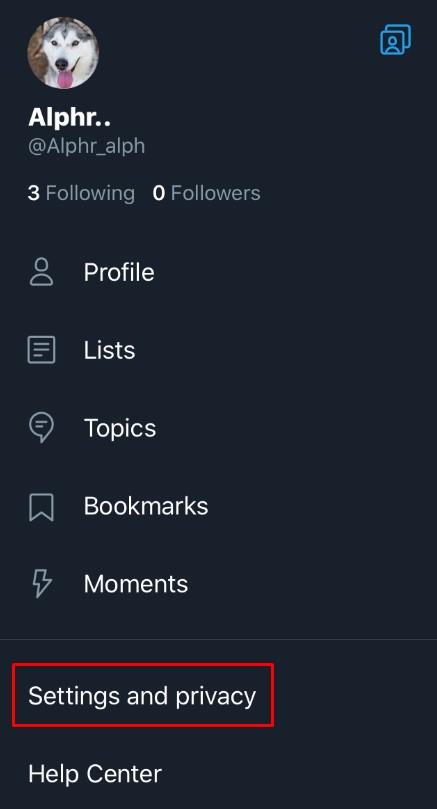
- Tippen Sie auf der Registerkarte „Allgemein“ auf „Anzeige und Ton“ .
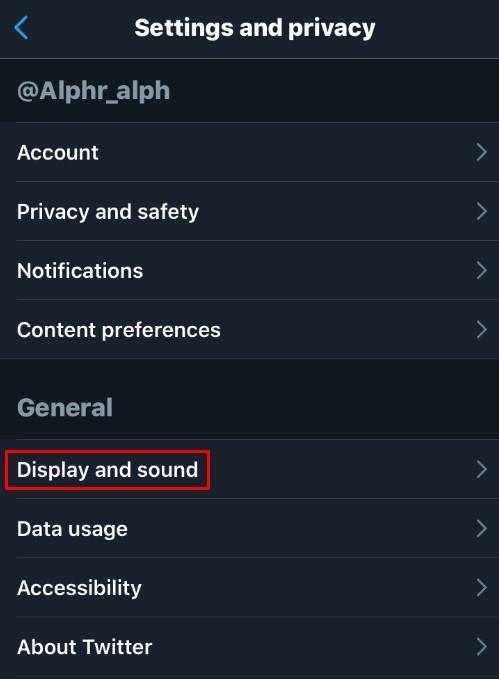
- Sie können den Dunkelmodus aktivieren , indem Sie die Option unter „Anzeige“ umschalten .
Weitere Anzeigeoptionen sind nur in der Desktop-Version verfügbar.
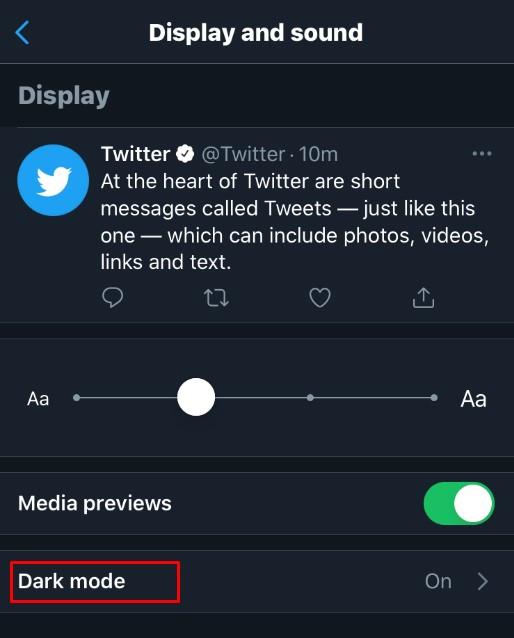
- Von Ihnen vorgenommene Änderungen werden automatisch gespeichert. Navigieren Sie aus diesem Bildschirm oder tippen Sie auf „Startseite“ .
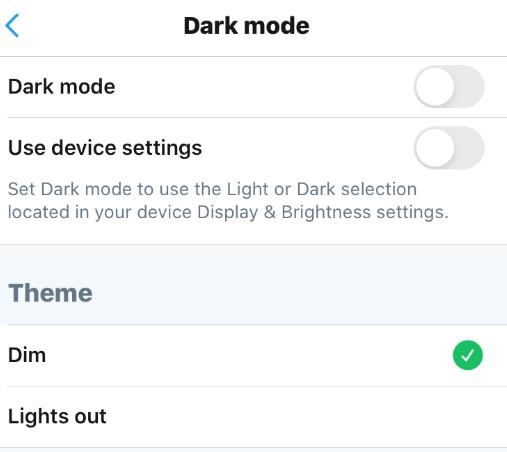
Häufig gestellte Fragen zu Twitter-Anzeigename und Handle/Benutzername
Kann ich weitere Anpassungen an der Darstellung meines Benutzernamens oder Anzeigenamens auf Twitter vornehmen?
Wenn Sie Ihrem Twitter-Namen etwas mehr Flair verleihen möchten, können Sie Ihrem Namen entweder Symbole oder Emojis hinzufügen. Fahren Sie dazu mit den oben beschriebenen Anweisungen zum Ändern des Anzeigenamens für PC oder Mobilgerät fort. Wenn Sie Ihren Namen eingeben, klicken Sie mit der rechten Maustaste, wenn Sie einen PC verwenden. Wählen Sie im Menü „Emoji“ und dann das Emoji aus, das Sie verwenden möchten.
Wenn Sie ein Mobilgerät verwenden, ist dies einfacher, da sich direkt auf der virtuellen Tastatur eine Emoji-Taste befindet. Wenn Sie fertig sind, speichern Sie wie oben beschrieben. Beachten Sie, dass dies nicht für Benutzernamen gilt. Für Benutzernamen dürfen nur alphanumerische Zeichen mit Ausnahme von Unterstrichen verwendet werden.
Was ist der längste und kürzeste Twitter-Benutzername?
Ihr Twitter-Benutzername muss mindestens vier Zeichen lang sein, um gültig zu sein. Sie haben außerdem eine maximale Länge von 15 Zeichen. Darüber hinaus können Sie keinen Benutzernamen verwenden, der bereits von einer anderen Person verwendet wird, und dieser darf, wie oben erwähnt, nur alphanumerische Zeichen oder Unterstriche enthalten.
Anzeigenamen hingegen können auf Wunsch aus einem einzelnen Zeichen bestehen und eine maximale Länge von 50 Zeichen haben. Auch hier können, wie oben erwähnt, Symbole und Emojis für Ihren Anzeigenamen verwendet werden, jedoch nicht für den Benutzernamen/Twitter-Handle.
Wie oft kann ich meinen Twitter-Benutzernamen ändern?
Im Gegensatz zu anderen Social-Media-Websites gibt es bei Twitter keine Richtlinien dazu, wie oft Sie Ihren Benutzernamen oder Benutzernamen ändern können. Sie können es so oft ändern, wie Sie möchten. Außerdem gibt es bei der Auswahl Ihres neuen Benutzernamens oder Anzeigenamens kein Überprüfungsverfahren. Gelegentlich erscheint ein Bildschirm zur Passwortbestätigung, wenn Sie Ihre Kontoinformationen anzeigen möchten. Ansonsten liegt die Änderung ganz bei Ihnen.
Ist der Twitter-Anzeigename dasselbe wie der Benutzername?
Nein, Ihr Twitter-Benutzername wird auch als Twitter-Handle bezeichnet und beginnt immer mit dem „@“-Symbol. Das ist so etwas wie eine Adresse. Ihr Handle/Benutzername identifiziert Sie im Twitter-Netzwerk und ist Teil der URL-Adresse Ihres Profils.
Andererseits ist der Anzeigename genau das – er wird in Ihren Beiträgen angezeigt und gibt an, wem der damit verbundene Anzeigename gehört. Schließlich haben viele Menschen denselben Namen, sodass der Benutzername jeden einzelnen eindeutig identifiziert, während der Anzeigename identifiziert, wer Sie sind.
Einzigartige Freiheiten
Die eher laxen Richtlinien von Twitter in Bezug auf Benutzernamen und Anzeigenamen geben seinen Benutzern die Freiheit, so oft sie möchten eindeutige Titel auszuwählen. Da der Vorgang so einfach ist und Sie wissen, was zu tun ist, ist die Anpassung des Twitter-Profils im Vergleich zu seinen Zeitgenossen einzigartig.
Kennen Sie andere Möglichkeiten, Ihren Benutzernamen auf Twitter zu ändern? Teilen Sie Ihre Gedanken im Kommentarbereich unten mit.