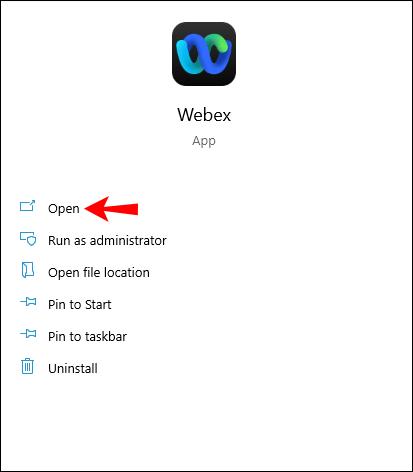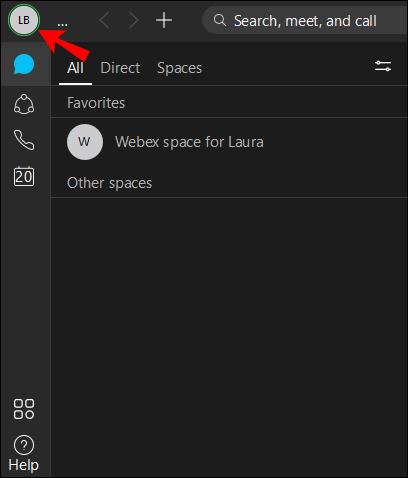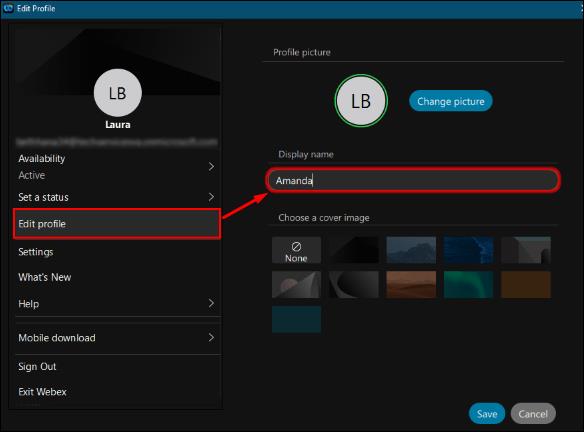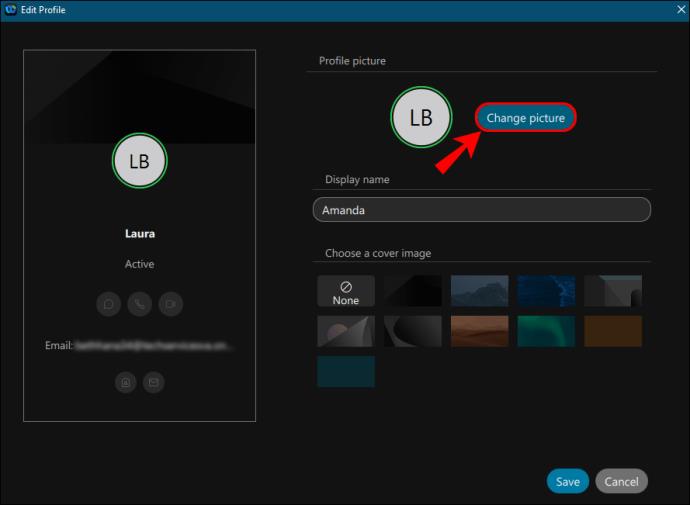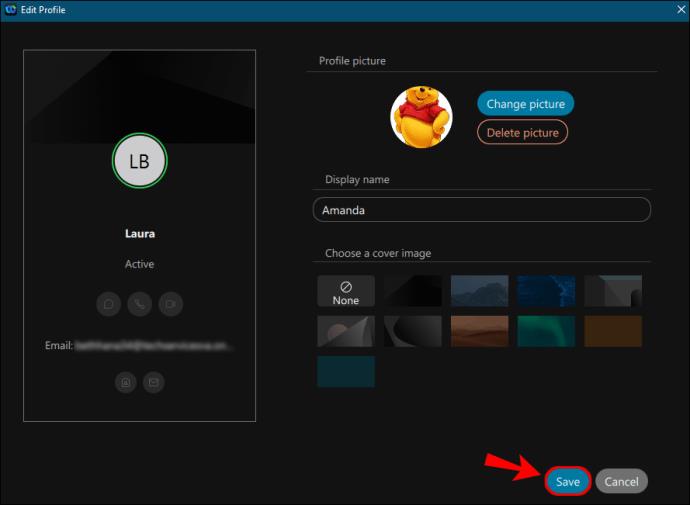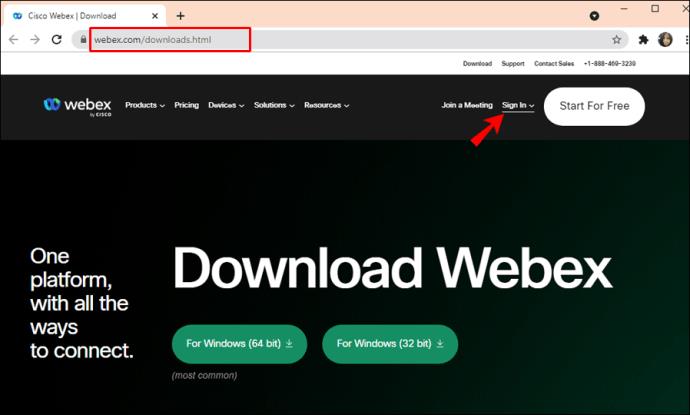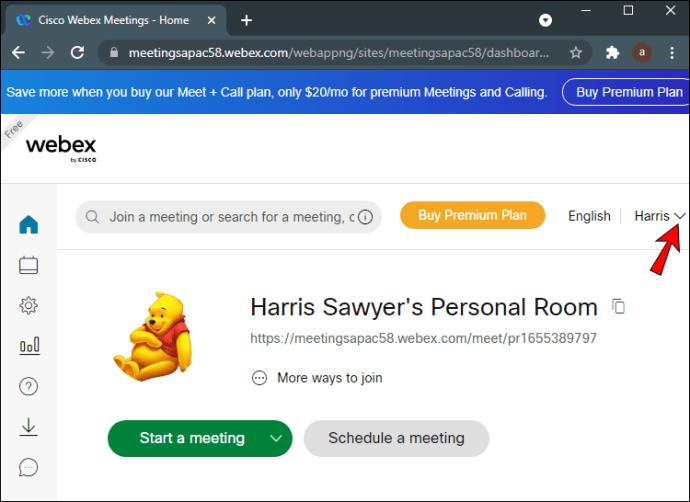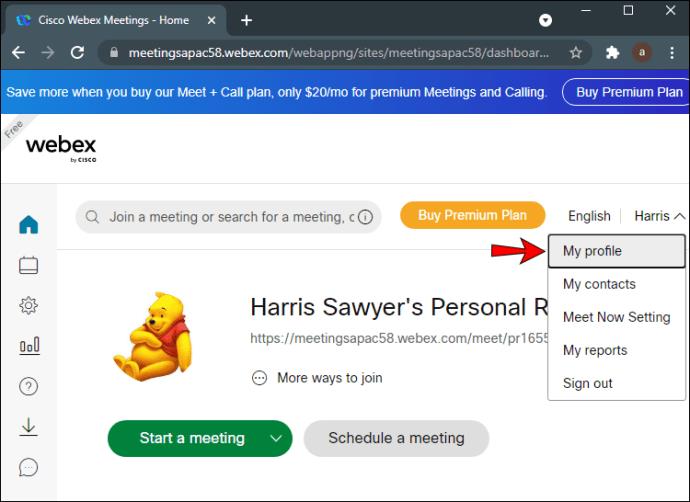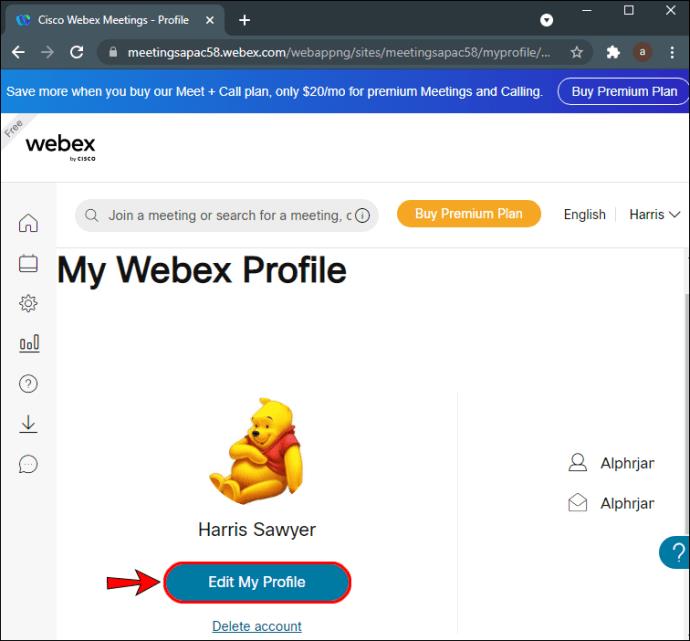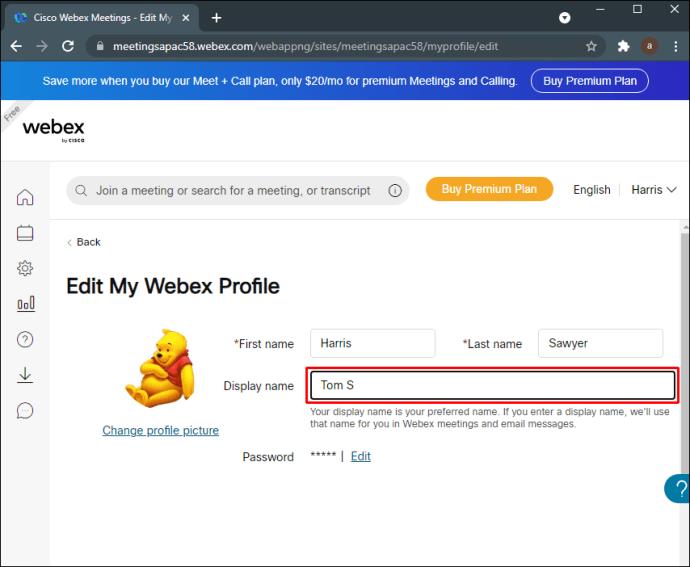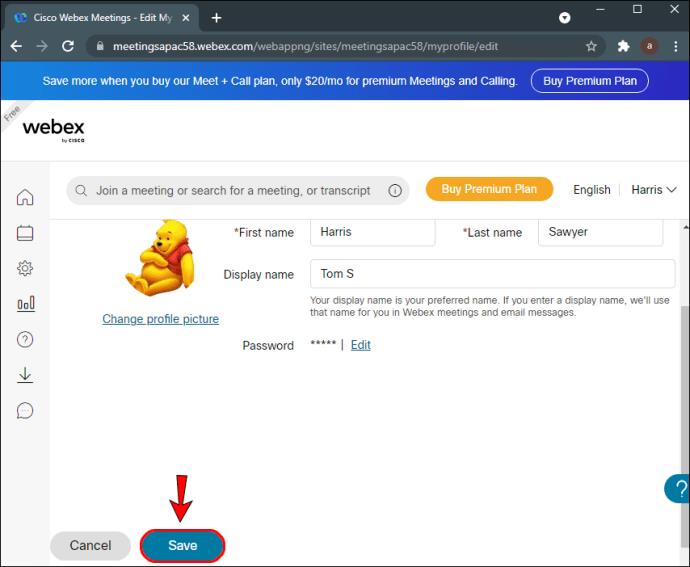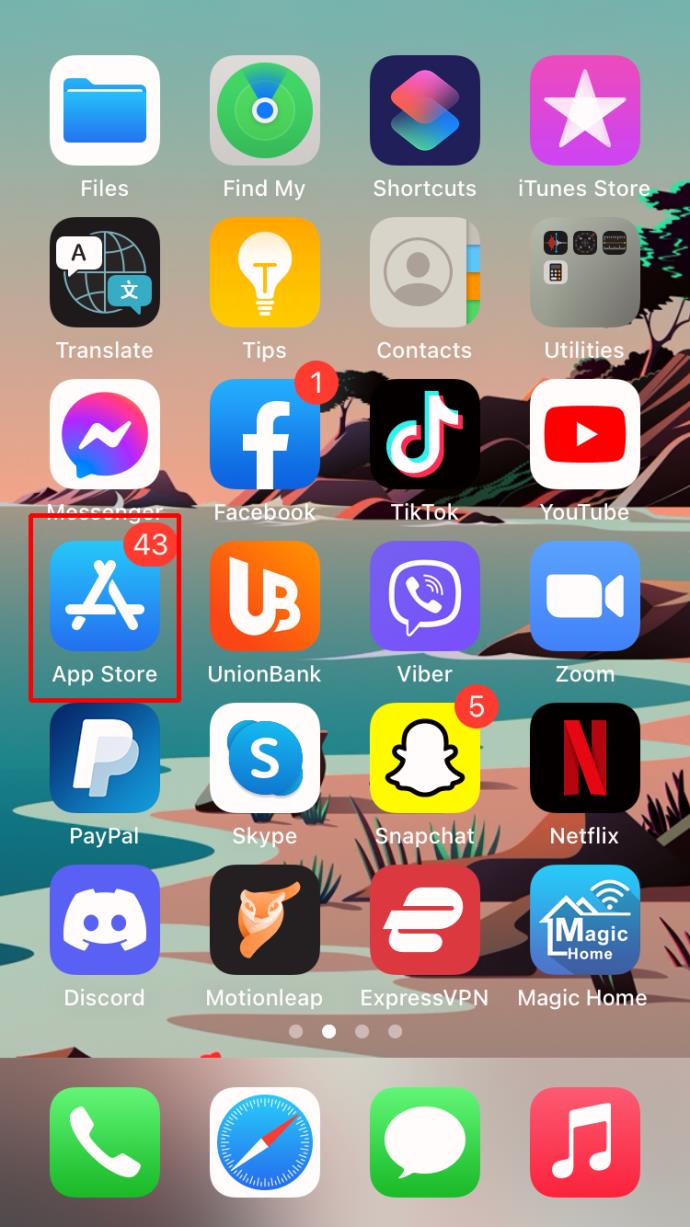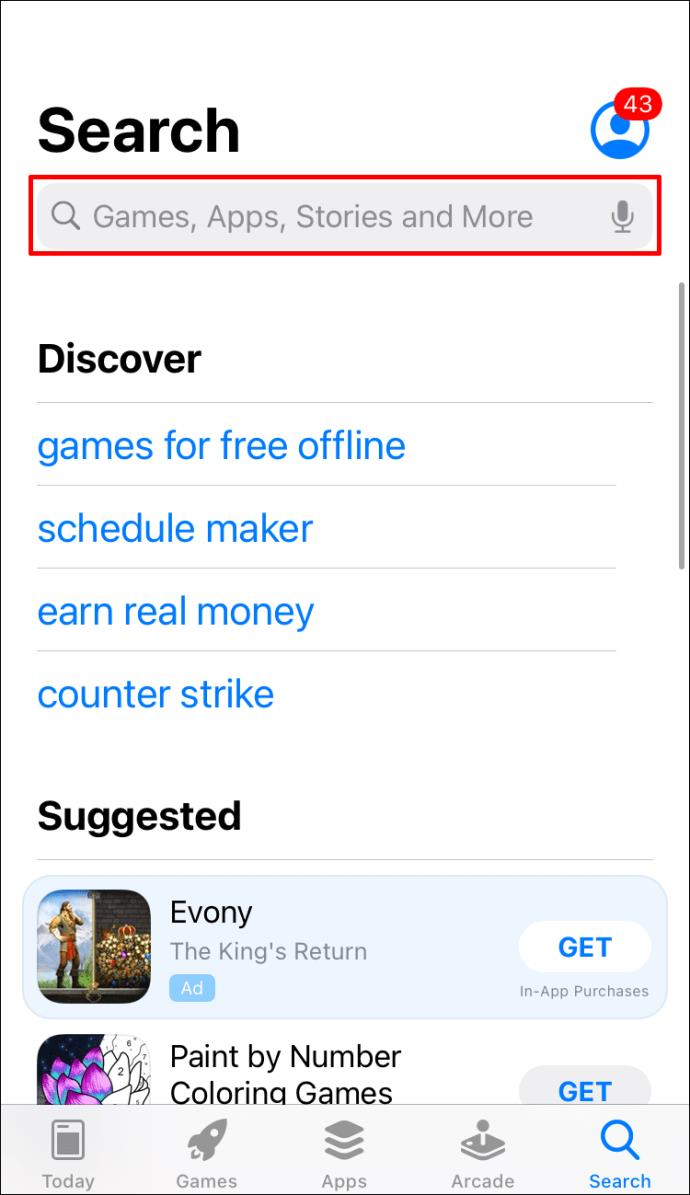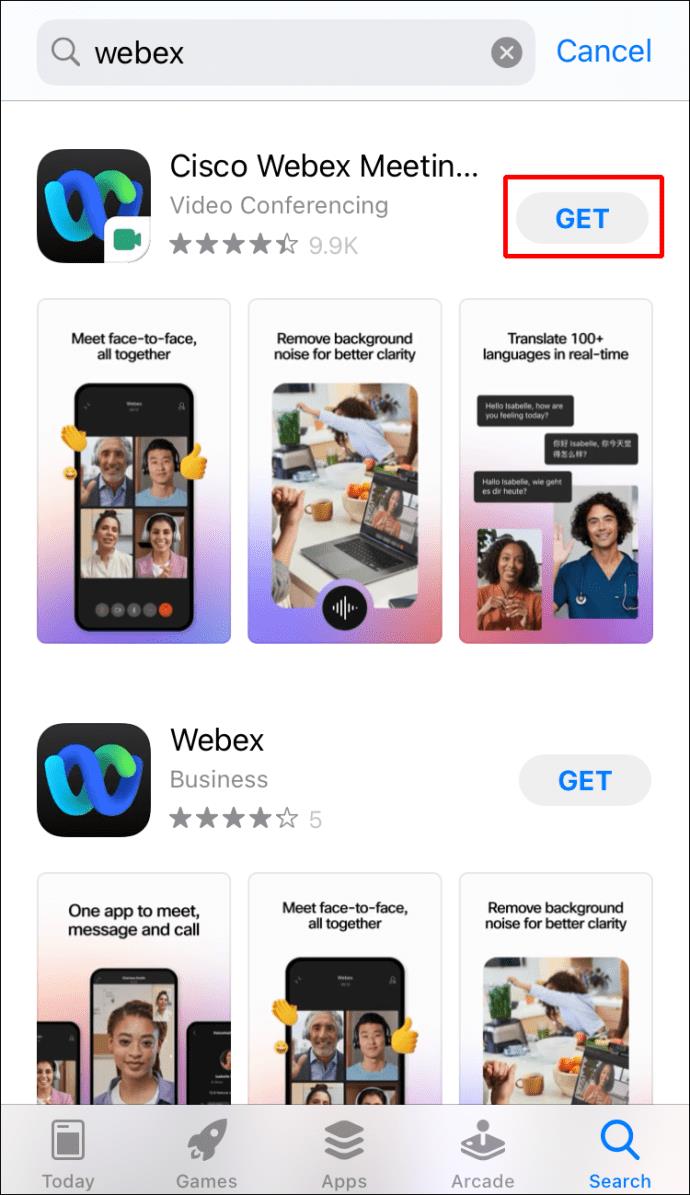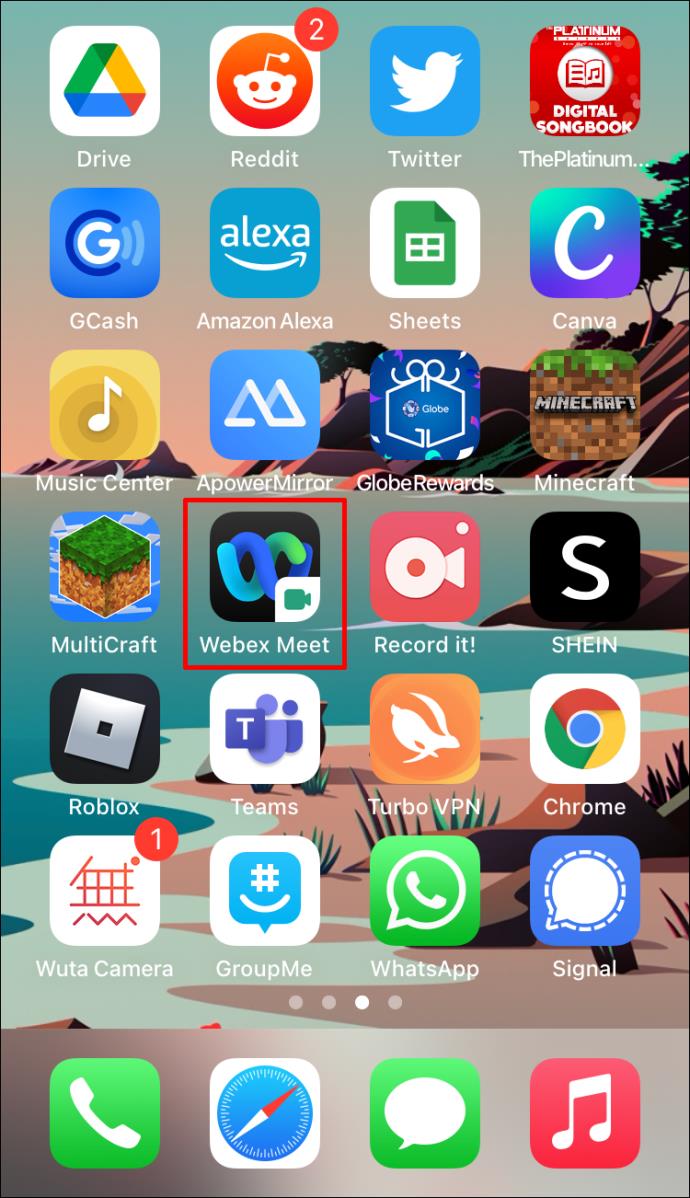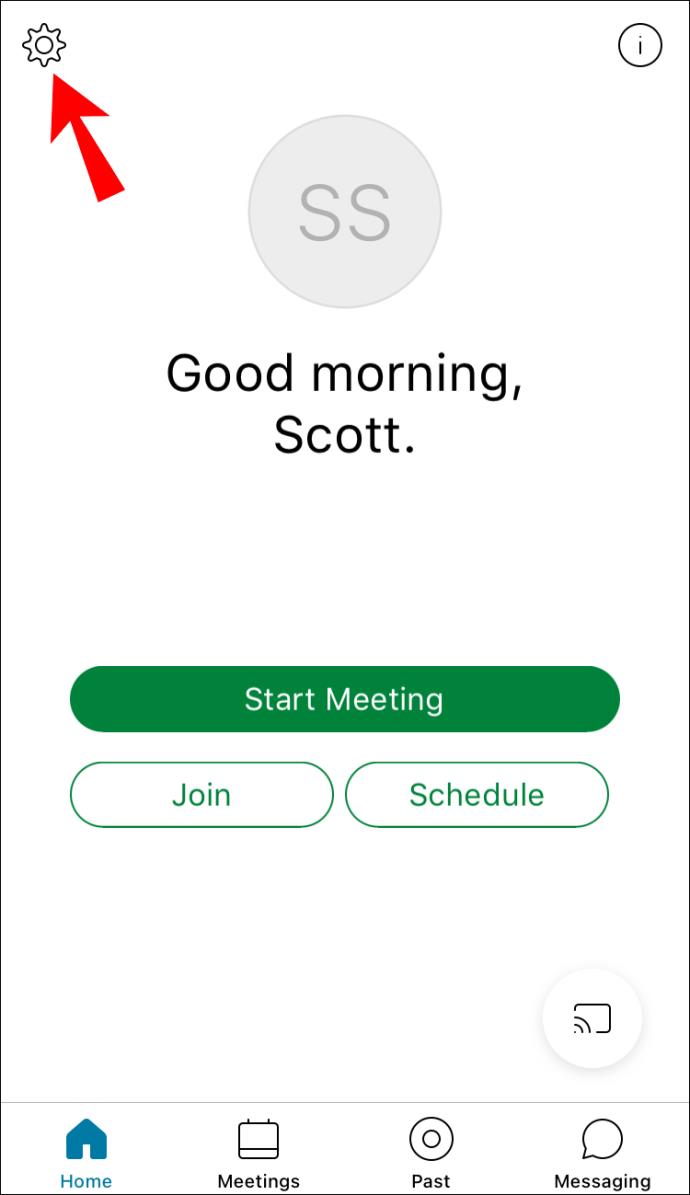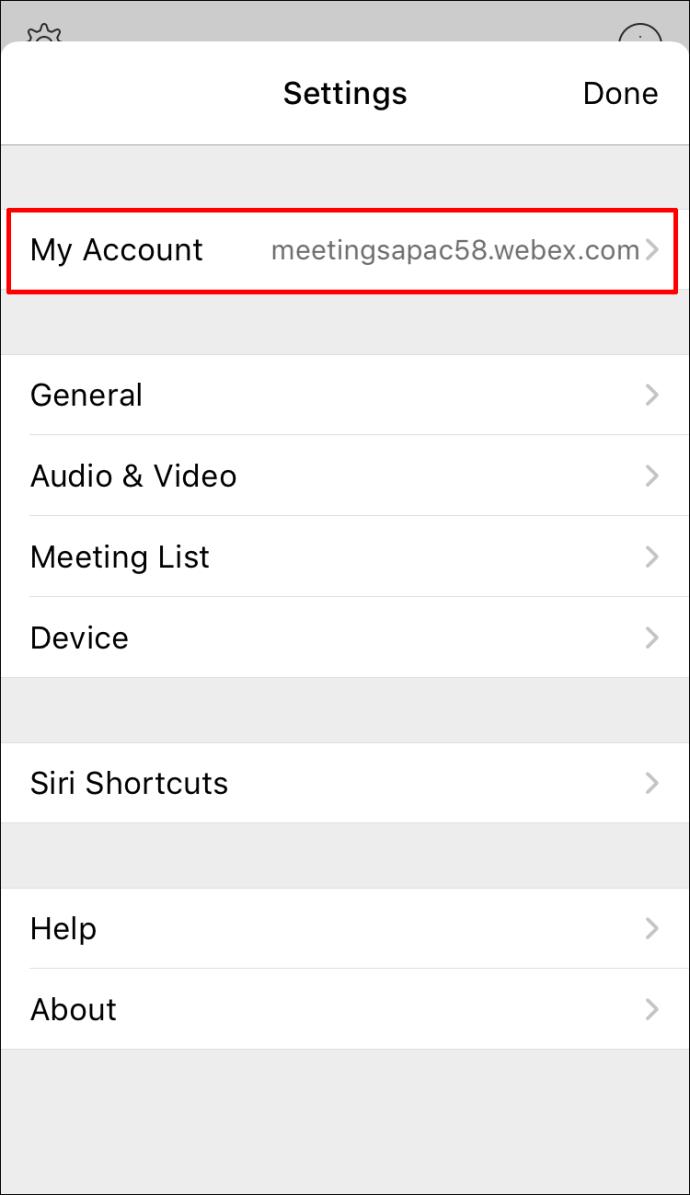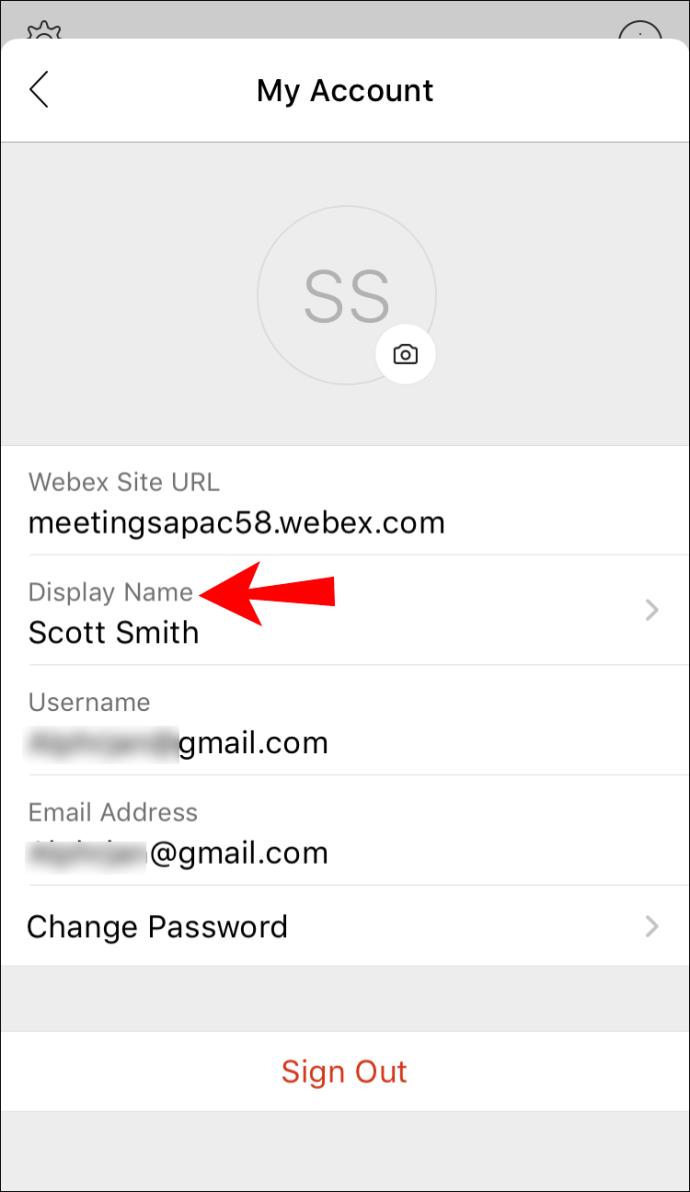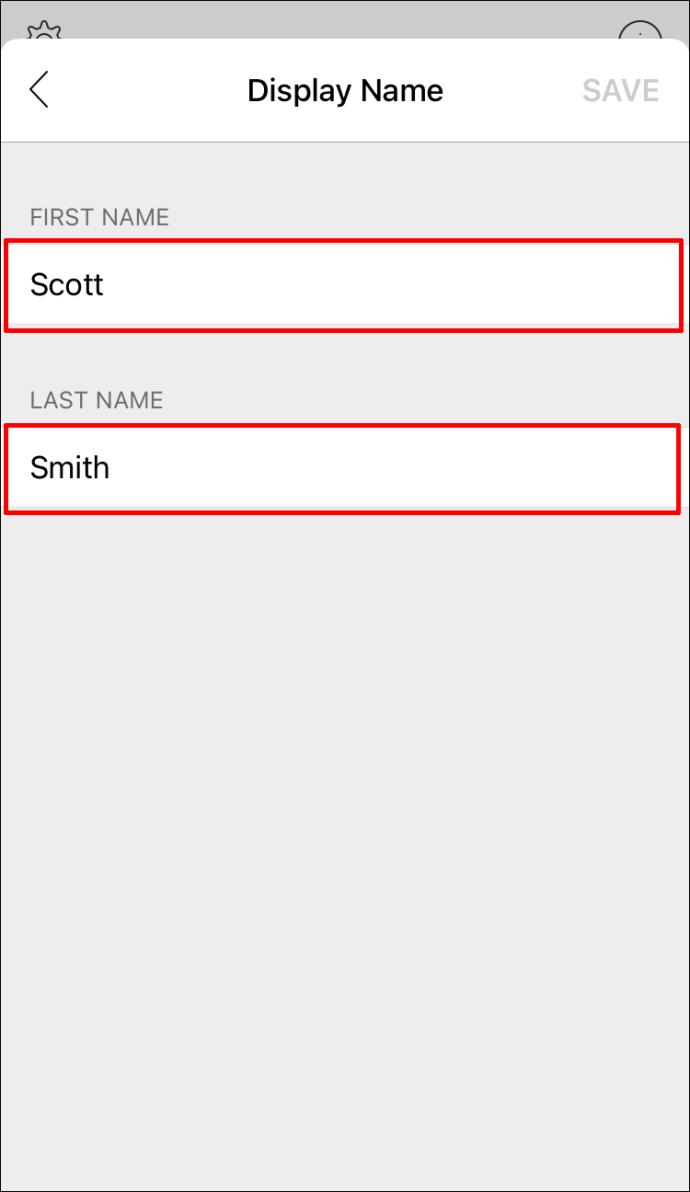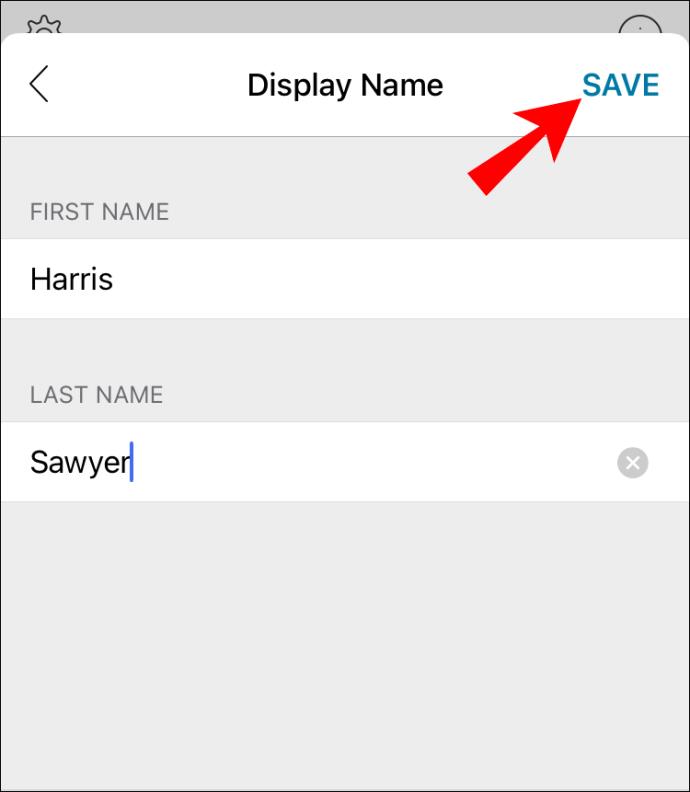Gerätelinks
Mit Webex können Sie Ihr Profil nach Ihren Wünschen anpassen. Sie können alle persönlichen Daten jederzeit aktualisieren, einschließlich Ihrer E-Mail-Adresse, Ihres Profilbilds und natürlich Ihres Anzeigenamens. Wenn Sie beispielsweise von den meisten Ihrer Kollegen bei Ihrem Spitznamen genannt werden, können Sie stattdessen diesen Spitznamen verwenden.

In diesem Tutorial stellen wir Ihnen Schritt-für-Schritt-Anleitungen zur Verfügung, wie Sie Ihren Anzeigenamen in Webex ändern. Da die cloudbasierte Plattform auch als Desktop- und Mobil-App verfügbar ist, haben wir Anleitungen für verschiedene Geräte beigefügt.
Das Kollaborationstool ist in drei Editionen verfügbar: einer webbasierten App, einer Desktop-App und einer mobilen Version für iOS- und Android-Geräte. Da die Benutzeroberfläche dieselben Funktionen enthält, können Sie Ihr Profil mit mehreren Geräten verwalten. Nachfolgend finden Sie detaillierte Anweisungen zum Ändern Ihres Anzeigenamens und wo Sie die offiziellen Versionen der Webex-App erhalten.
So ändern Sie Ihren Anzeigenamen in Webex in der Windows- oder Mac-App
Es sind zwei Versionen der Webex-Desktop-App verfügbar: eine 32-Bit- und eine 64-Bit-Version. Abhängig von Ihrem Betriebssystem können Sie die entsprechende Version von der offiziellen Website herunterladen . Alternativ können Mac-Benutzer es im App Store herunterladen , während Windows-Benutzer die offizielle Webex-App von der Microsoft App Source herunterladen können . Der Cisco Webex-Plan ist völlig kostenlos, während für Webex Meeting ein kostenpflichtiges Abonnement erforderlich ist.
Sobald Sie die Webex-Desktop-App eingerichtet haben, können Sie damit Ihren Anzeigenamen und alle anderen Profilinformationen aktualisieren. Und da die App mit Ihrer Webex-Lizenz verbunden ist, wird sie automatisch geöffnet, wenn Sie auf eine Meeting-URL klicken.
Wenn Sie also Ihren Anzeigenamen mit der Desktop-App ändern möchten, sollten Sie Folgendes tun:
- Starten Sie die Webex-Desktop-App.
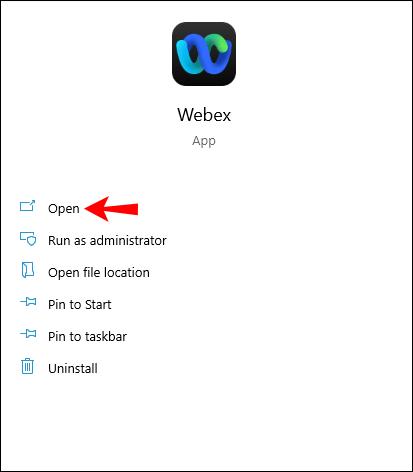
- Klicken Sie neben Ihrem aktuellen Namen auf den kleinen Dropdown-Pfeil, um auf ein Optionsfeld zuzugreifen. Wählen Sie „Mein Profil“ aus der Liste.
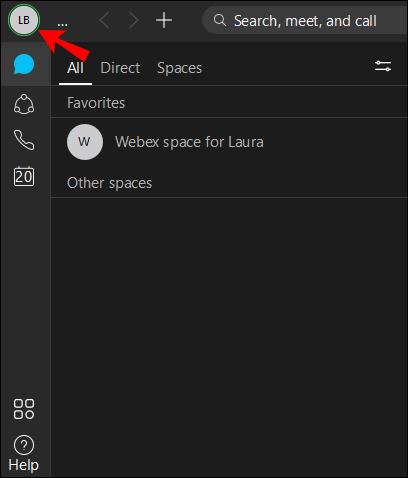
- Klicken Sie anschließend auf die Schaltfläche „Mein Profil bearbeiten“. Es erscheint ein neues Fenster. Geben Sie einen anderen Anzeigenamen in das entsprechende Feld ein. Sie können auch Ihren Vor- und Nachnamen aktualisieren, wenn Ihre Organisation dies zulässt.
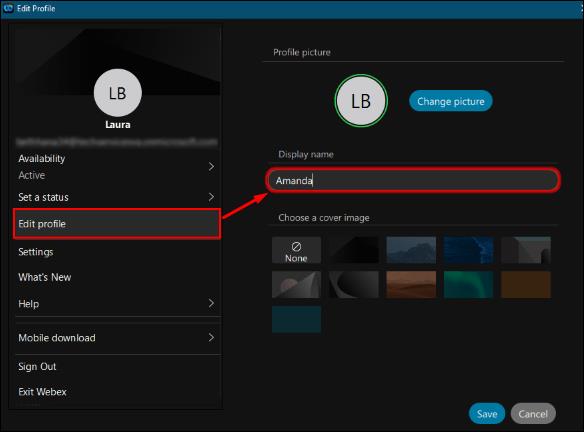
- Wenn Sie noch kein Profilbild haben, können Sie es auf derselben Webex-Seite hinzufügen. Klicken Sie dann auf die Option „Profilbild ändern“ und laden Sie ein neues Bild von Ihrem Computer hoch.
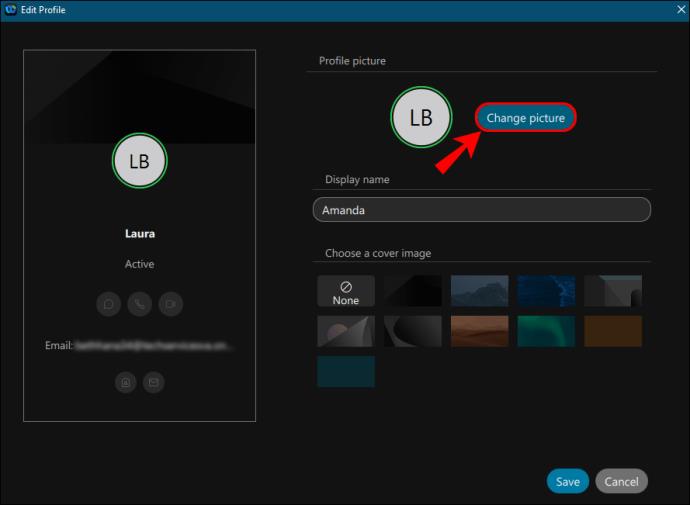
- Wenn Sie mit den Änderungen fertig sind, klicken Sie auf „Speichern“, um die Profilinformationen zu aktualisieren.
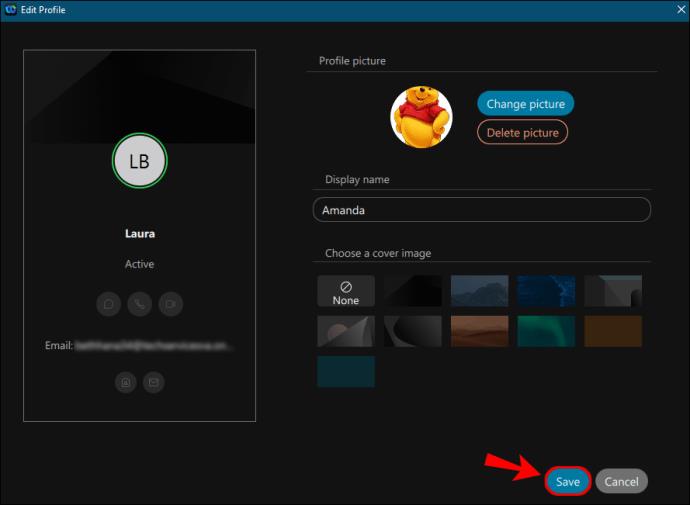
So ändern Sie Ihren Anzeigenamen in Webex im Web
Webex ist in erster Linie eine cloudbasierte Plattform für Videokonferenzen und andere kollaborative Geschäftspraktiken. Die Web-App ist unglaublich rationalisiert und ermöglicht es Ihnen, Ihre Profilinformationen entsprechend dem Unternehmensverzeichnis Ihres Unternehmens zu ändern. Wenn Ihnen die Organisation beispielsweise verbietet, Ihren Vor- und Nachnamen persönlich zu aktualisieren, können Sie stattdessen den Anzeigenamen ändern. Der Anzeigename wird bei Meetings und anderen Interaktionen innerhalb der Webex-Plattform angezeigt.
Wenn Sie also einen anderen Anzeigenamen verwenden möchten, gehen Sie wie folgt vor:
- Öffnen Sie zunächst Ihren Browser und gehen Sie zu webex.com . Melden Sie sich dann bei Ihrem Konto an.
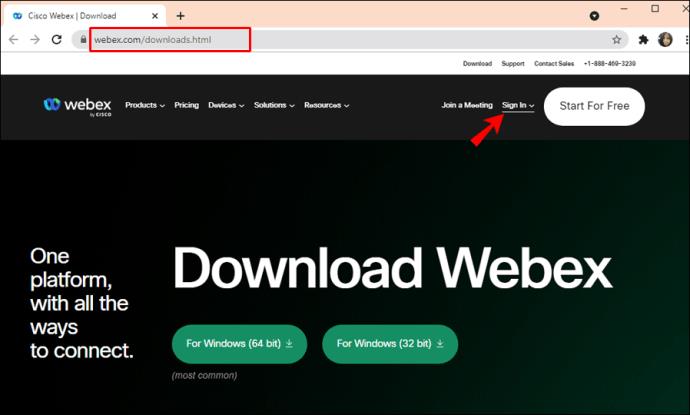
- Navigieren Sie zu Ihrem Profilbild oder Avatar-Symbol in der oberen rechten Ecke und klicken Sie auf den Abwärtspfeil neben Ihrem Namen.
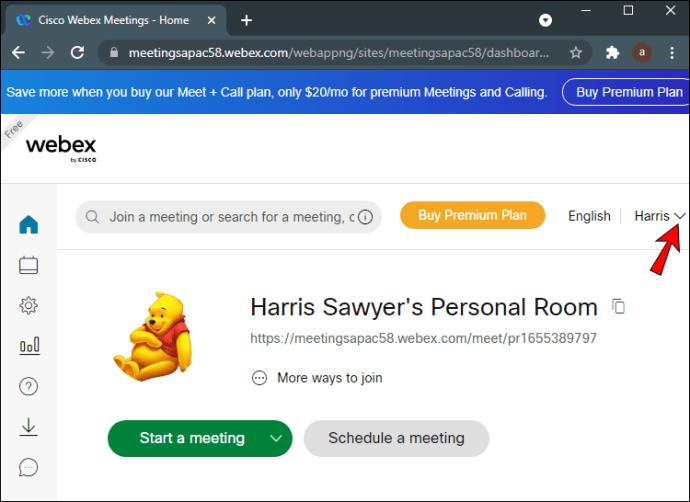
- Eine Dropdown-Liste wird angezeigt. Wählen Sie „Mein Profil“.
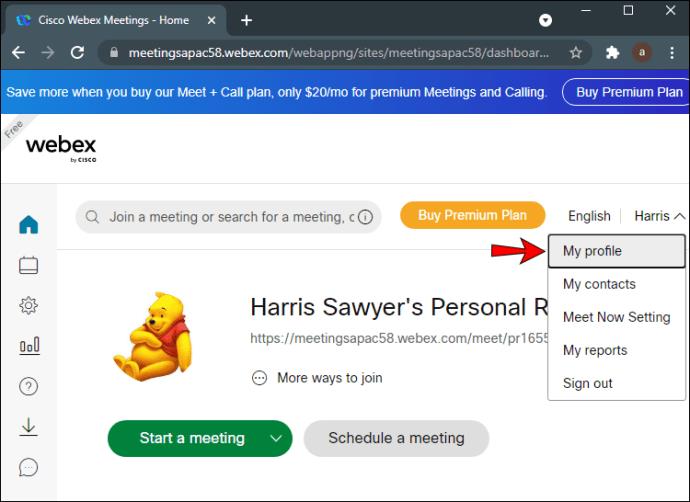
- Es erscheint ein neues Fenster. Klicken Sie anschließend auf die blaue Schaltfläche „Mein Profil bearbeiten“.
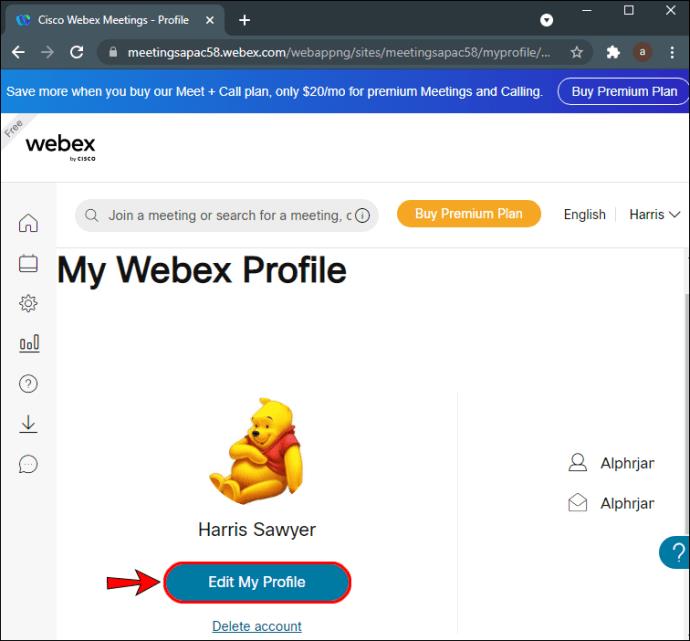
- Geben Sie einen bevorzugten Anzeigenamen in das entsprechende Feld ein.
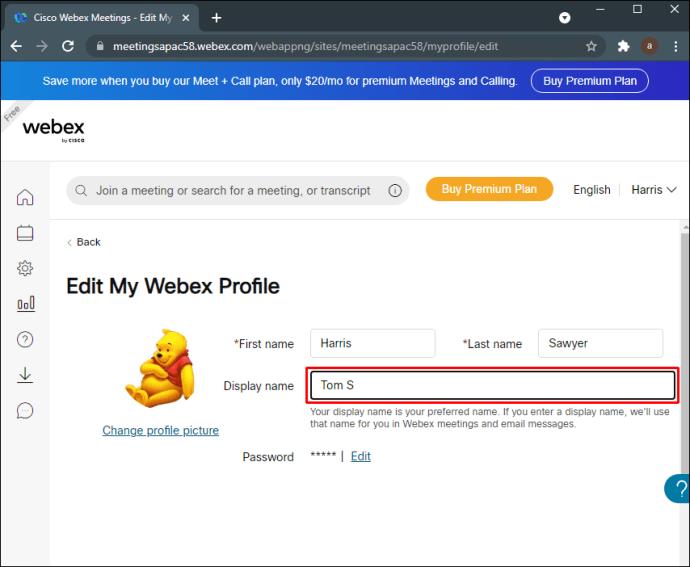
- Klicken Sie auf „Speichern“, wenn Sie mit der Bearbeitung fertig sind.
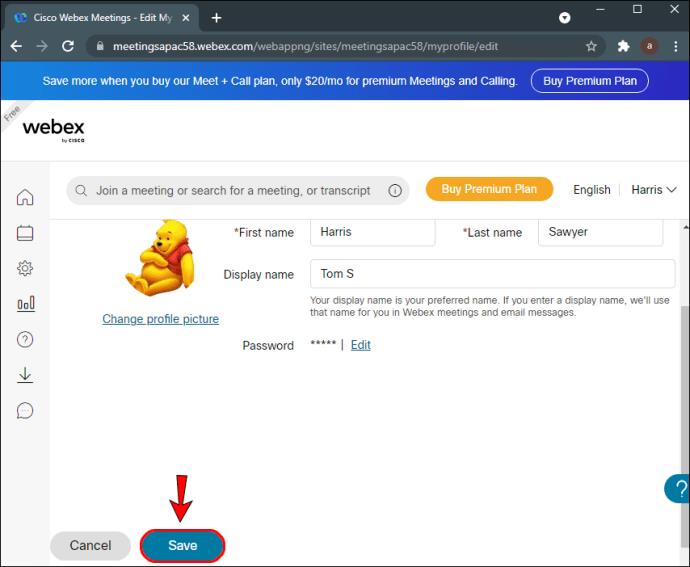
So ändern Sie Ihren Anzeigenamen in Webex auf dem iPhone
Wie bereits erwähnt, gibt es eine mobile Webex-App für iOS-Geräte. Die offizielle Version erhalten Sie im App Store:
- Starten Sie die App Store-App von Ihrem Startbildschirm aus.
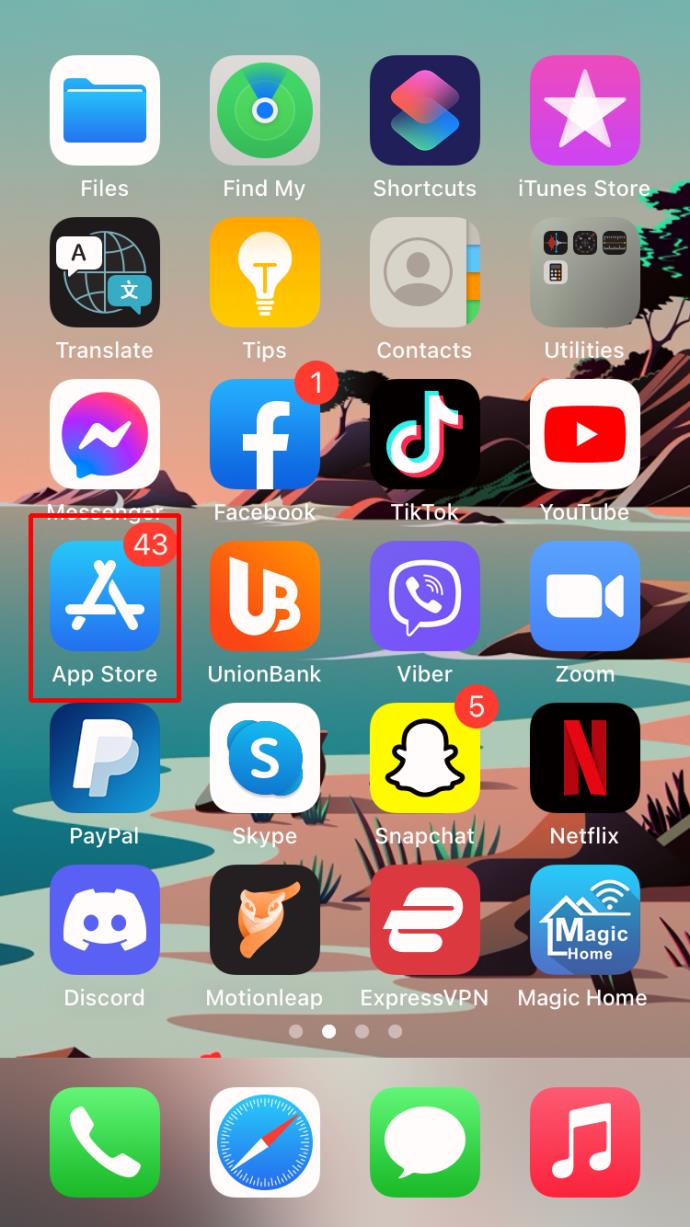
- Verwenden Sie die integrierte Suchfunktion, um die Webex-App zu finden.
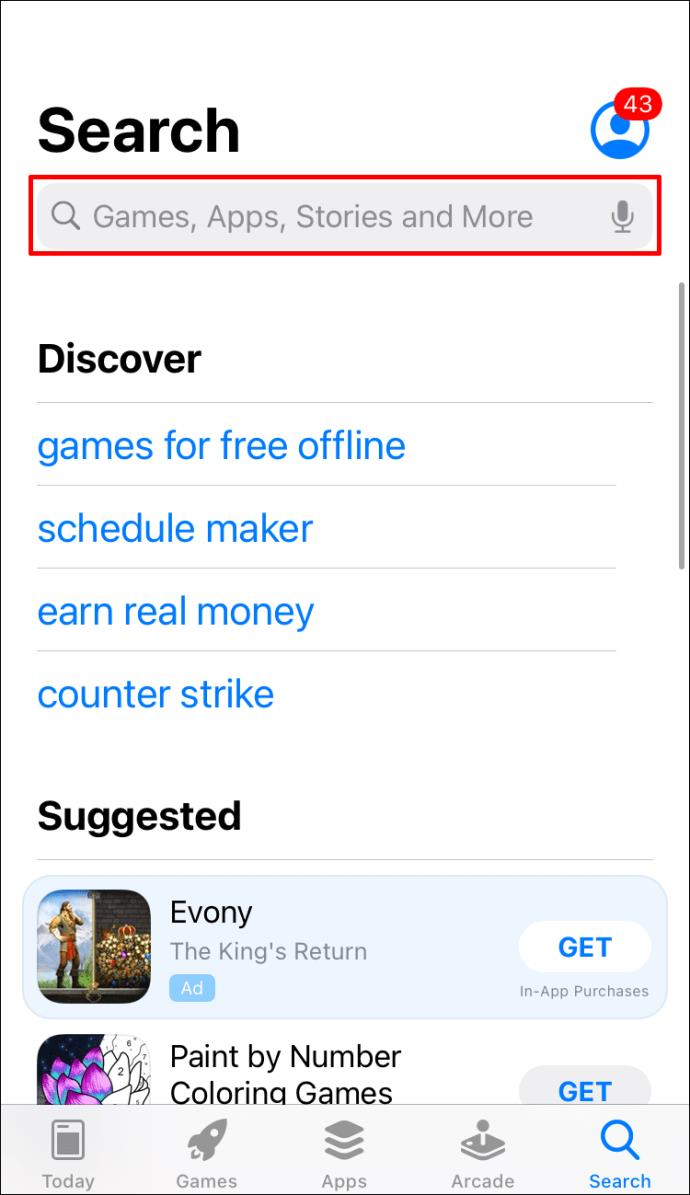
- Tippen Sie unter den App-Informationen auf die Schaltfläche „Get“. Geben Sie ggf. Ihre Apple-ID ein.
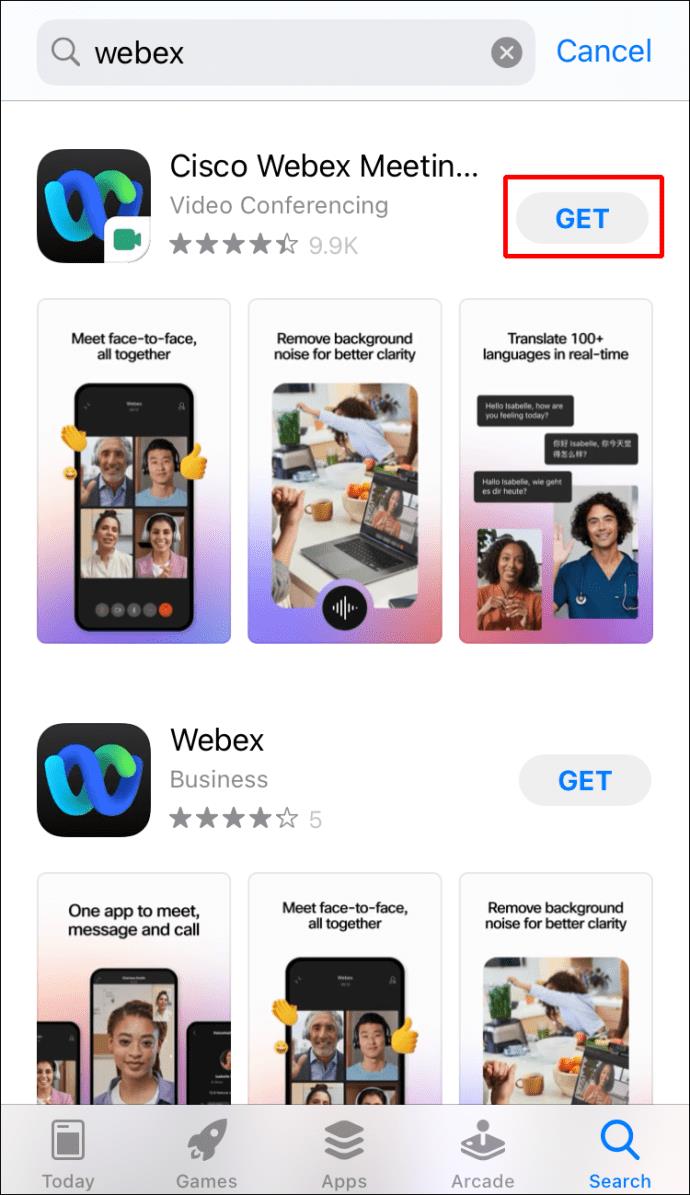
Nachdem Sie die App installiert haben, können Sie damit Ihr Profil verwalten. Die Benutzeroberfläche unterscheidet sich etwas von der webbasierten Version, ist aber dennoch sehr benutzerfreundlich. So ändern Sie Ihren Anzeigenamen mit Ihrem iPhone oder iPad:
- Tippen Sie auf das Webex-Symbol auf Ihrem Startbildschirm, um die App zu starten. Melden Sie sich als Nächstes bei Ihrem Konto an.
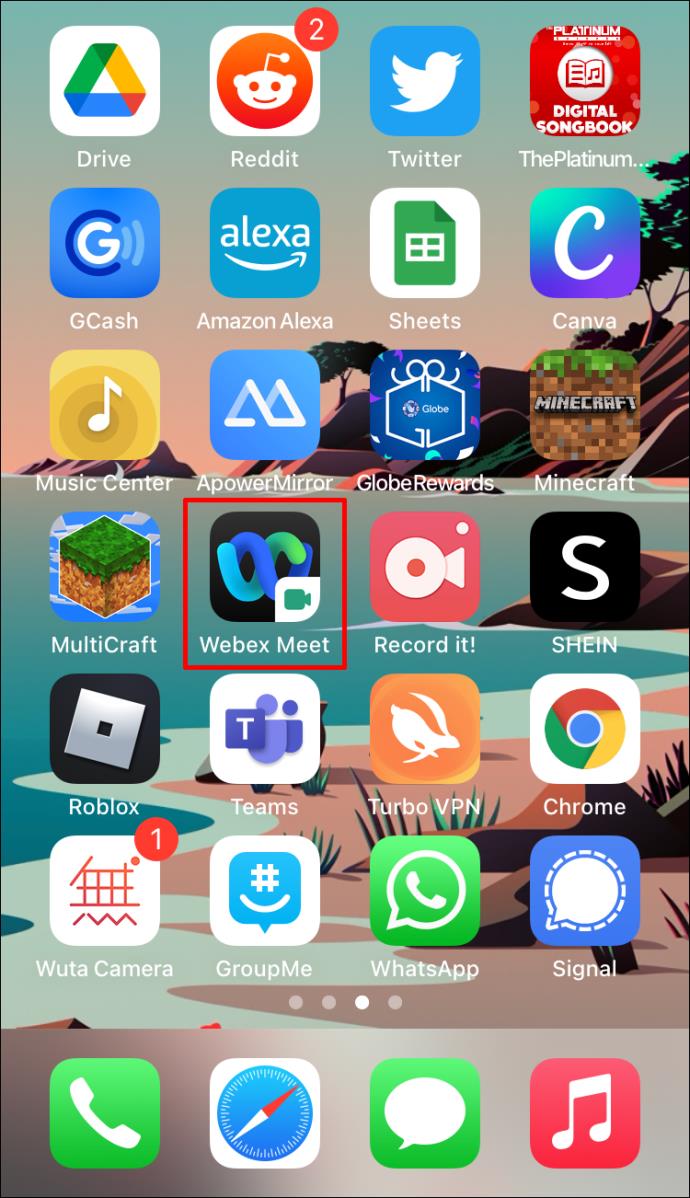
- Tippen Sie in der oberen linken Ecke des Bildschirms auf das kleine Zahnradsymbol, um „Einstellungen“ zu öffnen.
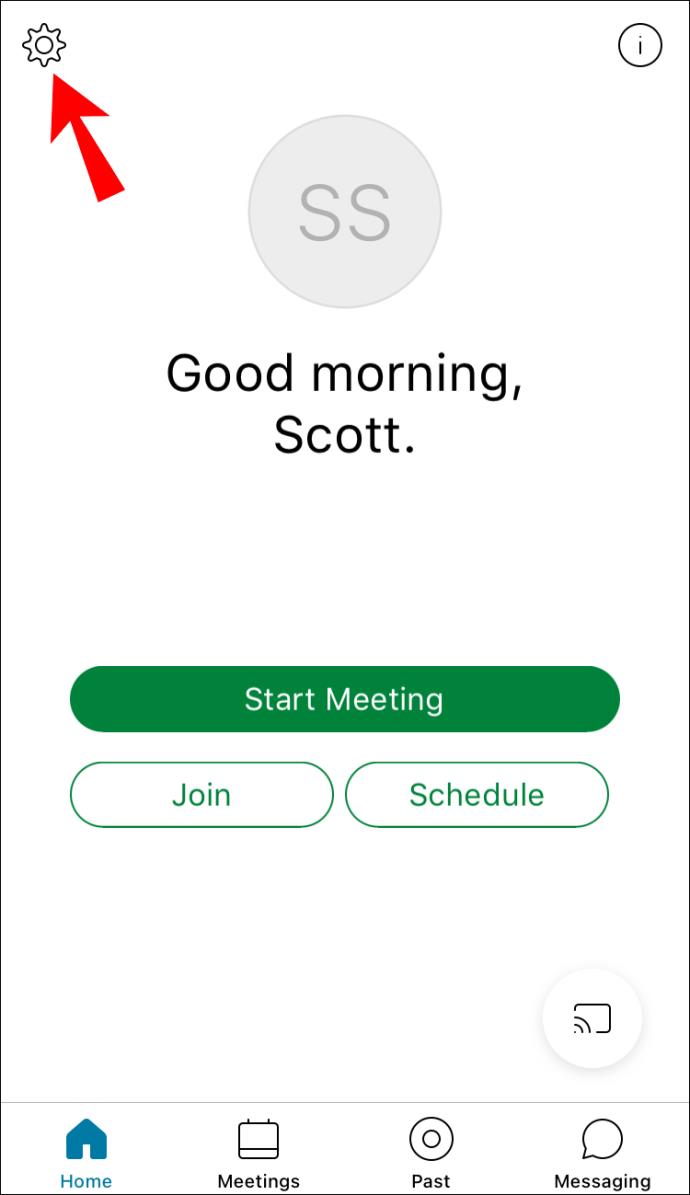
- Öffnen Sie die Registerkarte „Mein Konto“.
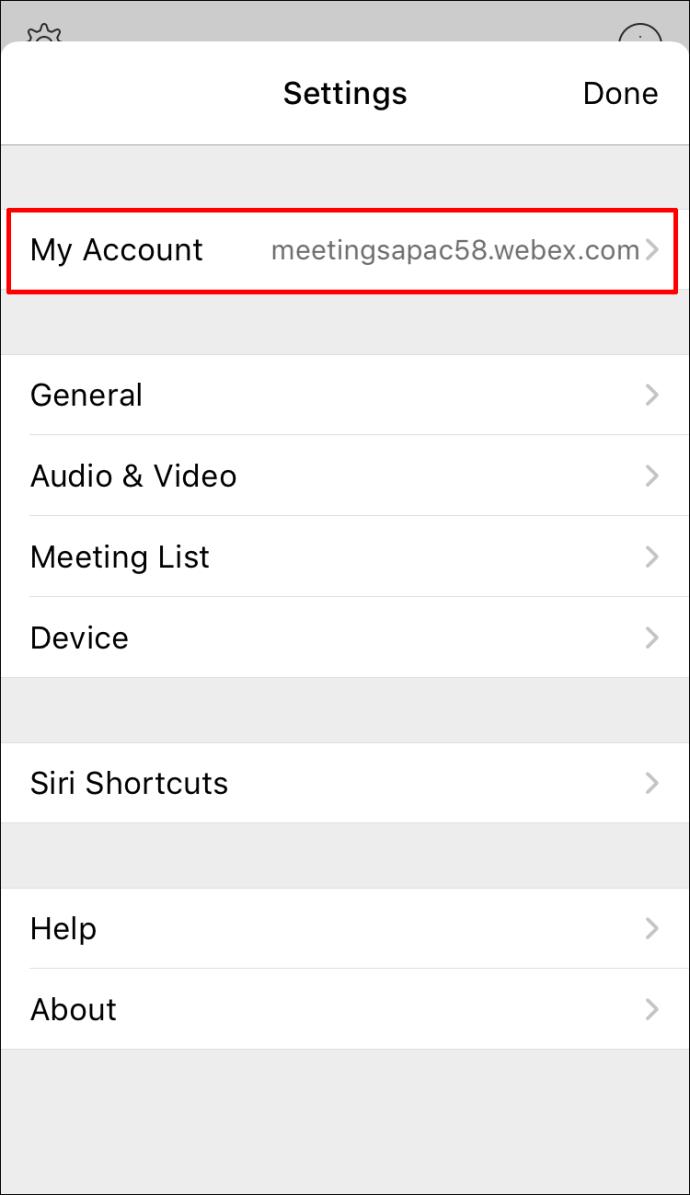
- Es öffnet sich ein neues Fenster. Tippen Sie auf Ihren aktuellen Anzeigenamen.
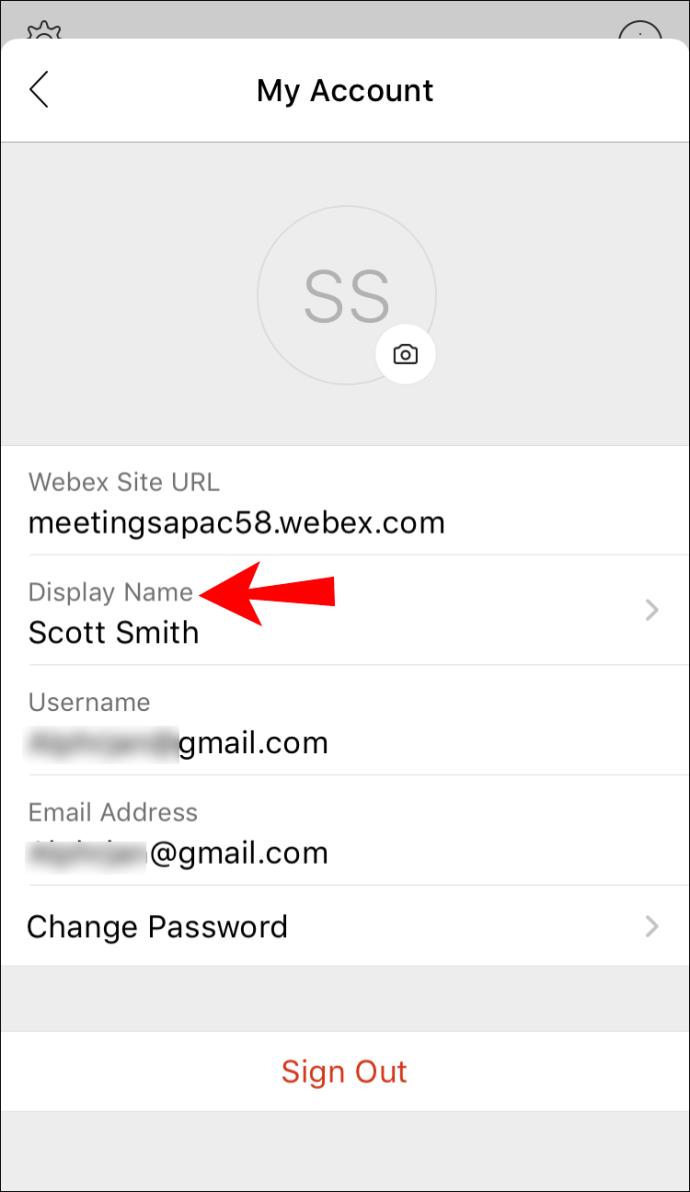
- Die mobile App verfügt über keinen separaten Abschnitt für Anzeigenamen. Sie können diesen jedoch ändern, indem Sie Ihren Vor- und Nachnamen bearbeiten. Der neue Eintrag wird dann bei zukünftigen Besprechungen angezeigt.
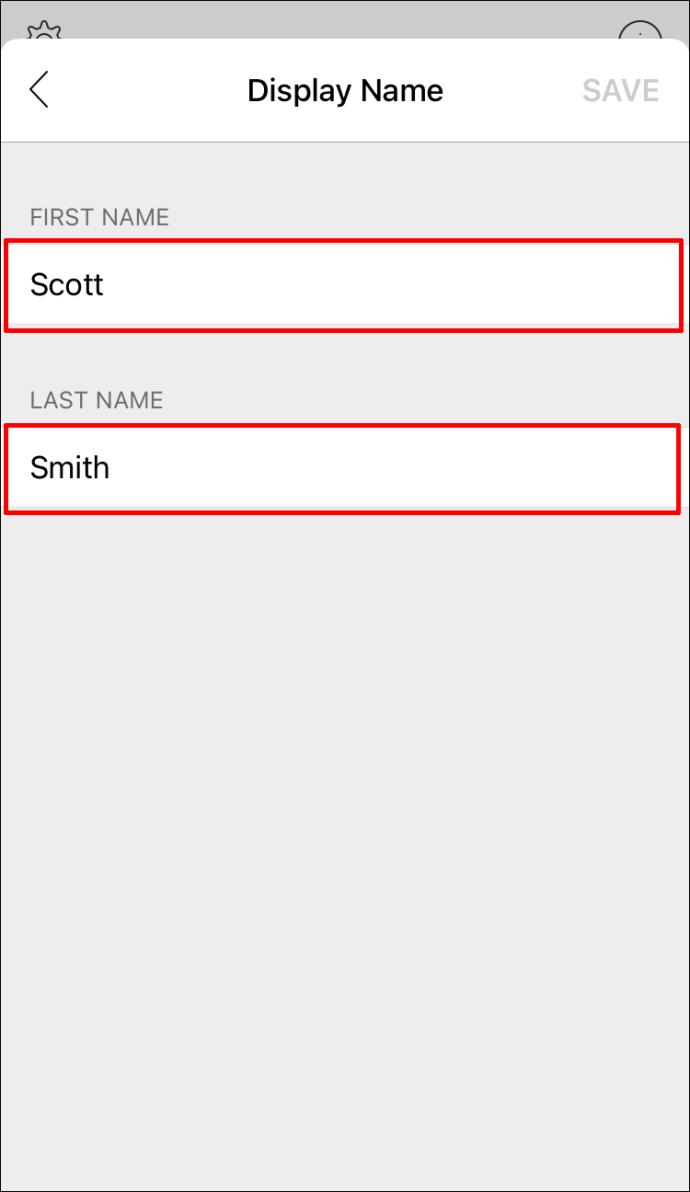
- Wenn Sie fertig sind, tippen Sie oben rechts auf dem Bildschirm auf „Speichern“.
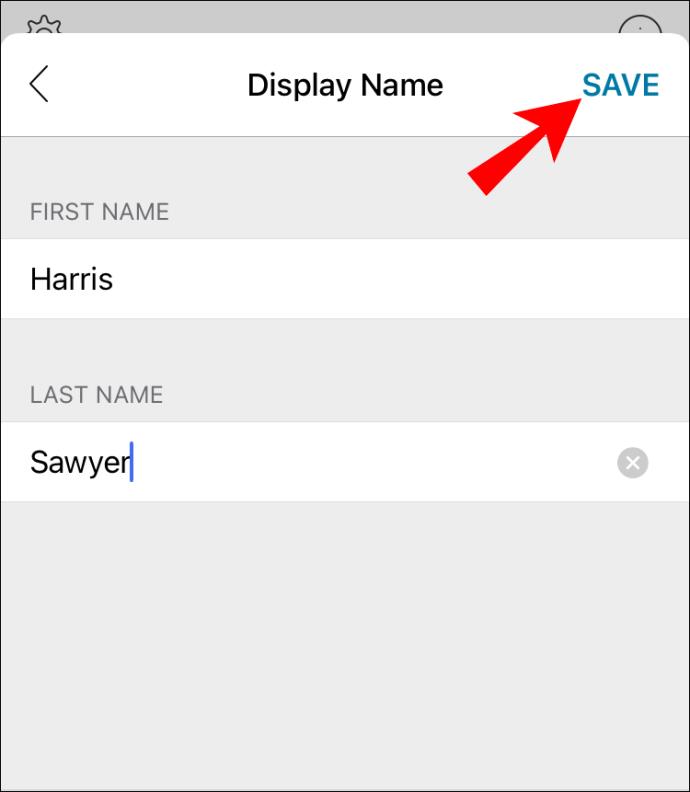
Das Namensspiel
Dank der optimierten Benutzeroberfläche ist das Aktualisieren Ihrer Webex-Profilinformationen ein Kinderspiel. Und selbst wenn einige Änderungen nicht zulässig sind, können Sie auswählen, welcher Name bei Besprechungen angezeigt werden soll, was sehr praktisch ist. Das Beste daran ist, dass Ihr Anzeigename alles sein kann, was Sie wollen, von Spitznamen bis hin zu Initialen.
Da eine mobile und eine Desktop-App verfügbar ist, können Sie Ihr Webex-Profil mit mehreren Geräten verwalten. Bedenken Sie jedoch, dass Sie alle Änderungen vornehmen müssen, bevor das Meeting beginnt. Andernfalls bleiben Sie bei einem falsch geschriebenen Namen hängen.
Nutzt Ihr Unternehmen Webex für Videokonferenzen? Welche Erfahrungen haben Sie mit der Plattform gemacht? Teilen Sie uns im Kommentarbereich unten mit, ob es eine Möglichkeit gibt, Ihren Anzeigenamen während einer Besprechung zu ändern.