Ihr Strava-Profil stellt eine entscheidende Sammlung von Informationen über Ihre sportlichen Aktivitäten dar. Es sollte regelmäßig aktualisiert werden, um Ihre Entwicklung als Sportler widerzuspiegeln. In diesem umfassenden Tutorial erfahren Sie Schritt für Schritt, wie Sie Ihr Profilbild, Gewicht, Biografie und Datenschutzeinstellungen in Strava bearbeiten können.
Inhalte
- Ändern Sie Ihr Profilbild
- Ändern Sie Ihr Gewicht
- Bearbeiten Sie Ihre Biografie
- Profil-Datenschutzeinstellungen ändern
1. Ändern Sie Ihr Profilbild in Strava
Ein aktuelles Profilbild ist wichtig, um Ihr Engagement in der Strava-Community zu zeigen. So ändern Sie es:
- Melden Sie sich bei Strava an.
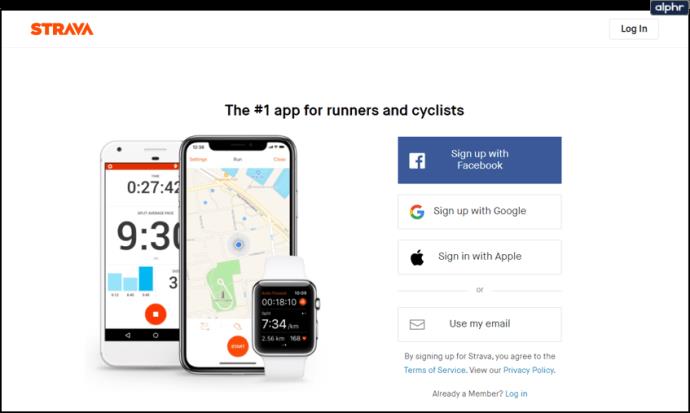
- Wählen Sie Ihr Profilbild oben rechts aus und gehen Sie zu „Einstellungen“.
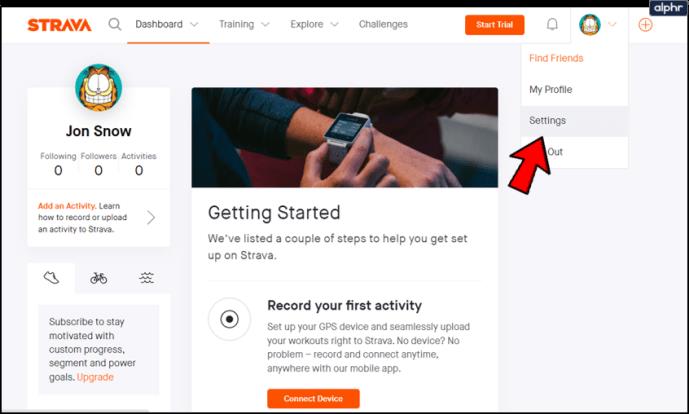
- Wählen Sie „Entfernen“ oder „Hinzufügen“ unter Ihrem Profilbild.
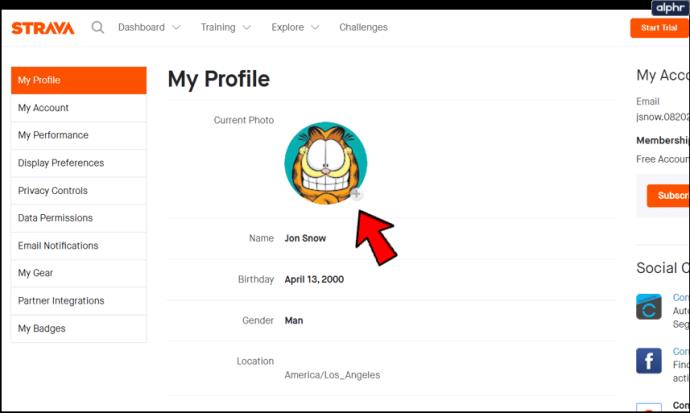
- Wählen Sie ein Bild aus und passen Sie es an, um es in der Zuschneidemarkierung einzufügen.
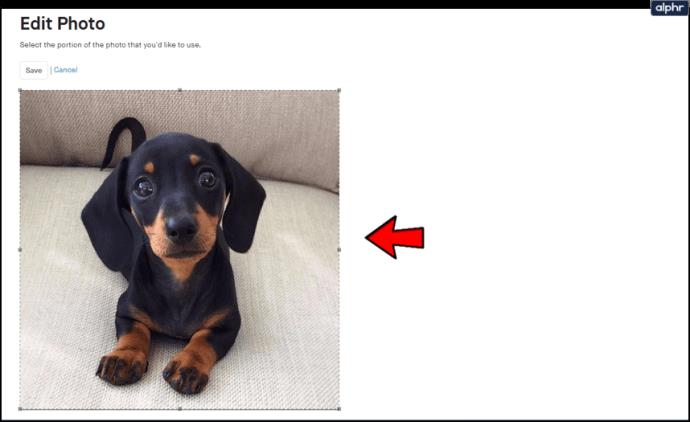
- Klicken Sie auf „Speichern“, um die Änderungen zu übernehmen.
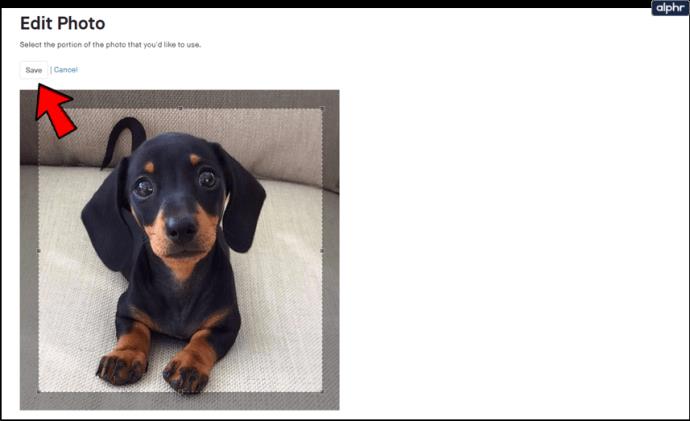
Ihr neues Bild sollte jetzt auf der Seite „Mein Profil“ angezeigt werden.
2. Ändern Sie Ihr Gewicht in Strava
Das Gewicht spielt eine wichtige Rolle bei der Nutzung von Strava, da es einige Leistungsmetriken beeinflussen kann. So passen Sie Ihr Gewicht an:
- Wählen Sie Ihr Profilbild oben rechts aus.
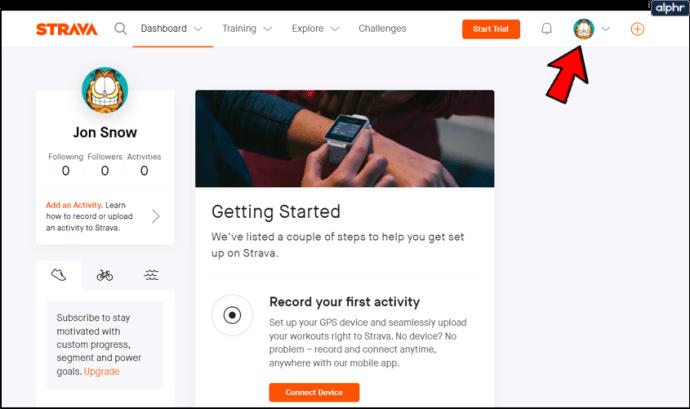
- Gehen Sie zu den „Einstellungen“.
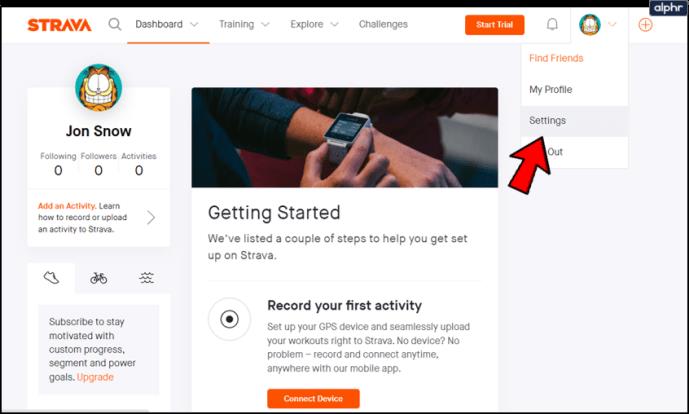
- Scrollen Sie zu Ihrem Gewicht und bewegen Sie den Mauszeiger darüber.
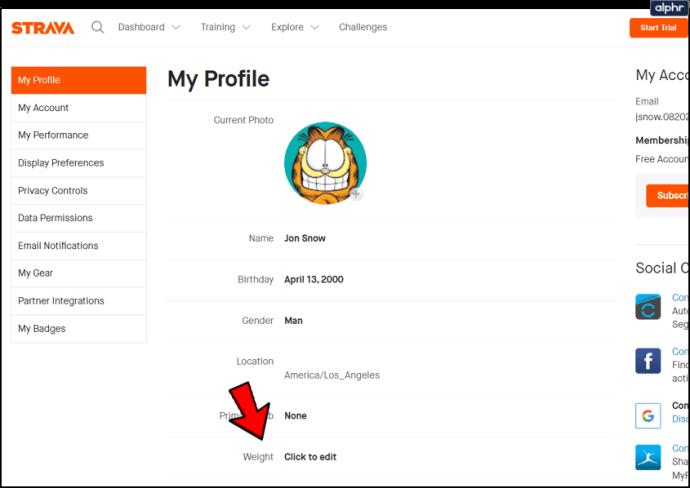
- Klicken Sie auf das Bleistiftsymbol, um Ihr Gewicht zu ändern.
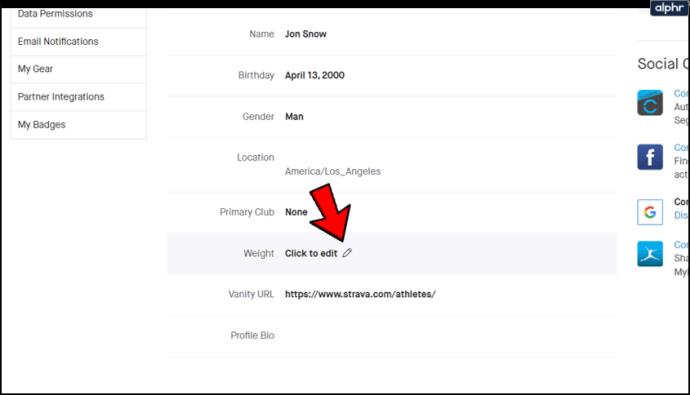
- Bestätigen Sie mit „Speichern“.
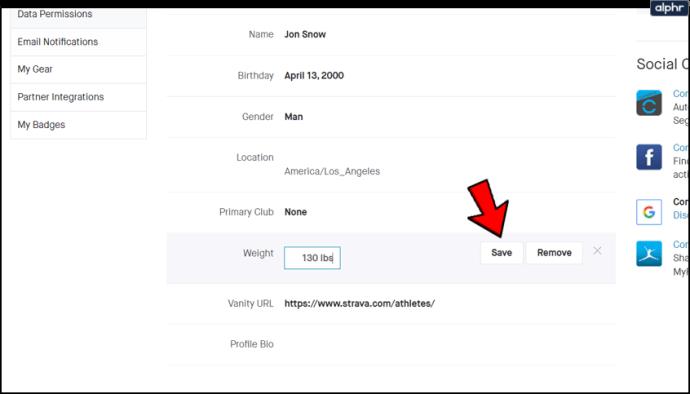
3. Bearbeiten Sie Ihre Biografie in Strava
Eine gut geschriebene Biografie kann helfen, sich in der Strava-Community besser zu präsentieren. So können Sie Ihre Biografie bearbeiten:
- Wählen Sie Ihr Profilbild oben rechts aus.
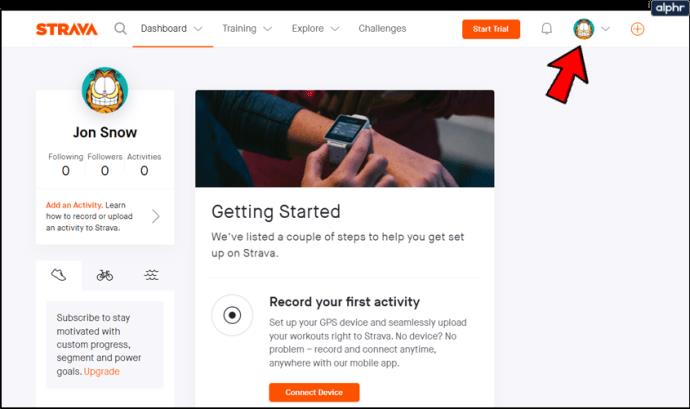
- Gehen Sie zu den „Einstellungen“.
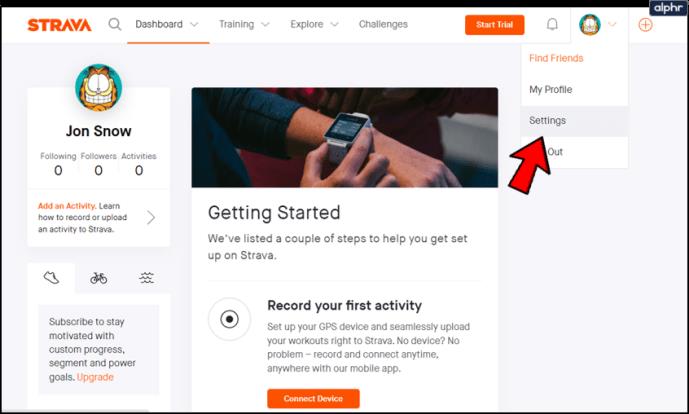
- Scrollen Sie nach unten zu Ihrer Profilbiografie und bewegen Sie den Mauszeiger darüber.
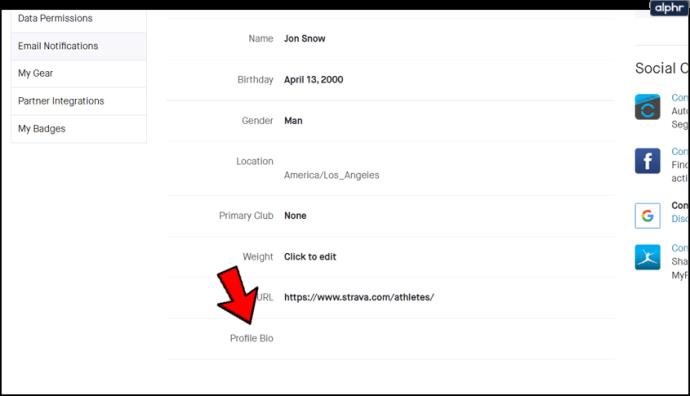
- Klicken Sie auf den Stift, um zu bearbeiten.
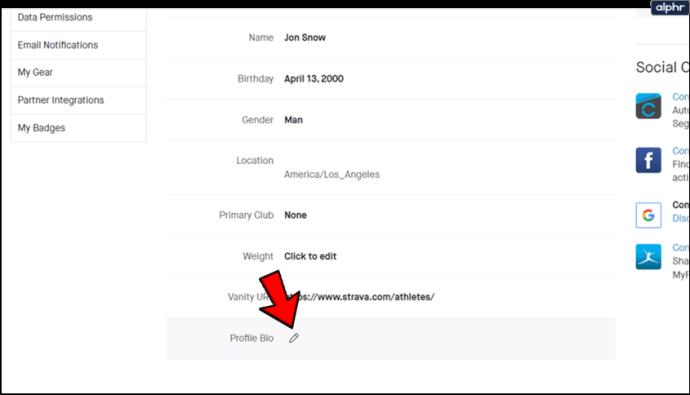
- Fügen Sie Ihre Biografie hinzu und klicken Sie auf „Speichern“.
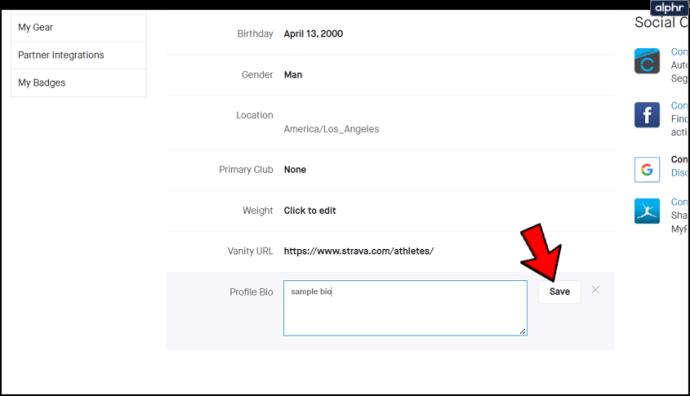
4. Profil-Datenschutzeinstellungen in Strava ändern
Die Datenschutzeinstellungen in Strava sind übersichtlich gestaltet, um die Sichtbarkeit Ihrer Aktivitäten zu steuern. So ändern Sie Ihre Datenschutzeinstellungen:
- Wählen Sie Ihr Profilbild oben rechts aus.
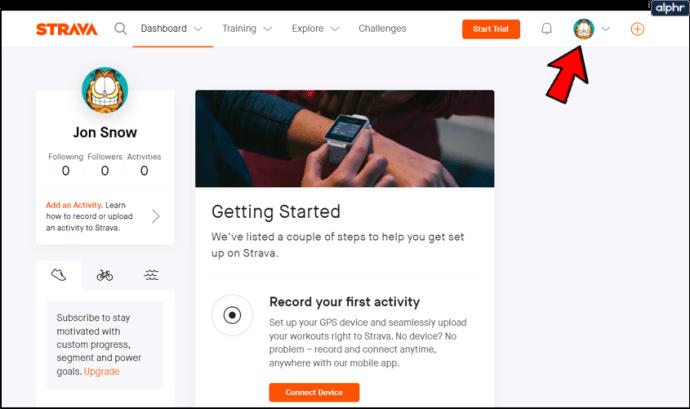
- Gehen Sie zu den „Einstellungen“.
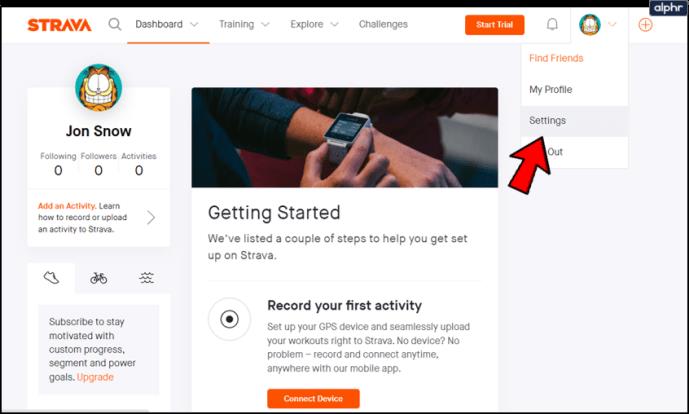
- Wählen Sie im Menü „Datenschutzeinstellungen“ aus.
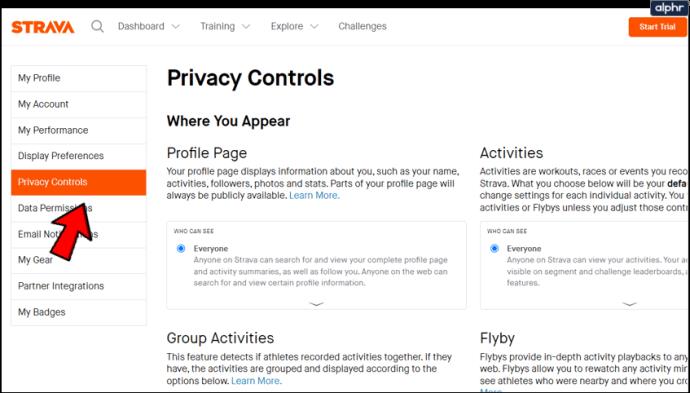
- Wählen Sie eine Datenschutzoption aus.
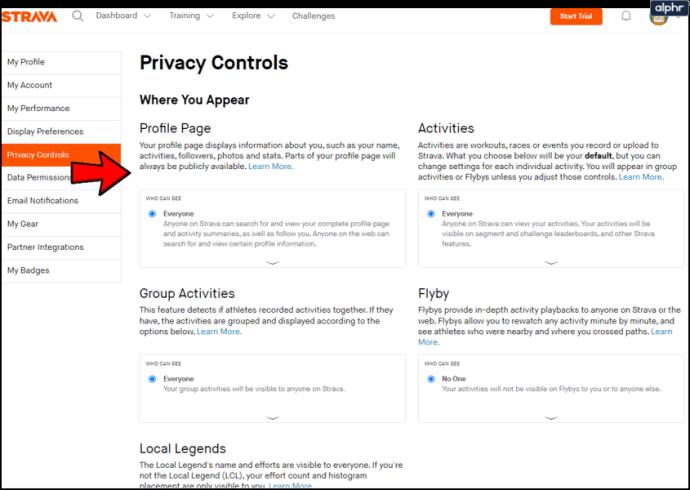
- Scrollen Sie nach unten, um weitere Optionen zur Datenschutzsteuerung zu ändern.
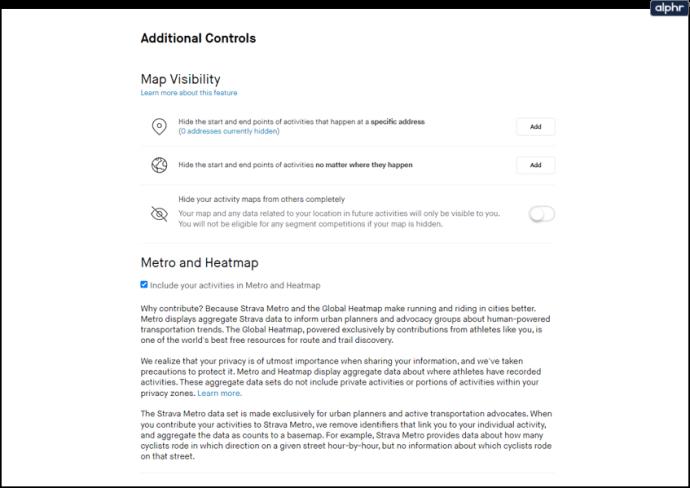
Durch das Anpassen Ihrer Datenschutzeinstellungen stellen Sie sicher, dass Ihre Daten nur mit gewünschten Personen geteilt werden. Durch diese Anpassungen wird Ihr Strava-Profil nicht nur persönlicher, sondern auch sicherer.
Für weitere Informationen über Strava und ihre Funktionen besuchen Sie die offizielle Strava-Website.

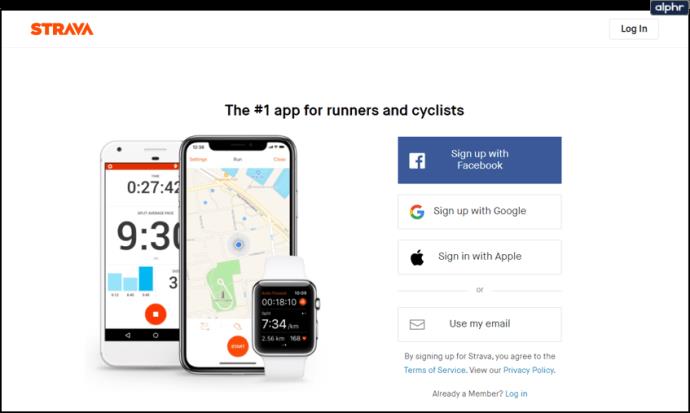
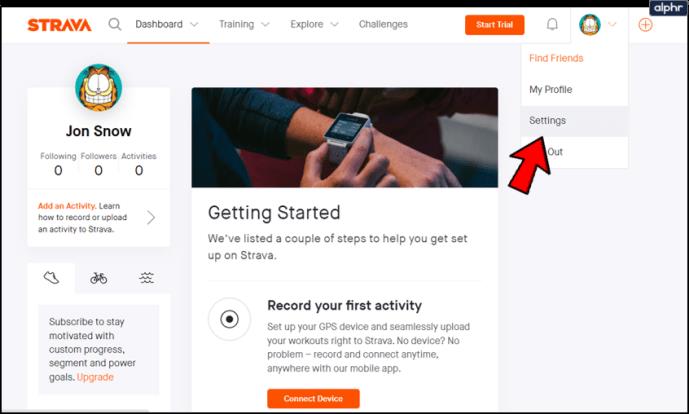
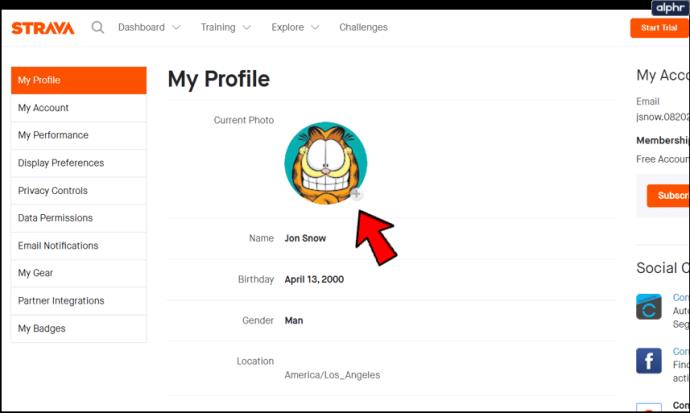
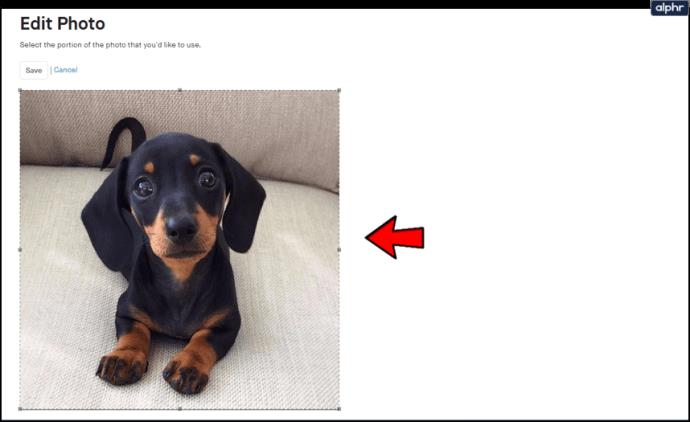
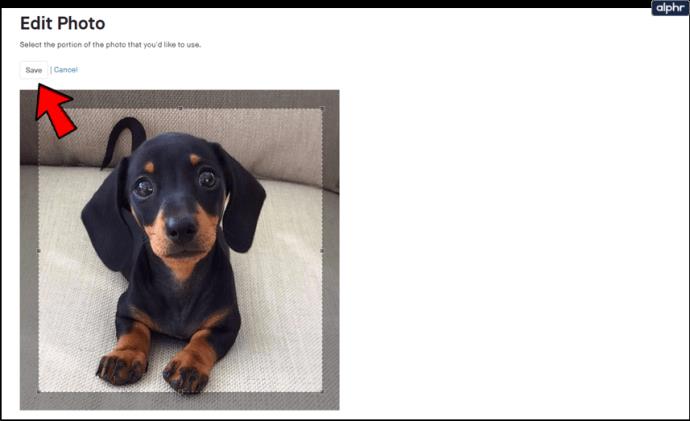
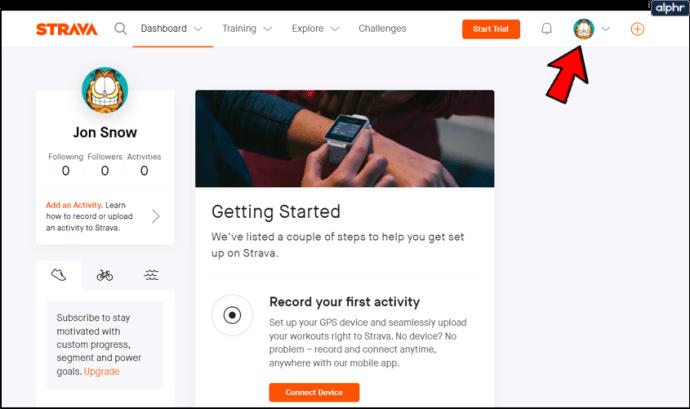
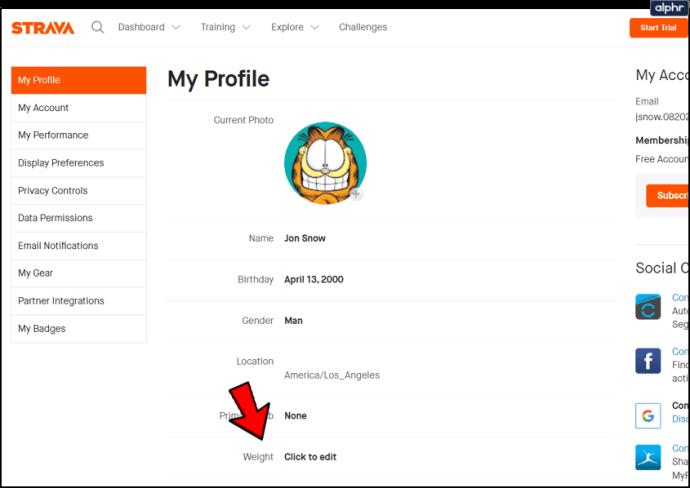
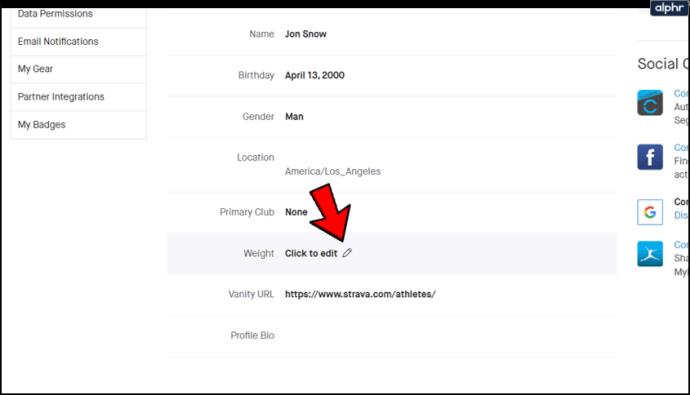
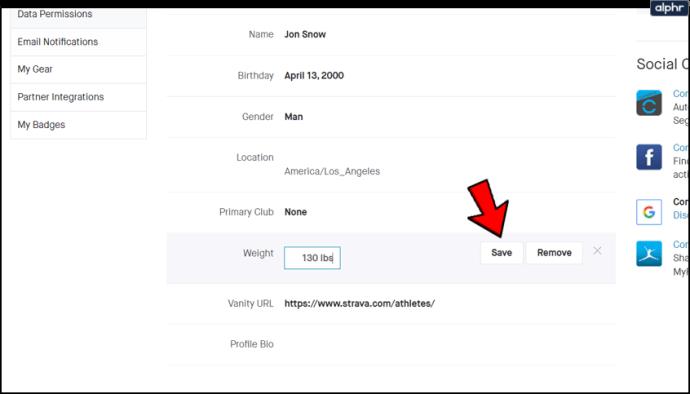
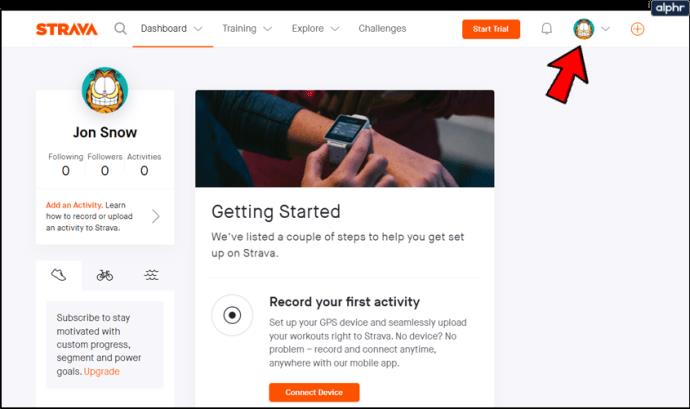
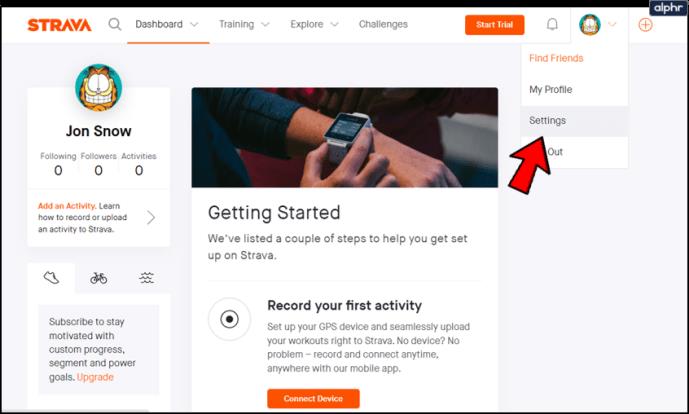
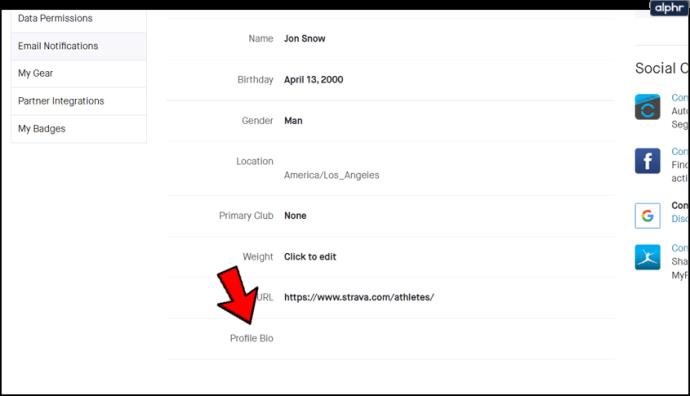
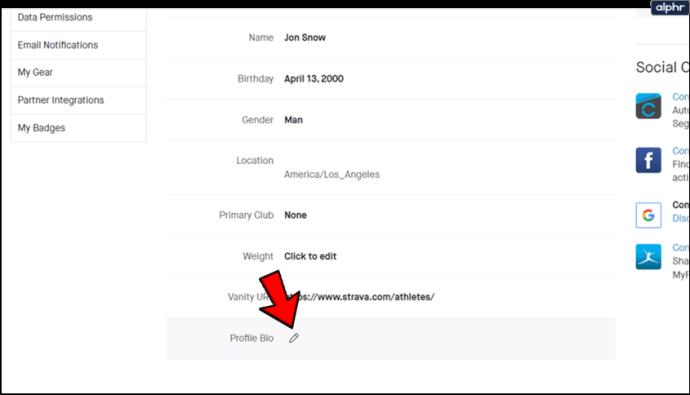
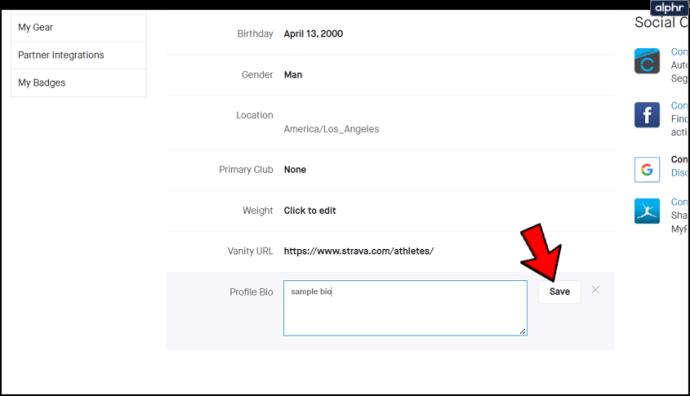
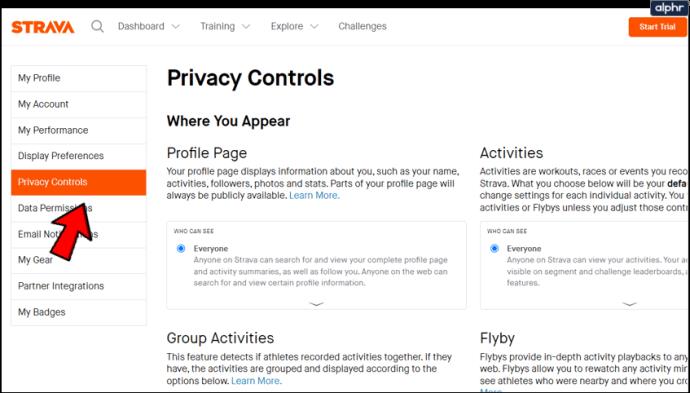
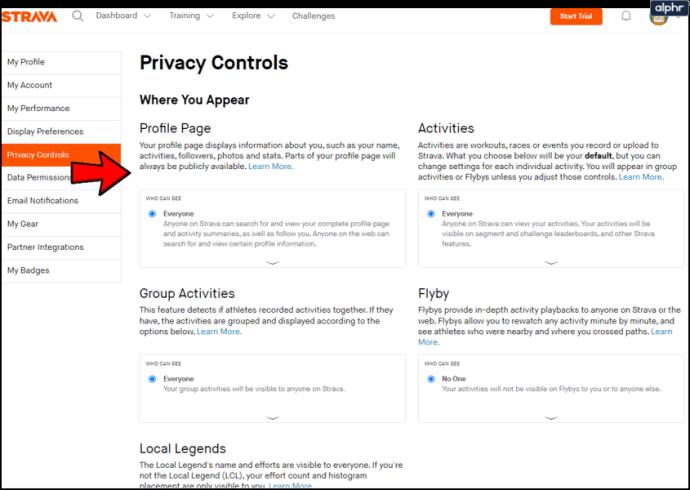
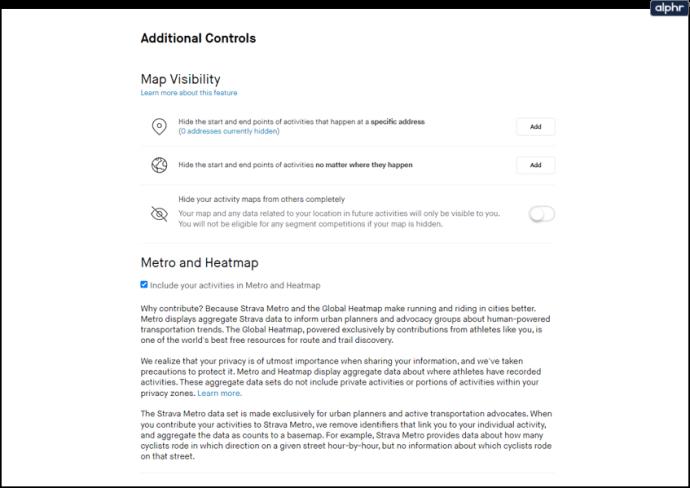















Karina123 -
Strava ist einfach nur genial! Es ist so ermutigend, neue Bilder von seinen Fortschritten zu sehen
Stefan K. -
Super Artikel. Ich habe die Schritte befolgt, und es hat problemlos funktioniert!
David IT -
Die neuen Funktionen in Strava machen das Nutzererlebnis viel besser. Ich bin begeistert
Ella_L -
Ich hoffe, ich vergesse nicht, es oft zu wechseln! Das bringt frische Energie
Sophie B. -
Kann ich das Profilbild auch über die App ändern? Ich war mir da nicht sicher!
Leo B. -
Ich bin gerade auf das Thema Profilbilder aufmerksam geworden und wollte mehr lernen. Danke für die wertvollen Tipps
TimB -
Ich habe mein Profilbild geändert! Jetzt kann ich mit meinem neuen Laufstil prahlen. 😄
Laura G. -
Ich liebe es, mein Bild zu wechseln! Feiertagsbilder sind immer eine gute Idee
Pete_92 -
Ich habe gerade mein Bild geändert und es macht einen riesigen Unterschied! Jetzt fühle ich mich motivierter. Danke!
Markus H. -
Hat jemand ein gutes Profilbild-Tutorial? Ich lerne gerne Neues
Paul S. -
Ich finde, die Profilbilder sind ein wichtiger Teil der Strava-Community. Sie zeigen, wer wir wirklich sind
Tommy22 -
Ich hätte nicht gedacht, dass das wirklich so einfach ist. Vielen Dank für die klare Anleitung
Marlene L. -
Ich habe gelernt, dass ein aktuelles Bild sehr motivierend sein kann. Danke für die Anregung!
Marie_S -
Ich habe genau die richtige Anleitung gesucht. Herzlichen Dank! Manchmal ist es schwer, Neues auszuprobieren
Julia B. -
Manchmal ist es so einfach, etwas Neues zu machen, wie ein neues Bild. Ich bin total begeistert
Olivia_S -
Sehr hilfreich! Ich habe gelernt, dass man sein Profilbild wählen sollte, das am besten zu einem passt
Fritz -
Ich bin ein wenig frustriert, dass ich mein Bild nicht ändern konnte. Irgendein Vorschlag
Anna W. -
Wo kann ich die besten Tipps für Profilbilder finden? Ich würde gerne etwas Kreatives machen.
Luca -
Gibt es eine Möglichkeit, die Bildgröße zu ändern, bevor man es hochlädt
Hannah123 -
Hat jemand einen Tipp, wie man ein gutes Profilbild auswählen kann
Finn T. -
Ich fände es interessant, die besten Profilbilder im Vergleich zu sehen. Eine Art Voting wäre cool!
Elena -
Kreative Profilbilder können motivierend sein! Vielleicht sollten wir eine kleine Herausforderung starten?
Alex Gr. -
Ich habe ein neues Bild von meinem letzten Marathon. Es passt perfekt zu meinem Profil
Jan T. -
Ich habe mit meinem Hund trainiert und ein cooles Bild von uns beiden gemacht. Nun ist es mein Profilbild
Julia Schmidt -
Ich finde es super, dass man sein Profilbild in Strava so leicht anpassen kann. Praktisch für jeden Sportler
Simon F. -
Ich habe mich echt gefreut, als ich mein Profilbild geändert habe. Es fühlt sich gleich ganz anders an
Kevin 1985 -
Ich habe mein Bild einfach mit Photoshop bearbeitet. Es sieht jetzt professionell aus! Dank für die Anleitung.
Zoe M. -
Ich kann es kaum erwarten, mein neues Profilbild zu zeigen! Ich hoffe, es gefällt allen!
Tina K. -
Ich habe schon viele Bilder probiert, aber die Auswahl war hart. Irgendwelche Vorschläge für ein cooles Bild?
Justus R. -
Hat jemand von euch schon Erfahrungen mit eigenen Kunstwerken als Profilbilder
Max Müller -
Das Profilbild zu ändern war echt einfach! Vielen Dank für die Anleitung.
Mia H. -
Ich habe gerade einige Freunde eingeladen, das auch auszuprobieren. Hoffentlich klappt es für sie
Rico H. -
Ich habe die Profilbildfunktion auf Strava entdeckt, während ich nach Trainingsideen gesucht habe. Super, um motiviert zu bleiben
Hannah K. -
Ich bin froh, dass ich diese Anleitung gefunden habe. Sie macht das Profilbildwechseln sehr einfach und angenehm
Nico K. -
Ich finde die Community so spannend – vor allem die kreativen Profilbilder! Wer hat die besten Ideen
Niko M. -
Danke für die Hilfestellung! Ich befürchte, ich bin nicht der einzige, der manchmal überfordert ist.
LisaMaus -
Ich habe das so oft versucht, aber es hat nie funktioniert. Jetzt klappt es endlich! Juhu