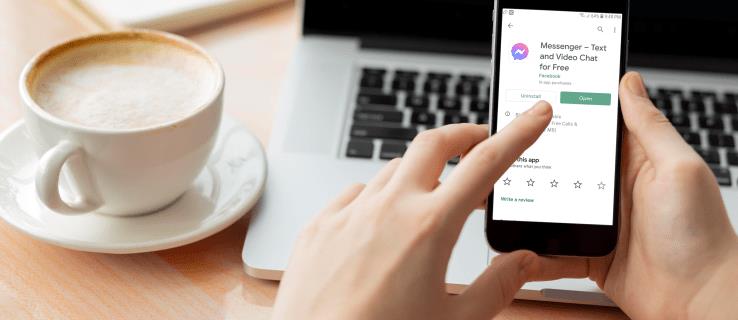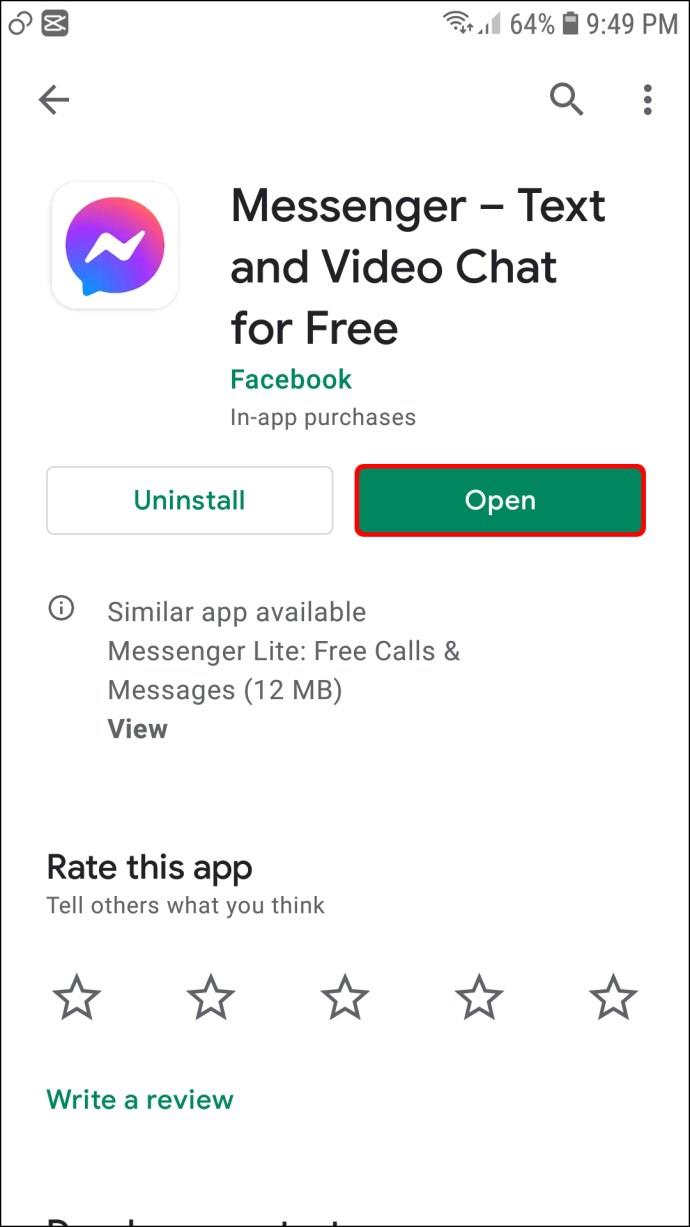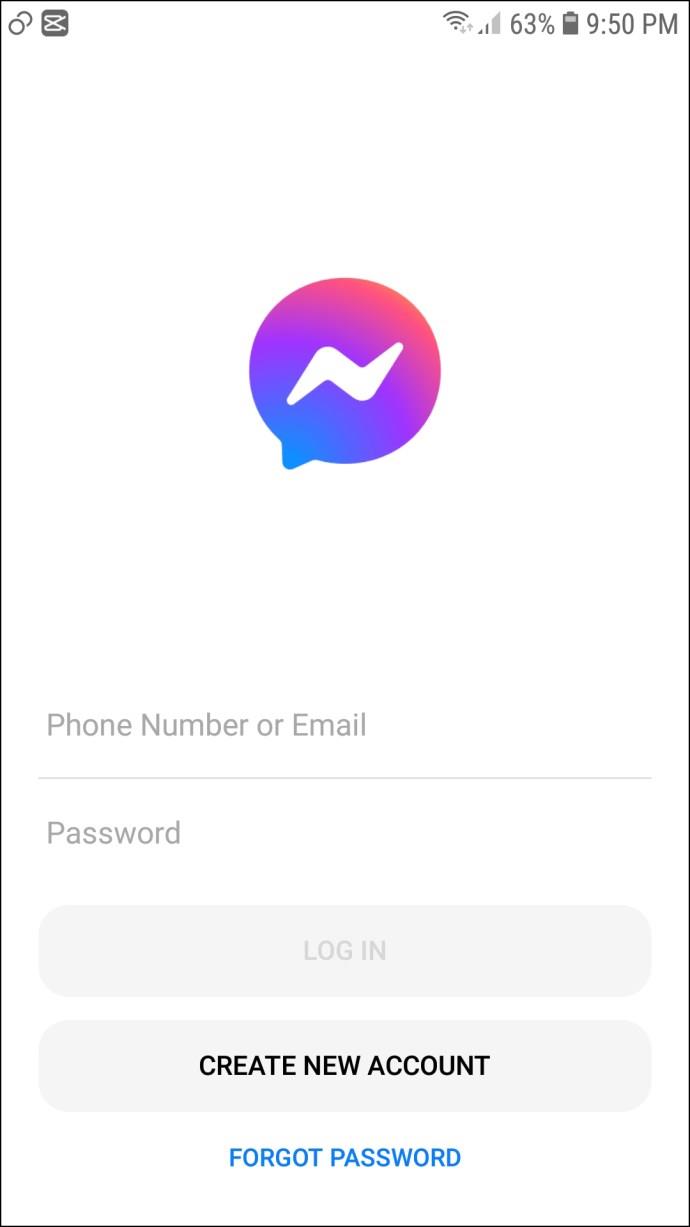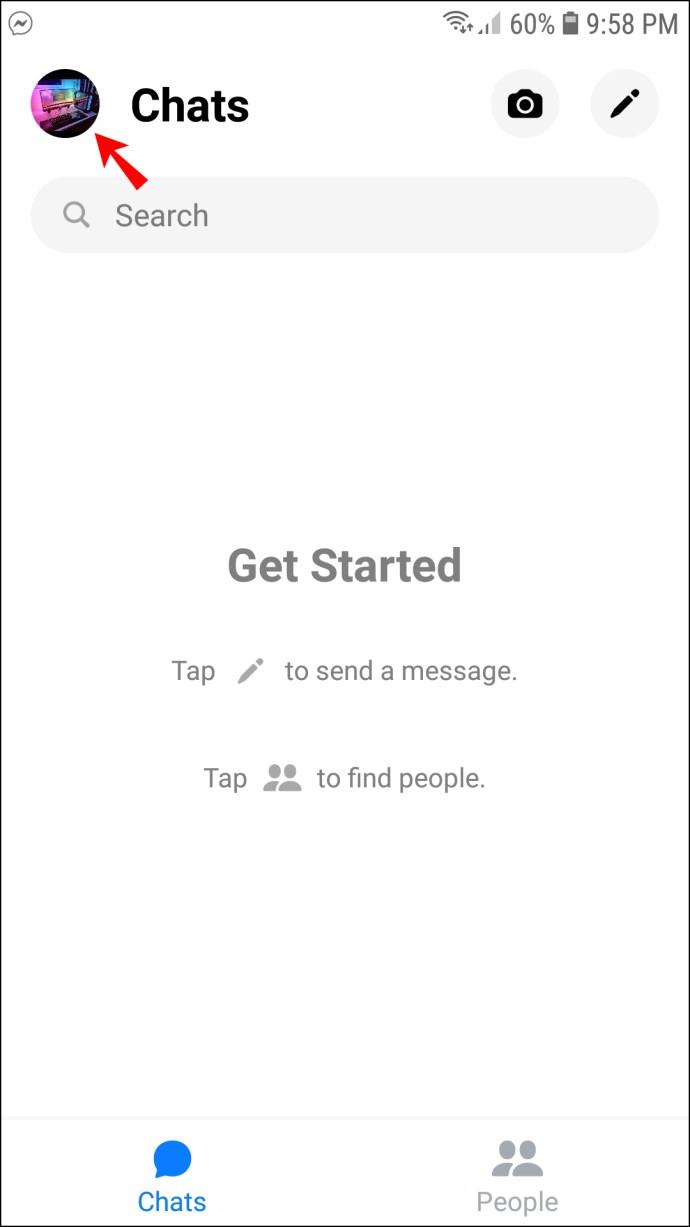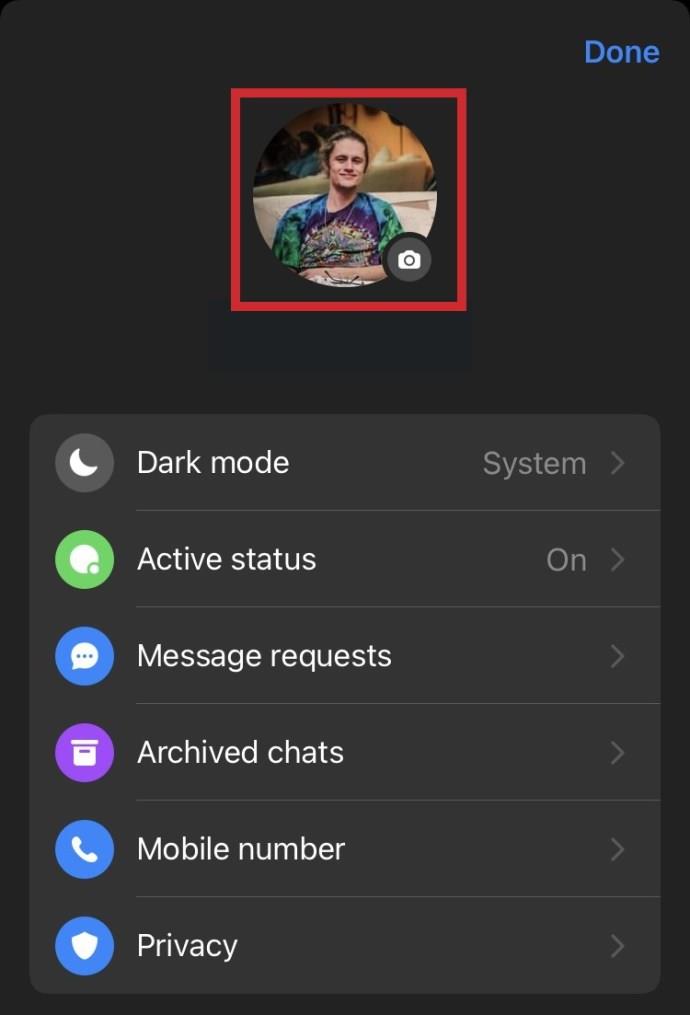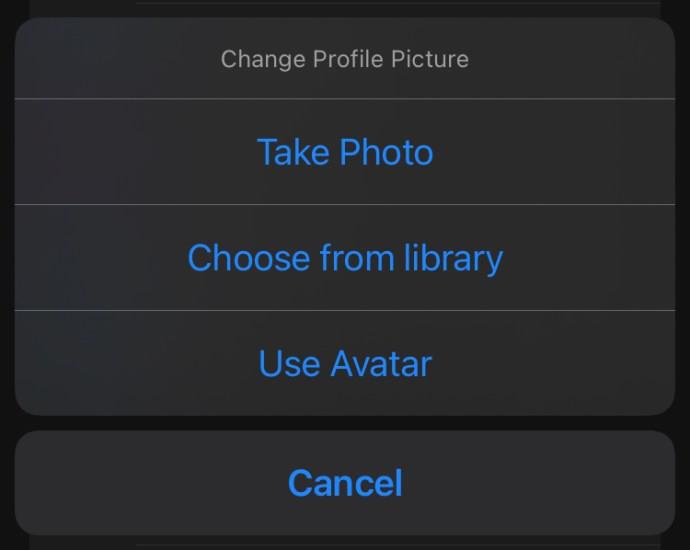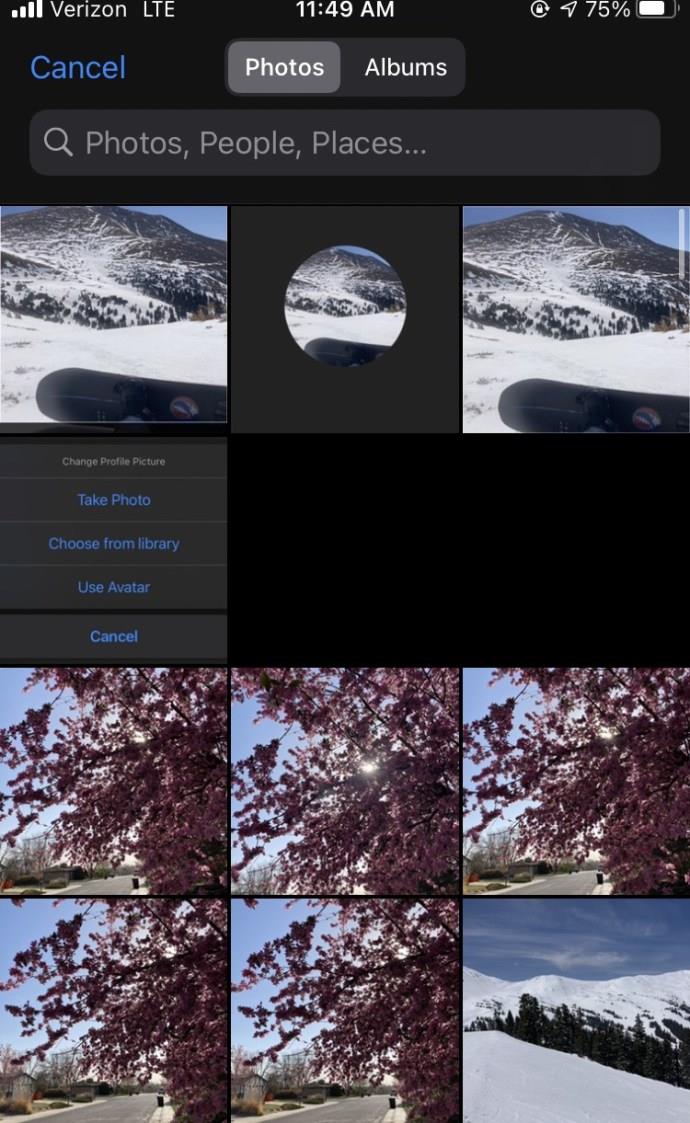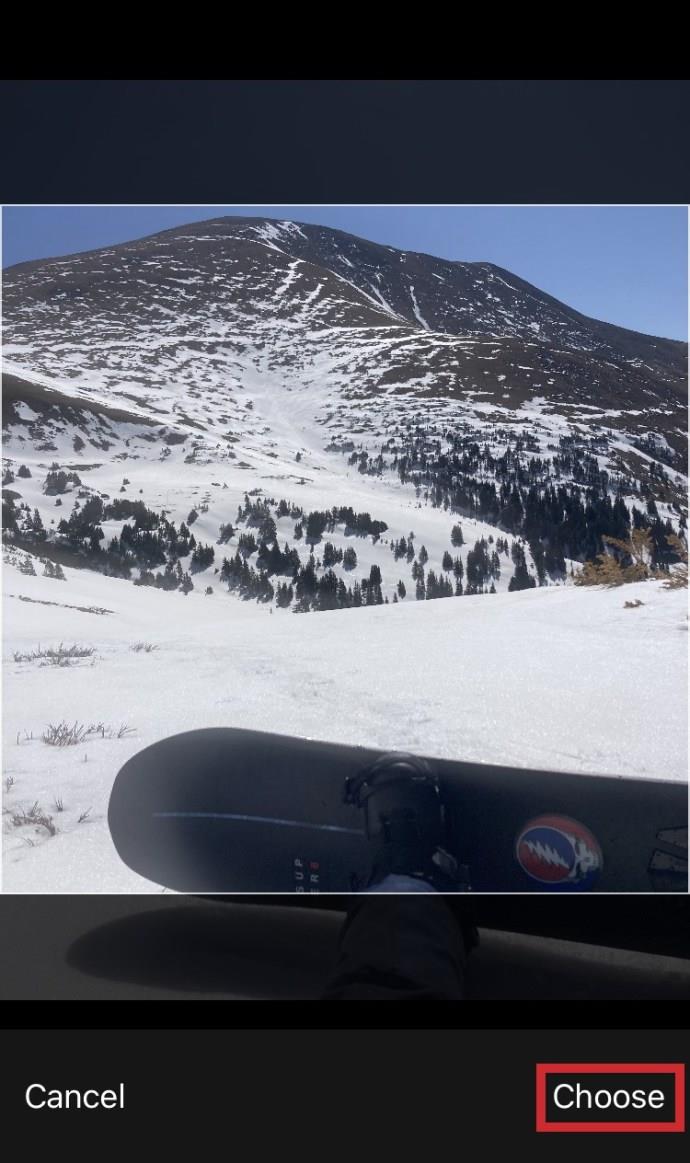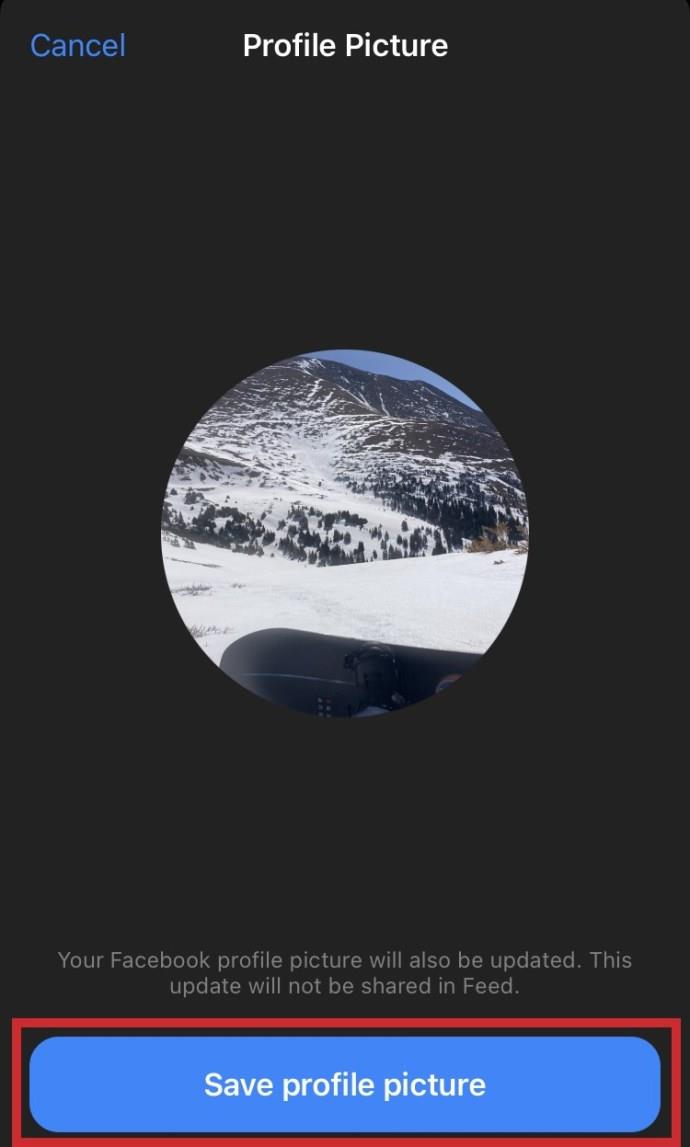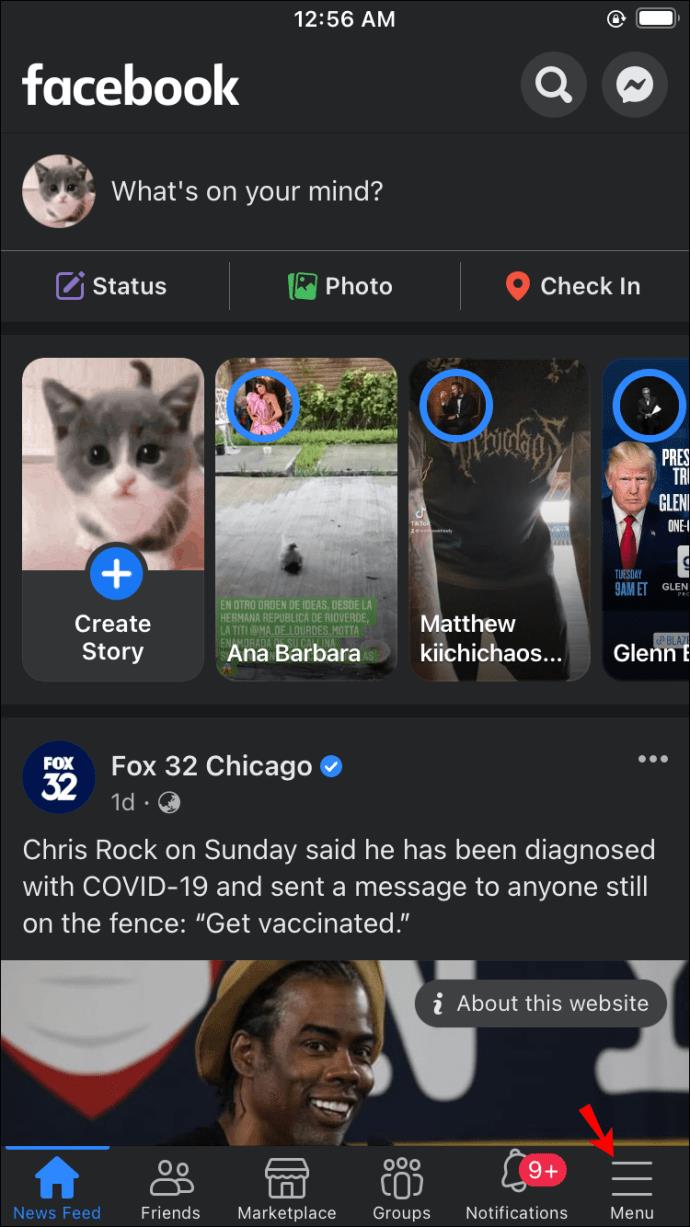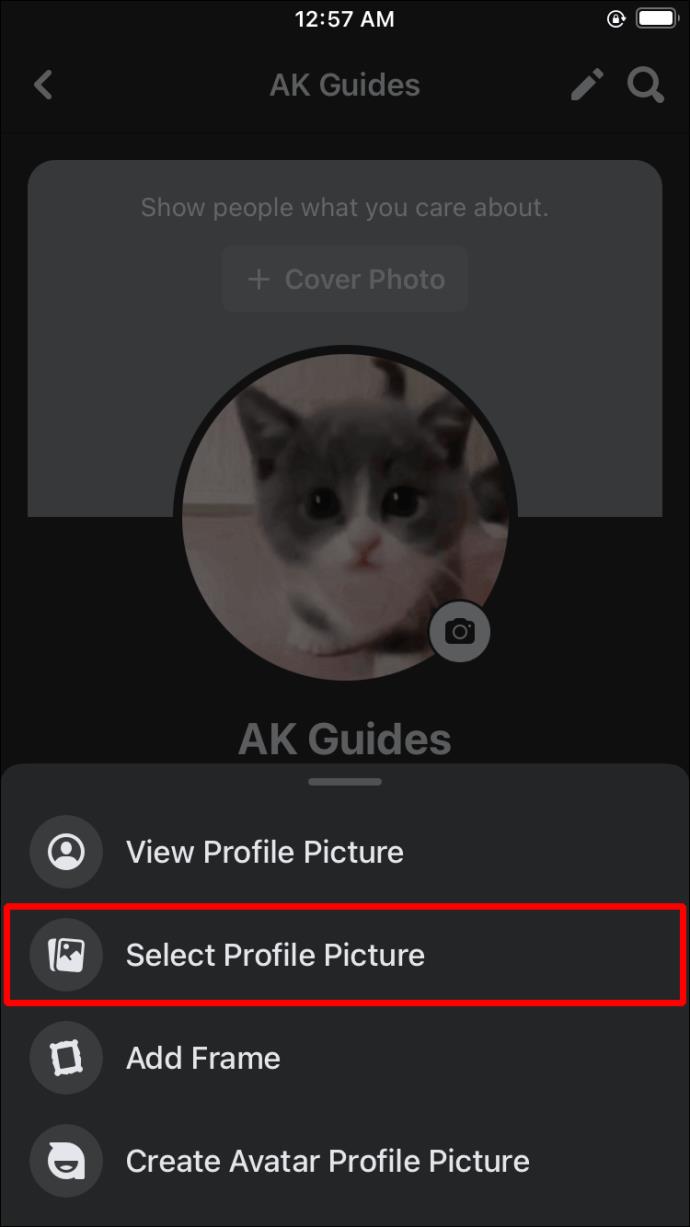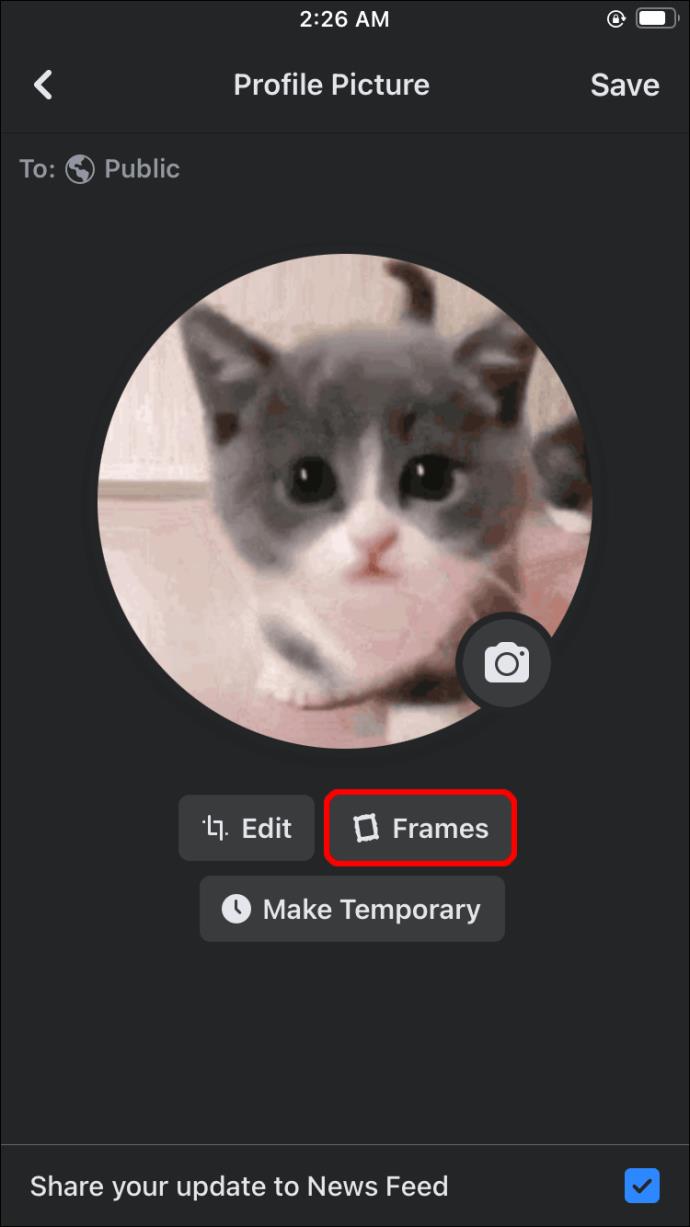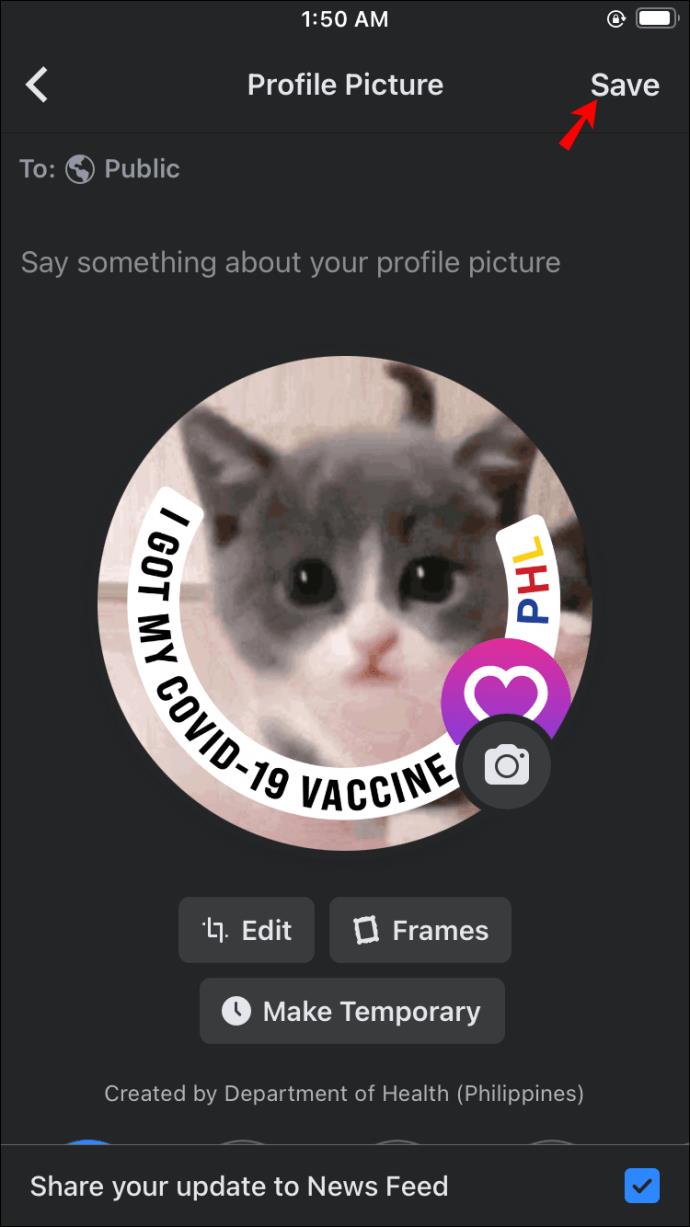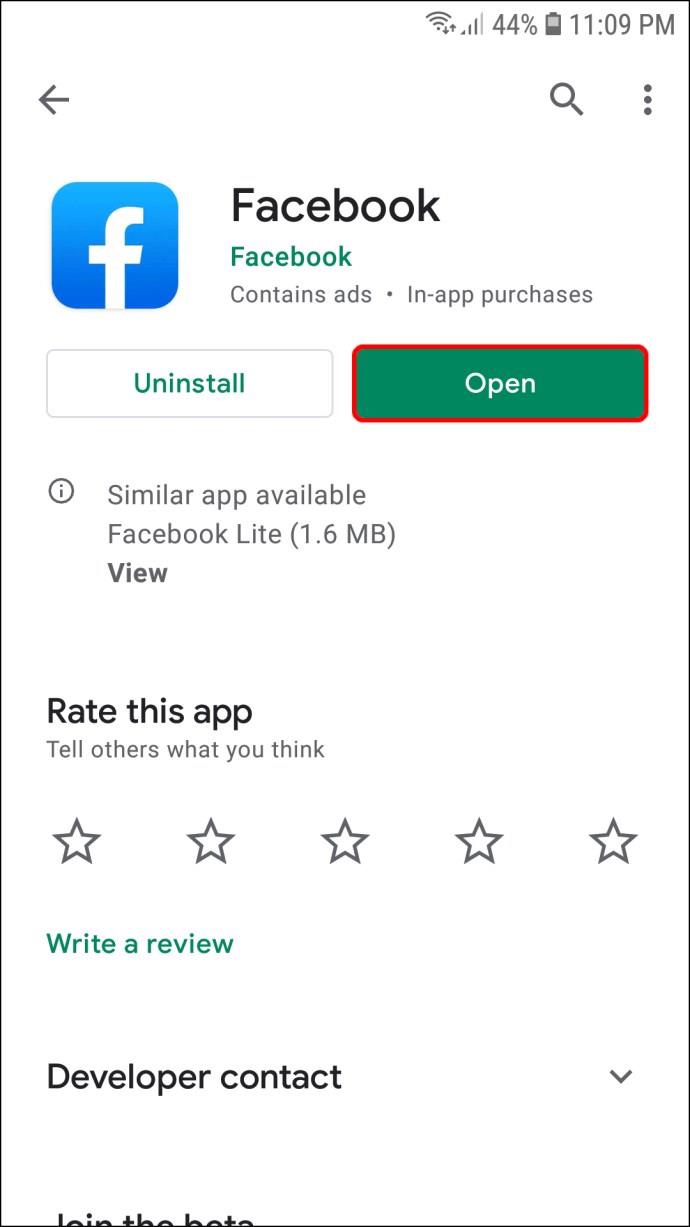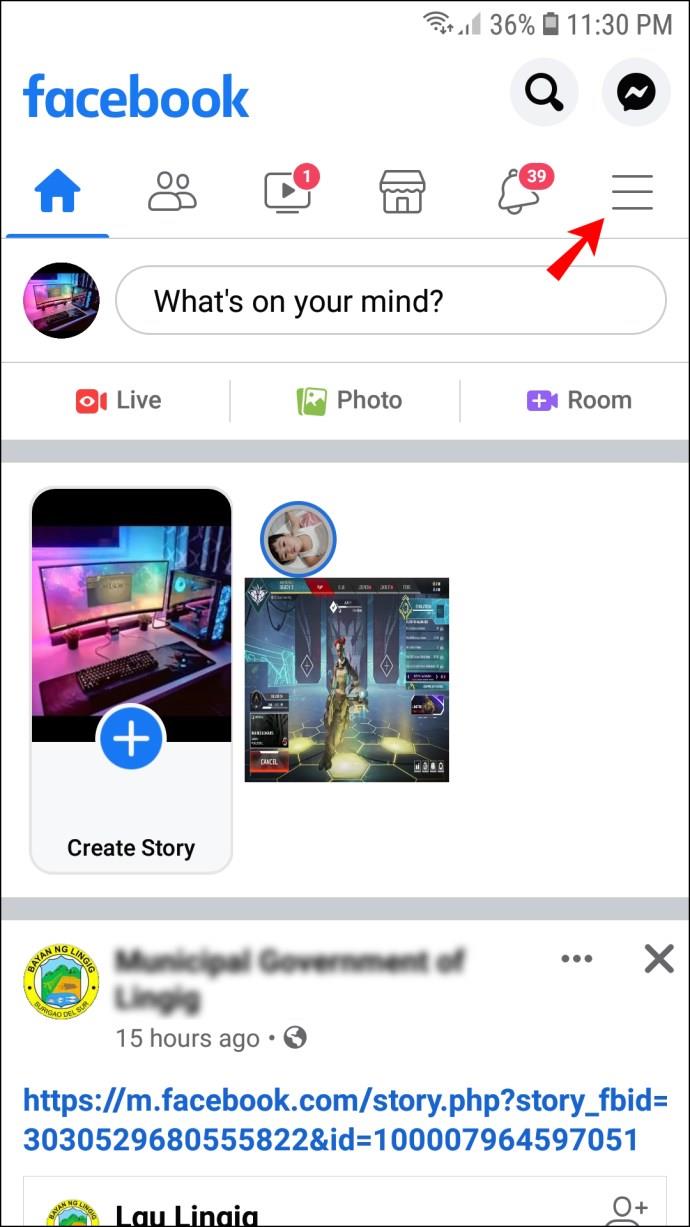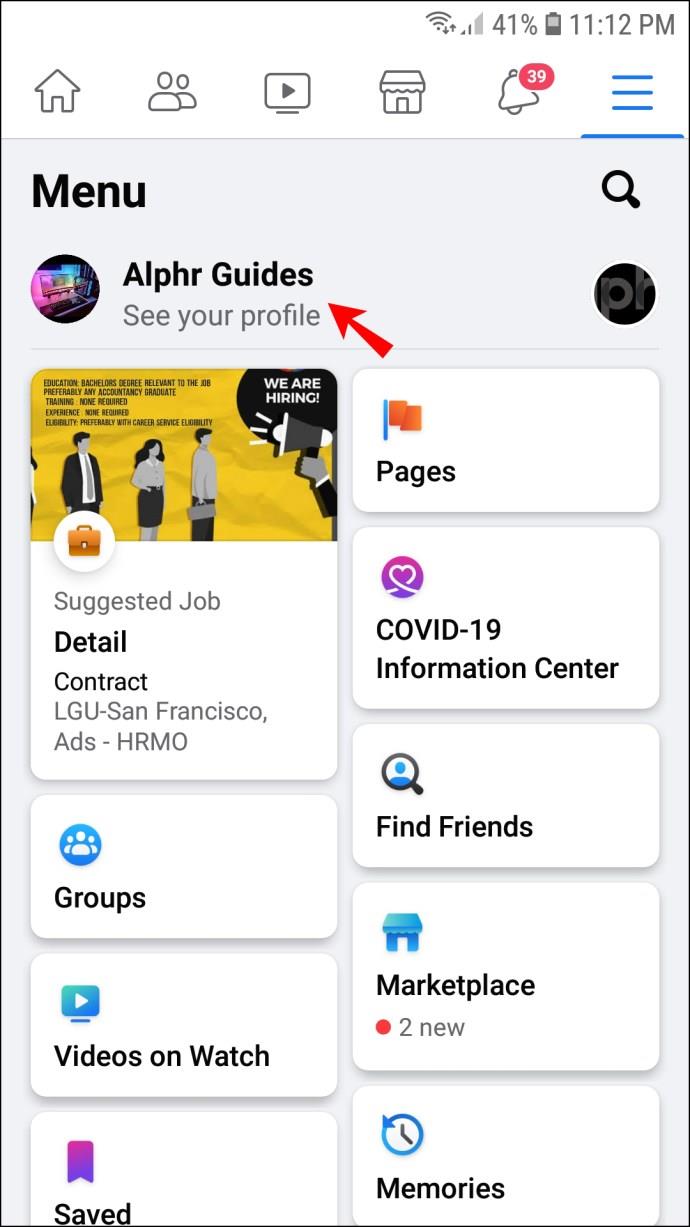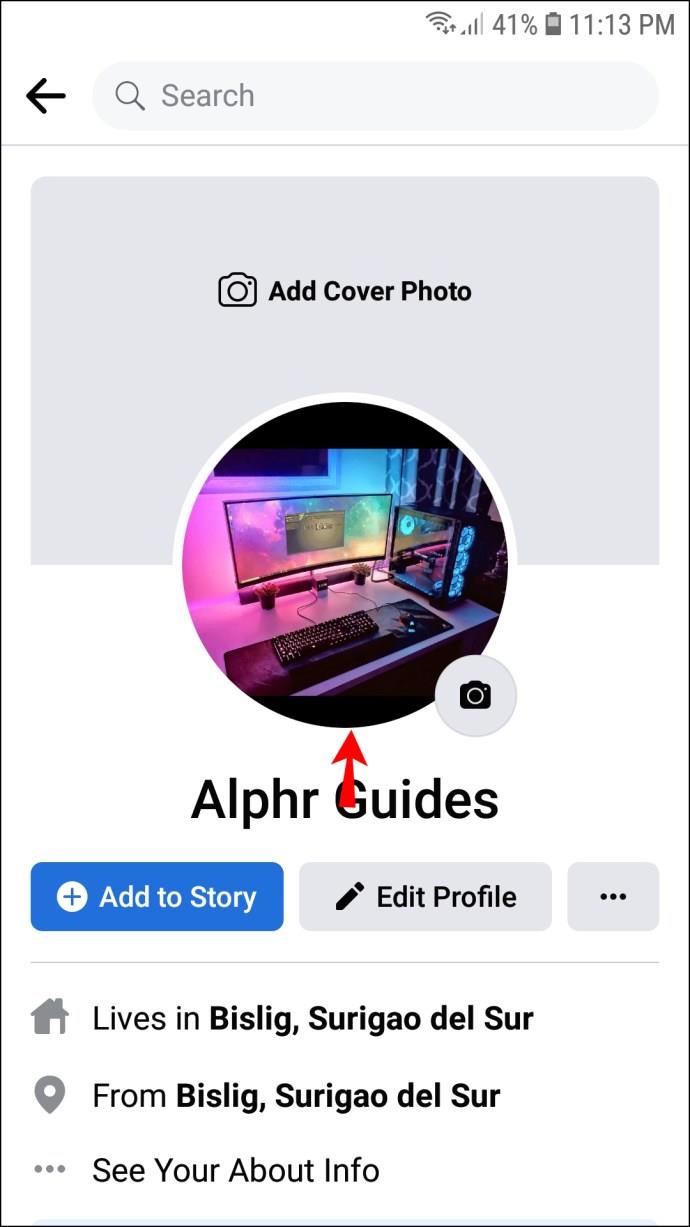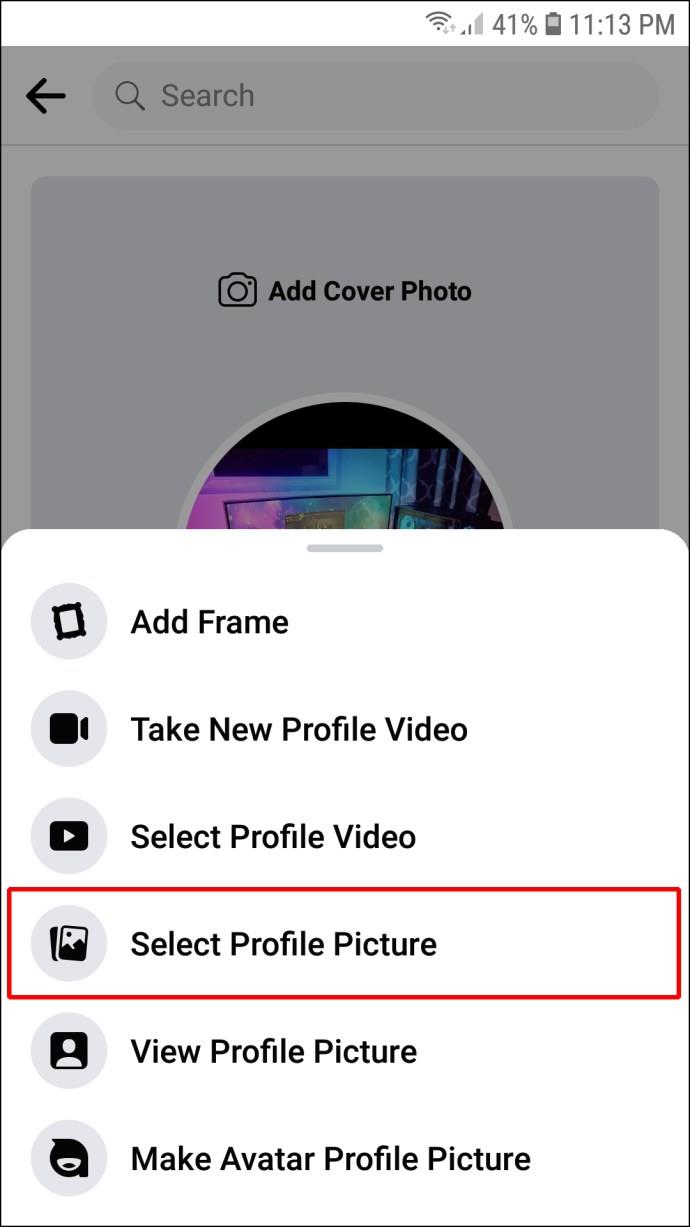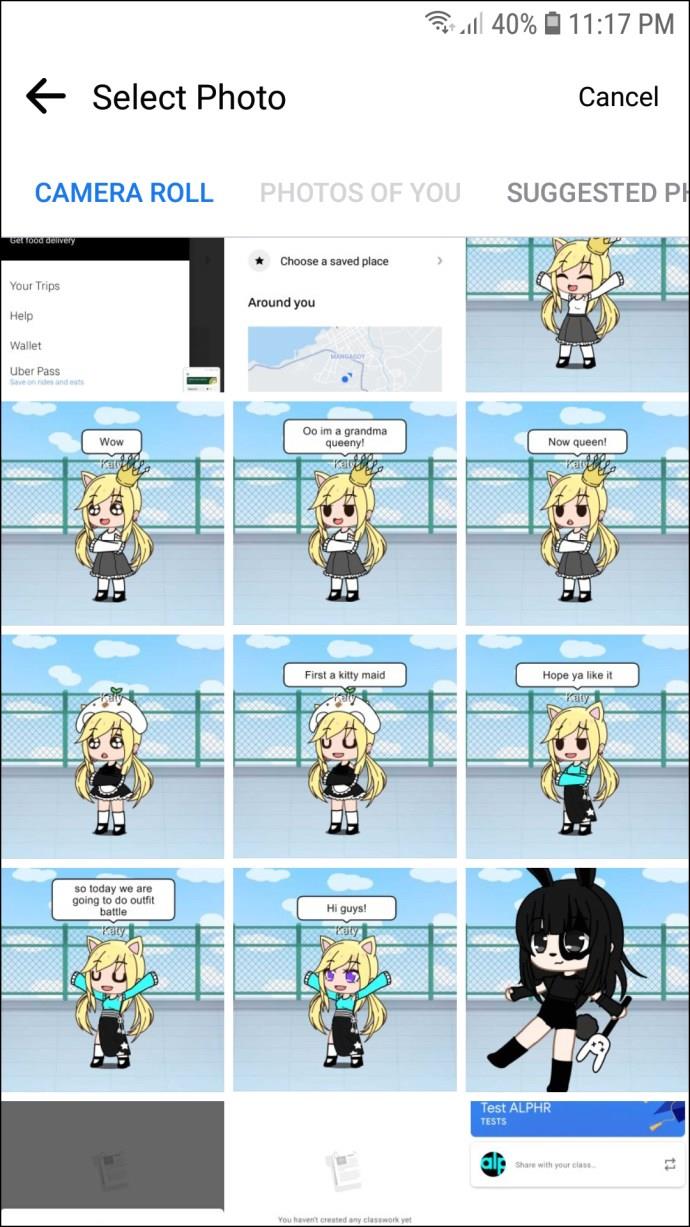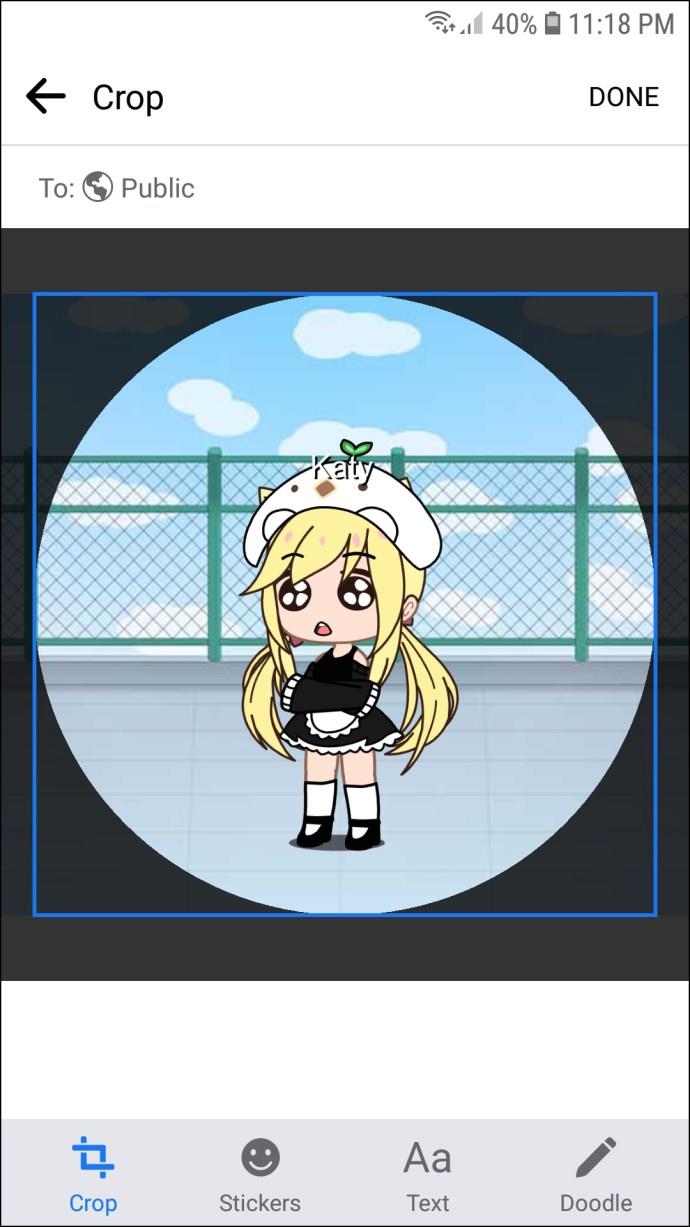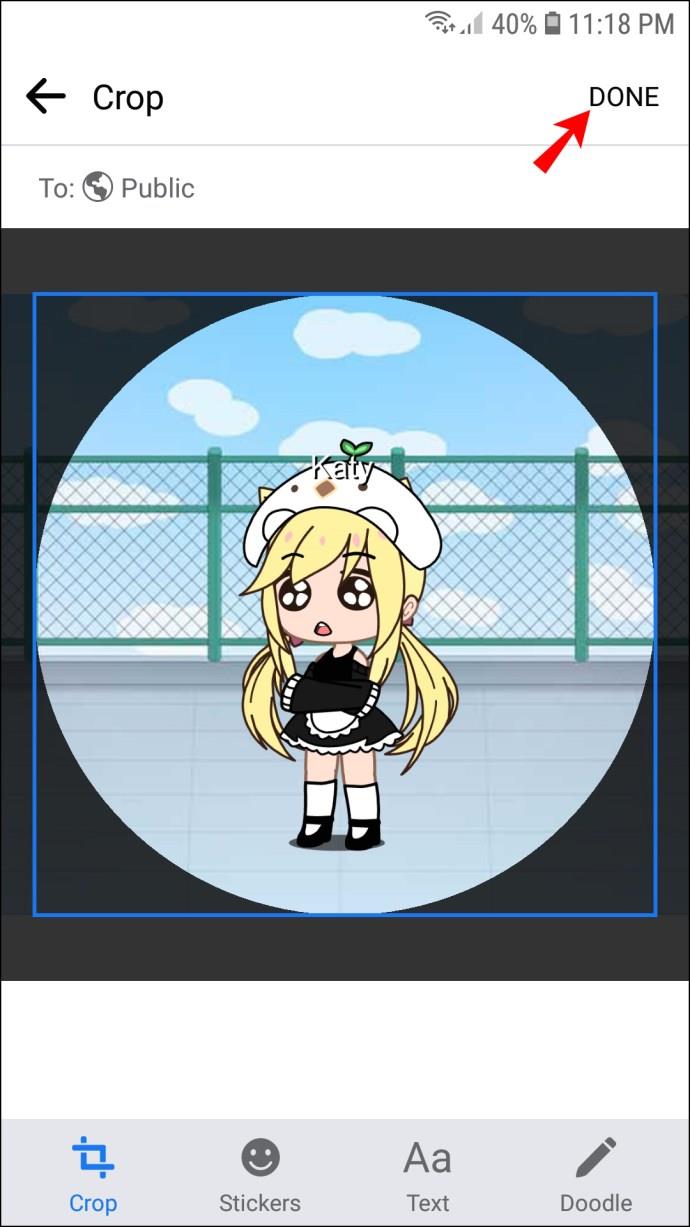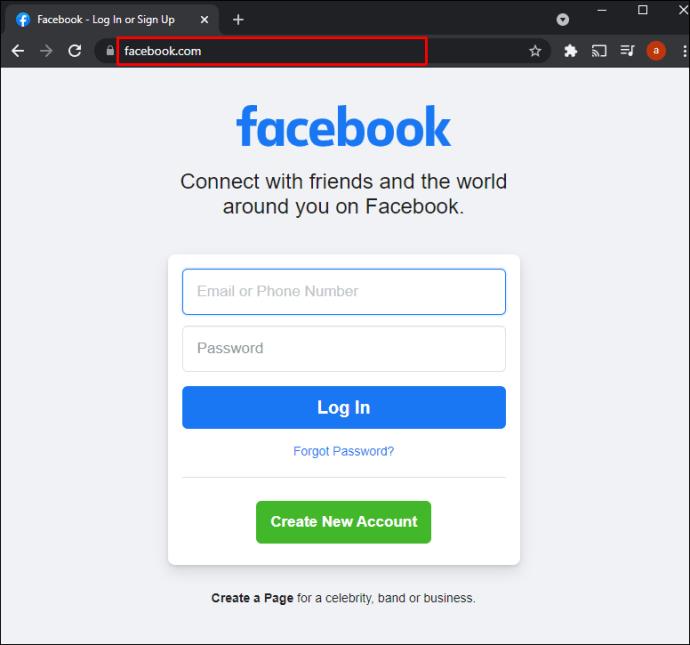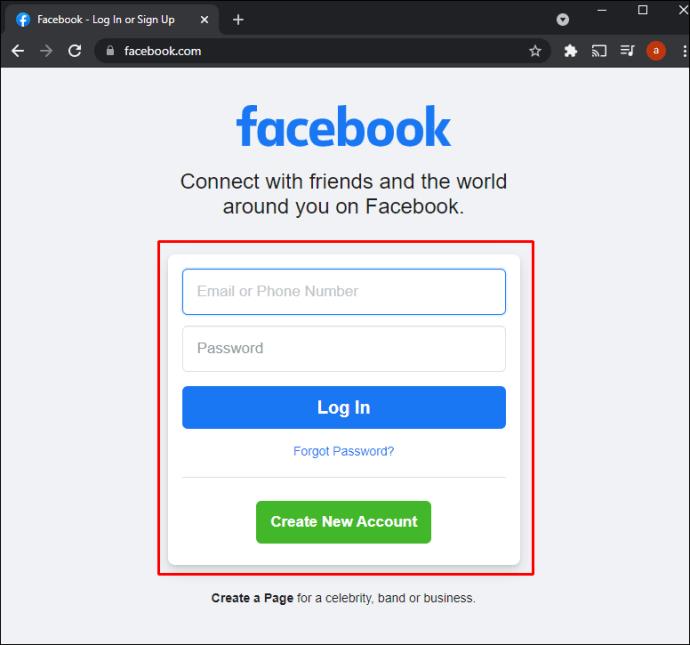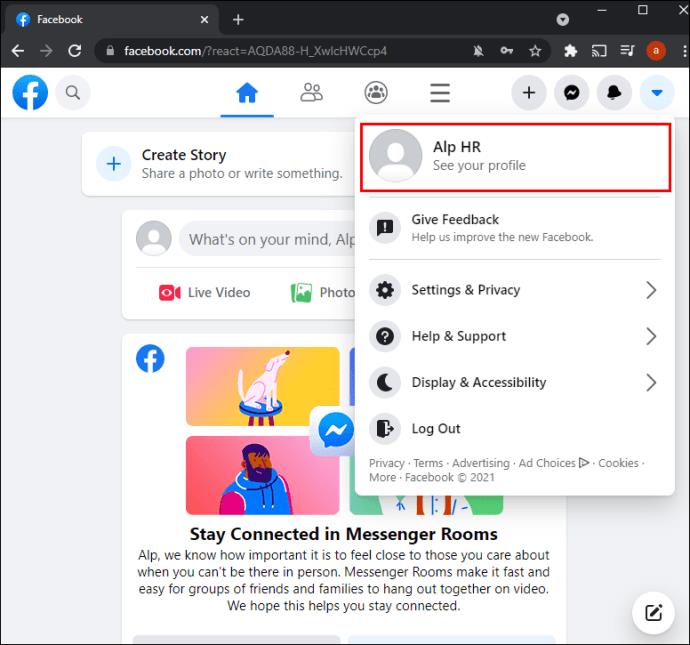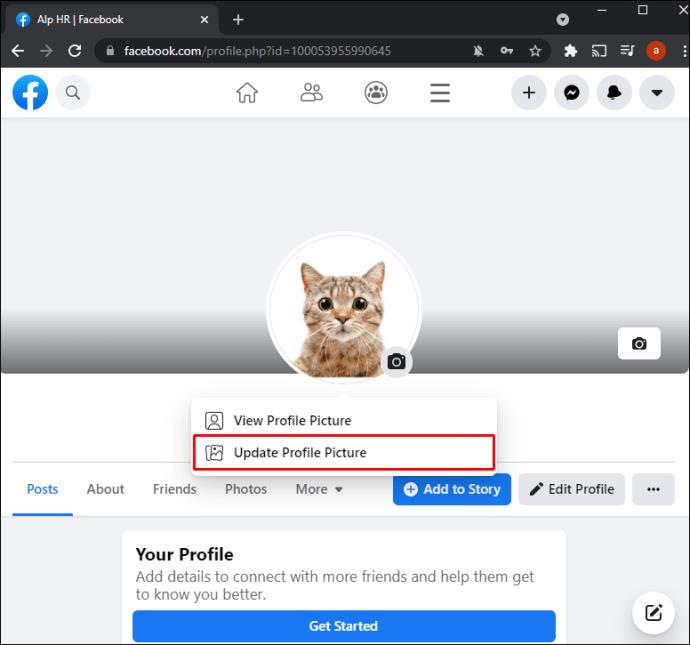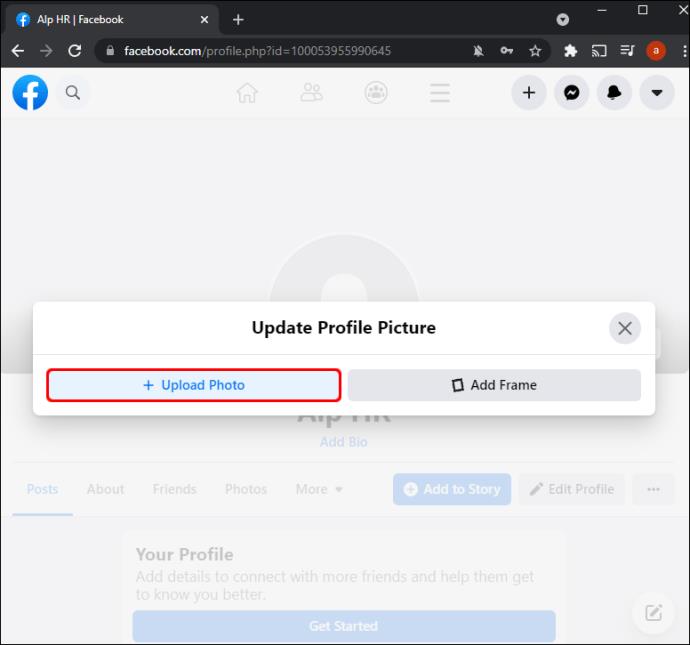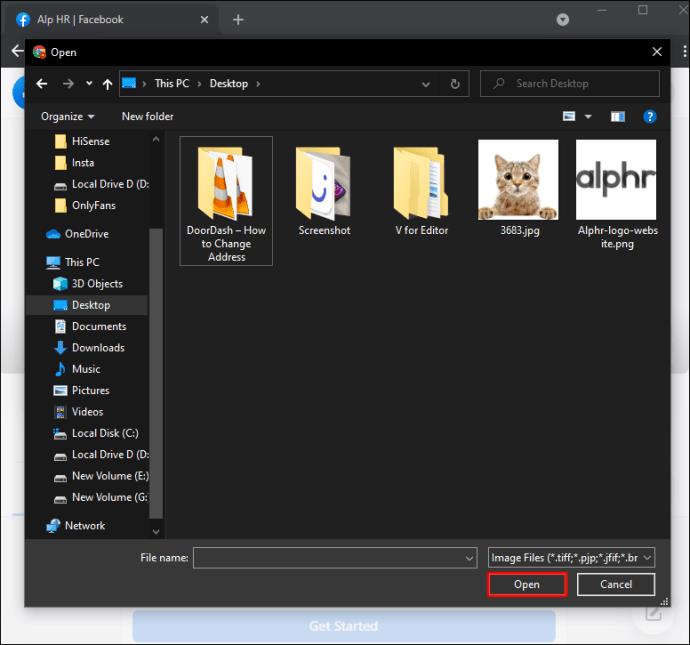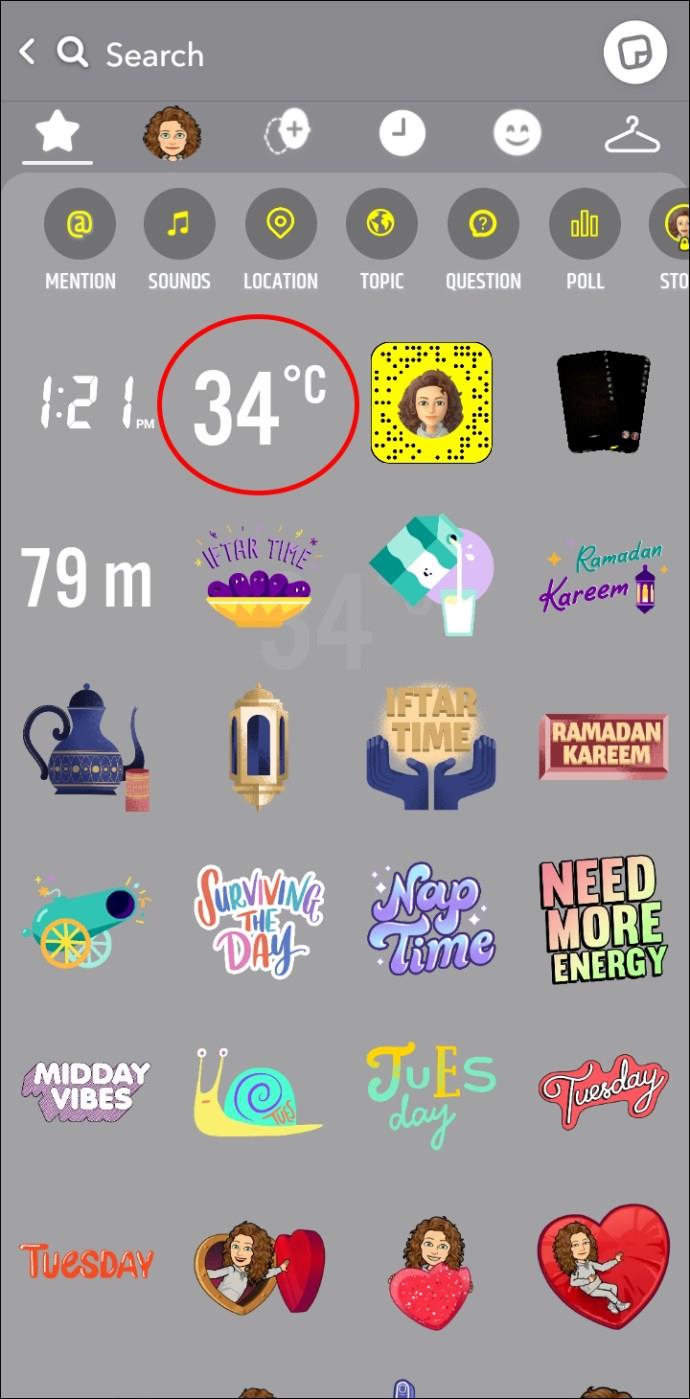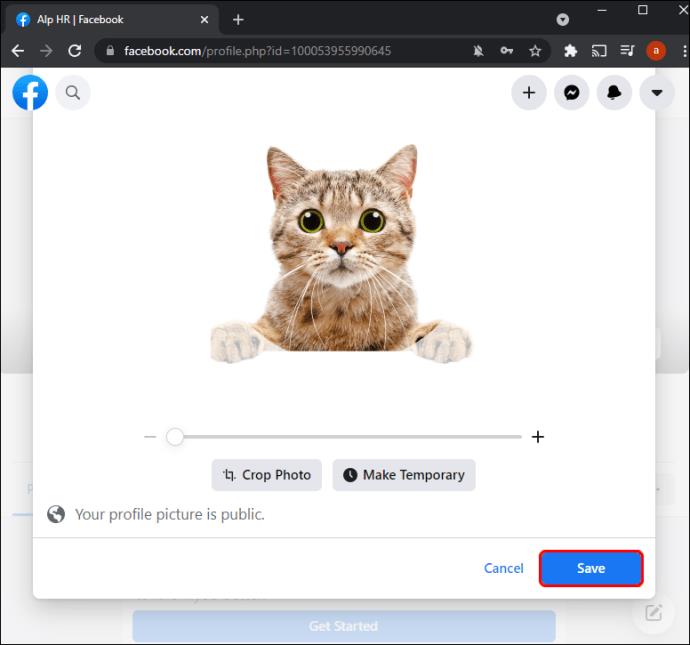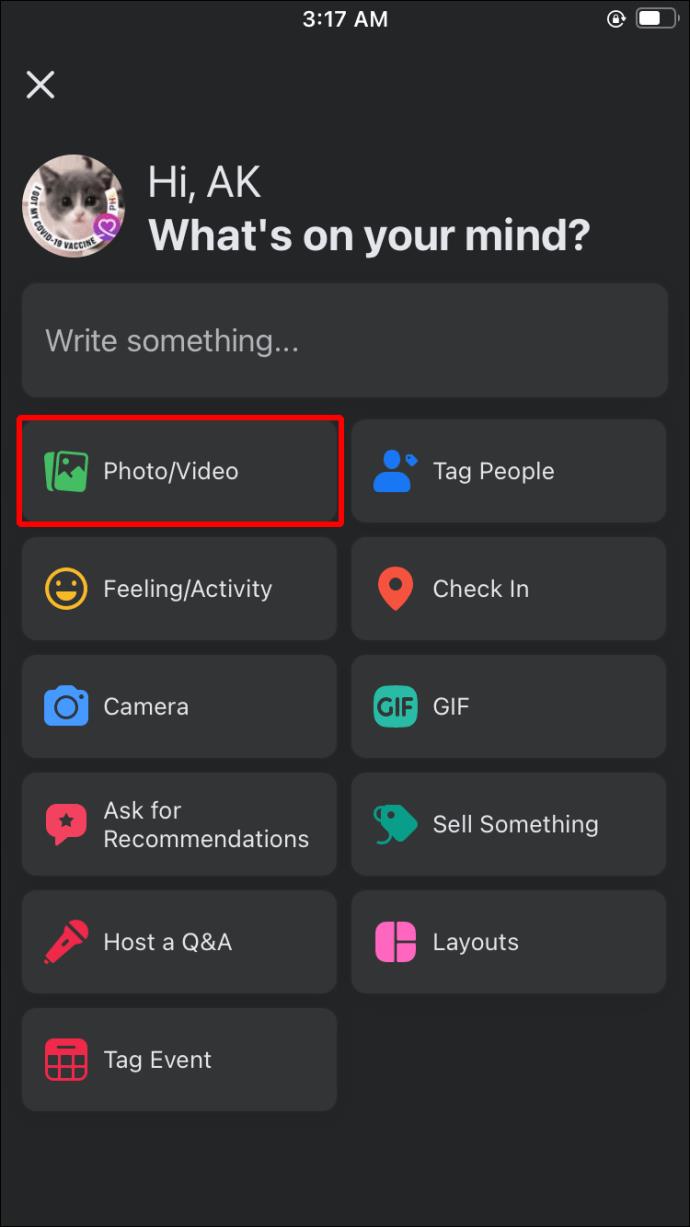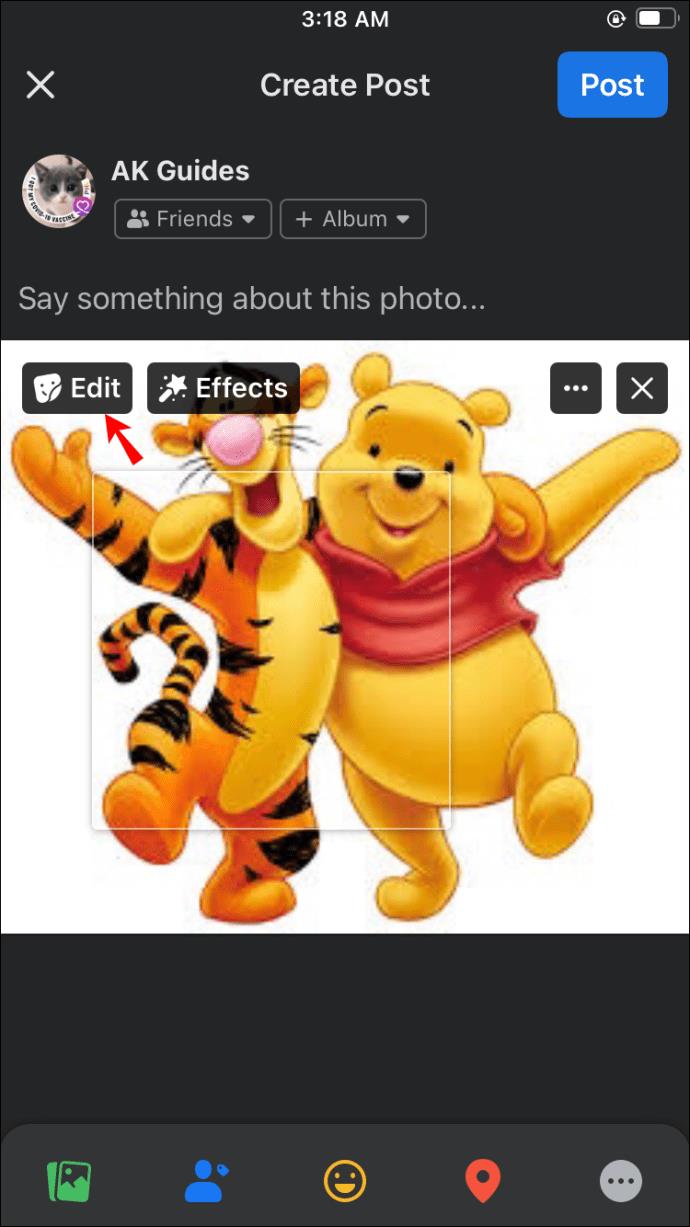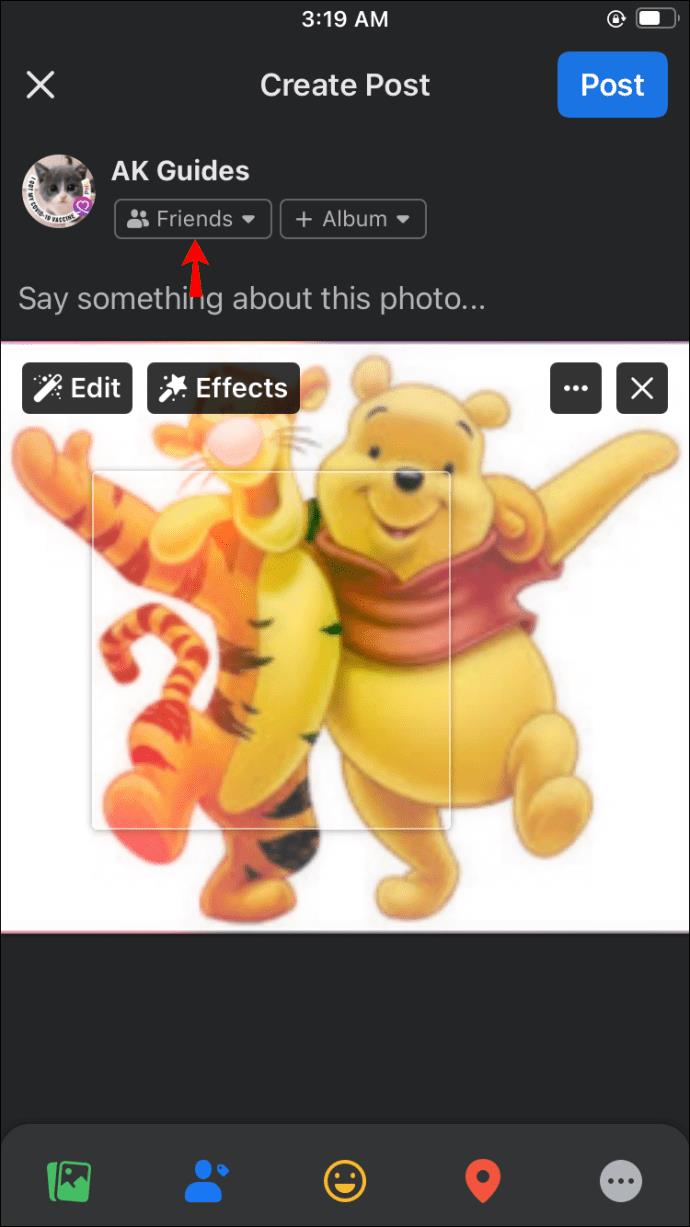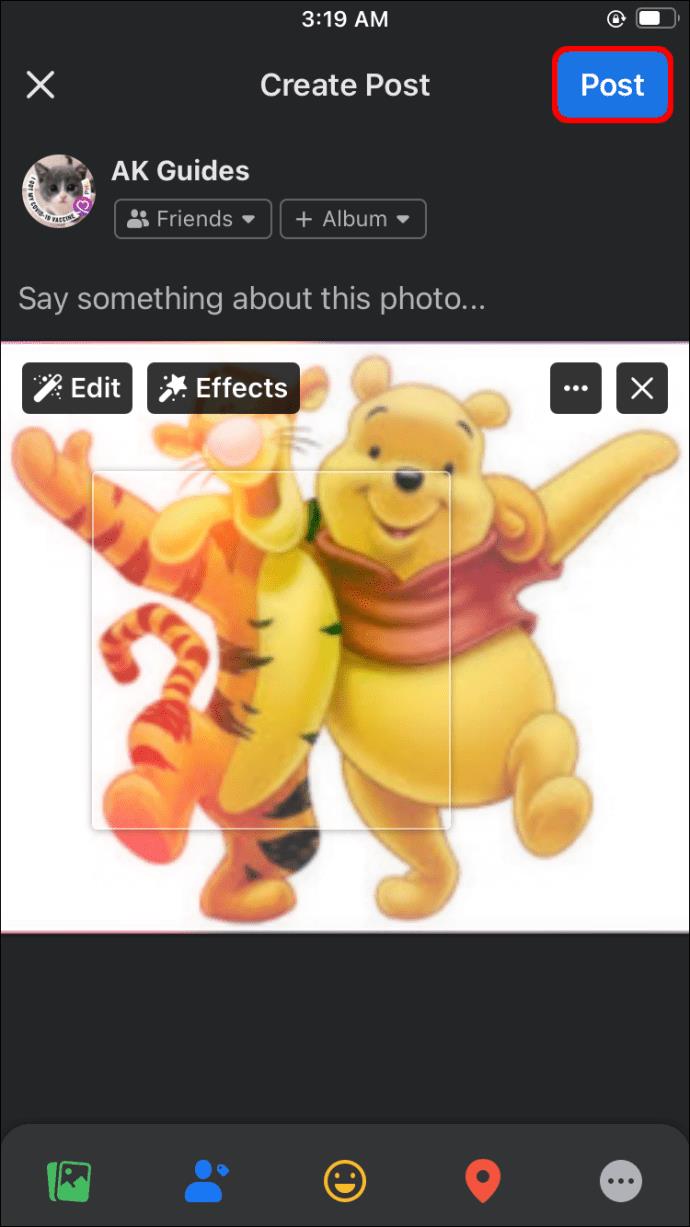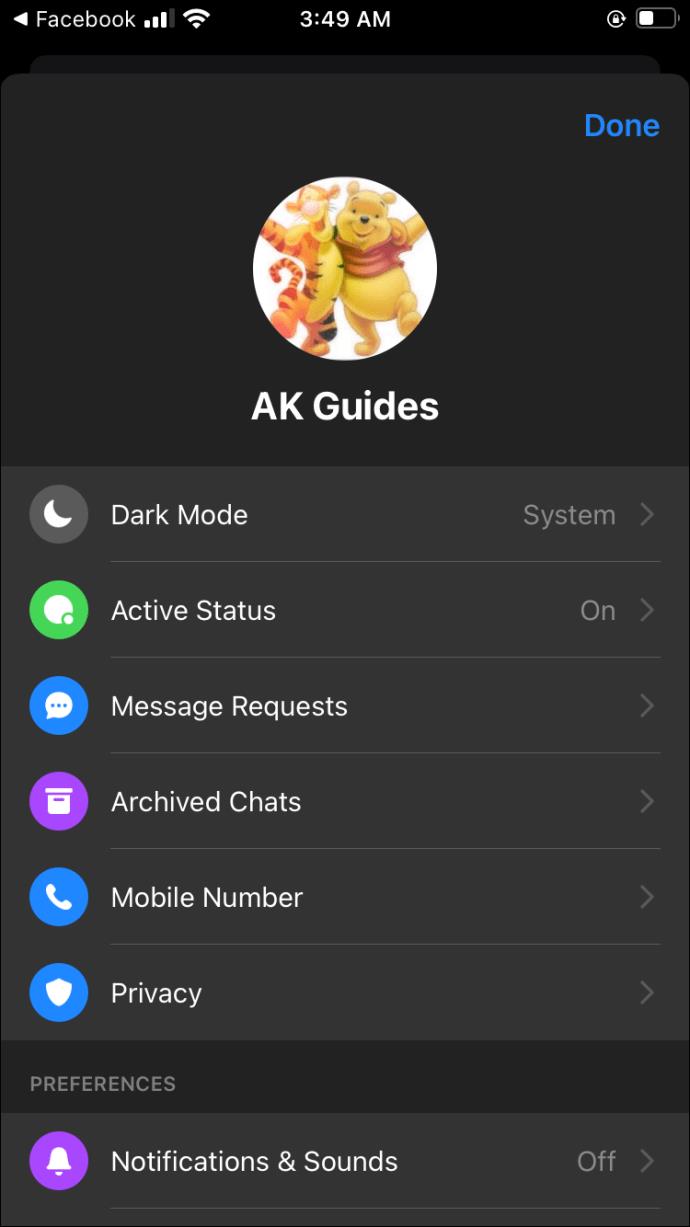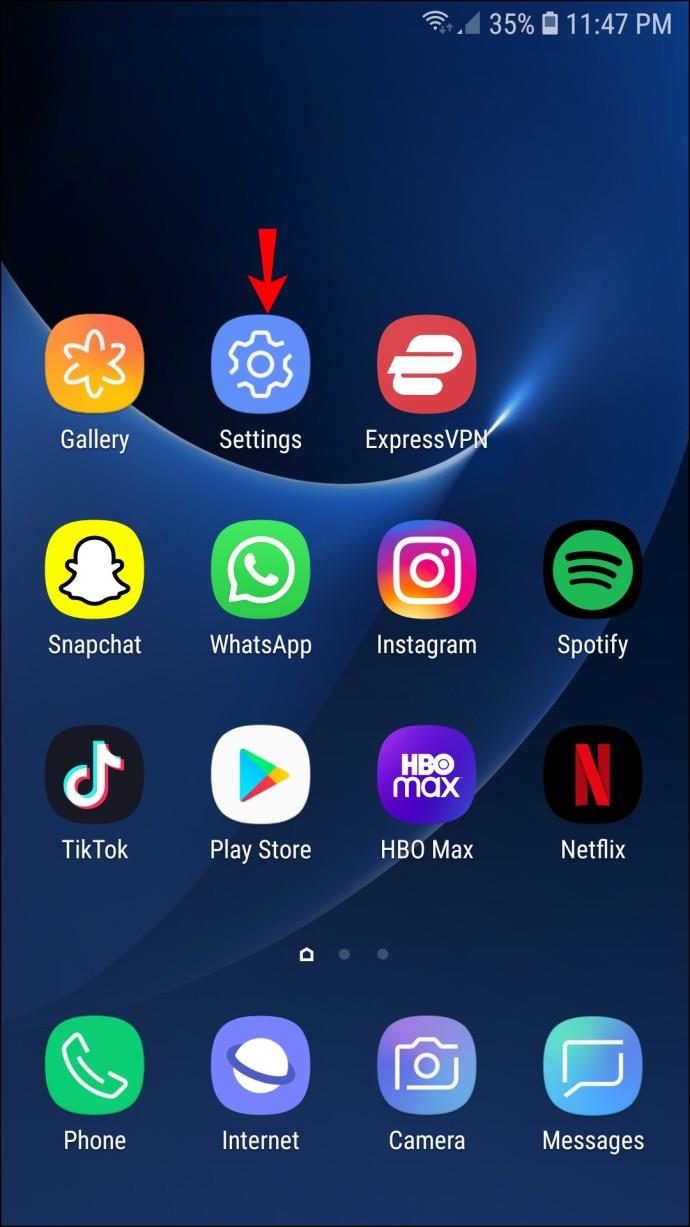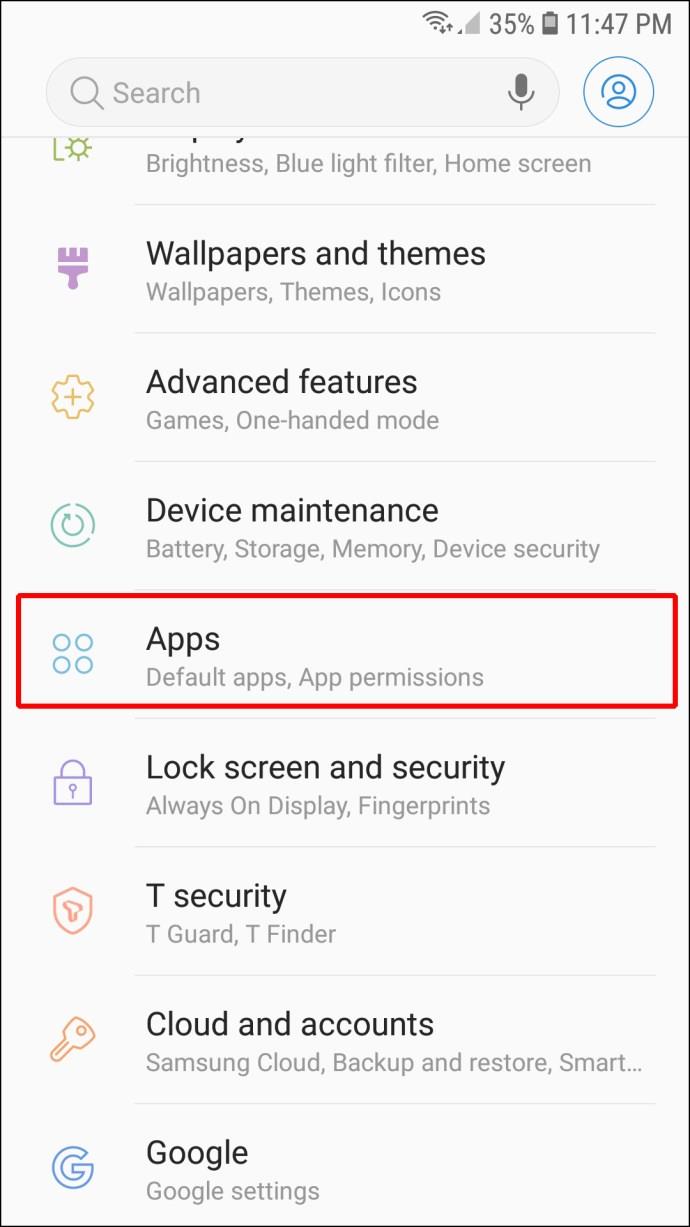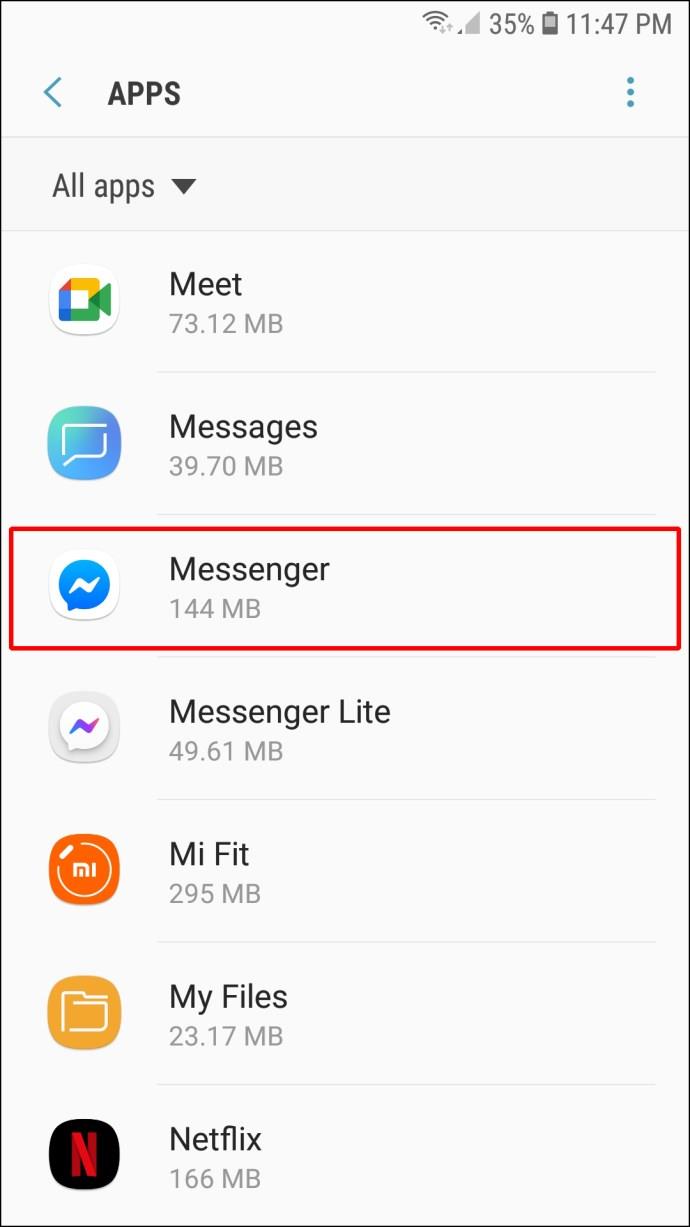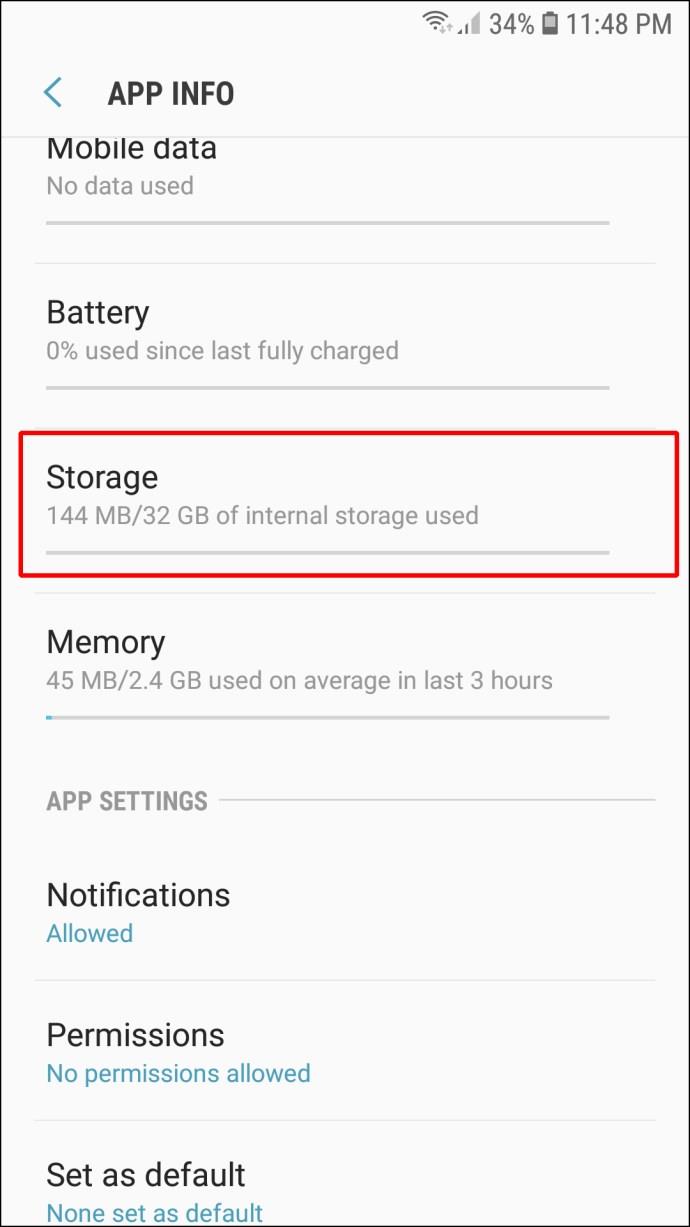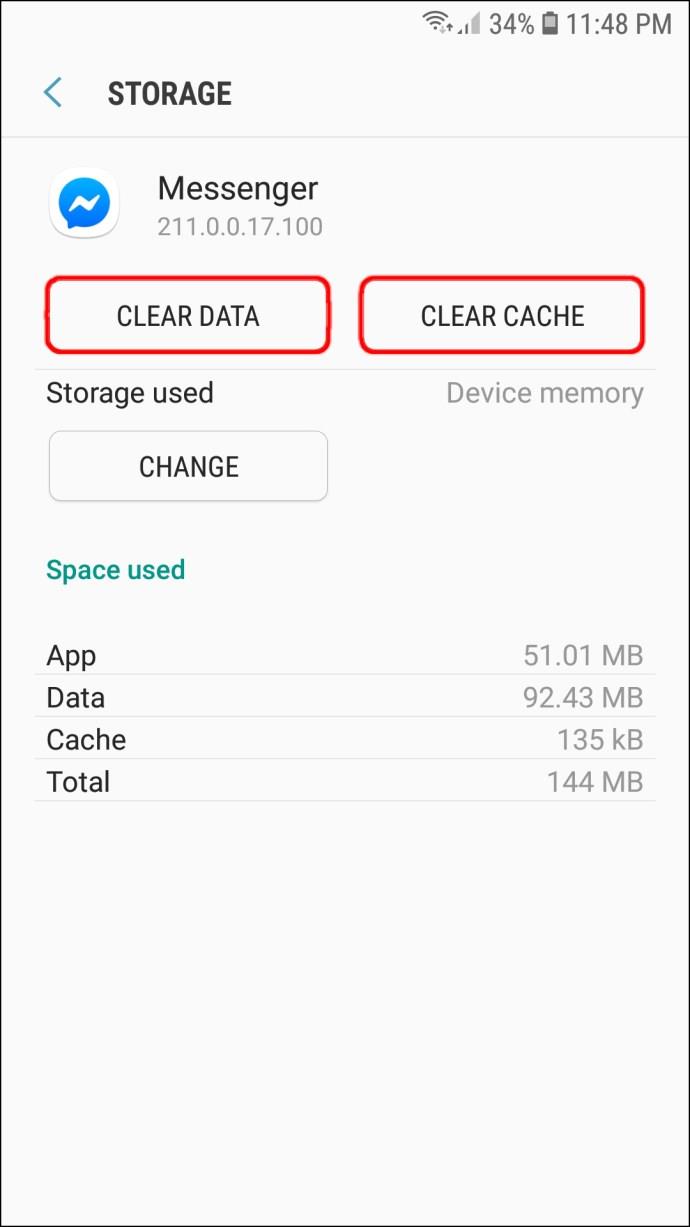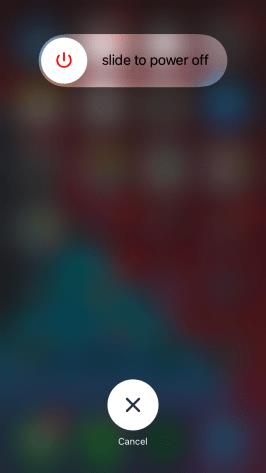Gerätelinks
Einer der wichtigsten Teile Ihres Messenger-Kontos ist das Profilbild. Es ist Ihre erste Chance, bei anderen Nutzern Eindruck zu machen, die Ihre Facebook-Seite möglicherweise noch nicht besucht haben. Deshalb ist es wichtig, eine gute Bildqualität zu haben. Schlechte und veraltete Bilder sollten geändert werden, da sie Ihnen nicht gerecht werden, aber wie können Sie das tun?
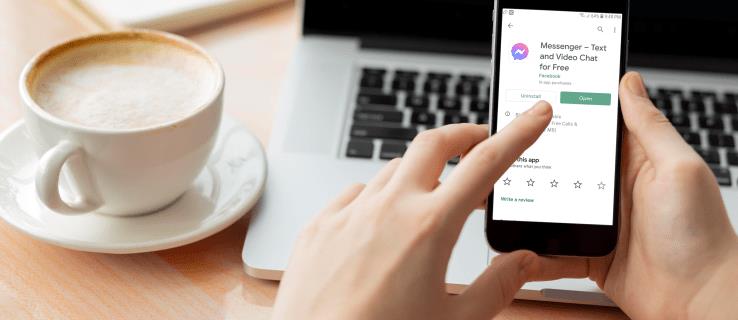
In diesem Beitrag geben wir Ihnen eine Schritt-für-Schritt-Anleitung zum Ändern Ihres Messenger-Profilbilds. Mit diesem Wissen können Sie Ihr Profil auf dem neuesten Stand halten und verhindern, dass Bilder von geringer Qualität Ihre Chancen auf eine Interaktion über die App beeinträchtigen.
Können Sie Ihr Messenger-Profilbild ohne Facebook ändern?
Einige Benutzer finden es möglicherweise bequemer, ihr Profilbild direkt über die Messenger-App zu ändern, als die Facebook-App zu verwenden. So funktioniert der Prozess:
- Starten Sie Messenger.
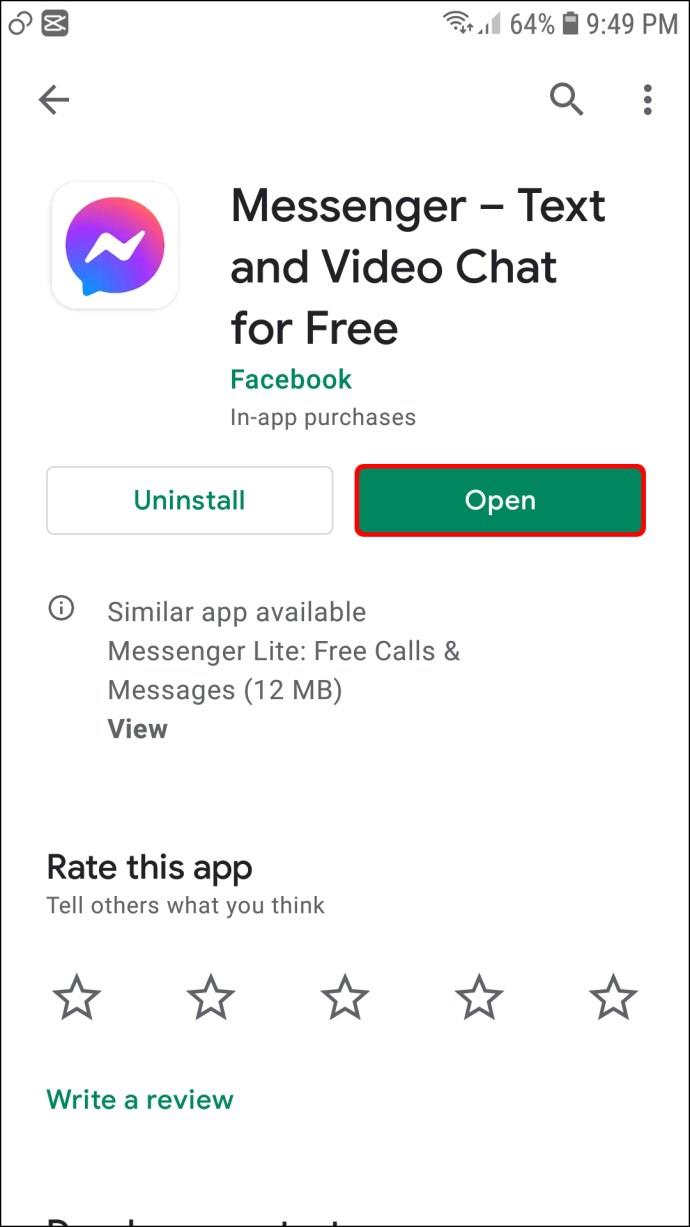
- Wenn Sie nicht angemeldet sind, geben Sie Ihre Kontoanmeldeinformationen ein.
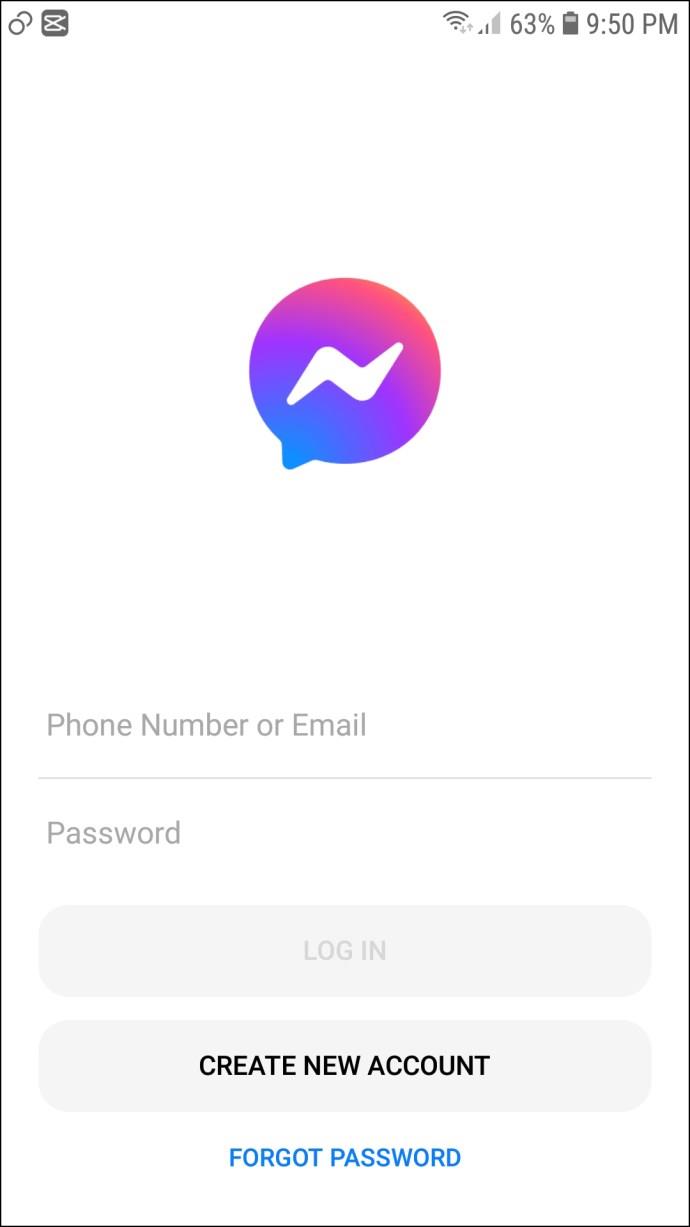
- Tippen Sie oben links im Display auf Ihr Profilbild.
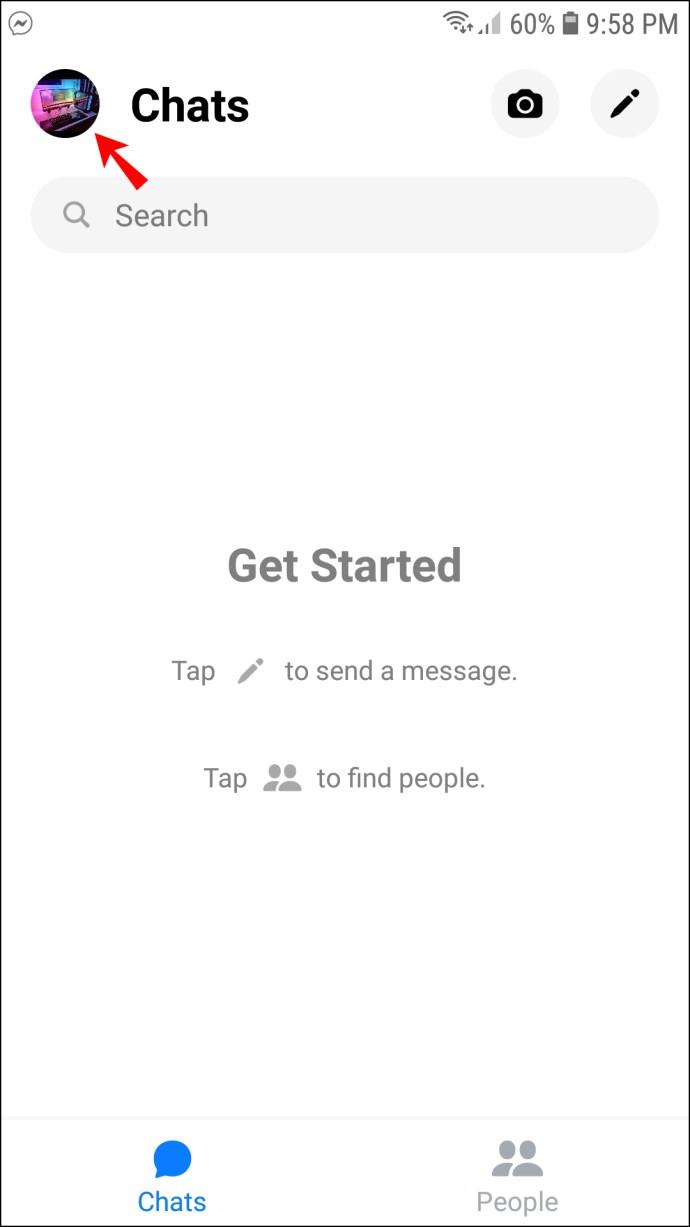
- Tippen Sie oben im nächsten Bildschirm auf Ihr Profilbild .
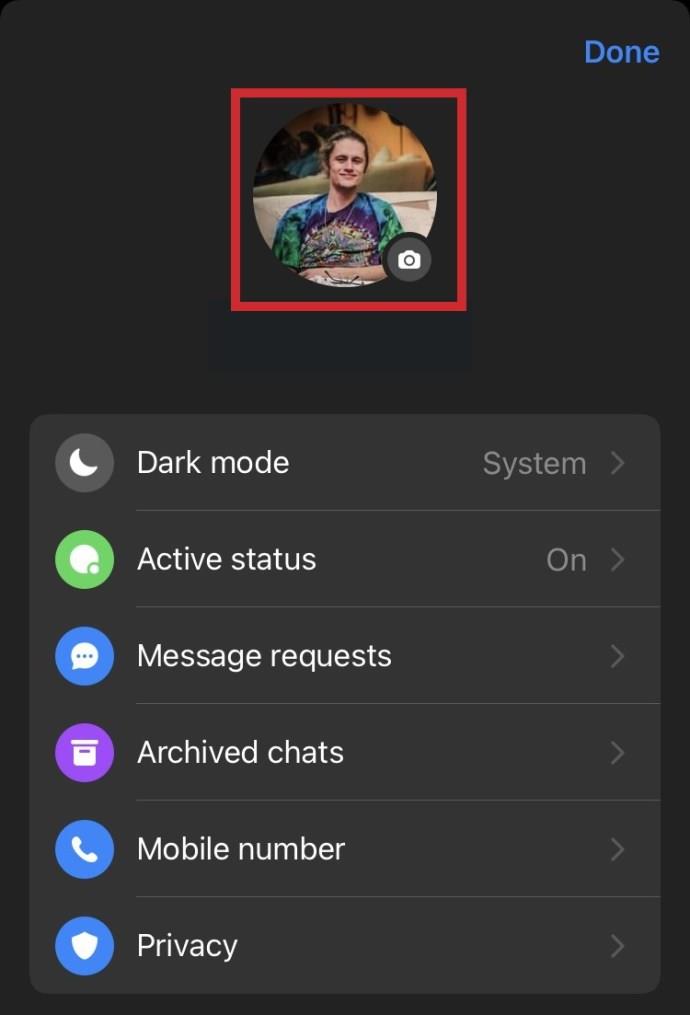
- Wählen Sie eine der verfügbaren Optionen: „Foto aufnehmen“ oder „Aus Bibliothek auswählen“.
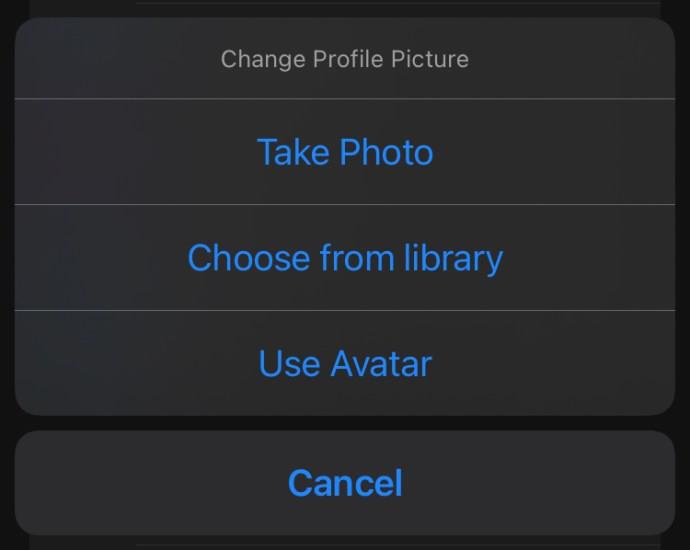
- Machen Sie entweder ein Foto oder wählen Sie eines aus Ihrer Bibliothek aus.
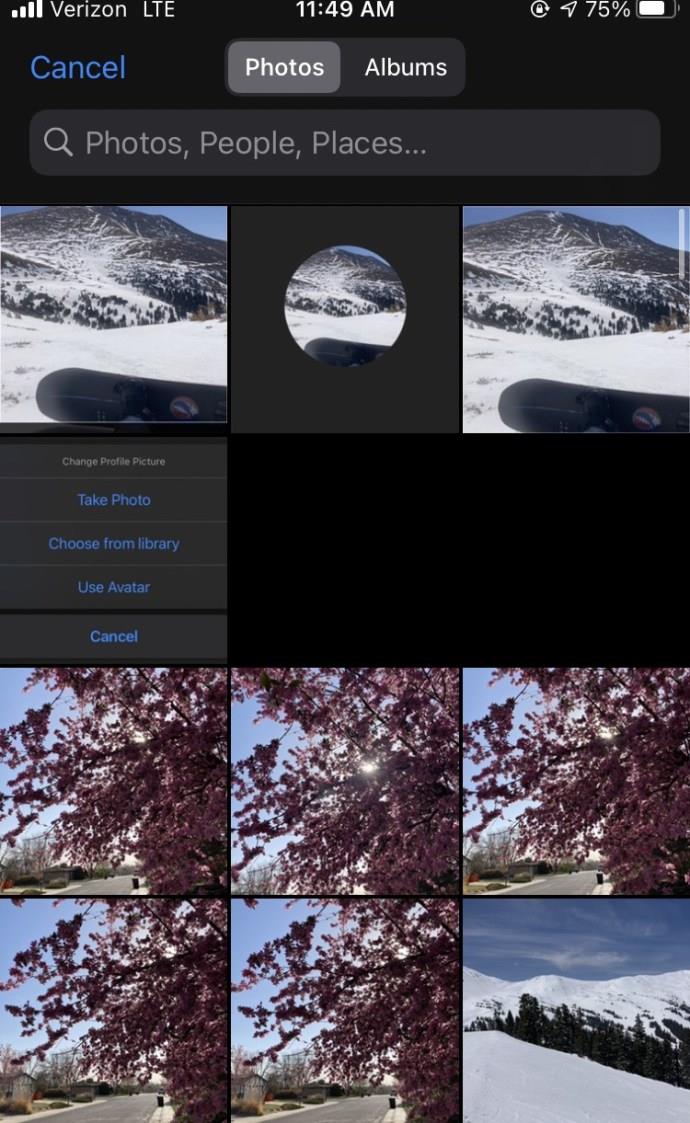
- Bearbeiten Sie Ihr Foto nach Belieben und wählen Sie „Auswählen“.
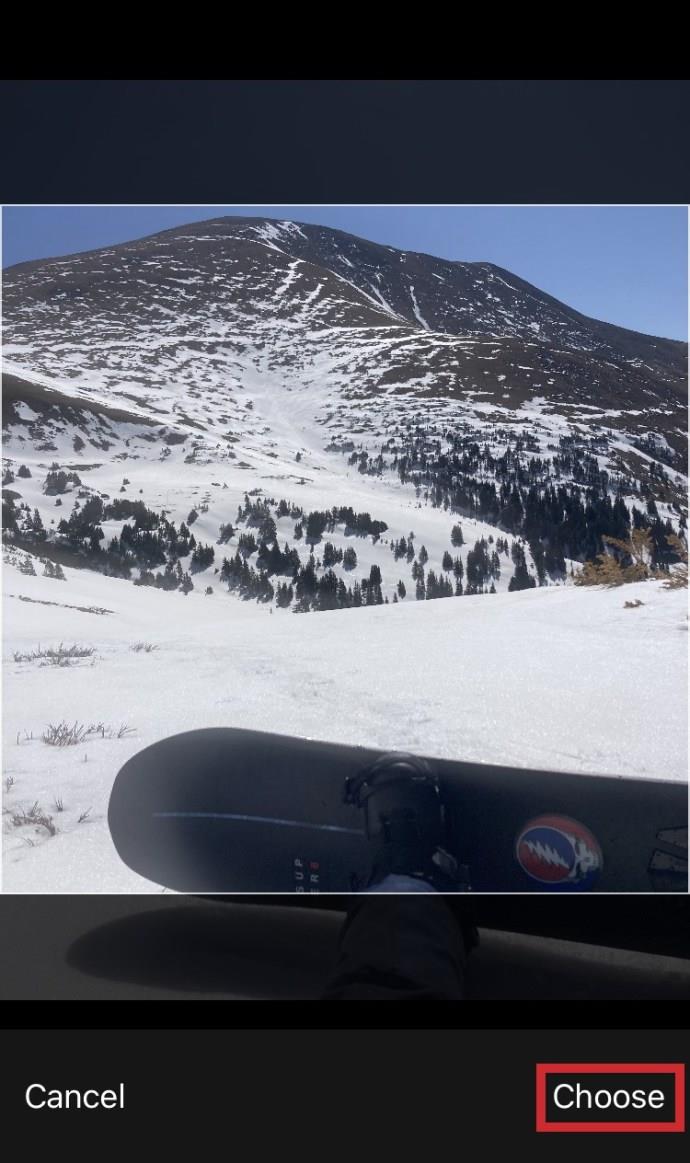
- Finalisieren Sie Ihr neues Profilbild, indem Sie „Profilbild speichern“ auswählen.
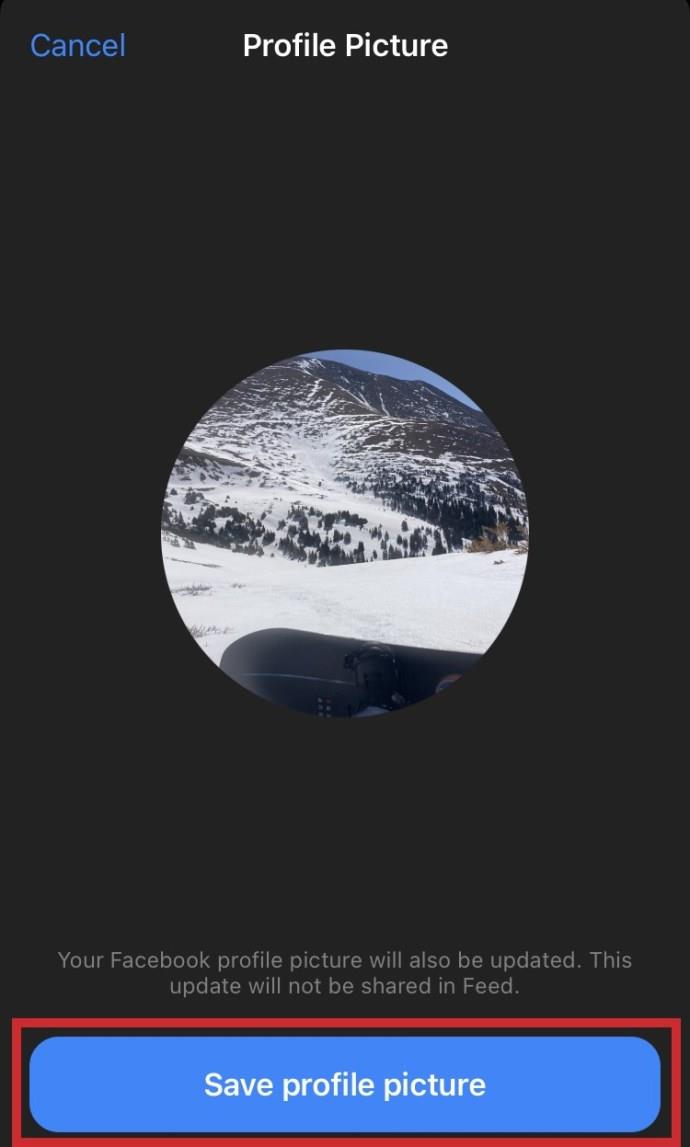
Ihr Messenger-Profilbild sollte jetzt aktualisiert sein!
So ändern Sie Ihr Messenger-Profilbild mit der Facebook-App
Glücklicherweise (oder unglücklicherweise, je nach Ihrer Meinung) haben Facebook und Messenger ein gemeinsames Profilbild, obwohl es sich um separate Apps handelt. Wenn Sie Ihr Profilbild lieber über die Facebook-App statt über die Messenger-App ändern möchten, befolgen Sie einfach diese Schritte:
iPhone
- Klicken Sie auf die Menüschaltfläche, die durch drei horizontale Linien im unteren Bereich Ihres Bildschirms dargestellt wird.
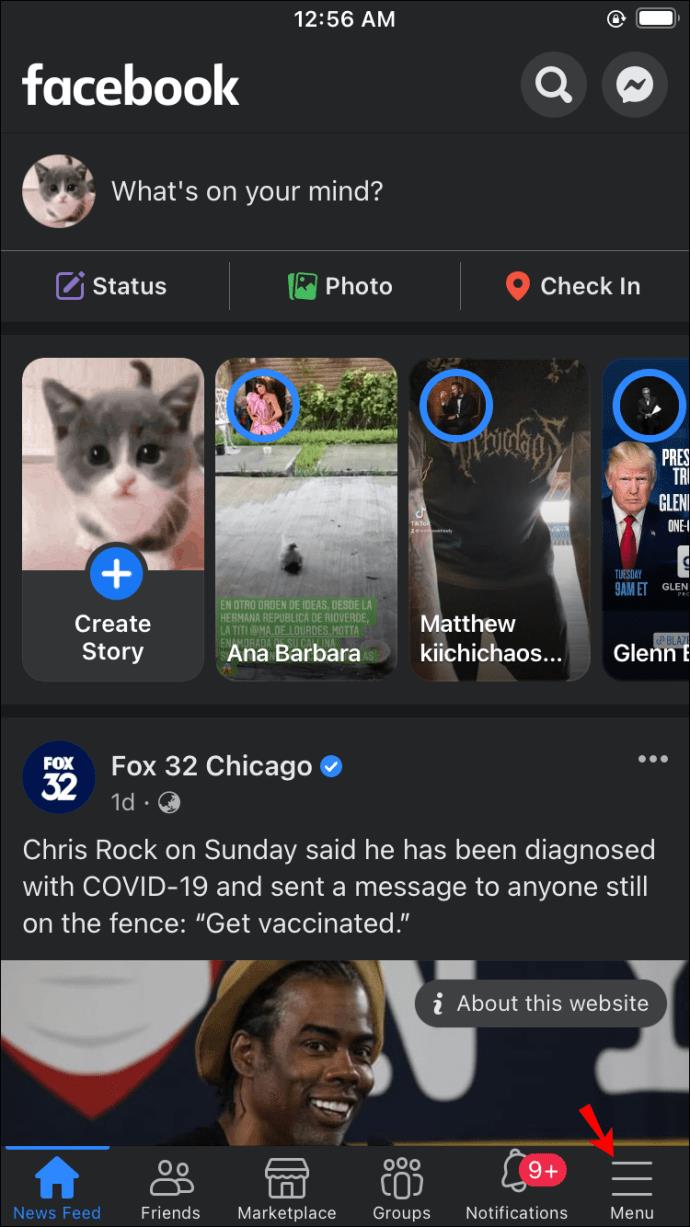
- Tippen Sie auf Ihren Namen und das Profilbild.

- Wählen Sie die Option „Profilbild oder Video auswählen“ .
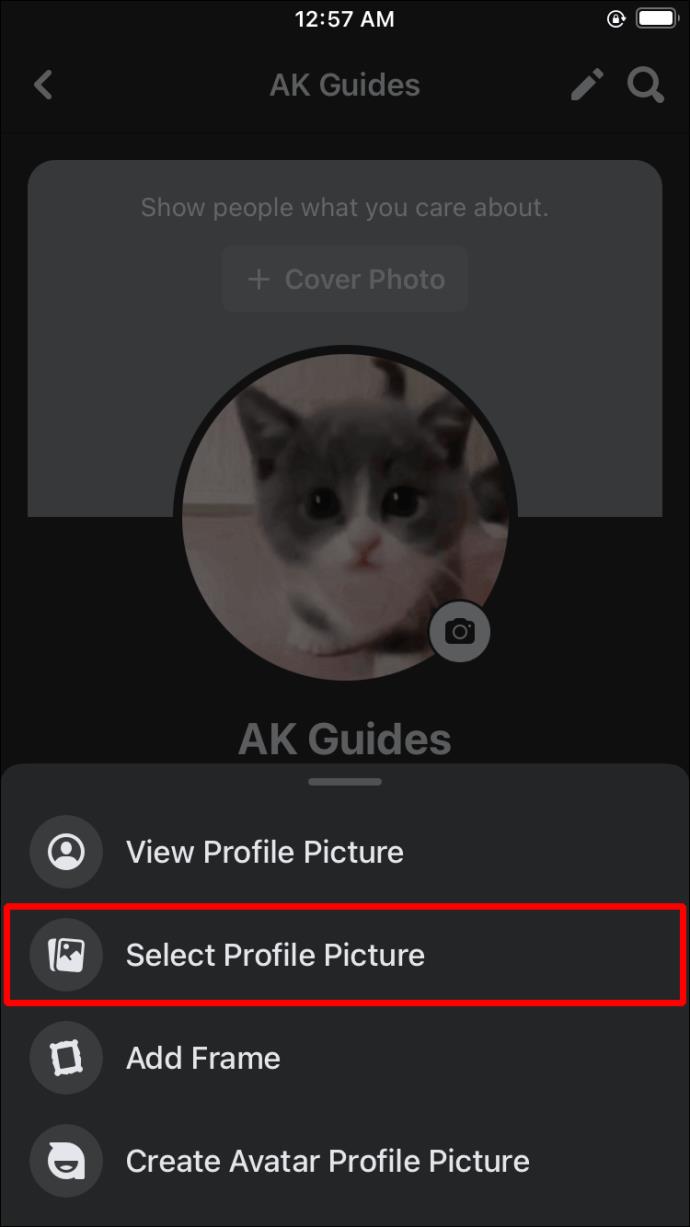
- Wählen Sie Ihr Bild aus oder fügen Sie einen neuen Rahmen hinzu.
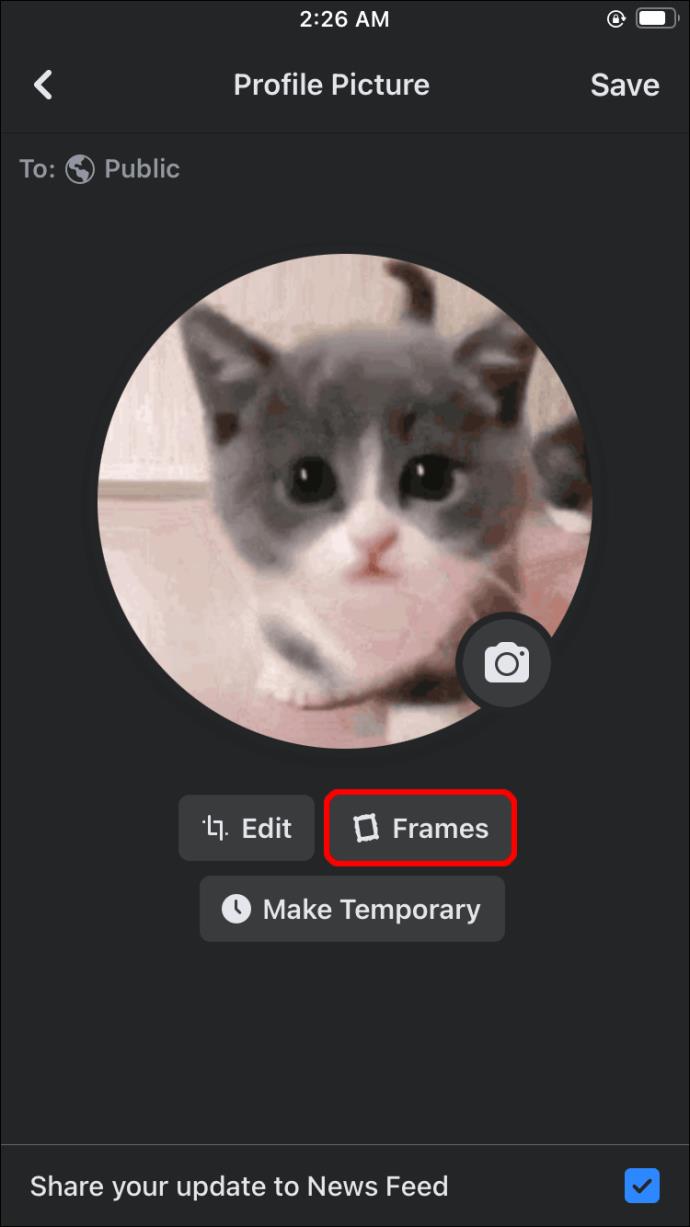
- Klicken Sie auf die Schaltfläche „Speichern“ , wenn Sie mit den Änderungen zufrieden sind. Für höchste Qualität sollte das Bild mindestens 320 Pixel hoch und 320 Pixel breit sein.
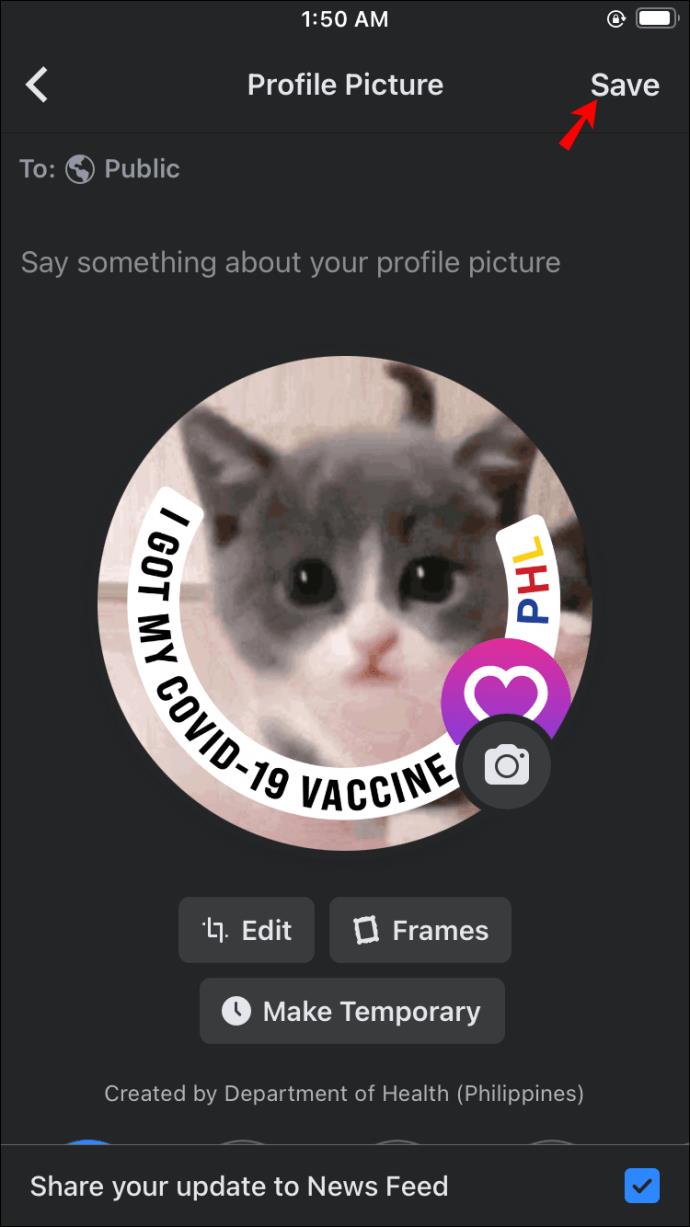
Android
- Öffnen Sie Ihre Facebook-App.
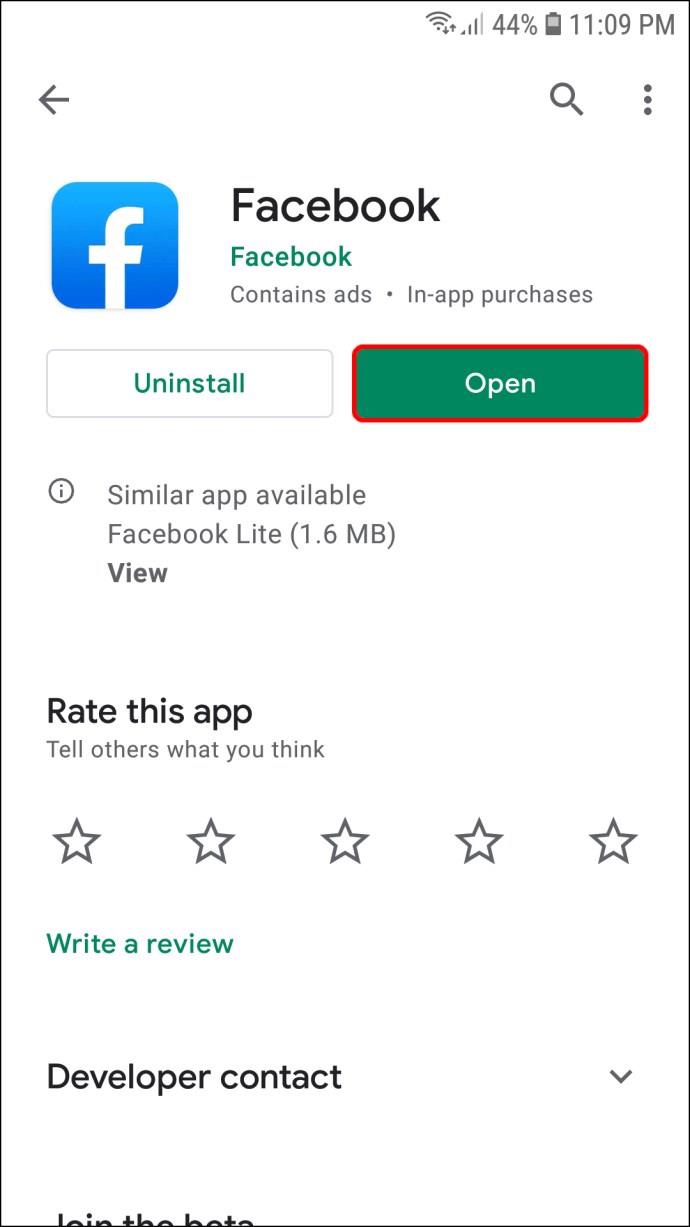
- Gehen Sie zum Feld „Was geht Ihnen durch den Kopf (Name)“ und tippen Sie auf Ihr Profilbild, um auf Ihr Profil zuzugreifen. Alternativ können Sie auf das Menüsymbol drücken, das als drei horizontale Balken im rechten Bereich Ihres Displays erscheint, und Ihre ID auswählen.
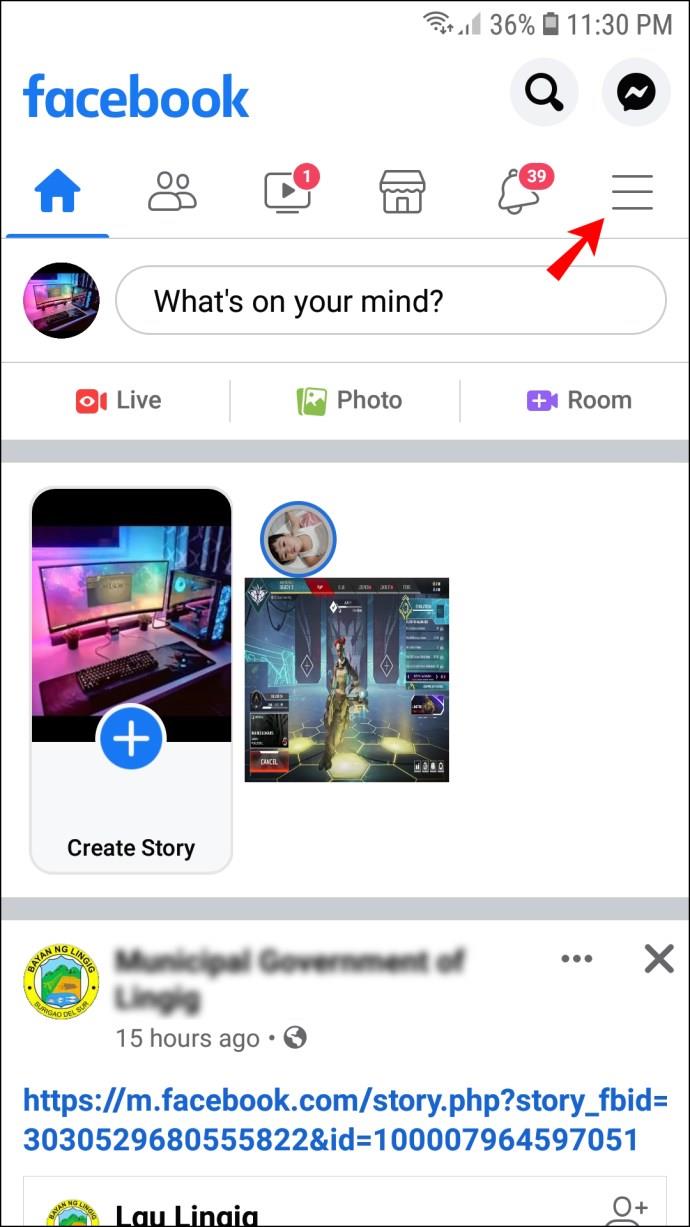
- Geben Sie Ihren ID-Namen ein.
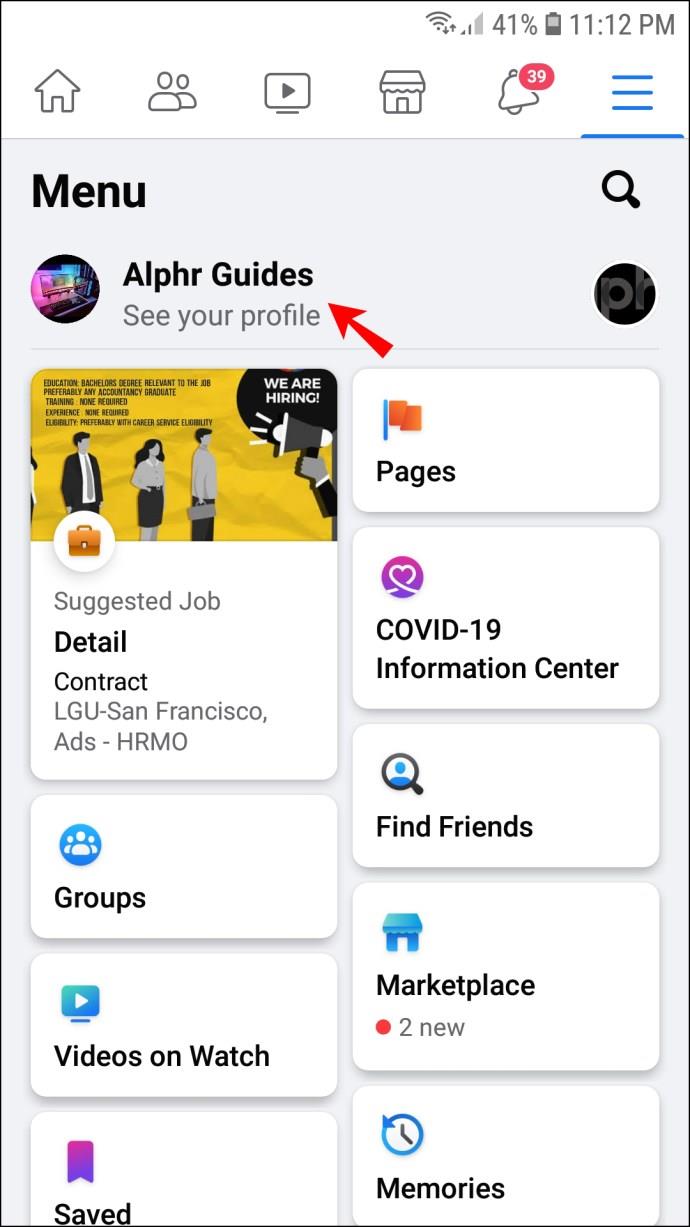
- Tippen Sie auf Ihr Profilbild, um auf verschiedene Einstellungen zum Bild zuzugreifen.
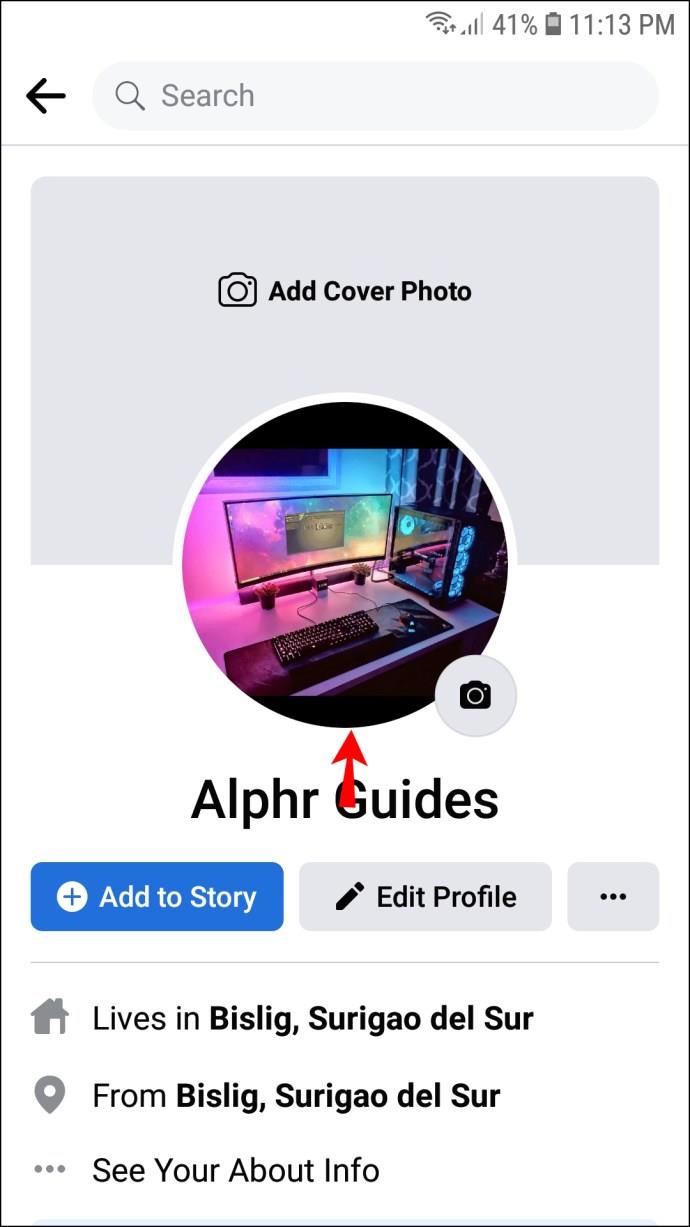
- Um das Bild durch eines aus der Galerie zu ersetzen, müssen Sie auf „Profilbild auswählen“ klicken.
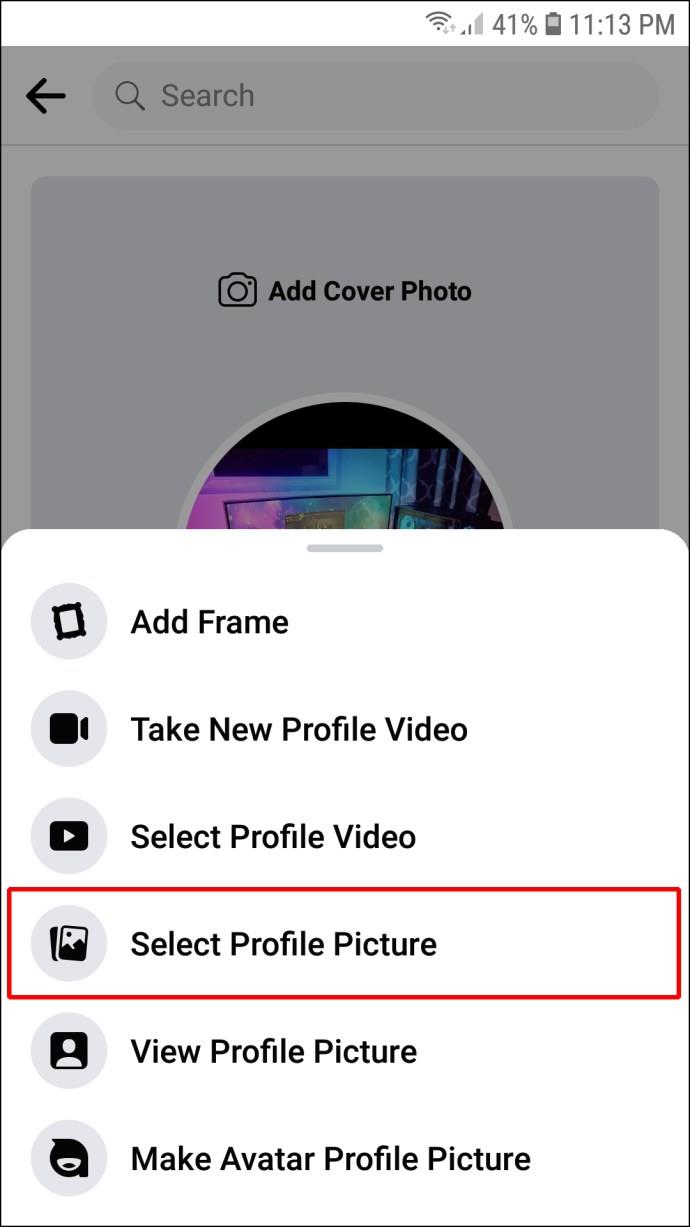
- Wählen Sie ein Foto aus der Galerie aus. Sie können das Bild in diesem Menü auch optimieren. Zu Ihren Optionen gehören das Hinzufügen von Rahmen, das Erstellen von Avatar-Profilbildern, das Auswählen von Profilvideos und das Hinzufügen von Designs.
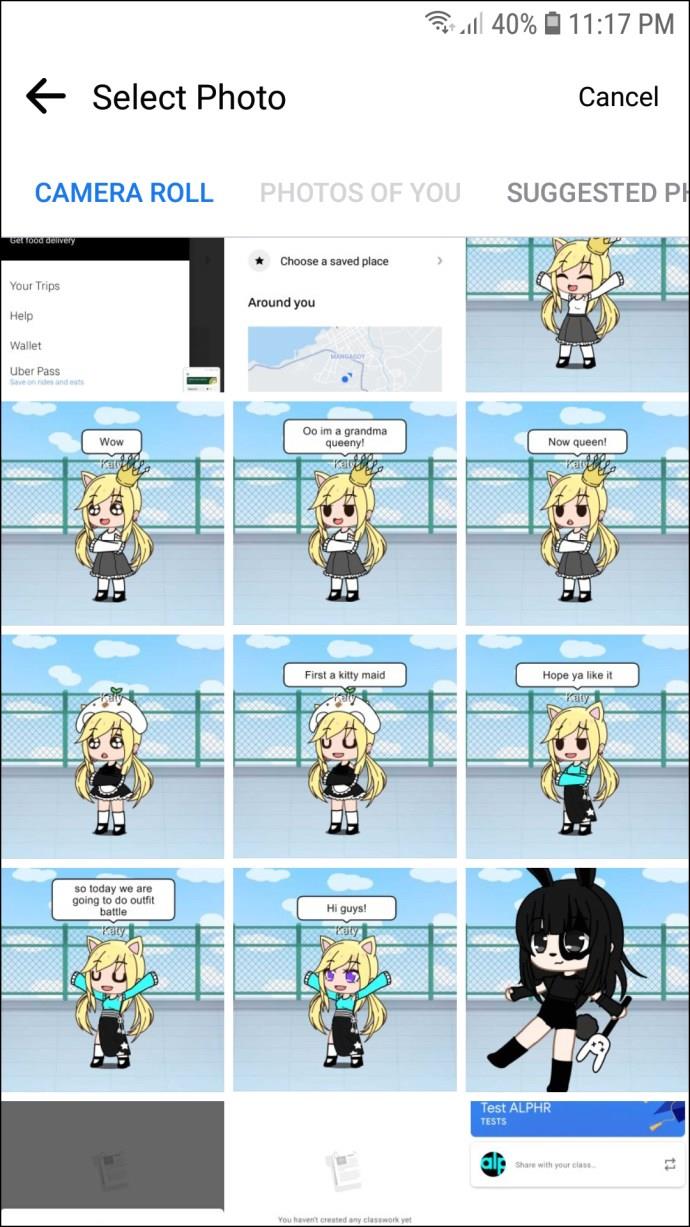
- Nachdem Sie Ihr Bild ausgewählt haben, können Sie es bearbeiten. Der Vorgang ist für Android- und iOS-Benutzer gleich.
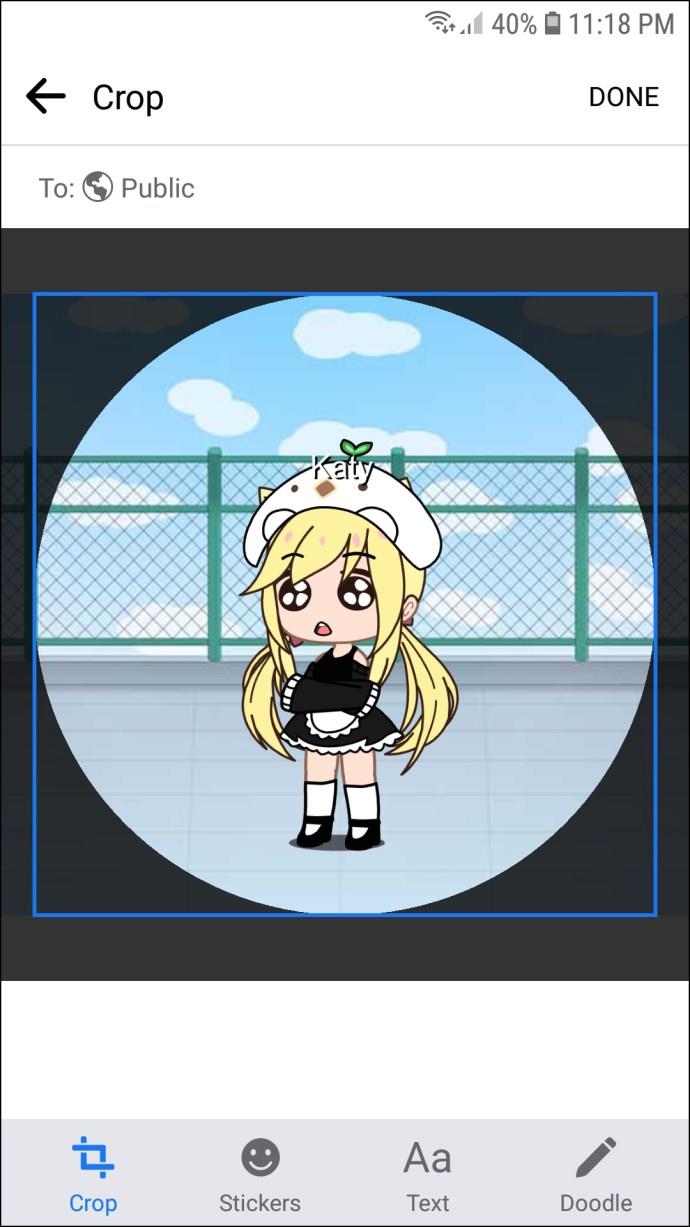
- Wenn Sie mit Ihren Änderungen zufrieden sind, wählen Sie „Fertig“.
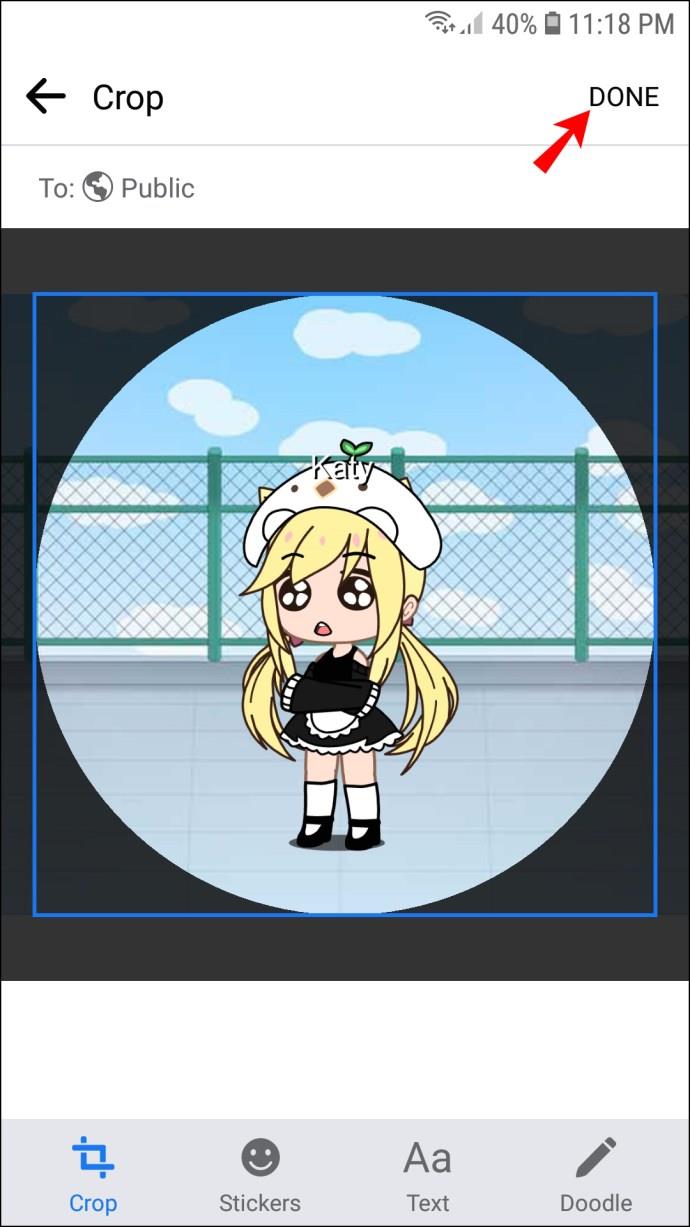
So ändern Sie Ihr Messenger-Profilbild auf einem PC
Wenn Ihr Android- oder iPhone-Bildschirm zu klein ist, um Ihr Messenger-Profilbild zu aktualisieren, können Sie Ihren PC verwenden. Dazu müssen Sie Ihren Browser verwenden:
- Starten Sie Ihren Browser und gehen Sie zur Facebook-Website.
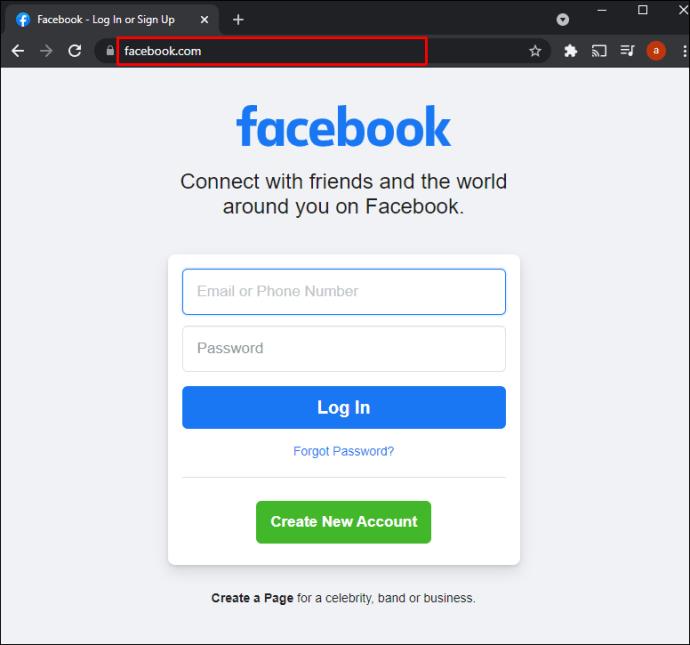
- Geben Sie Ihre Anmeldedaten ein.
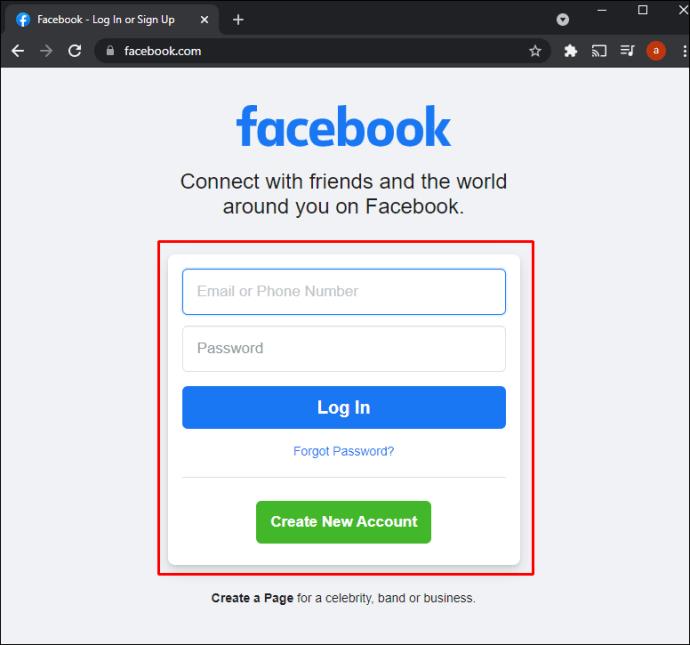
- Navigieren Sie zur oberen Leiste und tippen Sie auf Ihren Profilnamen. Sie gelangen nun zu Ihrer Profilseite.
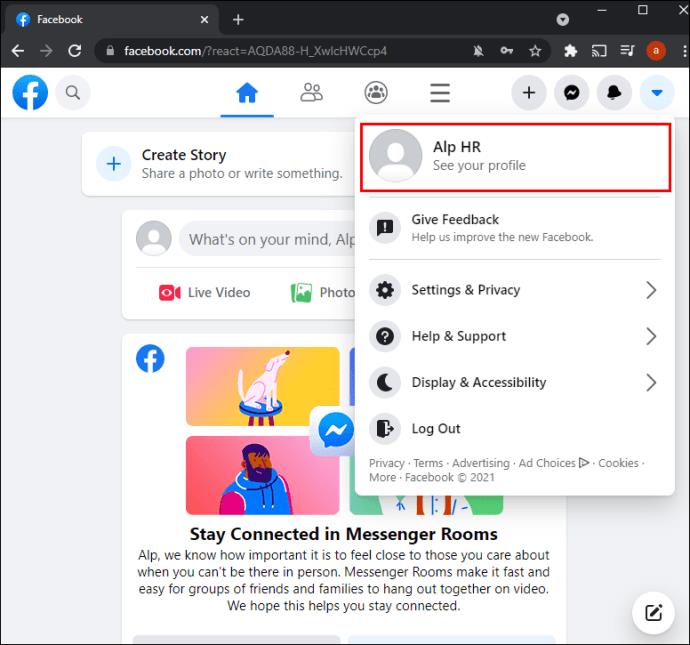
- Bewegen Sie die Maus über Ihr Profilbild, um die Option „Profilbild aktualisieren“ anzuzeigen . Klicken Sie darauf und Sie sehen ein Fenster mit mehreren Einstellungen.
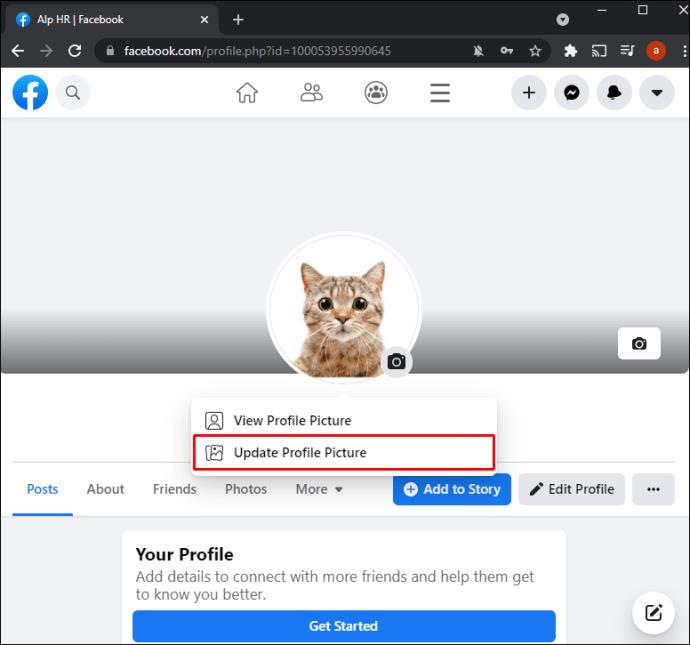
- Wählen Sie „Foto hochladen“ , wenn Sie ein auf Ihrem PC gespeichertes Bild verwenden möchten. Sie können auch nach unten scrollen und ein Bild auswählen, das Sie bereits auf Facebook hochgeladen haben.
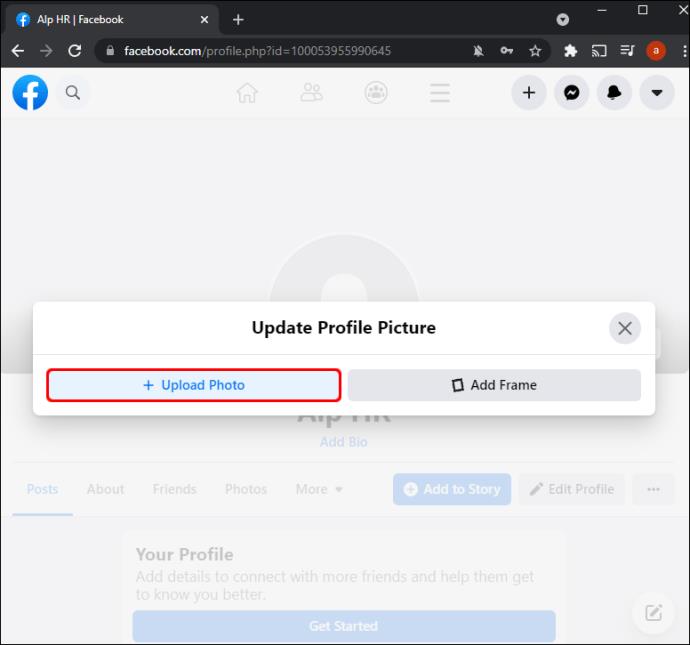
- Wenn Sie Ihr bevorzugtes Bild gefunden haben, klicken Sie darauf.
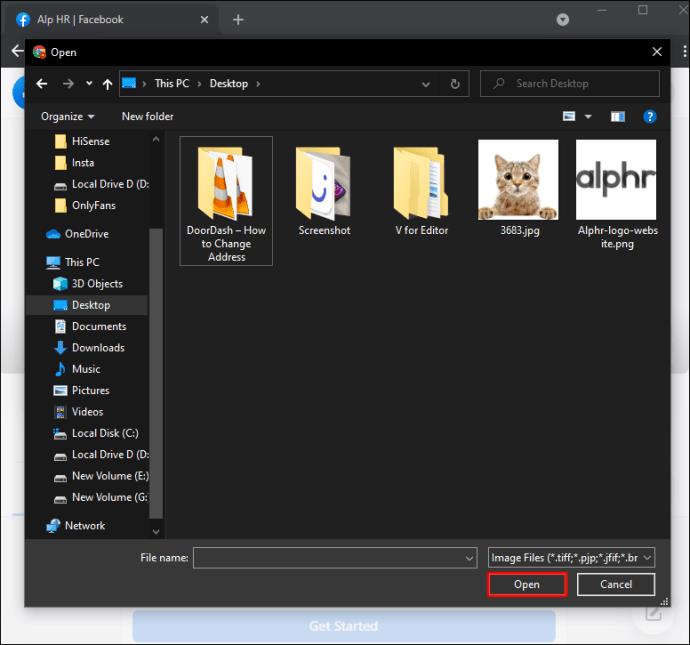
- Beginnen Sie mit dem Ziehen des Bildes, um es anzupassen. Auf diese Weise können Sie die Position der Miniaturansicht nach Ihren Wünschen ändern. Außerdem können Sie das Bild zuschneiden, Effekte hinzufügen, bearbeiten und es zu einem temporären Facebook-Profilbild machen.
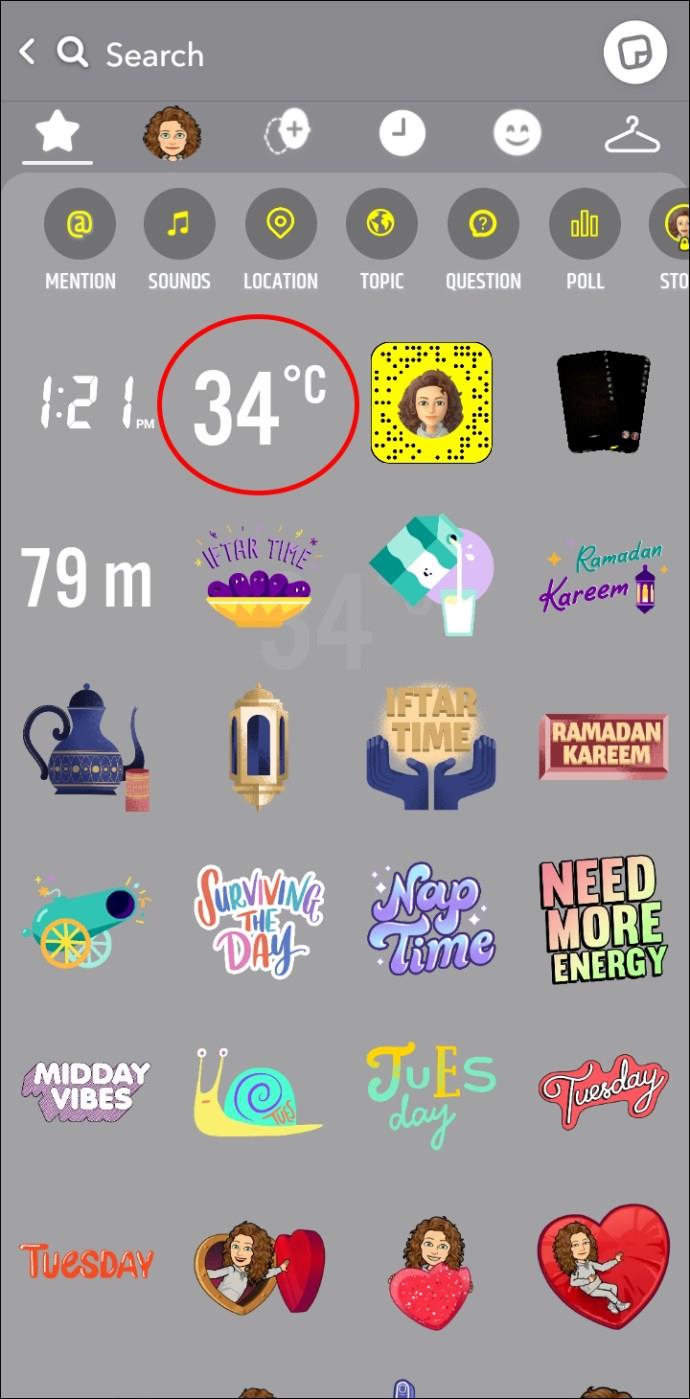
- Nachdem Sie alle Ihre Anpassungen vorgenommen haben, klicken Sie unten rechts in diesem Fenster auf „Speichern“ .
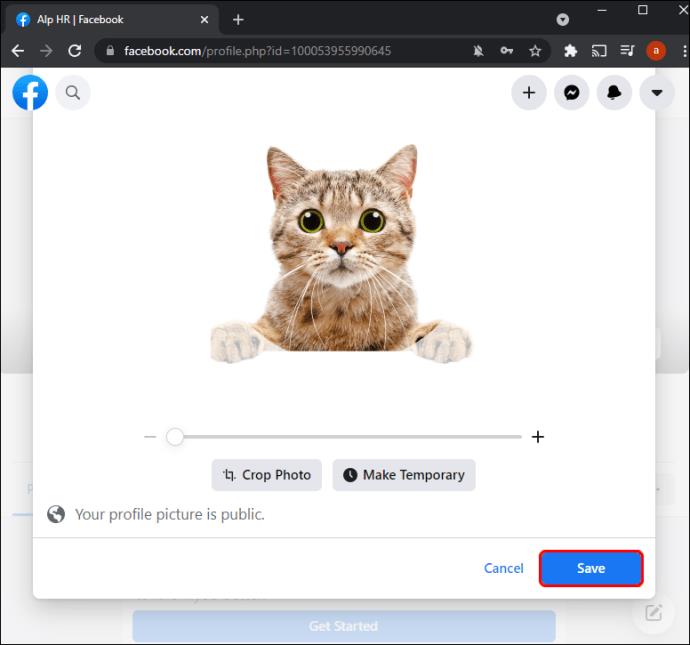
Ihr Profilbild sollte jetzt auf Facebook und Messenger hochgeladen werden.
Zusätzliche FAQs
Wie bearbeite ich mein Bild, bevor ich es veröffentliche?
Möglicherweise möchten Sie das Foto bearbeiten, bevor Sie es auf Facebook und Messenger teilen. Mit dieser Option können Sie Ihre Bilder im besten Licht präsentieren und so die Chancen auf mehr soziale Interaktionen erhöhen. So bearbeiten Sie Ihr Profilbild, bevor Sie es auf Facebook und Messenger hochladen:
- Navigieren Sie zum oberen Teil des Newsfeeds und klicken Sie auf das Foto-/Videosymbol. Es sollte unter der Frage „Was geht Ihnen durch den Kopf, (Name)“ stehen.
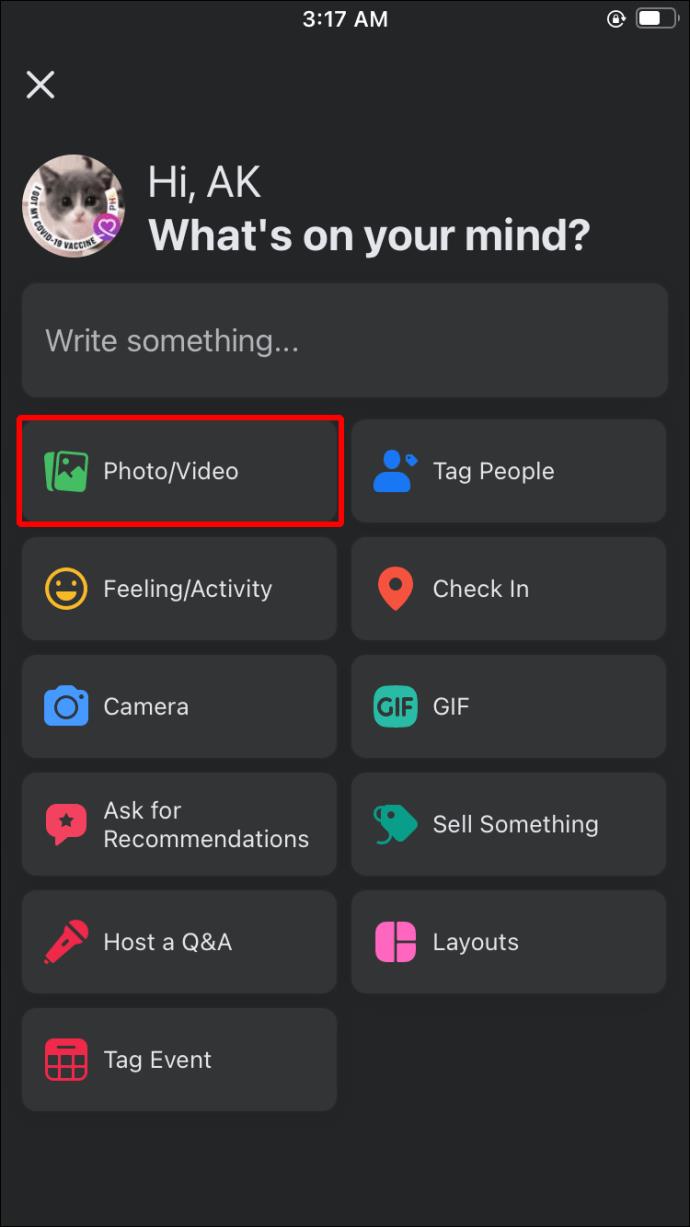
- Wählen Sie das Bild aus, das Sie teilen möchten. Bewegen Sie den Mauszeiger über das Bild und tippen Sie auf das Symbol „Bearbeiten“ . Wenn Sie mehrere Fotos ausgewählt haben, klicken Sie auf „Alle bearbeiten“.
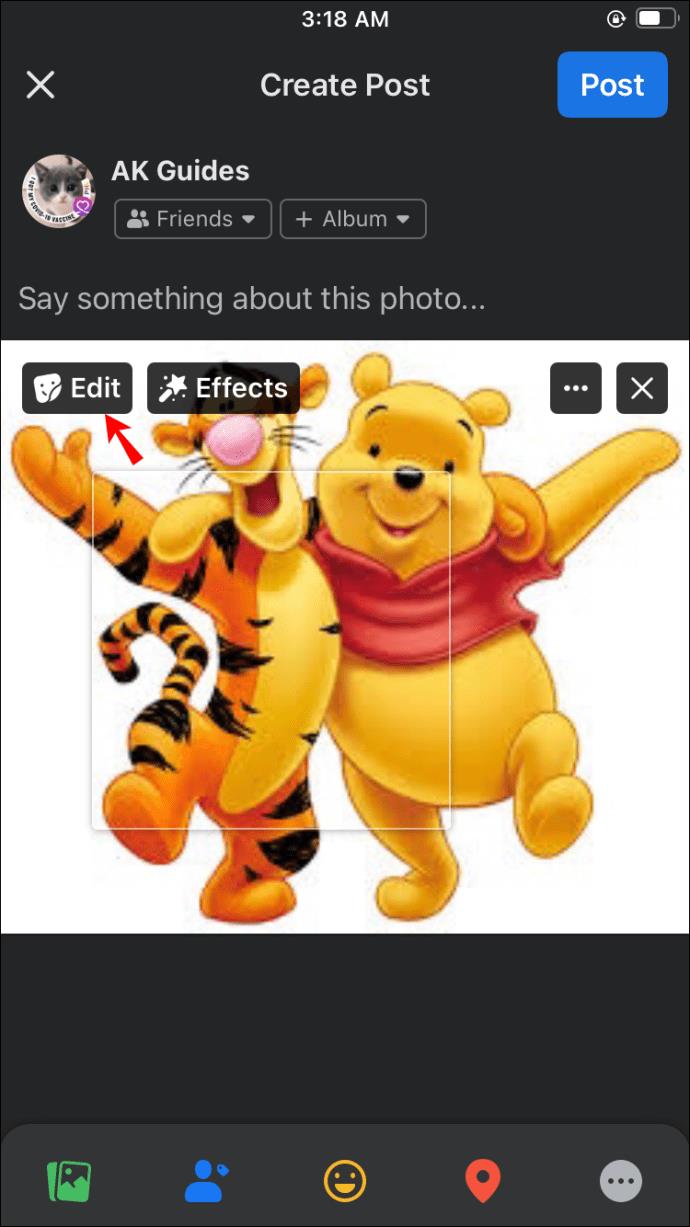
- Wählen Sie im linken Bereich der Anzeige Ihre Bearbeitungsoptionen aus. Die Liste umfasst das Hinzufügen von Bildunterschriften, das Markieren von Freunden, das Drehen des Bildes, das Zuschneiden des Bildes und das Hinzufügen von alternativem Text.

- Nachdem Sie Ihre Anpassungen vorgenommen haben, klicken Sie auf die Schaltfläche „Speichern“ .

- Tippen Sie auf den nach links zeigenden Pfeil und wählen Sie Ihre Zielgruppe aus.
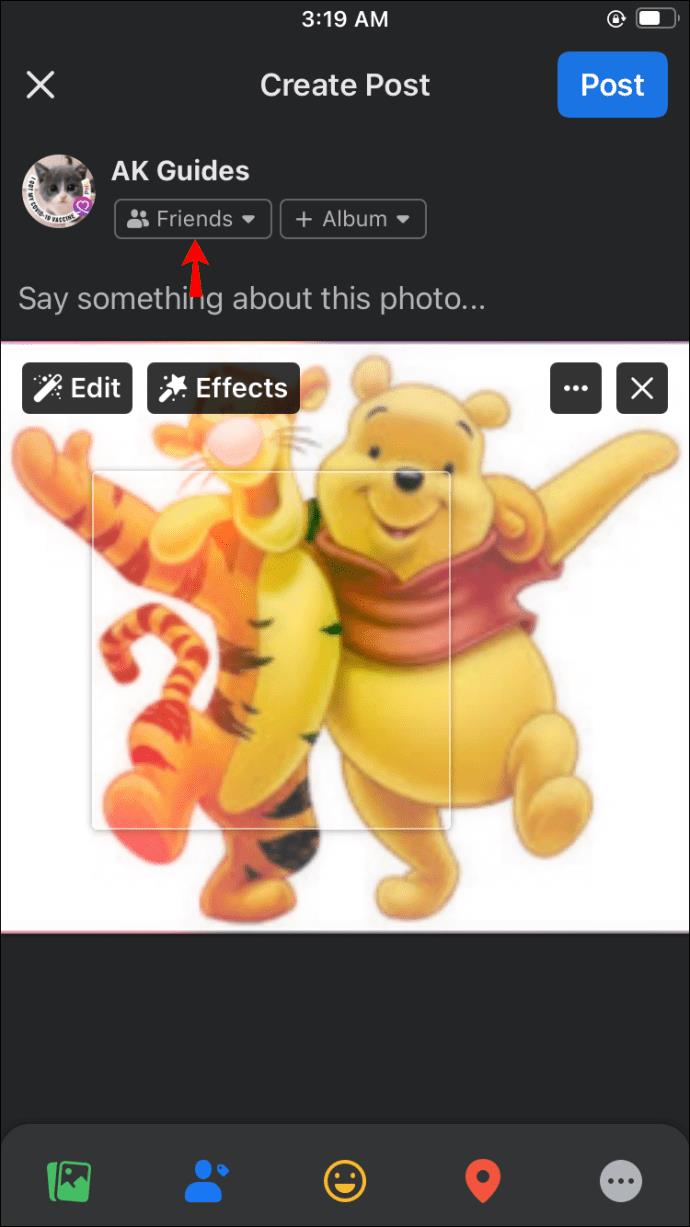
- Wählen Sie „Posten“ und Ihr Profilbild sollte aktualisiert werden.
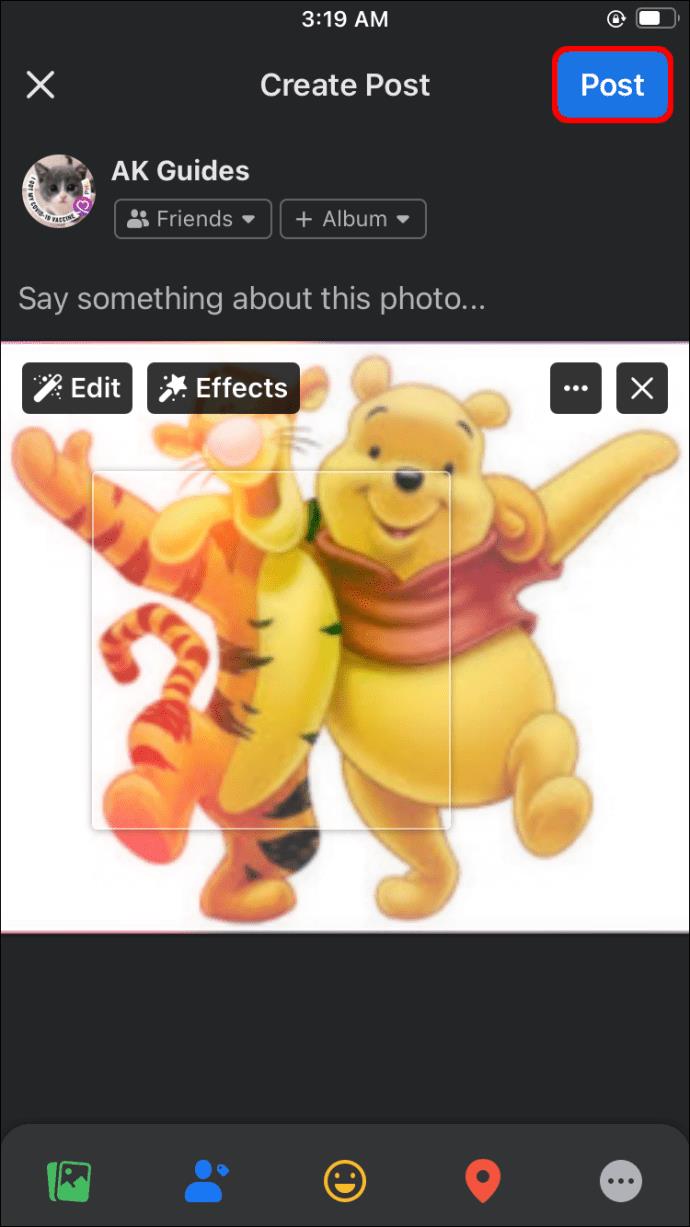
- Starten Sie Messenger, um Ihr neues Profilbild anzusehen.
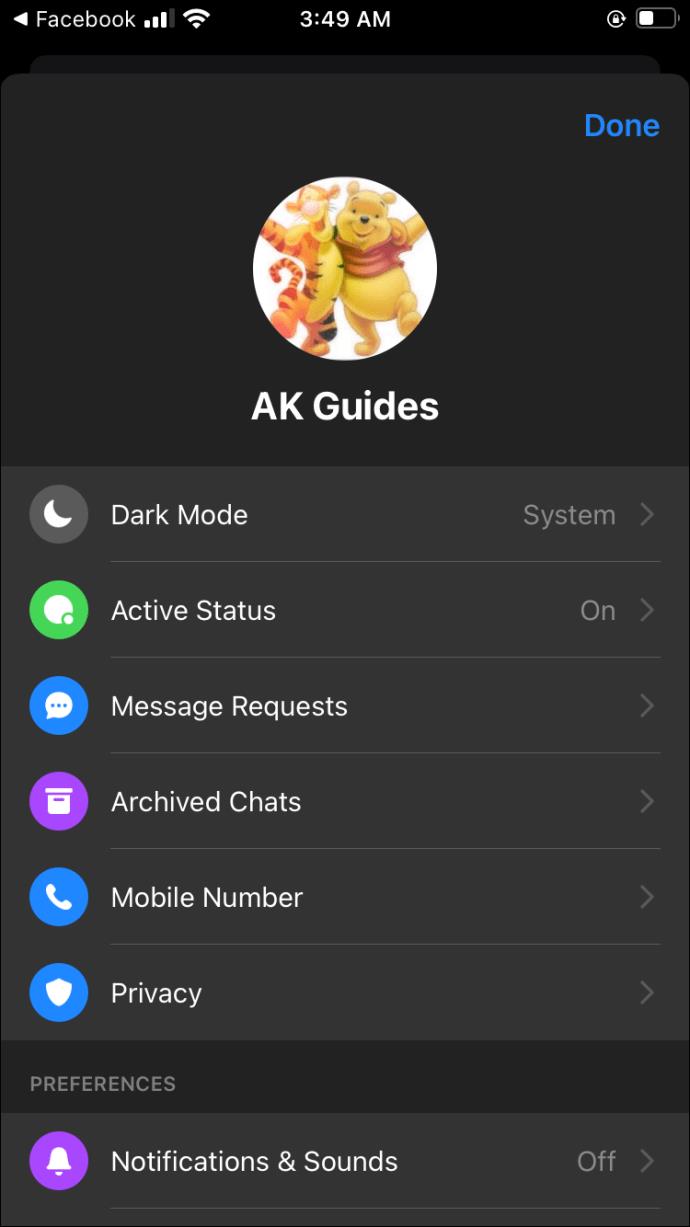
Warum wird mein Messenger-Profilbild nicht aktualisiert?
Es kann verschiedene Gründe dafür geben, dass Ihr Profilbild nicht aktualisiert wird, von Speicher- und Cacheproblemen bis hin zur Netzwerkverbindung. Es kann schwierig sein, sie zu diagnostizieren, aber die folgenden Lösungen reichen in der Regel aus, um viele Probleme mit nicht aktualisierten Profilbildern zu beheben:
Leeren Sie Ihren Cache
Das Leeren des mit der Messenger-App verknüpften Caches kann manchmal das Problem beheben, dass ein Profilbild nicht aktualisiert wird. Folge diesen Schritten:
- Gehen Sie zu Ihrem Startbildschirm und navigieren Sie zum Abschnitt „Einstellungen“ .
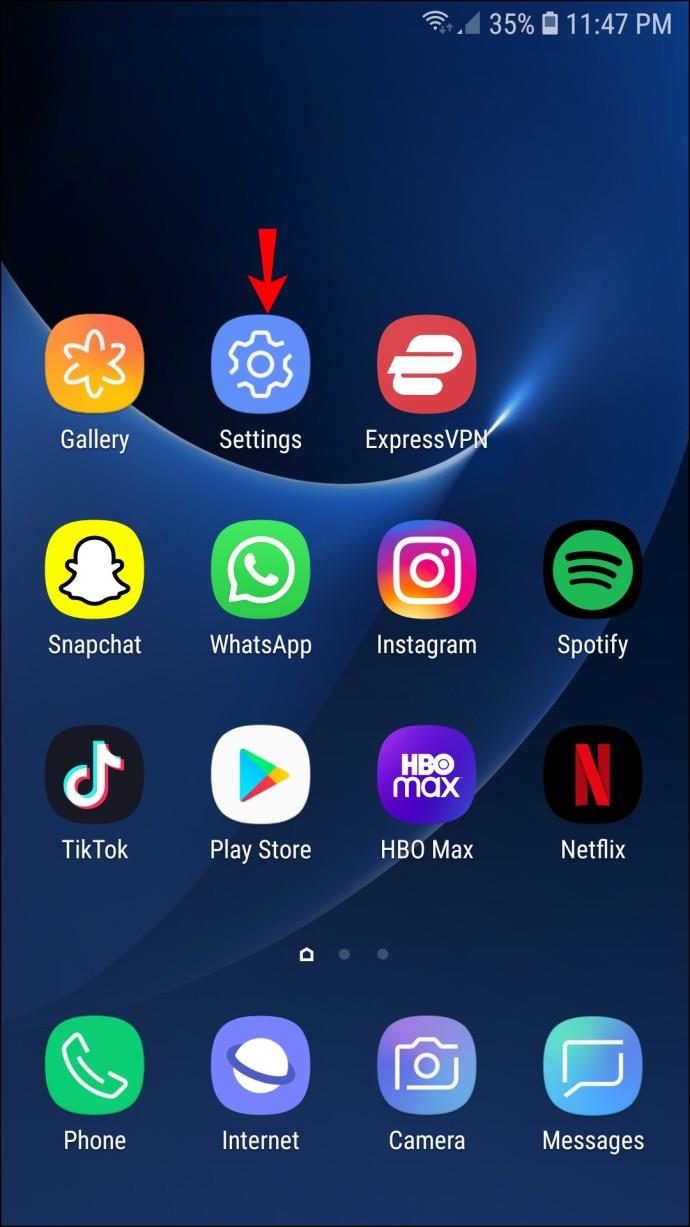
- Scrollen Sie nach unten und tippen Sie auf das Fenster „Apps“ .
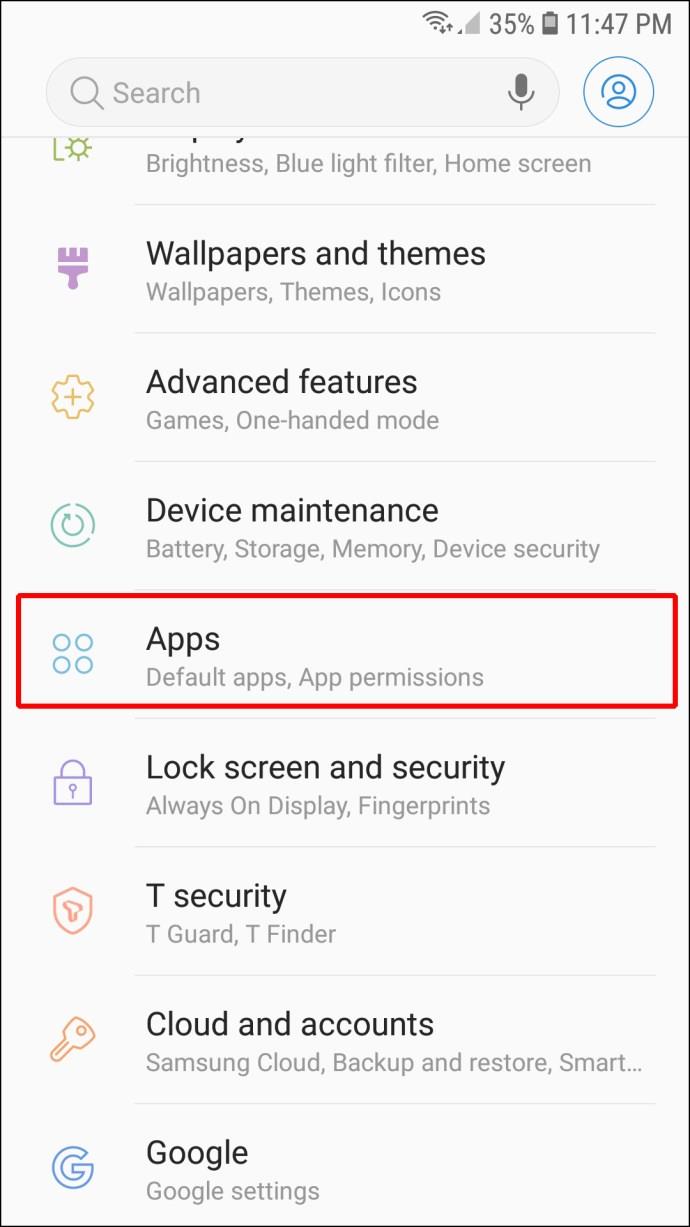
- Suchen Sie die Messenger-App und drücken Sie darauf.
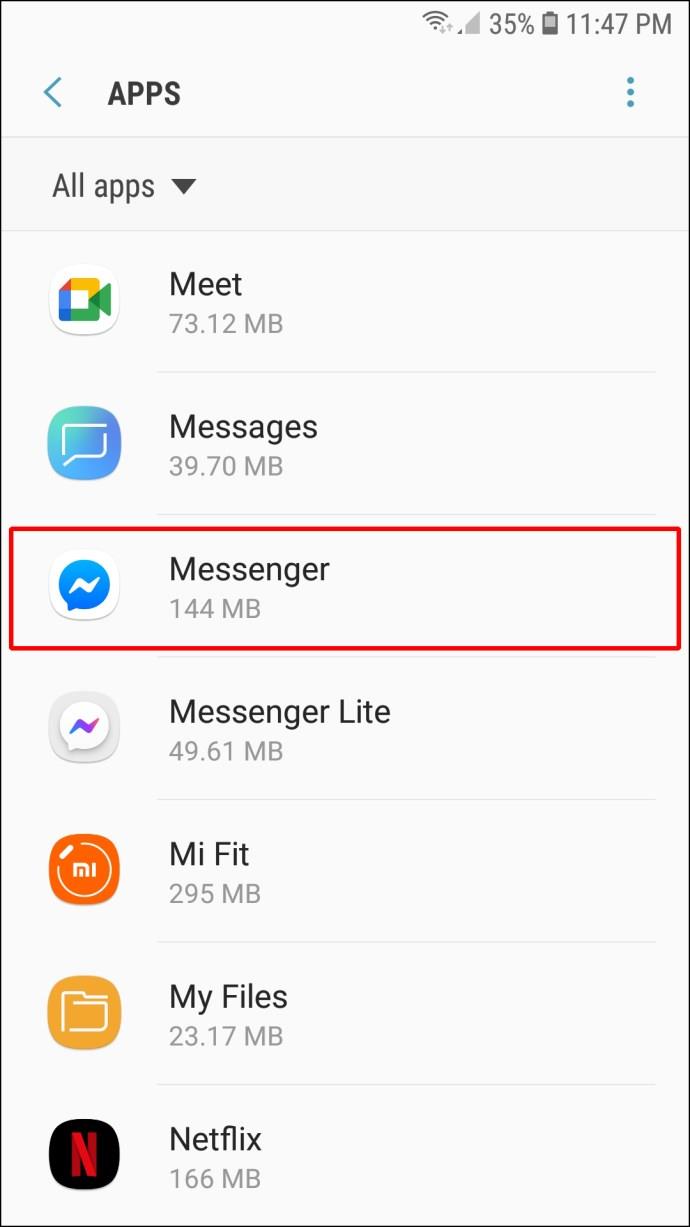
- Wählen Sie die Option „Speicher“ .
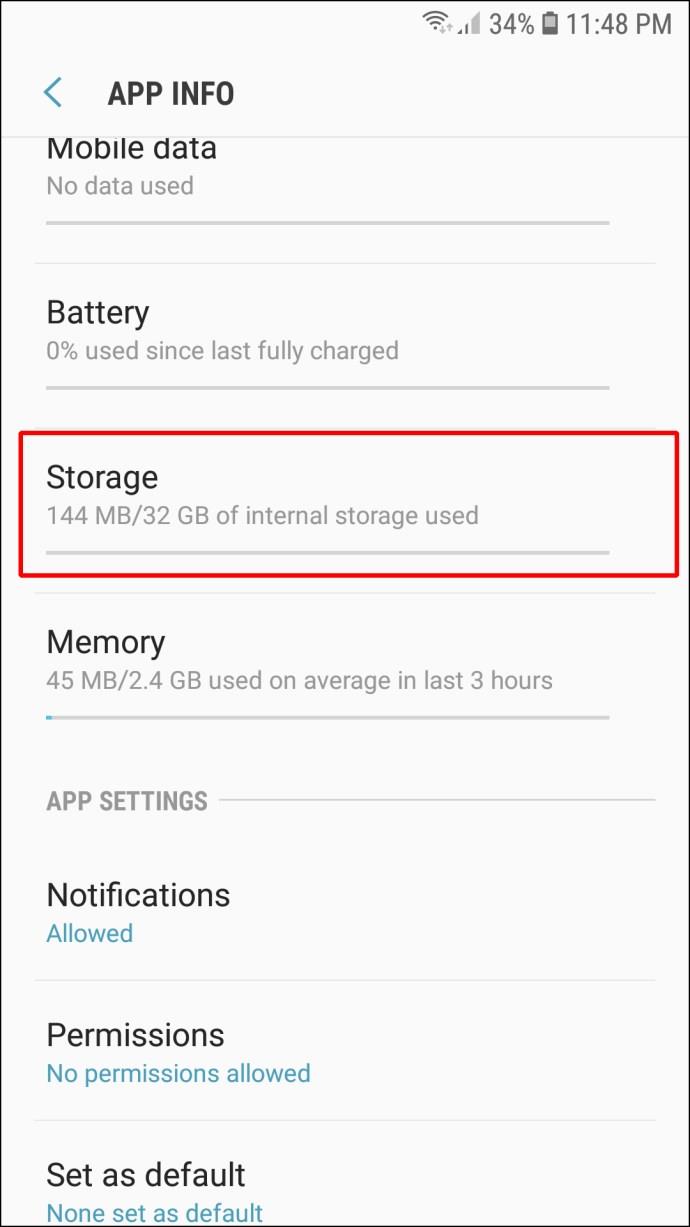
- Tippen Sie auf „Cache leeren“ und „Daten löschen“.
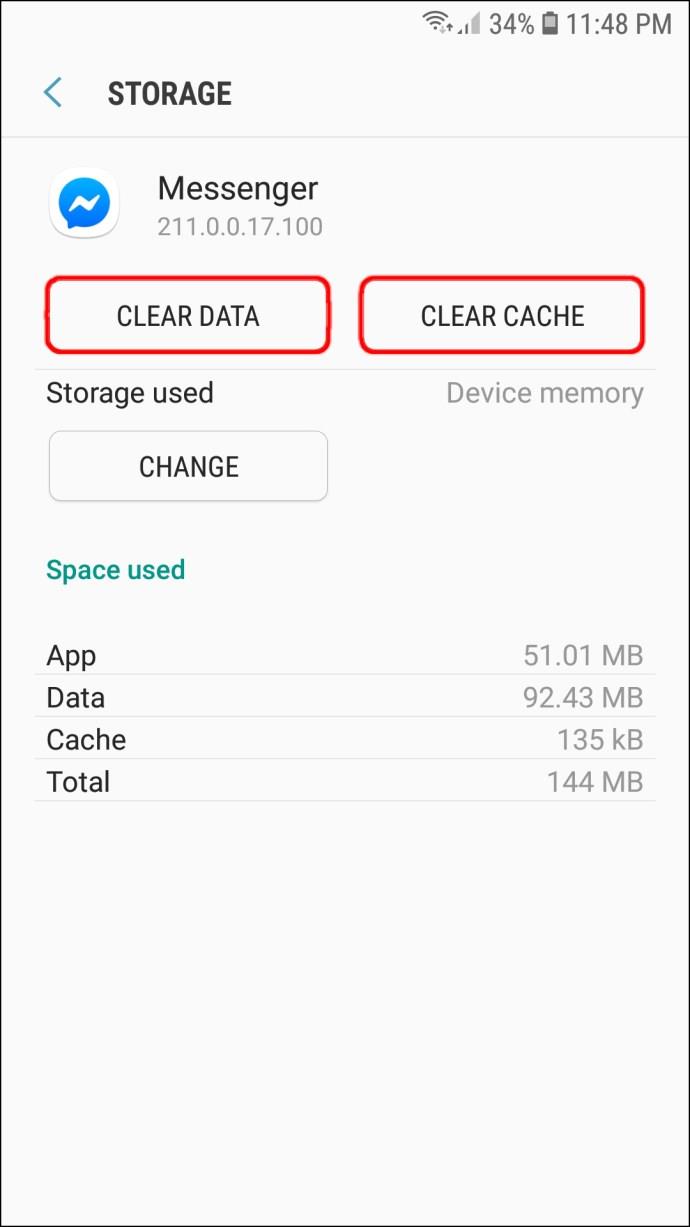
Starten Sie Ihr Gerät neu
Dies mag eine klischeehafte Lösung sein, trägt aber wesentlich zur Lösung vieler Probleme mit Ihren Apps bei. Möglicherweise hilft ein Neustart Ihres Telefons.
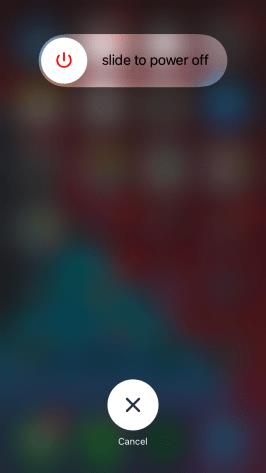
Überprüfen Sie Ihre Netzwerkverbindungen
Manchmal kann Ihre Netzwerkverbindung oder das Fehlen einer solchen verhindern, dass Ihr Profilbild im Messenger aktualisiert wird. Eine gute Methode zur Behebung dieses Problems ist die Überprüfung, ob eine WLAN- oder Mobilfunkdatenverbindung besteht.
Können Sie im Messenger unterschiedliche Profilbilder haben?
Leider können Sie in Ihrem Messenger kein anderes Profilbild haben als auf Facebook. Beide werden identisch sein. Der Hauptgrund liegt darin, dass Facebook mit dem Messenger verbunden ist und die Apps über eine gemeinsame Datenbank verfügen.
Bei anderen Apps können Sie jedoch ein separates Profilbild verwenden, obwohl Facebook Eigentümer dieser Apps ist. WhatsApp ist das bekannteste Beispiel. Die Plattform verfügt über eine eigene Datenbank, sodass Sie ein anderes Profilbild hochladen können.
Steigern Sie Ihr Messenger-Spiel
Wie jede andere App mit Profilbildern beschränkt Sie Messenger nicht auf nur ein Bild. Sie können es jederzeit ändern, um Ihr Profil zu verbessern und anderen Menschen die Möglichkeit zu geben, sich von Ihrer besten Seite zu zeigen. Das einzige Problem besteht darin, dass Sie dies nicht direkt über die App tun können – Sie müssen Ihr Facebook-Konto verwenden. Glücklicherweise ist der Prozess ein Kinderspiel.
Wie oft ändern Sie Ihr Messenger-Profilbild? Welche Version der App verwenden Sie? Sagen Sie es uns im Kommentarbereich unten.