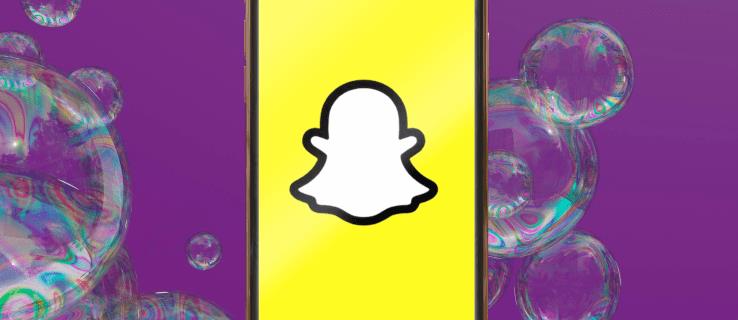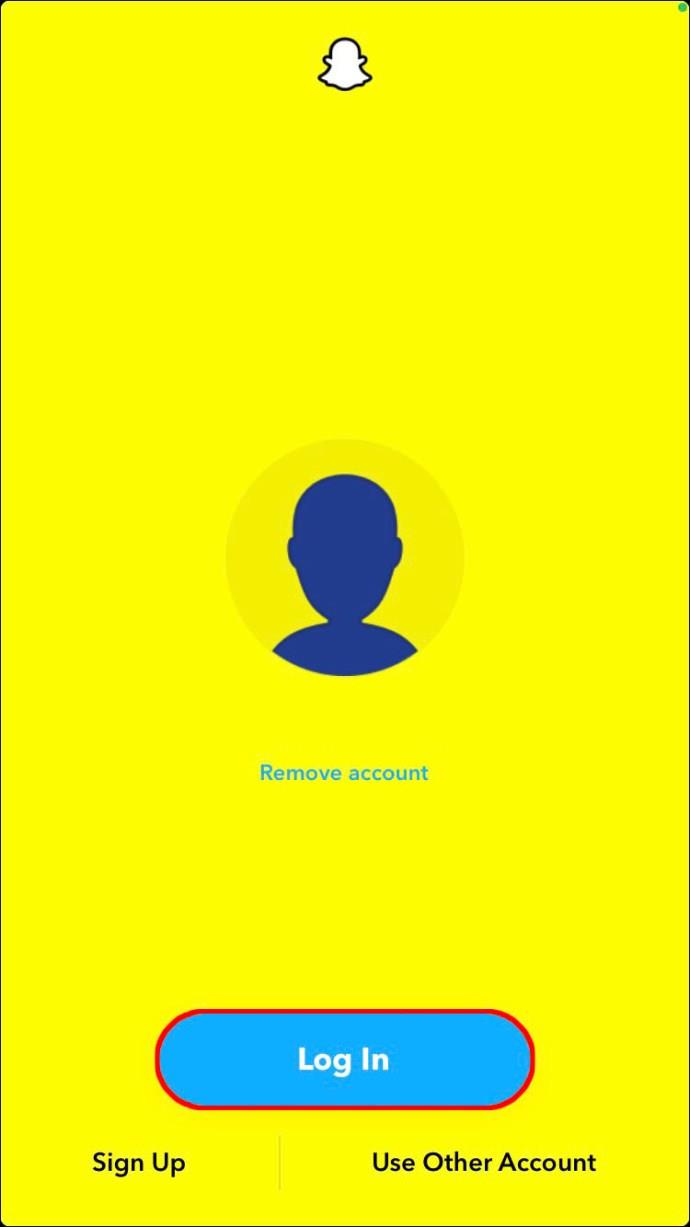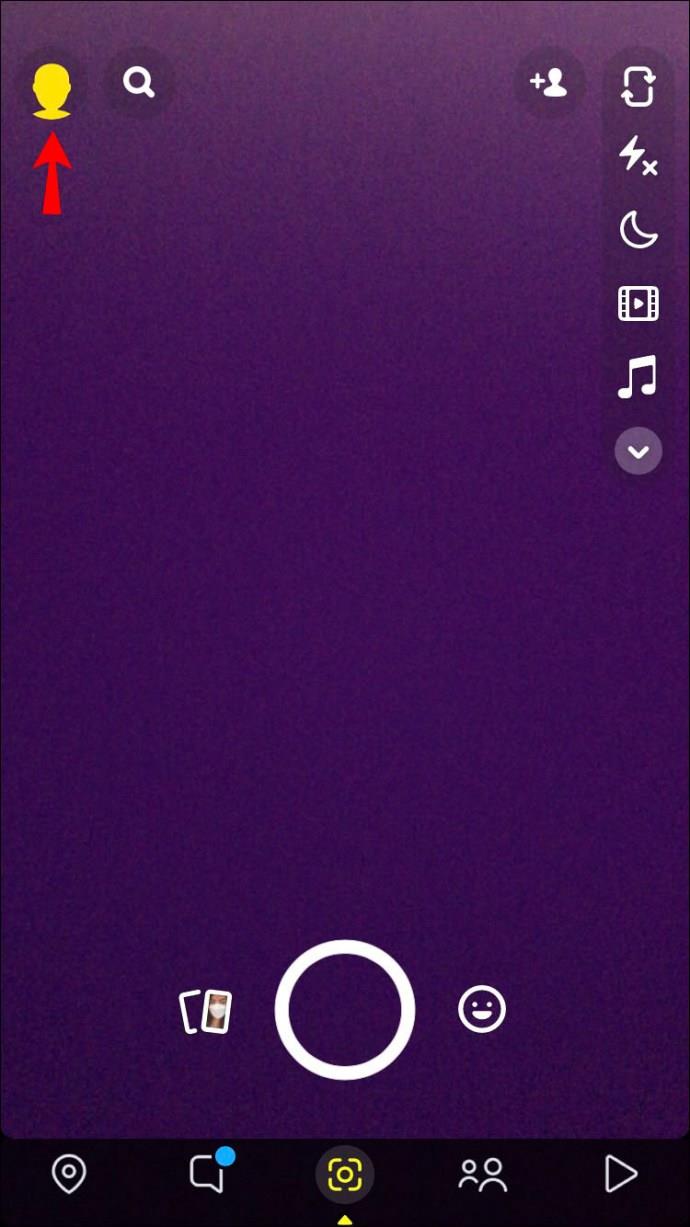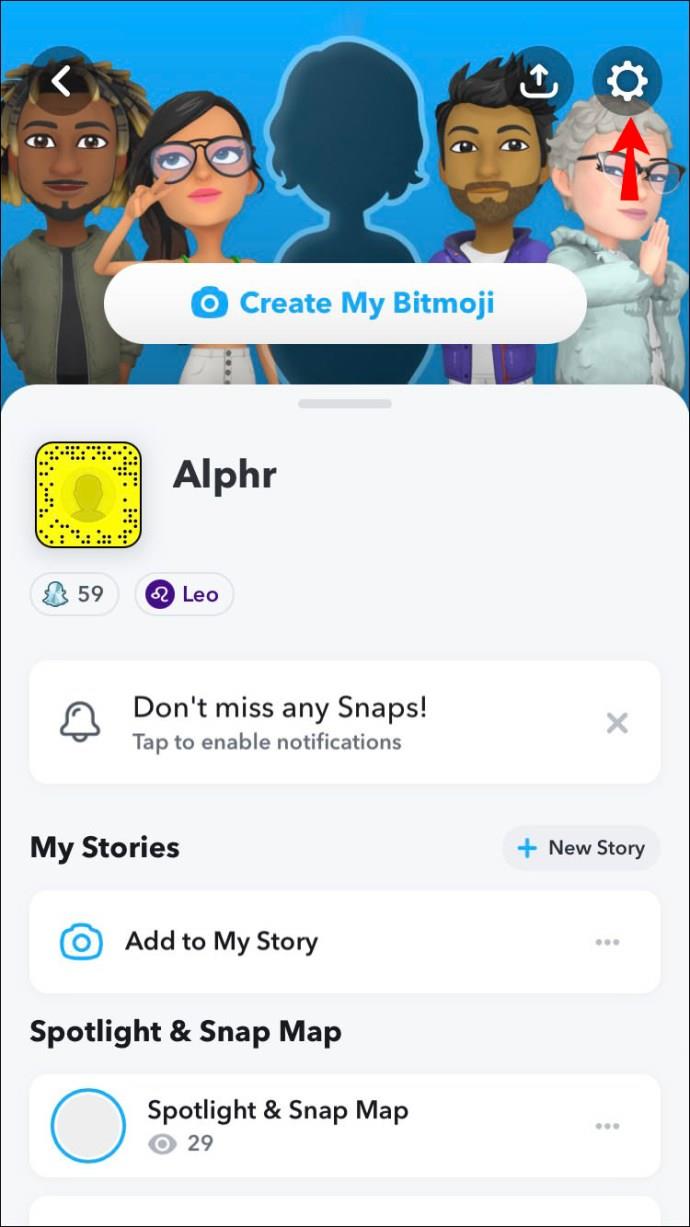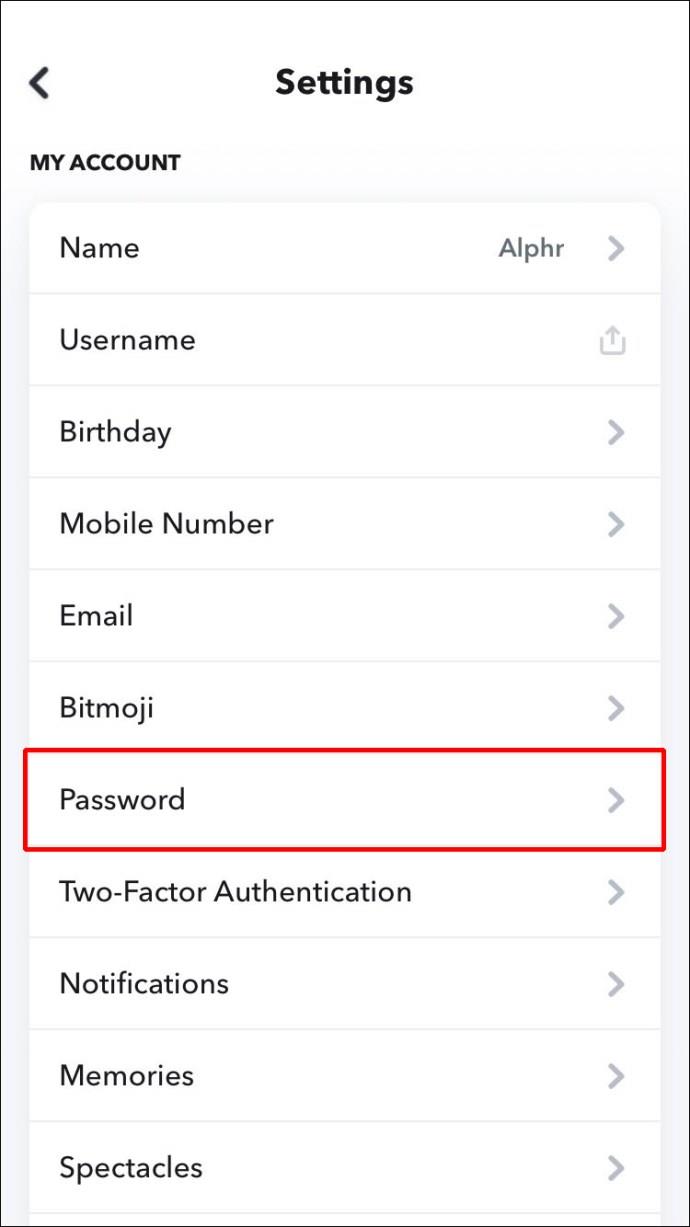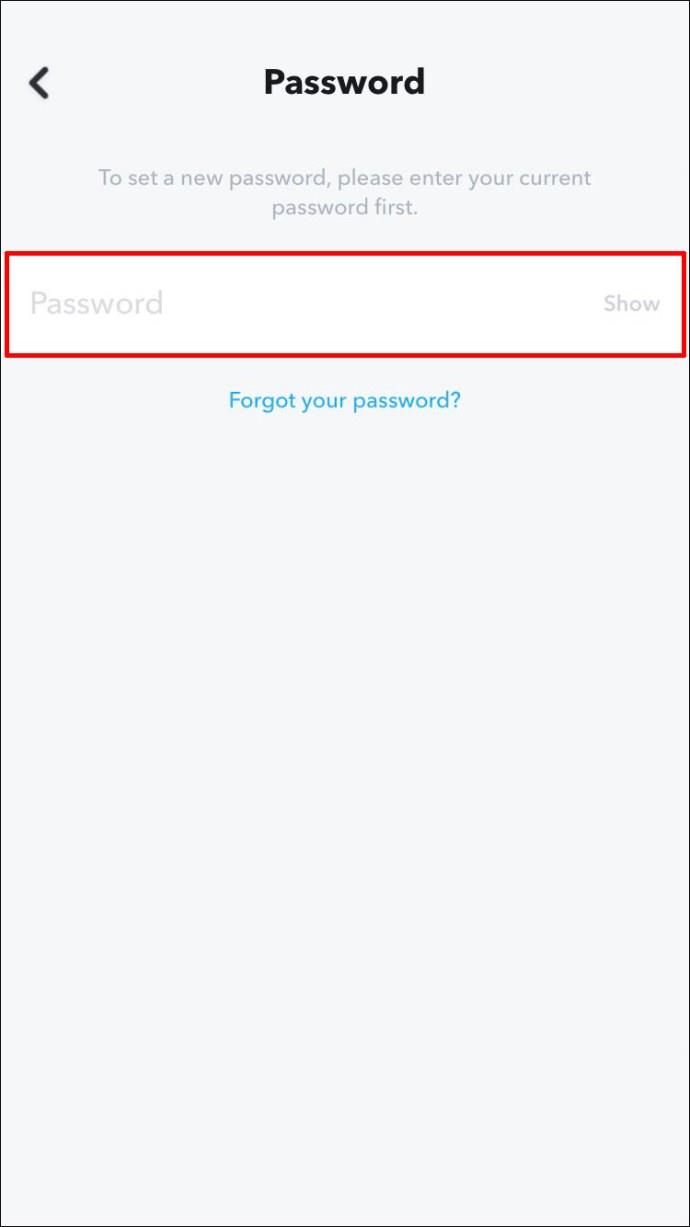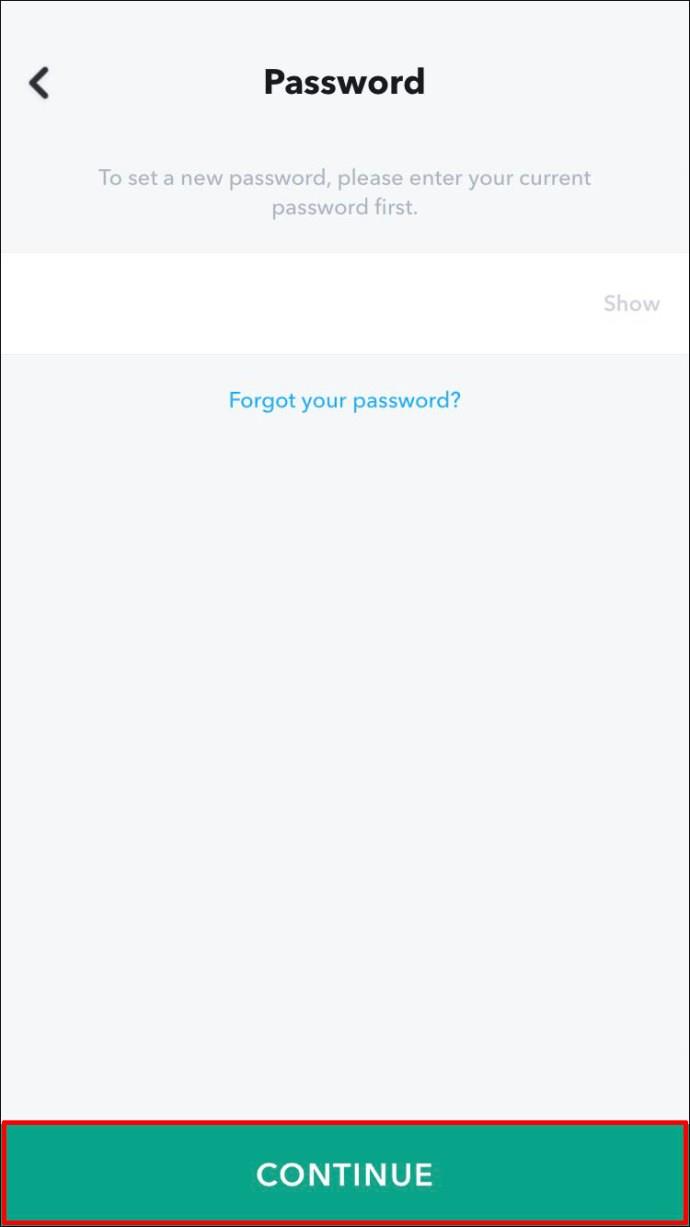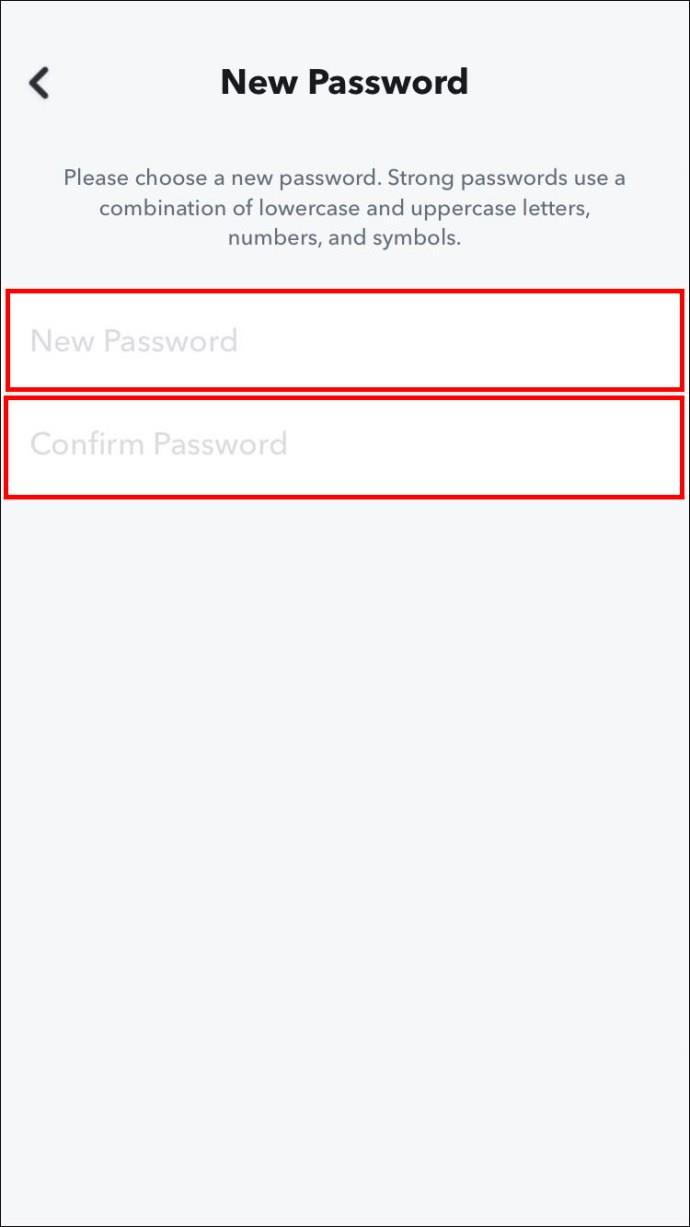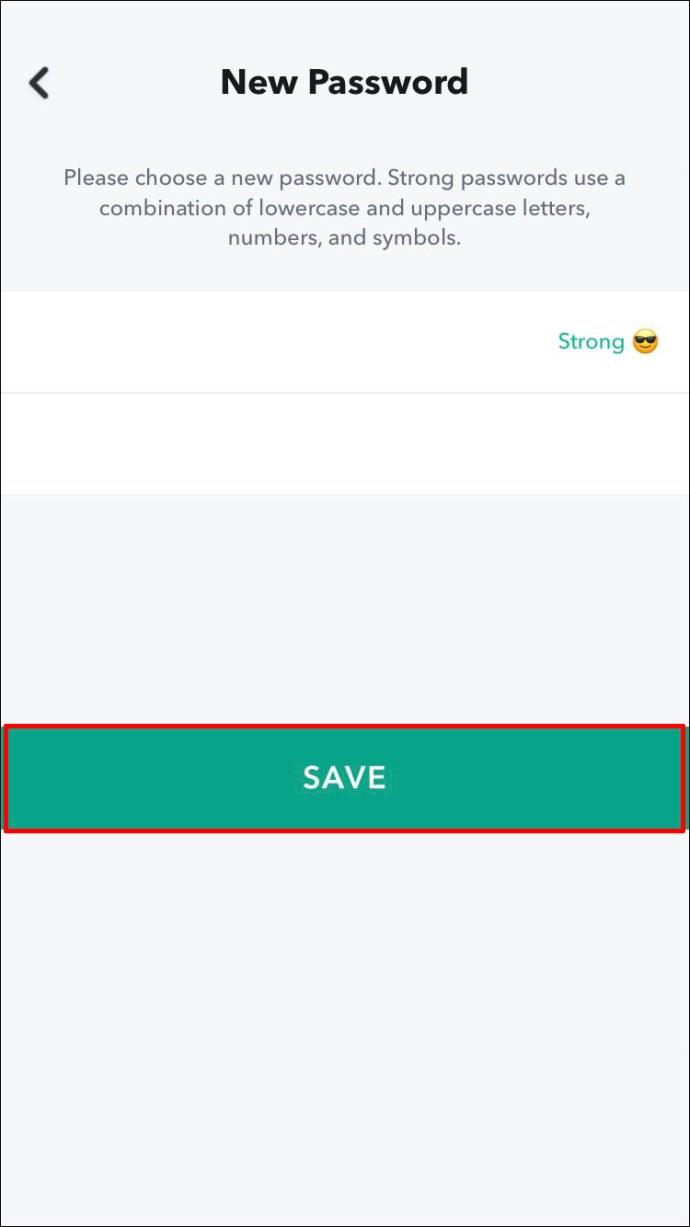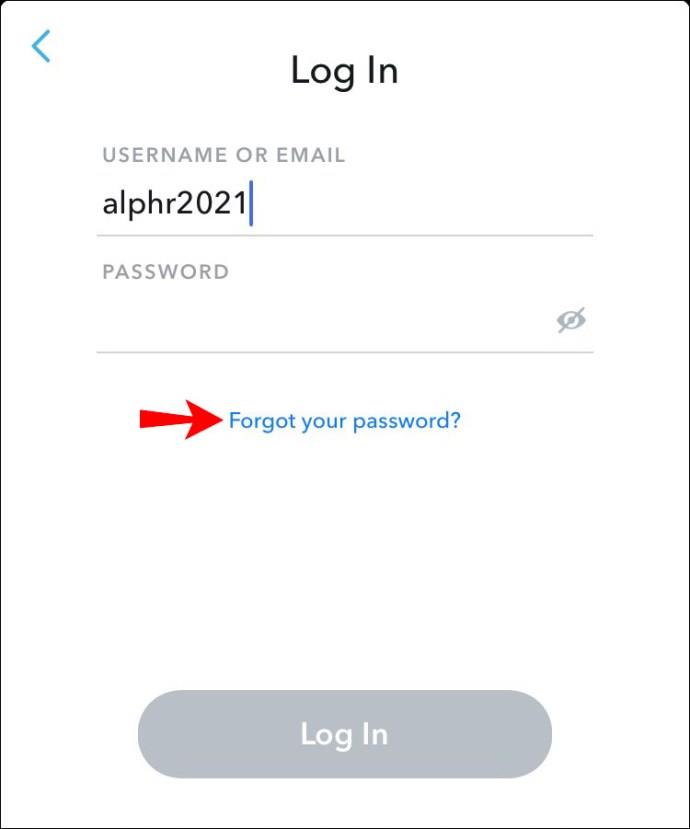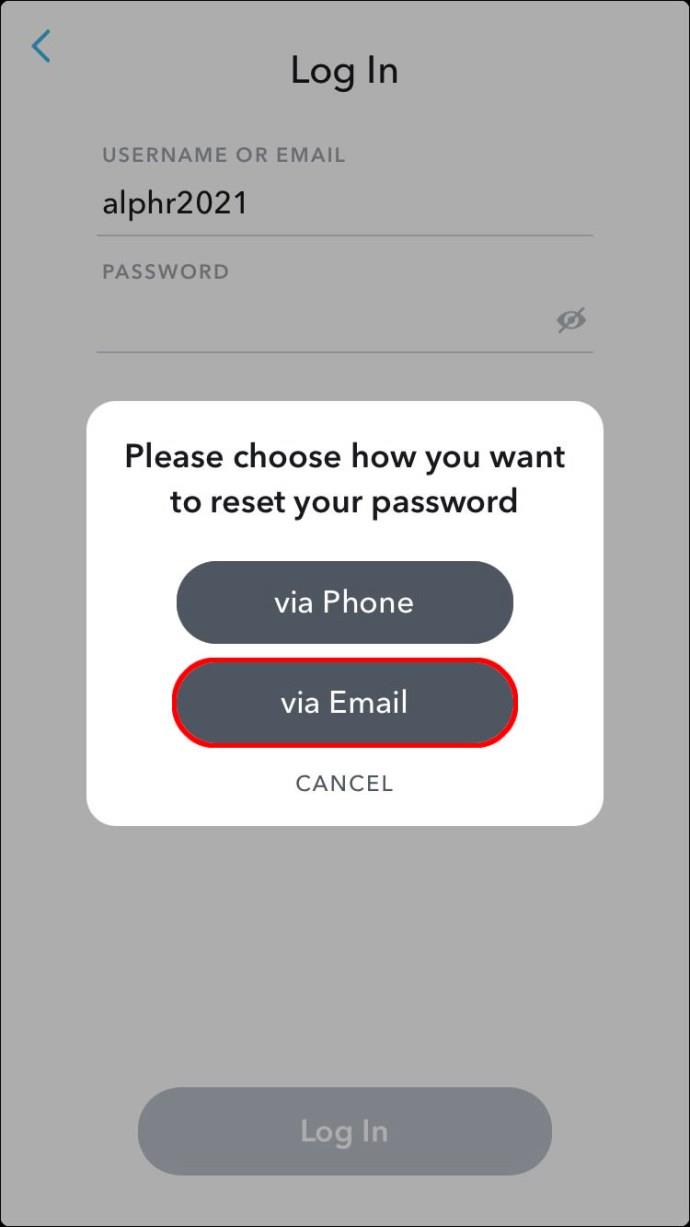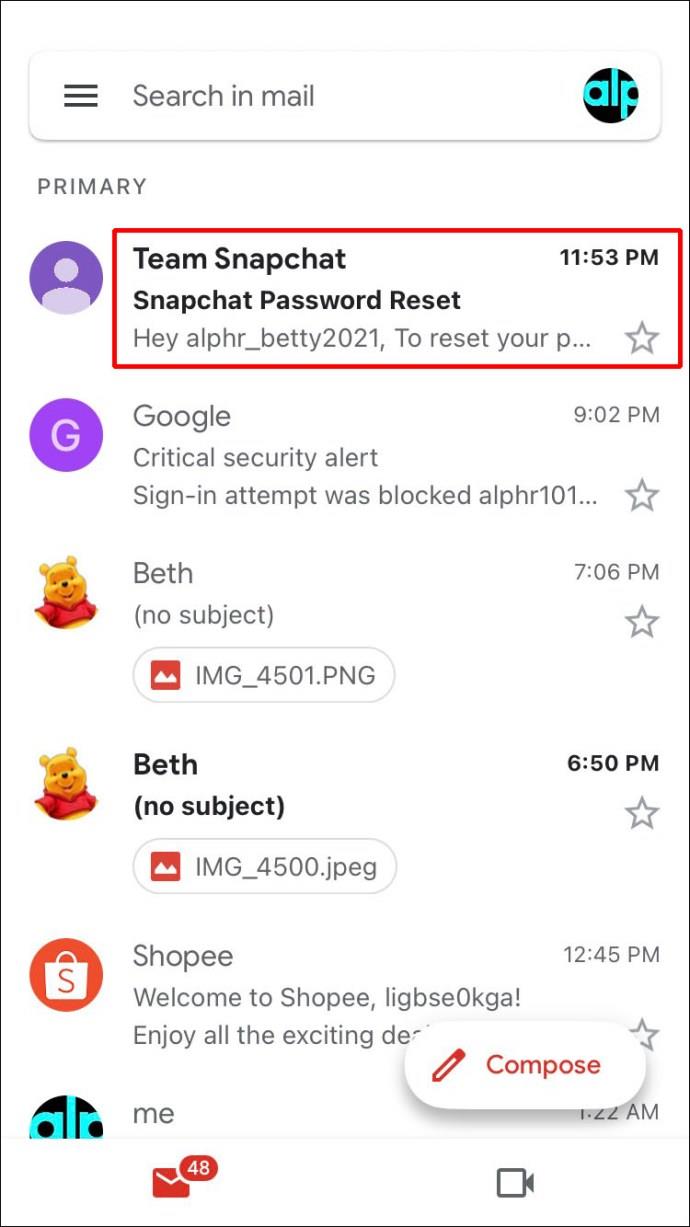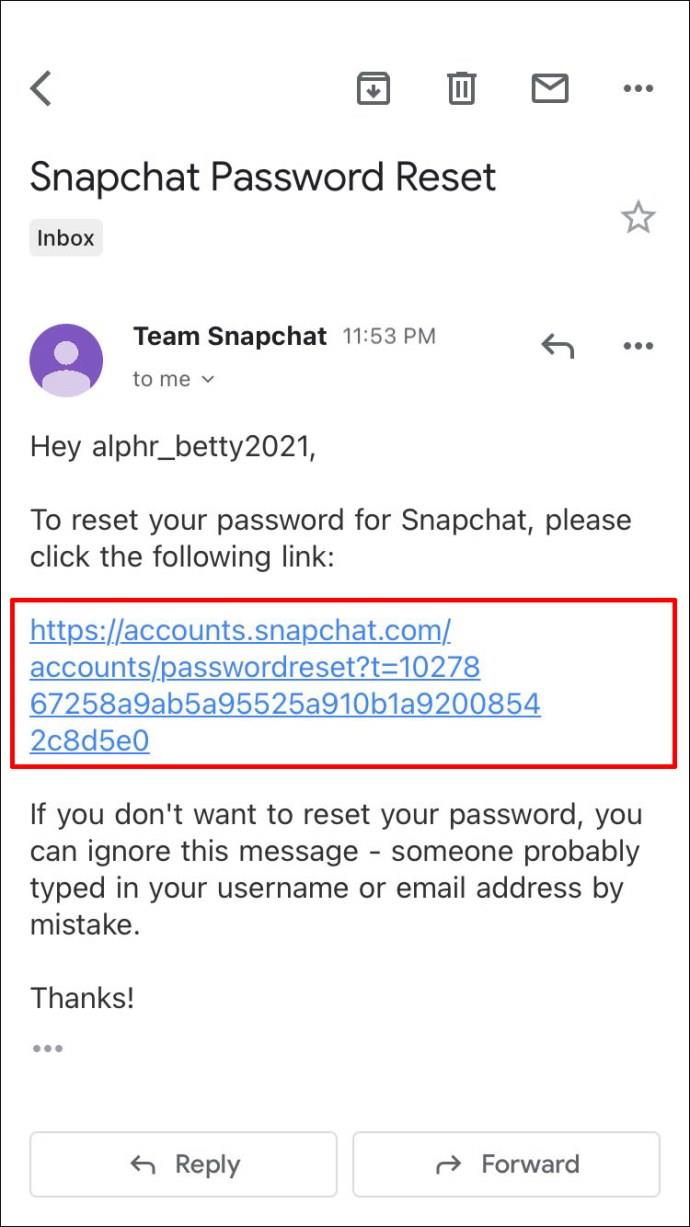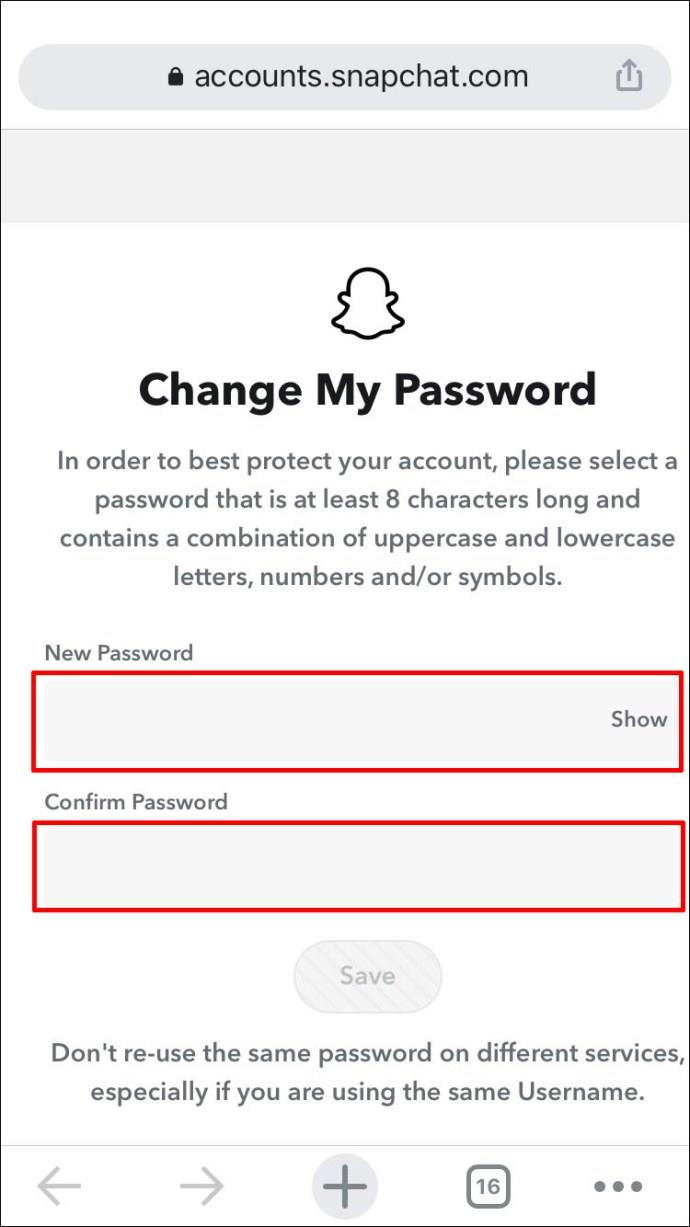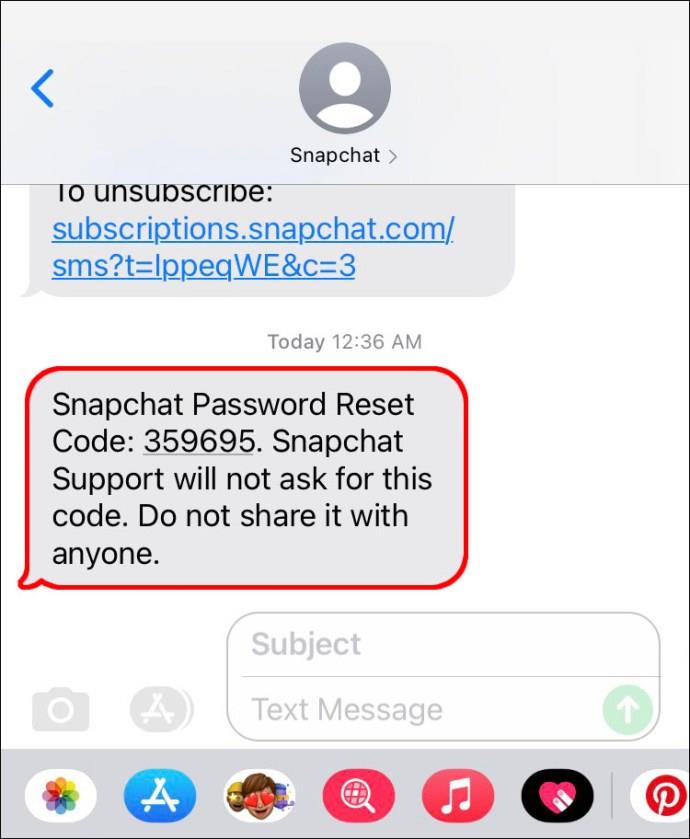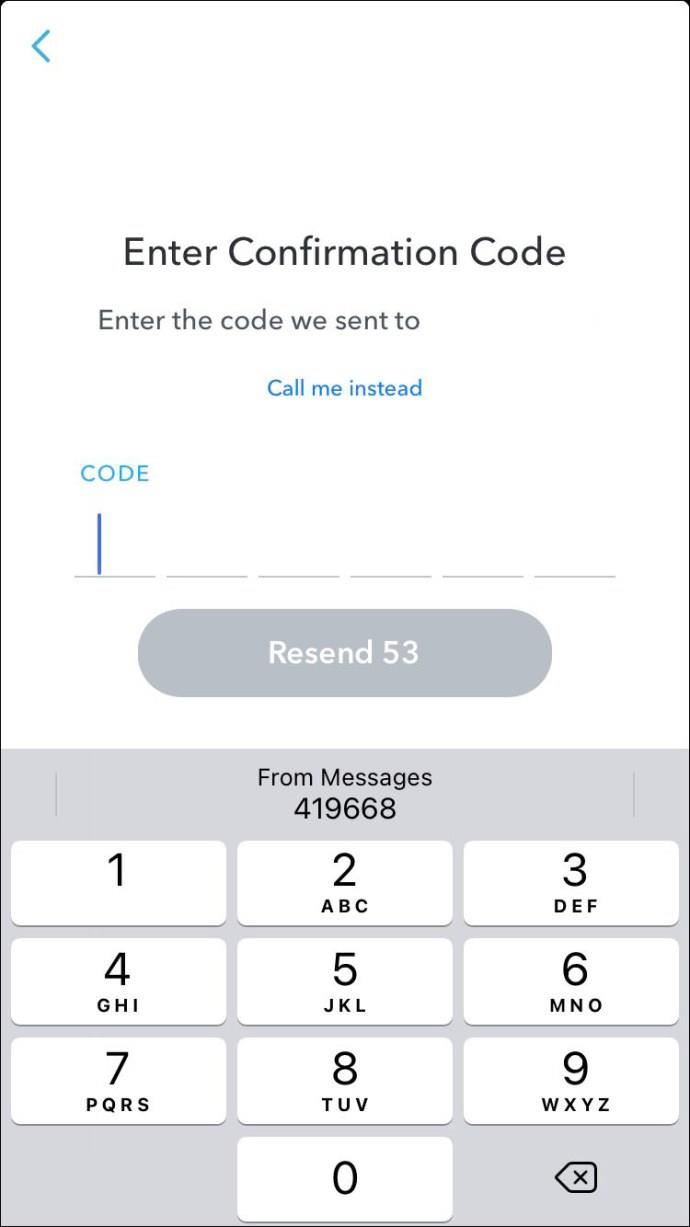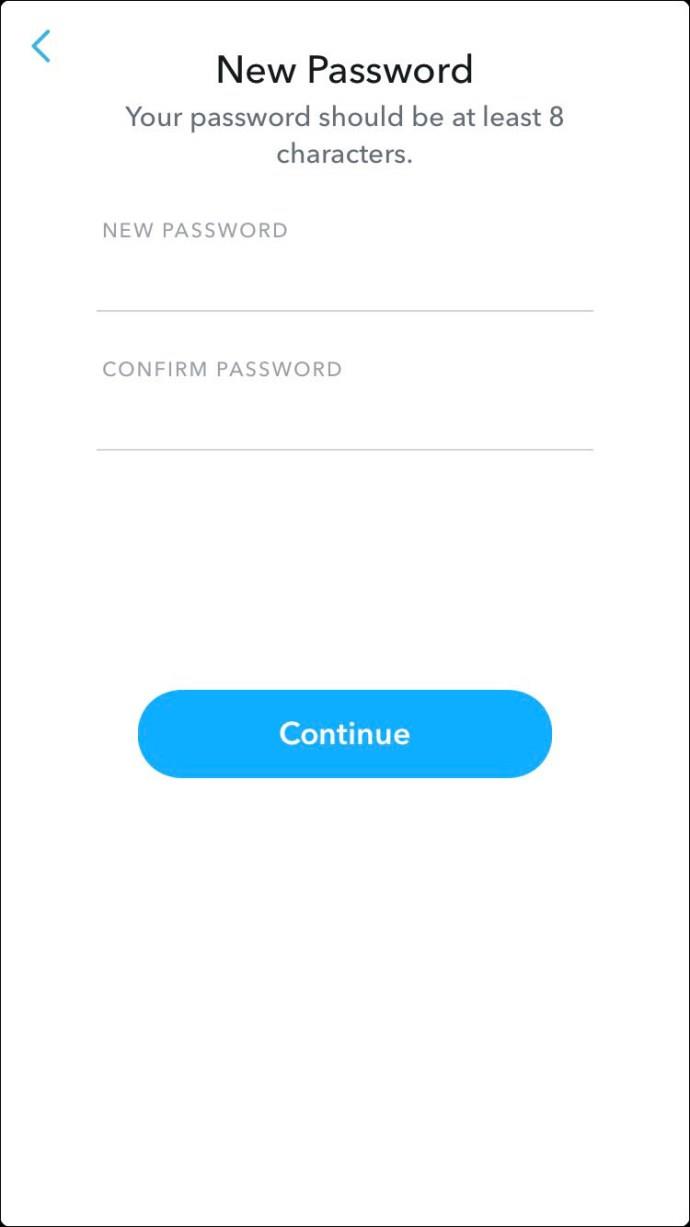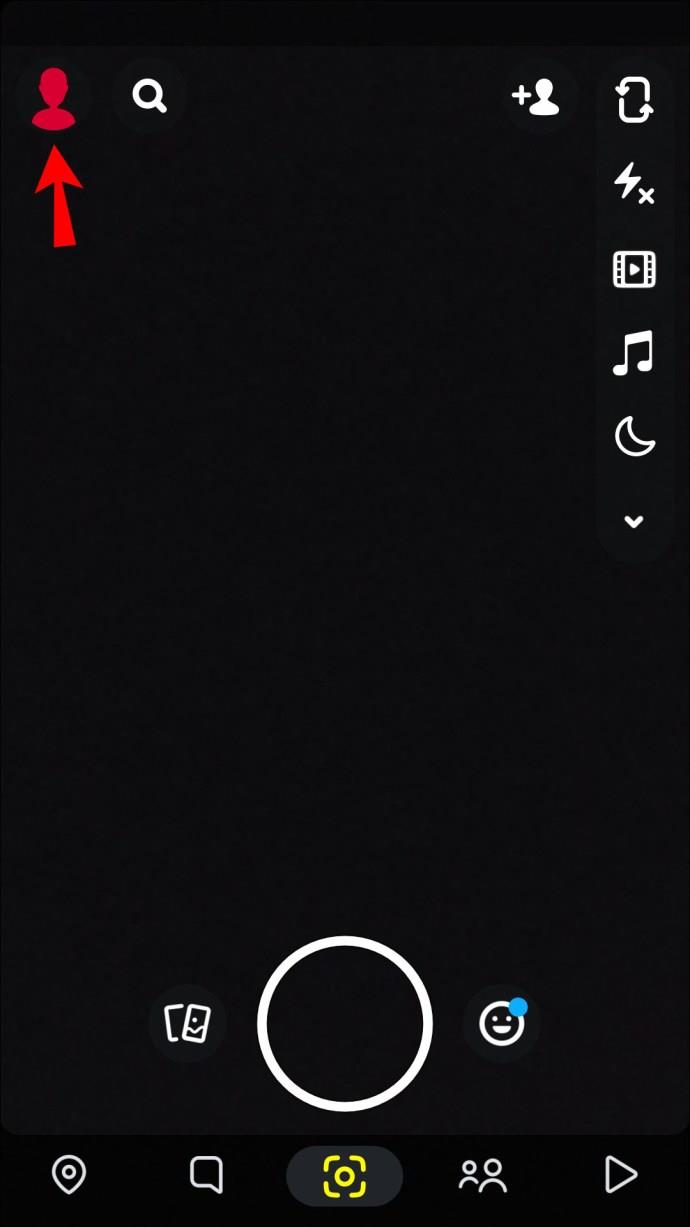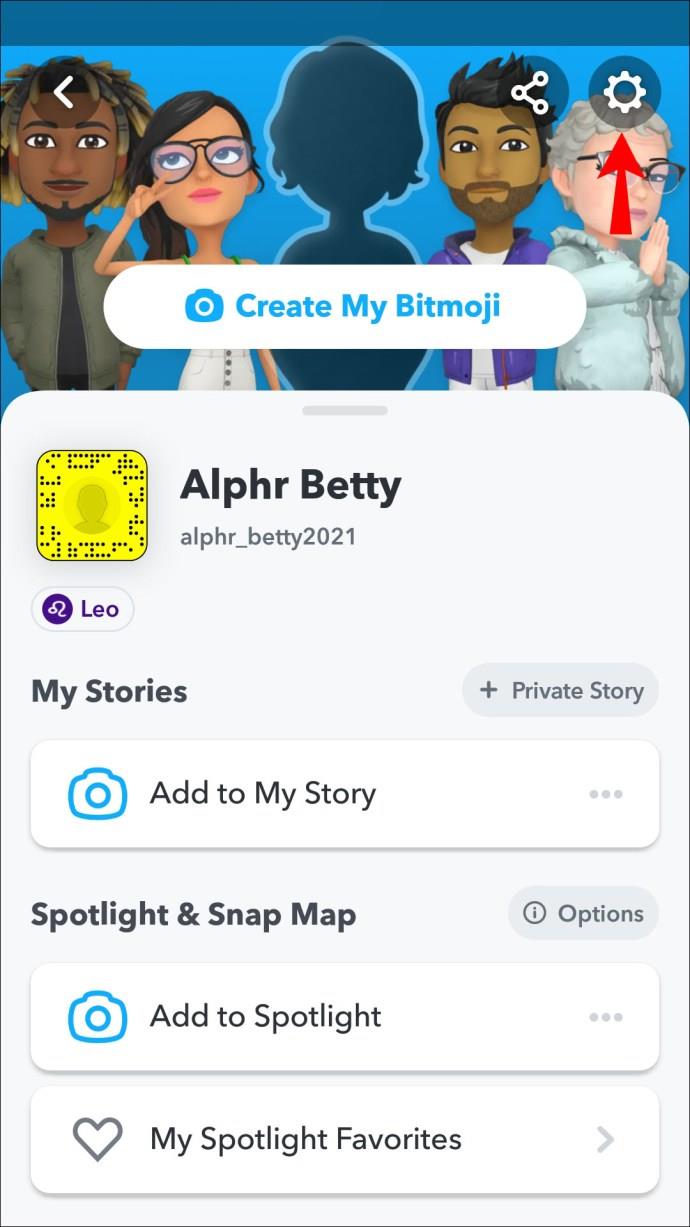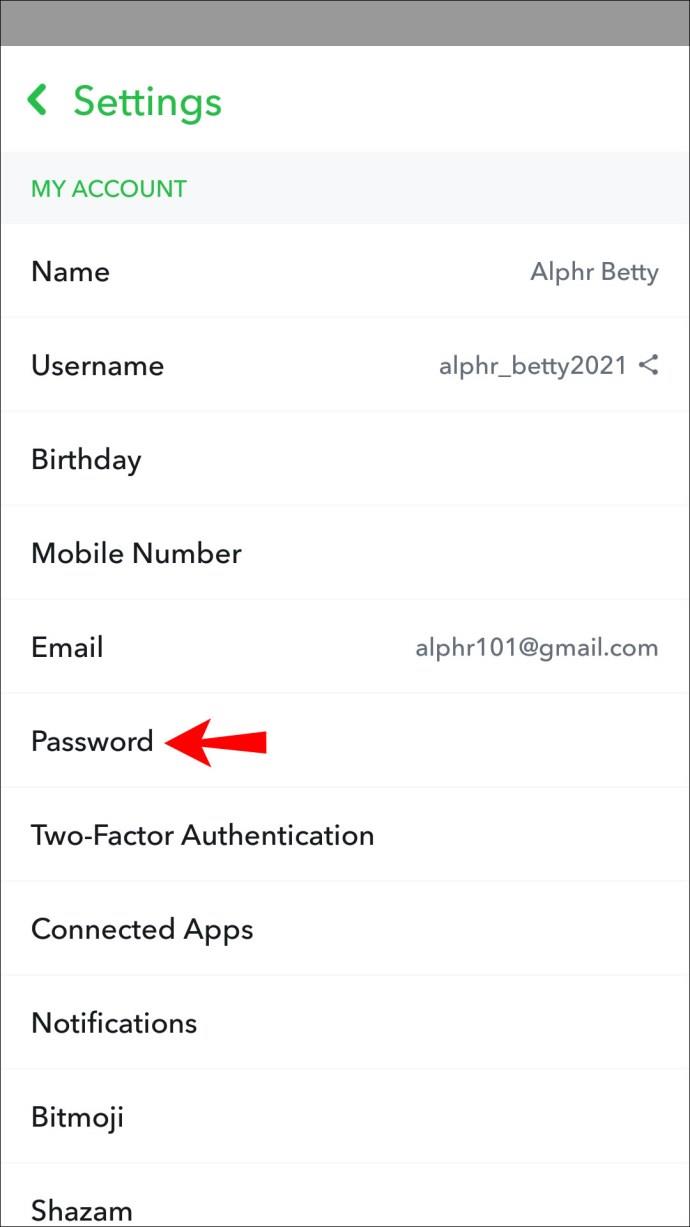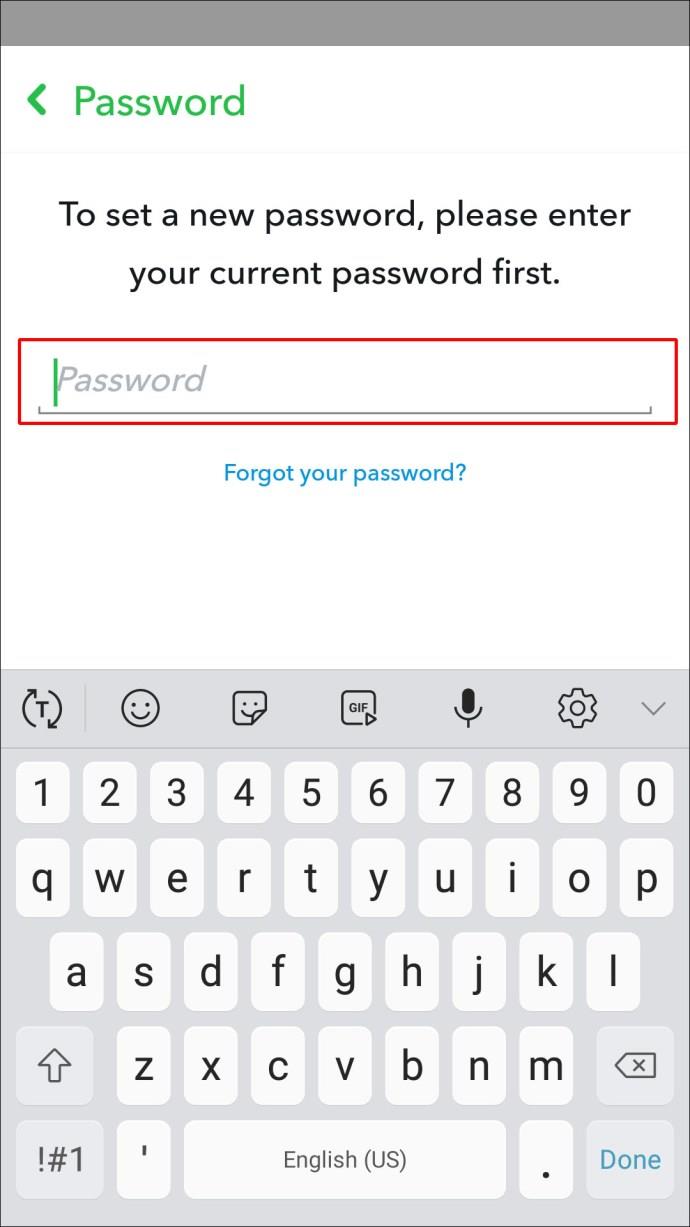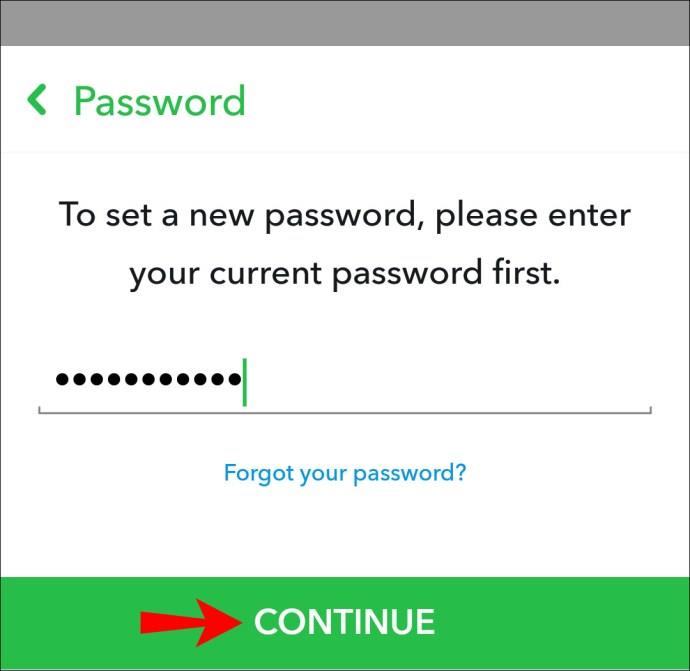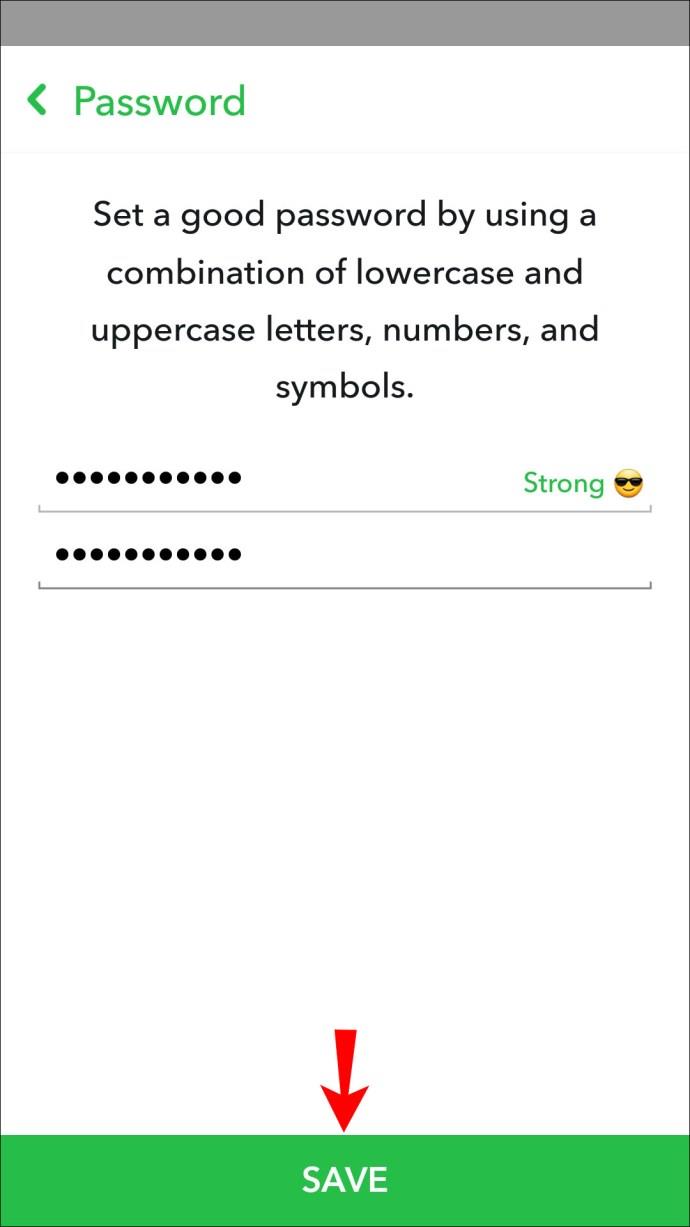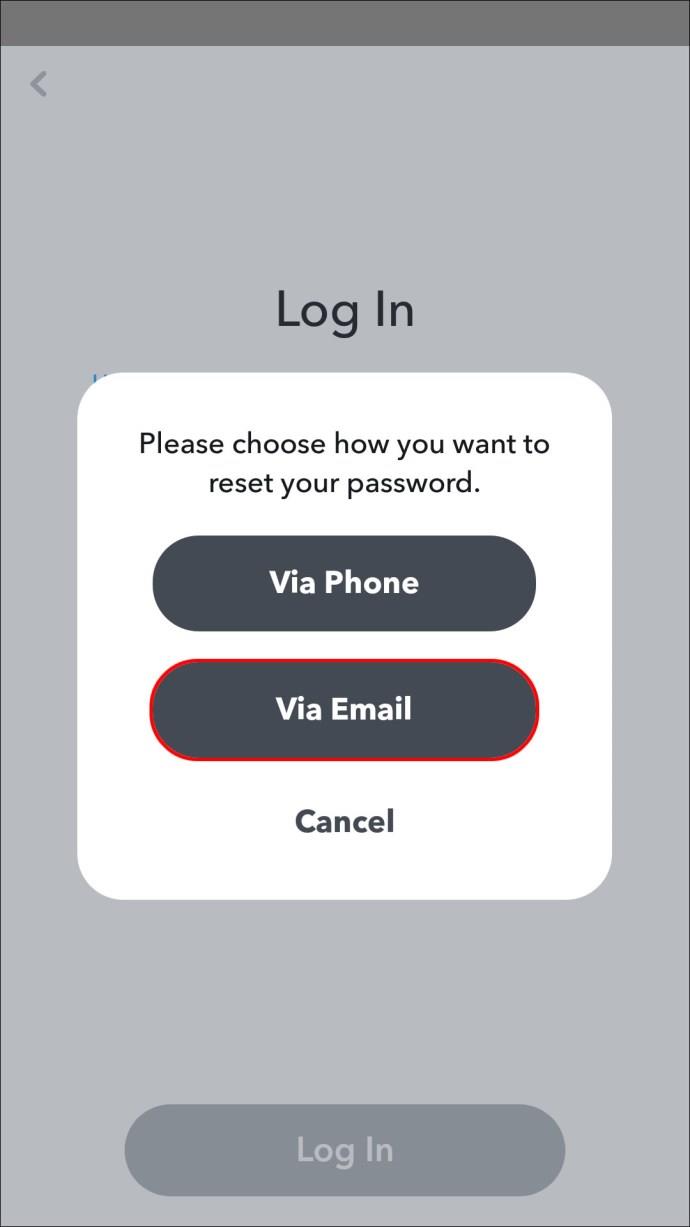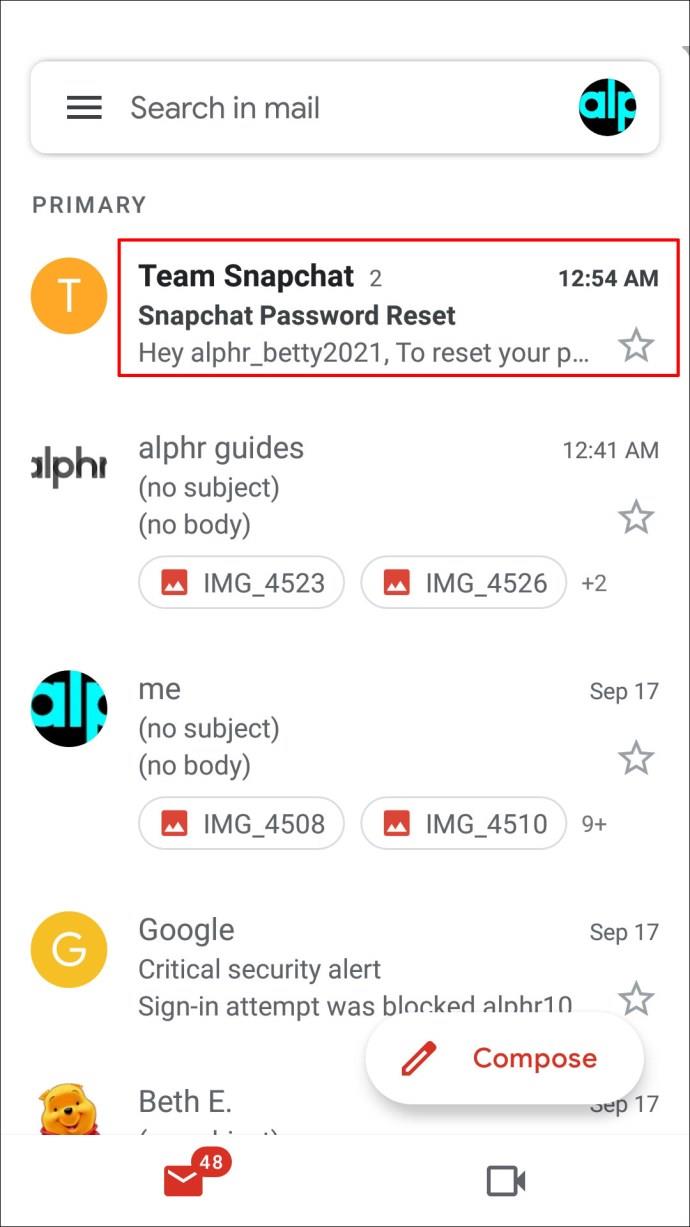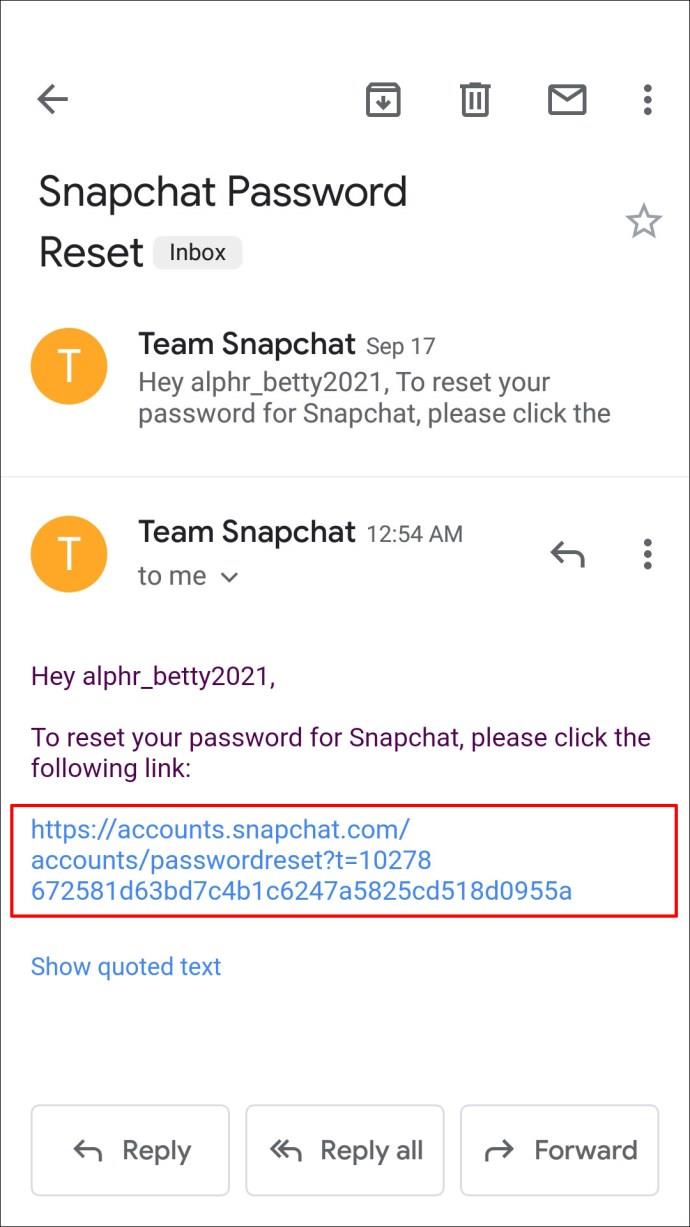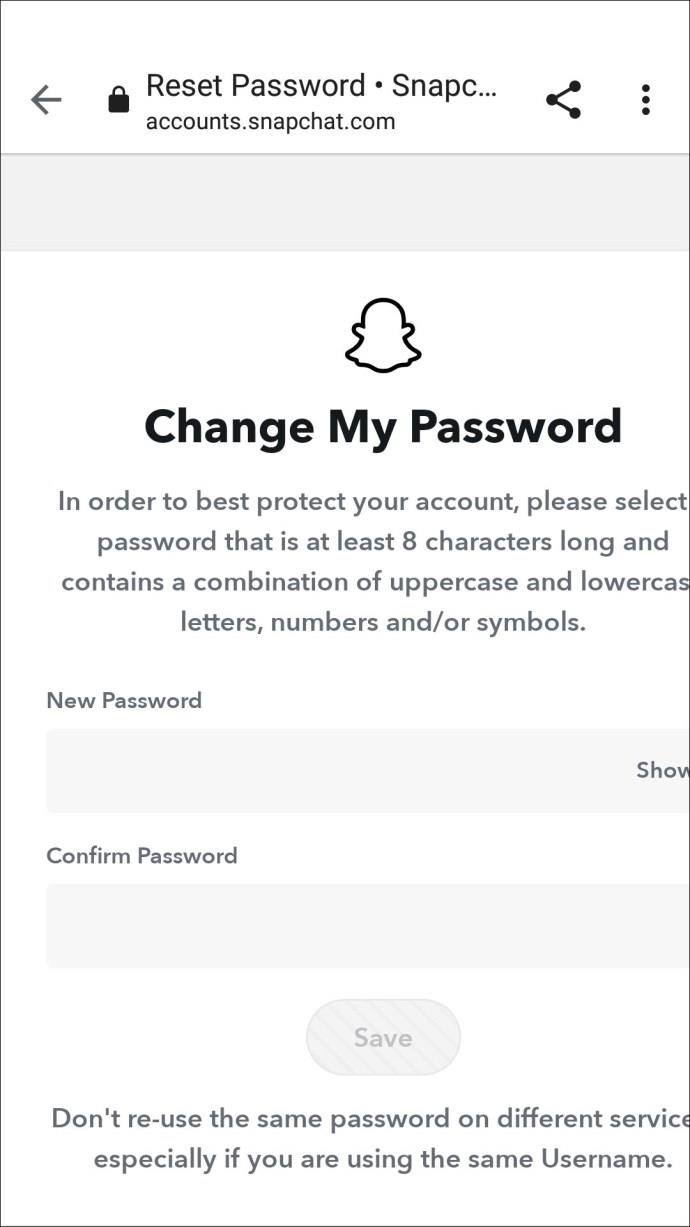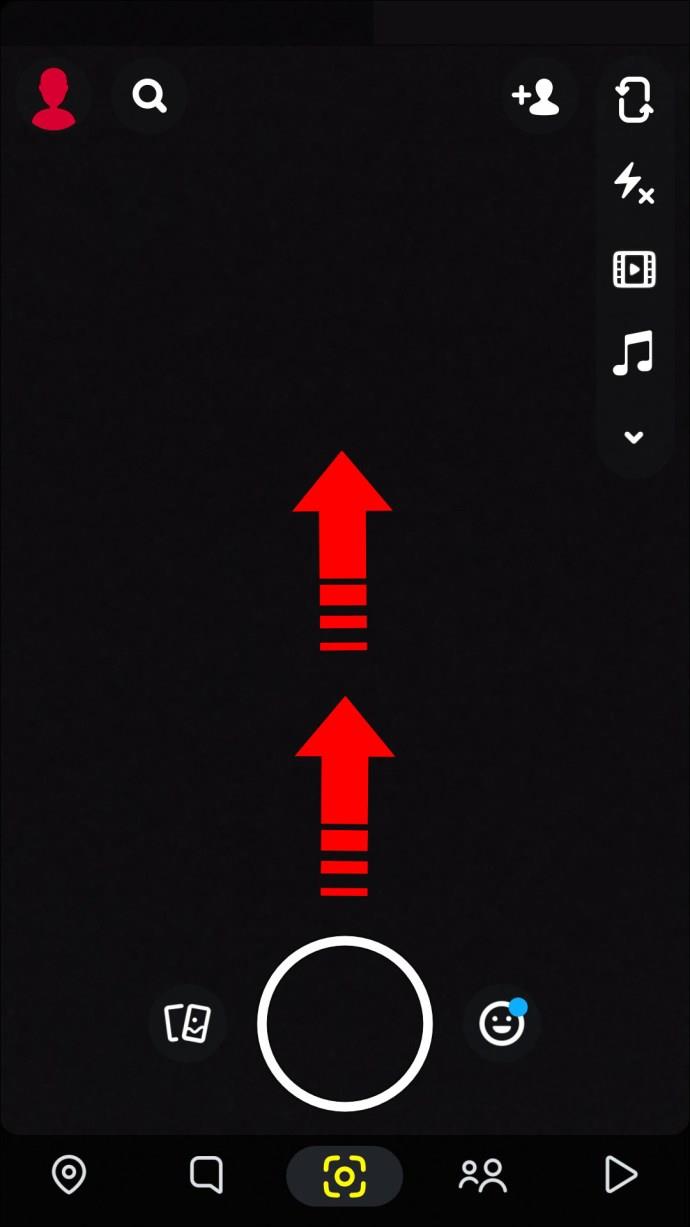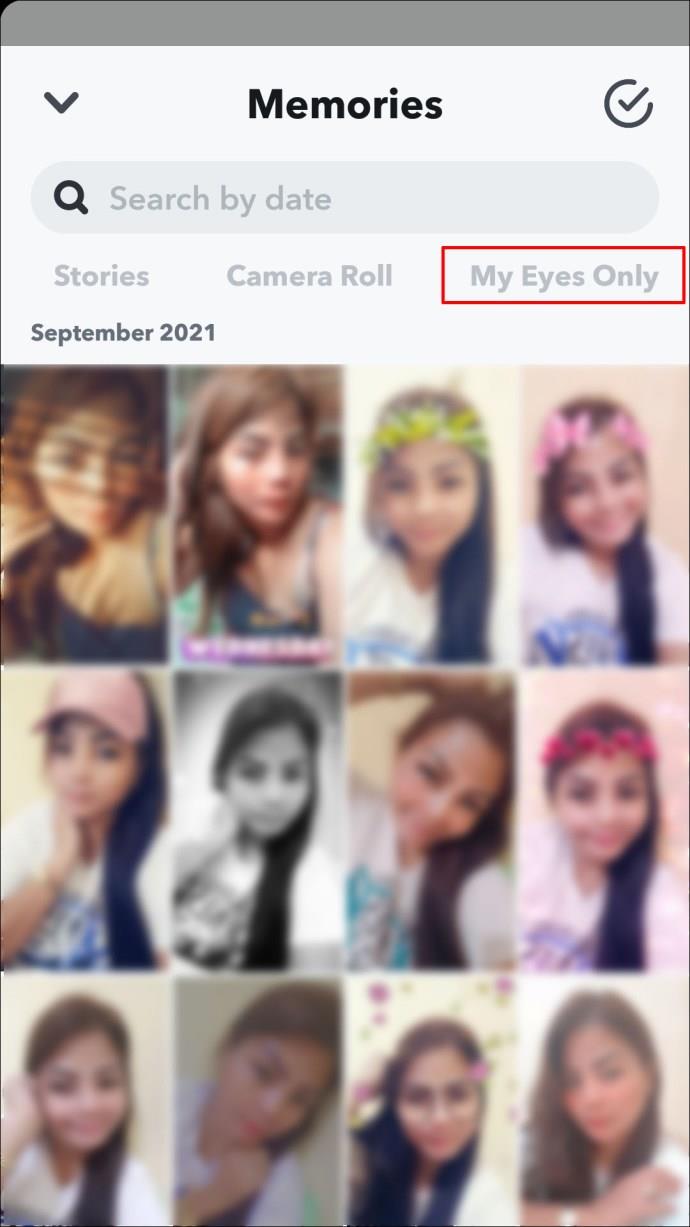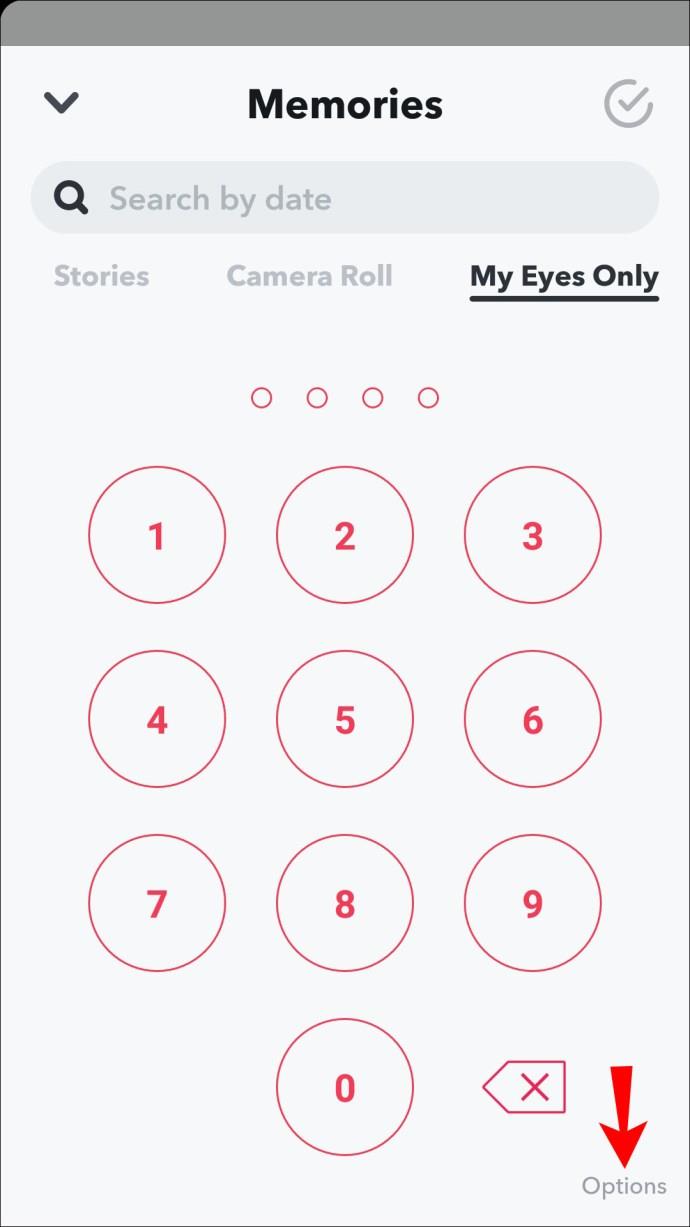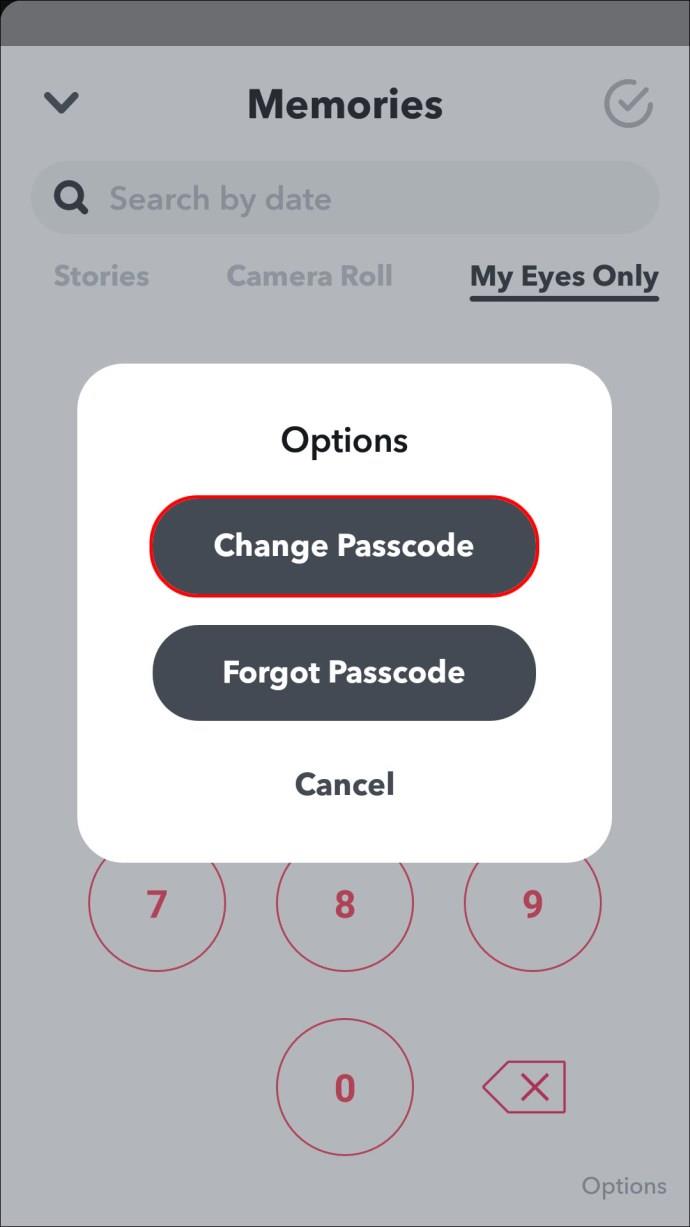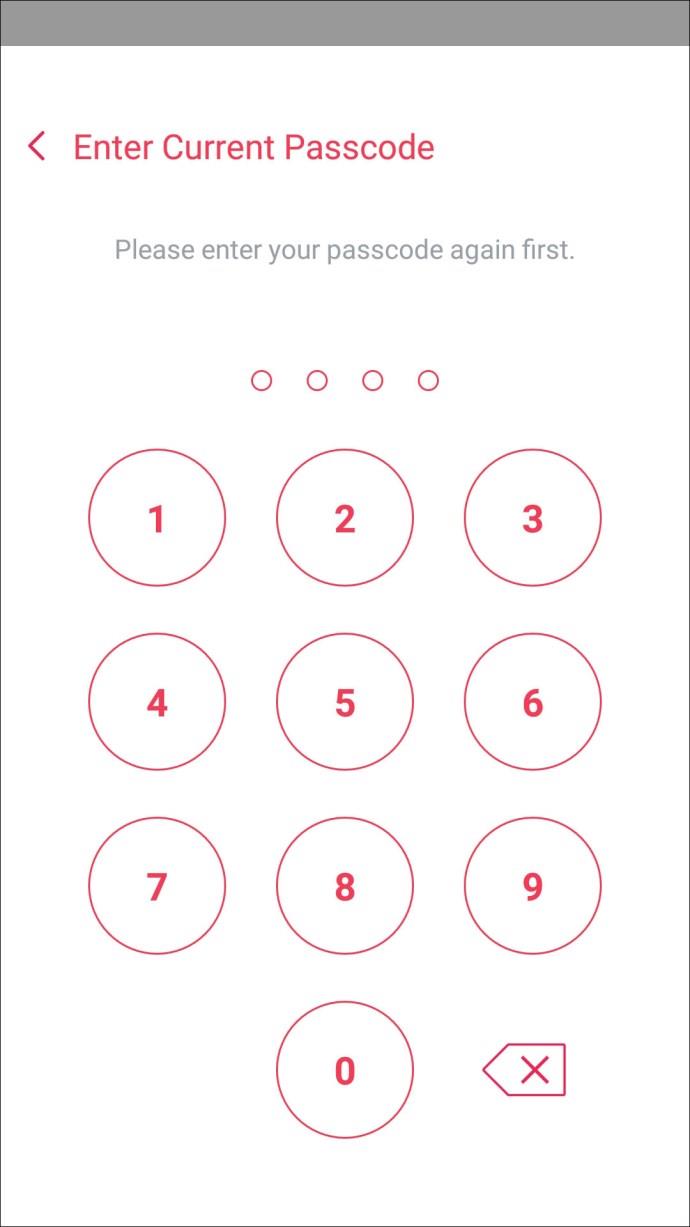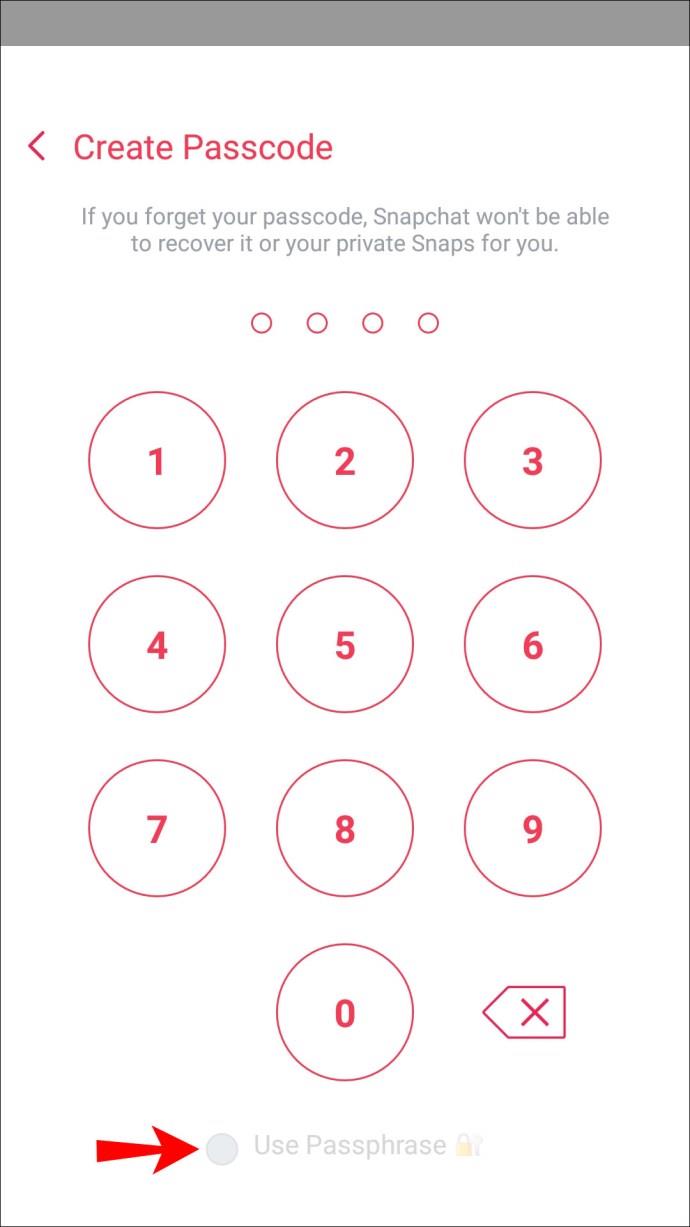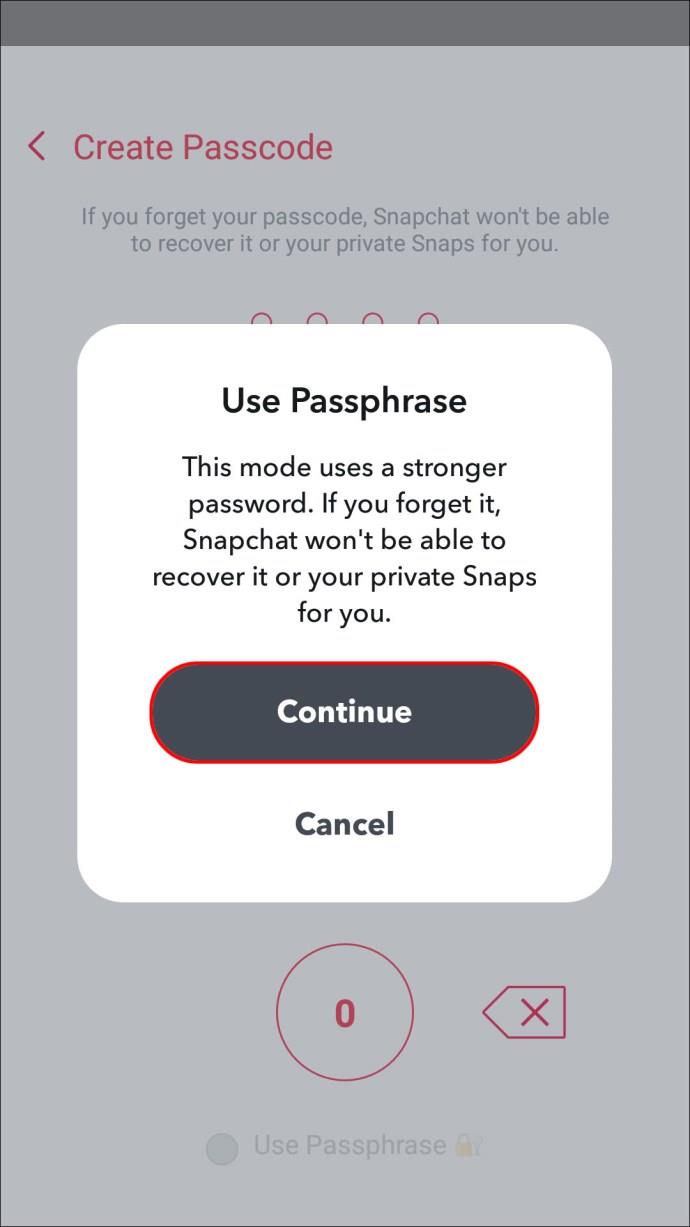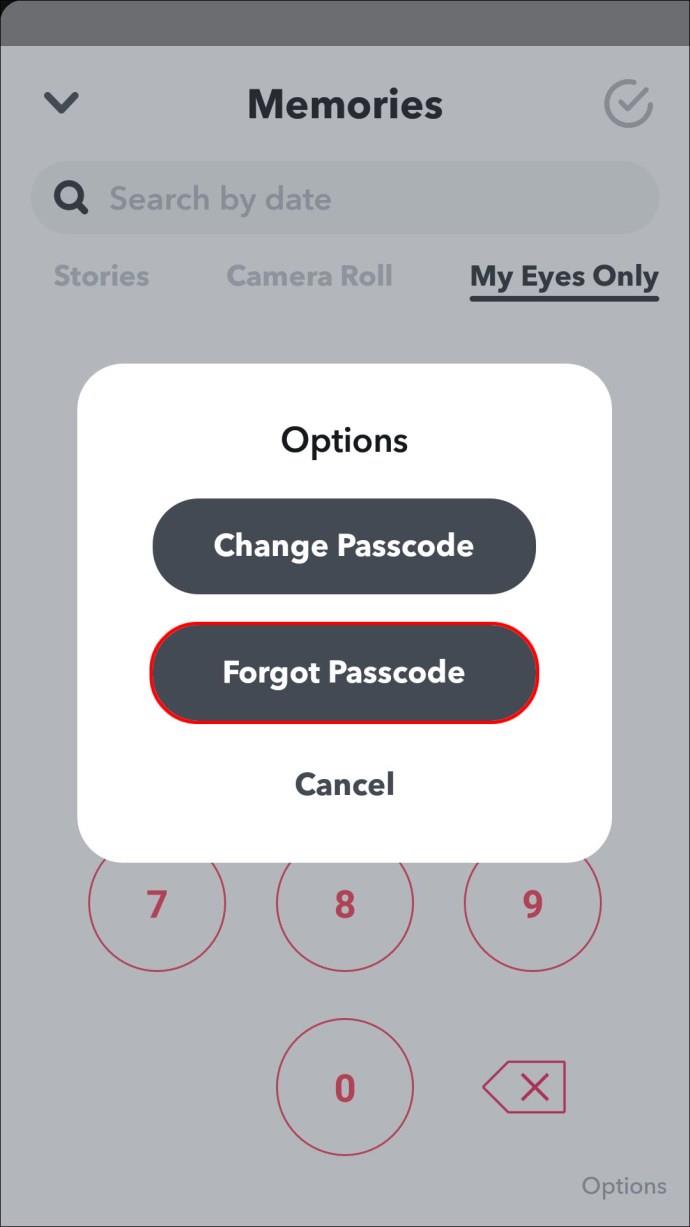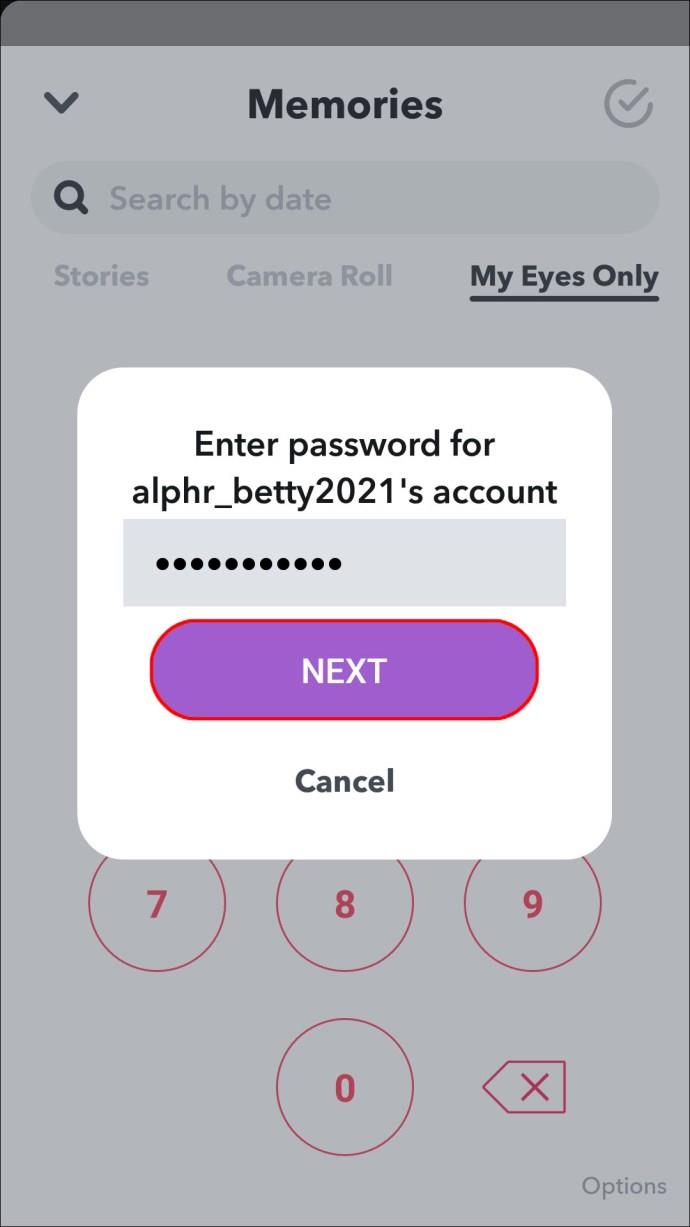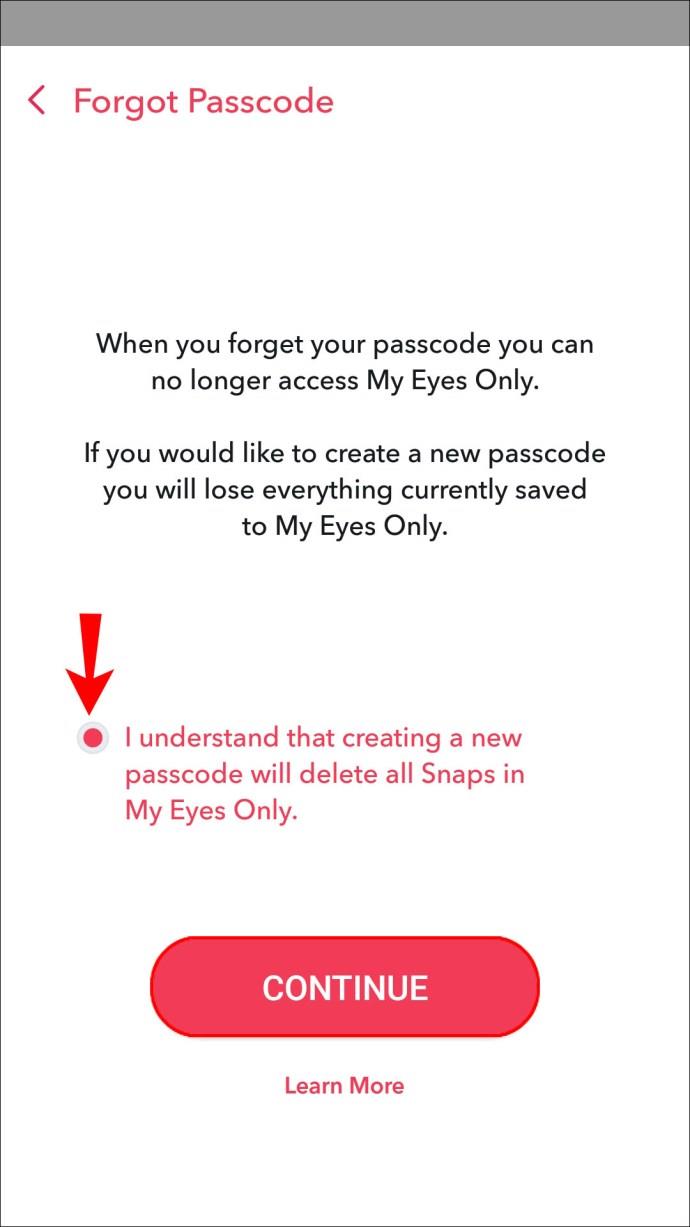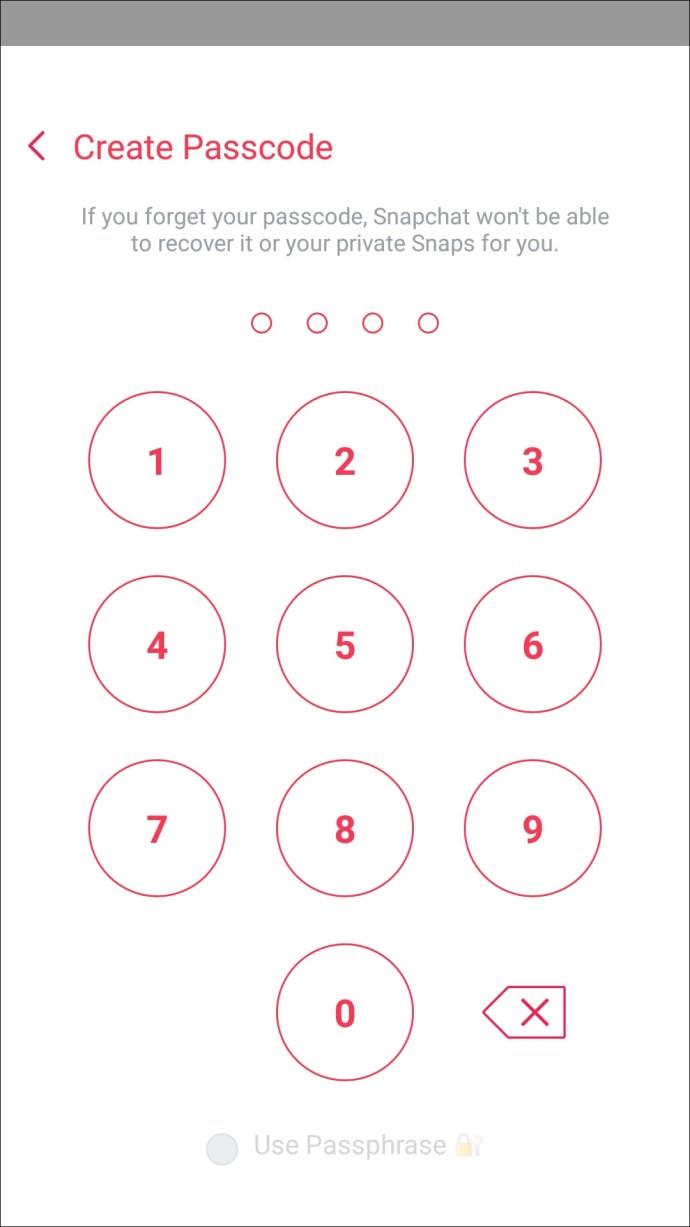Gerätelinks
Snapchat verfügt über strenge Sicherheitsmaßnahmen, um die Anmeldedaten seiner Benutzer zu schützen. Allerdings ist keine Messaging-App-Plattform vor Hacks gefeit. Wenn Sie Ihr Passwort aus Sicherheitsgründen ändern möchten oder es einfach vergessen haben, sind Sie bei uns genau richtig.
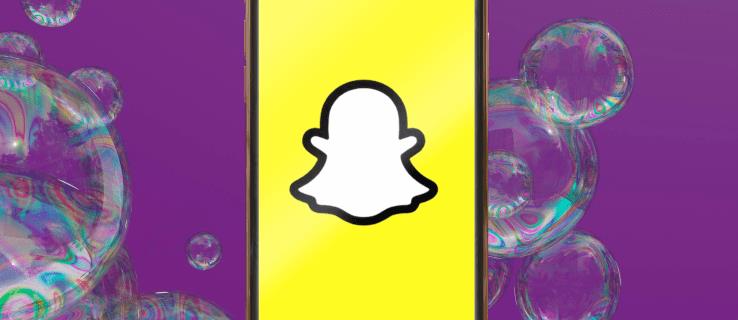
In diesem Artikel erklären wir, wie Sie Ihr Snapchat-Passwort ändern, ein vergessenes Passwort zurücksetzen und wie Sie Ihren „My Eyes Only“-Passcode ändern/zurücksetzen.
So ändern Sie Ihr Snapchat-Passwort in der iPhone-App
So aktualisieren Sie Ihr aktuelles Passwort mit dem iPhone:
- Melden Sie sich bei Ihrem Snapchat- Konto an.
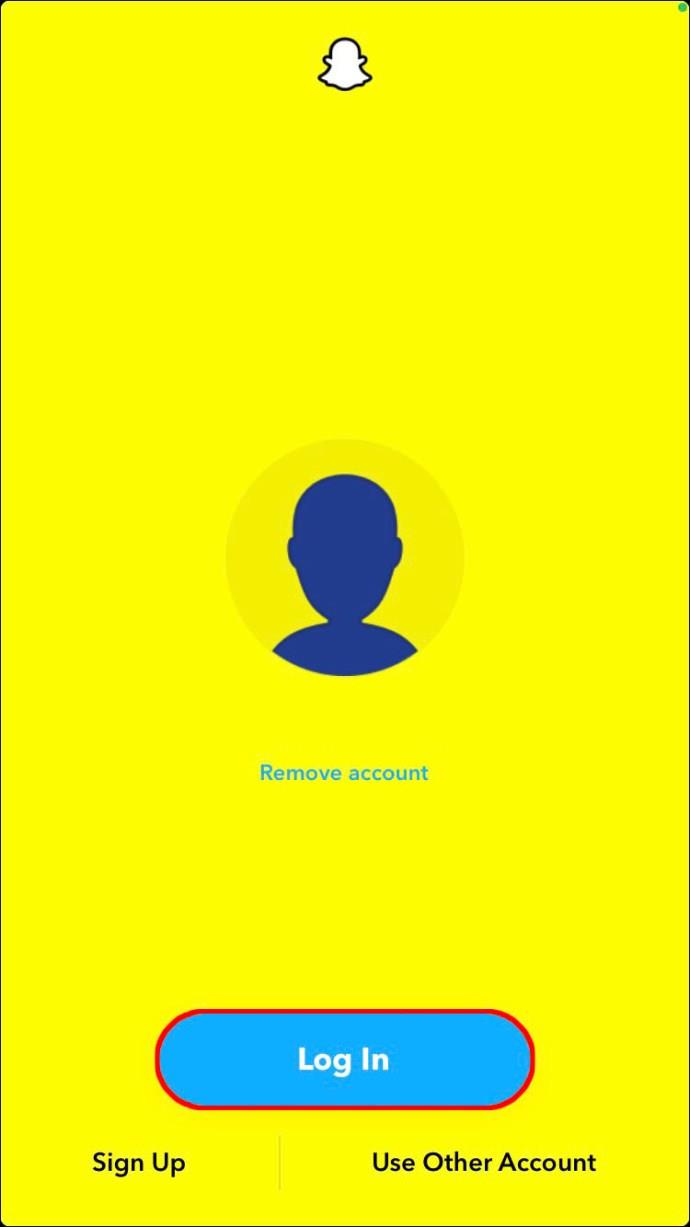
- Tippen Sie oben links auf Ihr Profilbild.
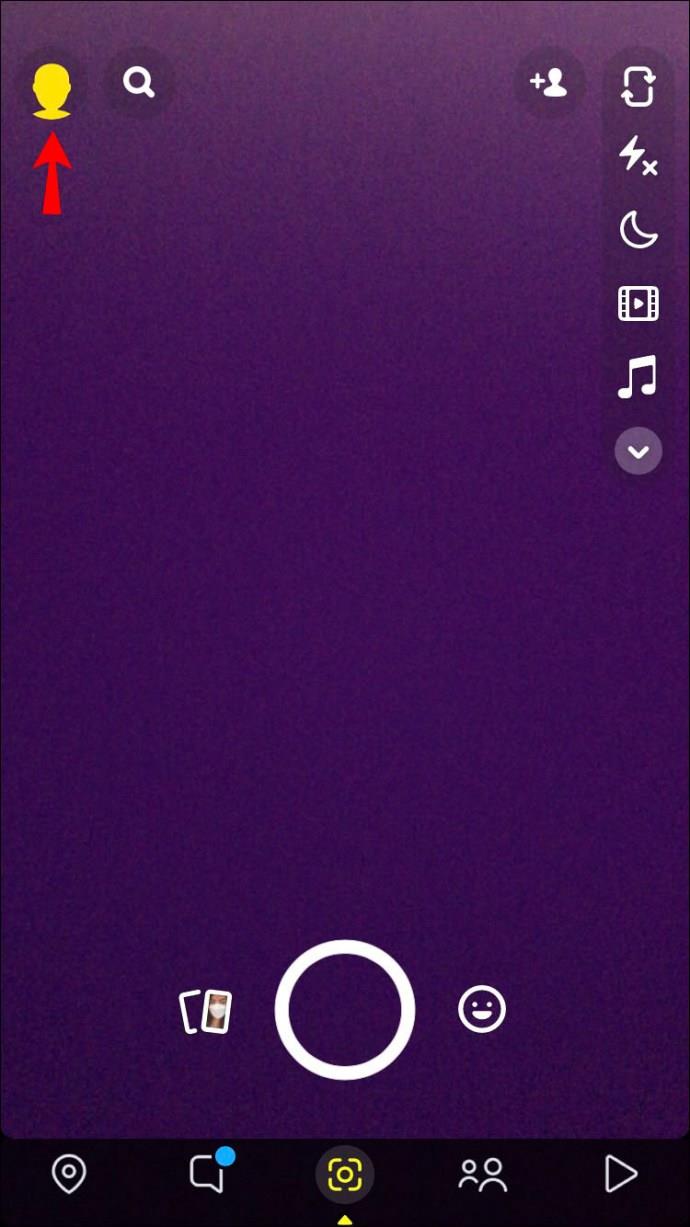
- Tippen Sie oben rechts auf das Zahnradsymbol „Einstellungen“.
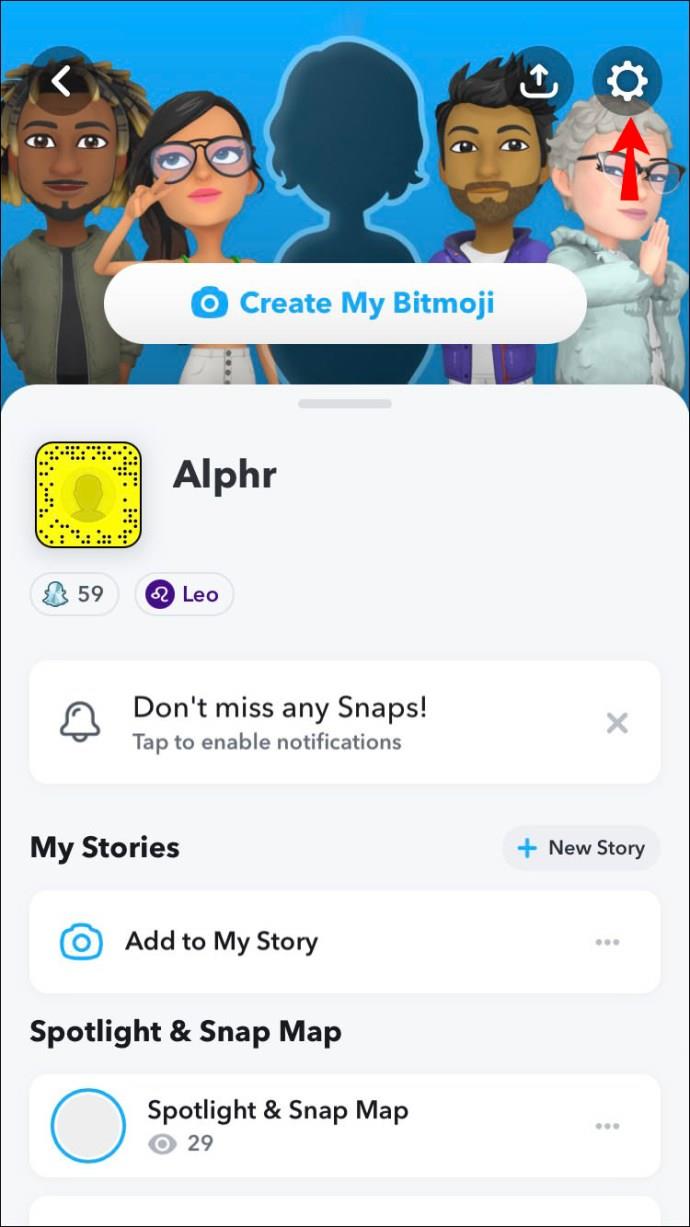
- Wählen Sie „Passwort“ in der Mitte des Bildschirms.
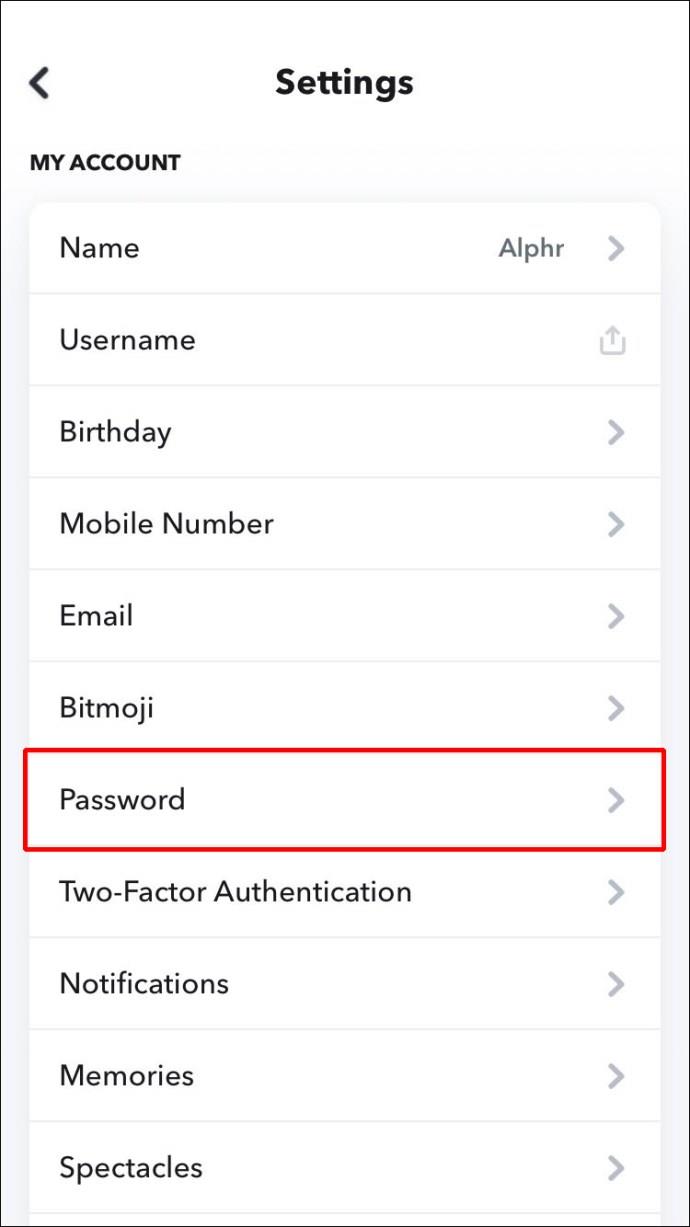
- Geben Sie im Textfeld „Passwort“ Ihr aktuelles Passwort ein.
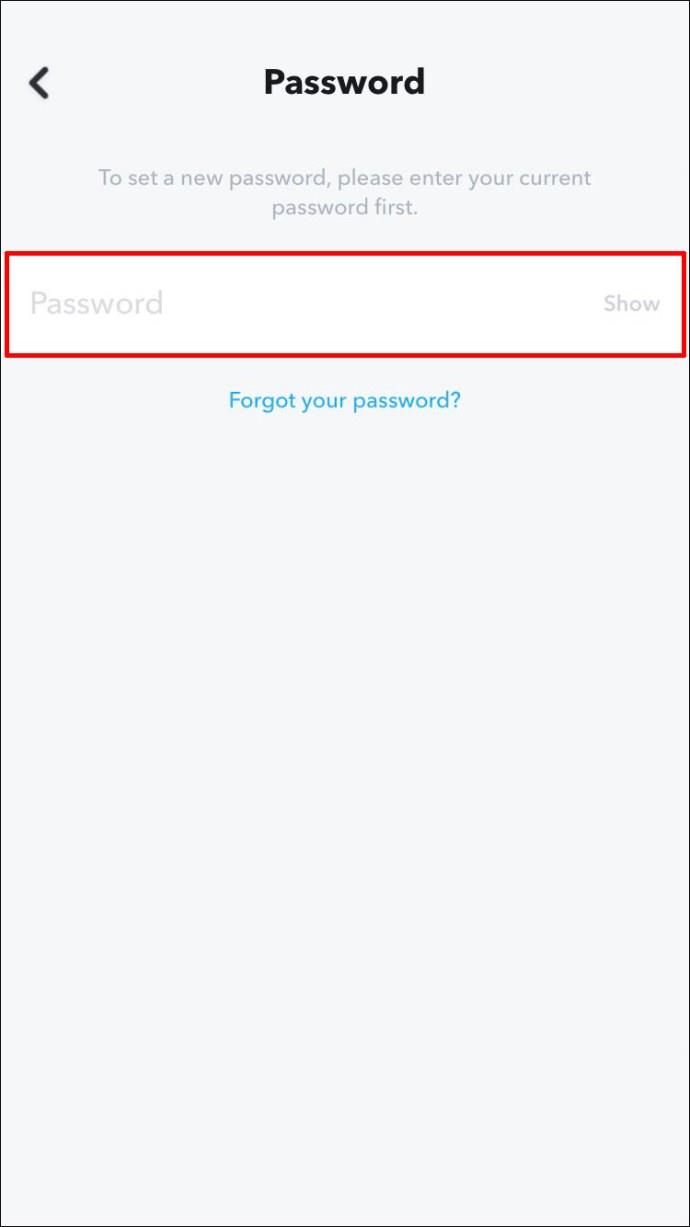
- Tippen Sie auf „WEITER“.
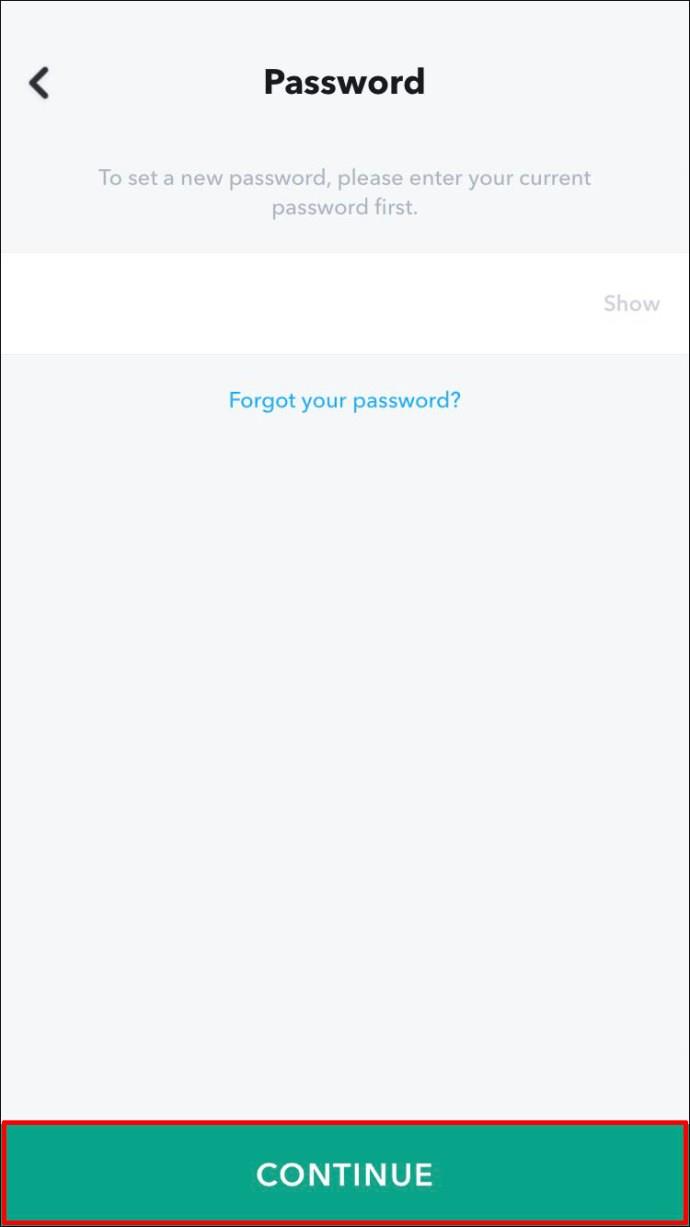
- Geben Sie im Bildschirm „Neues Passwort“ zweimal Ihr neues Passwort ein.
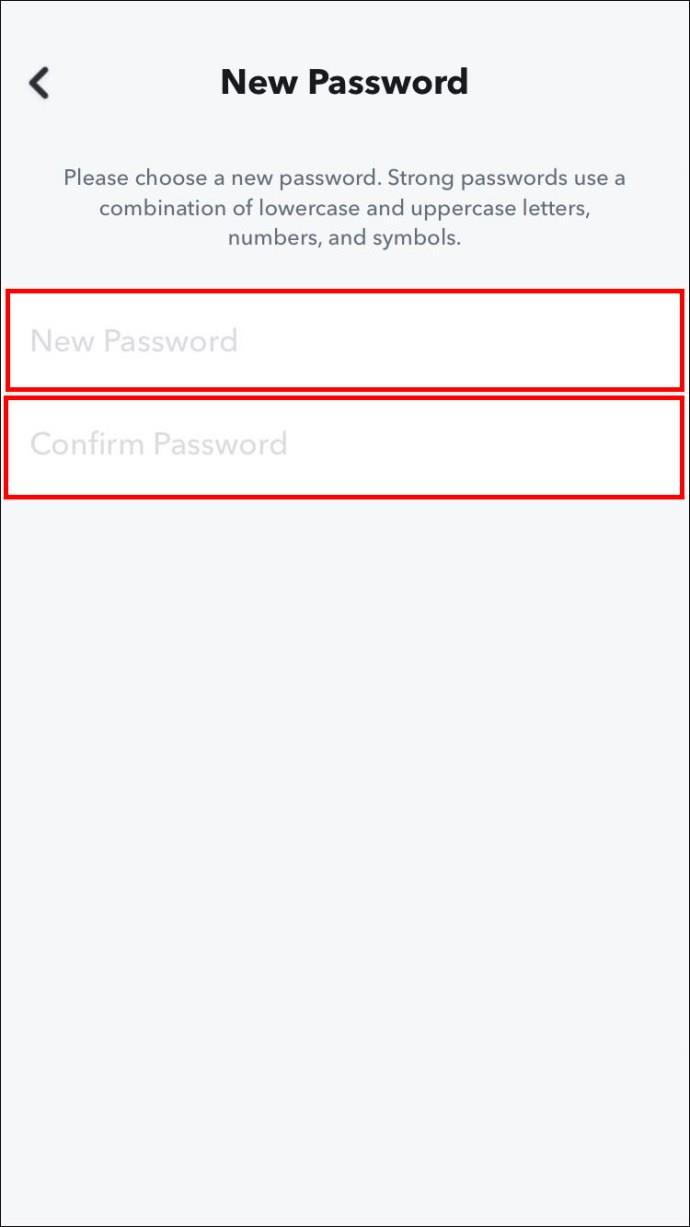
- Tippen Sie auf „SPEICHERN“.
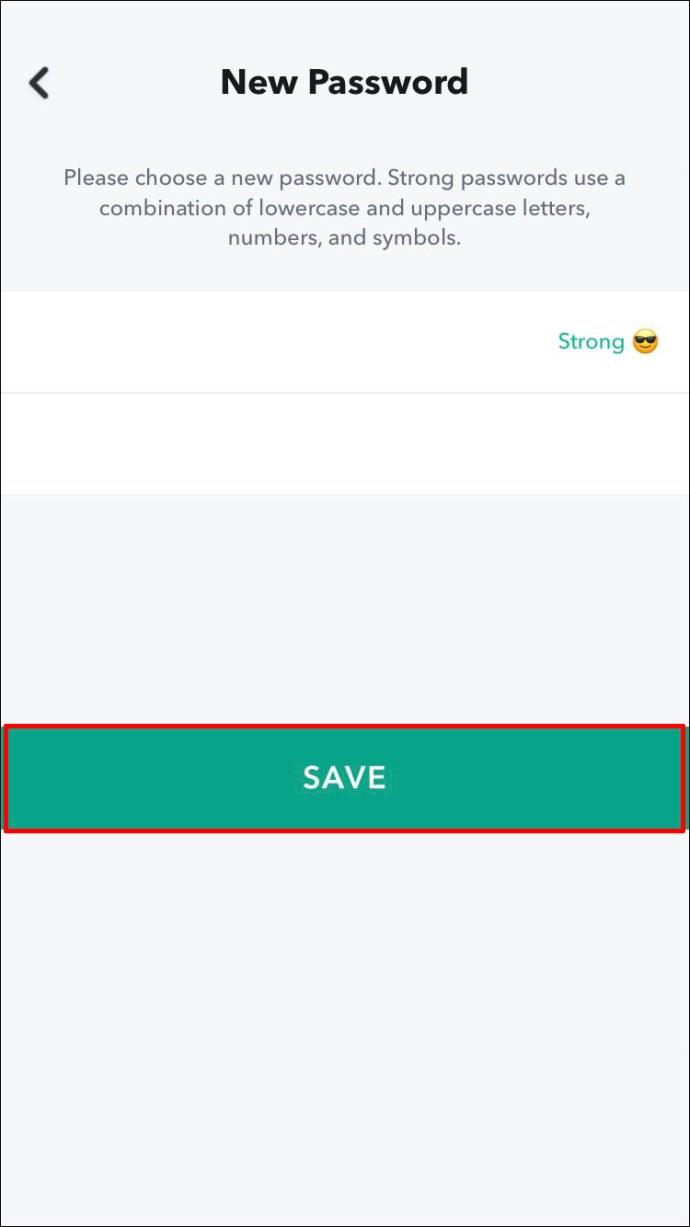
Es wird eine Bestätigung angezeigt, dass Ihr Passwort aktualisiert wurde.
So setzen Sie ein vergessenes Passwort zurück
Sobald Sie eine bestätigte E-Mail-Adresse und Telefonnummer mit Ihrem Konto verknüpft haben, können Sie Ihr Passwort mit beiden Optionen zurücksetzen. Um es mithilfe der E-Mail-Bestätigung zurückzusetzen, gehen Sie auf Ihrem iPhone wie folgt vor:
- Starten Sie Snapchat und tippen Sie dann auf „Anmelden“.
- Tippen Sie unter dem Textfeld „PASSWORT“ auf „Passwort vergessen?“ Verknüpfung.
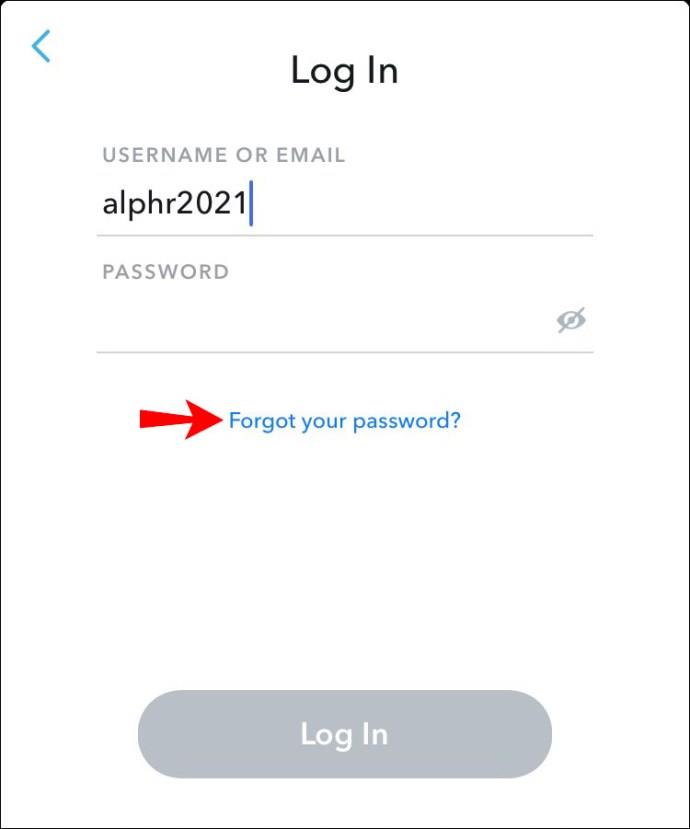
- Tippen Sie auf die Option „per E-Mail“, um Ihr Passwort zurückzusetzen.
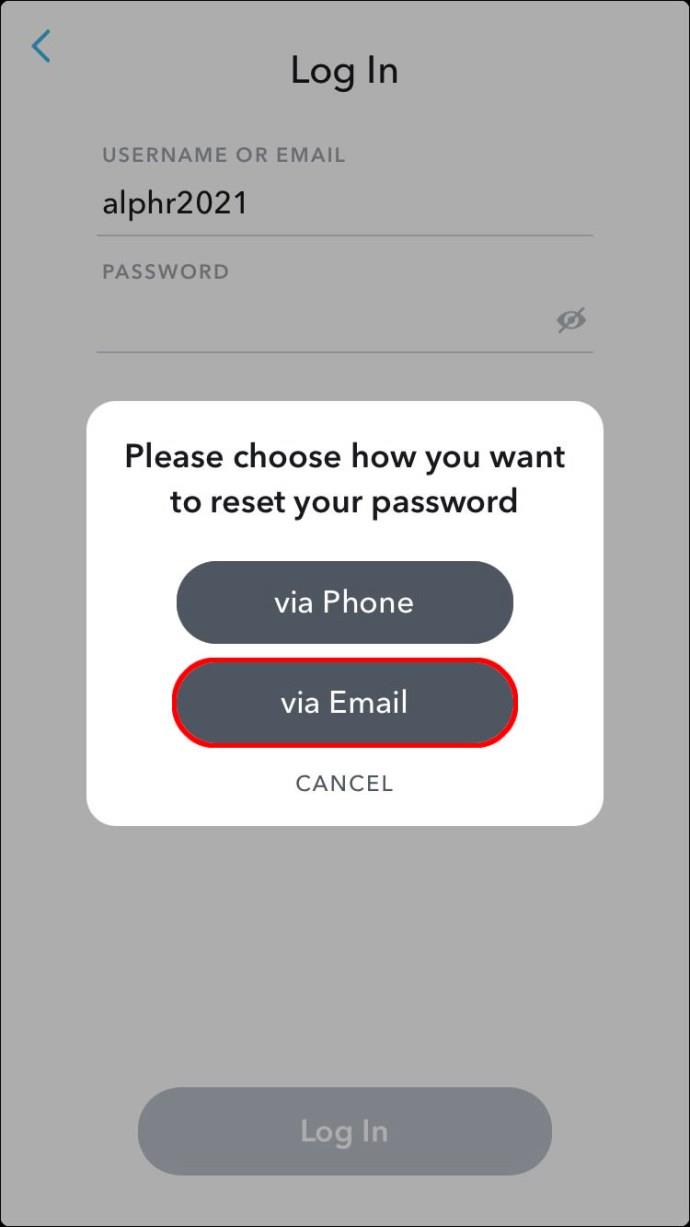
- Ein Link zum Zurücksetzen des Passworts wird an die mit Ihrem Konto verknüpfte E-Mail-Adresse gesendet.
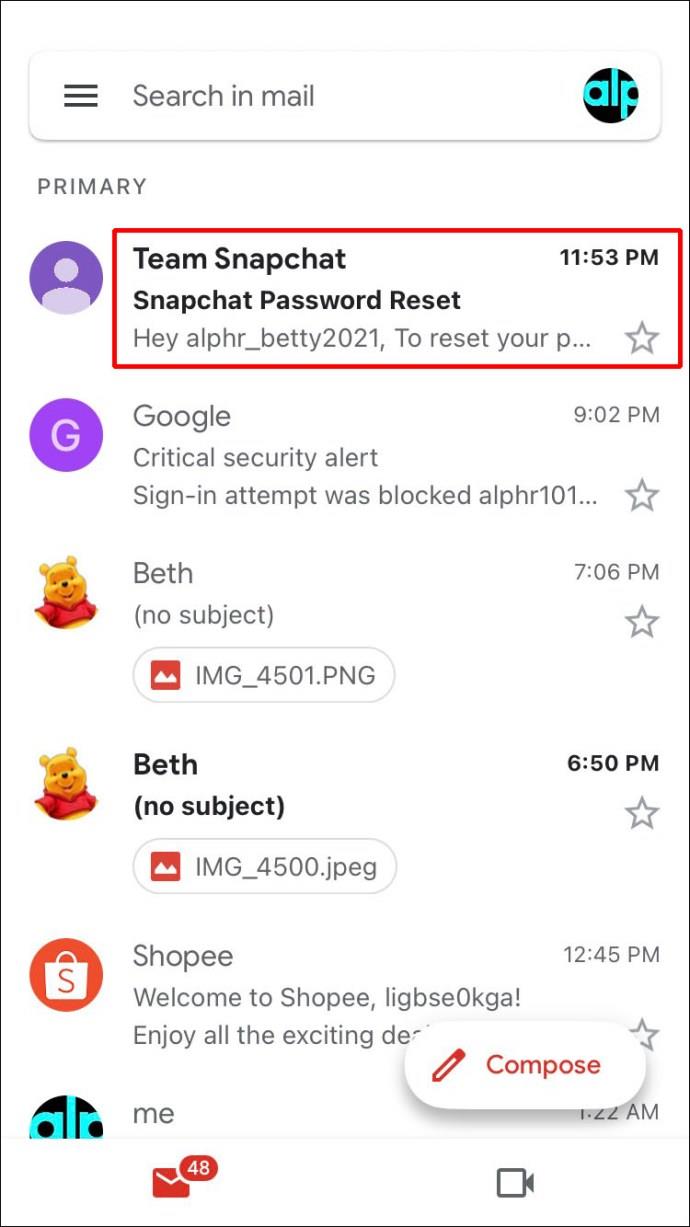
- Öffnen Sie die E-Mail und tippen Sie auf die URL oder kopieren Sie die URL und fügen Sie sie in Ihren Browser ein.
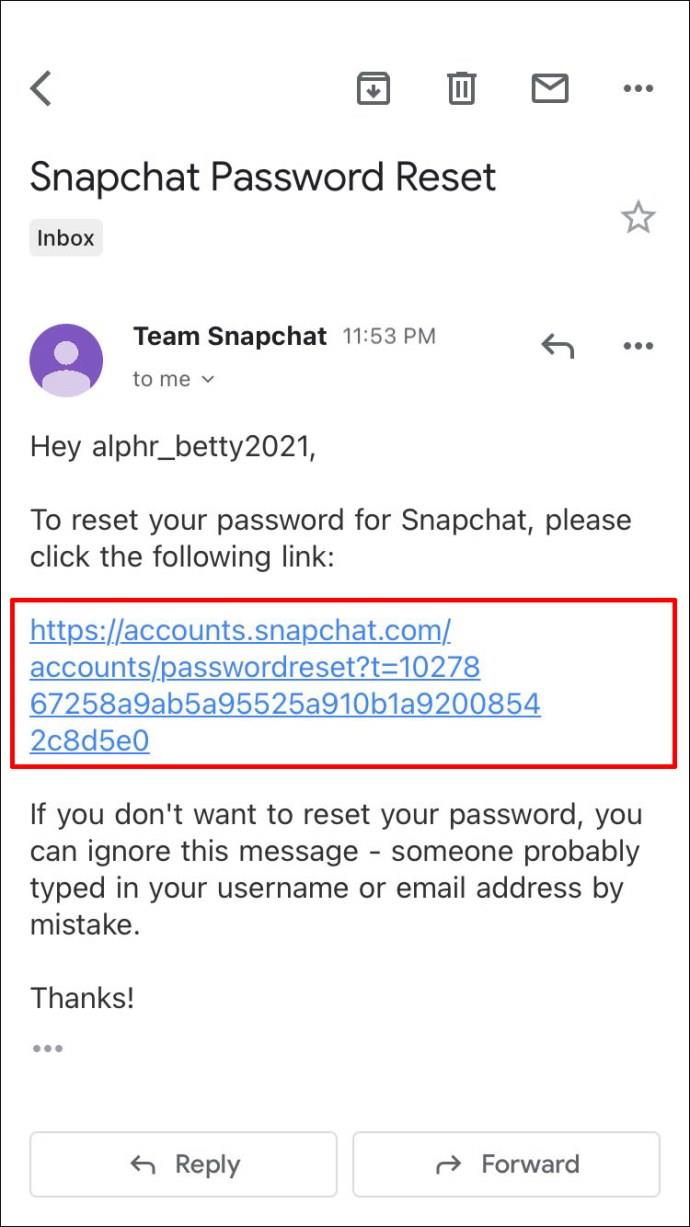
- Geben Sie nun Ihr neues Passwort ein.
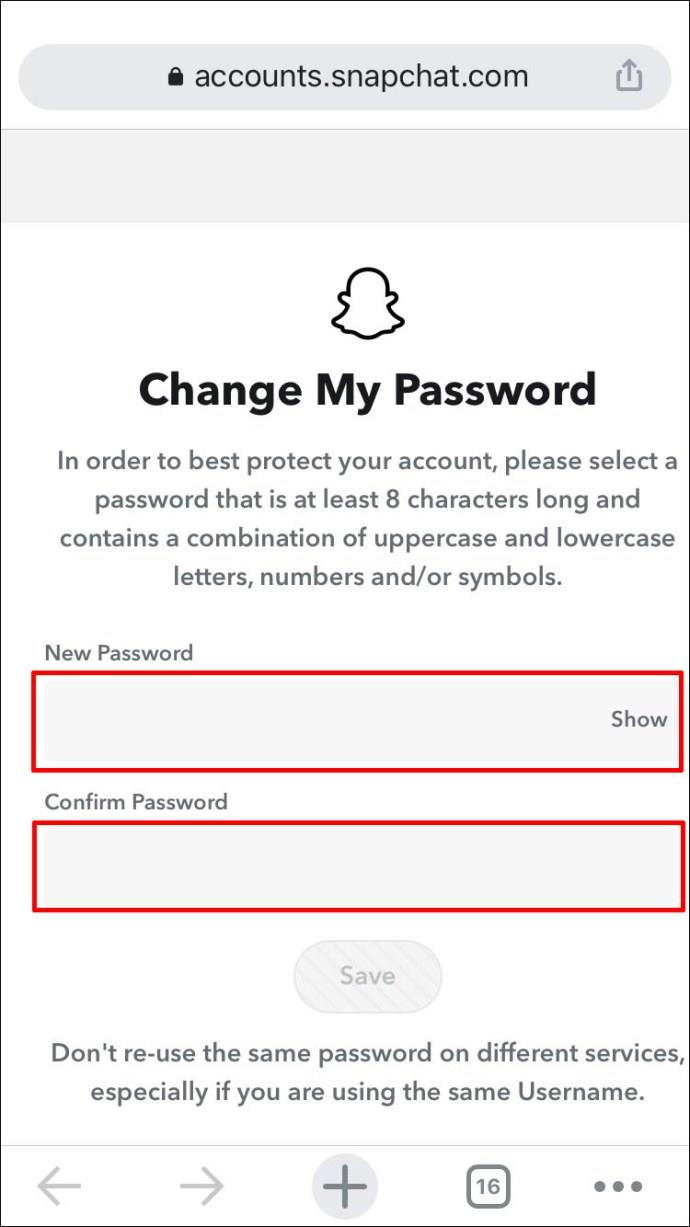
Gehen Sie folgendermaßen vor, um Ihr Passwort mithilfe der Textbestätigung zurückzusetzen:
- Öffnen Sie Snapchat und tippen Sie auf „Anmelden“.
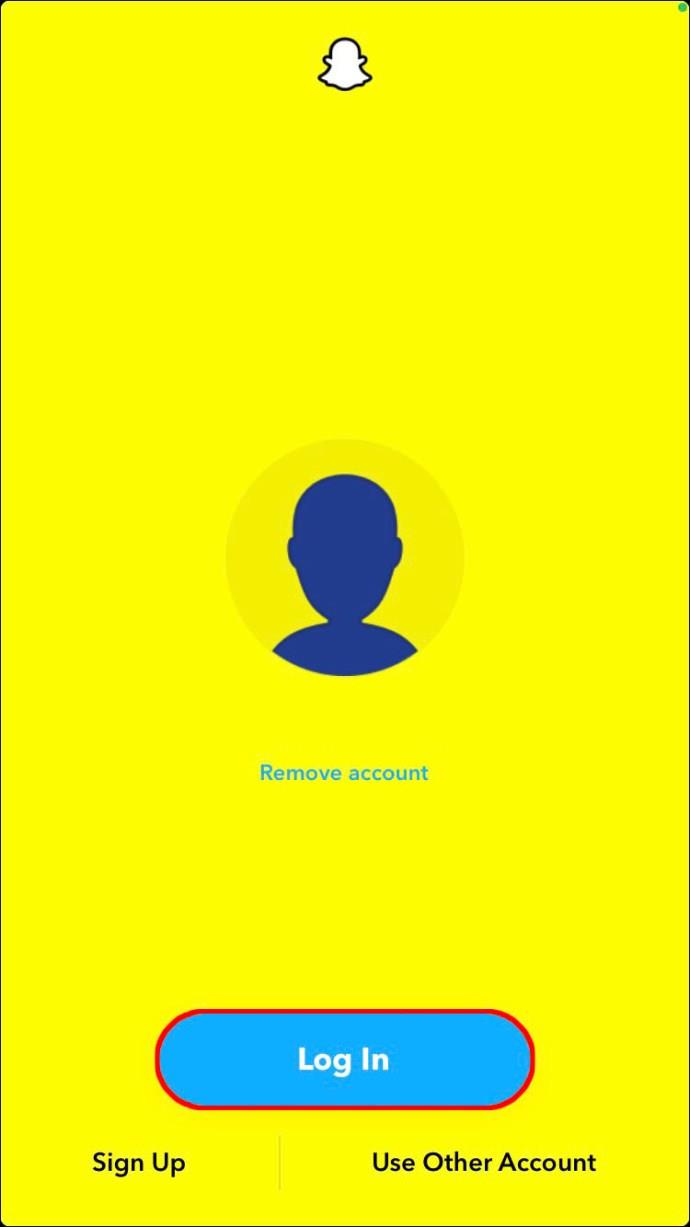
- Tippen Sie im Feld „PASSWORT“ auf „Passwort vergessen?“
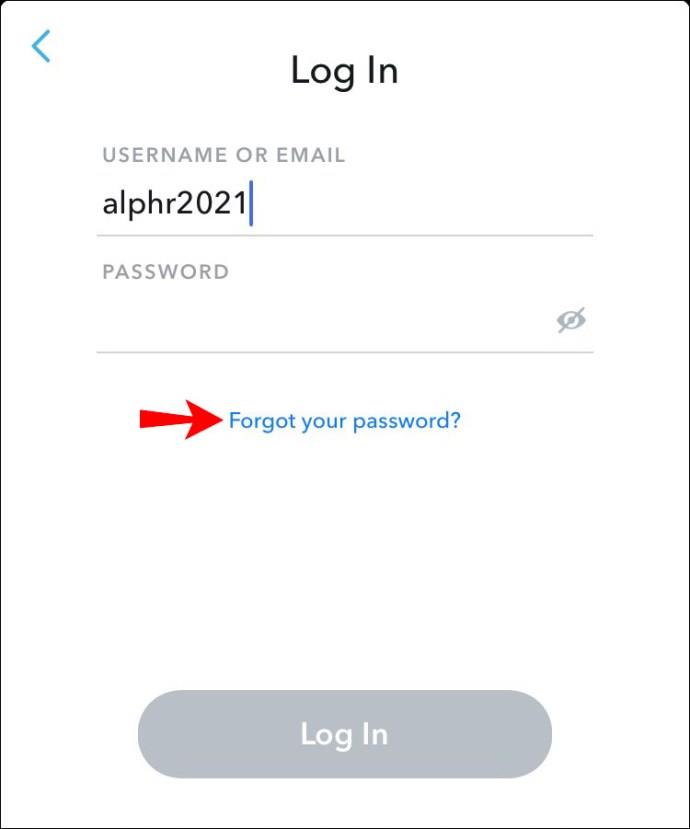
- Um Ihr Passwort zurückzusetzen, wählen Sie die Nachrichtenoption „per Telefon“.

- Halten Sie als Nächstes Ausschau nach dem Bestätigungscode, der an die mit Ihrem Konto verknüpfte Nummer gesendet werden soll.
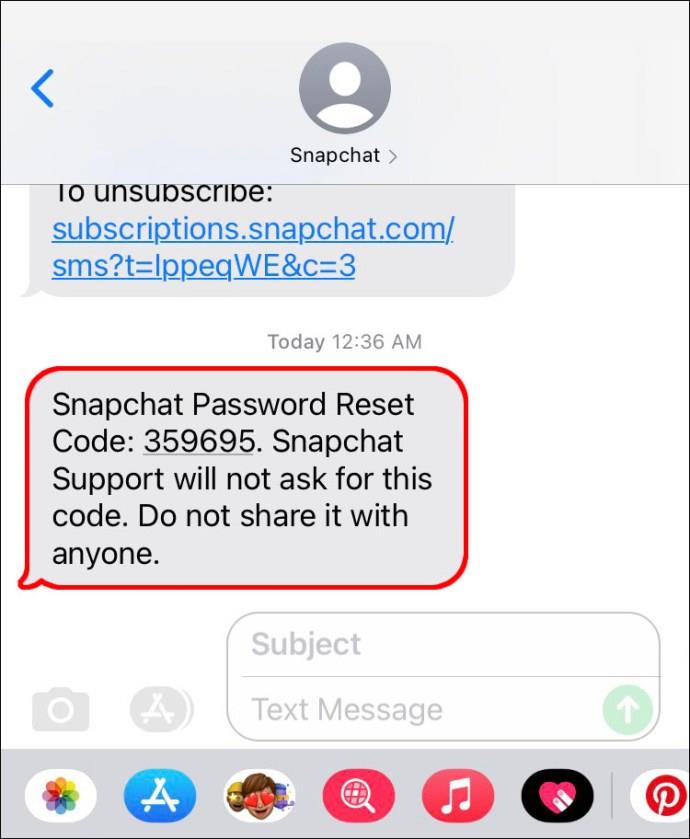
- Geben Sie den Bestätigungscode ein und klicken Sie dann auf „Weiter“.
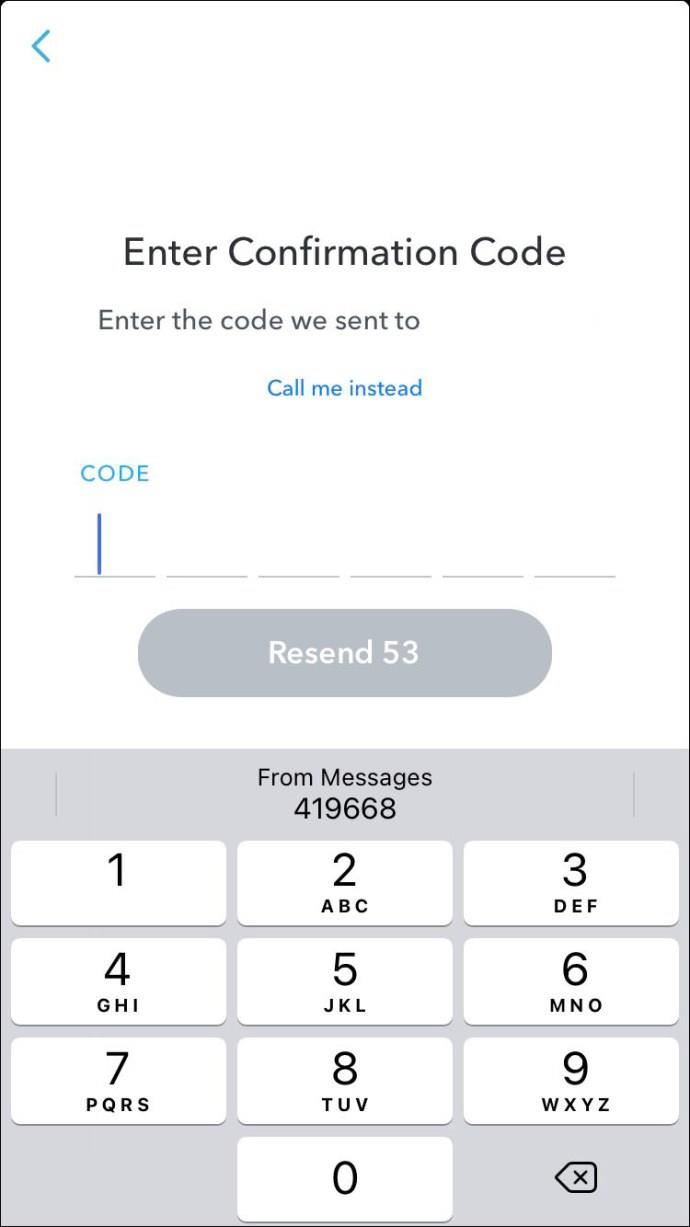
- Geben Sie ein neues Kennwort ein.
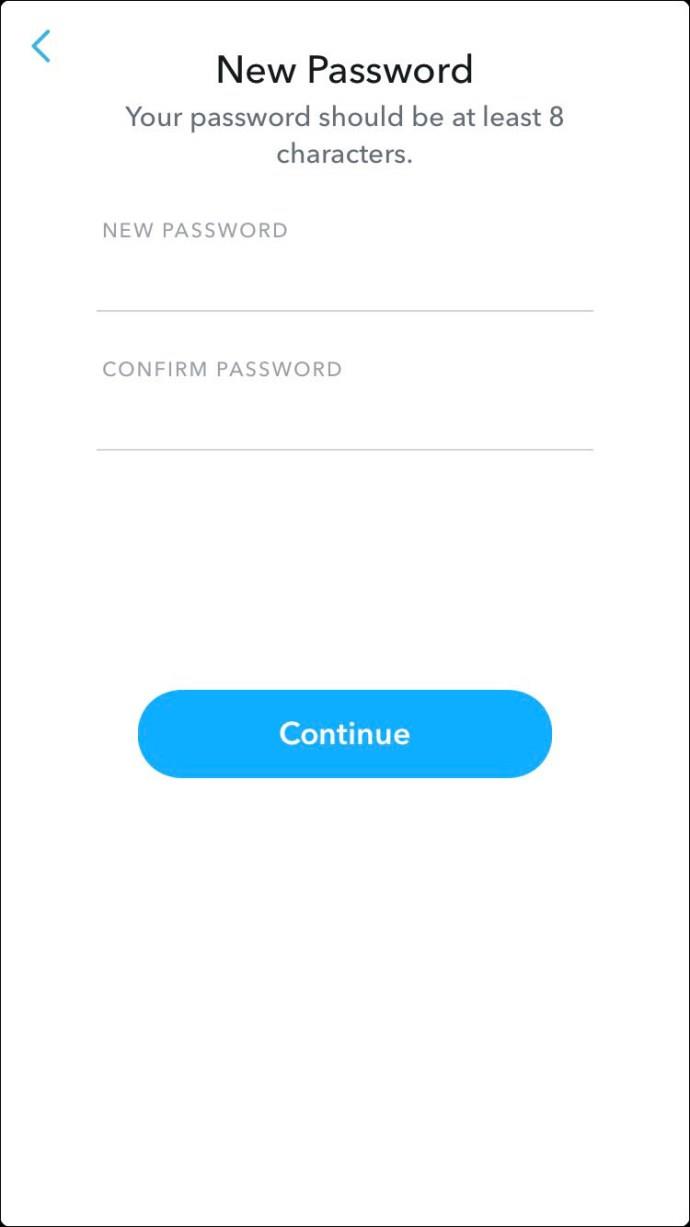
So ändern Sie Ihr Passwort in Snapchat in der Android-App
So aktualisieren Sie Ihr aktuelles Passwort mit Android:
- Melden Sie sich bei Ihrem Konto an .

- Tippen Sie oben links auf Ihr Profilbild.
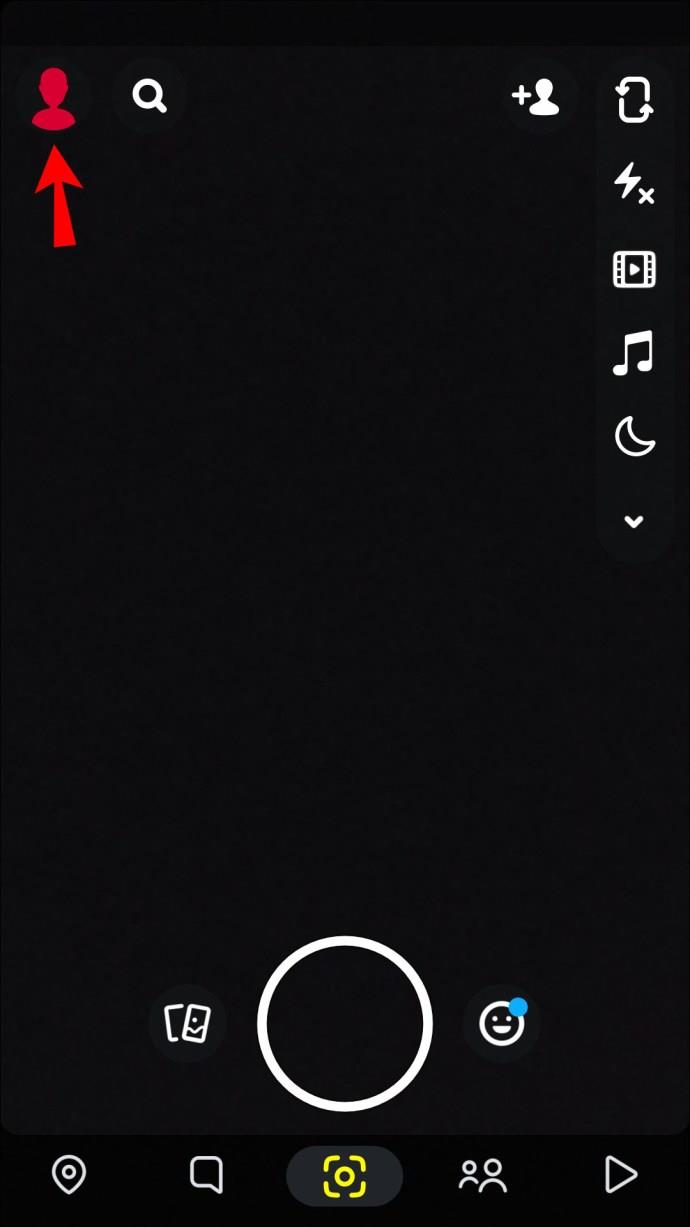
- Tippen Sie oben rechts auf das Einstellungssymbol.
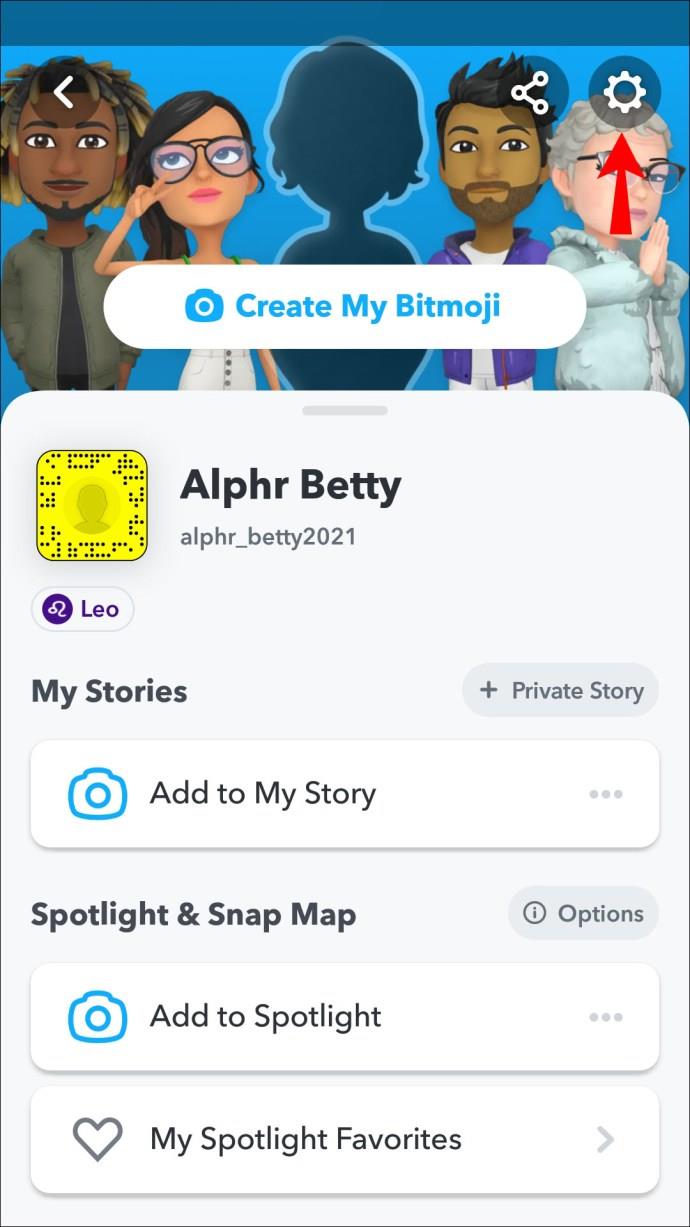
- Tippen Sie in der Mitte des Bildschirms auf „Passwort“.
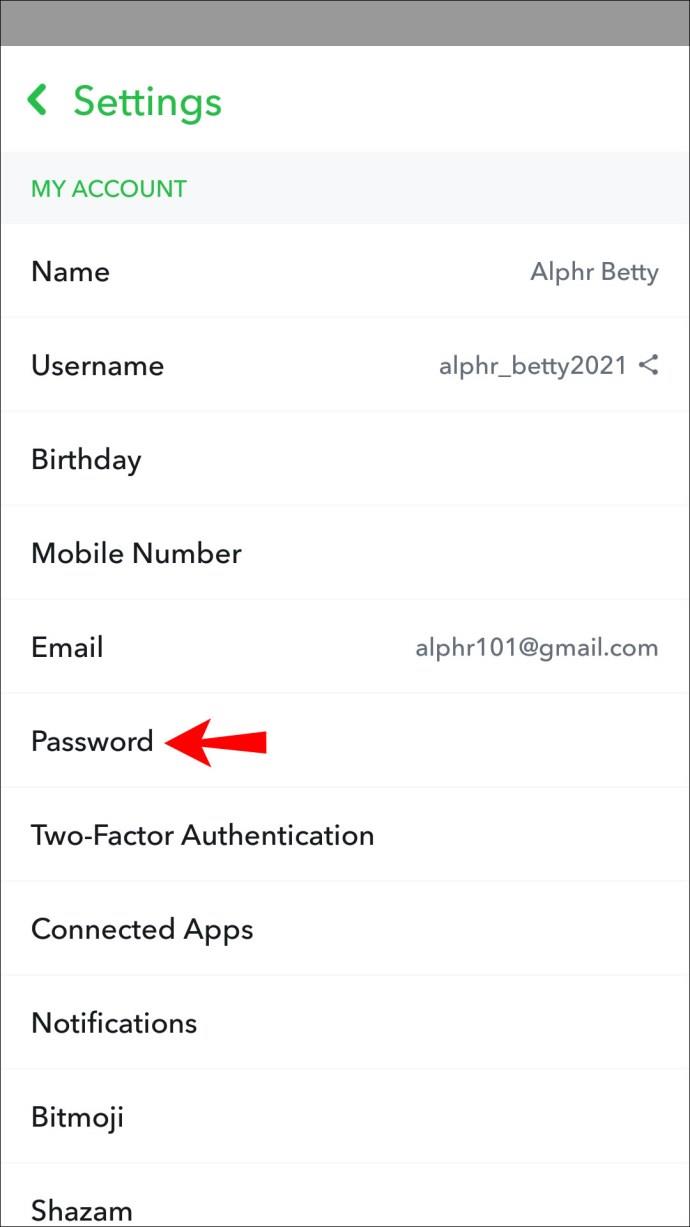
- Geben Sie im Feld „Passwort“ Ihr aktuelles Passwort ein.
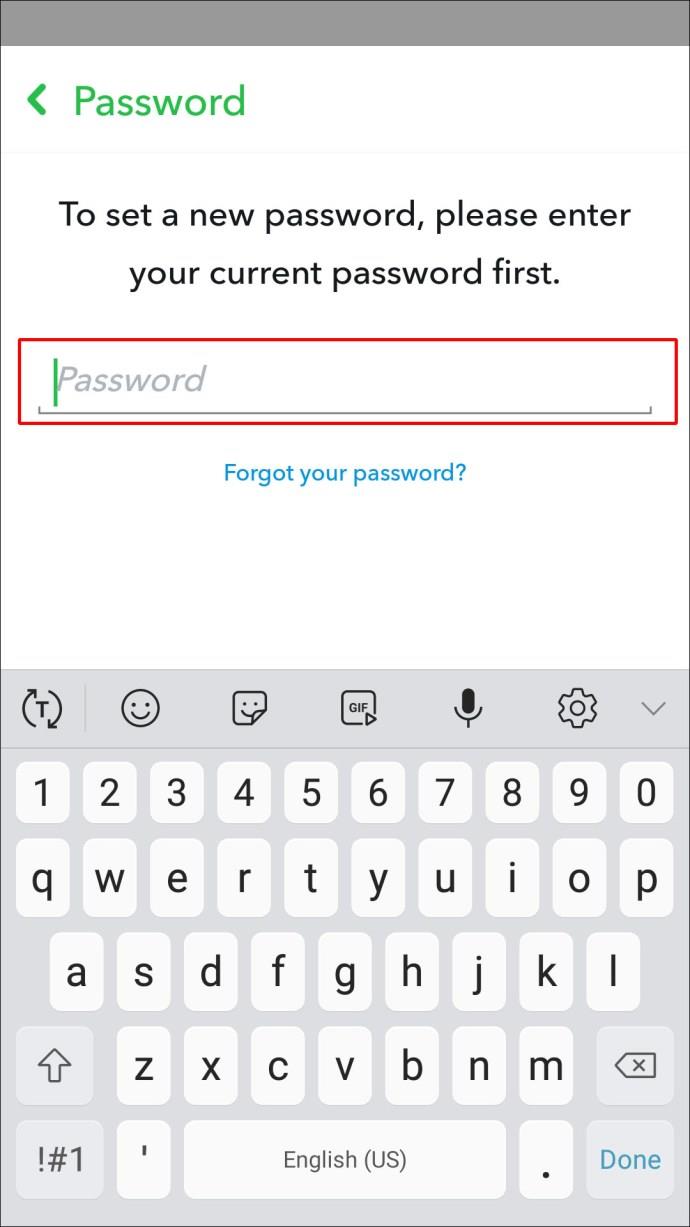
- Tippen Sie auf „WEITER“.
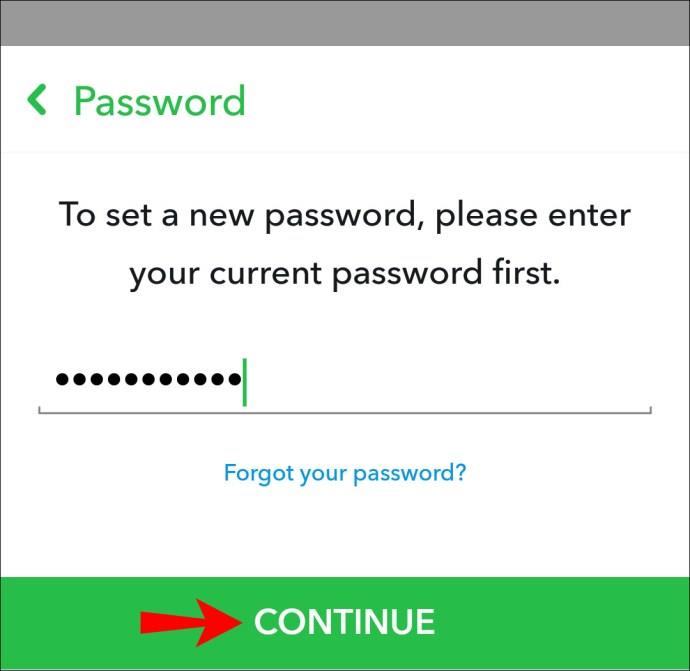
- Geben Sie nun zweimal Ihr neues Passwort ein und klicken Sie dann auf „SPEICHERN“.
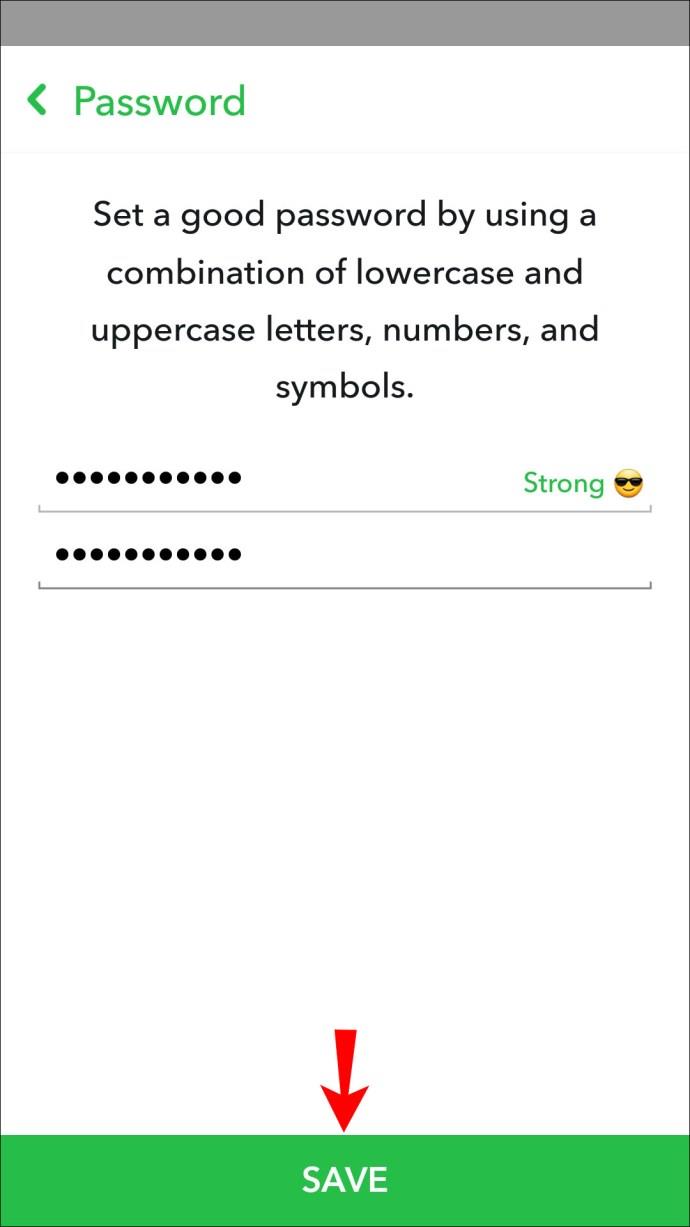
Wie kann ich ein vergessenes Passwort zurücksetzen?
Wenn Sie eine verifizierte Telefonnummer und E-Mail-Adresse mit Ihrem Konto verknüpft haben, können Sie Ihr Passwort mit beiden Methoden zurücksetzen.
Führen Sie die folgenden Schritte aus, um Ihr Passwort mithilfe der E-Mail-Bestätigung von Ihrem Android-Gerät zurückzusetzen:
- Öffnen Sie Snapchat und wählen Sie „Anmelden“.

- Tippen Sie auf „Passwort vergessen?“ Link unter dem Feld „PASSWORT“.

- Wählen Sie die Methode „per E-Mail“, um Ihr Passwort zurückzusetzen.
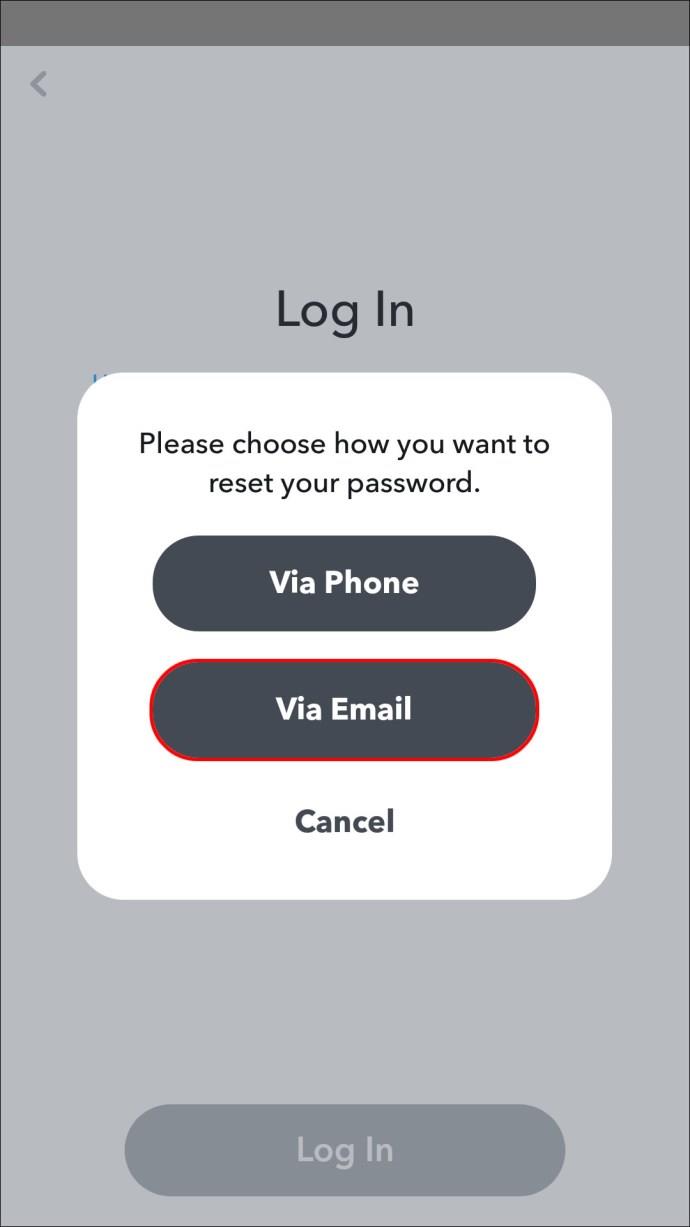
- Ein Link zum Zurücksetzen des Passworts wird an die mit Ihrem Konto verknüpfte E-Mail-Adresse gesendet.
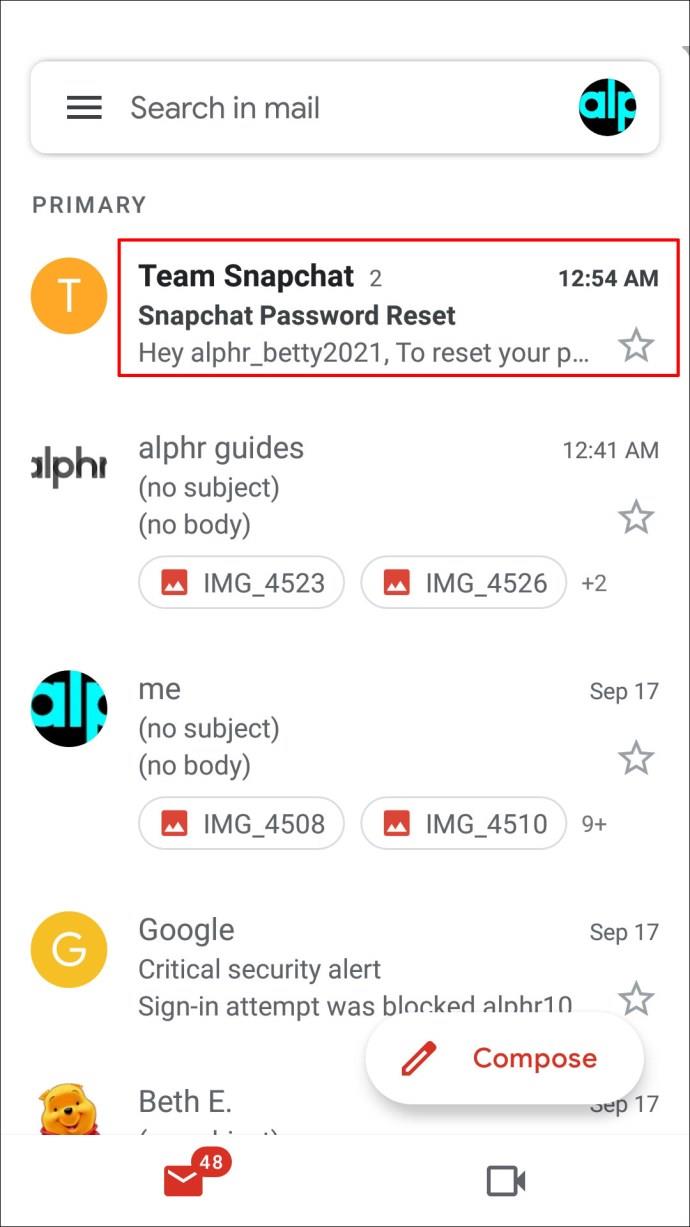
- Öffnen Sie die E-Mail und tippen Sie auf die URL oder kopieren Sie die URL und fügen Sie sie in Ihren Browser ein.
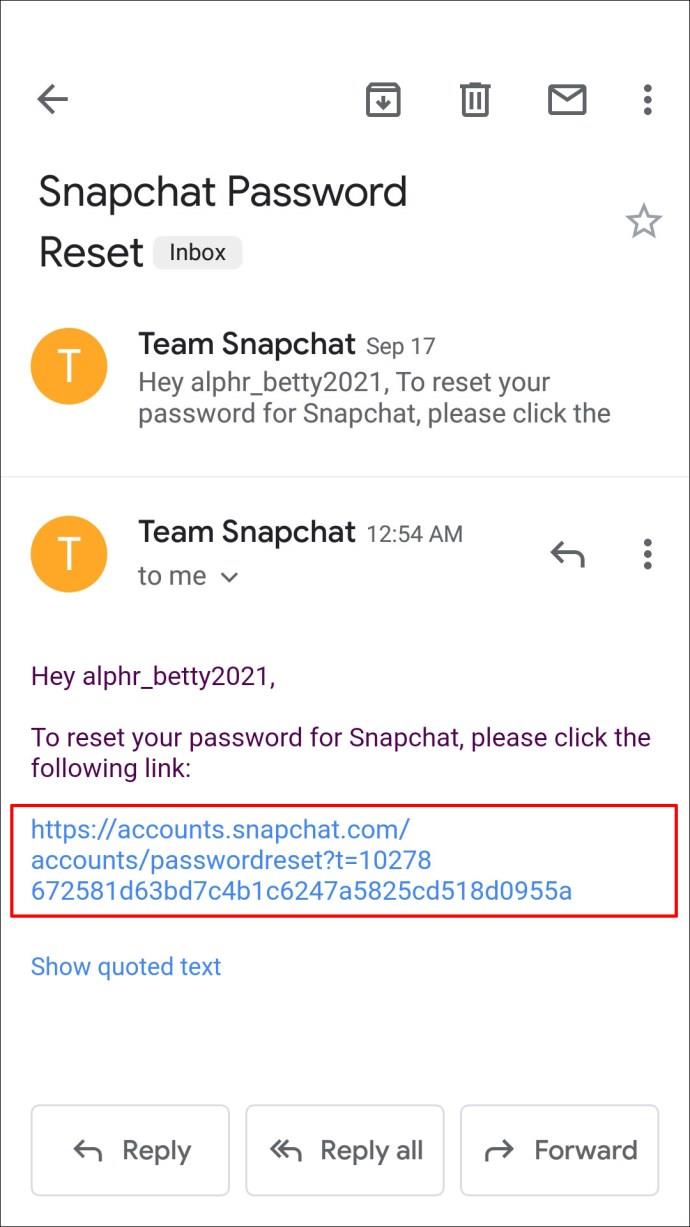
- Geben Sie nun ein neues Passwort ein.
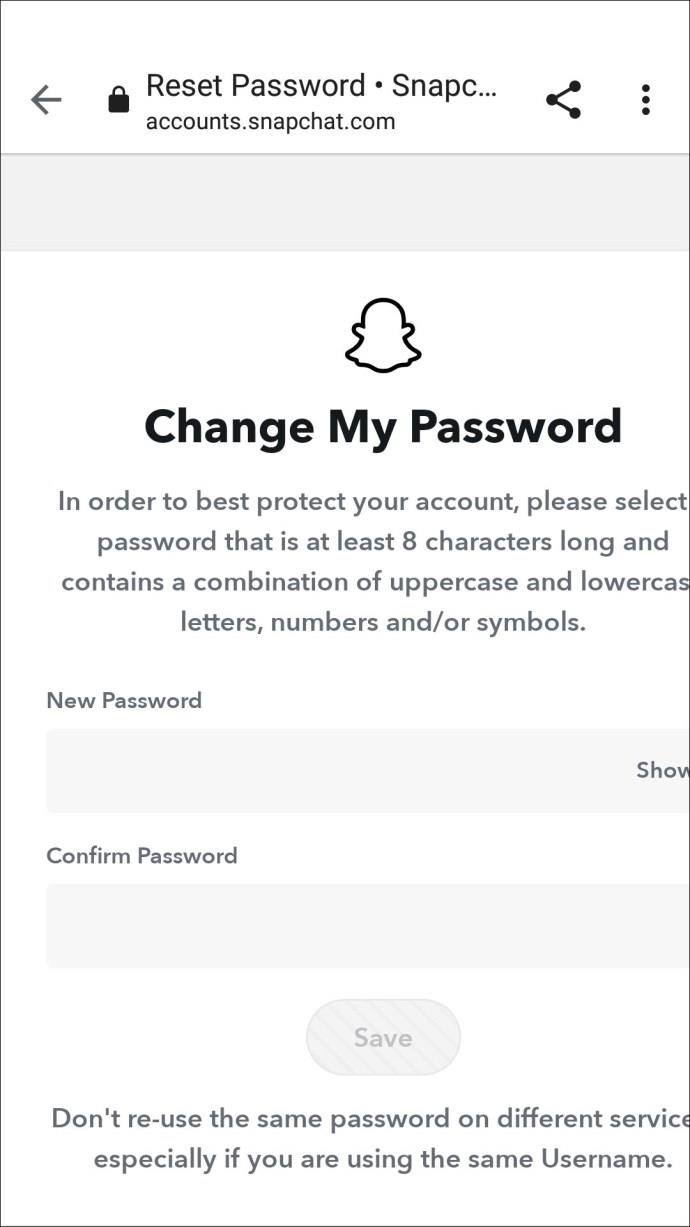
Gehen Sie wie folgt vor, um Ihr Passwort mithilfe der Textbestätigung zurückzusetzen:
- Starten Sie Snapchat und tippen Sie auf „Anmelden“.

- Tippen Sie unter dem Feld „PASSWORT“ auf die Schaltfläche „Passwort vergessen?“. Verknüpfung.

- Um Ihr Passwort zurückzusetzen, tippen Sie auf die Option „per Telefon“.

- Achten Sie auf den Bestätigungscode, der an die mit Ihrem Konto verknüpfte Nummer gesendet werden soll.

- Geben Sie den Code ein und klicken Sie dann auf „Weiter“.

- Gib dein neues Passwort ein.

So ändern Sie Ihr Snapchat-Passwort ohne E-Mail-Zugriff
Wenn mit Ihrem Snapchat-Konto keine E-Mail-Adresse verknüpft ist, können Sie Ihr Passwort mithilfe der SMS-Verifizierung zurücksetzen. So verwenden Sie ein iPhone oder Android-Gerät:
- Öffnen Sie die App und tippen Sie dann auf „Anmelden“.

- Tippen Sie unter dem Textfeld „PASSWORT“ auf „Passwort vergessen?“

- Tippen Sie auf die Option „per Telefon“.

- Der Bestätigungscode sollte an die mit Ihrem Konto verknüpfte Nummer gesendet werden.

- Geben Sie den Code ein und klicken Sie dann auf „Weiter“.

- Geben Sie nun ein neues Passwort ein.

Snapchat-Passwort mit Telefonnummer ändern
Sie können Ihr Passwort mithilfe der SMS-Bestätigung zurücksetzen, wenn eine Telefonnummer mit Ihrem Snapchat-Konto verknüpft ist. Gehen Sie dazu mit Ihrem iPhone- oder Android-Konto wie folgt vor:
- Öffne Snapchat und wähle dann „Anmelden“

- Tippen Sie auf „Passwort vergessen?“ Link unter dem Textfeld „PASSWORT“.

- Um Ihr Passwort zurückzusetzen, tippen Sie auf „per Telefon“.

- Ein Bestätigungscode sollte an die mit Ihrem Konto verknüpfte Nummer gesendet werden.

- Geben Sie den Code ein und klicken Sie dann auf „Weiter“.

- Gib dein neues Passwort ein.

So ändern Sie Ihr Snapchat-Passwort für My Eyes Only
Wenn Sie Ihren aktuellen Passcode für die Funktion „My Eyes Only“ aktualisieren, wird keiner Ihrer Schnappschüsse gelöscht. So aktualisieren Sie es mit Ihrem iPhone oder Android-Gerät:
- Melden Sie sich bei Ihrem Konto an .
- Um auf „Erinnerungen“ zuzugreifen, wischen Sie vom „Kamerabildschirm“ nach oben.
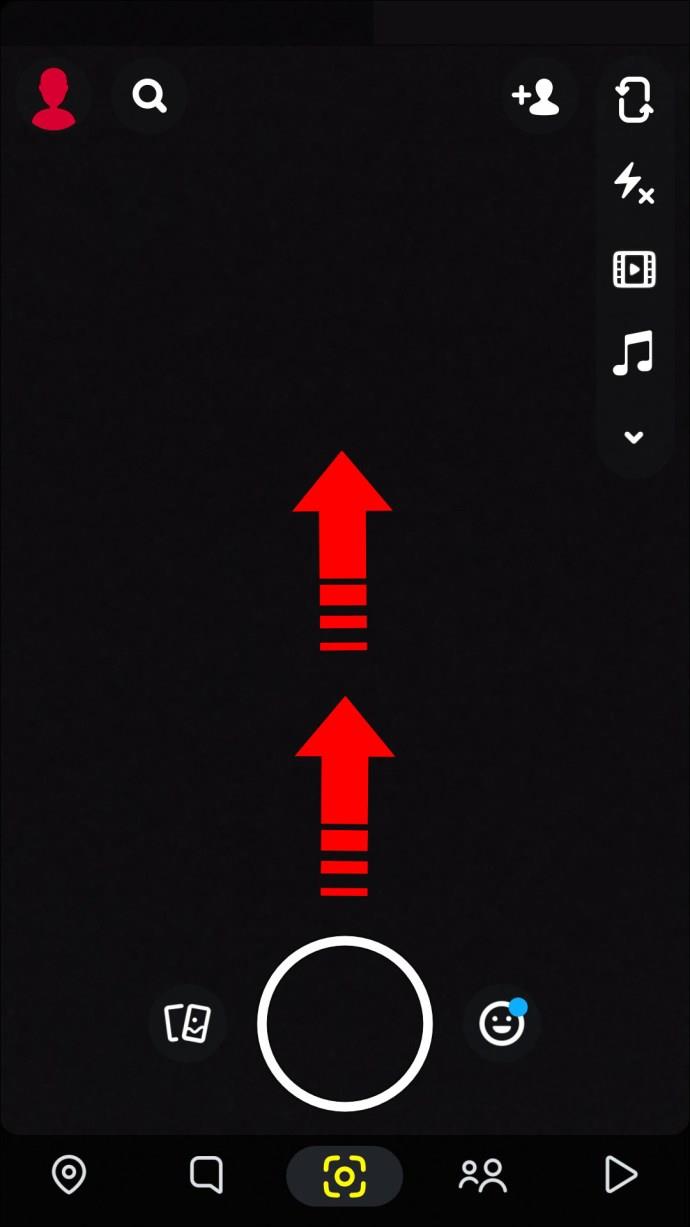
- Wischen Sie nun nach links, bis Sie zum Reiter „My Eyes Only“ gelangen.
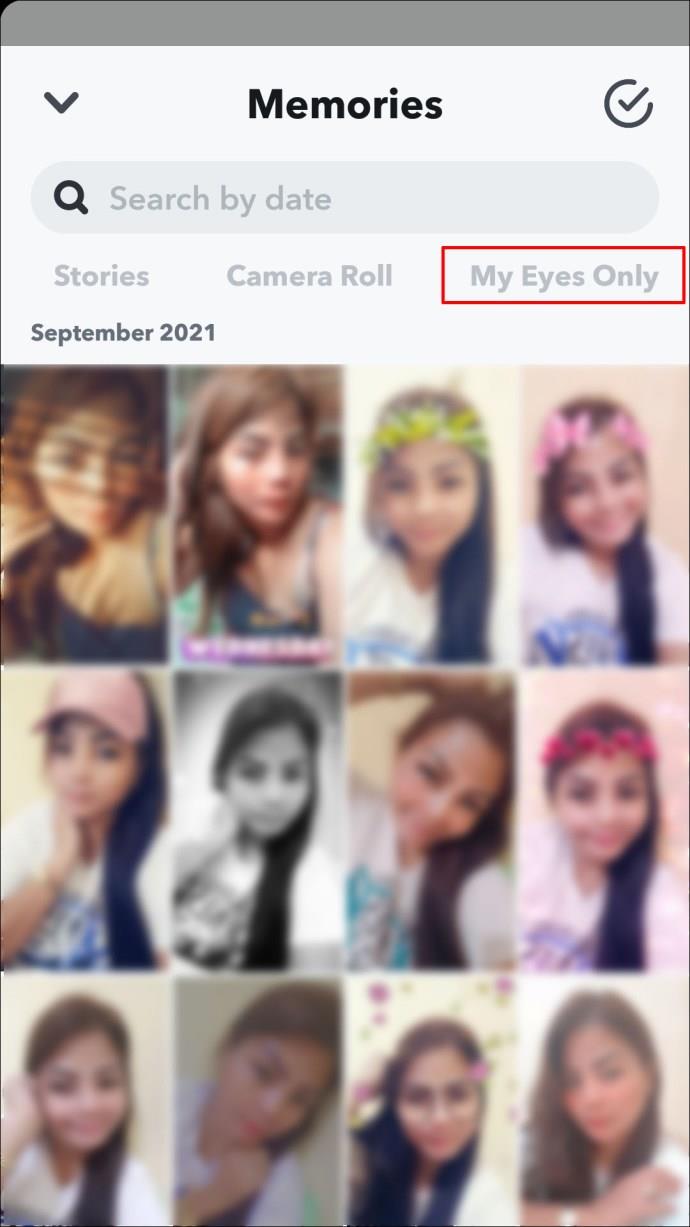
- Tippen Sie unten auf „Optionen“.
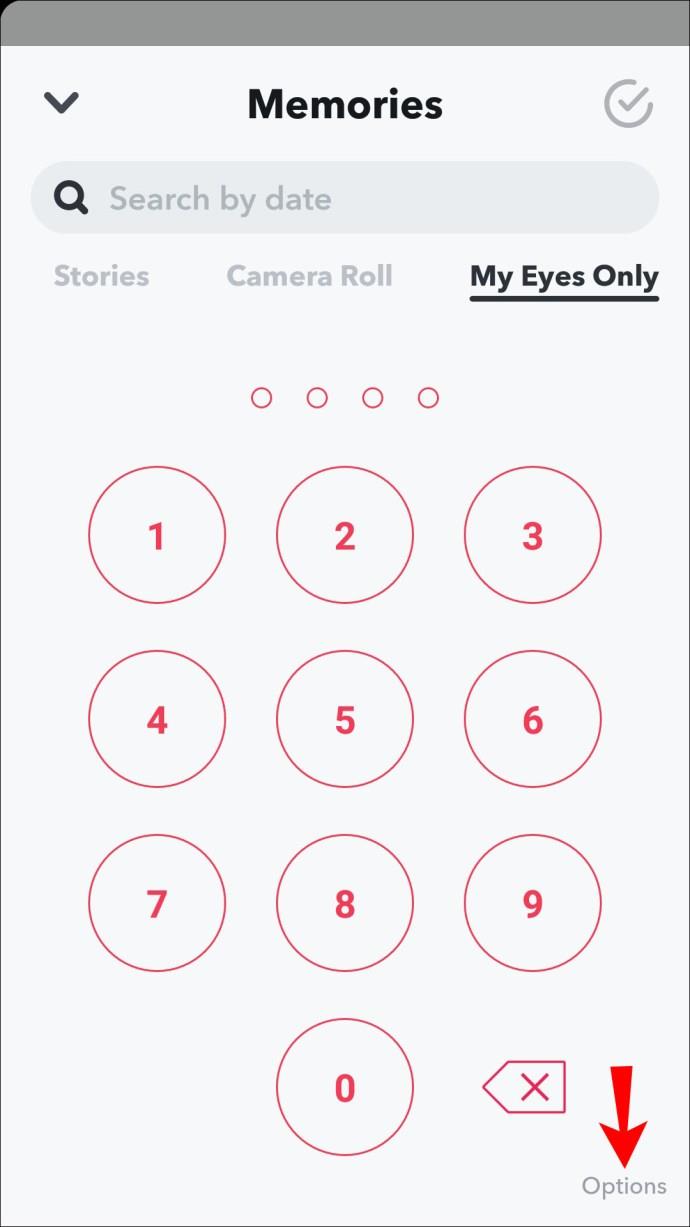
- Wählen Sie „Passcode ändern“.
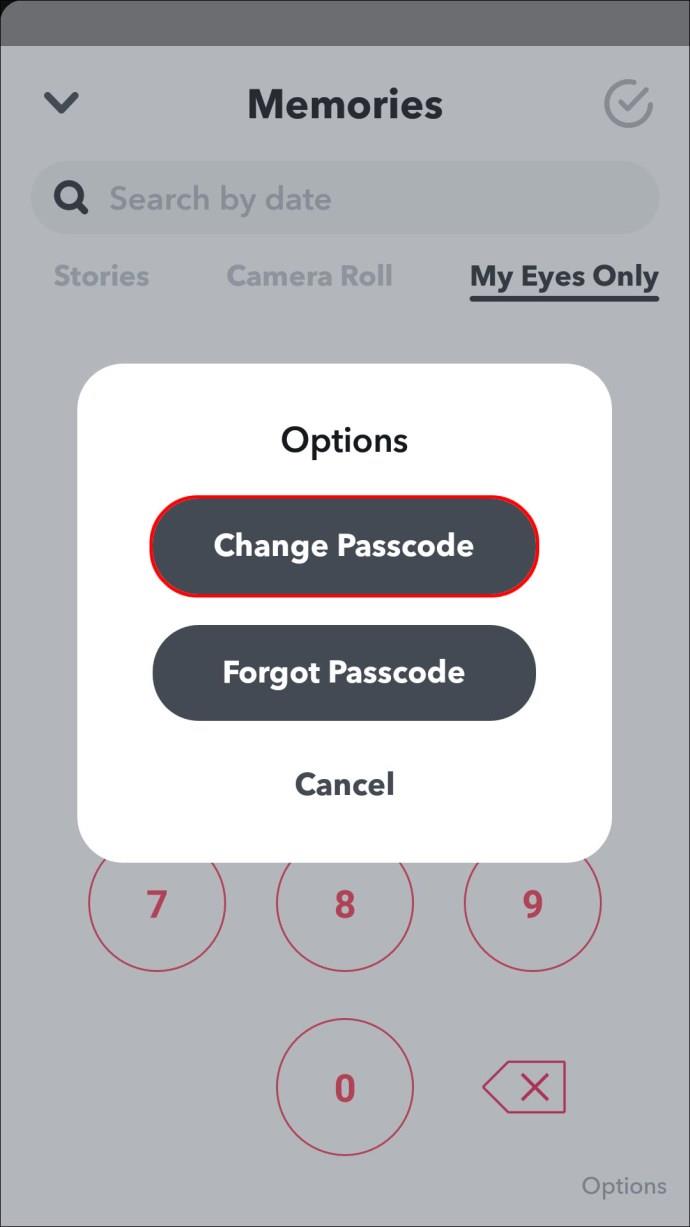
- Geben Sie Ihren aktuellen Passcode ein.
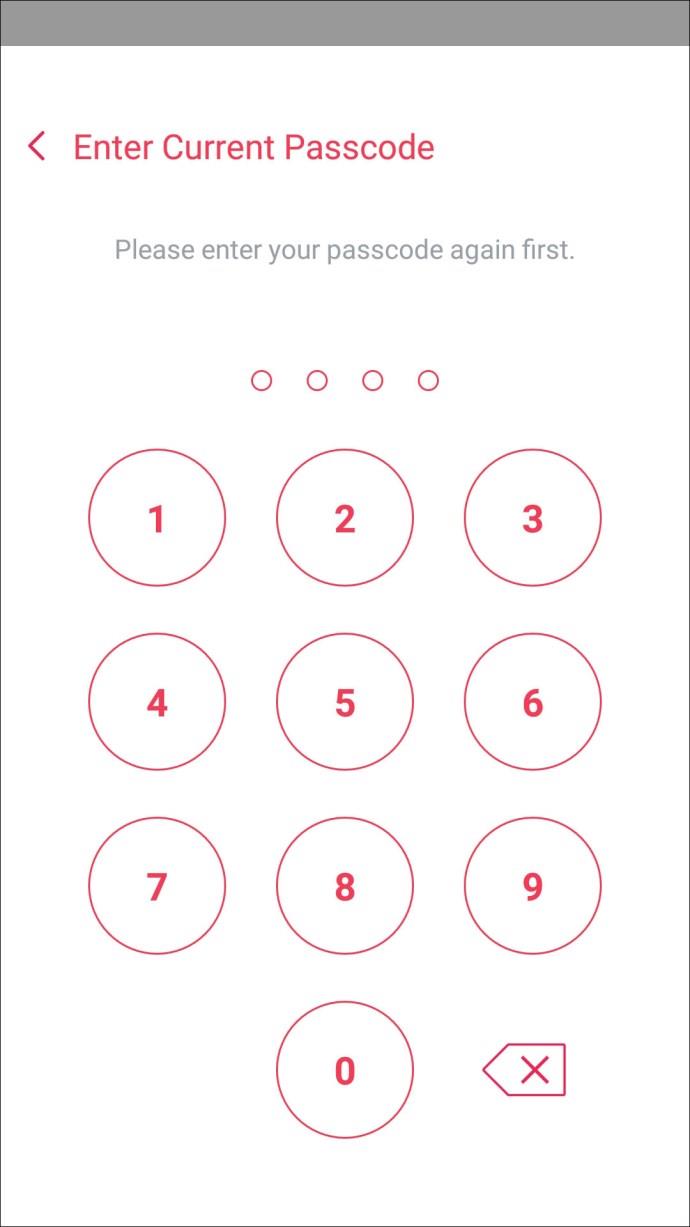
- Geben Sie nun einen neuen Passcode ein und tippen Sie auf „Weiter“.
- Sie haben auch die Möglichkeit, eine Passphrase aus Buchstaben und Zahlen festzulegen. Wenn Sie eine einrichten möchten, tippen Sie unten auf „Passphrase verwenden“.
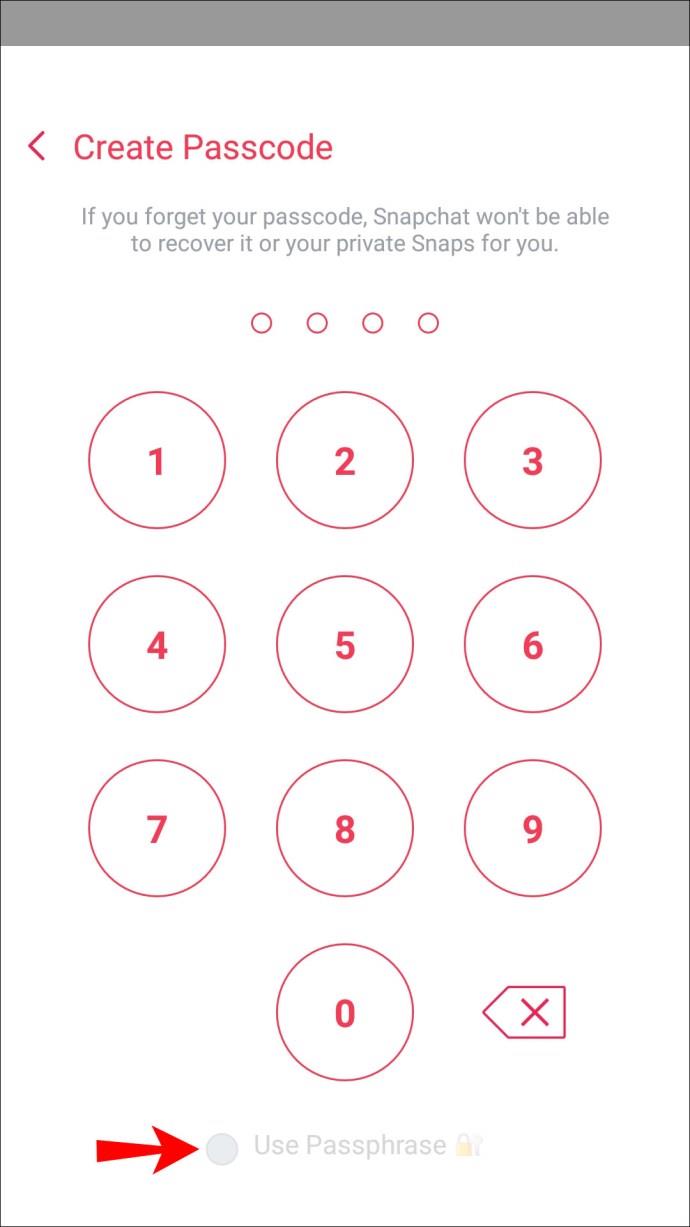
- Wenn Sie mit den angezeigten Informationen einverstanden sind, tippen Sie auf das Kreissymbol und dann auf „Weiter“ und „Fertig stellen“.
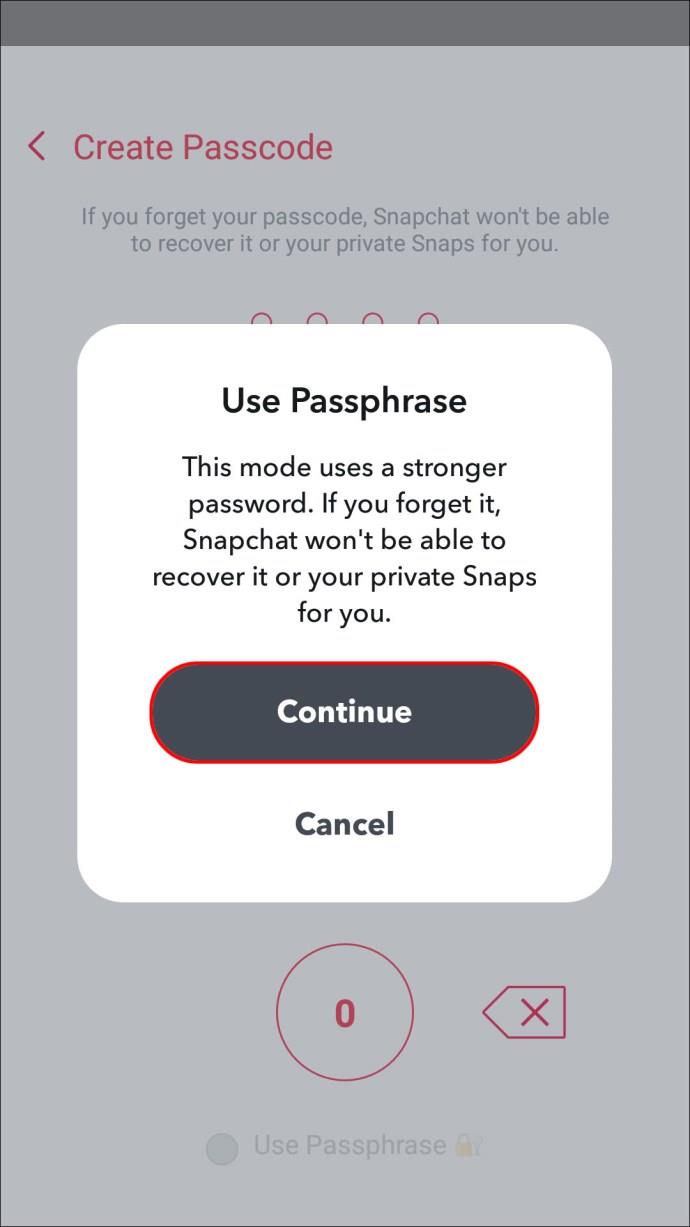
So setzen Sie einen vergessenen Passcode zurück
Wenn Sie Ihren Passcode für „My Eyes Only“ vergessen haben, können Sie ihn zurücksetzen. Allerdings gehen alle derzeit unter „My Eyes Only“ gespeicherten Schnappschüsse dauerhaft verloren.
So setzen Sie Ihren Passcode von einem iPhone oder Android-Gerät zurück:
- Öffnen Sie Snapchat und melden Sie sich bei Ihrem Konto an.
- Öffnen Sie „Erinnerungen“, indem Sie vom „Kamerabildschirm“ nach oben wischen.
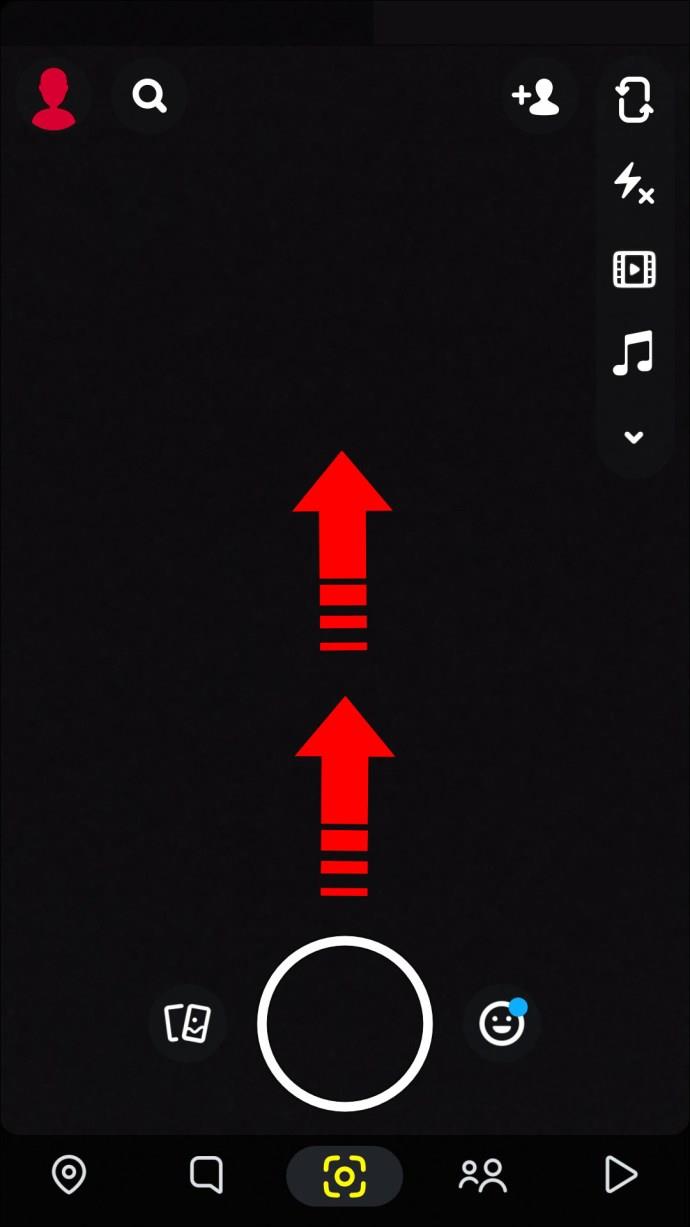
- Wischen Sie nach links, bis Sie zur Registerkarte „My Eyes Only“ gelangen.
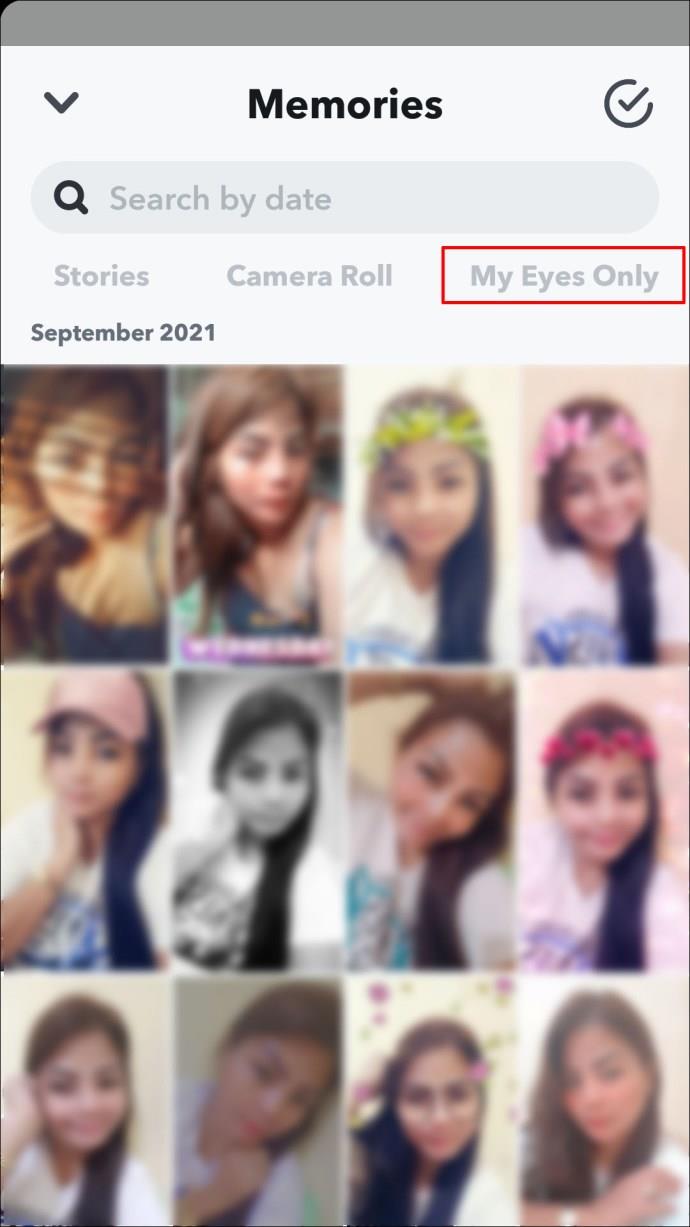
- Tippen Sie unten auf „Optionen“.
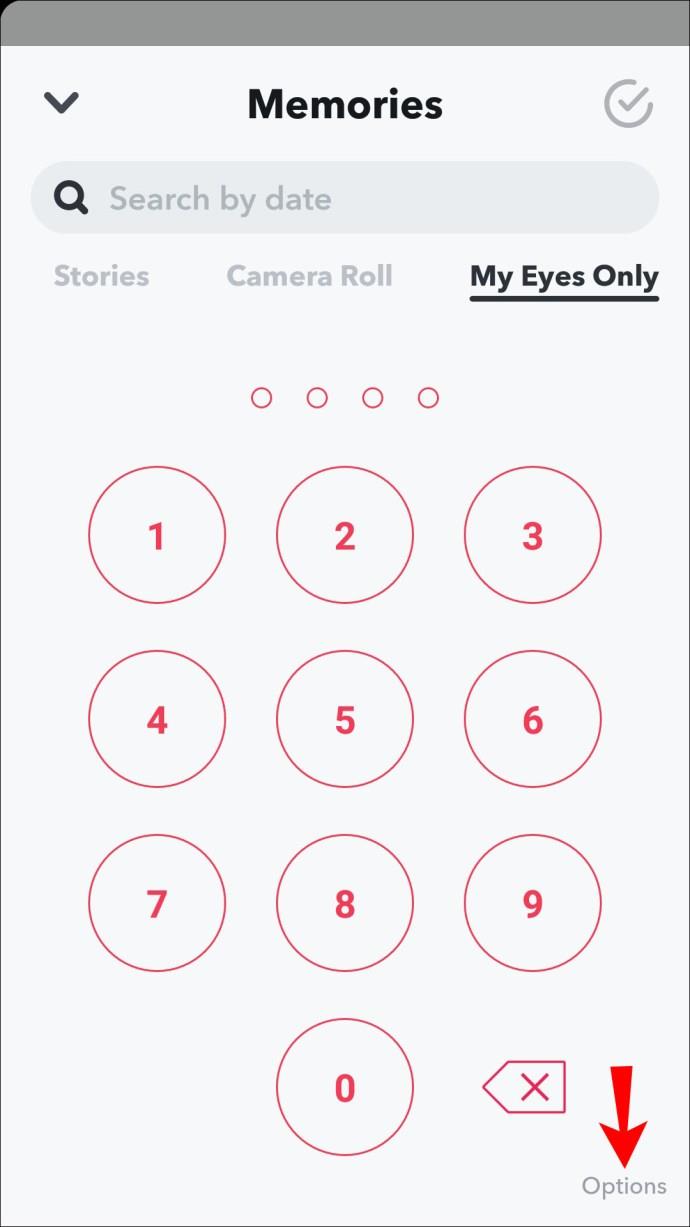
- Wählen Sie „Passcode vergessen“.
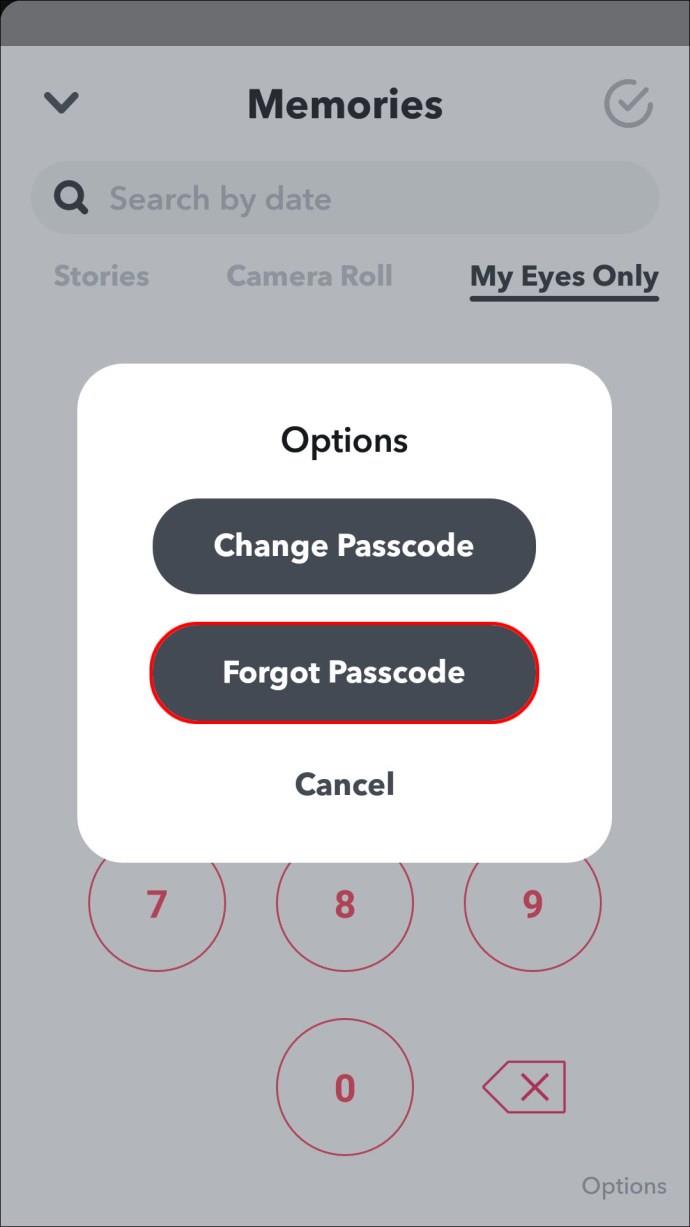
- Geben Sie das Passwort Ihres Snapchat-Kontos ein und tippen Sie dann auf „Weiter“.
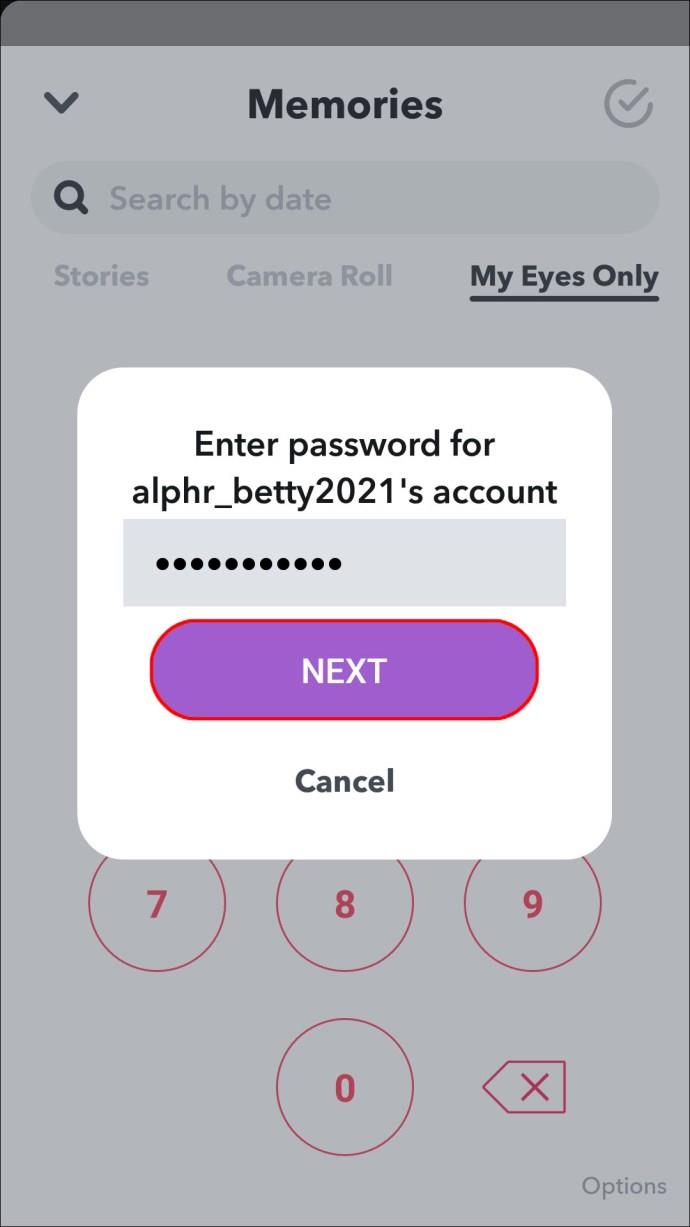
- Wenn Sie mit den angezeigten Informationen einverstanden sind, klicken Sie auf das Kreissymbol und dann auf „Weiter“.
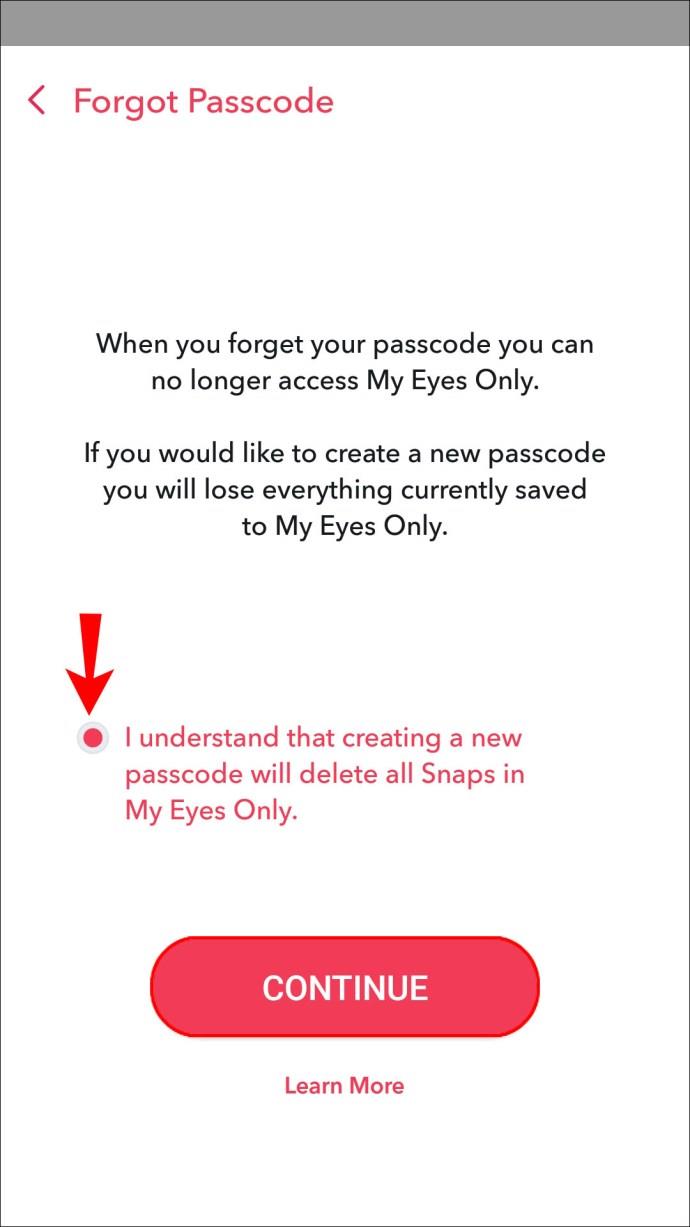
- Erstellen und bestätigen Sie als Nächstes Ihren neuen Passcode.
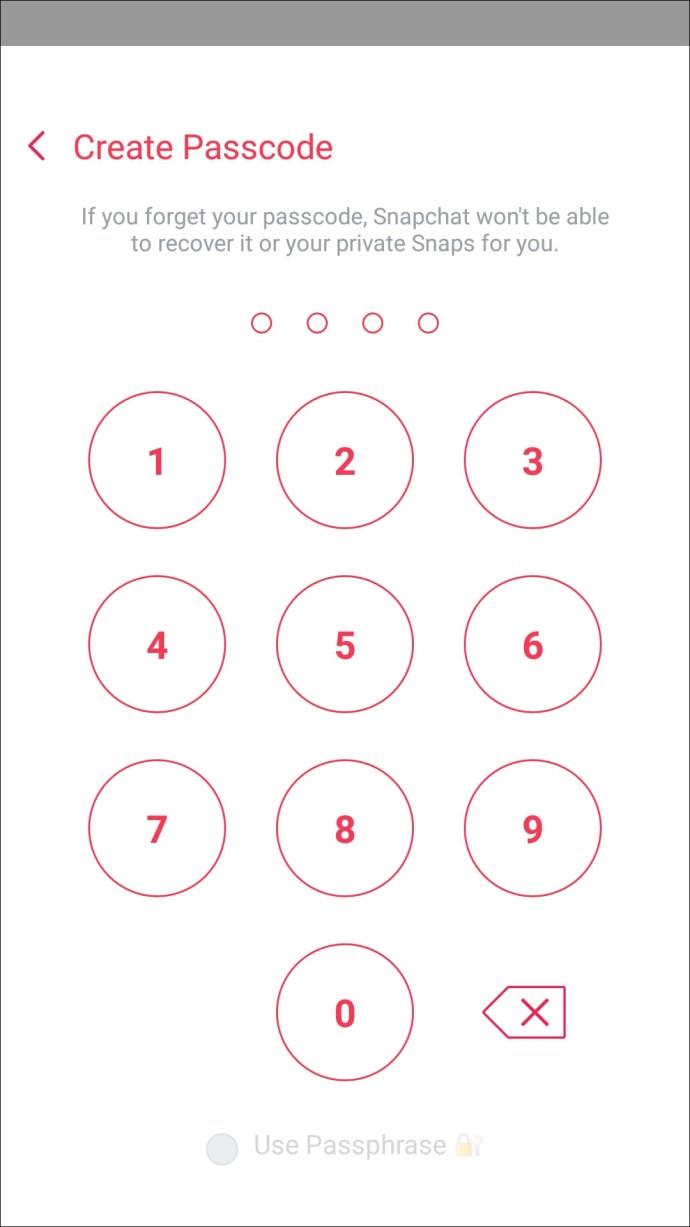
Stärken Sie Ihr Snapchat-Konto
Angesichts der endlosen Möglichkeiten zum Hacken von Konten und zum automatischen Speichern von Passwörtern ist es wahrscheinlich eine gute Praxis, Ihre Online-Passwörter regelmäßig zu aktualisieren, insbesondere wenn Sie ein Gerät gemeinsam nutzen.
Snapchat macht es Ihnen leicht, Ihr Passwort zu ändern. Dies kann über das Menü „Einstellungen“ in Ihrem Konto erfolgen. Und wenn Sie ein Passwort vergessen, können Sie es über den Anmeldebildschirm mithilfe der E-Mail- oder Telefonnummernbestätigung zurücksetzen.
Was gefällt dir an Snapchat am meisten? Lassen Sie es uns im Kommentarbereich unten wissen.