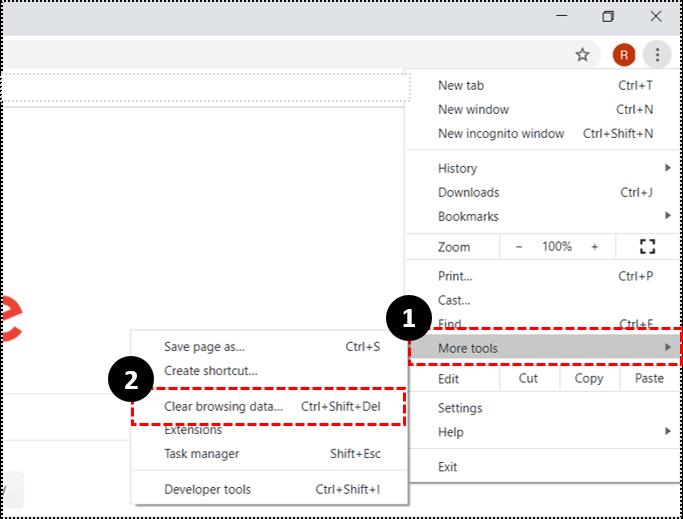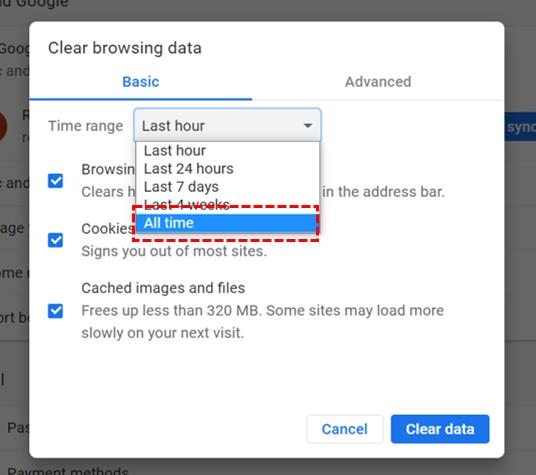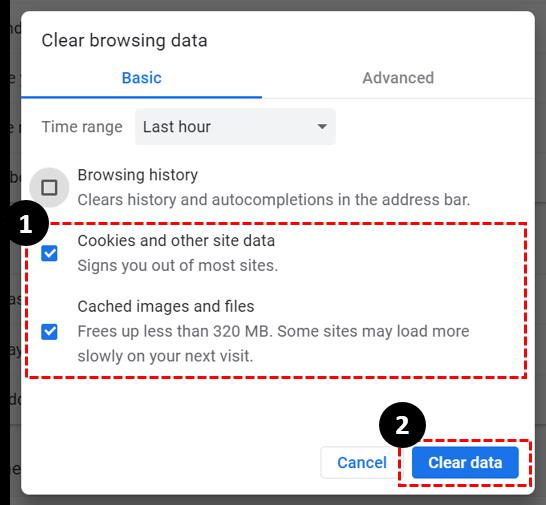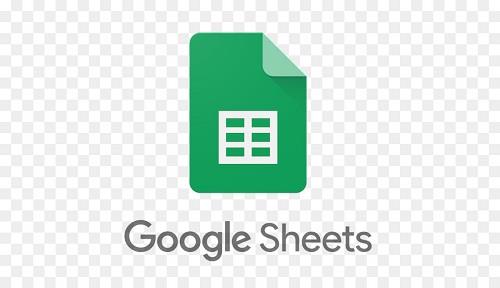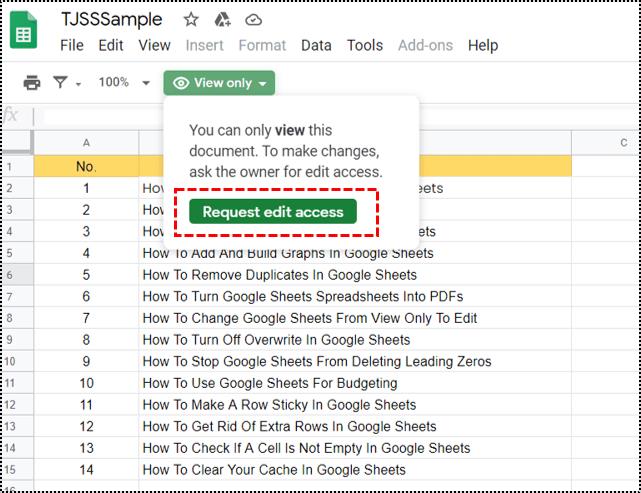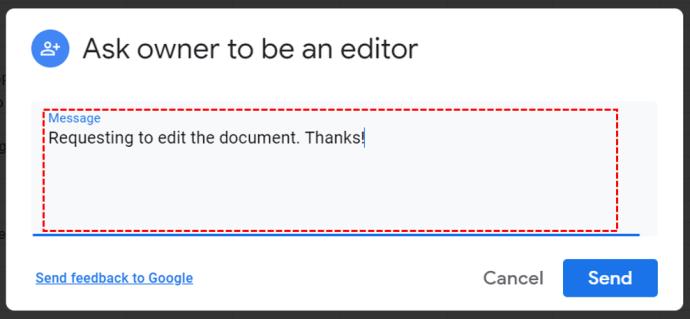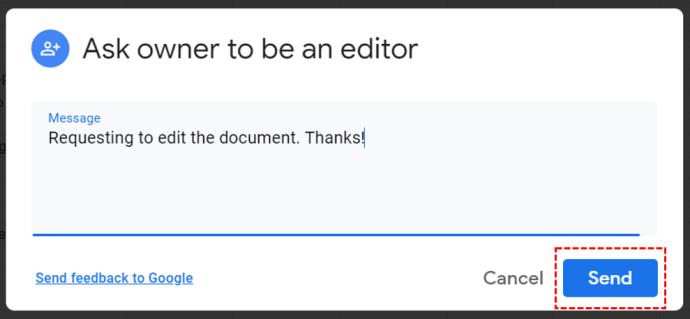Wenn Sie Eigentümer einer bestimmten Google Sheets-Datei sind, haben Sie ein Mitspracherecht darüber, wer diese ändern darf und wer nicht. Das ist wichtig. Denn versehentliche Änderungen können beim Umgang mit wichtigen Daten oft katastrophale Folgen haben.

Die kollaborative Qualität von Google Sheets macht es großartig, aber wenn ein Team zu groß ist, steht den meisten Leuten nur die Option „Nur anzeigen“ zur Verfügung.
Aber warum sollte diese Einschränkung eingeführt werden? Und wie können Sie „Nur anzeigen“ in „Bearbeiten“ ändern? In diesem Artikel werden wir Sie über jedes Detail informieren.
Wenn Sie der Eigentümer der Datei sind
Wenn Sie Eigentümer einer Google Sheets-Datei sind, für die Sie nicht über die Berechtigung „Bearbeiten“ verfügen, kann das Problem vielfältig sein. Der offensichtlichste Grund für diese Unannehmlichkeiten ist, dass Sie sich versehentlich beim falschen Google-Konto angemeldet haben. Stellen Sie daher sicher, dass Sie das richtige Google-Konto verwenden, bevor Sie fortfahren.

Verwenden Sie den richtigen Browser?
Als Google-Produkt ist Google Sheets am besten mit dem Chrome-Browser kompatibel. Es funktioniert aber auch mit Firefox, Internet Explorer, Microsoft Edge und Safari.
Wenn Sie mit einem anderen Browser vertraut sind, funktioniert Google Sheets möglicherweise auch dort, verfügt jedoch nicht über alle Funktionen, die andere Browser bieten.
Cache und Cookies löschen
Wenn Sie der Eigentümer der Sheets-Datei sind und den richtigen Browser verwenden, was könnte es sonst noch sein? Nun, alle Browser speichern bestimmte Arten von Informationen von Websites in Form von Cookies und Cache.
Dann werden bestimmte Dateien beschädigt und es ist am besten, sie alle zu löschen. Wenn Sie den empfohlenen Browser für Google Sheets, Chrome, verwenden, löschen Sie den Cache und die Cookies wie folgt:
- Öffnen Sie Chrome und klicken Sie auf die drei vertikalen Punkte in der oberen rechten Ecke.

- Wählen Sie „Weitere Tools“ und dann „Browserdaten löschen“.
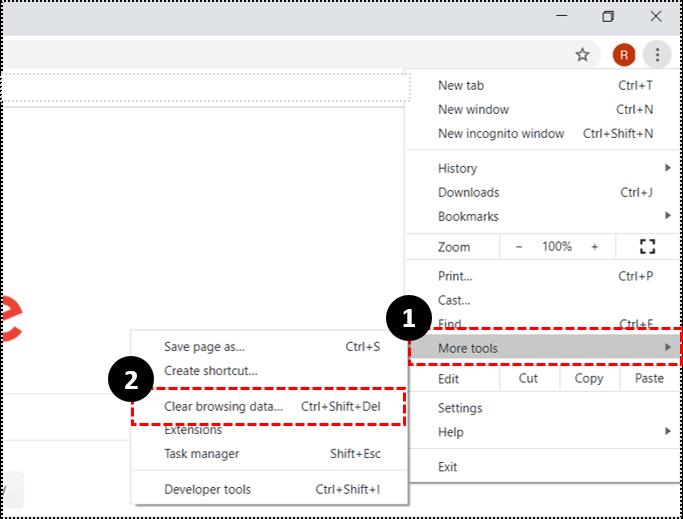
- Anschließend müssen Sie den Zeitbereich auswählen. Wenn Sie alles entfernen möchten, wählen Sie „Alle Zeiten“.
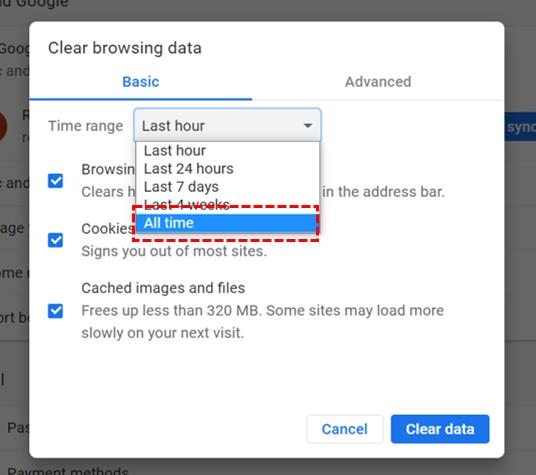
- Aktivieren Sie nun alle Kontrollkästchen neben „Cookies und andere Websitedaten“ sowie „Zwischengespeicherte Bilder und Dateien“. Klicken Sie auf „Daten löschen“.
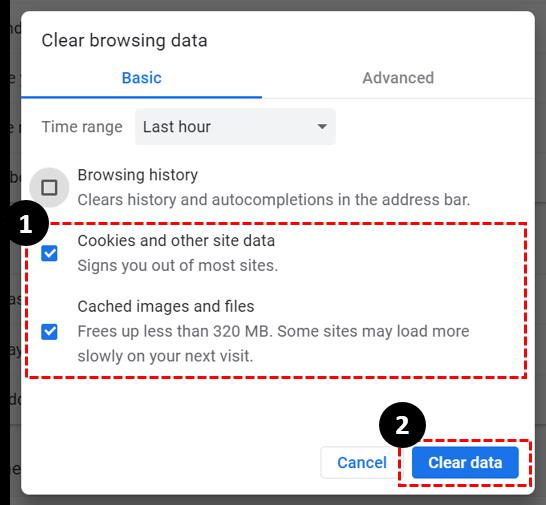
Diese Aktion sollte sicherstellen, dass Sie die Berechtigung haben, Ihre eigenen Dateien in Google Sheets zu bearbeiten. Wenn Sie jedoch immer noch im Modus „Nur anzeigen“ stecken bleiben, können Sie im offiziellen Google Drive- Forum nach weiteren Antworten suchen .
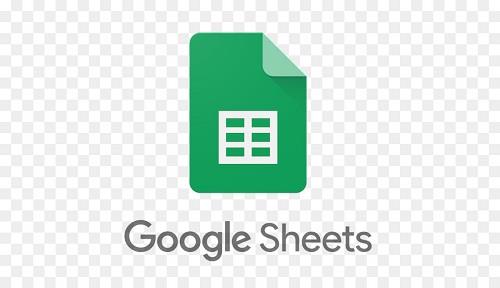
Wenn Sie nicht der Eigentümer der Datei sind
Wenn Sie sich im Modus „Nur anzeigen“ befinden, besitzen Sie keine Dinge, die etwas komplizierter sind. Die Person, der die Datei gehört, hat Ihnen wahrscheinlich nie die Berechtigung zum Bearbeiten erteilt.
Ein anderes Szenario ist jedoch, dass jemand anderes, der über die Berechtigung „Bearbeiten“ verfügt, Ihre zuvor erteilte Berechtigung zum Bearbeiten widerrufen hat. Was also tun Sie in einer solchen Situation?
Fordern Sie den Zugriff über Google Sheets an
Obwohl Google Sheets auf Ihren Mobilgeräten verfügbar ist, kann der Zugriff auf „Bearbeiten“ nur vom Computer aus beantragt werden.
Auch wenn Google Sheets die Offline-Bearbeitung Ihrer Dateien unterstützt, müssen Sie online sein, um eine Bearbeitungserlaubnis einzuholen. Folgendes tun Sie:
- Öffnen Sie die Datei, die Sie bearbeiten möchten.

- Wählen Sie die Option „Bearbeitungszugriff anfordern“.
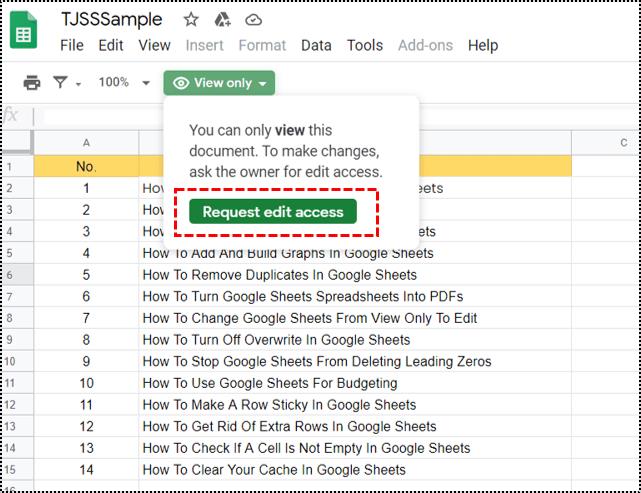
- Wenn Sie möchten, können Sie eine persönliche Nachricht hinzufügen.
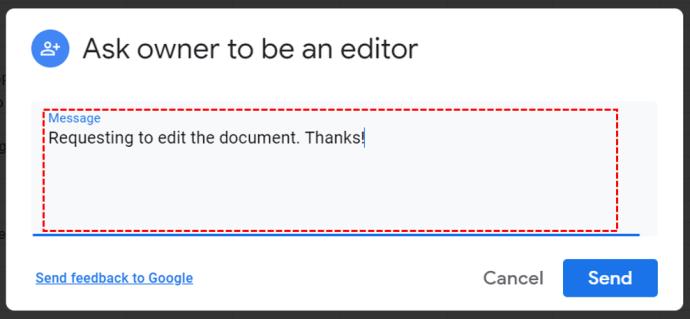
- Wählen Sie „Senden“.
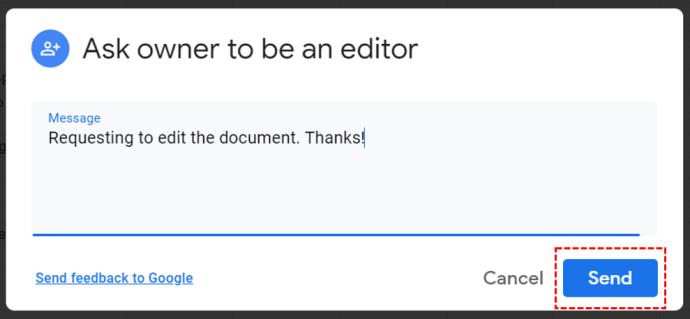
Der Eigentümer der Google Sheets-Datei erhält sofort eine E-Mail-Benachrichtigung. Anschließend können Sie die Datei öffnen, um sofort darauf zugreifen zu können. Das würde so aussehen:
- Der Eigentümer der Google Sheets-Datei muss die erweiterten Freigabeeinstellungen öffnen.
- Wählen Sie Ihren Namen aus der Liste der Mitarbeiter aus.
- Und aktivieren Sie die Option „Editor“ neben Ihrem Namen.
Sie können auch das „Ablaufdatum festlegen“ auswählen, das entweder sieben Tage oder 30 Tage betragen kann, oder es sogar anpassen.

Fragen Sie direkt den Eigentümer
Eine Möglichkeit besteht darin, den Zugriff zum Bearbeiten einer Datei über Google Sheets anzufordern. Wenn Ihr Kollege im Büro ist, scheint es schneller zu sein, ihn direkt zu fragen, anstatt darauf zu warten, dass er die E-Mail-Benachrichtigung liest.
Das Gleiche gilt, wenn es sich nicht um eine Zusammenarbeit am Arbeitsplatz handelt und das Anrufen einer Person wie eine Abkürzung erscheint. Wenn sie nicht sicher sind, wie sie Ihnen Zugriff gewähren sollen, können Sie sie durch den Prozess führen.
Es ist in Ordnung, um Erlaubnis zu bitten
Lassen Sie sich vom Modus „Nur anzeigen“ nicht entmutigen. Wenn es sich um Ihre Datei handelt, überprüfen Sie die Cookies und den Cache und prüfen Sie, ob Sie bei dem Google-Konto angemeldet sind, das Sie verwenden sollen.
Aber selbst wenn man Teil des Teams ist, kann das oft nur ein Versehen sein. In diesem Fall müssen Sie um Zugriff zum Bearbeiten der Datei bitten. Dies sind nur wenige Klicks auf dem Computer des Besitzers. Oder, wenn Sie nicht warten können, wenden Sie sich direkt an sie.
Haben Sie schon einmal die Sheets-Datei „Nur anzeigen“ geöffnet? Lassen Sie es uns im Kommentarbereich unten wissen.