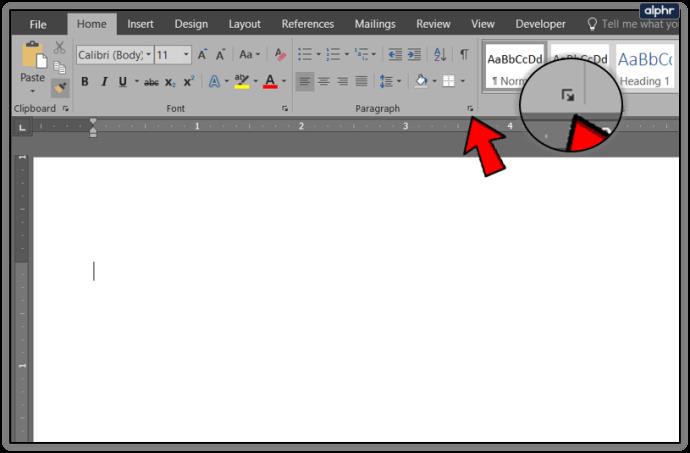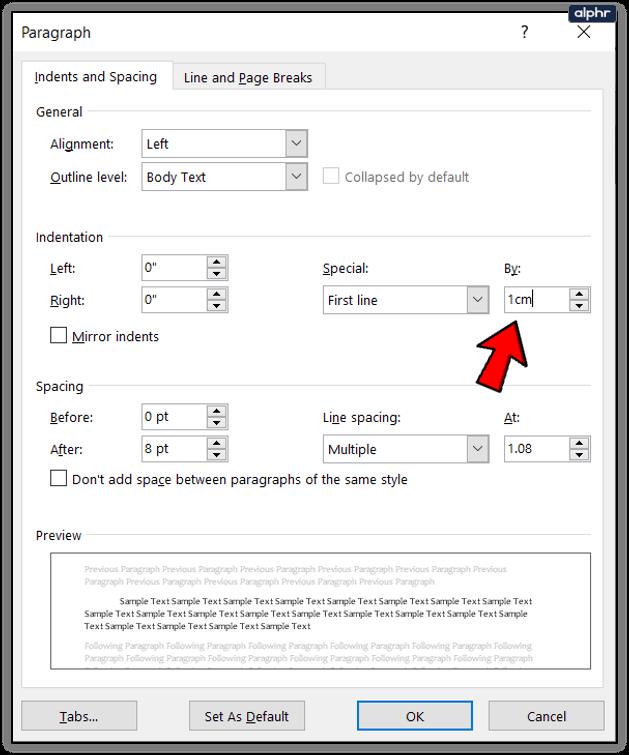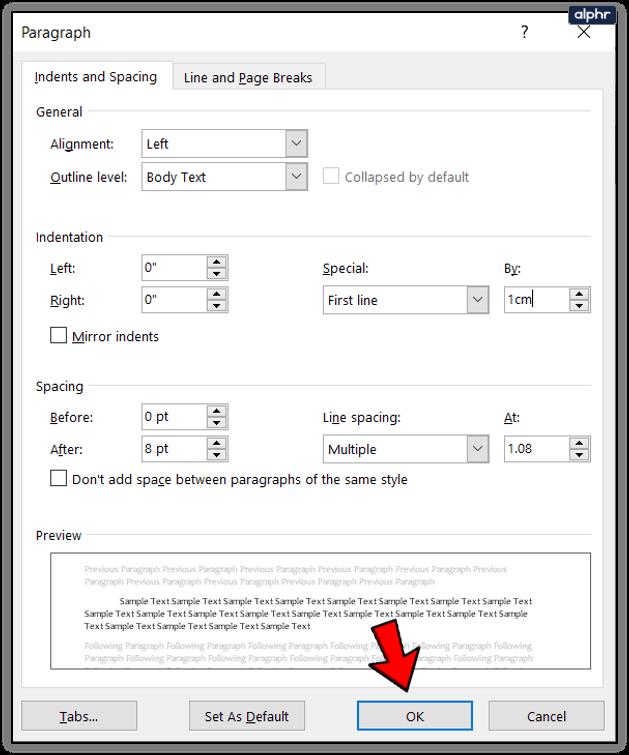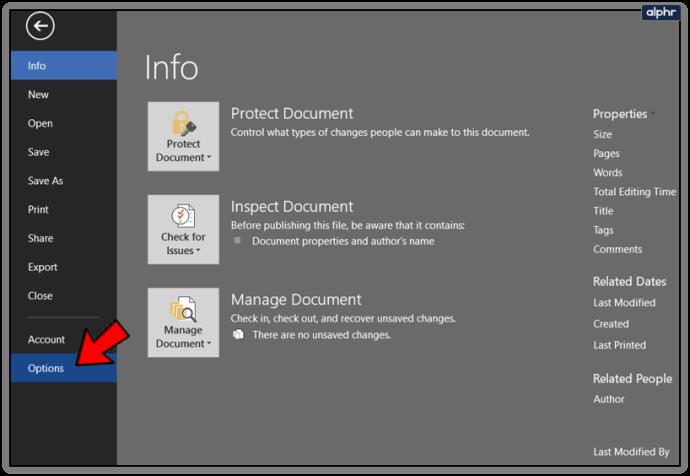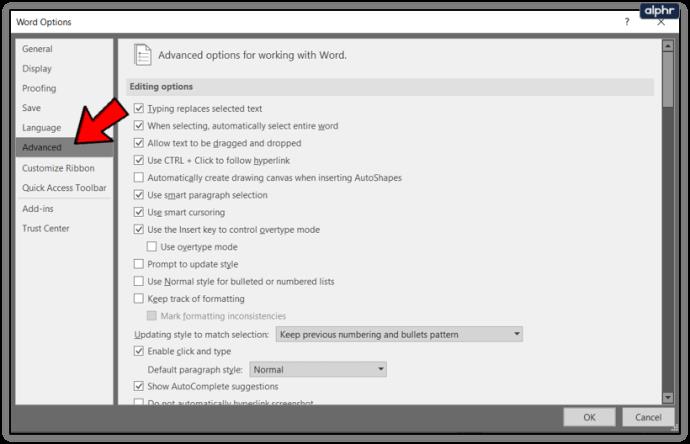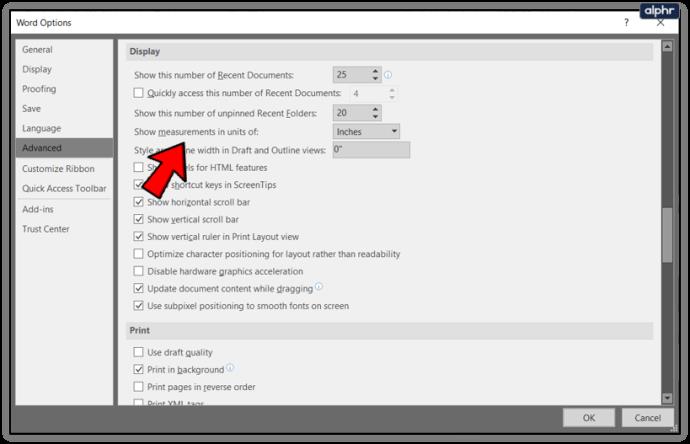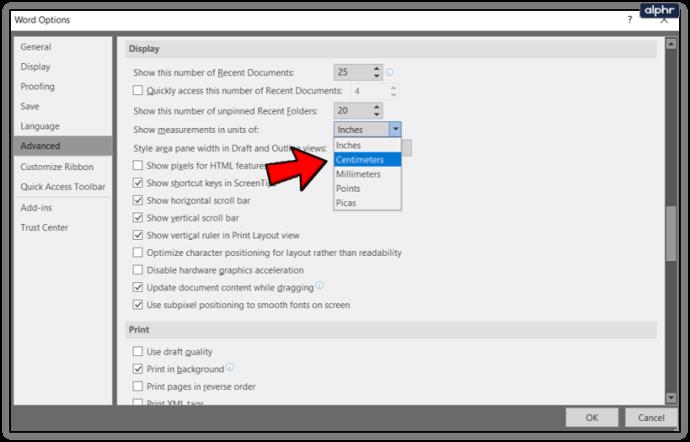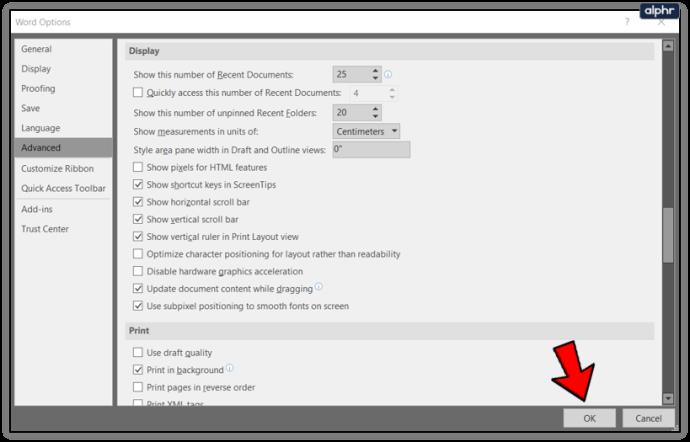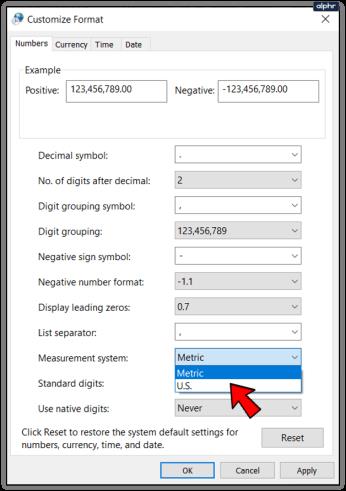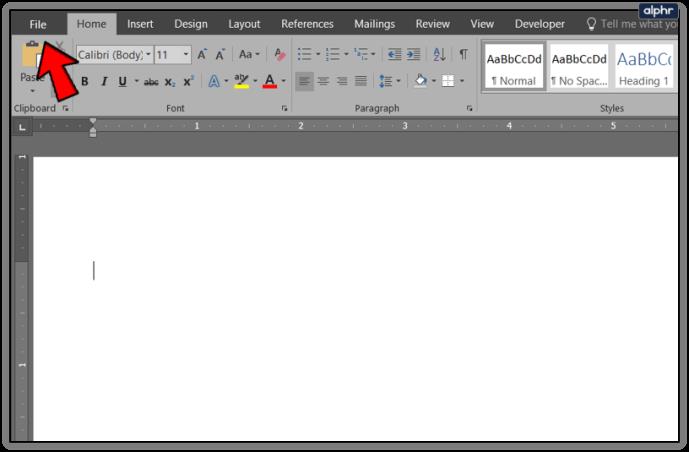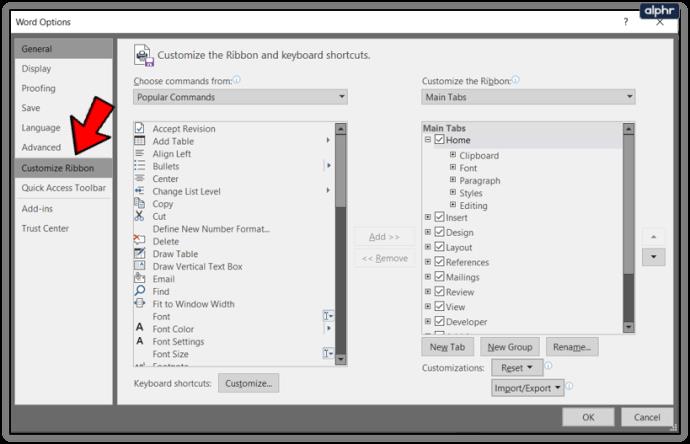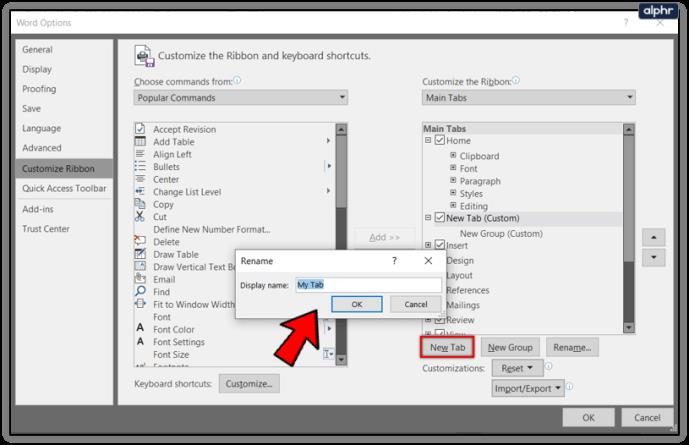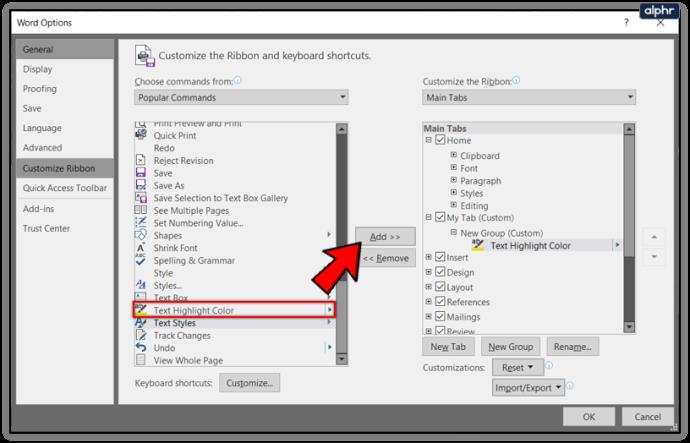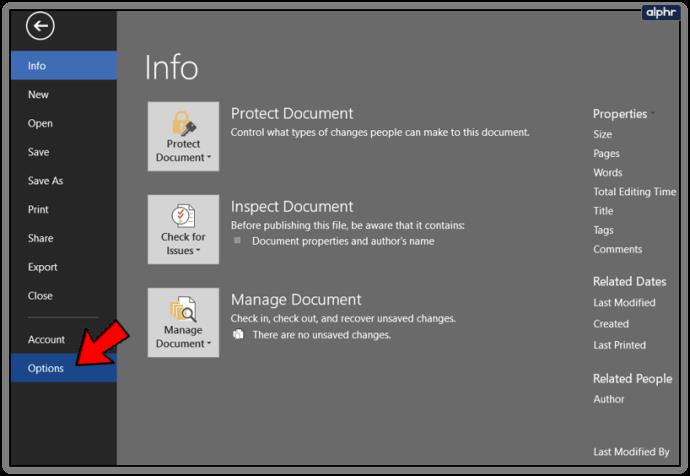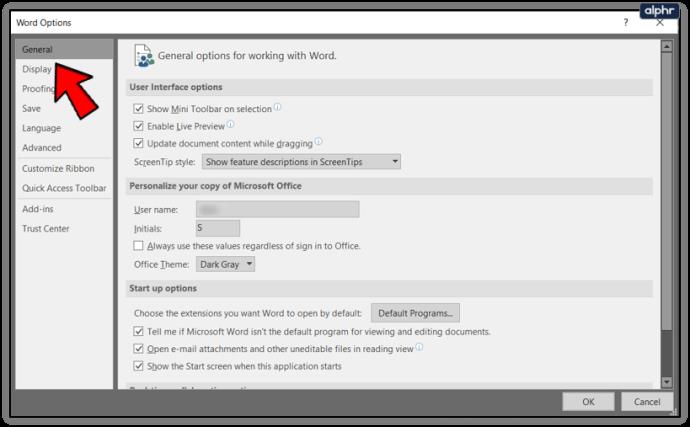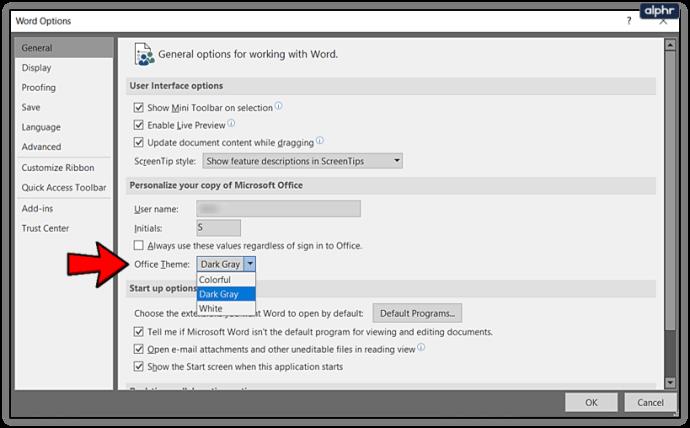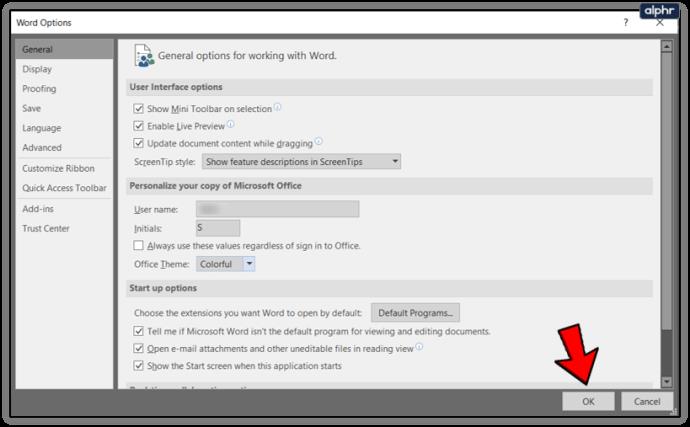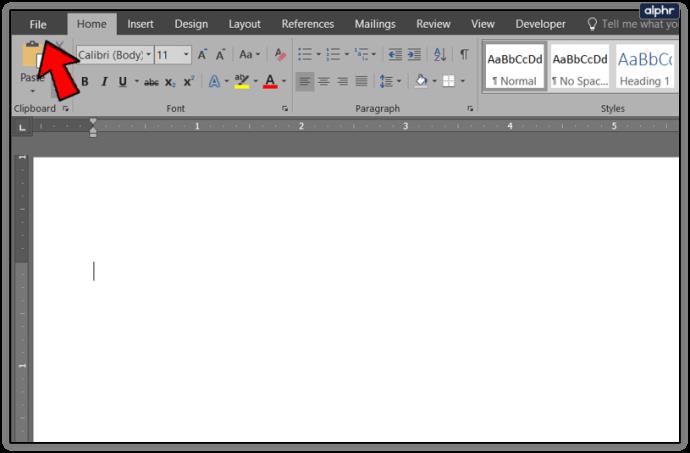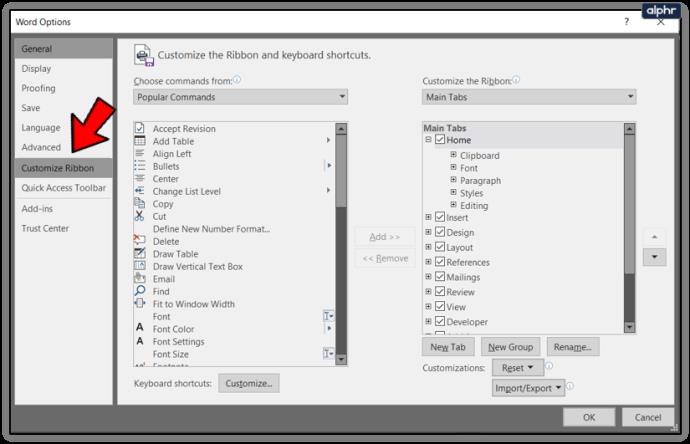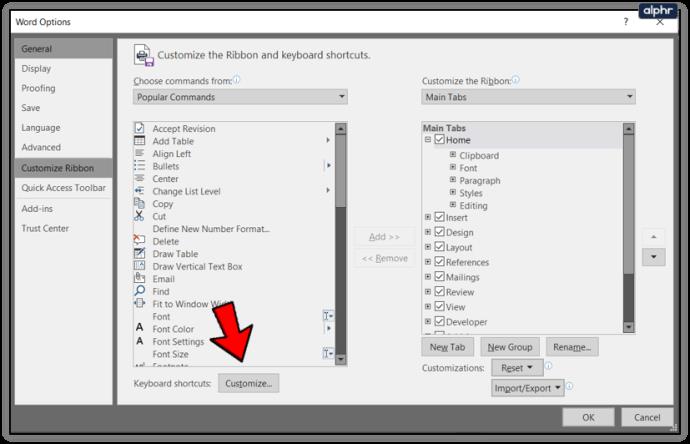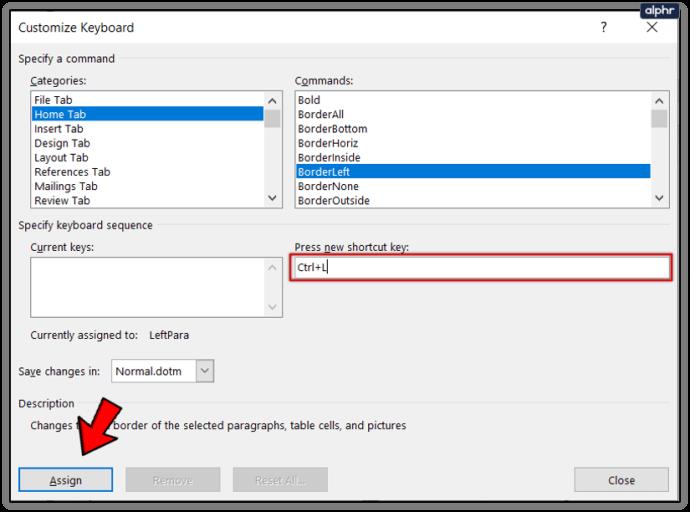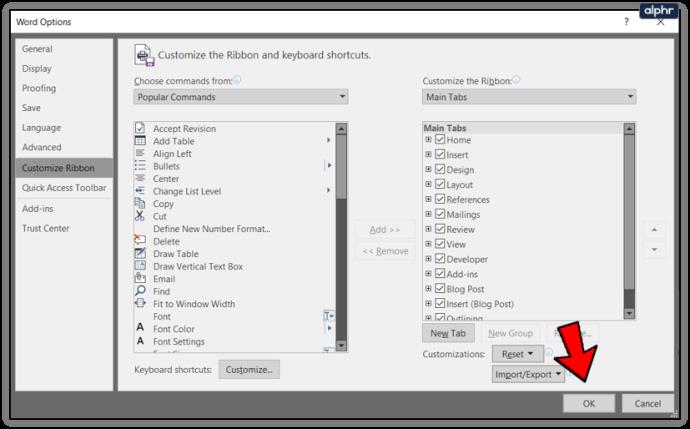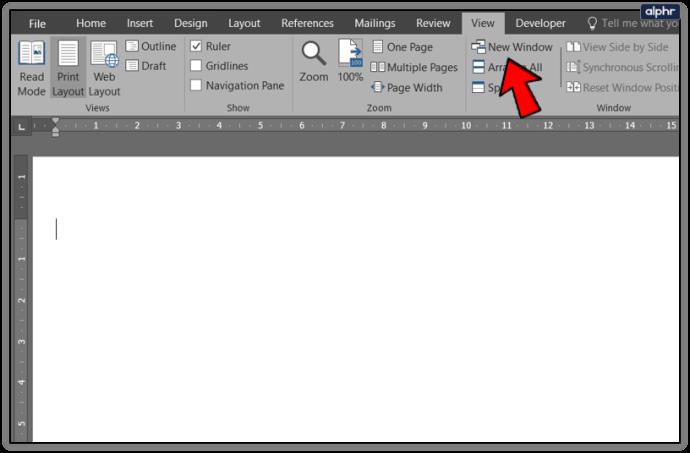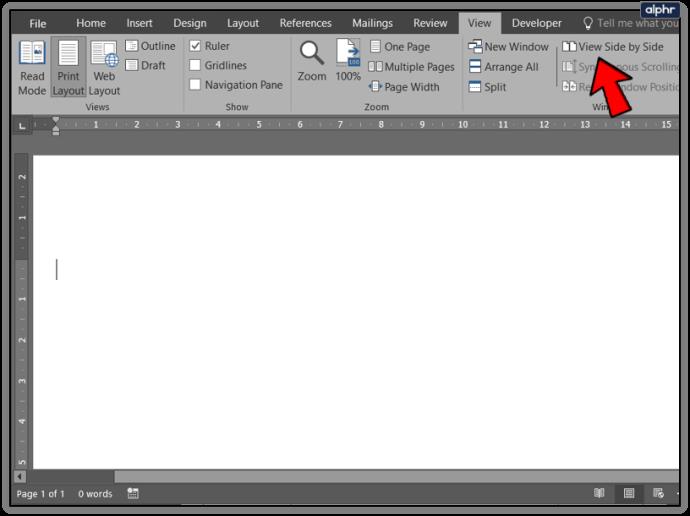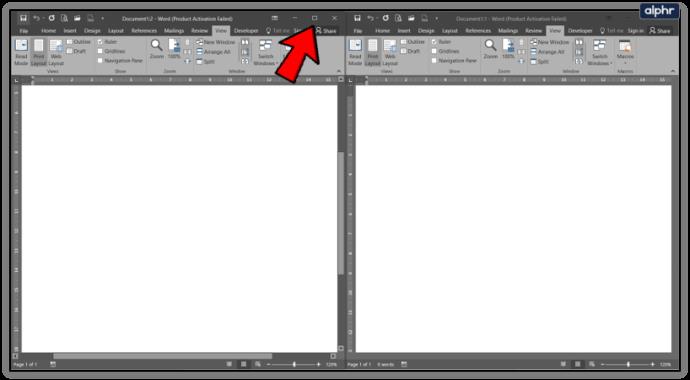Microsoft Office-Produkte ermöglichten schon immer ein gewisses Maß an Individualisierung. In den verschiedenen Produkten sind Themen, Farben, Maßeinheiten, Signaturen und alle Arten von Personalisierungen möglich. Wenn Sie wissen möchten, wie Sie in Word unter anderem Einzugsmaße von Zoll in cm ändern können, ist dieses Tutorial genau das Richtige für Sie.

Zuerst gehe ich auf die Schlagzeilenfunktion ein und ändere die Einzugsmaße von Zoll auf Zoll. Anschließend gehe ich auf einige andere Anpassungen ein, die Sie im Microsoft-Texteditor vornehmen können.

Ändern Sie die Einzugsmaße in Word von Zoll in cm
Sie können die Maßeinheiten in Word je nach Bedarf in Zentimeter, Picas, Punkte oder Millimeter ändern. Sie können dies manuell pro Dokument ändern oder dauerhaft von imperial auf metrisch umstellen. Ich zeige es euch beiden.
So ändern Sie einen einzelnen Einzugssatz:
- Öffnen Sie Word für das Dokument, für das Sie die metrische Messung verwenden möchten.
- Wählen Sie das kleine graue Kästchen und das Pfeilsymbol unten rechts im Menübandfeld „Absatz“ aus. Daraufhin sollte das Absatz-Popup angezeigt werden.
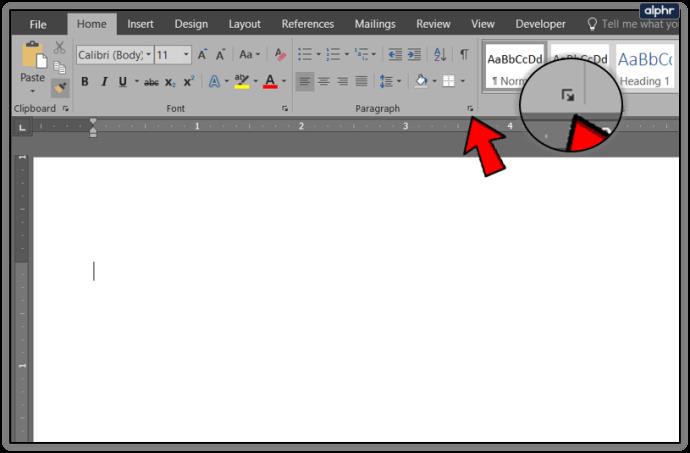
- Fügen Sie Ihre metrischen Maße in die Einrückungszeile ein. Fügen Sie am Ende jeder Angabe manuell „cm“ hinzu, damit Word weiß, welche Einheit Sie verwenden möchten.
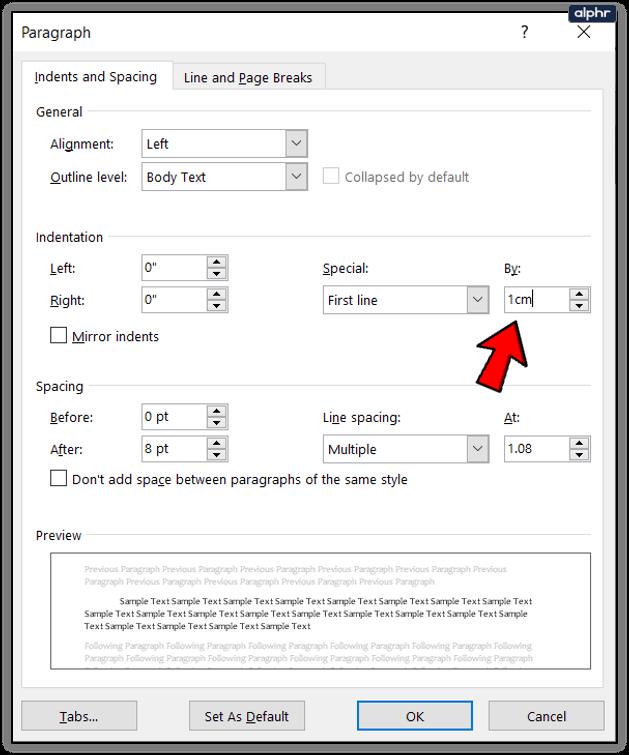
- Wählen Sie zum Speichern OK aus.
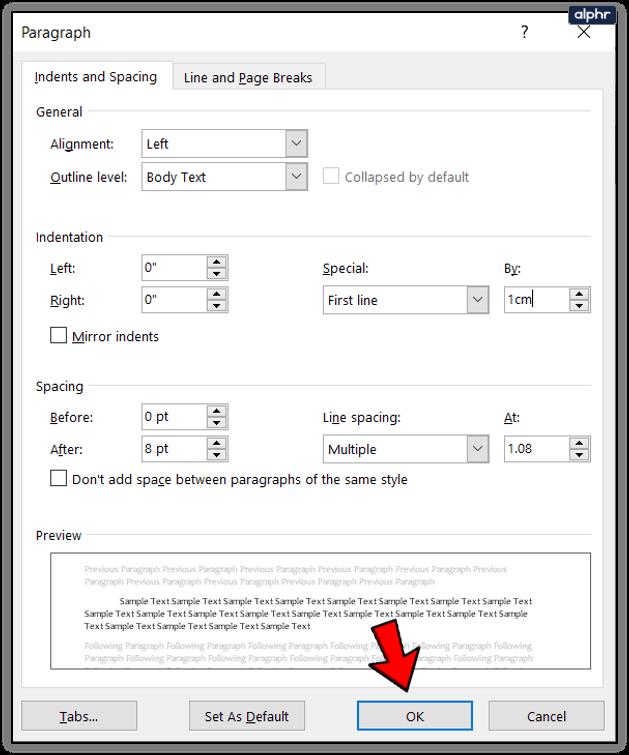
Diese Einstellung ist vorübergehend und ändert die Maßeinheit für Word nicht dauerhaft. Dies erfolgt im Optionsfeld.
- Wählen Sie Datei und Optionen.
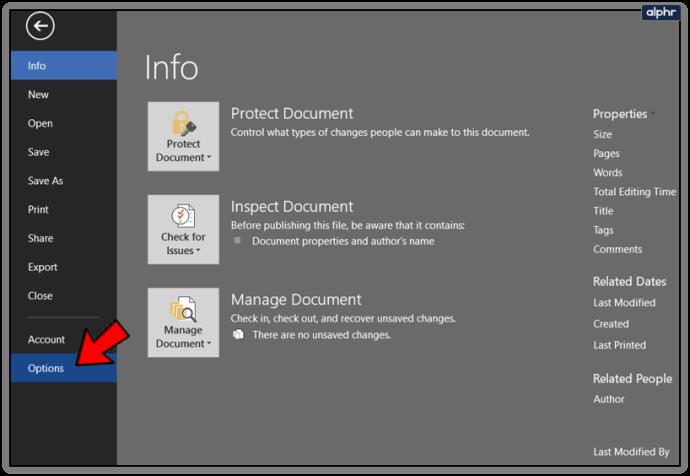
- Wählen Sie im linken Menü des Optionsfensters die Option „Erweitert“ aus.
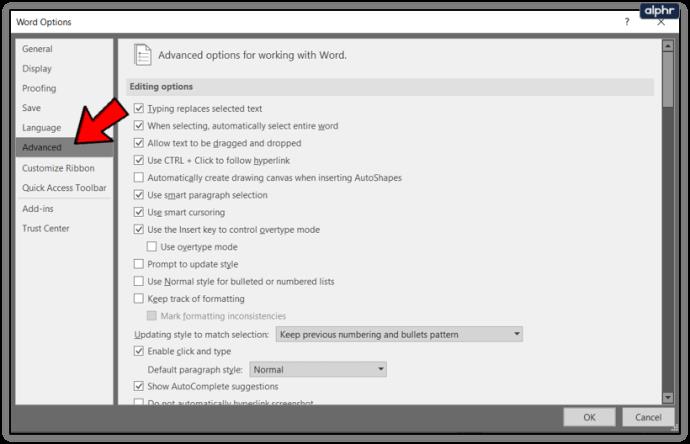
- Scrollen Sie zu „Anzeige“ und suchen Sie nach „Messung anzeigen in Einheiten von:
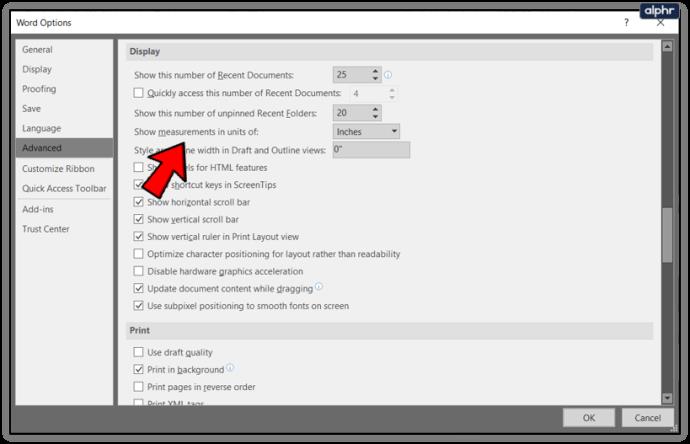
- Wechseln Sie von Zoll zu Zentimetern.
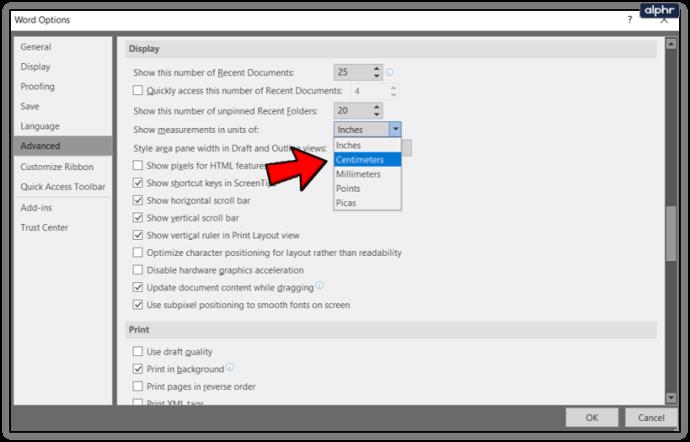
- Wählen Sie zum Speichern OK aus.
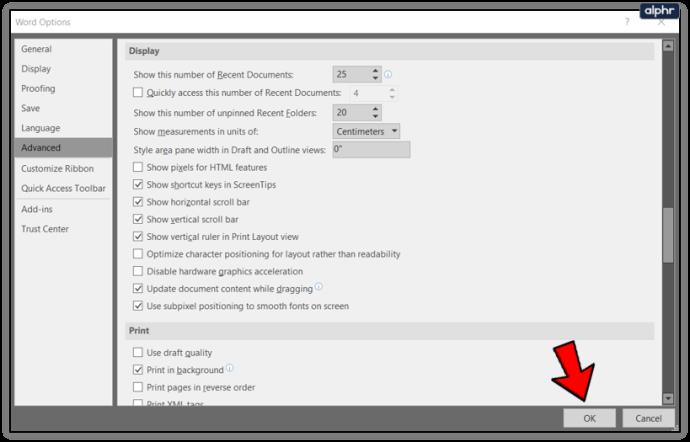
Wenn Sie Ihre Maßeinheiten pauschal ändern möchten, können Sie dies über die Windows-Systemsteuerung tun. Wählen Sie „Region“ und dann die Registerkarte „Datums-, Uhrzeit- oder Zahlenformate ändern“. Wählen Sie „Zusätzliche Einstellungen“ und wählen Sie „Metrisch“ aus der Liste „Messsystem“. Wählen Sie zum Speichern OK aus.
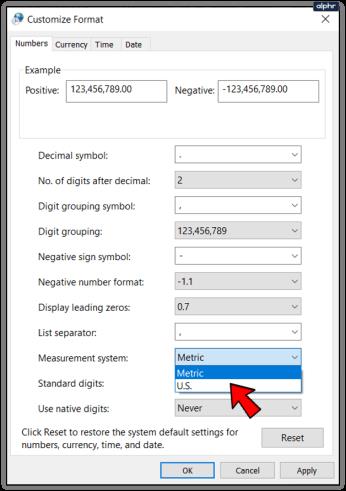
Fügen Sie der Multifunktionsleiste in Word Ihre eigenen Registerkarten hinzu
Das Menüband war eine umstrittene Ergänzung zu Microsoft Office, aber die Möglichkeit, es nach Belieben anzupassen, milderte den Schlag etwas. Sie können Ihre eigenen Registerkarten hinzufügen, um es Ihren Wünschen anzupassen.
- Wählen Sie Datei in Word aus.
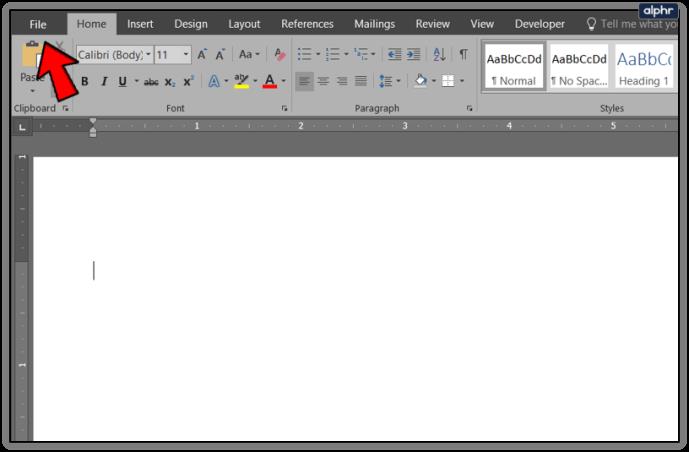
- Wählen Sie „Optionen“ und dann „Menüband anpassen“.
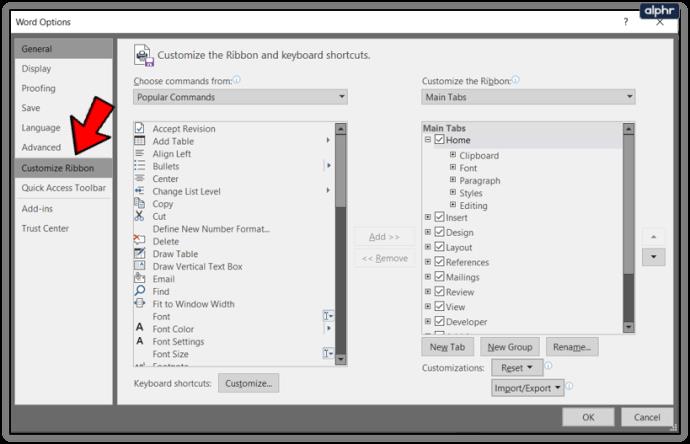
- Wählen Sie „Neuer Tab“ und geben Sie ihm einen Namen.
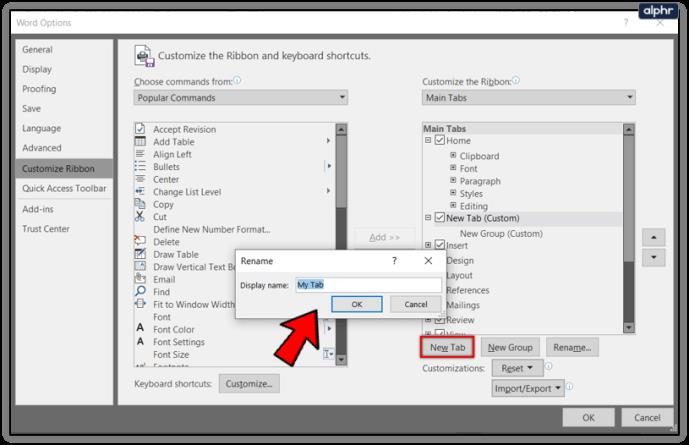
- Fügen Sie im linken Bereich neue Funktionen hinzu, indem Sie darauf doppelklicken oder in der Mitte „Hinzufügen“ auswählen.
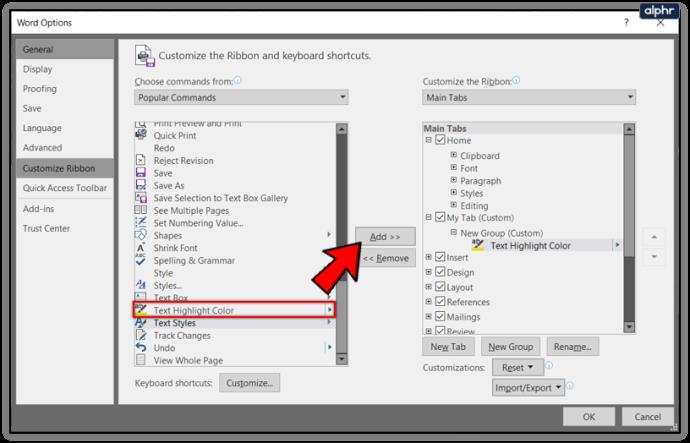
Sie können auch neue Funktionen zu vorhandenen Registerkarten hinzufügen, indem Sie eine Funktion im linken oder rechten Bereich markieren. Auf der linken Seite werden die Funktionen angezeigt, die Sie hinzufügen können, während auf der rechten Seite diejenigen angezeigt werden, die Sie entfernen können. Doppelklicken Sie auf jede Funktion oder verwenden Sie „Hinzufügen“ oder „Entfernen“ in der Mitte.
Ändern Sie das Farbthema von Word
Seien Sie nicht zu aufgeregt, es stehen nur ein paar Farben zur Auswahl, aber das Standardgrau ist etwas langweilig. Im Moment gibt es nur Bunt, Dunkelgrau und Weiß. Keiner von ihnen ist besonders gut, aber Colorful ist bei weitem am einfachsten zu handhaben.
- Wählen Sie Datei in Word und dann Optionen.
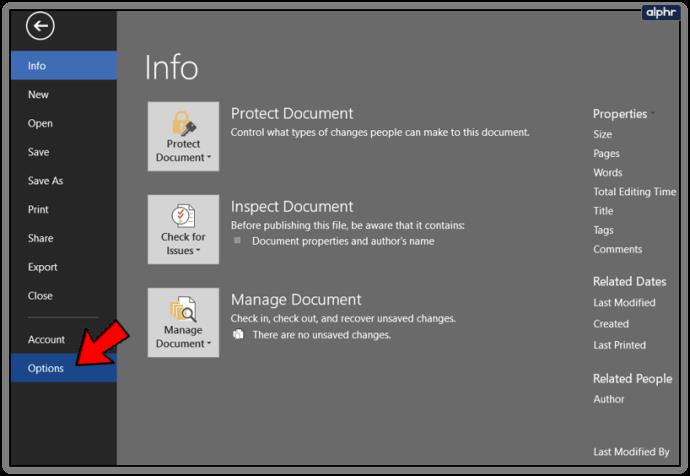
- Wählen Sie im linken Menü „Allgemein“ aus.
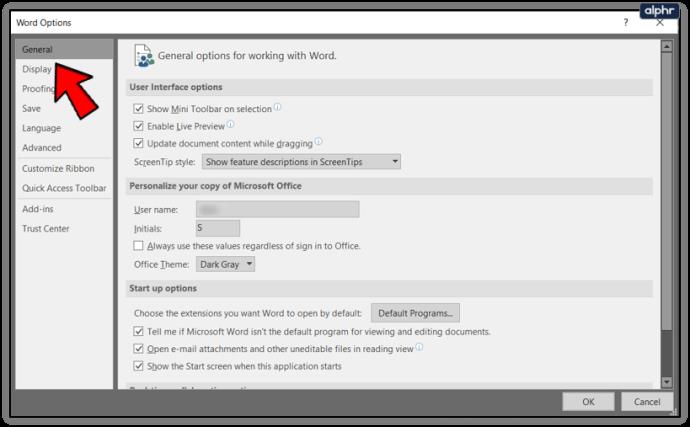
- Suchen Sie nach „Personalisieren Sie Ihre Kopie von Microsoft Office und ändern Sie das Office-Design“.
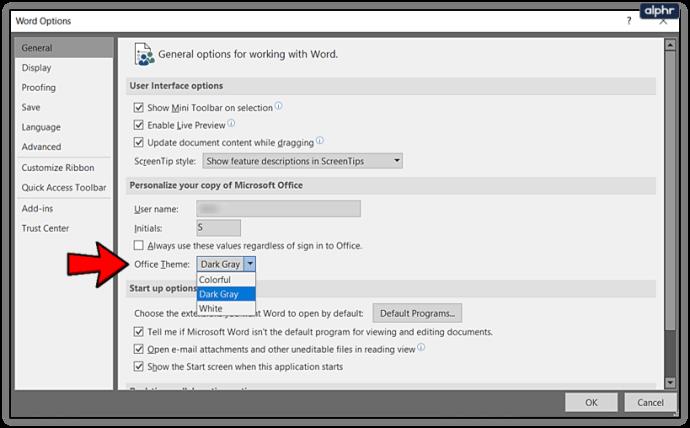
- Wählen Sie zum Speichern OK aus.
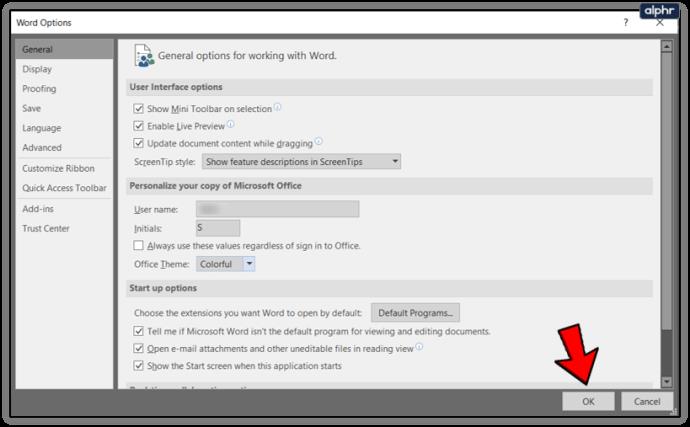
Von all den Funktionen, die Office immer wieder hinzugefügt werden, wäre die Möglichkeit, Ihr Windows-Design oder zumindest ein paar weitere Optionen zu verwenden, sehr willkommen!
Tastaturkürzel in Word ändern
Die meisten von uns kennen die grundlegenden Tastaturkürzel für die meisten Windows-Apps: Strg + C, VX oder Z und so weiter. Wussten Sie, dass Sie die meisten Verknüpfungen in Word ändern können, wenn Sie möchten?
- Öffnen Sie Word und wählen Sie Datei.
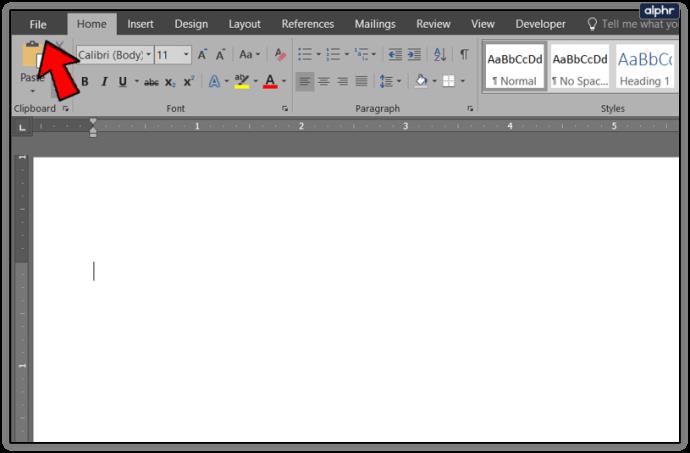
- Wählen Sie „Optionen“ und „Menüband anpassen“.
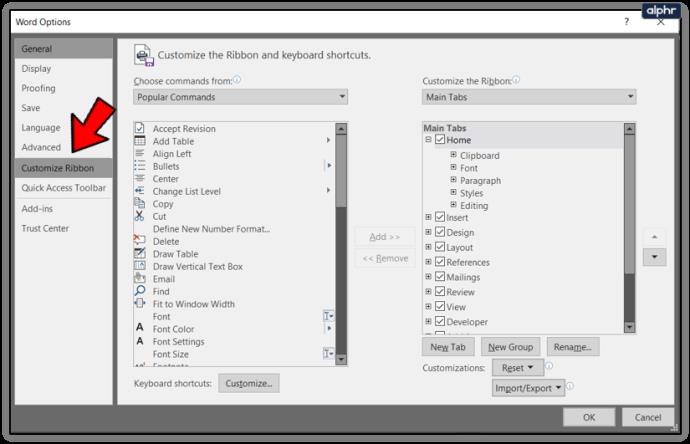
- Wählen Sie unten unter „Tastaturkürzel“ die Schaltfläche „Anpassen“.
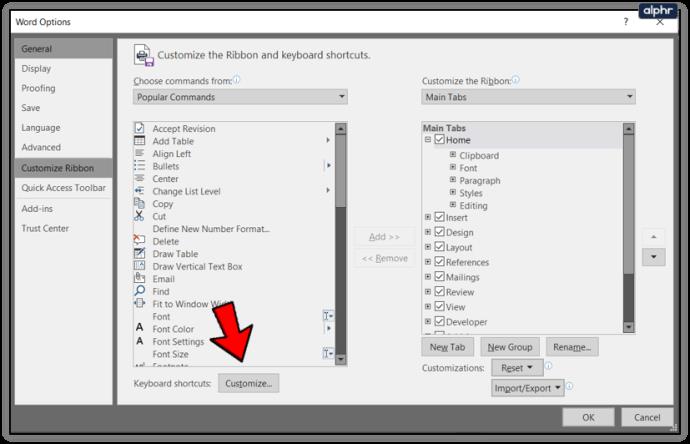
- Nehmen Sie Ihre Änderung im Fenster vor und wählen Sie dann Zuweisen.
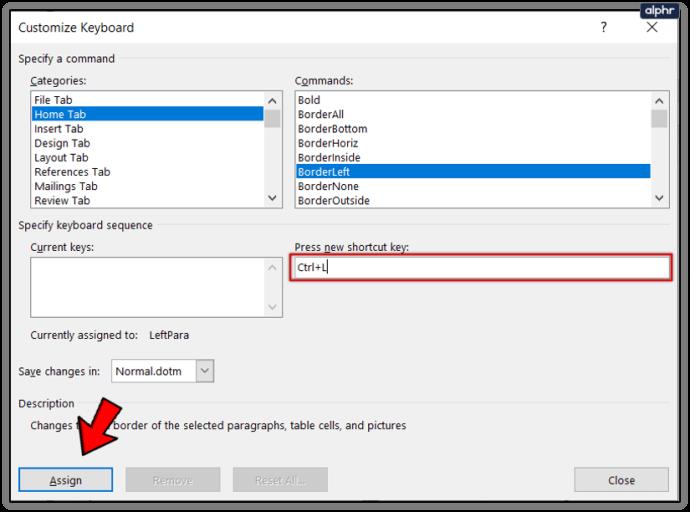
- Wählen Sie zum Speichern OK aus.
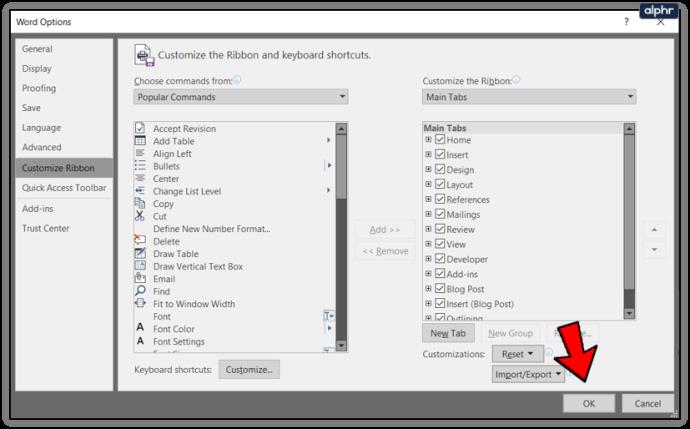
Dies ist nützlich, wenn Sie einen weniger beliebten Befehl verwenden, für den es keine einfache Tastenkombination gibt.
Zeigen Sie Dokumente nebeneinander in Word an
Beim Bearbeiten oder Korrekturlesen ist es oft sinnvoll, zwei Dokumente zum Vergleich nebeneinander anzuzeigen. Da Word über kein Vergleichstool verfügt, müssen Sie diese Änderungen manuell durchführen. Wenn Sie sie nebeneinander auf Ihrem Bildschirm anzeigen, ist dies viel einfacher.
- Wählen Sie „In Word anzeigen“ und „Neues Fenster“.
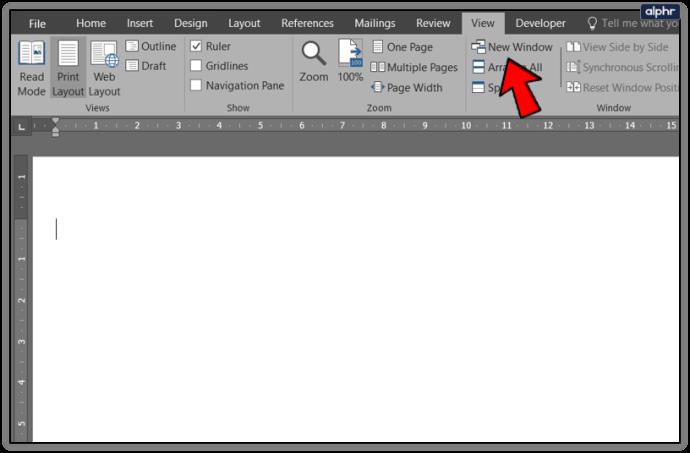
- Wählen Sie im Menüband „Alle anordnen“ oder „Nebeneinander anzeigen“ aus oder verschieben Sie die Fenster manuell nach Bedarf.
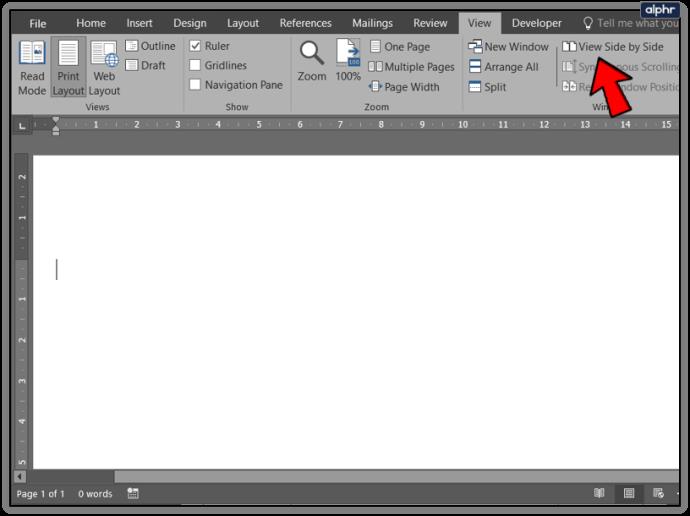
- Wählen Sie „Wiederherstellen“, sobald Sie fertig sind, um zum Standardlayout zurückzukehren.
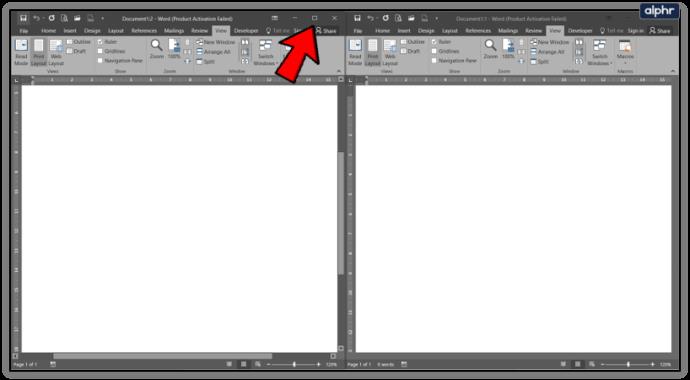
„Neues Fenster“ erstellt eine weitere Instanz des Dokuments, das Sie gerade betrachten. Wenn Sie etwas bearbeiten oder prüfen, können Sie es separat speichern oder das Original schließen, ohne es zu speichern, während das Bearbeitungsfenster geöffnet bleibt. Es handelt sich um eine nützliche Funktion, die zwar nicht vergleichbar ist, aber ihren Zweck erfüllt.