Sowohl in Windows 10 als auch in Windows 11 können Sie jedes Verknüpfungssymbol ändern, unabhängig davon, ob es sich um ein normales Symbol handelt, das mit einer App, Datei, einem Ordner oder einer Webseite verknüpft ist. Das Ändern dieser Symbole ist praktisch, um eine persönliche Note hinzuzufügen und um Verknüpfungen leichter zu finden.
Inhalt
- Das Wichtigste zuerst: Finden Sie Symbole für Ihre Verknüpfungen
- So ändern Sie das Symbol einer Verknüpfung zu einer Datei, einem Ordner, einer App oder einem Programm
- So ändern Sie das Symbol einer Verknüpfung zu einer Webseite
- So ändern Sie das Symbol einer Standard-Windows-Verknüpfung
- Welche Verknüpfungssymbole möchten Sie ändern?
1. Das Wichtigste zuerst: Finden Sie Symbole für Ihre Verknüpfungen
Die für Ihre Verknüpfungen in Windows verwendeten Symbole können in mehreren Dateitypen gespeichert werden:
| Dateiformat |
Beschreibung |
| ICO |
Das bekannteste Dateiformat für Symbole in Windows-Betriebssystemen. Es kann nur ein Symbol speichern. |
| EXE |
Symbole können in die ausführbaren Dateien einer App oder eines Programms eingebettet werden. Eine ausführbare Datei kann ein oder mehrere Symbole speichern. |
| DLL |
Symbolsätze können auch in DLL-Dateien eingebettet werden. Diese speichert meist mehrere Symbole. |
Microsoft empfiehlt die Verwendung eines Symbols mit einer Größe von mindestens 256 x 256 Pixeln. Für zusätzliche Optionen können Sie auf dieser Website kostenlose Desktopsymbole herunterladen. Wenn Sie eigene Symbole erstellen möchten, lesen Sie diese Anleitung.
2. So ändern Sie das Symbol einer Verknüpfung zu einer Datei, einem Ordner, einer App oder einem Programm
Der Prozess zum Ändern des Symbols ist in Windows 10 und Windows 11 identisch. Klicken Sie mit der rechten Maustaste auf die Verknüpfung und wählen Sie Eigenschaften.
TIPP: Drücken Sie Alt + Enter, um das Eigenschaftenfenster zu öffnen.
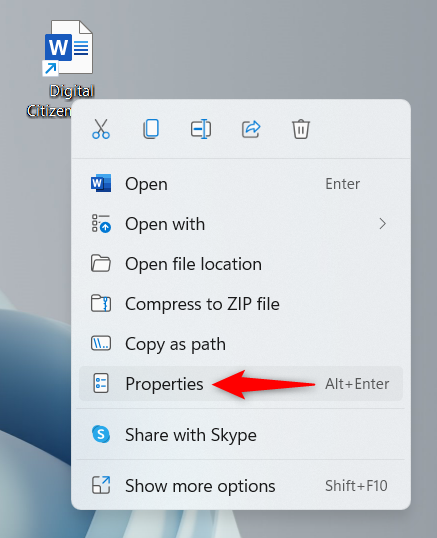
Im Dialogfenster Verknüpfung klicken Sie auf Symbol ändern.
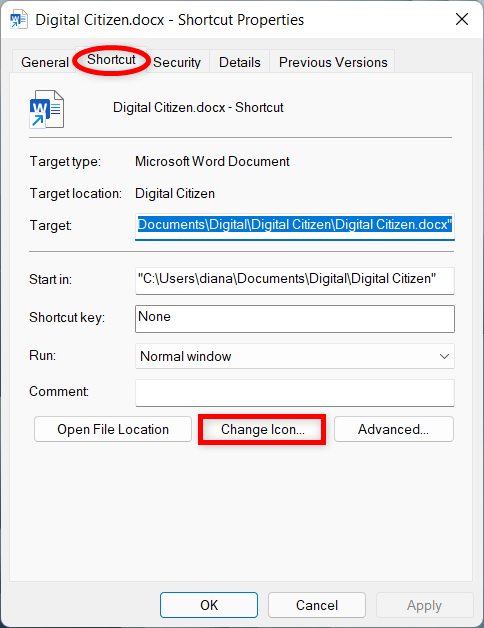
Wählen Sie ein neues Symbol aus der Liste oder suchen Sie manuell nach der Datei.
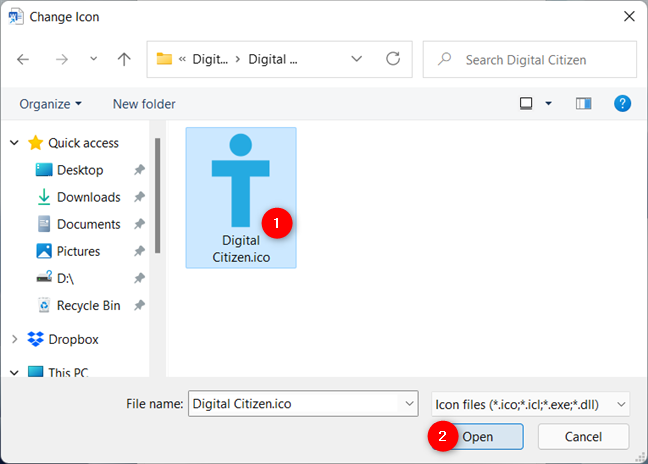
Bestätigen Sie Ihre Auswahl und klicken Sie auf OK oder Übernehmen.
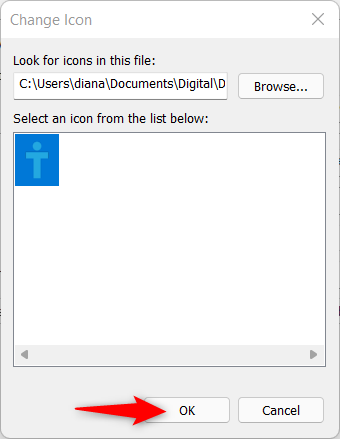
3. So ändern Sie das Symbol einer Verknüpfung zu einer Webseite
Webseitenverknüpfungen nutzen oft das Standardsymbol Ihres Browsers. Um die Übersichtlichkeit zu verbessern, empfiehlt es sich, diese zu ändern. Der Prozess ist der gleiche wie zuvor beschrieben.
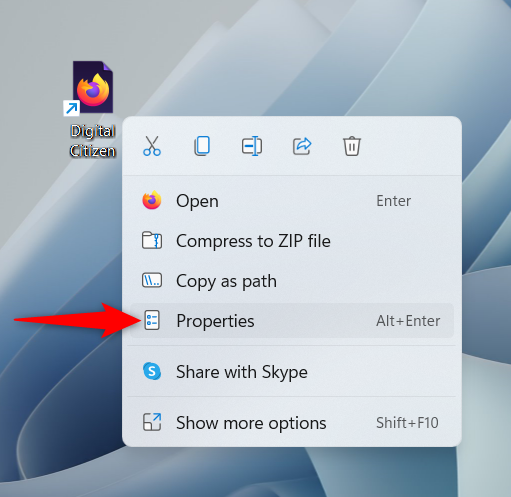
Klicken Sie auf der Registerkarte Webdokument auf Symbol ändern.
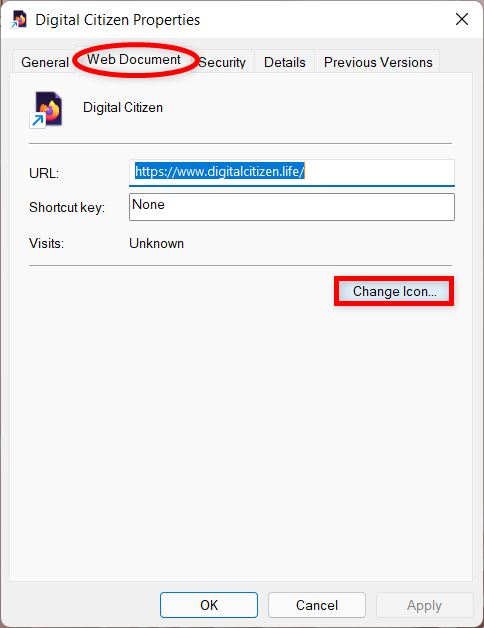
Die Schritte sind identisch, um ein neues Symbol auszuwählen und anzuwenden.
4. So ändern Sie das Symbol einer Standard-Windows-Verknüpfung
Um Standardverknüpfungen wie den Papierkorb zu ändern, müssen Sie auf die Desktop-Symboleinstellungen zugreifen.
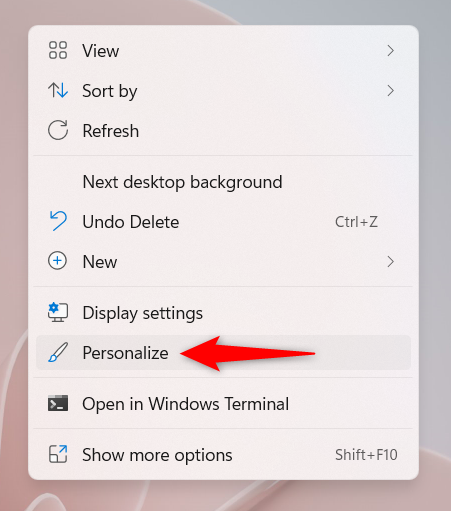
Hier können Sie das Symbol ebenso ändern, wie bei einer Datei oder Anwendung.
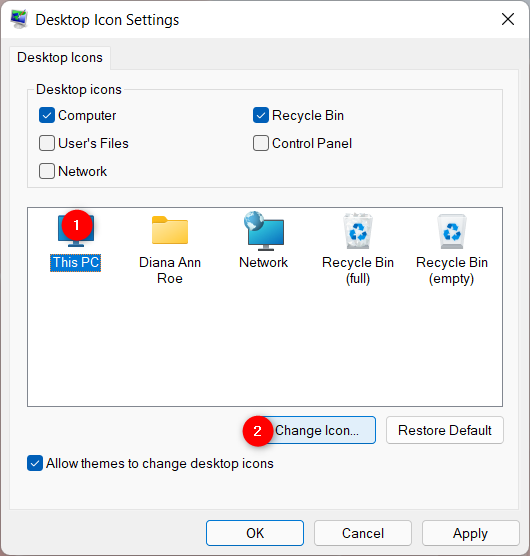
5. Welche Verknüpfungssymbole möchten Sie ändern?
Das Ändern von Symbolen gibt nicht nur der Benutzeroberfläche eine persönliche Note, sondern hilft auch, die Übersichtlichkeit zu verbessern. Teilen Sie uns im Kommentar mit, welches Verknüpfungssymbol Sie ändern möchten.

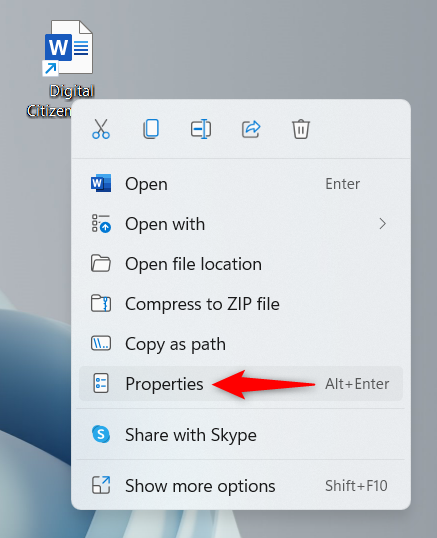
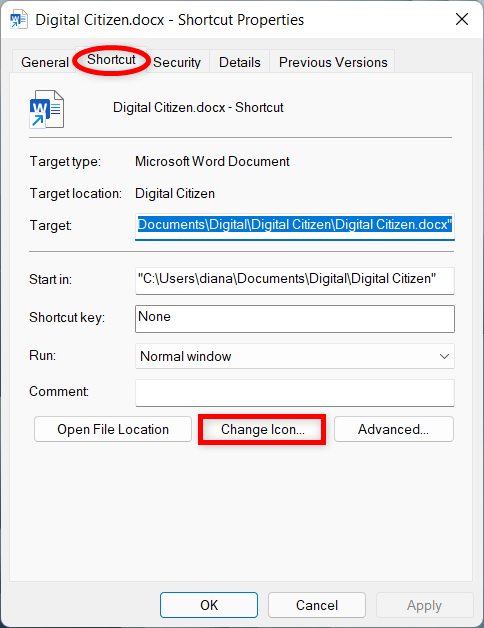
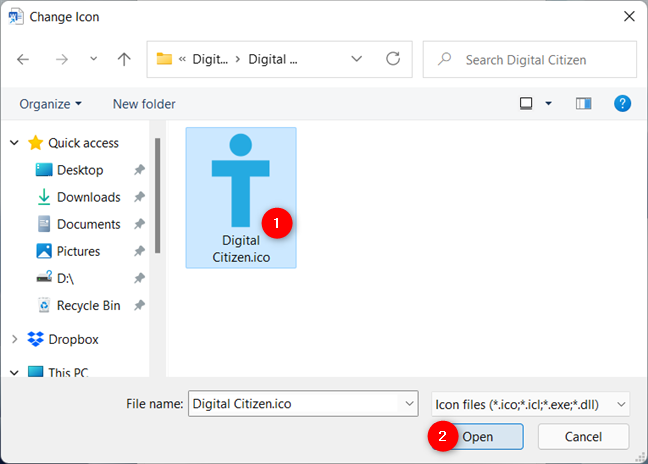
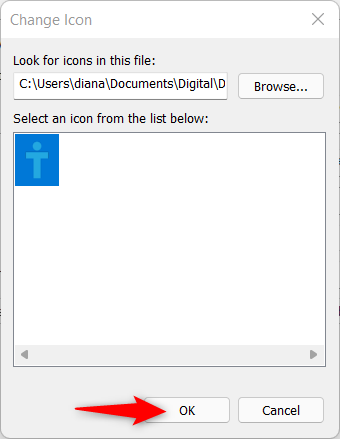
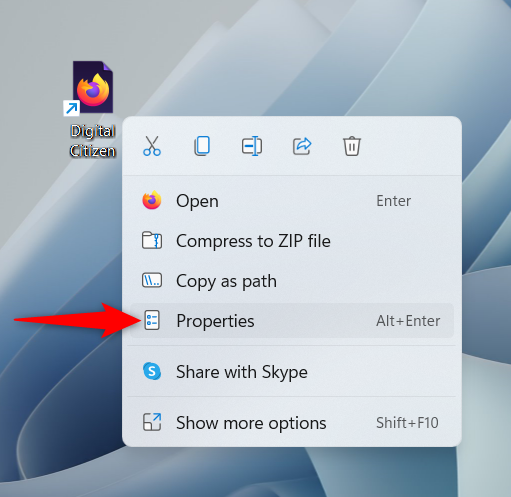
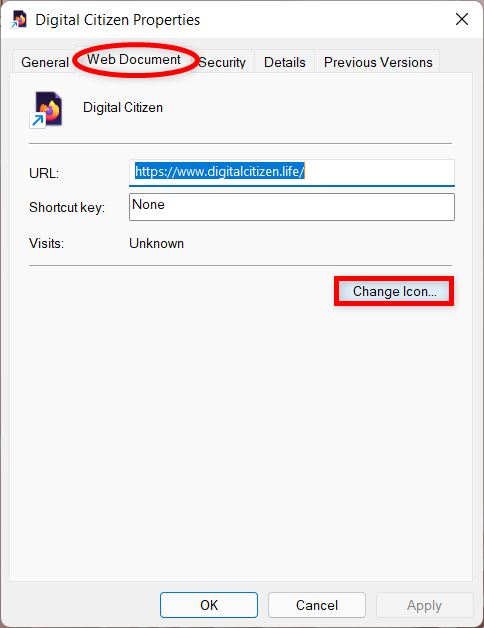
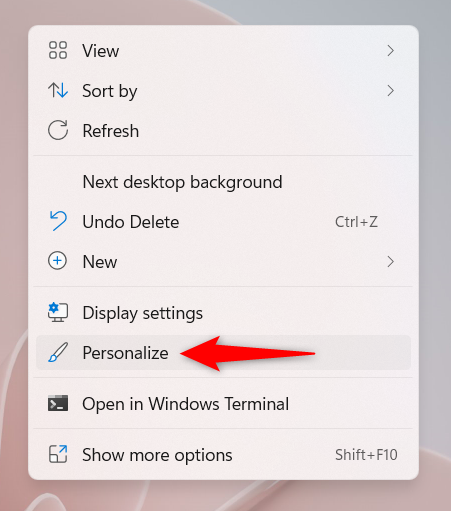
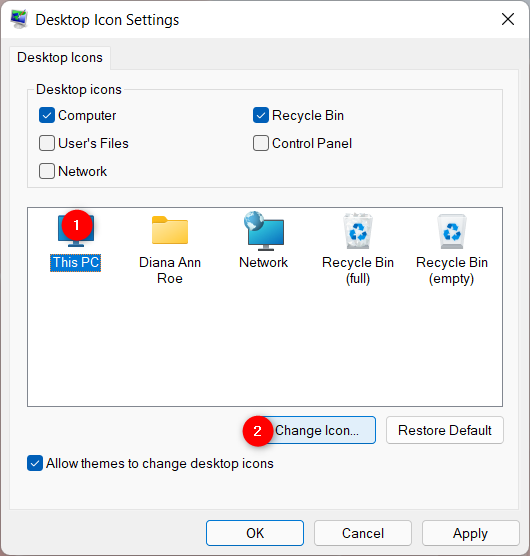















Felix G. -
Ich hatte zunächst Bedenken, aber funktioniert super! Die Erklärung war sehr hilfreich.
Linh mèo -
Wow, ich bin so froh, dass ich diese Anleitung gefunden habe! Das hat mir echt geholfen
Benny 15 -
Mein Windows 11 sieht jetzt so toll aus, danke dafür! Ein paar Schläge genügen und schon hat man einen neuen Look
Alina M. -
Ich muss die Anleitung nochmals lesen, da ich mir nicht sicher bin, ob ich alles richtig verstanden habe.
Tommy 123 -
Kann jemand erklären, wie das mit den Symbolen für Spiele funktioniert? Brauche dringend Hilfe
Olli W. -
Ich habe neulich eine tolle App für benutzerdefinierte Symbole gefunden. Kennt jemand noch andere
Sophie T. -
Ich habe auch versucht, meine Symbole zu ändern, aber es hat nicht geklappt. Gibt es vielleicht eine einfache Lösung?
Anna Schmidt -
Ich habe eine Frage: Kann ich auch die Farben der Symbole ändern? Wäre echt cool!
Hương Đà Nẵng -
Ich hoffe, das funktioniert auch für Windows 11. Ich bin erst kürzlich upgegradet.
Lea Schneider -
Ich habe die Symbole heute geändert und es sieht jetzt viel besser aus! Danke
Clara B. -
Ich schließe mich Peters Kommentar an. Danke für die einfachen Schritt-für-Schritt-Anleitungen
Hannah B. -
Mir gefällt die neue Benutzeroberfläche sehr gut! Ich möchte mehr darüber wissen
Duy Sinh 6789 -
Ich finde es erstaunlich, wie diese kleinen Dinge das Desktop-Design verbessern können. Tolle Anleitung
Mia R. -
Ich habe mehr über das Anpassen von Windows-Symbolen gelernt als ich dachte. Echt spannend
Mèo con -
Haha, ich habe versehentlich das falsche Symbol geändert und jetzt sieht mein Desktop sehr lustig aus! 😅
Jakob K. -
Das war eine echt gute Hilfe. Ich war mir unsicher, ob ich es selbst machen kann, aber es war einfach
Julia Weber -
Nach dem Update habe ich alle Symbole verloren. Hat jemand eine Idee, wie ich sie wiederherstellen kann?
Max Mustermann -
Super erklärt! Ich wusste gar nicht, dass es so einfach ist. 😄
Katrin Lange -
Danke für den Tipp! Ich hatte Schwierigkeiten mit Windows 10, jetzt läuft alles perfekt.
Sven 29 -
Das ist genau das, was ich gesucht habe! Ich wollte schon lange meine Symbole ändern.
Ralf IT -
Ist es möglich, diese Änderungen rückgängig zu machen, falls ich es nicht mag
Thùy Linh -
Kann ich für verschiedene Benutzerprofile unterschiedliche Symbole haben? Das wäre klasse!
Lutz N. -
Ich hatte vorher nie daran gedacht, meine Icons zu ändern. Jetzt bin ich gespannt
Fiona D. -
Ich werde das auf jeden Fall ausprobieren! Es klingt, als könnte es viel Spaß machen
Hans Fischer -
Ist es möglich, die Symbole für bestimmte Programme zu ändern? Ich finde die Standardbilder nicht schön
Miriam L. -
Ich finde die neuen Desktopsymbole in Windows 11 wirklich ansprechend und freue mich darauf, sie anzupassen
Philipp T. -
Eine sehr informative Anleitung! Ich bin begeistert von der Farbenvielfalt bei den Symbolen
Caro P. -
Ich bin überrascht, wie viele verschiedene Möglichkeiten es gibt, den Desktop zu personalisieren. Super Artikel!
Lilly Z. -
Habe erst vor kurzem Windows 10 installiert. Vielen Dank für die Anleitung zum Anpassen der Symbole!
Nina F. -
Ich habe den Artikel geteilt, weil ich denke, dass alle diese Tipps brauchen! 👍
Celine S. -
Ich freue mich schon darauf, in meinem nächsten Blog über diese Tipps zu schreiben!
Daniel G. -
Ich bin ein bisschen genervt von den Standard-Symbolen. Diese Anleitung könnte mir sehr helfen!
Peter Müller -
Toller Artikel! Danke für die Anleitung, jetzt kann ich endlich meine Verknüpfungssymbole anpassen
Julia IT -
Richtig gute Tipps! Ich hoffe, die Anleitung bleibt auch für zukünftige Windows-Versionen aktuell
Stefan Koch -
Die Schritte sind wirklich einfach. Ich hätte nie gedacht, dass das möglich ist
Markus H. -
Ich liebe es! Es fühlt sich an, als wäre mein Desktop jetzt viel persönlicher. Danke für diese Ideen