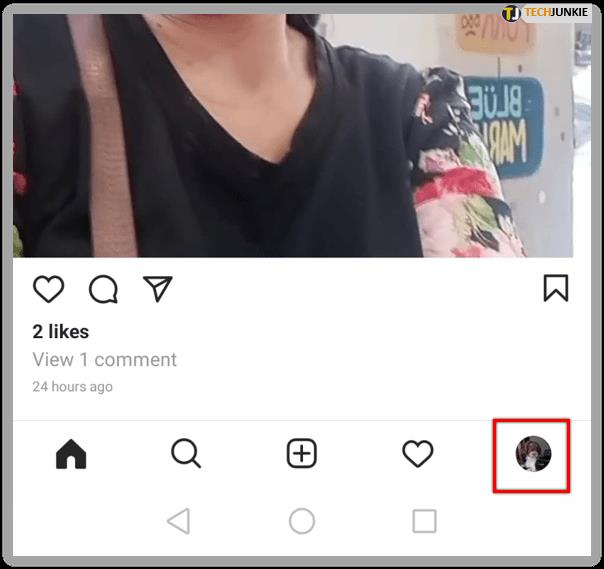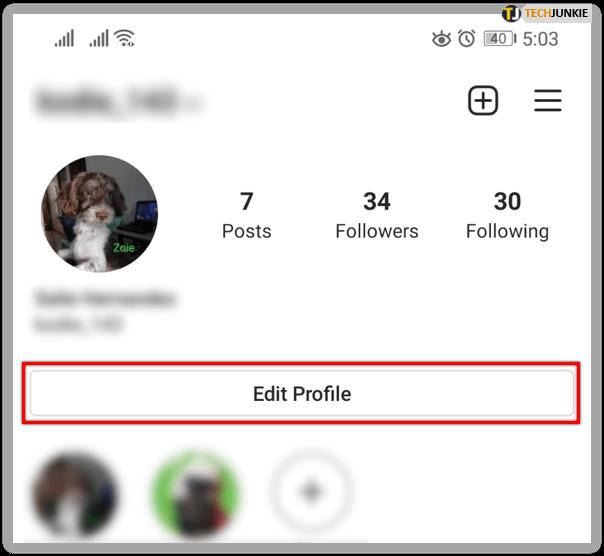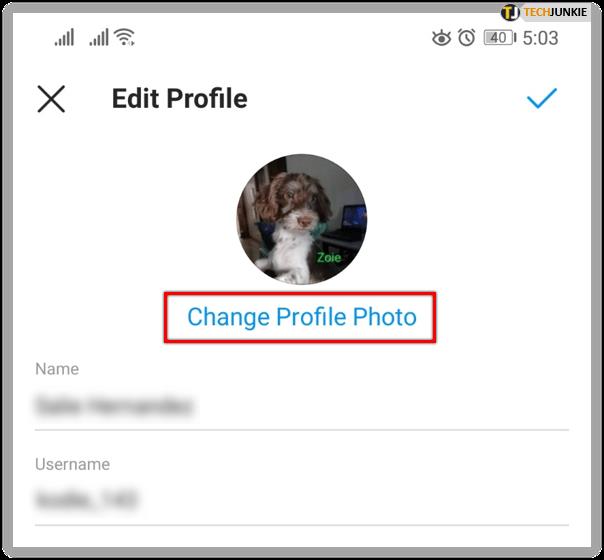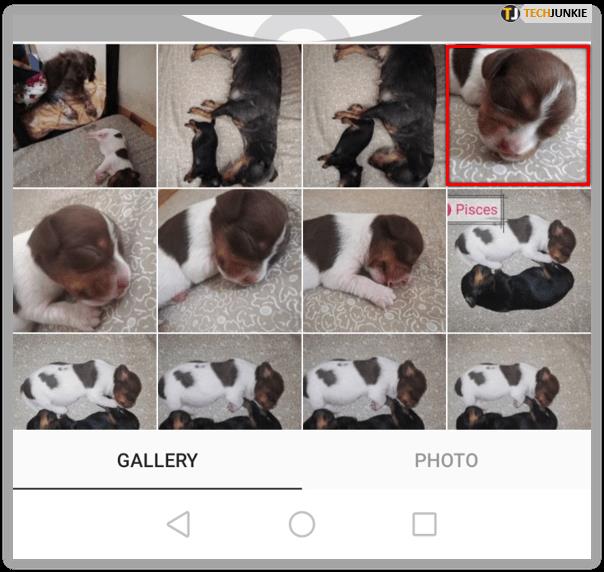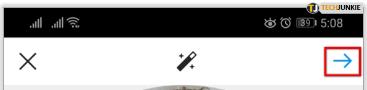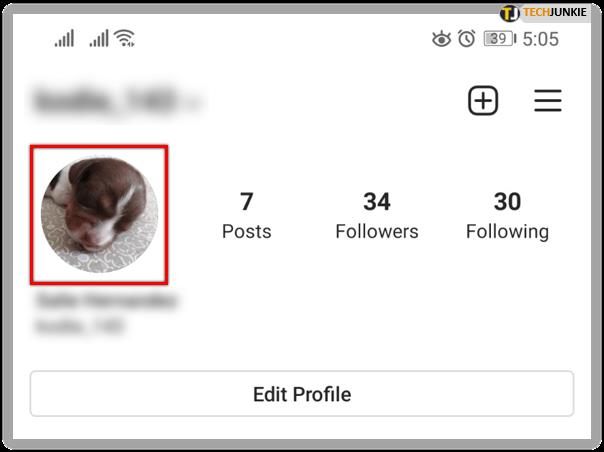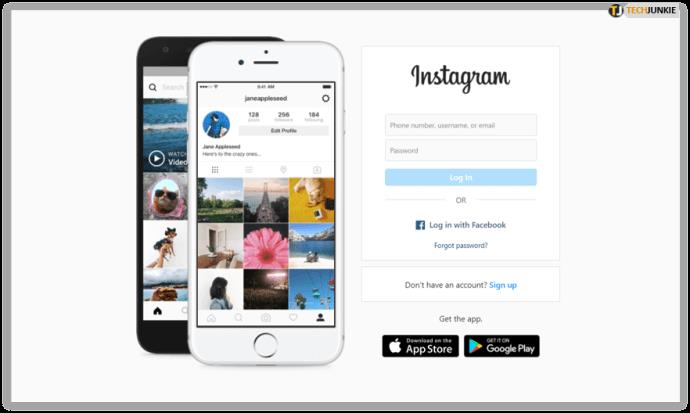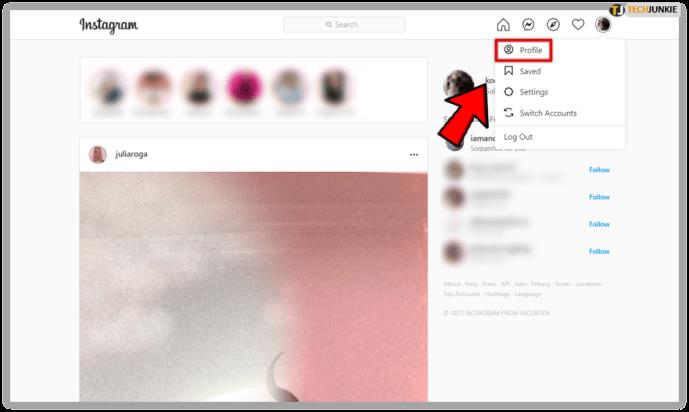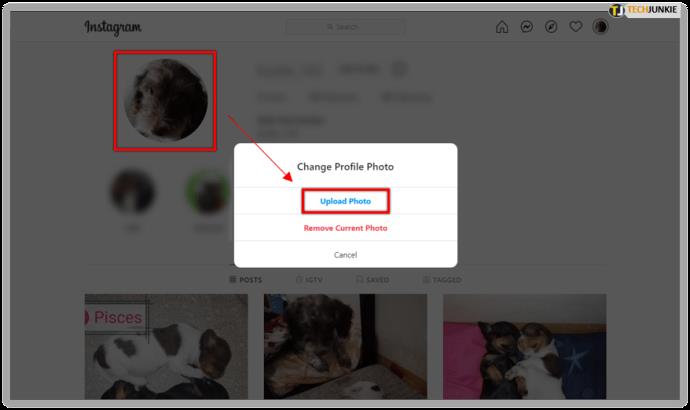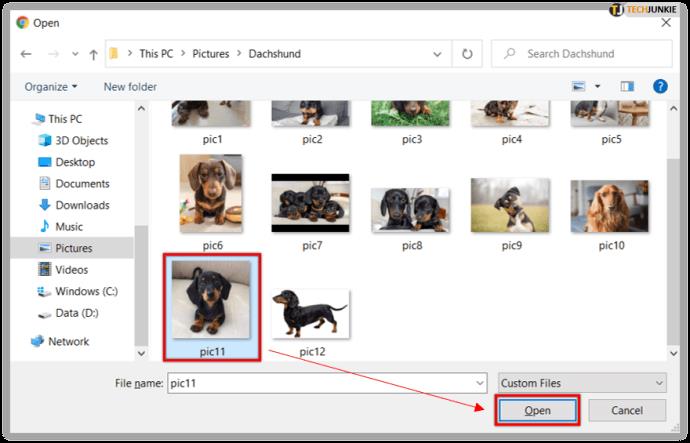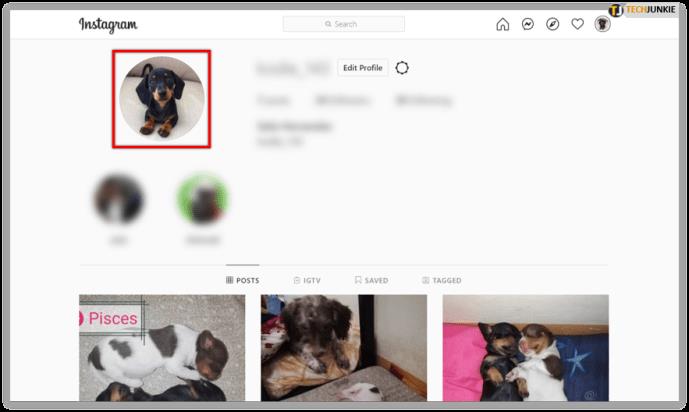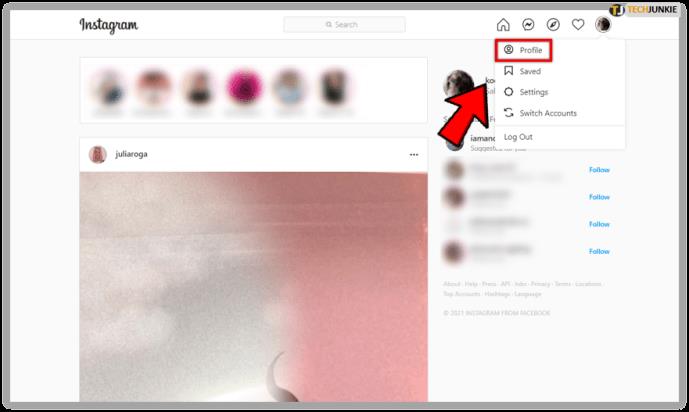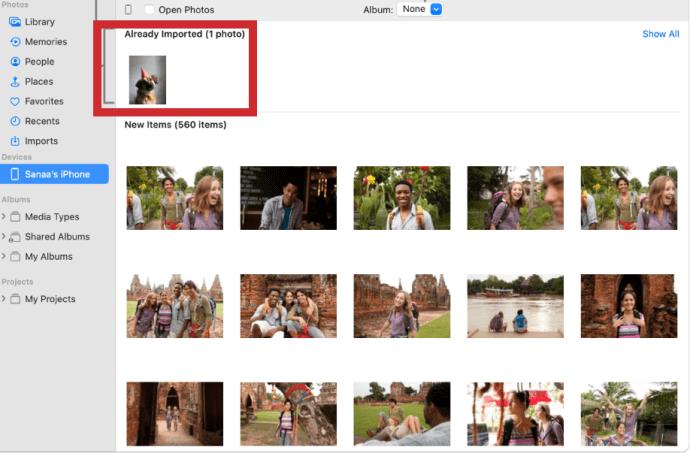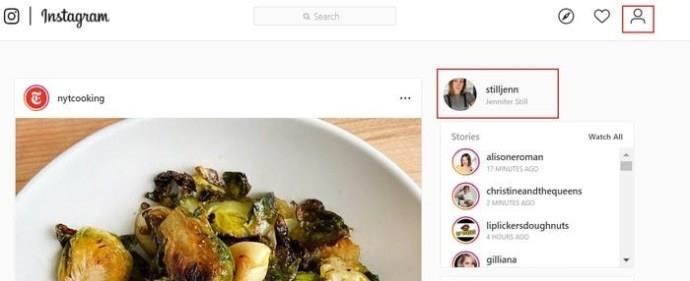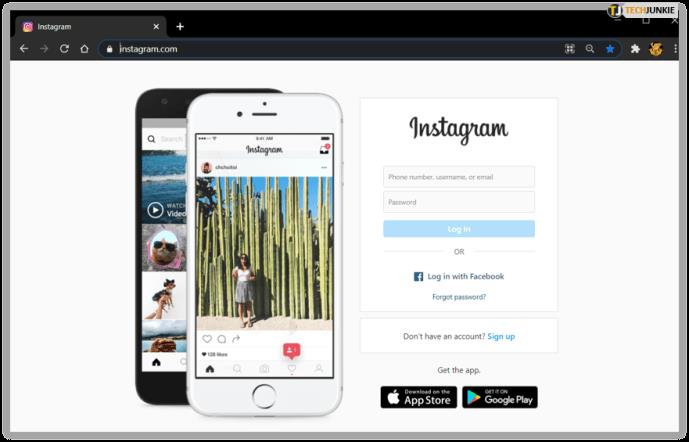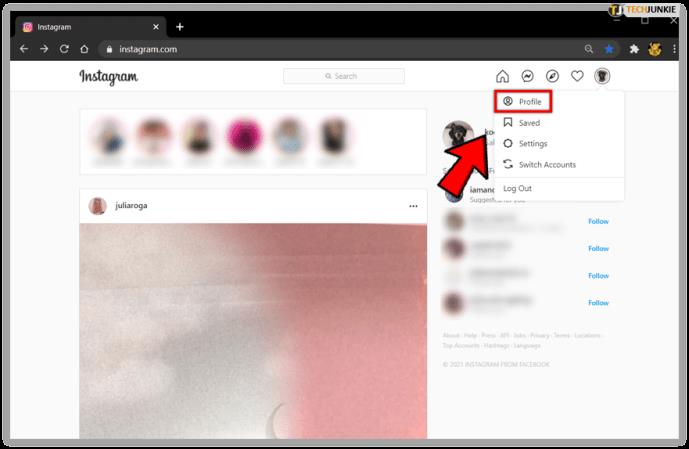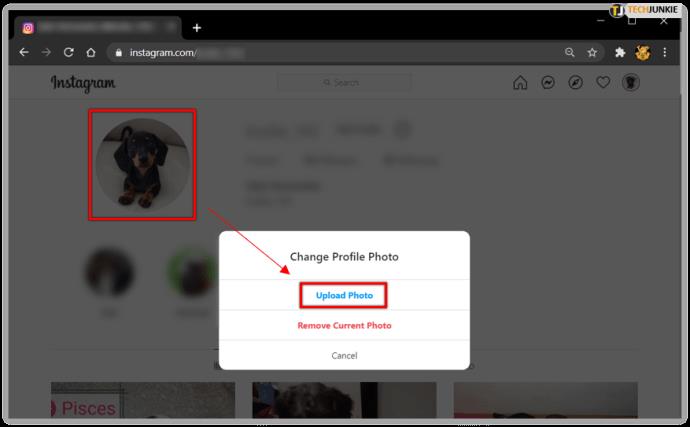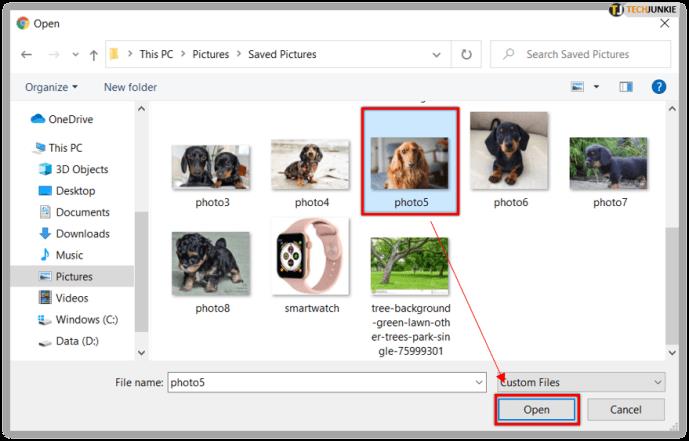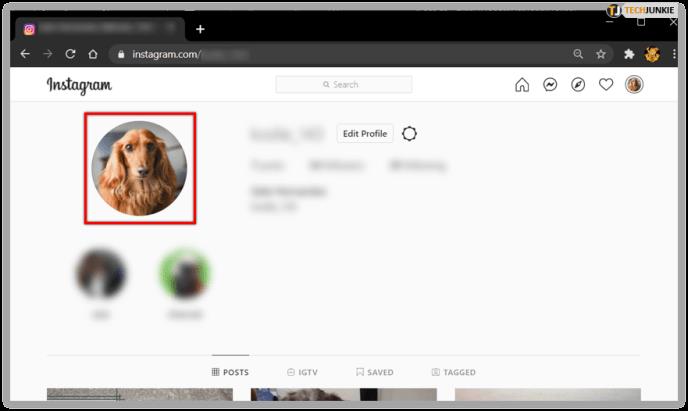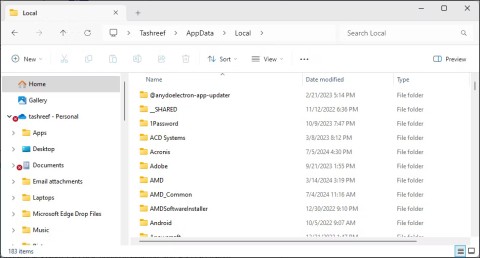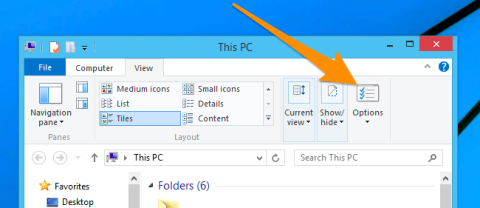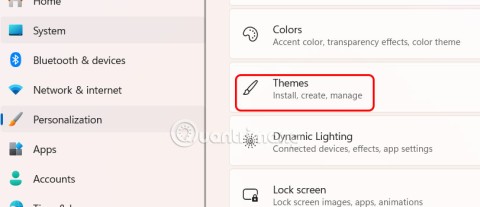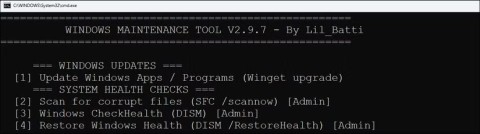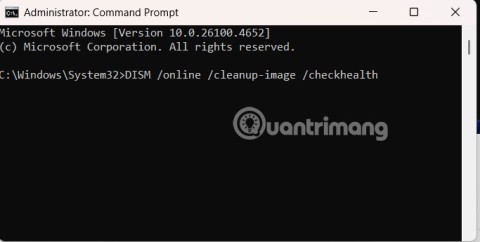Gerätelinks
Ihr Profilbild ist eines der ersten Details, die anderen Nutzern auffallen, wenn sie Ihr Instagram-Profil besuchen. Viele Nutzer machen sich anhand des Bildes einen ersten Eindruck, weshalb ein beeindruckendes Bild unerlässlich ist. Wenn Sie der Meinung sind, dass die aktuelle Version nicht den Anforderungen entspricht, ist es an der Zeit, sie zu ändern.

Aber wie genau kann man das machen?
In diesem Artikel erhalten Sie eine Schritt-für-Schritt-Anleitung zum Ändern Ihres Instagram-Profilbilds sowohl in der mobilen App als auch in der Desktop-Version.
So ändern Sie Ihr Instagram-Profilbild in der mobilen App
Das Ändern Ihres Profilbilds auf Instagram ist ganz einfach:
- Greifen Sie auf Ihr Profil zu, indem Sie auf das Symbol in der unteren rechten Ecke klicken.
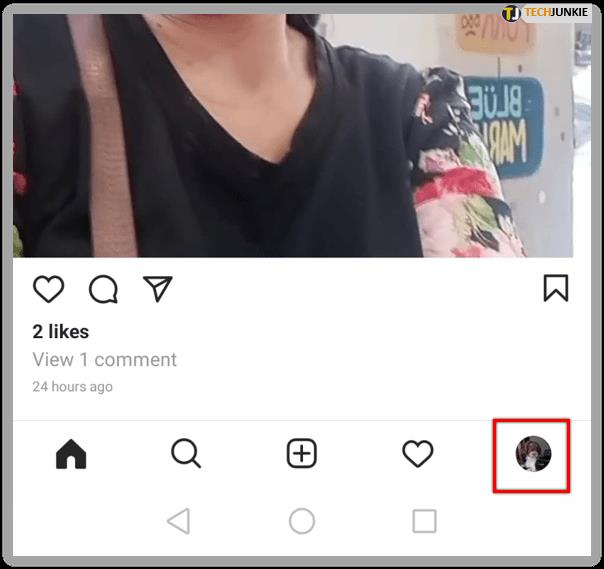
- Wählen Sie „ Profil bearbeiten “ direkt neben Ihrem Benutzernamen.
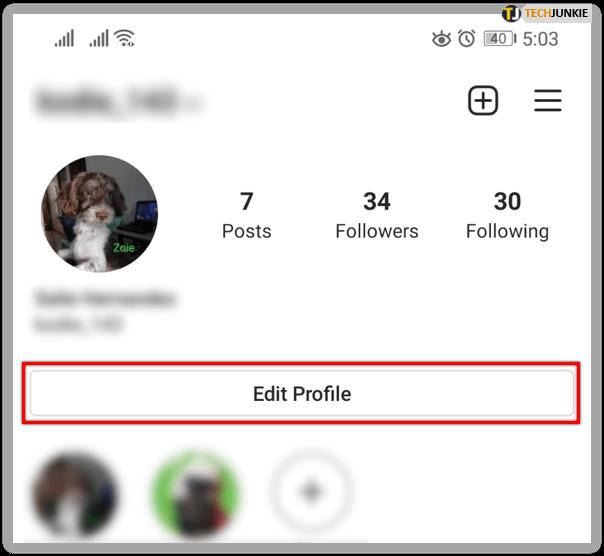
- Drücken Sie „ Profilfoto ändern “. Sie werden gefragt, ob Sie ein neues Bild aufnehmen oder es von Facebook importieren möchten. Wählen Sie die erste Option.
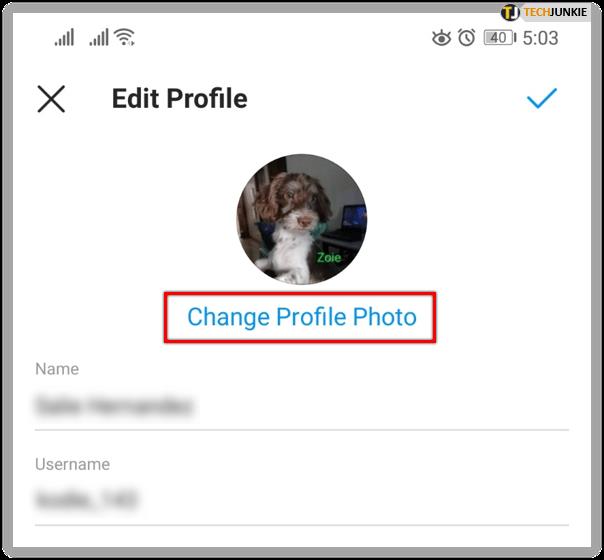
- Nehmen Sie Ihr neues Profilbild auf oder wählen Sie eines aus Ihrer Kamerarolle aus.
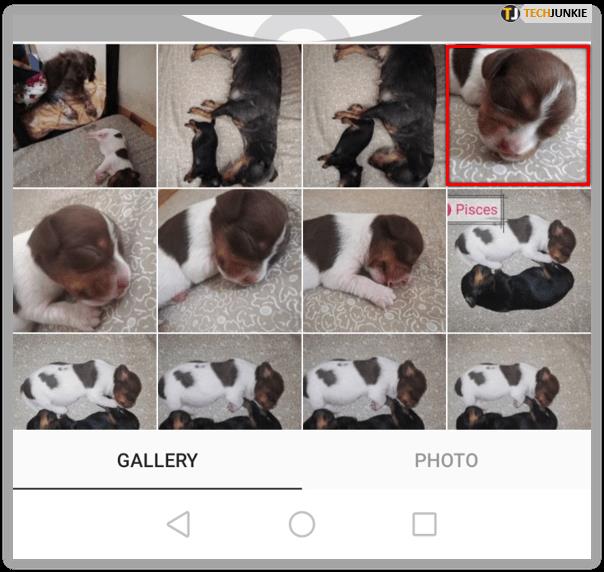
- Wenn Sie fertig sind, klicken Sie auf dem iPhone auf „ Fertig “ und auf Android auf das Symbol „ Weiter “.
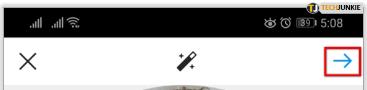
- Das Bild wird nun als Ihr Profilbild angezeigt.
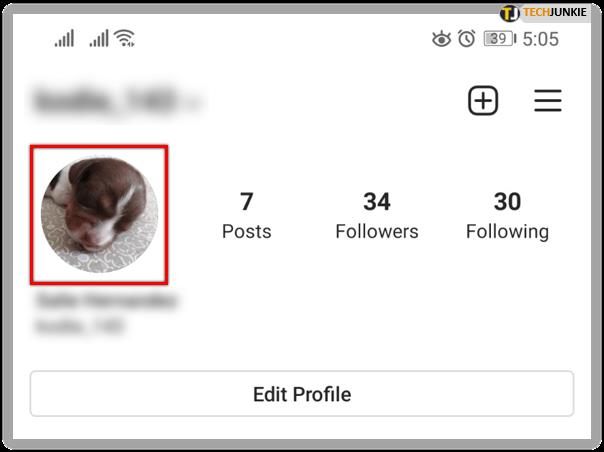
Das ist alles, Ihr Profilbild wurde jetzt auf Instagram geändert.

Wie ändere ich mein Instagram-Profilbild unter Windows 10?
Das Ändern Ihres Instagram-Profilbilds ist auch unter Windows 10 möglich:
- Gehen Sie auf die Website von Instagram und melden Sie sich mit Ihren Zugangsdaten an.
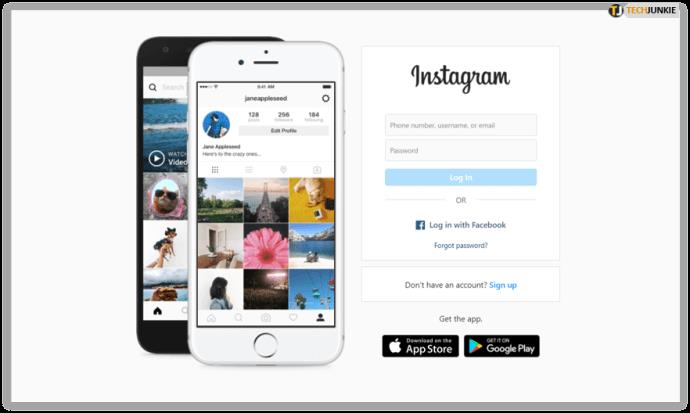
- Drücken Sie oben rechts im Display auf Ihr aktuelles Profilbild und wählen Sie „ Profil “.
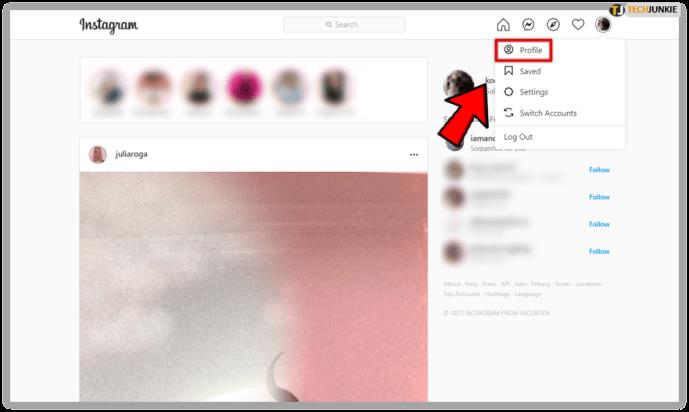
- Klicken Sie auf Ihr Profilbild und wählen Sie „ Foto hochladen “.
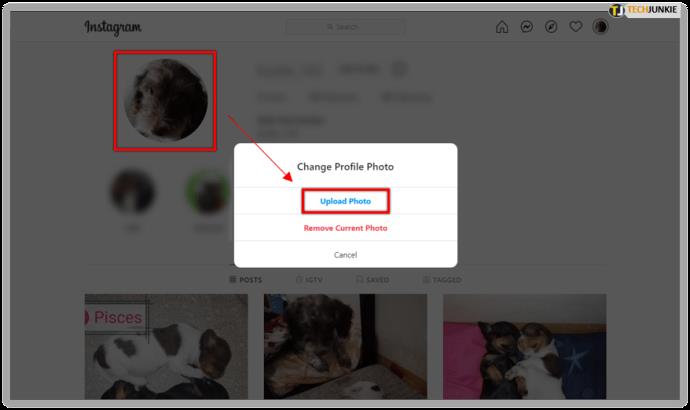
- Suchen Sie das Bild, das Sie als Profilbild verwenden möchten, und klicken Sie auf „ Öffnen “.
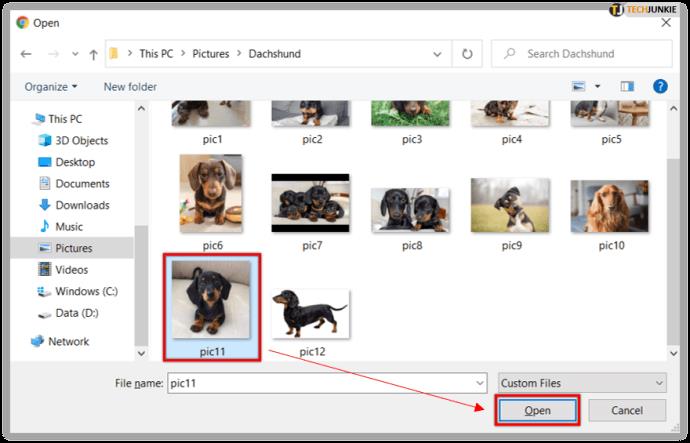
- Ihr Bild wird nun in Ihr Profil hochgeladen.
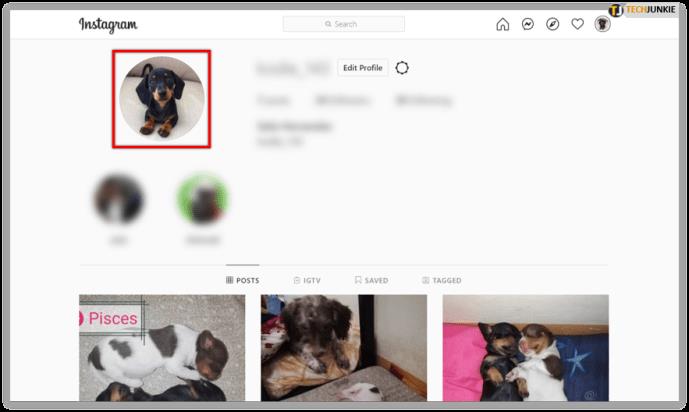
Wie ändere ich mein Instagram-Profilbild auf dem Mac?
Sie können die gleichen Schritte ausführen, wenn Sie Ihr Profilbild auf Ihrem Mac ändern:
- Starten Sie Ihren Browser und navigieren Sie zur Anmeldeseite von Instagram. Geben Sie Ihre Anmeldedaten ein und gehen Sie zur Startseite.
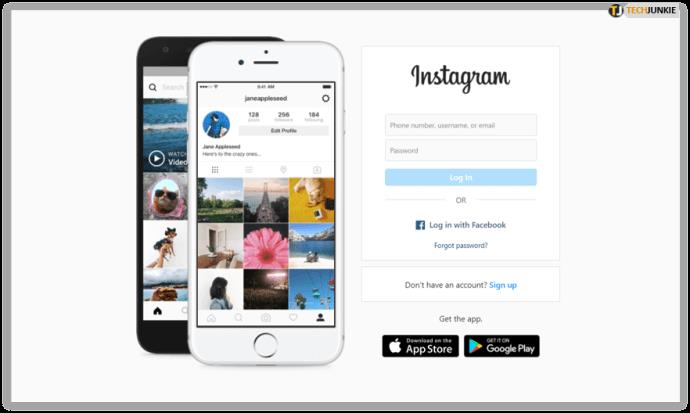
- Klicken Sie oben rechts auf dem Bildschirm auf das Profilsymbol und wählen Sie die Option „ Profil “.
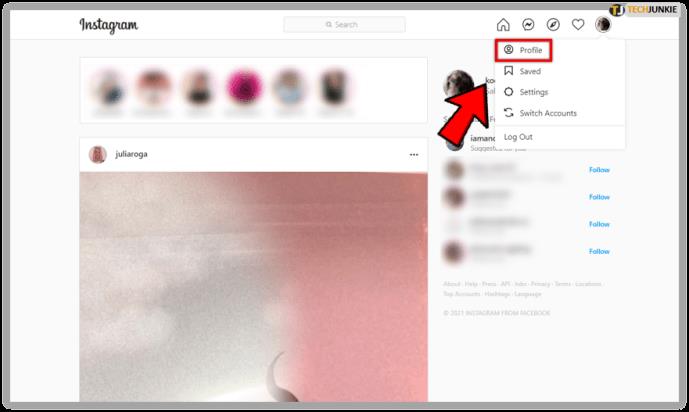
- Klicken Sie auf Ihr Profilbild und Sie sehen ein Popup-Fenster. Wählen Sie „ Foto hochladen “.
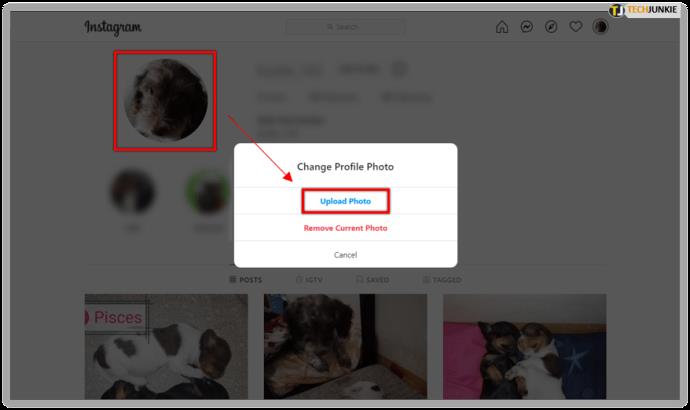
- Durchsuchen Sie Ihren Computer nach dem perfekten Bild und klicken Sie auf „ Öffnen “, sobald Sie es gefunden und ausgewählt haben.
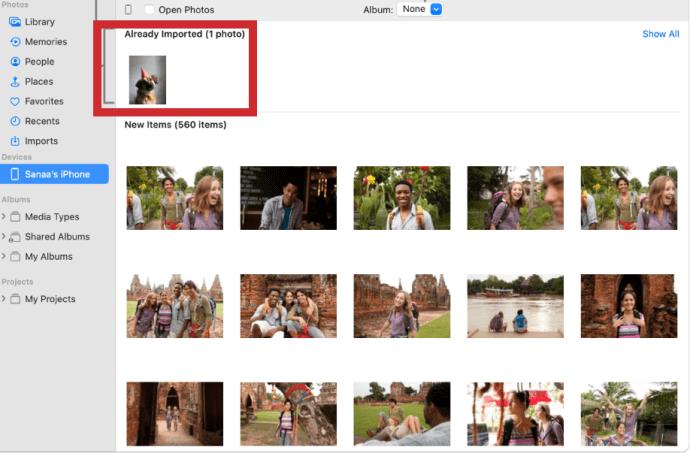
- Das Bild wird nun als Ihr Profilbild hochgeladen.
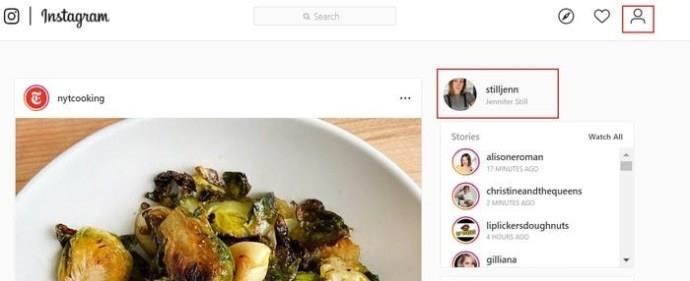
Wie ändere ich mein Instagram-Profilbild in Chrome?
Da Google Chrome der beliebteste Internetbrowser ist, ist es nur passend, dass wir Ihnen zeigen, wie Sie Ihr Instagram-Profilbild mit dem raffinierten Programm ändern:
- Öffnen Sie Google Chrome, gehen Sie zur Startseite von Instagram und melden Sie sich an.
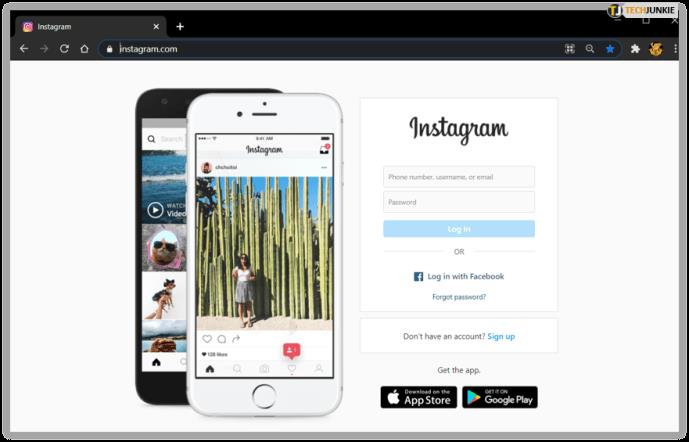
- Drücken Sie auf das Mini-Profilbild in der oberen rechten Ecke Ihres Displays und wählen Sie „ Profil “.
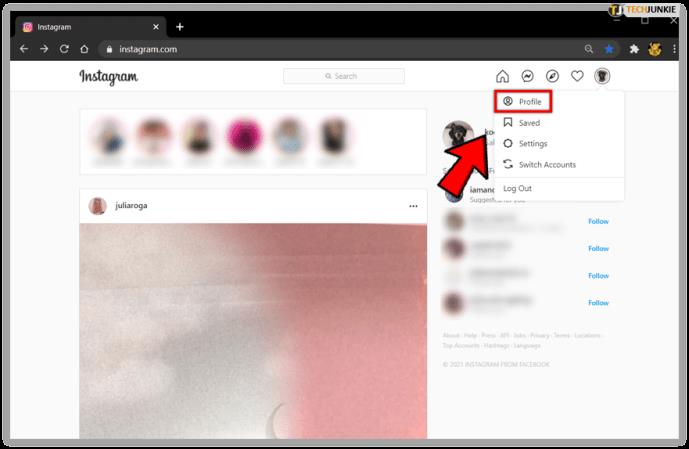
- Klicken Sie auf Ihr aktuelles Profilbild und wählen Sie die Option „ Foto hochladen “.
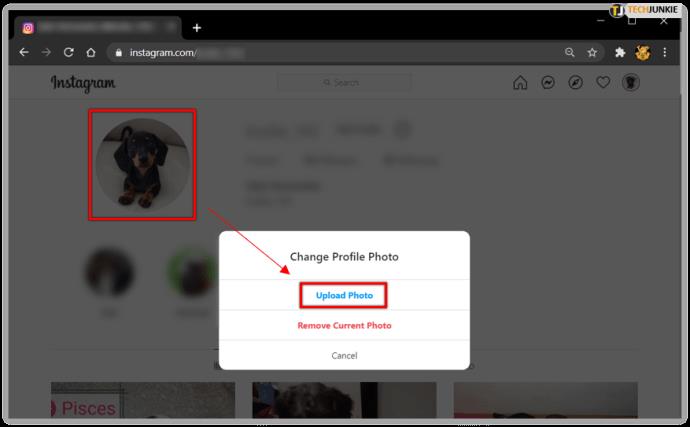
- Durchsuchen Sie Ihren PC nach dem gewünschten Bild, wählen Sie es aus und klicken Sie auf „ Öffnen “.
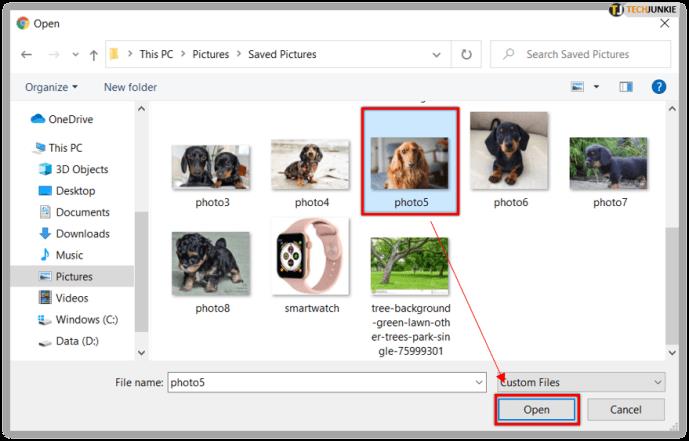
- Ihr Konto wird nun mit Ihrem neuen Profilbild aktualisiert.
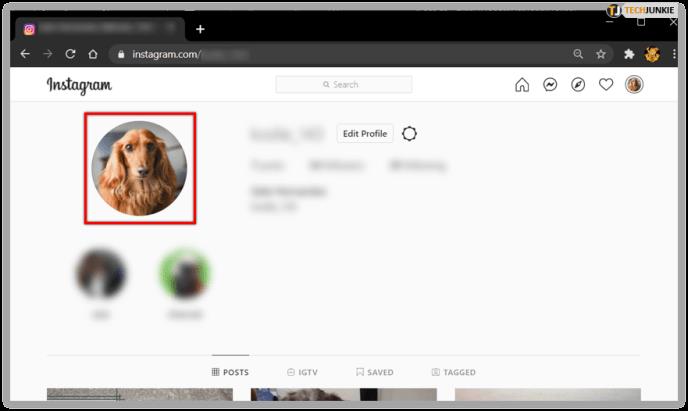
Wie ändere ich mein Profilbild auf Instagram, ohne es zu beschneiden?
Leider können Sie Ihr Profilbild auf Instagram nicht ohne Zuschneiden ändern. Derzeit verfügt die App nicht über eine Funktion, mit der Sie Bilder in voller Größe hochladen können.
Wie ändere ich die Größe meines Instagram-Profilbilds?
Auch eine Änderung der Größe Ihres bestehenden Instagram-Profilbildes ist nicht möglich. Das Beste, was Sie tun können, ist, die Größe Ihres Bildes zu ändern, während Sie Ihr Profilfoto hochladen.
Zusätzliche FAQs
Was tun, wenn beim Ändern Ihres Instagram-Profilbilds eine Fehlermeldung angezeigt wird?
Viele Benutzer haben berichtet, dass beim Ändern ihres Profilbilds auf Instagram ein Fehler aufgetreten ist. Wenn Ihnen das passiert, können Sie Folgendes versuchen:
• Melden Sie sich ab oder erzwingen Sie das Beenden von Instagram auf Ihrem Gerät und starten Sie die App neu, um zu versuchen, das Bild erneut hochzuladen.
• Gehen Sie zum App Store oder Play Store, um sicherzustellen, dass Sie die neueste Version verwenden.
• Melden Sie sich auf Ihrem Desktop-Computer an und versuchen Sie, Ihr Bild von dort aus zu bearbeiten.
Warum habe ich eine Benachrichtigung über mein Instagram-Profilbild erhalten?
Instagram sendet Ihnen keine Benachrichtigungen zu Ihrem Profilbild. Daher besteht die Möglichkeit, dass Sie es mit einem anderen verwechselt haben. Die App benachrichtigt ihre Benutzer über sechs Kategorien:
• Kommentare, Beiträge und Geschichten
• Mitteilungen
• Follower und Follower
• IGTV und Live
• Von Instagram
• Spendenaktionen
Sagt Instagram den Leuten Bescheid, wenn Sie Ihr Profilfoto ändern?
Nein, Instagram teilt anderen Leuten nicht mit, wenn Sie Ihr Profilfoto ändern. Benutzer können sich Ihr neues Bild natürlich ansehen, werden jedoch nicht direkt über die Änderung informiert.
Es ist Zeit für ein ansprechendes Profilbild
Ihr Instagram-Profilbild spielt eine Schlüsselrolle dabei, andere Benutzer für Ihr Konto zu gewinnen. Es von Zeit zu Zeit zu ändern ist eine tolle Möglichkeit, die Dinge aufzufrischen, und jetzt wissen Sie, wie das geht. Unabhängig davon, ob Sie die App auf Ihrem Telefon oder Computer verwenden, stellen Sie sicher, dass Ihr aktuelles Bild Sie nicht davon abhält, mit neuen Leuten in Kontakt zu treten.
Wie oft haben Sie Ihr Instagram-Profilbild geändert? Nehmen Sie lieber ein neues Bild auf oder importieren Sie eines von Facebook? Lassen Sie es uns im Kommentarbereich unten wissen.