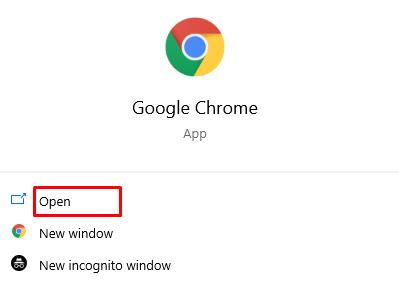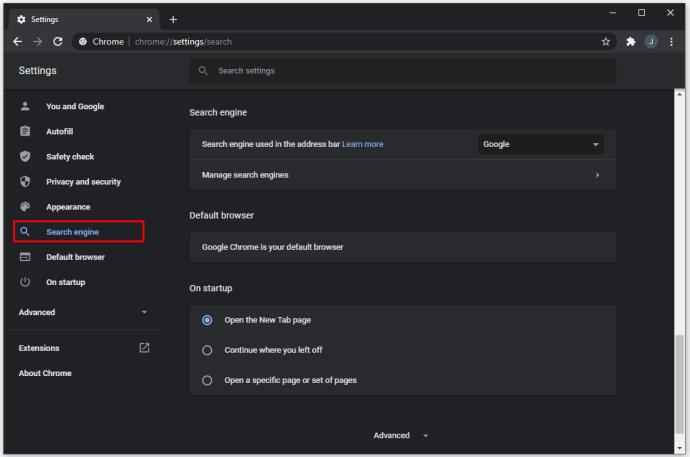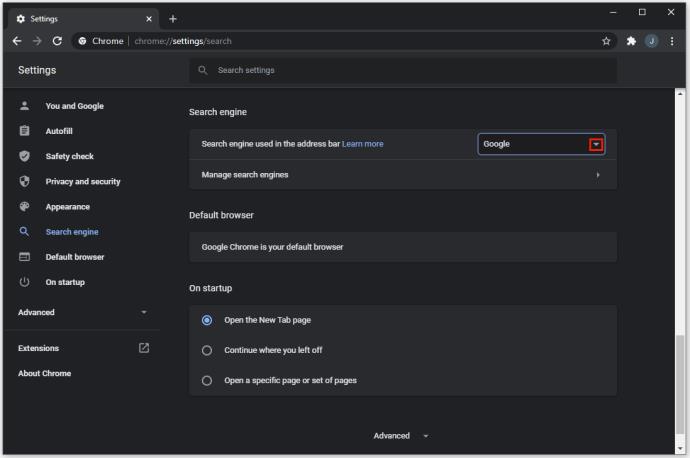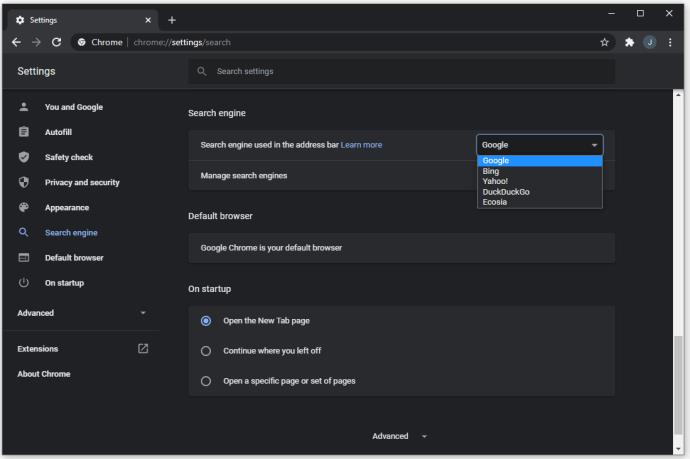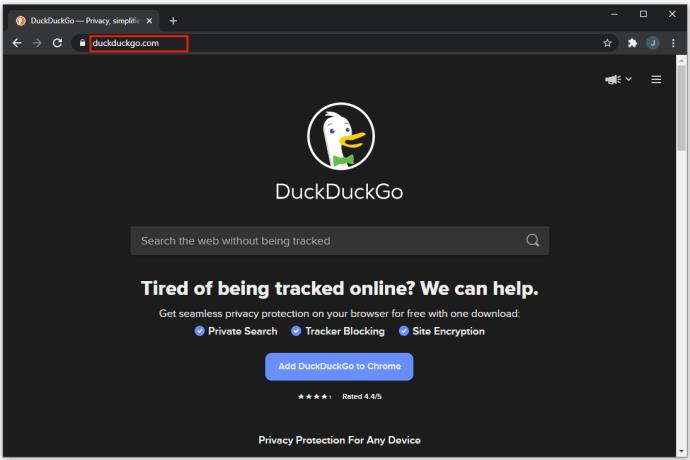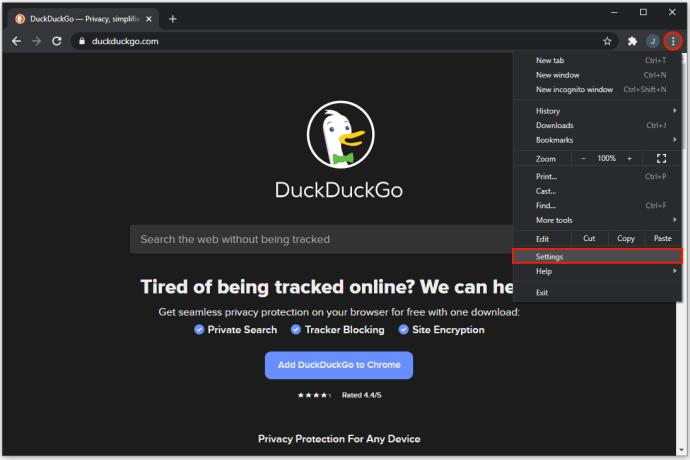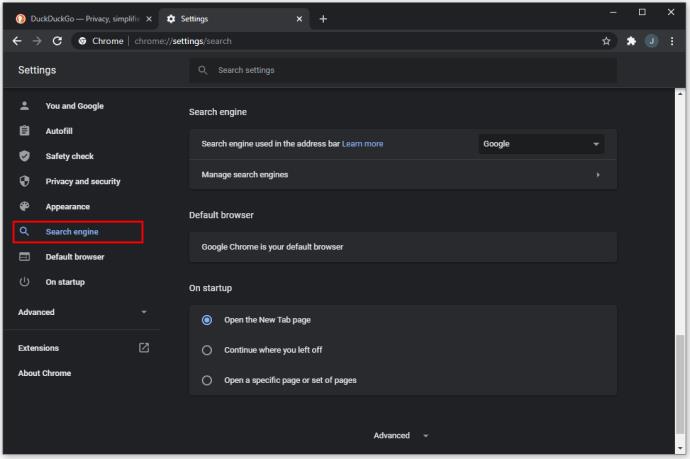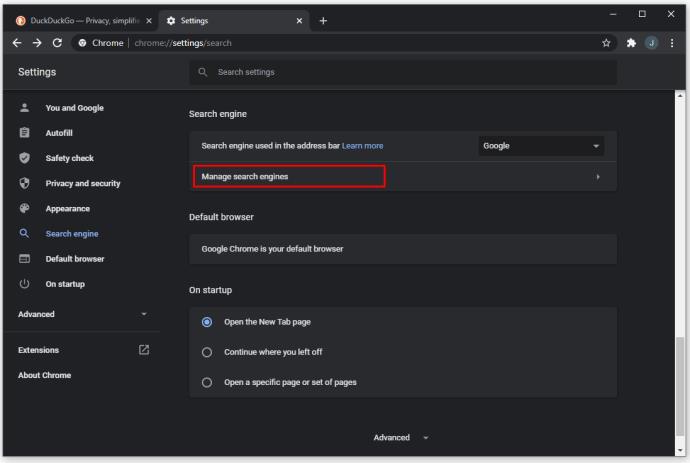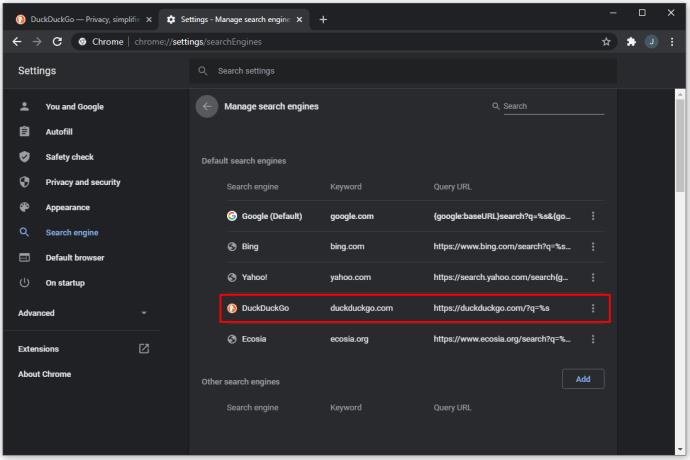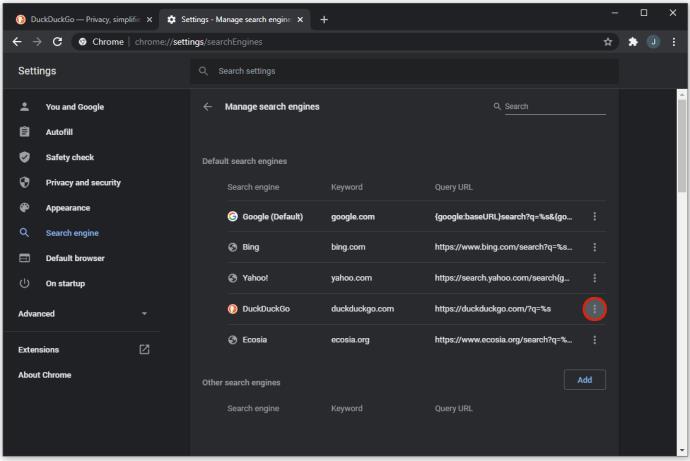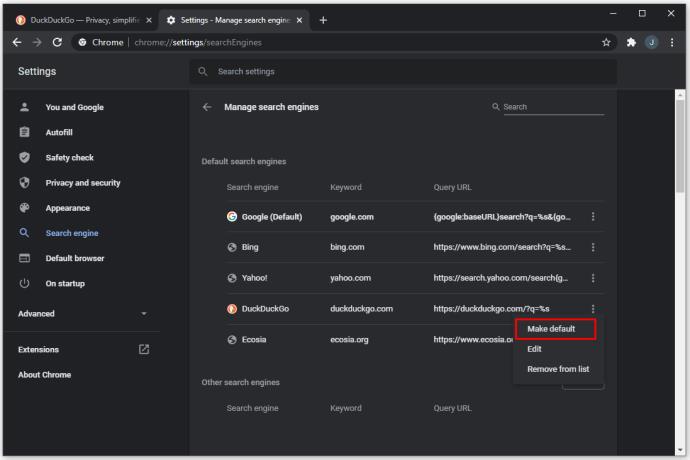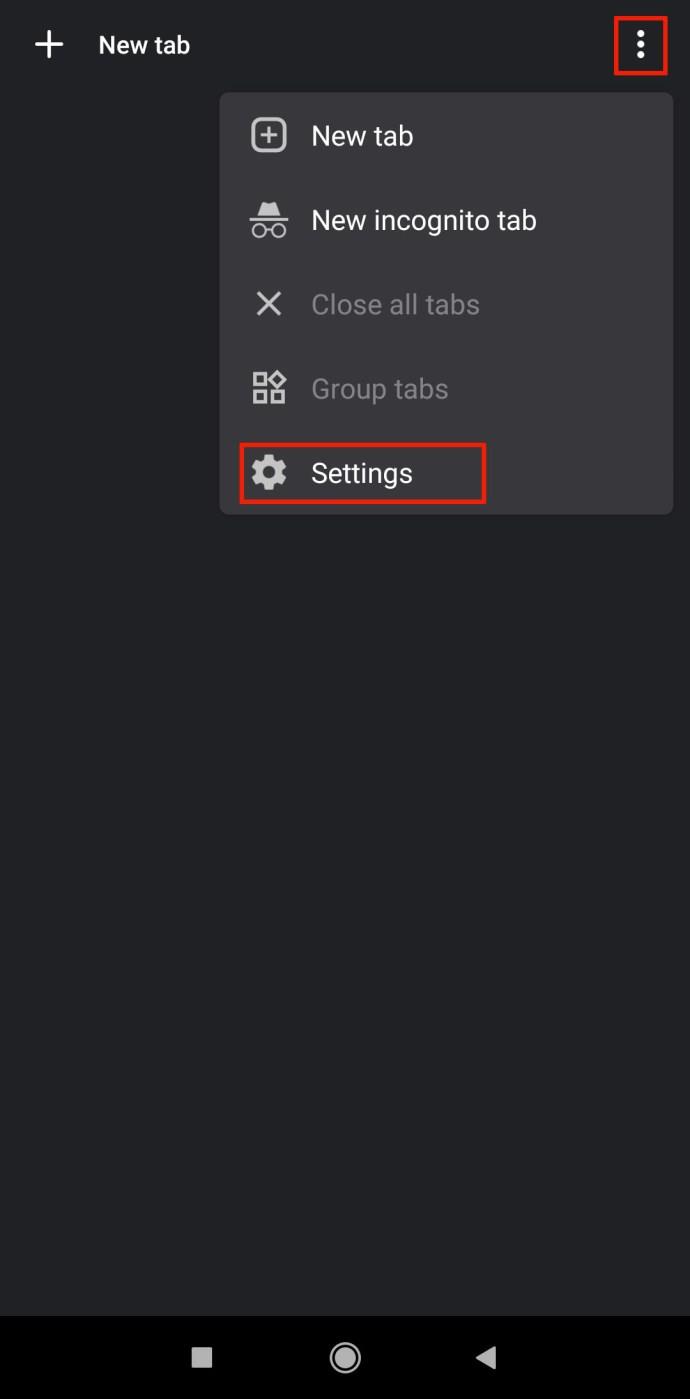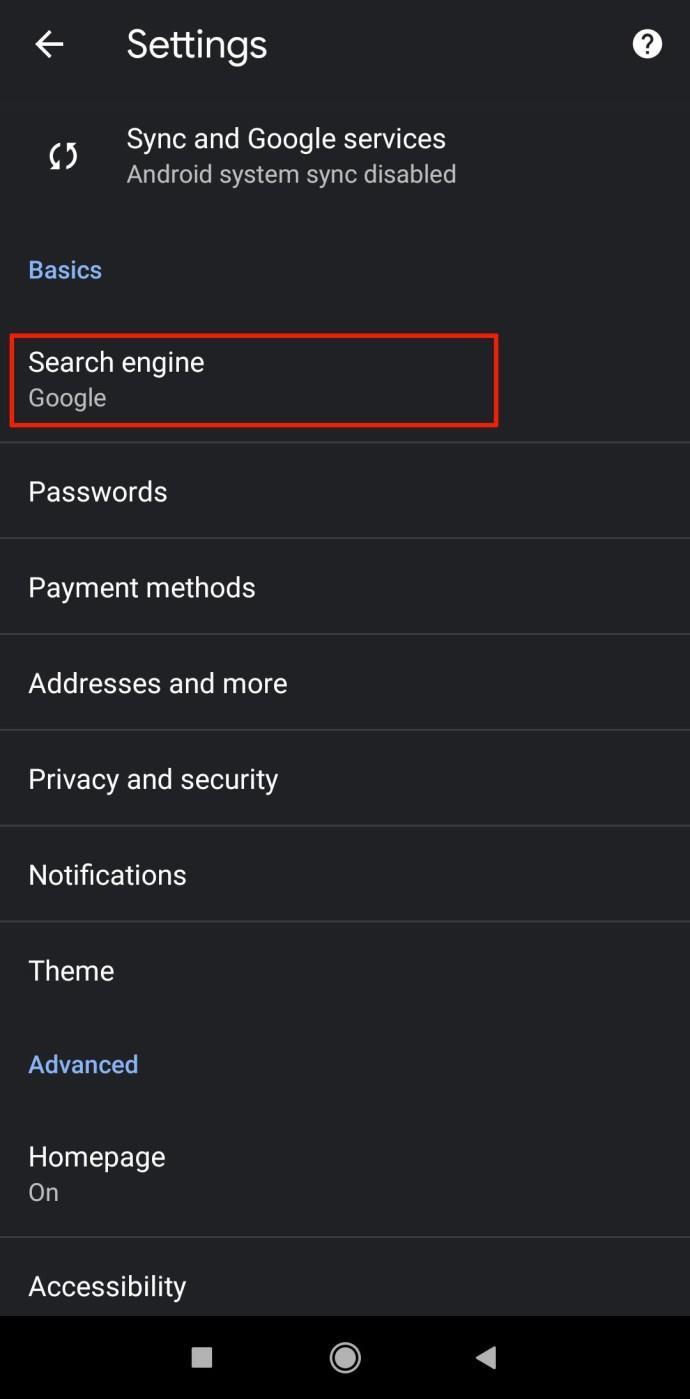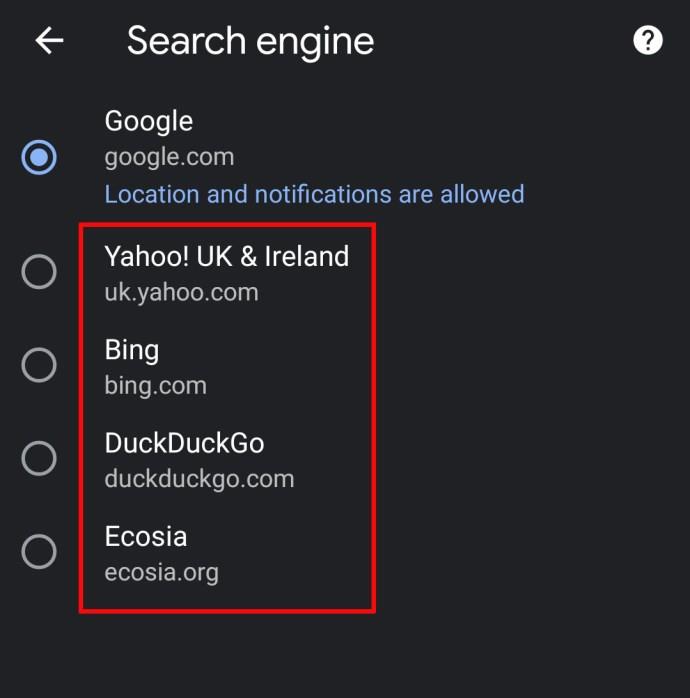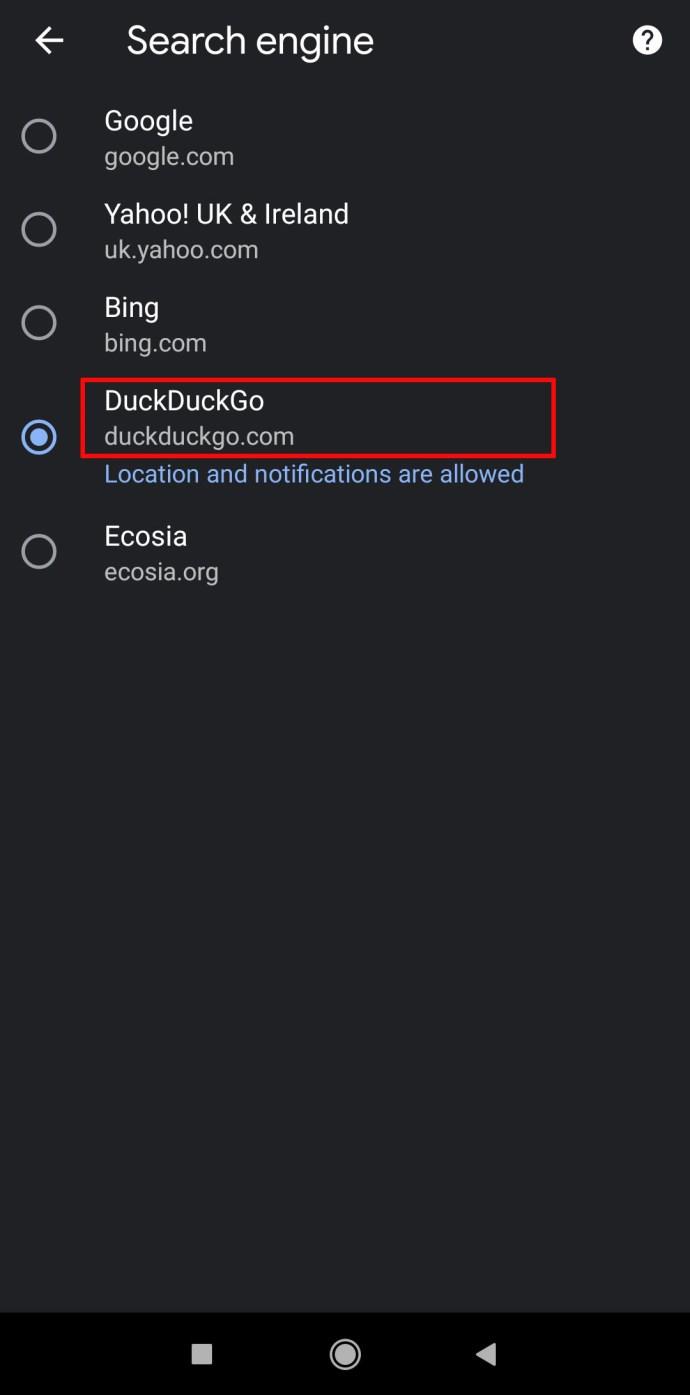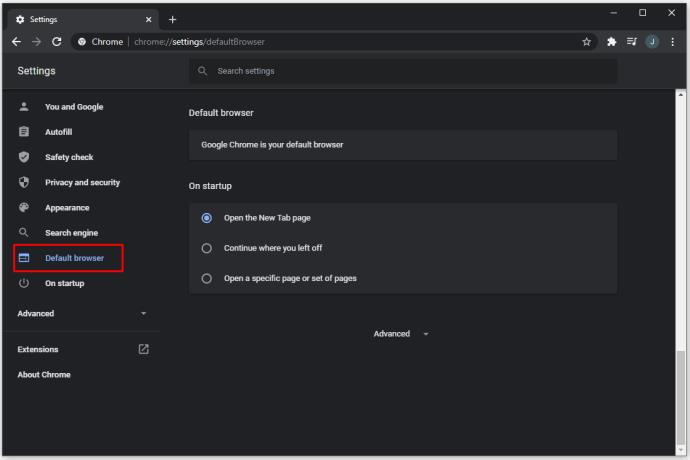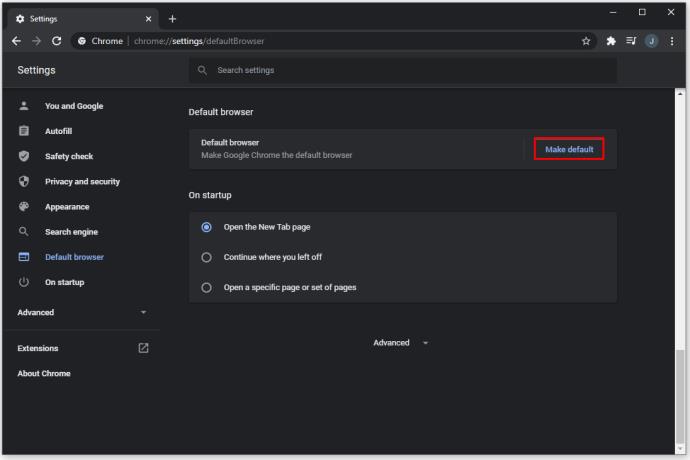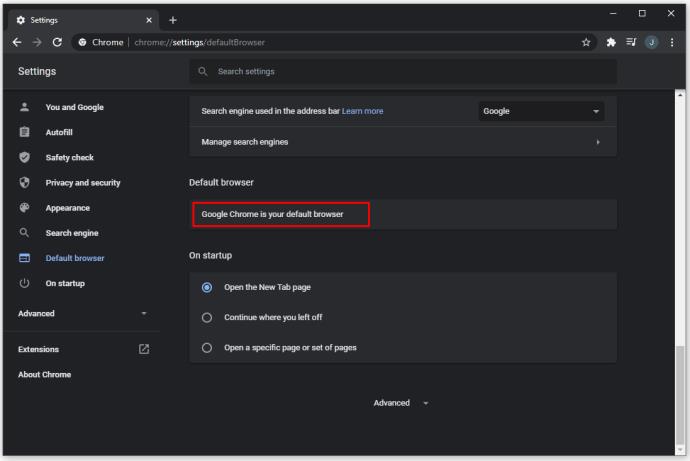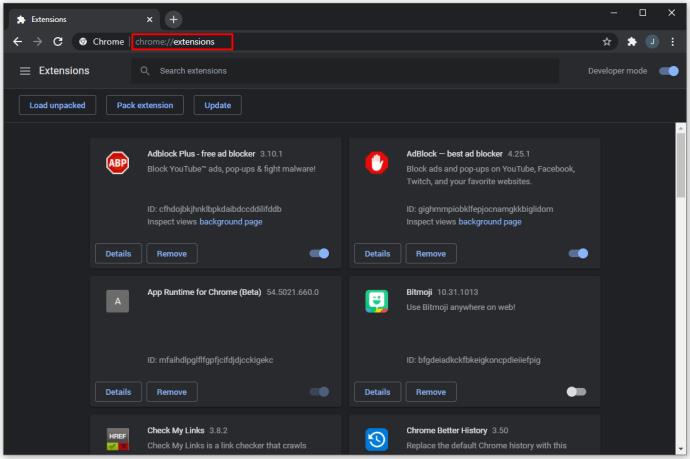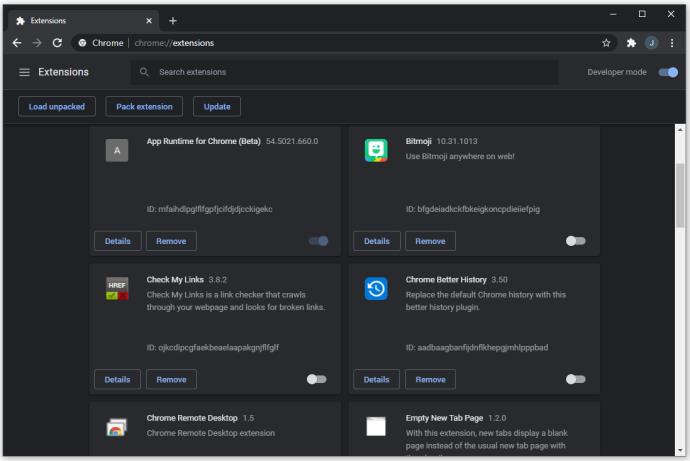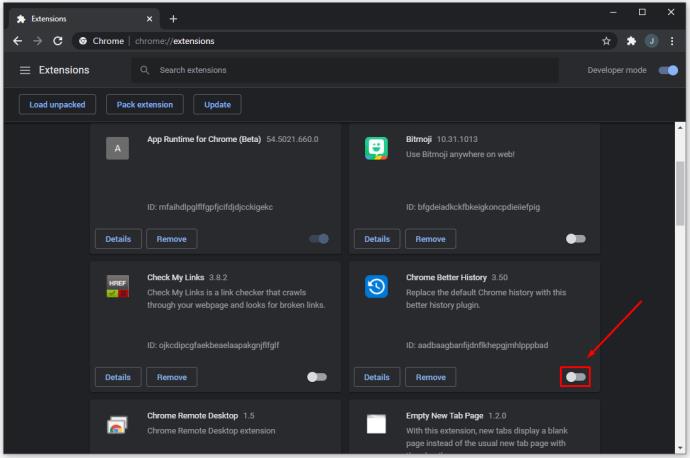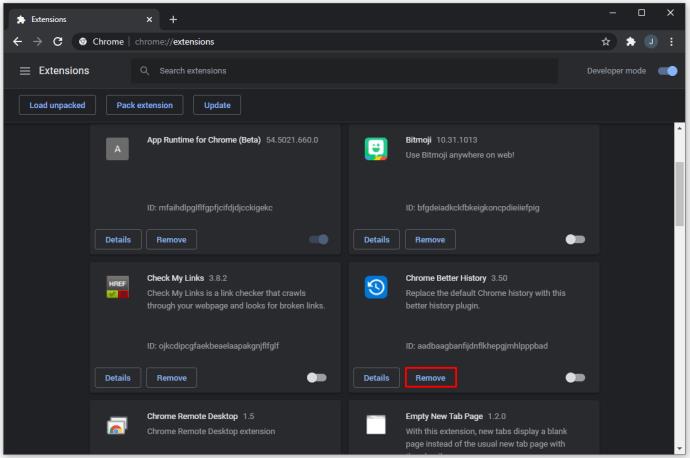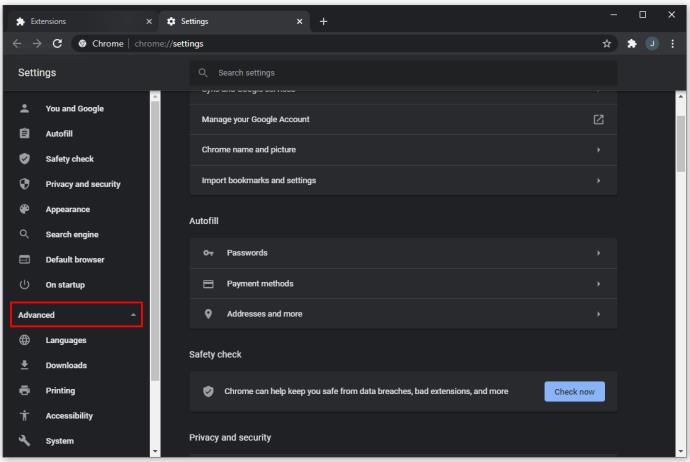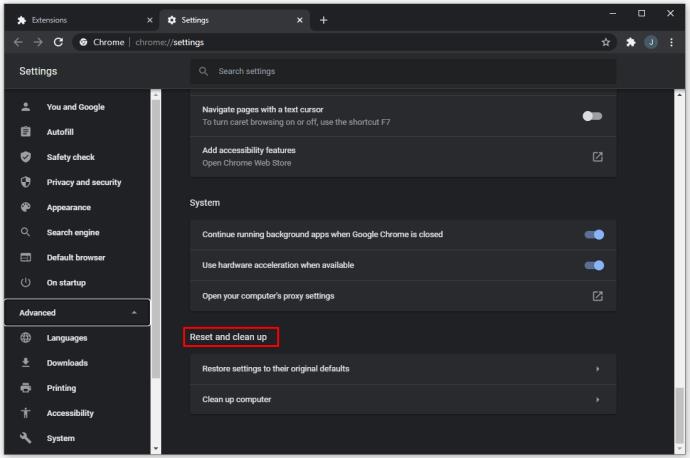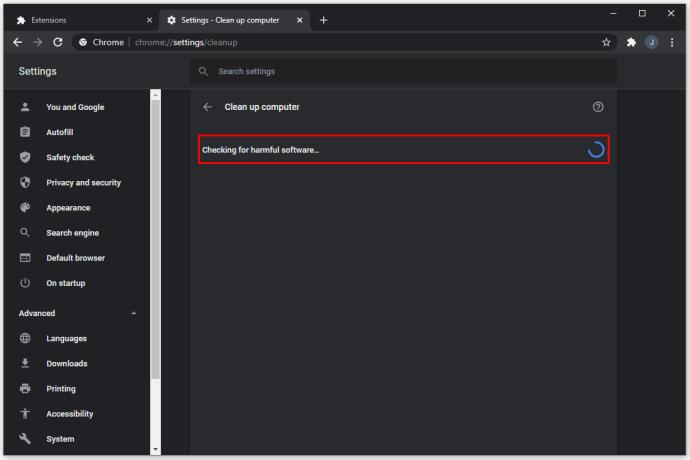Gelegentlich möchten Sie möglicherweise mit verschiedenen Suchmaschinen experimentieren, um unterschiedliche Ergebnisse für Ihre Suchanfragen zu erhalten. Einige Suchmaschinen bieten unterschiedliche Website-Rankings und Funktionen wie integrierte VPN-Gateways. Während Google für viele Nutzer nach wie vor die beliebteste Wahl ist, sind auch andere Suchmaschinen weit verbreitet und können in Verbindung mit oder anstelle von Google verwendet werden.
Wenn Sie denken, dass Google Chrome nur die Google-Suche als Suchmaschine anbietet, irren Sie sich. Google Chrome ist mit vielen anderen Suchmaschinen kompatibel.
In diesem Artikel erklären wir, wie Sie die Standardsuchmaschine in Chrome auf Ihrem PC oder Mobilgeräten ändern.
So ändern Sie die Standardsuchmaschine in Chrome
Google Chrome ist einer der beliebtesten Browser und scheint durch das Aufkommen neuer Konkurrenten nicht beeinträchtigt zu werden. Wenn Sie Google Chrome zum ersten Mal installieren, wird die Google-Suche als Standardbrowser festgelegt.
Die nachträgliche Installation anderer Programme kann die Standardsuchmaschine ändern. Oder Sie möchten vielleicht später neue Motoren ausprobieren. Wie oben erwähnt, zeigen wir Ihnen einige Möglichkeiten, wie Sie die Standardsuchmaschine auf PCs und Mobilgeräten ändern können
So ändern Sie die Standardsuchmaschine in Chrome auf einem PC
Die Schritte zum Ändern der Suchmaschine in Chrome unterscheiden sich nicht wesentlich zwischen Windows 10-, Mac- oder Chromebook-Geräten, da Chrome auf allen Geräten eine ähnliche Benutzeroberfläche verwendet. Der Hauptunterschied besteht darin, die Einstellungen zu finden und durch die Menüs zu navigieren.
Es gibt zwei Möglichkeiten, den Standardbrowser zu ändern, je nachdem, in was Sie ihn ändern möchten. Für die gängigeren Browser wie Bing, Yahoo! oder Yandex (Russlands bevorzugter Browser) müssen Sie die folgenden Schritte ausführen:
- Öffnen Sie Chrome.
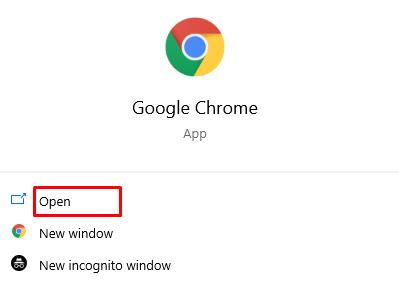
- Klicken Sie auf das Symbol mit den drei Punkten in der oberen rechten Ecke des Bildschirms und wählen Sie dann im Dropdown-Menü Einstellungen aus. Alternativ können Sie „chrome://settings/“ (ohne Anführungszeichen) in die URL-Leiste eingeben.

- Wählen Sie im Menü links „Suchmaschine“ aus.
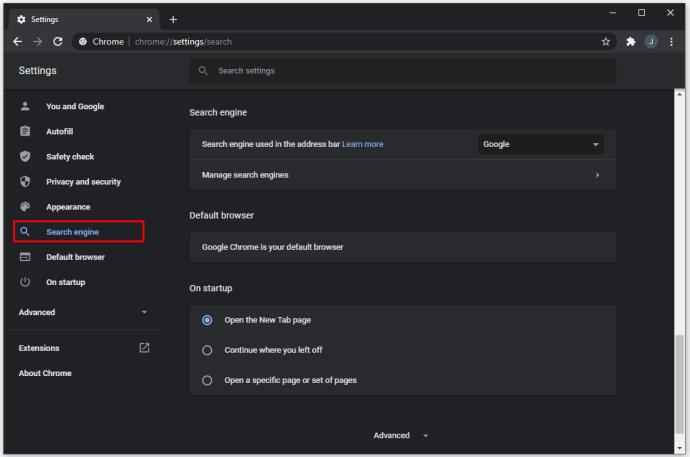
- Gehen Sie zur ersten Zeile mit der Aufschrift „In der Adressleiste verwendete Suchmaschine“. Klicken Sie auf den Pfeil rechts.
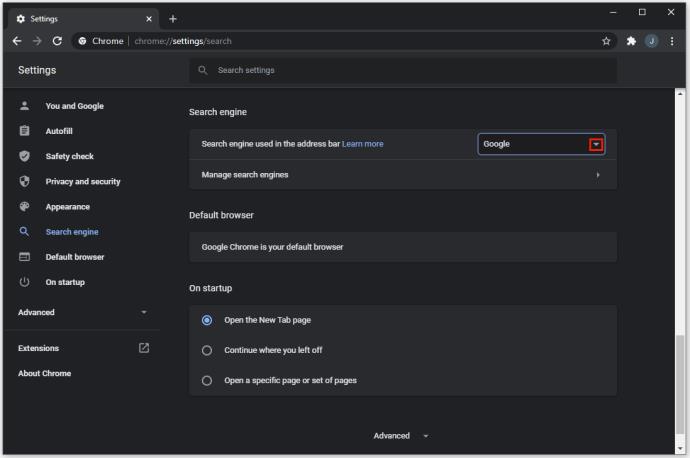
- Wählen Sie die Suchmaschine aus der Liste aus. Es sollte die beliebtesten Suchmaschinen umfassen, darunter Google, Bing, Yahoo!, Yandex und andere Suchmaschinen, die Sie zuvor verwendet haben.
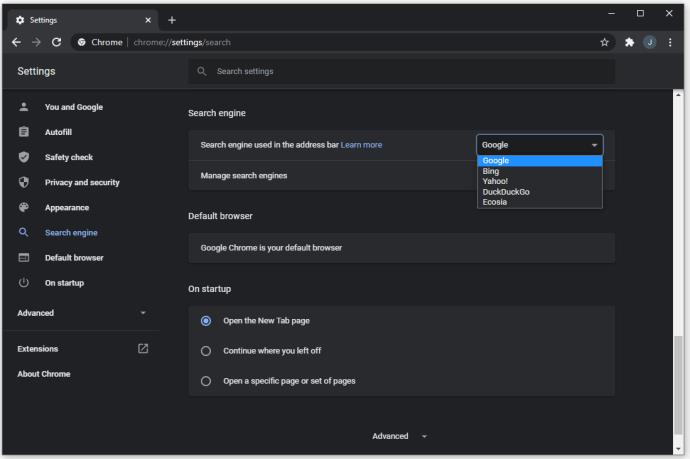
Wenn Ihre Suchmaschine nicht in dieser Liste erscheint, müssen Sie sie manuell hinzufügen. Folgendes müssen Sie tun:
- Besuchen Sie in Chrome die Website der Suchmaschine.
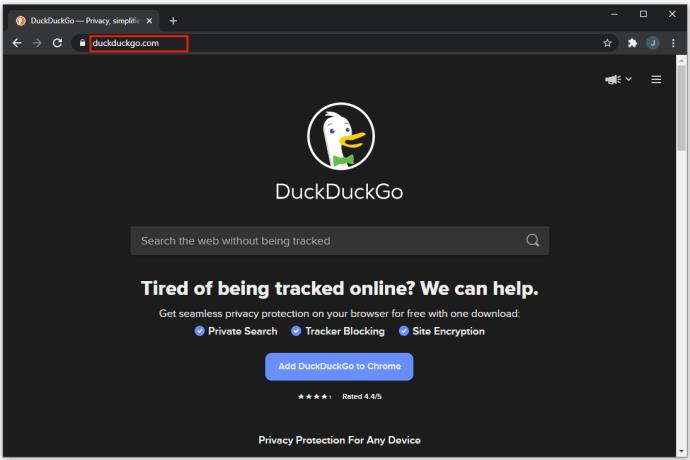
- Klicken Sie oben rechts auf das Symbol mit den drei Punkten und wählen Sie dann im Dropdown-Menü Einstellungen aus. Alternativ können Sie „chrome://settings/“ (ohne Anführungszeichen) in die URL-Leiste eingeben.
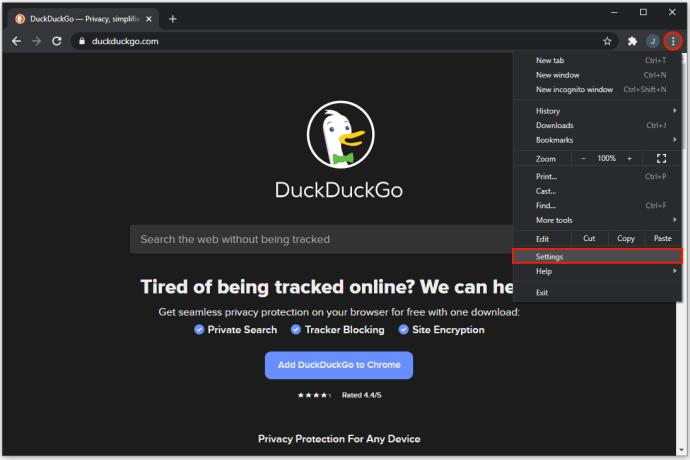
- Wählen Sie im Menü links „Suchmaschine“.
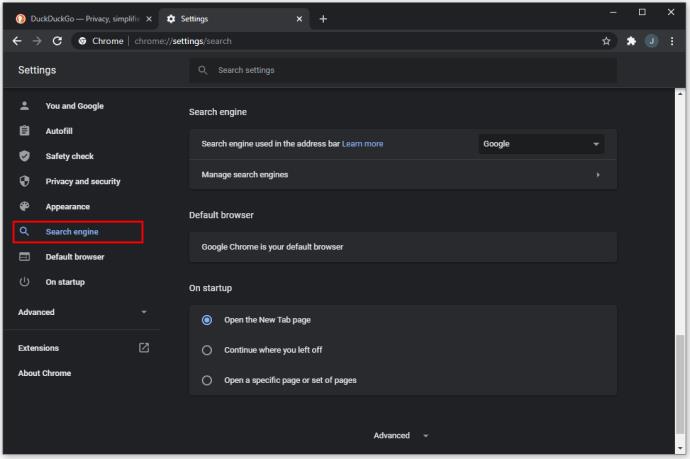
- Klicken Sie auf „Suchmaschinen verwalten“.
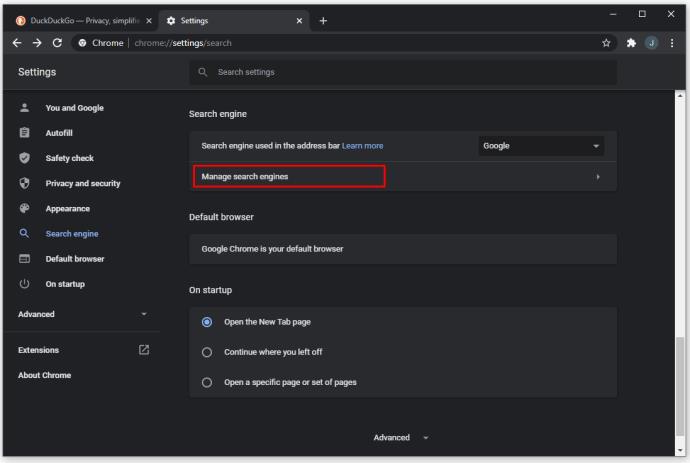
- Suchen Sie in der Liste nach dem Namen der Suchmaschine, die Sie besucht haben. Abhängig von Ihrem Suchverlauf kann die Liste umfangreich sein.
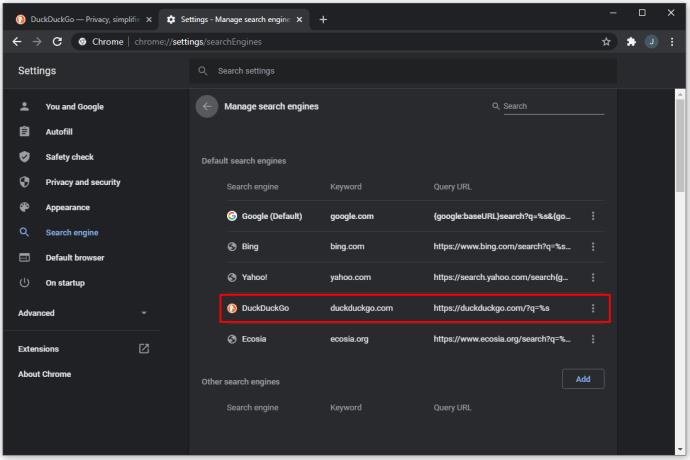
- Klicken Sie auf die drei Punkte rechts neben dem Listeneintrag.
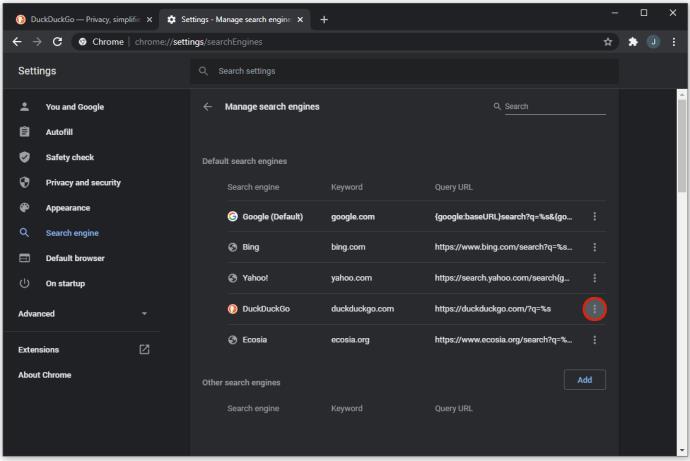
- Wählen Sie „Als Standard festlegen“.
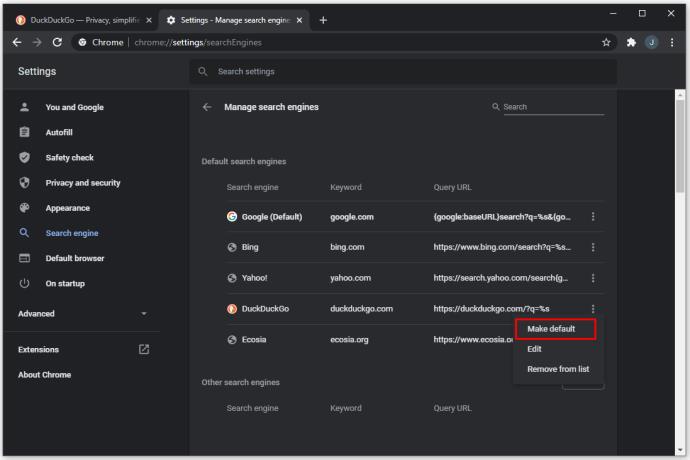
- Wenn Sie auf diese Weise eine neue Suchmaschine einführen, merkt sich Chrome diese als Option für später und Sie können mit der ersten Methode darauf zugreifen, falls Sie die Standardsuchmaschine erneut ändern.
So ändern Sie die Standardsuchmaschine in Chrome auf Android
Google Chrome ist als App für Android verfügbar und bietet eine Auswahl an Suchmaschinen. So ändern Sie die Standardsuchmaschine:
- Öffnen Sie die Google Chrome-App.

- Tippen Sie auf die drei Punkte in der Ecke und gehen Sie dann zu Einstellungen.
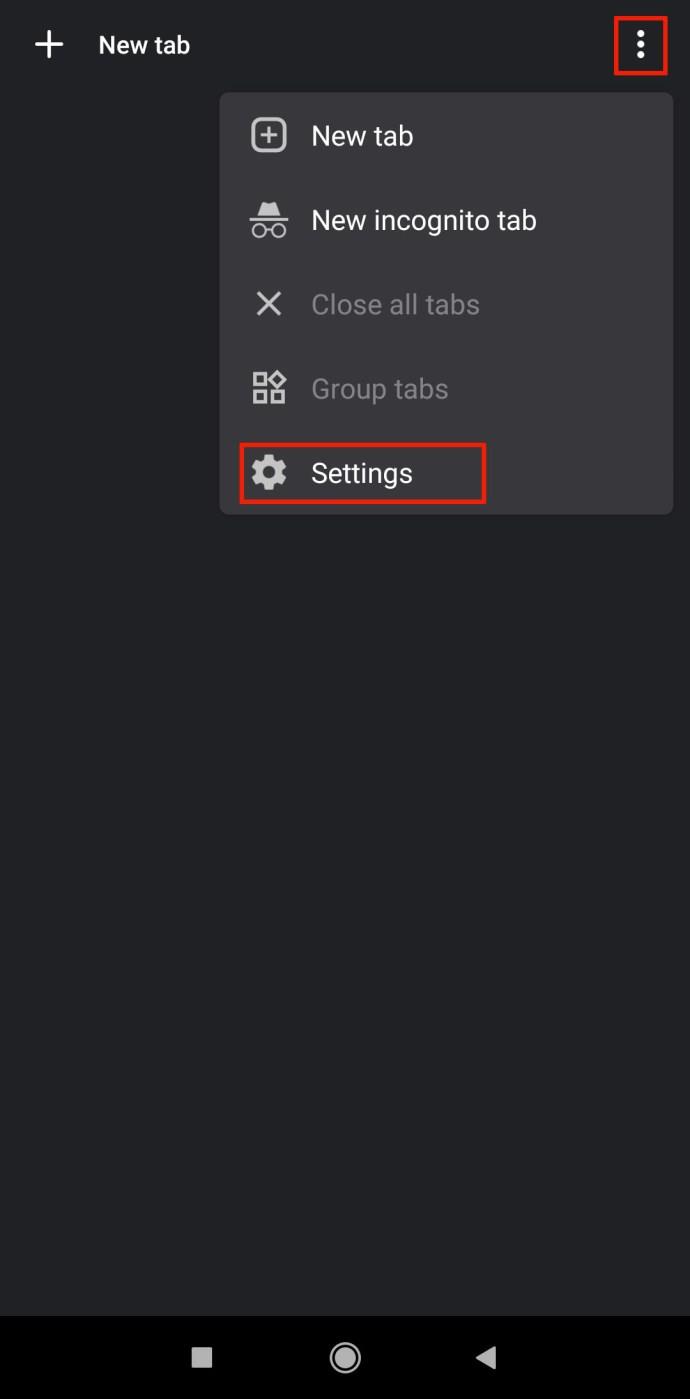
- Tippen Sie auf die Zeile „Suchmaschine“. Unter dieser Zeile wird die aktuell verwendete Standard-Engine angezeigt.
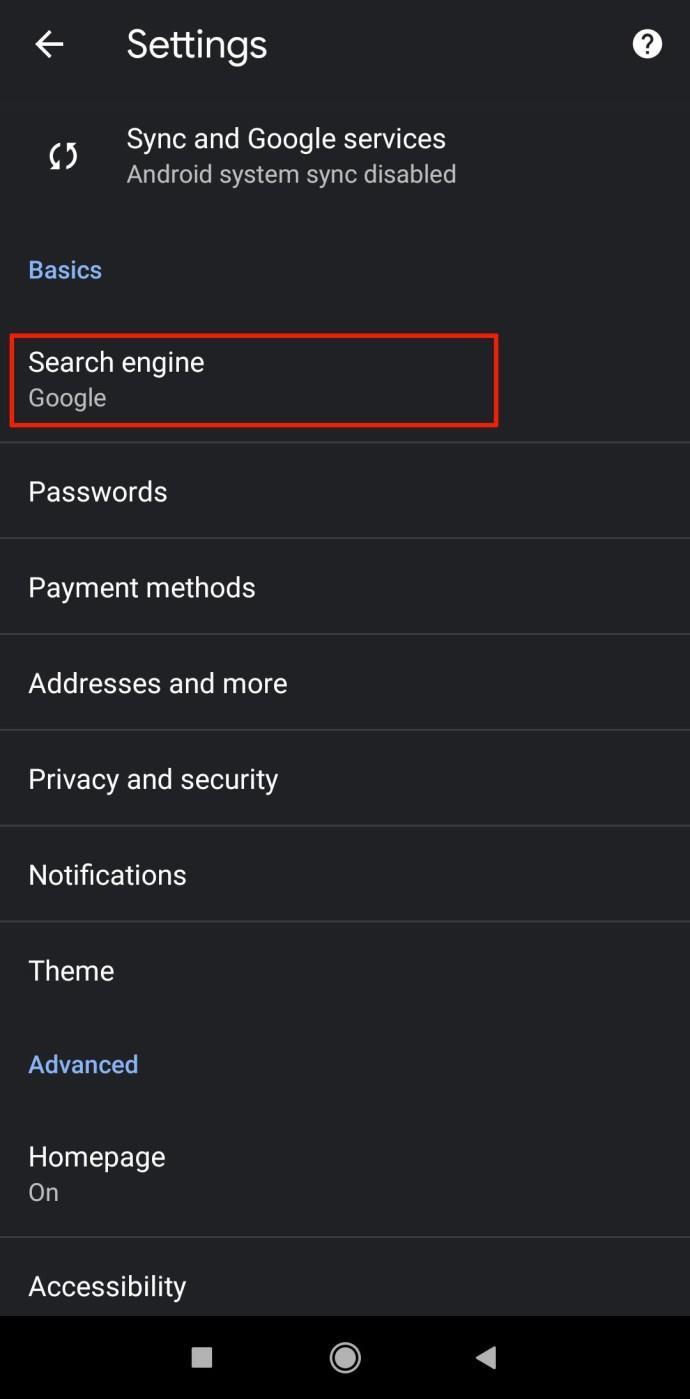
- Google Chrome für Android bietet eine etwas andere Liste von Suchmaschinen zur Auswahl, darunter Google, Bing, Yahoo! und Suchmaschinen, die Sie für andere mobile Browser verwendet haben.
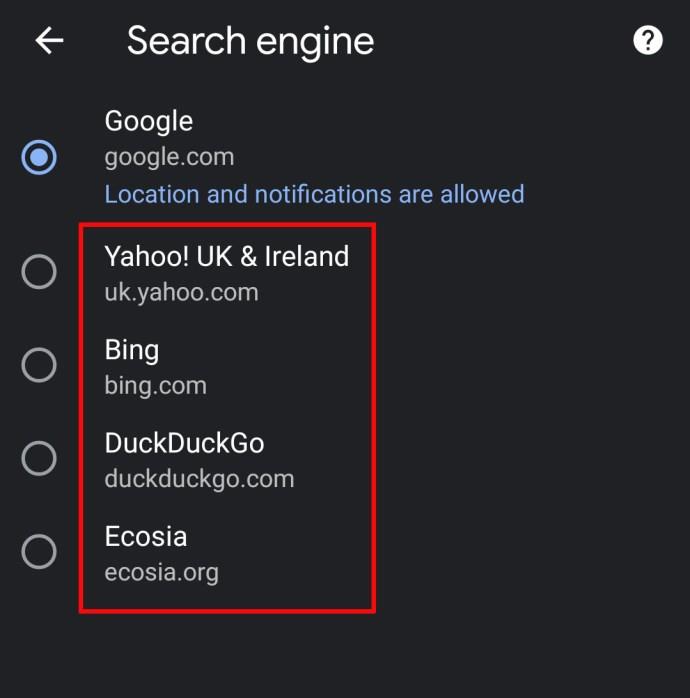
Wenn Sie einen Browser hinzufügen möchten, der nicht in dieser Liste enthalten ist, gibt es zwei Möglichkeiten:
- Öffnen Sie die Google Chrome-App.

- Gehen Sie zur URL der Suchmaschine, die Sie verwenden möchten.

- Die meisten mit Chrome kompatiblen Suchmaschinen zeigen unten auf dem Bildschirm eine Meldung an. Wenn Sie auf die Schaltfläche „Zu Chrome hinzufügen“ klicken, hat Google Chrome nun Zugriff darauf.
- Befolgen Sie die Schritte 1–5 oben, um die Standardsuchmaschine auf die gerade hinzugefügte Suchmaschine zu ändern. Die neue Engine erscheint im Auswahlmenü.
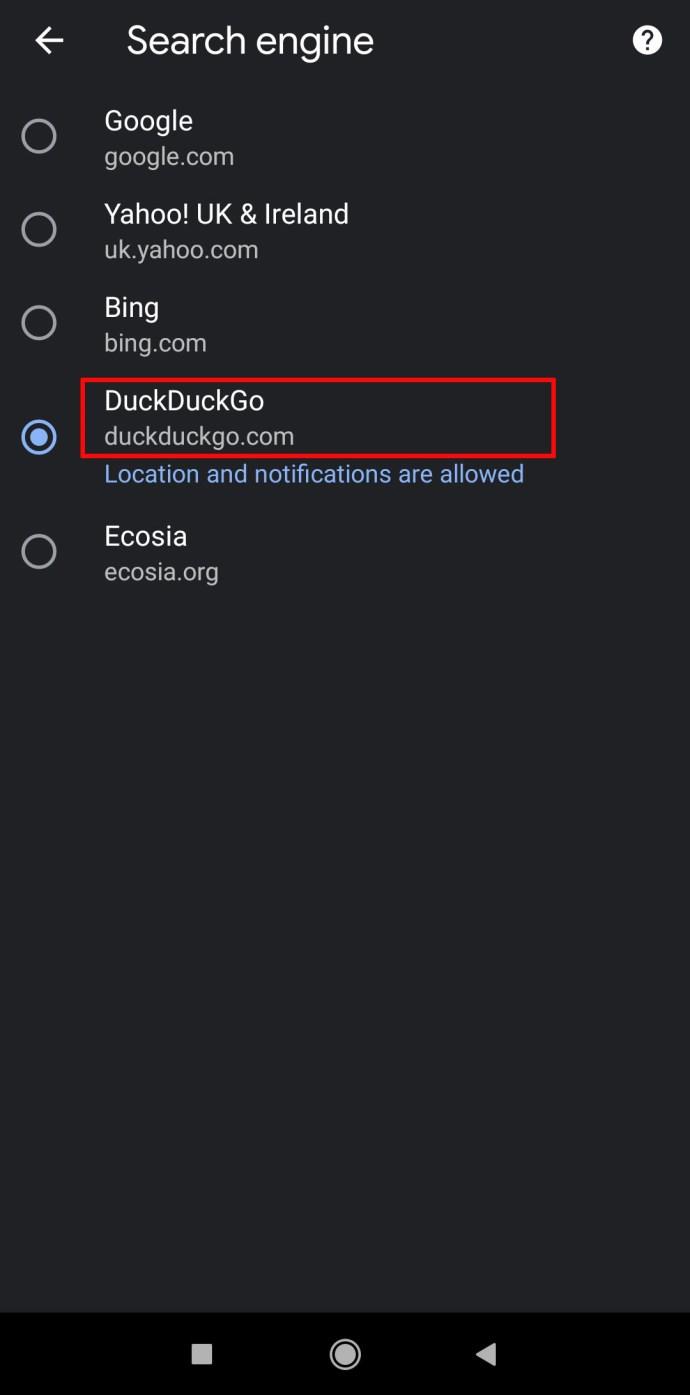
Die andere Möglichkeit, die Standard-Engine in Chrome zu ändern, besteht darin, die Synchronisierung zwischen Chrome auf Ihren Mobil- und PC-Geräten zu aktivieren. Melden Sie sich mit Ihrer E-Mail-Adresse bei Chrome an und Ihre Einstellungen (einschließlich der Standardsuchmaschine) werden zwischen den Geräten übertragen.
So legen Sie Chrome als Standardbrowser fest
Wenn Sie Chrome bereits verwenden, ist es möglicherweise am besten, es zu Ihrem Standardbrowser zu machen. Während die Eingabeaufforderung bei der ersten Installation von Chrome angezeigt wird, kann sie leicht übersehen und ignoriert werden, wenn Sie den PC so einrichten, dass er mit allen erforderlichen Programmen funktioniert. Auf diese Weise werden alle E-Mails, HTML-Dateien und Links in Dokumenten direkt in Chrome geöffnet. Folgendes müssen Sie tun:
- Öffnen Sie die Einstellungen von Chrome, indem Sie oben rechts auf das Symbol mit den drei Punkten klicken und dann im Dropdown-Menü Einstellungen auswählen.

- Klicken Sie im Menü links auf „Standardbrowser“.
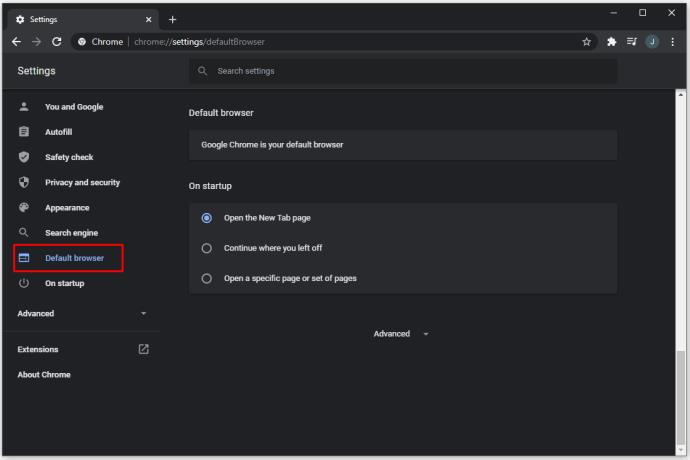
- Klicken Sie auf „Als Standard festlegen“.
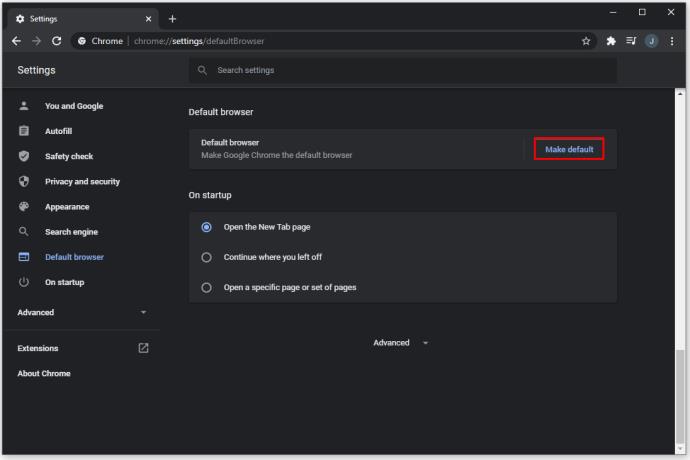
- Wenn Sie diese Schaltfläche nicht sehen, ist Chrome bereits Ihr Standardbrowser.
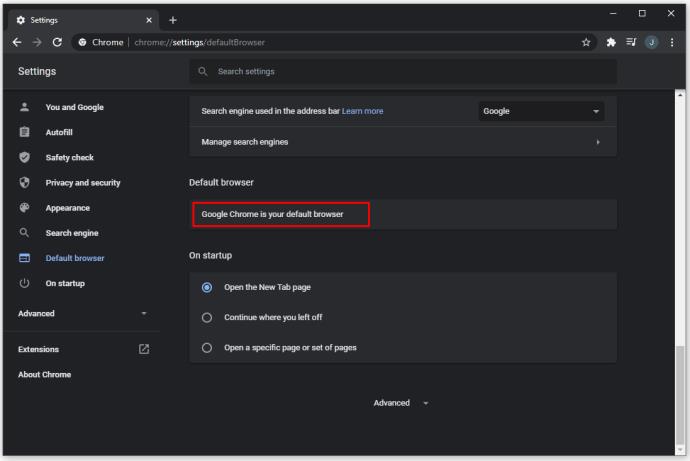
Warum hat sich meine Standardsuchmaschine geändert?
Es gibt einige Gründe, warum sich Ihre Standardsuchmaschine ohne Ihr Zutun ändern könnte. Einige Benutzer berichten, dass Suchmaschinen oder sogar das gesamte Chrome-Programm nicht wie vorgesehen funktionieren. Dies ist in der Regel auf Malware oder unerwünschte Erweiterungen zurückzuführen, die in Google Chrome installiert sind. Diese Erweiterungen können im Paket mit anderen Installationen geliefert werden.
Diese Art von Software wird als PUP (potenziell unerwünschtes Programm) bezeichnet und kann sich von Malware dadurch unterscheiden, dass Benutzer der Installation in der Regel zustimmen müssen. Allerdings werden Sie möglicherweise nicht alle Auswirkungen erkennen, die das Programm auf Ihren Browser oder Ihren Computer haben wird, es sei denn, Sie lesen die Installationsbildschirme und Download-Vereinbarungen, die aus Zeitgründen meist übersprungen werden. Das Herunterladen beliebter Software von nicht offiziellen Websites ist besonders gefährlich, da diese Downloads häufig PUPs enthalten können.
Ein PUP ist normalerweise eine Erweiterung oder ein Plug-in, das im System oder Browser installiert wird. Es kann sich um verschiedene Dinge handeln, zum Beispiel um Suchmaschinen, Anzeigenabrufer, Coupon-Finder, Symbolleisten, Einkaufsassistenten und mehr.
Google Chrome zeichnet normalerweise installierte Erweiterungen auf und zeigt sie an, wenn Sie dazu aufgefordert werden. Anschließend können Sie die Erweiterung manuell entfernen. Dadurch wird sie jedoch möglicherweise nicht vollständig vom System entfernt und bei einem anschließenden Systemstart erneut angezeigt.
Der schnellste Weg, um zu überprüfen, ob Ihre Standardsuchmaschine durch eine Erweiterung geändert wurde, ist die Verwendung des Inkognito-Modus, da dieser Erweiterungen deaktiviert. Wählen Sie das Symbol mit den drei Punkten in der oberen rechten Ecke aus und klicken Sie dann im Dropdown-Menü auf „Inkognitomodus“. Alternativ können Sie in Chrome Strg+Umschalt+N drücken, um einen Inkognito-Tab zu öffnen.
So entfernen Sie Erweiterungen aus Google Chrome:
- Geben Sie „chrome://extensions“ in die URL-Leiste ein.
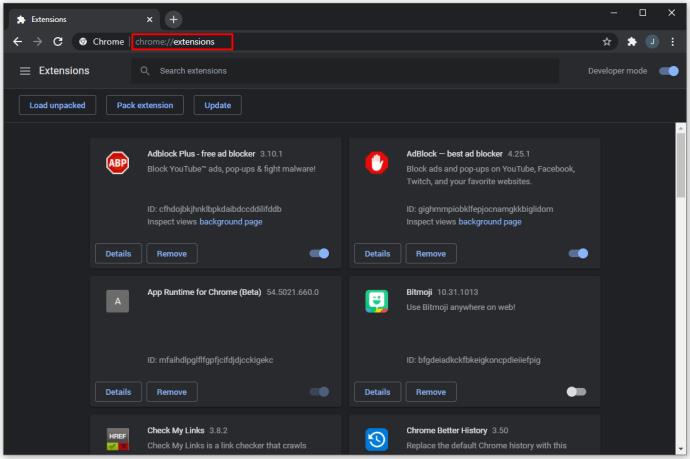
- Dadurch wird eine Liste aller derzeit installierten Erweiterungen angezeigt. PUPs identifizieren sich oft anhand ihrer Funktion. Wenn Sie eine neue Erweiterung bemerken, deren Funktion Sie nicht vollständig verstehen, ist es wahrscheinlich das PUP.
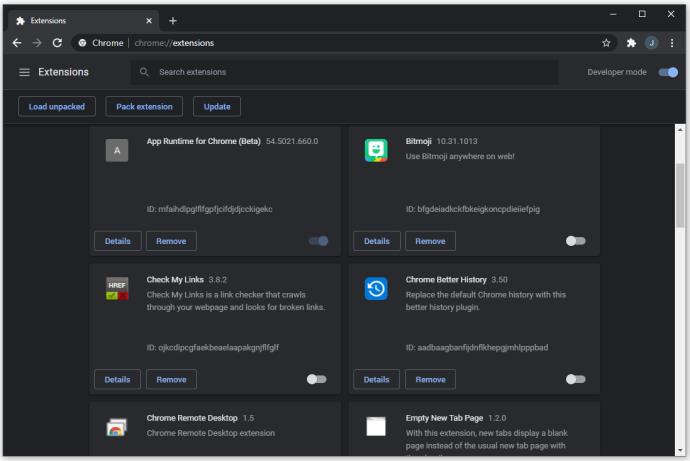
- Sie können Erweiterungen einzeln deaktivieren und testen, wie Chrome funktioniert. Wenn Sie die Erweiterung deaktivieren, die die Standardsuchmaschine ändert, sollte sie auf die Google-Suche zurückgreifen.
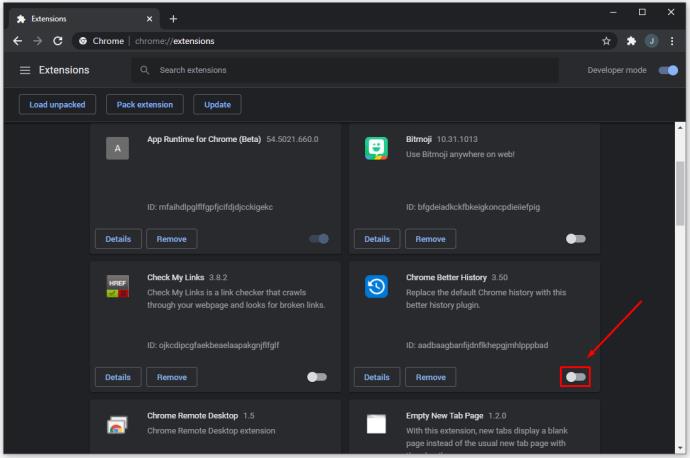
- Entfernen Sie alle unerwünschten Erweiterungen.
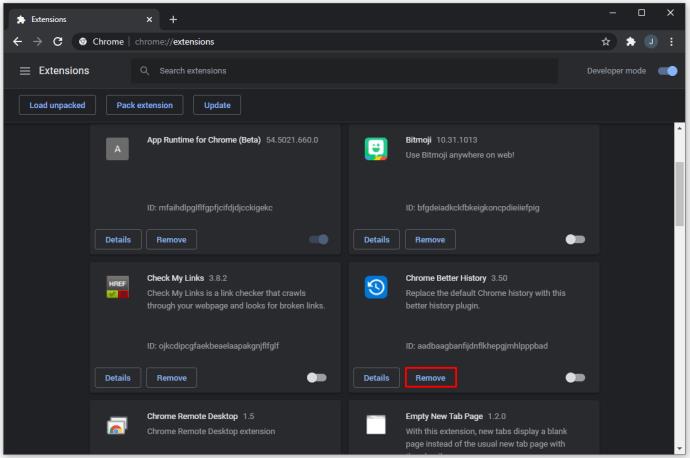
Wenn Sie der Meinung sind, dass sich weitere Software auf die Funktionsweise von Chrome auswirkt, diese aber nicht in den Erweiterungen gefunden werden kann, können Sie Chrome verwenden, um nach PUPs zu suchen:
- Öffnen Sie die Chrome-Einstellungen.

- Klicken Sie links auf Erweitert.
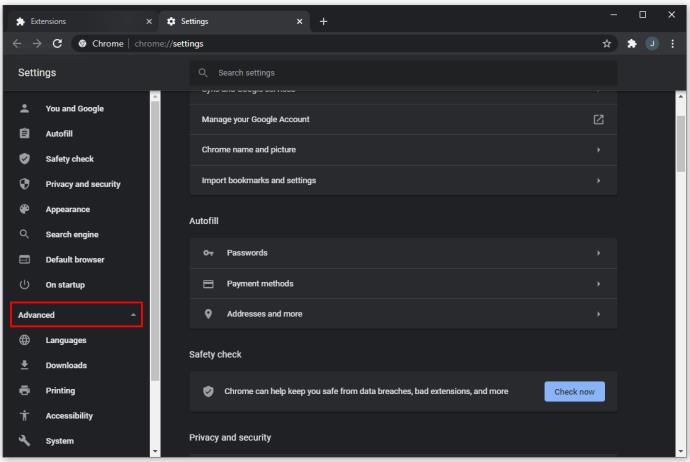
- Klicken Sie auf „Zurücksetzen und bereinigen“.
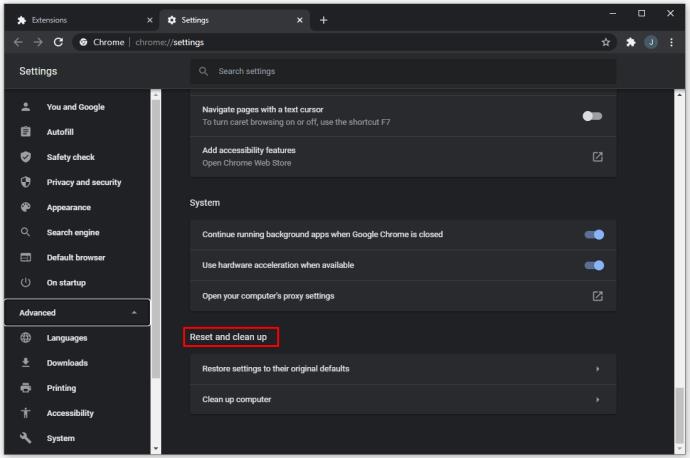
- Klicken Sie auf „Computer bereinigen“.
- Chrome durchsucht nun den PC nach PUPs. Dies kann eine Weile dauern. Nachdem die Ergebnisse zusammengestellt wurden, können Sie die erforderlichen Maßnahmen ergreifen, um sie zu entfernen.
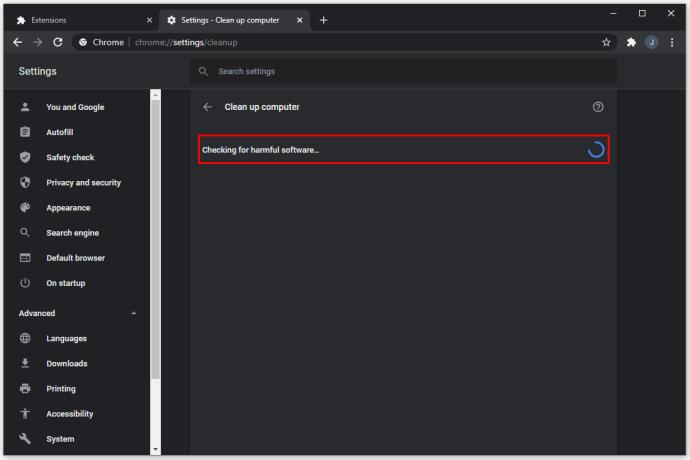
Alternativ können Sie Ihren PC mit einer Antivirensoftware auf Malware scannen. Zu den beliebtesten Optionen für Antivirensoftware gehören Malwarebytes, Kaspersky, Norton und Bitdefender. Sie können nach der Softwarelösung suchen, die für Sie am besten geeignet ist.
Wenn Sie das Gefühl haben, dass Sie überfordert sind oder Malware-Entferner nicht helfen, beauftragen Sie einen qualifizierten Techniker, um Ihren Computer zu bereinigen, Malware zu entfernen und die notwendigen Änderungen an Ihrem Browser vorzunehmen. Manche Malware ist bekanntermaßen schwer aufzuspüren und für Antivirensoftware möglicherweise unsichtbar.
Suchen Sie nach dem, was Sie wollen
Mit dieser Anleitung können Sie Ihre Standardsuchmaschine in Chrome ändern. Es gibt einige Unterschiede zwischen dem Angebot der größten Suchmaschinen und es liegt an Ihnen, zu entscheiden, welche der Funktionen Sie bevorzugen. Wenn Sie feststellen, dass Ihre Standardsuchmaschine plötzlich geändert wurde, ist möglicherweise Malware installiert und Sie müssen zusätzliche Sicherheitsmaßnahmen ergreifen, um diese zu entfernen.
Welche Suchmaschine verwenden Sie am liebsten? Wie haben Sie ein PUP in Chrome entfernt? Lassen Sie es uns im Kommentarbereich unten wissen.