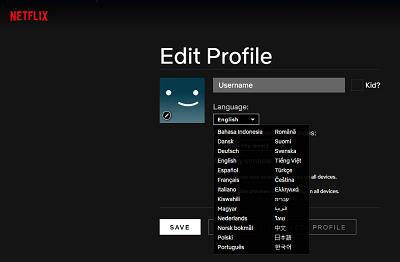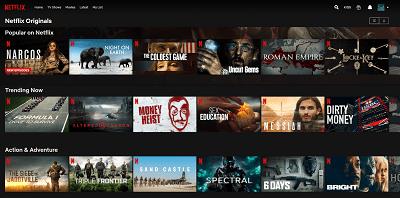Streaming-Plattformen gehören derzeit zu den beliebtesten Möglichkeiten, Filme und Fernsehsendungen anzusehen. Als eine der besten Plattformen überhaupt bietet Netflix Tausende Stunden Unterhaltung. Darüber hinaus bringt Netflix auch eigene Originalinhalte mit, die den üblichen Film- und Fernsehproduktionen ebenbürtig sind.

Mit fast 200 Millionen Abonnenten ist Netflix ein wahres weltweites Phänomen. Daher bietet es mehrere Sprachoptionen für seine Benutzeroberfläche sowie viele weitere Audio- und Untertitelsprachen für die von Ihnen angesehenen Inhalte. Wenn Sie eine der Sprachoptionen ändern möchten, lesen Sie bitte die folgenden Abschnitte.
Festlegen der Standardsprache
Da weit über zwanzig Sprachen zur Auswahl stehen, können Sie die Standardsprache für Netflix am besten über Ihren Computer ändern.
- Öffnen Sie einen Internetbrowser auf Ihrem Computer und melden Sie sich bei Netflix an .
- Klicken Sie im Profilauswahlbildschirm auf die Schaltfläche „Profile verwalten“.
- Wählen Sie nun das Netflix-Profil aus, dessen Standardsprache Sie ändern möchten.
- Klicken Sie im Abschnitt „Sprache“ auf das Dropdown-Menü.
- Wählen Sie Ihre bevorzugte Sprache aus der Liste aus, indem Sie darauf klicken.
- Klicken Sie auf die Schaltfläche „Speichern“.
- Dadurch kehren Sie zum Bildschirm „Profile verwalten“ zurück, wo Sie auf „Fertig“ klicken sollten.
Wenn Sie nun das Profil auswählen, für das Sie die Sprache geändert haben, öffnet sich der Netflix-Hauptbildschirm und die Benutzeroberfläche erscheint in der Sprache Ihrer Wahl. Dadurch kann Netflix Ihnen auch die relevanten Sprachoptionen für Audio und Untertitel anzeigen.
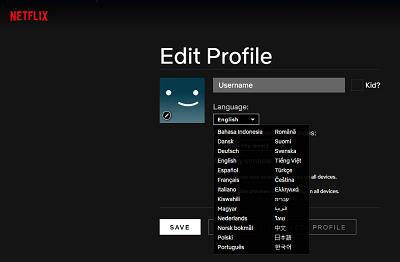
Festlegen der bevorzugten Audiosprache
Da es so viele Smart-TV-Hersteller gibt, gibt es geringfügige Unterschiede darin, wie Sie die Audiosprache für die von Ihnen angesehenen Inhalte ändern können. Es hängt vor allem davon ab, ob Ihr Smart TV einer früheren oder einer neueren Generation angehört. Da es keine eindeutige Aussage darüber gibt, wie Netflix je nach Alter eines Fernsehers funktioniert, finden Sie unten beide Varianten dieses Prozesses.
Die meisten Smart-TVs, einschließlich Blu-ray-Player und Set-Top-Boxen, im gleichen Alter:
- Starten Sie Netflix auf Ihrem Fernseher.
- Wählen Sie einen Film oder eine Fernsehsendung aus.
- Gehen Sie im Übersichtsmenü des Films oder der TV-Sendung auf „Optionen“.
- Wählen Sie hier „Audio & Untertitel“.
- Wählen Sie im Abschnitt „Audio“ die gewünschte Sprache aus.
- Kehren Sie zum Optionsfeld zurück, indem Sie auf der Fernbedienung Ihres Fernsehers auf „Zurück“ drücken.
- Wählen Sie „Play“ aus dem Übersichtsmenü.
Und für neuere Smart-TVs, Blu-ray-Player und Set-Top-Boxen:
- Starten Sie Netflix auf Ihrem Gerät.
- Wählen Sie einen Film oder eine Fernsehsendung aus.
- Wenn Sie einen Film oder eine Folge der Sendung abspielen, drücken Sie den „Aufwärts“-Pfeil auf Ihrer Fernbedienung, um die Steuersymbole anzuzeigen.
- Wählen Sie das Symbol „Dialog“, das wie eine Sprechblase aussieht. Wenn Sie das „Dialog“-Symbol nicht sehen können, warten Sie, bis die Bedienelemente vom Bildschirm verschwinden, und drücken Sie dann den „Abwärts“-Pfeil auf Ihrer Fernbedienung. Dadurch wird sofort der Audio- und Untertitelbildschirm geöffnet.
- Wählen Sie nun die gewünschte Audiosprache aus und drücken Sie „Zurück“ auf Ihrer Fernbedienung.
Sobald dies erledigt ist, wird der Inhalt mit Audio in der Sprache Ihrer Wahl abgespielt. Wenn Sie die oben beschriebenen Schritte nicht ausgeführt haben, unterstützt Ihr Gerät möglicherweise nicht die Änderung der Audiosprache für Netflix.

Festlegen der bevorzugten Untertitelsprache
Ähnlich wie beim Ändern der Audiosprache, die im vorherigen Abschnitt beschrieben wurde, können Sie auch die Untertitelsprache ändern. Wie beim Ton hängen die Schritte zum Ändern der Untertitel vom Alter Ihres Fernsehers ab.
Bei den meisten Fernsehgeräten können Sie die Untertitelsprache für einen Film oder eine Fernsehsendung, die Sie ansehen möchten, auf dem Übersichtsbildschirm ändern. Gehen Sie zum Optionsmenü und wählen Sie im Abschnitt „Untertitel“ die gewünschte Sprache aus. Kehren Sie zum Übersichtsbildschirm des Titels zurück und spielen Sie ihn ab. Die Untertitel sollten nun in der von Ihnen gewählten Sprache erscheinen.
Wenn Sie einen der kürzlich erschienenen Fernseher besitzen, können Sie die Untertitelsprache direkt auf dem Wiedergabebildschirm ändern. Wenn Sie einen Film oder eine Fernsehsendung abspielen, drücken Sie „Nach oben“ auf Ihrer Fernbedienung und wählen Sie das Symbol „Dialog“ (Sprechblase). Wählen Sie im Abschnitt „Untertitel“ Ihre bevorzugte Sprache aus und drücken Sie auf Ihrer Fernbedienung „Zurück“, um den Inhalt weiter anzusehen. Wenn Ihr Fernseher die Verknüpfung zum Menü „Dialog“ unterstützt, aktivieren Sie sie, indem Sie direkt auf dem Wiedergabebildschirm auf „Ab“ auf Ihrer Fernbedienung drücken.
Es kann vorkommen, dass eine Ihrer bevorzugten Sprachen im Abschnitt „Untertitel“ des Menüs „Dialog“ nicht aufgeführt ist. Dies kann zwei Gründe haben. Entweder sind für diese Sprache keine Untertitel verfügbar, oder Ihre Netflix-Standardsprache ist auf eine Sprache eingestellt, die sich von der gesuchten Sprache unterscheidet.
Sie können zwar nichts gegen die Sprachen unternehmen, die Netflix immer noch nicht unterstützt, Sie können jedoch den Anweisungen im ersten Abschnitt dieses Artikels folgen, um Ihre Standardsprache für Netflix zu ändern. Auf diese Weise schlägt der Algorithmus der App bis zu sieben Sprachen vor, die für Sie relevant sind. Dies basiert auf Ihrer Standardsprache sowie Ihrem Standort.
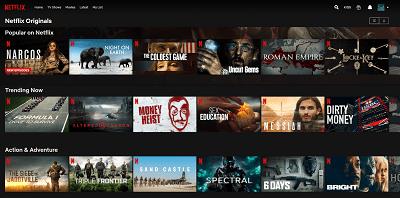
Genießen Sie Netflix in Ihrem Wohnzimmer
Da auf Netflix so viele Filme und Fernsehsendungen verfügbar sind, ist es großartig, dass Sie die Sprache sowohl für die App selbst als auch für die Inhalte, die Sie ansehen, ändern können. Unabhängig davon, ob Sie Netflix auf Ihrem Smart-TV, Blue-ray-Player oder über eine Set-Top-Box ansehen, ist es sehr praktisch, dass Sie Ihr Seherlebnis individuell anpassen können.
Haben Sie es geschafft, die Sprache auf Netflix zu ändern? Finden Sie den Prozess bequem genug? Bitte teilen Sie Ihre Erfahrungen im Kommentarbereich unten.