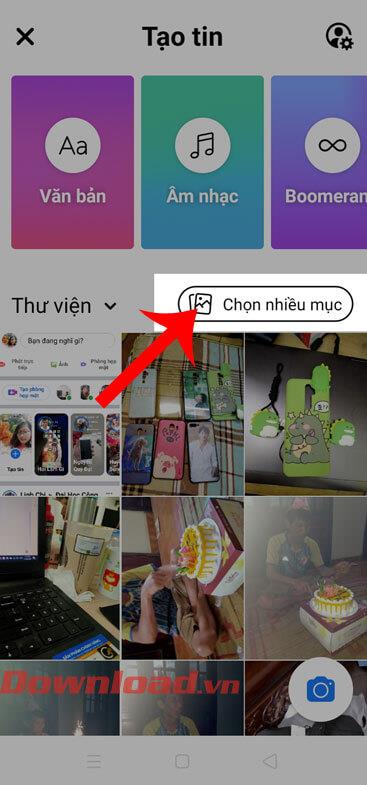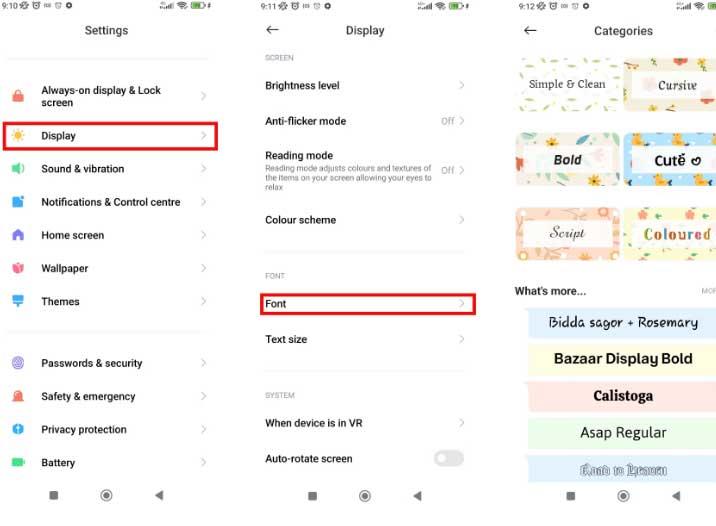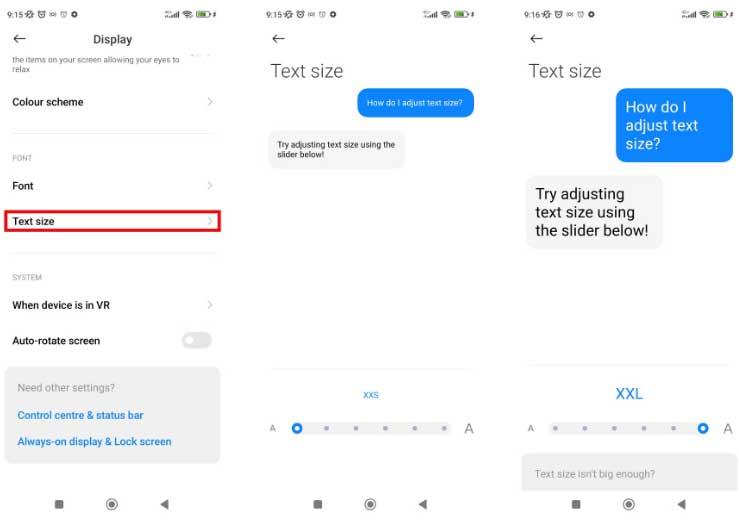Möchten Sie ein neues Image für Ihr Xiaomi- Gerät erstellen ? Befolgen Sie einfach die nachstehenden Anweisungen, um den Schriftstil und die Schriftgröße auf Xiaomi zu ändern .
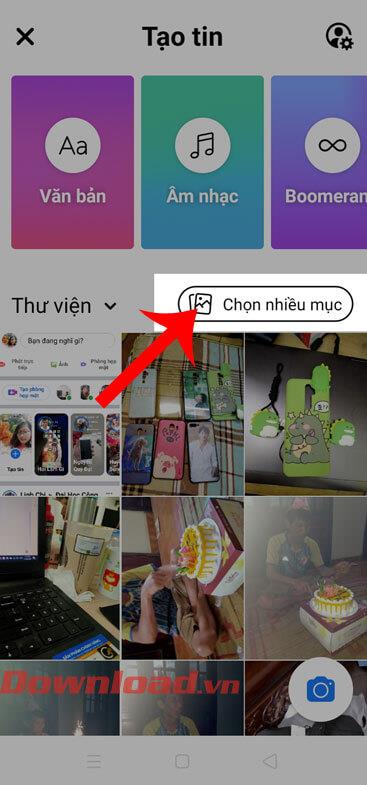
Mit den Anpassungsfunktionen von Xiamoi können Sie die Benutzeroberfläche Ihres Smartphones an Ihre Bedürfnisse anpassen. Zu diesen Funktionen gehört alles vom Anwenden von Live-Hintergründen über das Installieren und Festlegen von Themen bis hin zum Ändern der Systemschriftart auf Ihrem Xiaomi-Gerät.
Sie können den Schriftstil oder die Schriftgröße personalisieren, um der Android-Benutzeroberfläche auf Xiaomi ein einzigartiges Aussehen zu verleihen. So ändern Sie die Schriftart auf Xiaomi .
So ändern Sie den Schriftstil auf Xiaomi-Geräten
Das Ändern der Schriftart auf Xiaomi kann die Klarheit verbessern, sodass Sie Text einfacher lesen können. MIUI bietet hierfür integrierte Optionen. Das Ändern der Schriftart ist neben dem Ausprobieren der besten Android-Launcher auch eine großartige Möglichkeit, Ihrer Benutzeroberfläche ein völlig neues Aussehen zu verleihen.
Sie haben zwei Möglichkeiten, den Schriftstil zu ändern: über die Themes-App oder über die Einstellungen.
Wenn sich die Themes-App bereits auf dem Startbildschirm befindet, ist dies der einfachste Weg, die Schriftart auf Xiaomi zu ändern:
- Öffnen Sie auf dem Startbildschirm die Themes - App .
- Navigieren Sie in der Tabelle unten zum Abschnitt „Schriftarten“.
- Durchsuchen Sie die Schriftartenkategorien, um eine Schriftart zu finden und auszuwählen, die am besten zu Ihrem Stil passt.
- Auf verschiedenen Bildschirmen wird Ihnen ein Vorschaubild der Schriftart angezeigt. Wenn Sie zufrieden sind, tippen Sie auf „Übernehmen“ .
Wenn Sie die Themes-App nicht finden können, können Sie den Schriftstil dennoch ändern, indem Sie die Einstellungen aufrufen:
- Öffnen Sie Einstellungen und tippen Sie auf Anzeige .
- Wählen Sie „Schriftart“, um automatisch den Abschnitt „Schriftarten“ der Themes -App zu öffnen .
- Durchsuchen Sie die Schriftartenkategorien, um den Stil zu finden und auszuwählen, der am besten zu Ihrem Stil passt.
- Auf verschiedenen Bildschirmen wird eine Vorschau des Schriftstils angezeigt. Wenn Sie zufrieden sind, tippen Sie auf „Übernehmen“ .
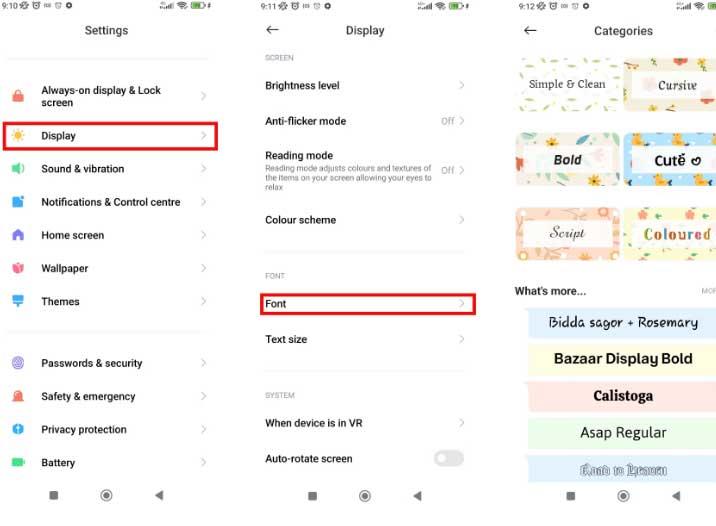
Nachdem Sie eine Schriftart ausgewählt haben, müssen Sie möglicherweise Ihr Xiaomi-Gerät neu starten, um es auf der Benutzeroberfläche verwenden zu können. Wenn Sie sich nicht sicher sind, wie das geht, befolgen Sie die Anweisungen auf der Xiaomi-Website.
Um zum Standardschriftstil von MIUI zurückzukehren, gehen Sie zu „ Meine Schriftarten“ und wählen Sie „Roboto“ aus .
So ändern Sie die Schriftgröße auf Xiaomi-Geräten
Die Standardschriftgröße auf Ihrem Telefon ist möglicherweise zu klein oder zu groß, um klar lesbar zu sein. Um nicht ständig die Augen zusammenkneifen oder den Bildschirm scrollen zu müssen, um Text gut lesen zu können, können Sie die Schriftgröße in den Einstellungen ändern:
- Gehen Sie zu Einstellungen > Anzeige .
- Wählen Sie Textgröße aus .
- Wählen Sie aus sechs Größenoptionen, von extra klein (XXS) bis extra groß (XXL).
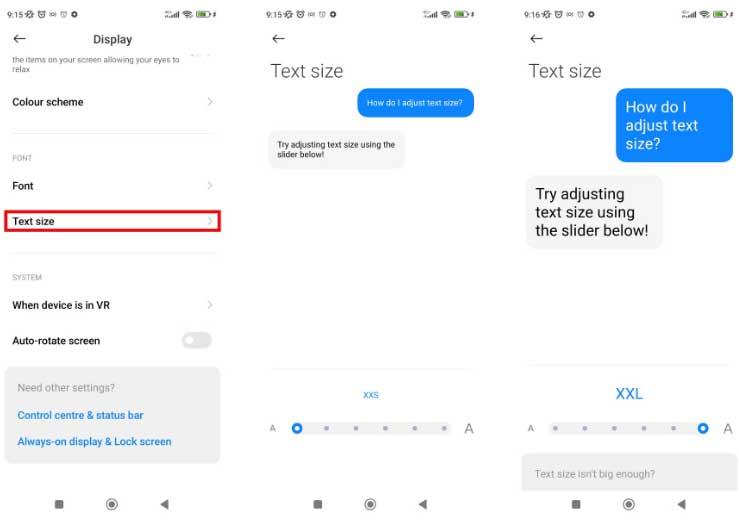
Wenn die XXL-Größe nicht groß genug ist, können Sie den Text mithilfe der Einstellung „Barrierefreiheit“ vergrößern:
- Nachdem Sie die XXL- Schriftgröße ausgewählt haben , wischen Sie im Feld „Textgröße ist nicht groß genug“ nach oben .
- Tippen Sie auf Barrierefreiheit > Anzeigegröße, um die Einstellungen für die Anzeigegröße des Geräts zu öffnen.
- Wechseln Sie zur großen Größe L , um die Bildschirmgröße zu vergrößern.
Beachten Sie, dass sich durch die Änderung der Bildschirmgröße in Accessibility alle darauf angezeigten Elemente ändern, nicht nur der Text.
Oben erfahren Sie, wie Sie die Schriftart auf Xiaomi ändern . Ich hoffe, der Artikel ist für Sie nützlich.