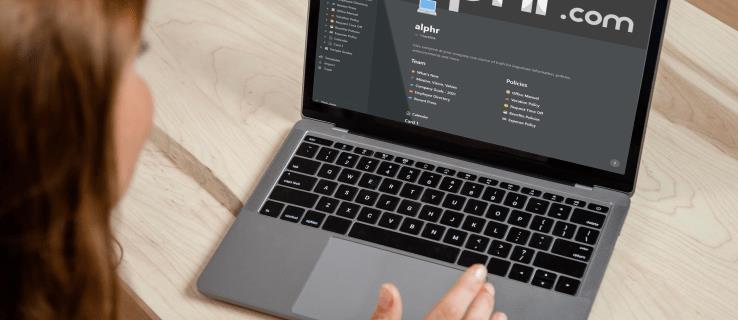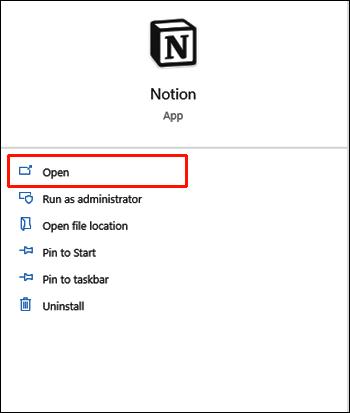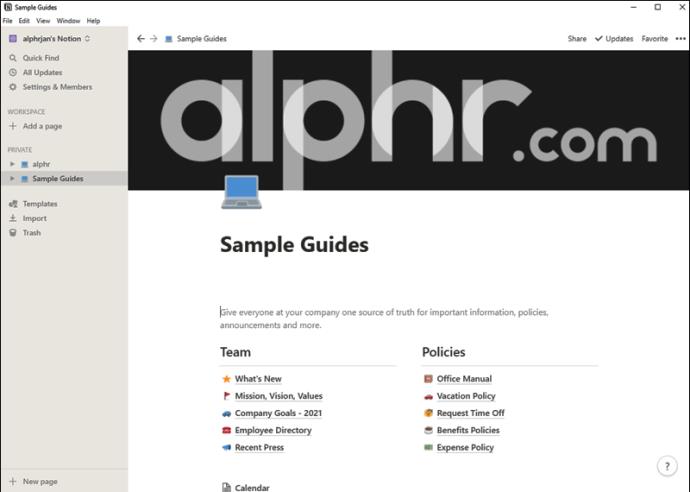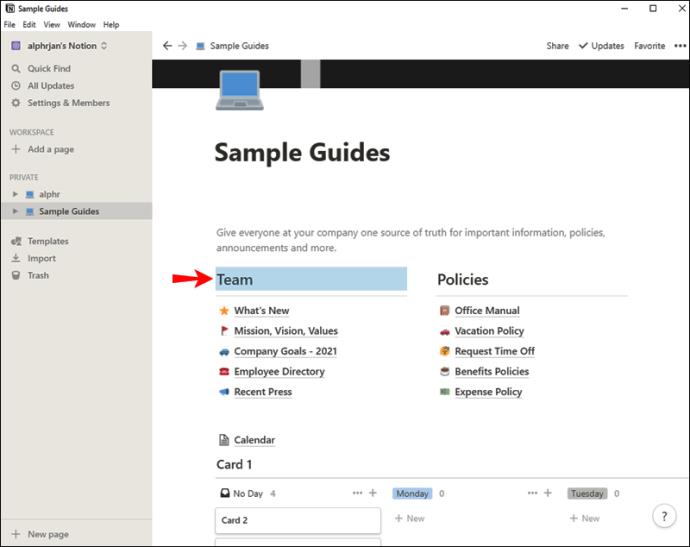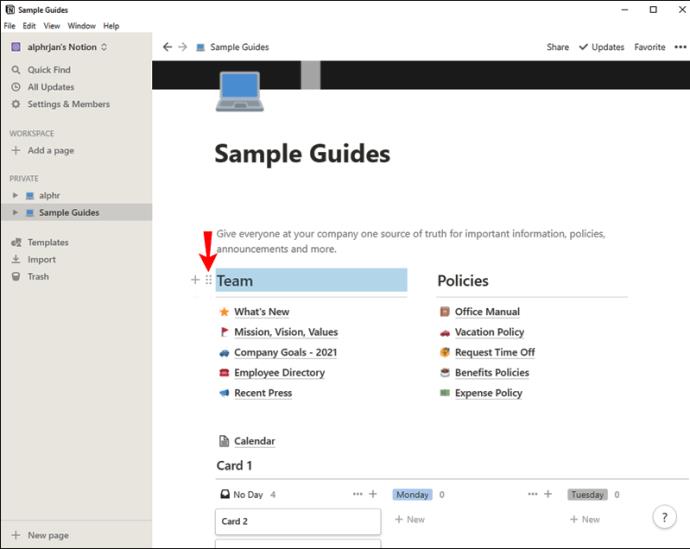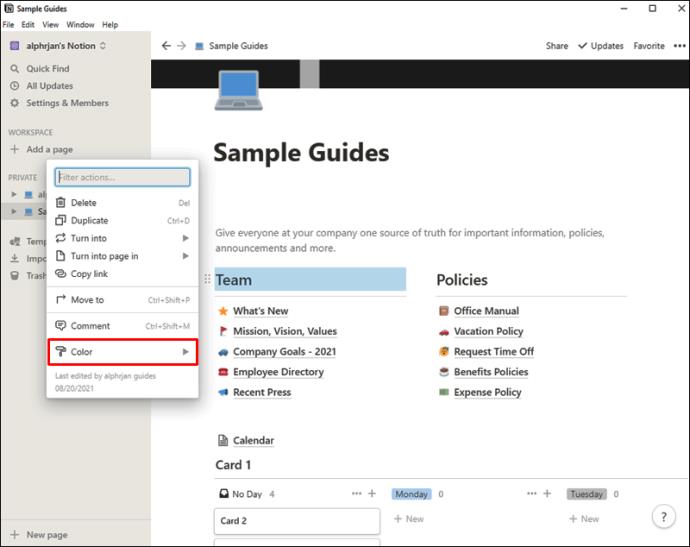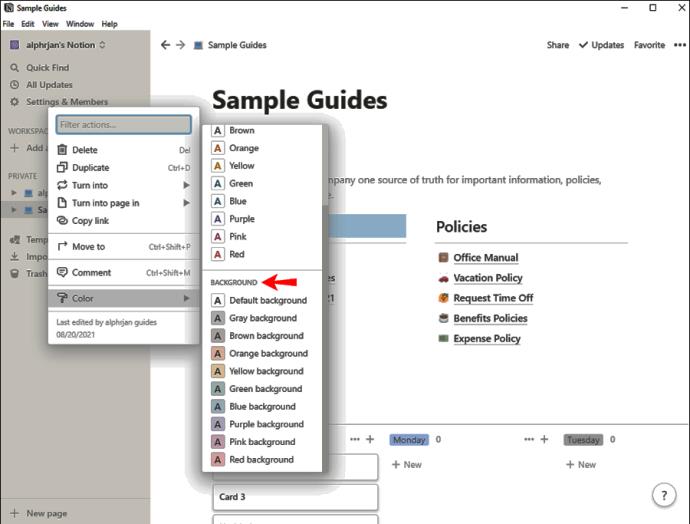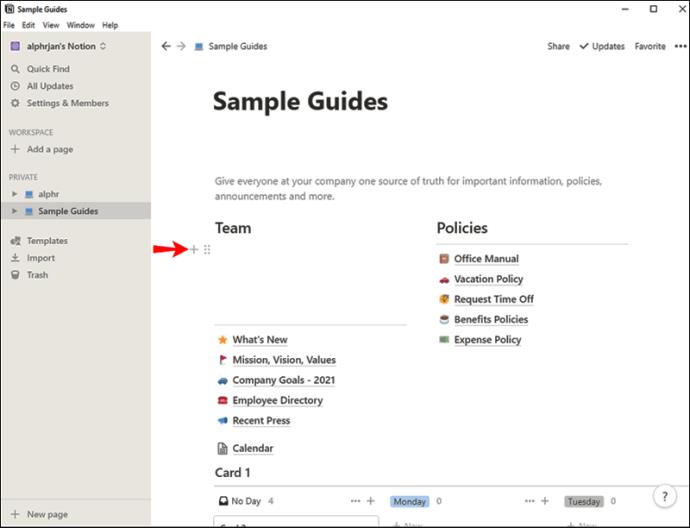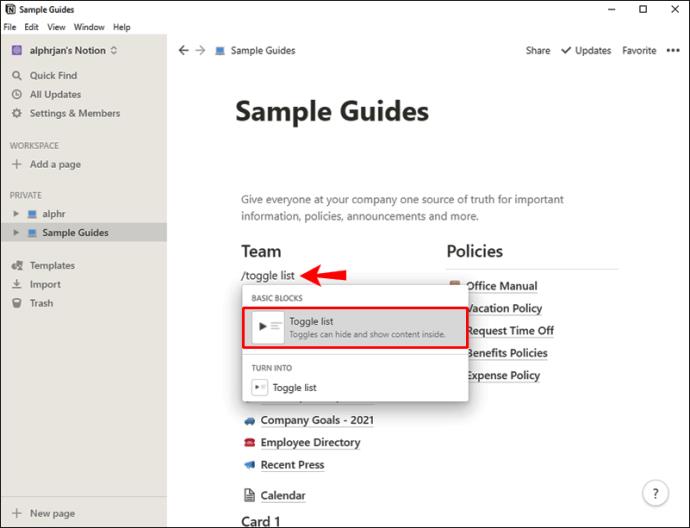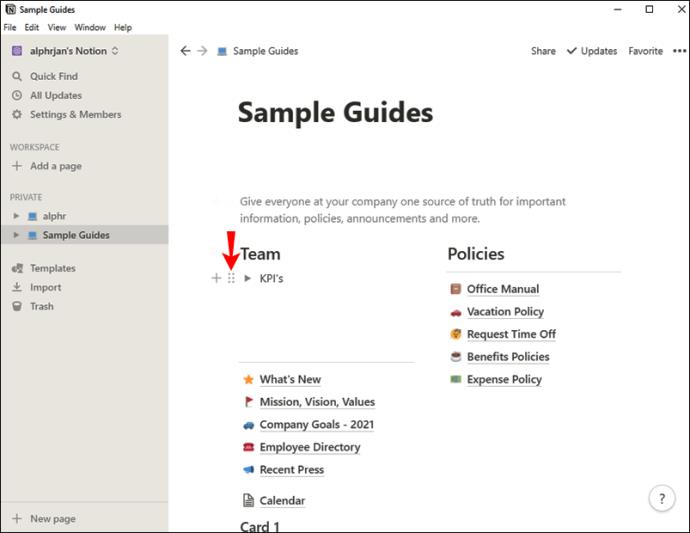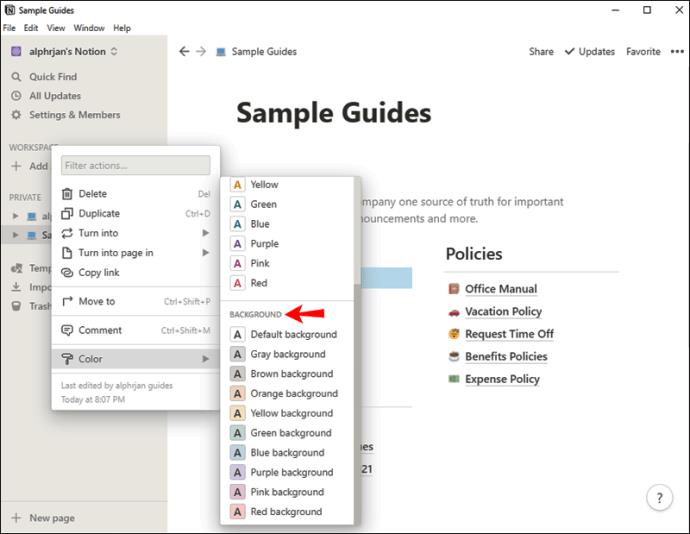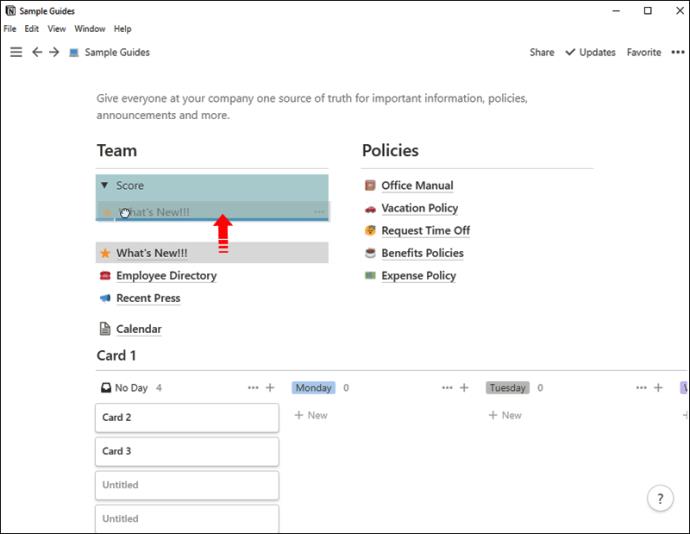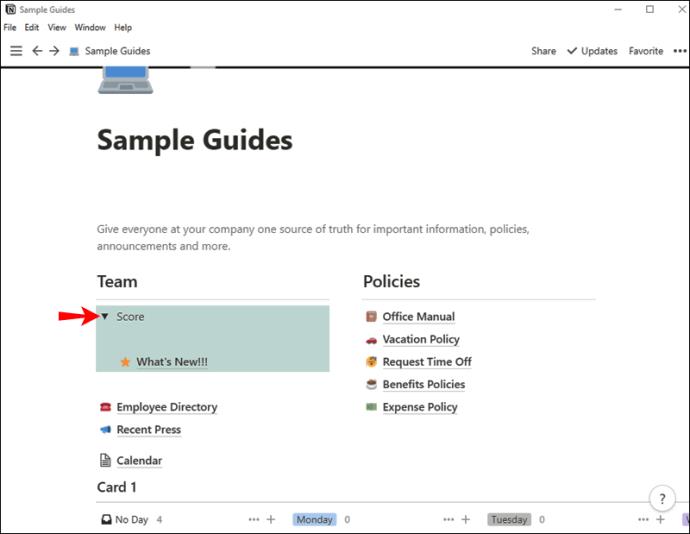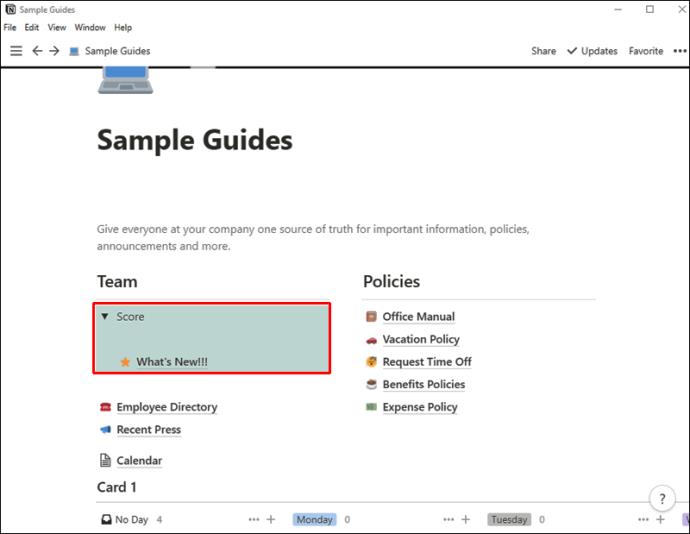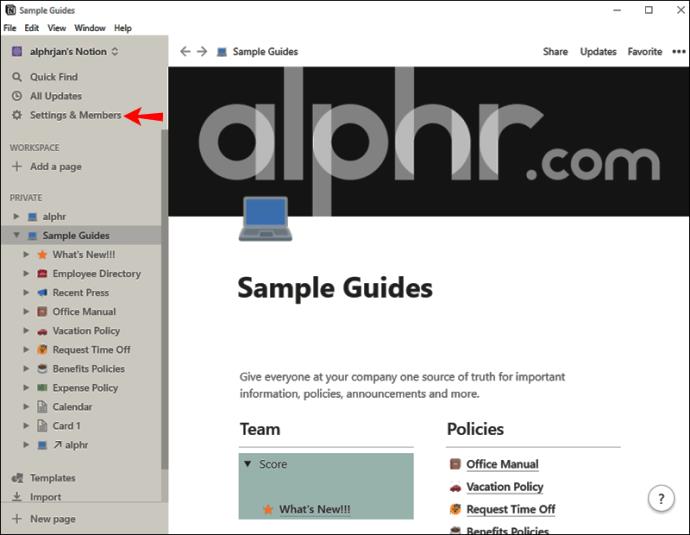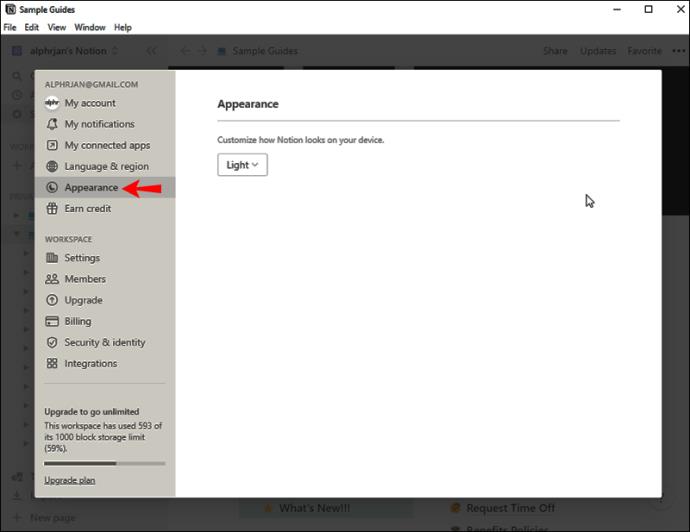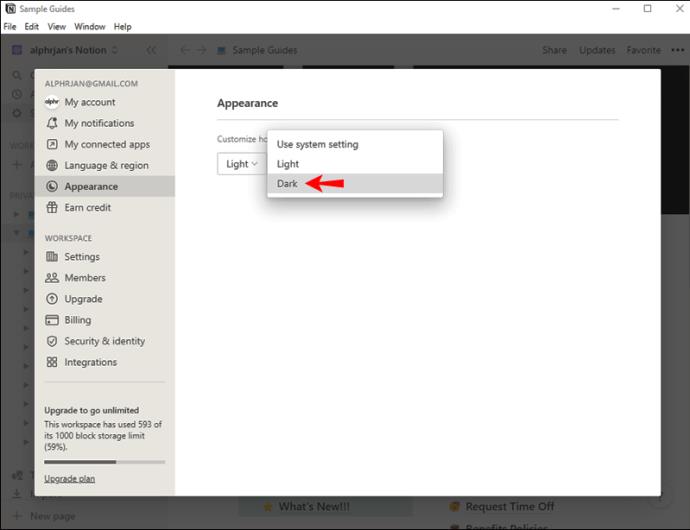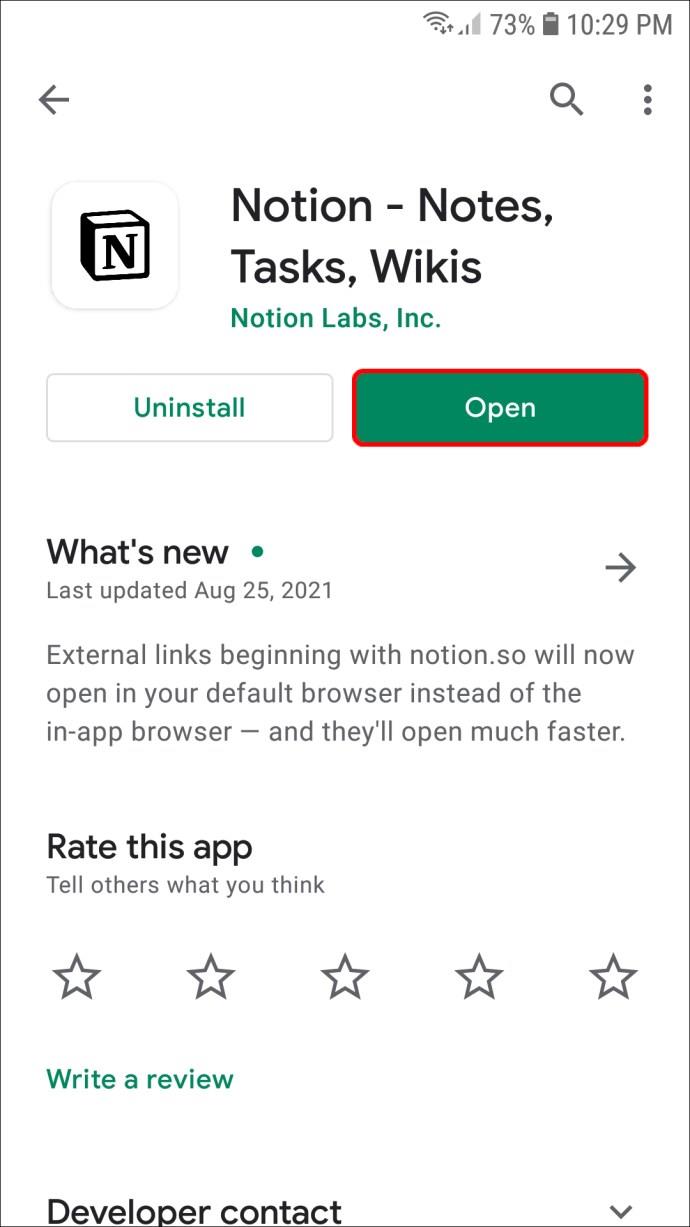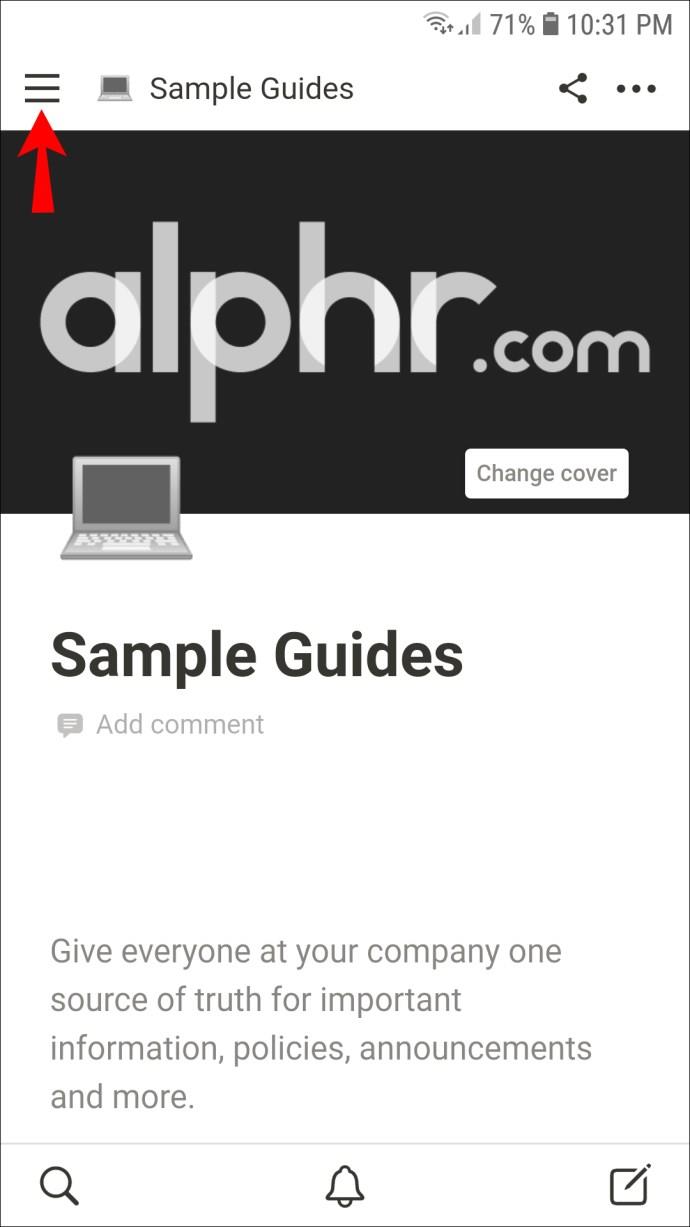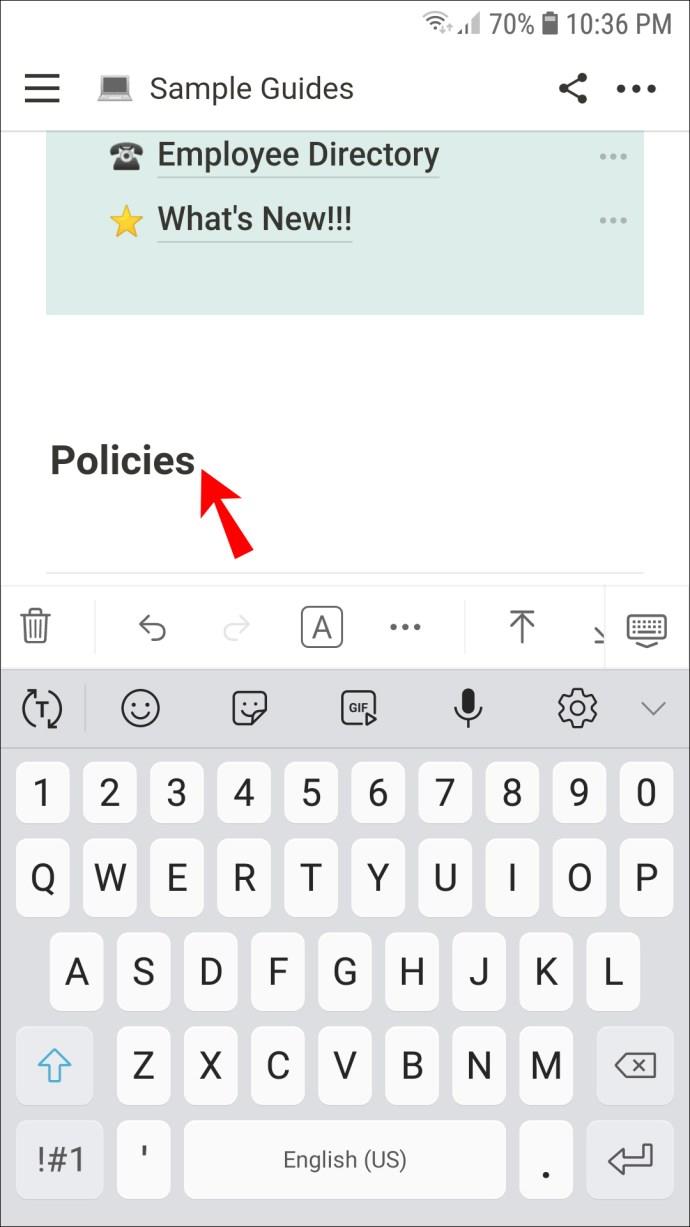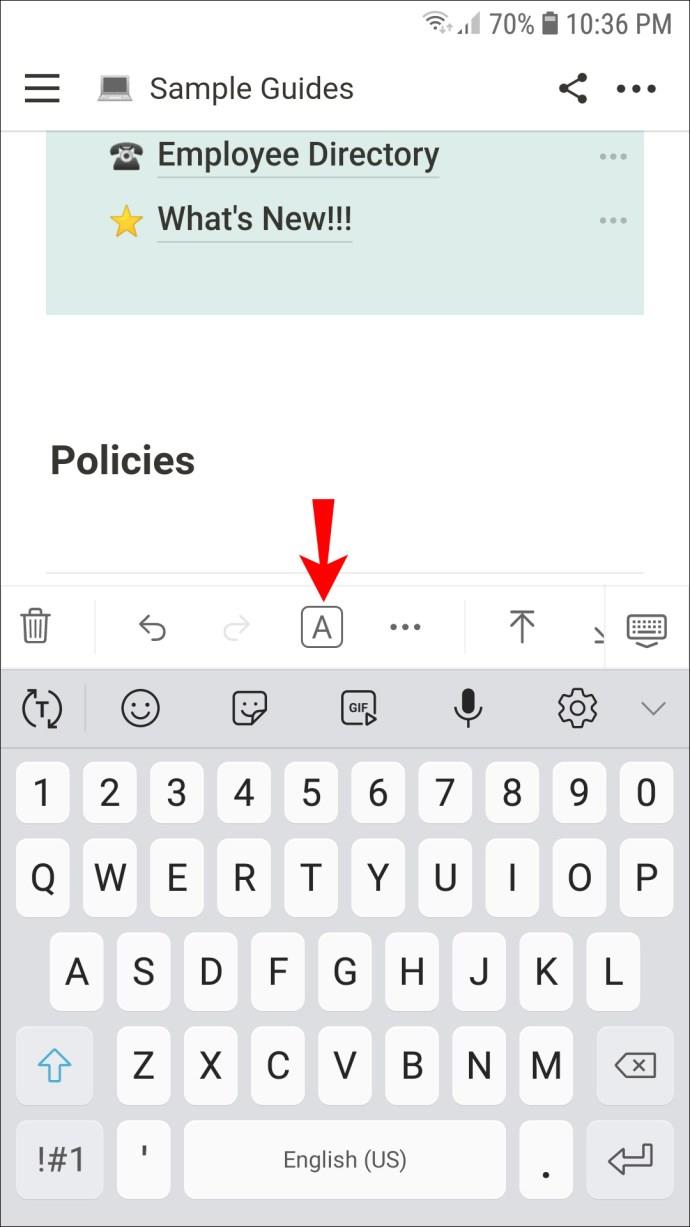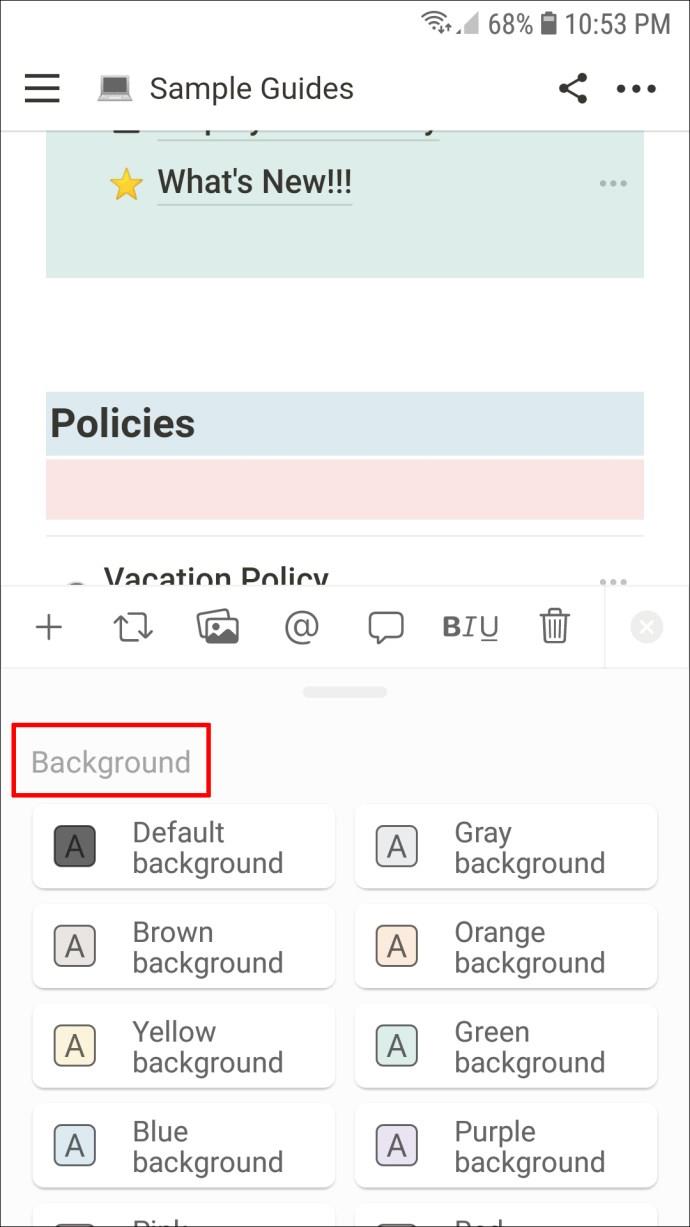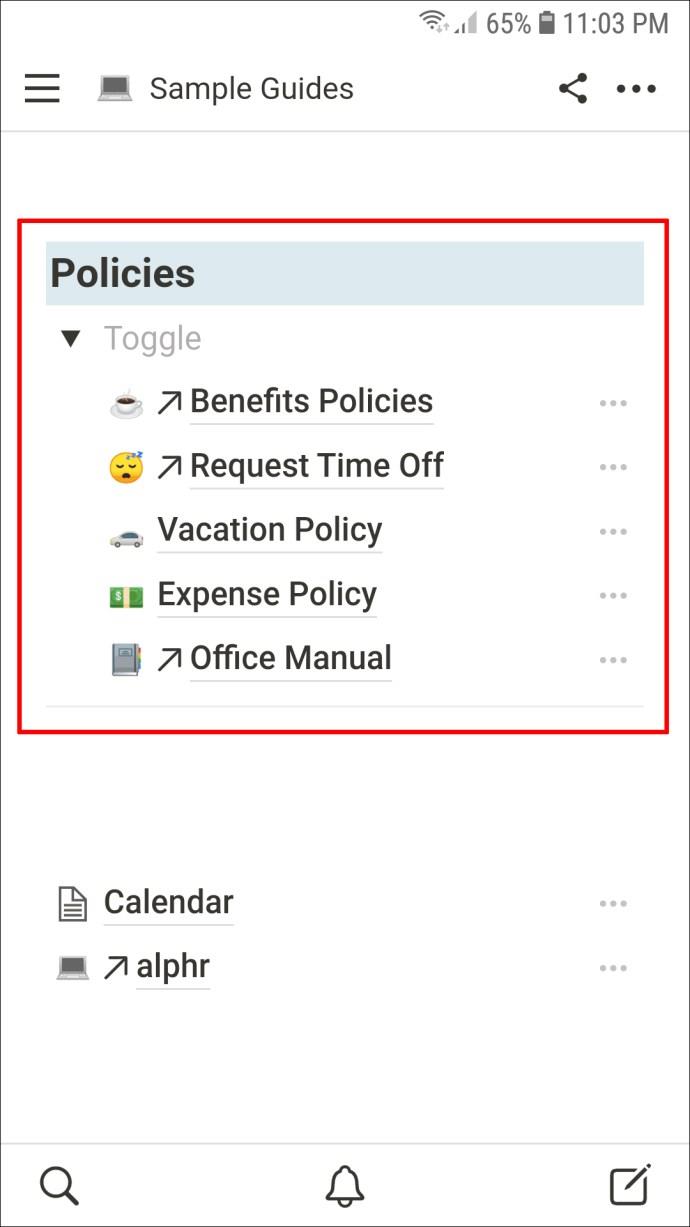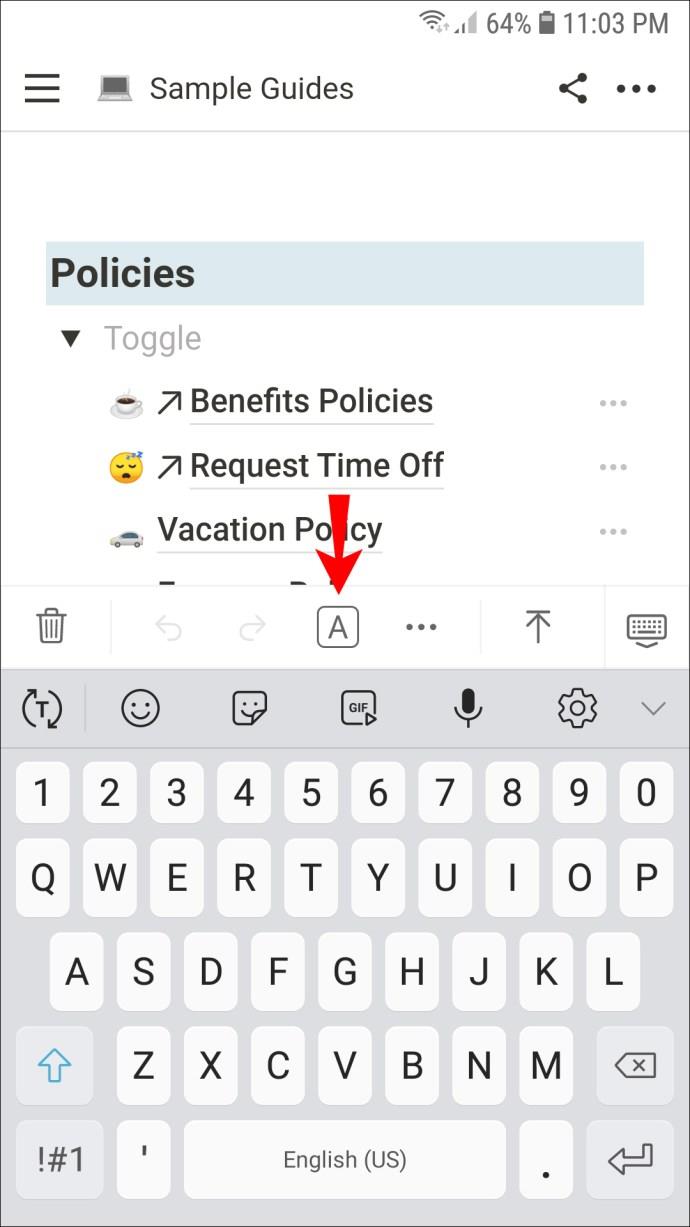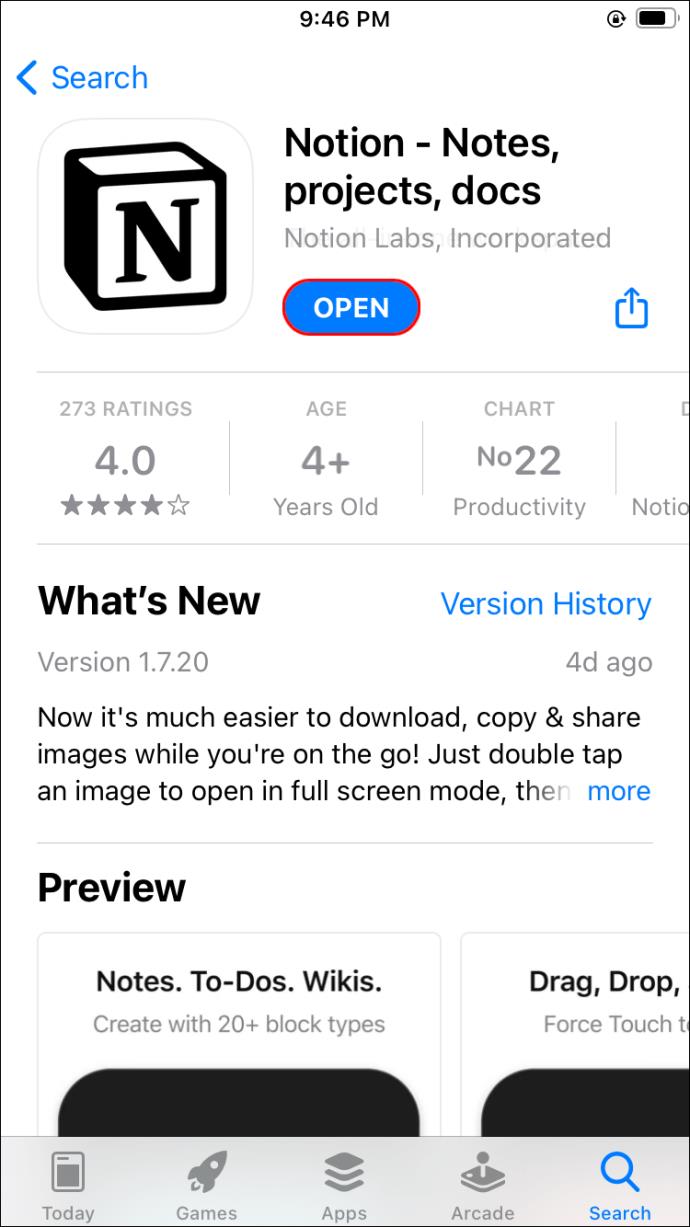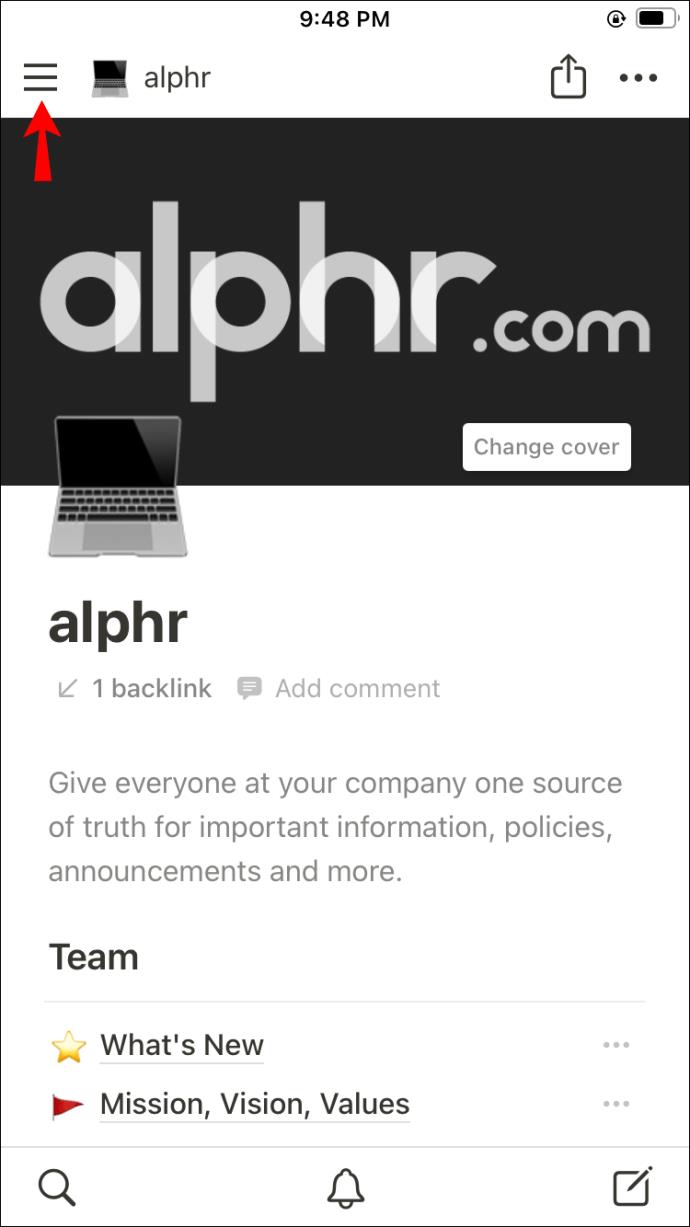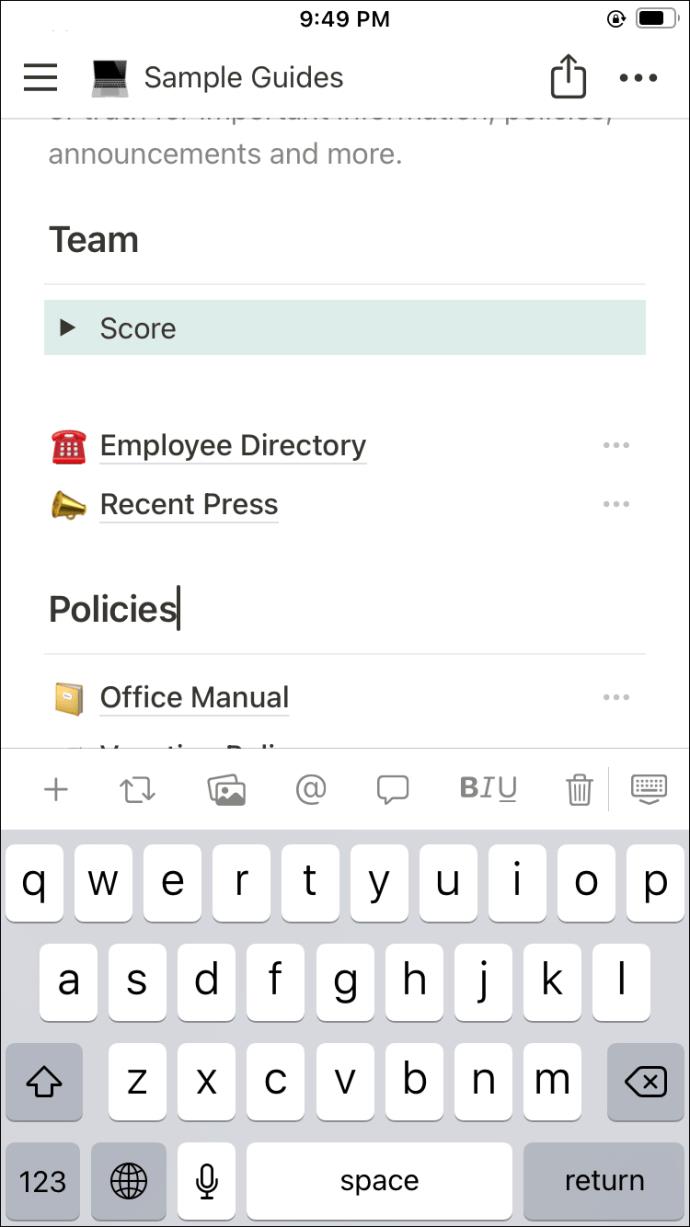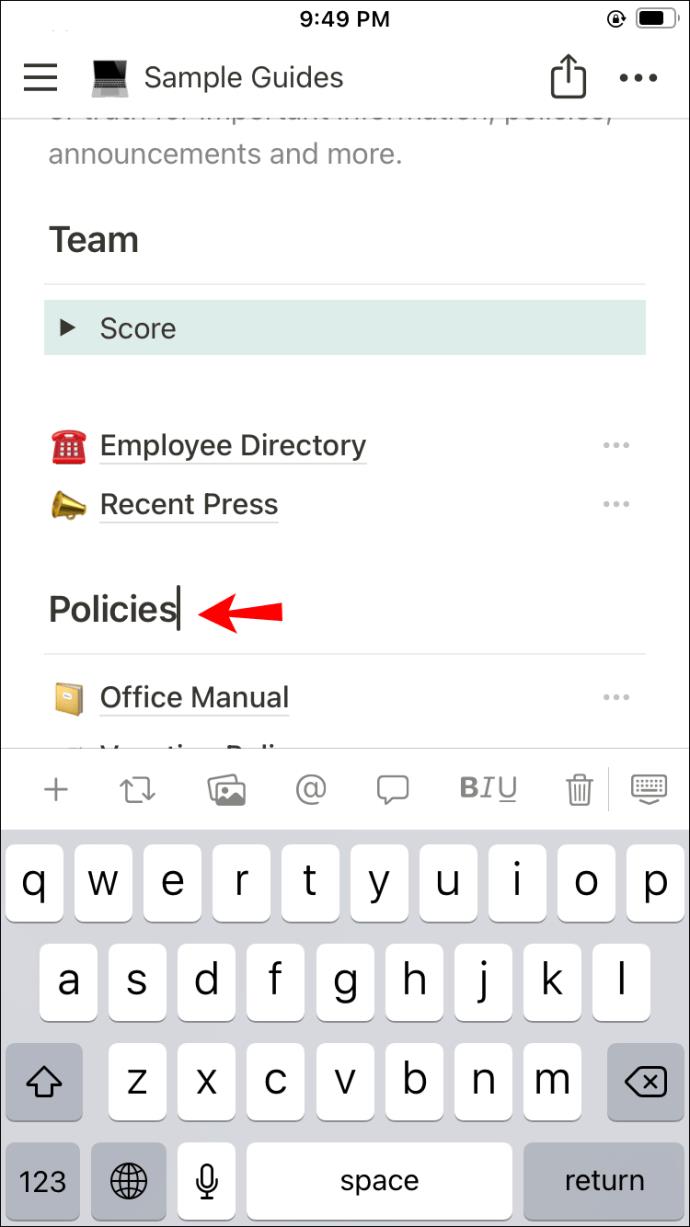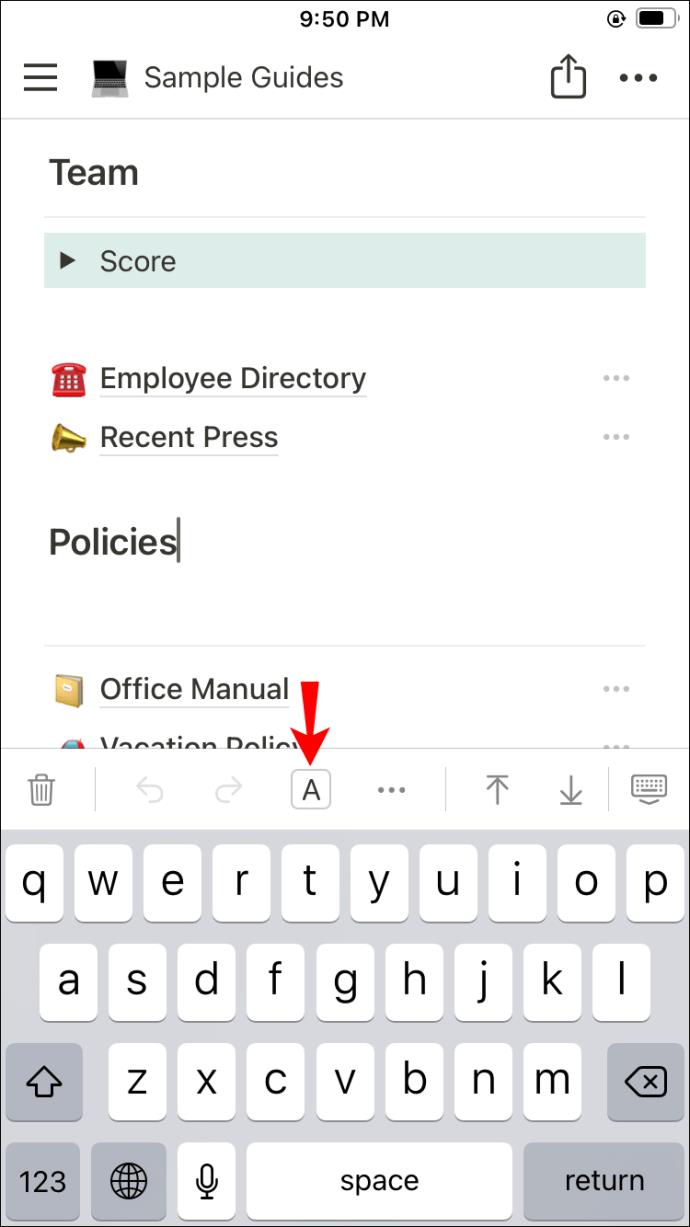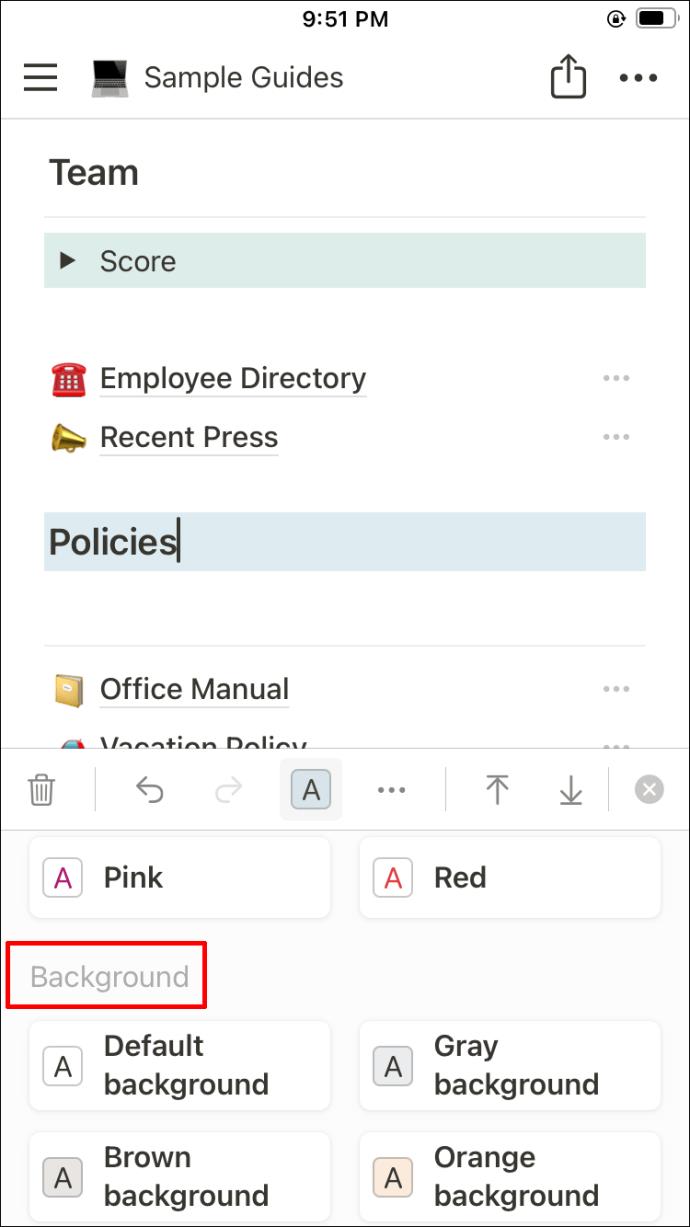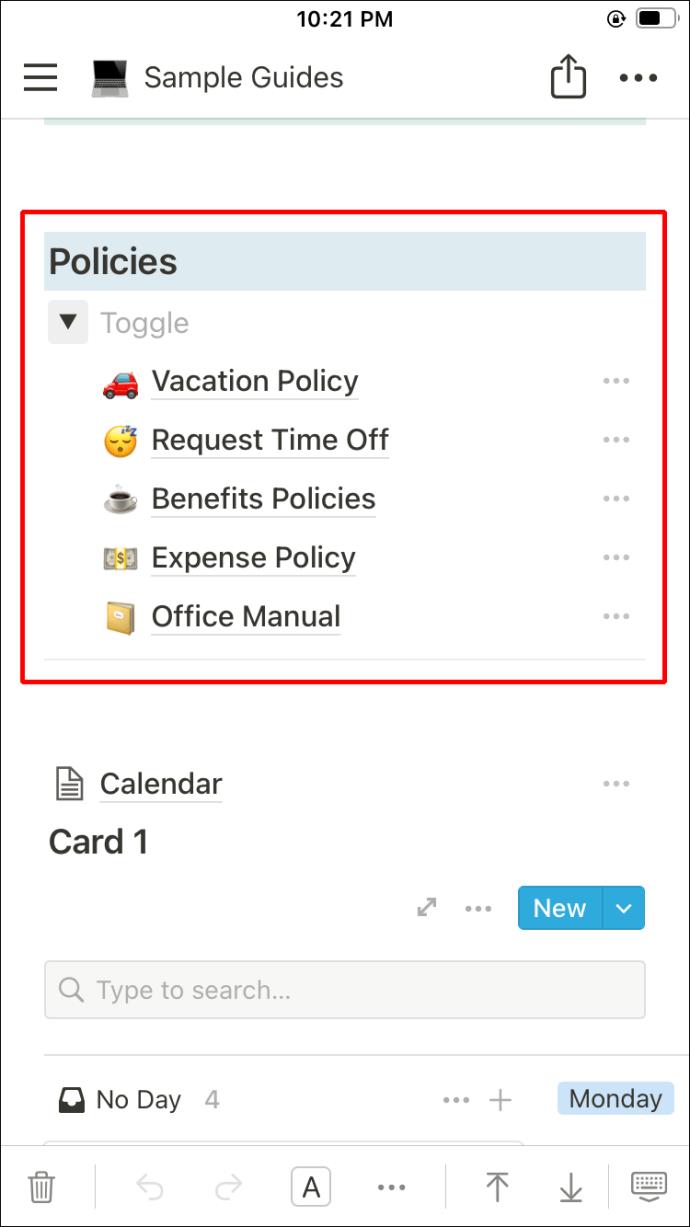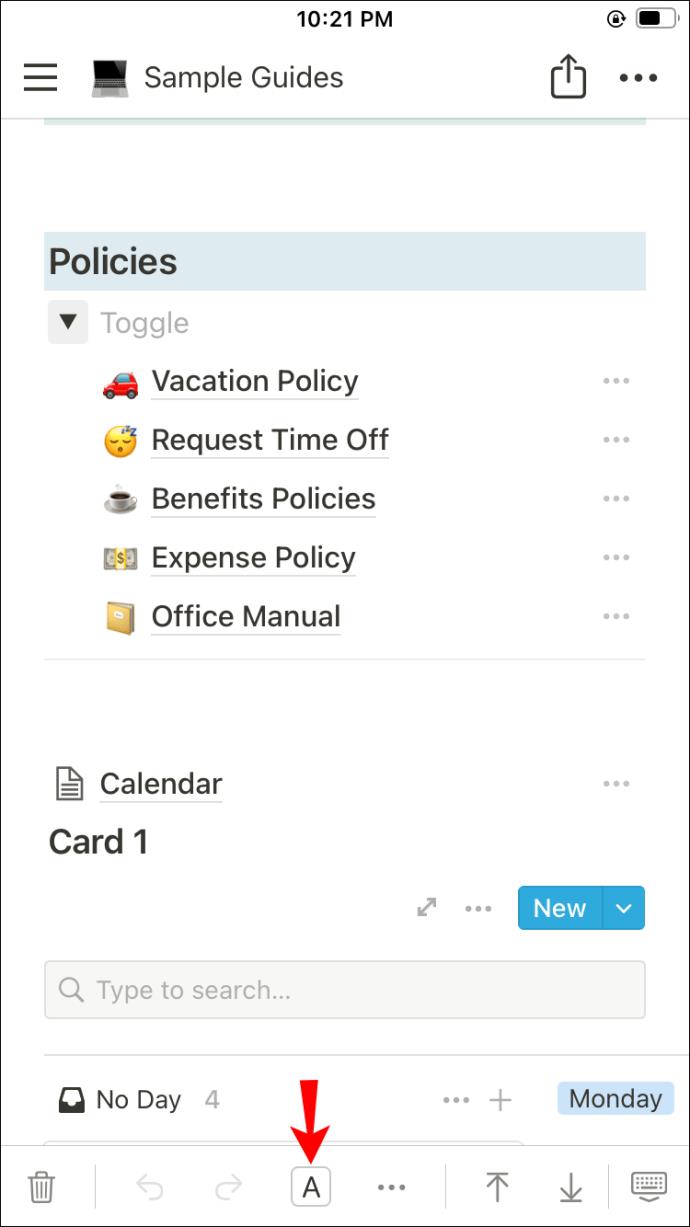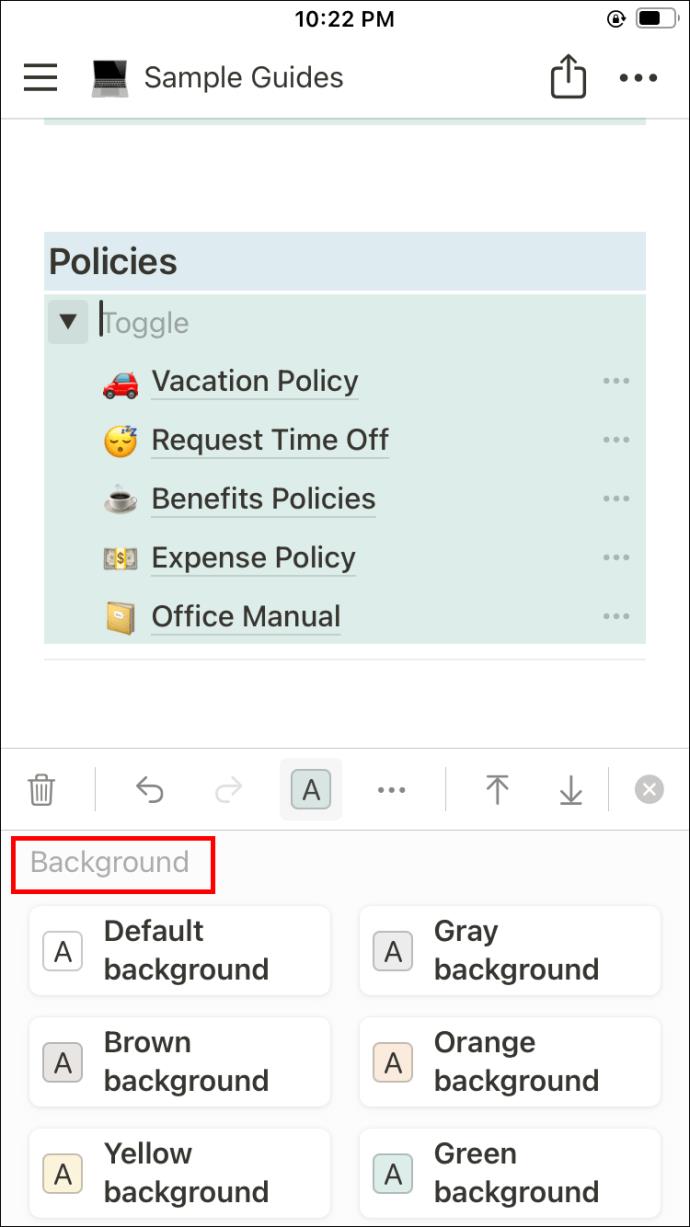Gerätelinks
Das Hinzufügen von Farbe zu einem Notion-Text oder -Block erleichtert das Erkennen wichtiger Informationen. Außerdem trägt es zum Gesamterscheinungsbild der Seite bei. Während Sie möglicherweise mit dem Ändern der Textfarbe vertraut sind, sind andere Farbeinstellungen für Sie möglicherweise immer noch griechisch.
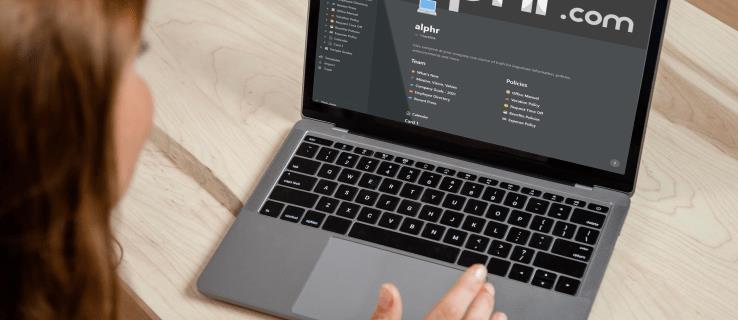
Wenn Sie nach detaillierten Schritten zum Ändern der Hintergrundfarbe in Notion suchen, sind Sie hier genau richtig. Wir teilen alles, was Sie über das Thema wissen müssen, egal ob Sie PC-, iPhone- oder Android-Benutzer sind.
So ändern Sie die Hintergrundfarbe in Notion auf einem PC
Das Ändern der Hintergrundfarbe in Notion umfasst das Ändern der Farbe der Inhaltsblöcke, mit denen Sie arbeiten. Derzeit ist noch kein Tool zur vollständigen Anpassung der Hintergrundfarbe verfügbar, auch wenn viele Benutzer danach gefragt haben. Aber das Ändern der Farbe der Blöcke verleiht Ihren Notion-Seiten einen sanften Hauch von Vielfalt und macht den Inhalt einfacher zu organisieren und zugänglicher.
Führen Sie die folgenden Schritte aus, um die Hintergrundfarbe von Blöcken in Notion auf einem PC zu ändern:
- Starten Sie die Notion-App auf Ihrem PC.
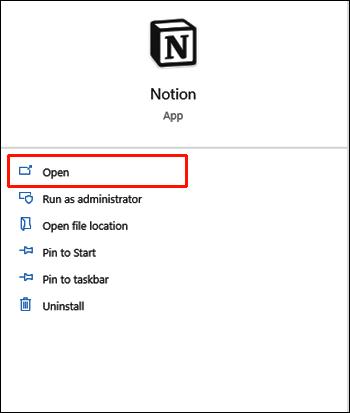
- Gehen Sie zu der Seite, die Sie bearbeiten möchten.
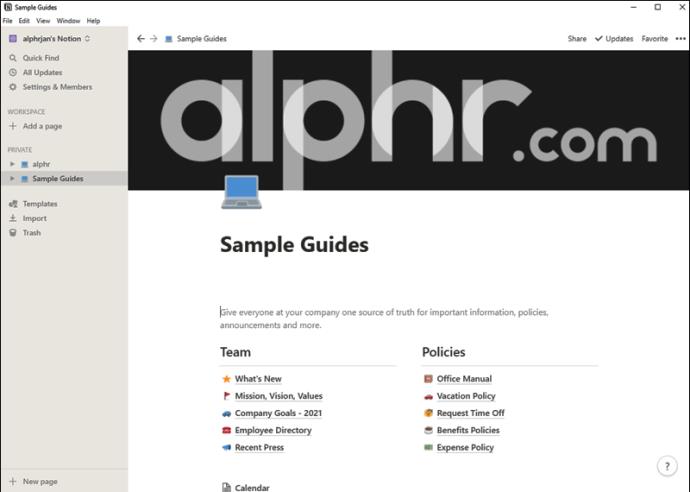
- Warten Sie, bis die Seite geladen ist, und bewegen Sie den Mauszeiger über den Block, dessen Farbe Sie ändern möchten.
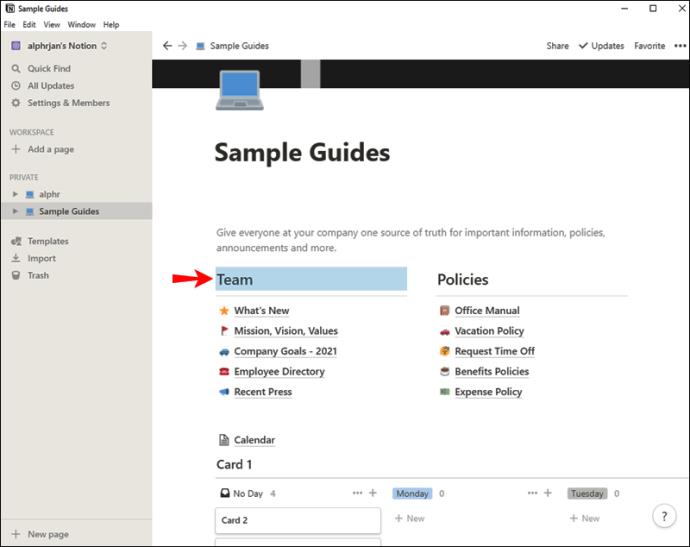
- Klicken Sie auf das Symbol mit den vielen Punkten, das links neben dem Block erscheint, wenn Sie mit der Maus darüber fahren.
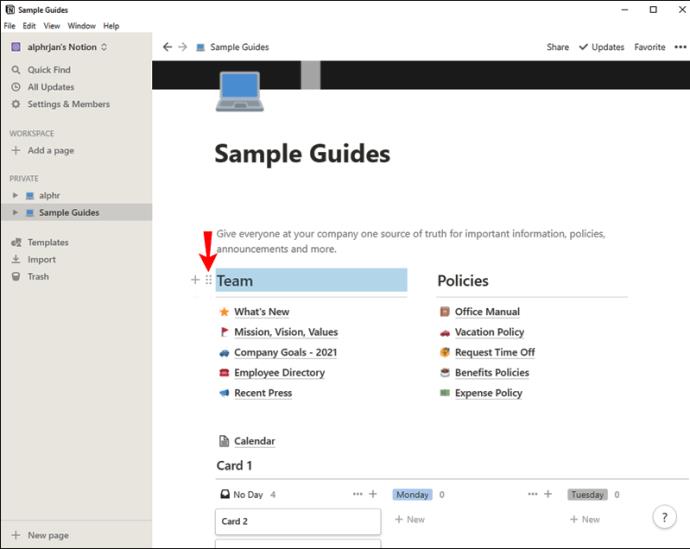
- Es öffnet sich ein neues Menü. Bewegen Sie den Mauszeiger gegen Ende über den Abschnitt „Farbe“.
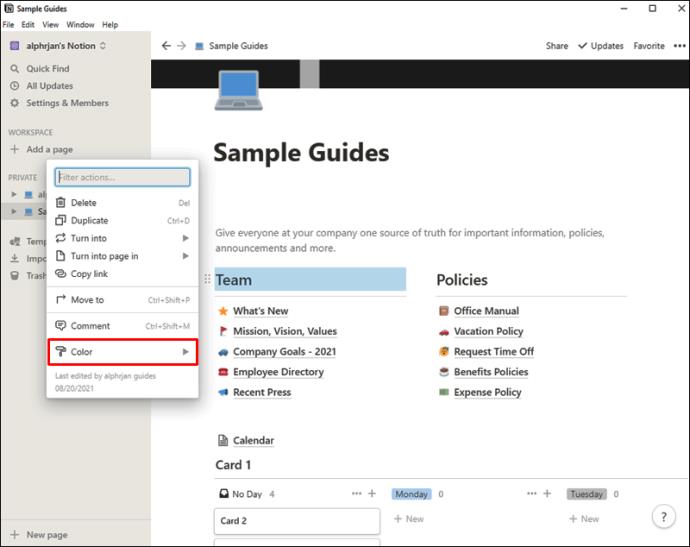
- Sie sehen zwei Abschnitte: „Farbe“ und „Hintergrund“. Gehen Sie zum Abschnitt „Hintergrund“ und klicken Sie auf den gewünschten Farbton für diesen Block.
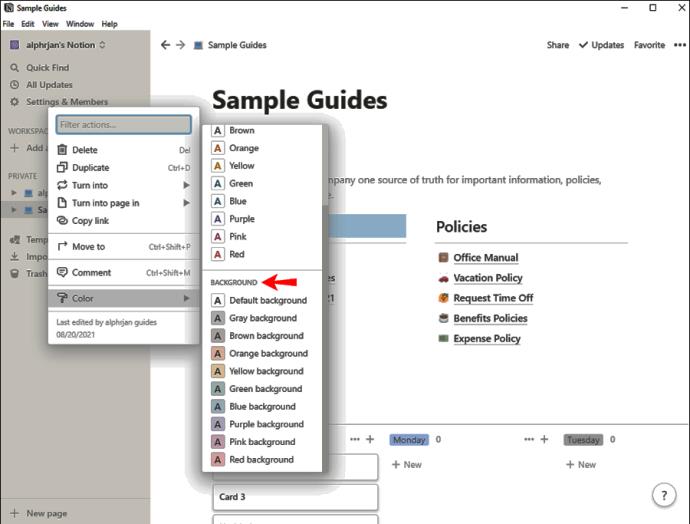
Darüber hinaus können Sie Befehle verwenden, um die Hintergrundfarben von Blöcken zu ändern. Wenn Sie beispielsweise „/red“ in den Block eingeben, können Sie dessen Farbe in Rot ändern. Stellen Sie einfach sicher, dass Sie im Abschnitt „Hintergrundfarbe“ auf Rot klicken und nicht auf „Farbe“, die für Text vorgesehen ist.
Beachten Sie, dass die oben genannten Schritte für alle Blöcke außer Datenbanken funktionieren. Um einer Datenbank einen Hintergrund hinzuzufügen, müssen Sie ihn zunächst zu einer Umschaltliste hinzufügen.
So geht's:
- Bewegen Sie den Mauszeiger über die Datenbank und klicken Sie auf das Plus-Symbol auf der linken Seite.
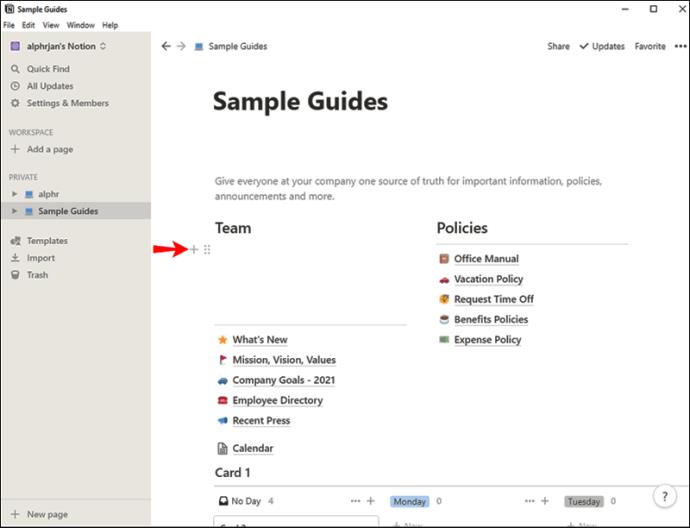
- Geben Sie „/toggle list“ ein und klicken Sie auf die angezeigte Option.
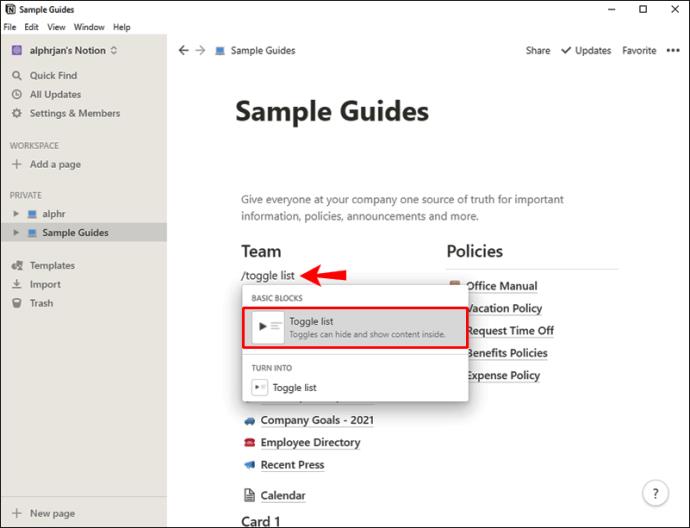
- Benennen Sie den Block, bewegen Sie den Mauszeiger darüber und klicken Sie links auf das Symbol mit den mehreren Punkten.
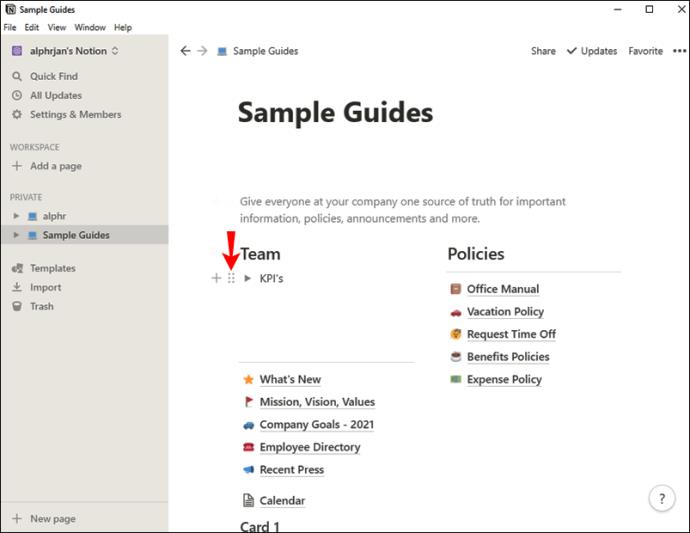
- Klicken Sie im unteren Teil des Menüs auf den Abschnitt „Farbe“ und wählen Sie im Abschnitt „Hintergrund“ einen Farbton aus.
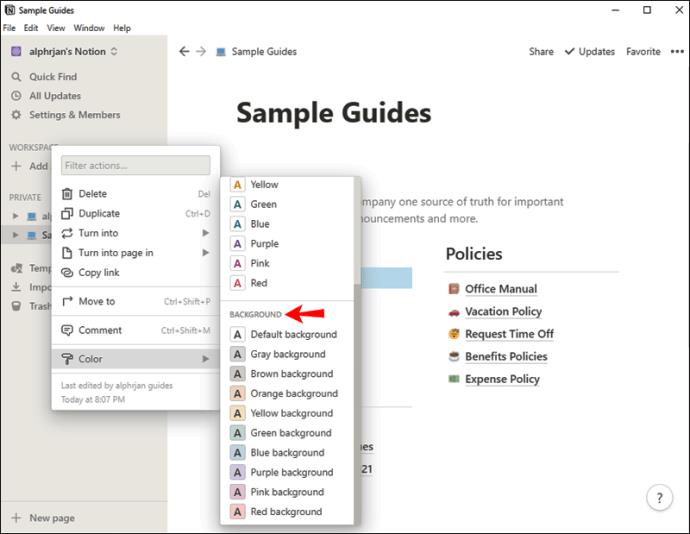
- Ziehen Sie den Datenbankblock per Drag-and-Drop in die Umschaltliste. Seien Sie nicht überrascht, wenn die Datenbank von der Hauptseite verschwindet.
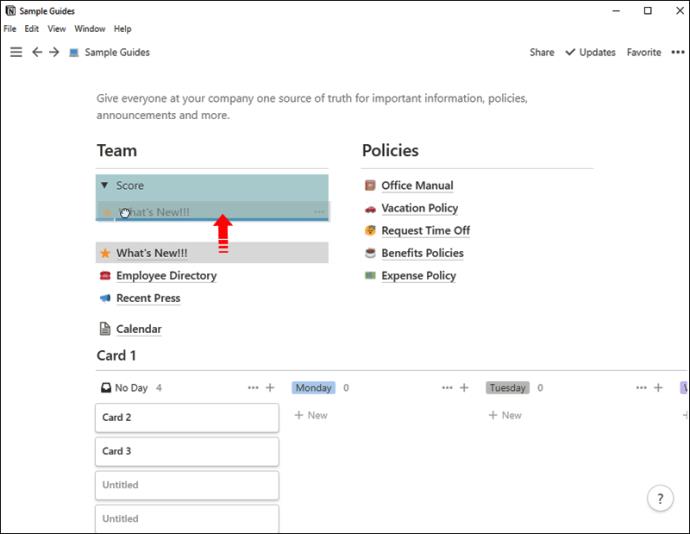
- Klicken Sie auf den Pfeil neben dem Namen der Umschaltliste, um ihn anzuzeigen.
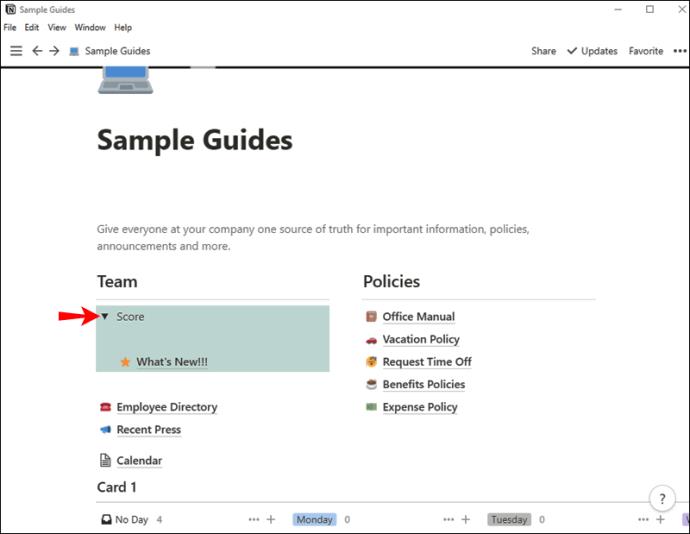
- Die Datenbank wird in der von Ihnen gewählten Hintergrundfarbe angezeigt.
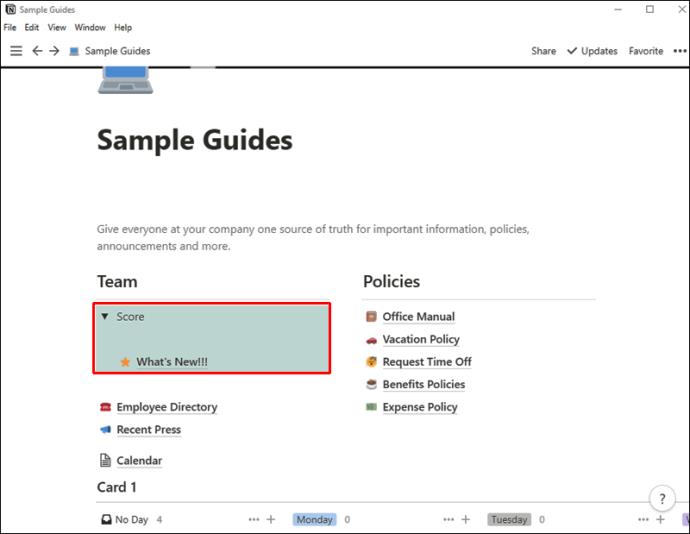
Letztendlich können Sie den Farbmodus Ihrer Notion-App ändern, um die allgemeine Hintergrundfarbe zu ändern. Allerdings stehen derzeit nur zwei Modi zur Verfügung: hell und dunkel. So optimieren Sie Ihre aktuellen Einstellungen:
- Starten Sie Notion auf Ihrem PC und gehen Sie zum Abschnitt „Einstellungen und Mitglieder“.
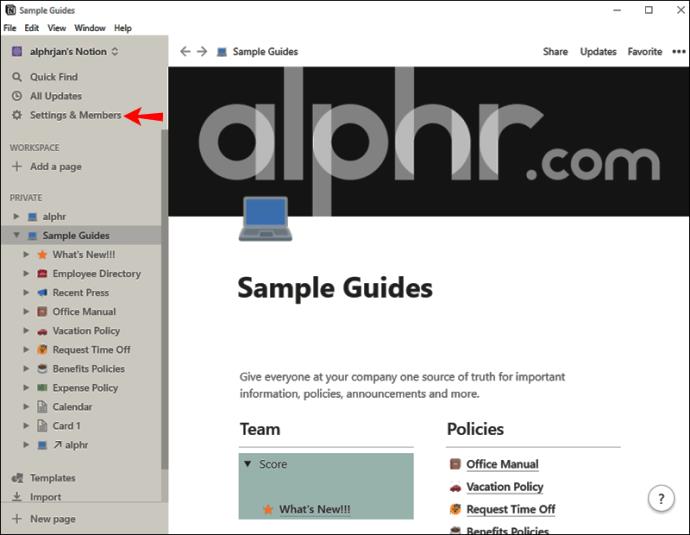
- Navigieren Sie zu „Aussehen“.
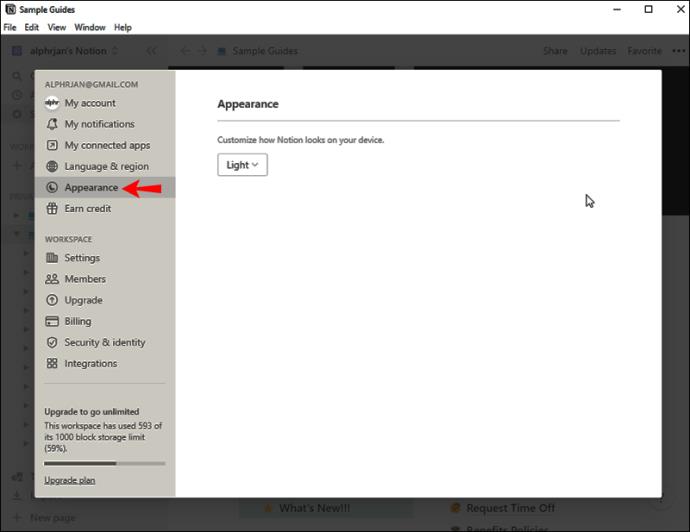
- Wählen Sie „Dunkel“ aus dem Dropdown-Menü. Wenn Ihr aktueller Modus auf „Dunkel“ eingestellt ist, können Sie ihn wieder auf „Hell“ umstellen.
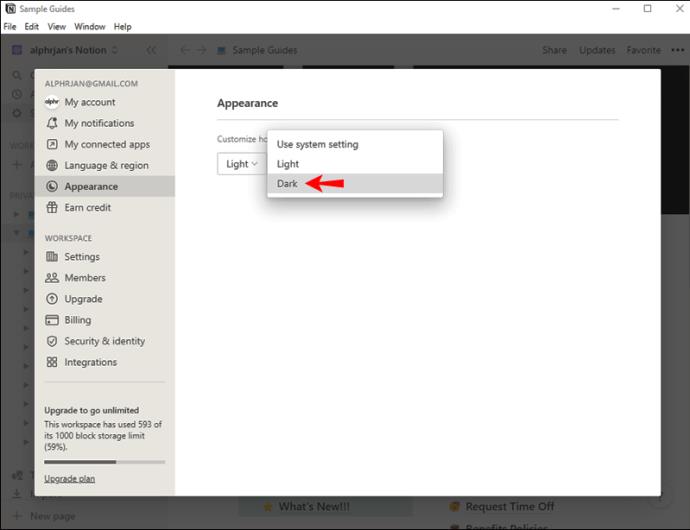
So ändern Sie die Hintergrundfarbe in Notion in der Android-App
Durch das Ändern der Hintergrundfarbe eines Blocks können Ihre Inhalte unterhaltsamer und ansprechender werden. Dies ermöglicht nicht nur einen einfacheren Zugriff auf Informationen, sondern macht auch Ihre gesamte Seite ansprechender. Glücklicherweise ist das Ändern der Hintergrundfarbe in Notion in der Android-App ein relativ einfacher Vorgang.
Befolgen Sie einfach die folgenden Schritte:
- Starten Sie die mobile Notion- App auf Ihrem Telefon.
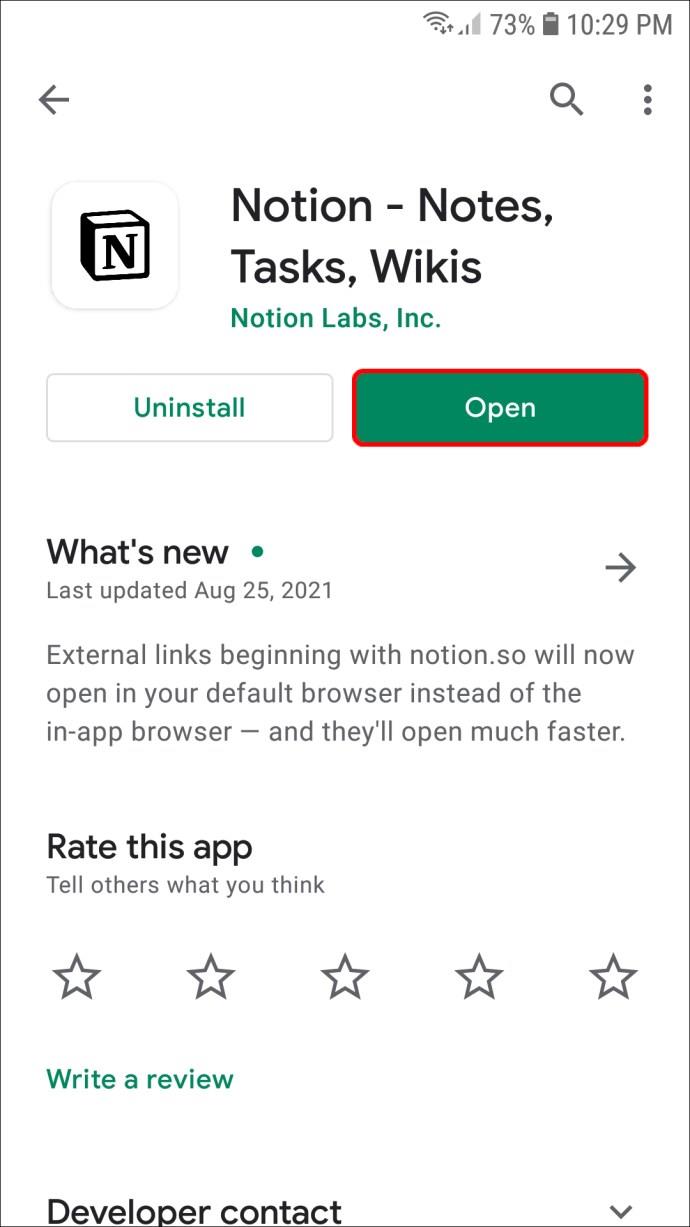
- Melden Sie sich bei Ihrem Konto an.
- Klicken Sie oben links auf die drei horizontalen Linien und öffnen Sie eine Seite, auf der Sie die Farben ändern möchten.
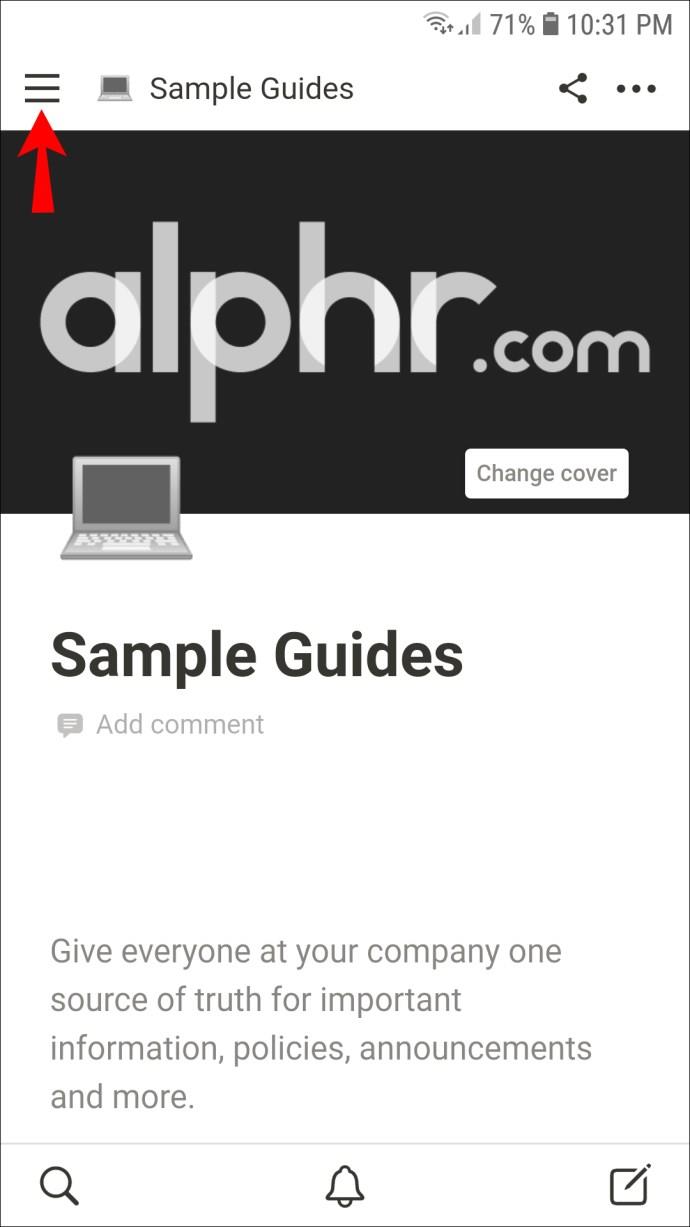
- Tippen Sie auf einen Block, den Sie anpassen möchten. Sie müssen nicht den gesamten Text auswählen. Durch Tippen auf den Block wird die Aufgabe erledigt.
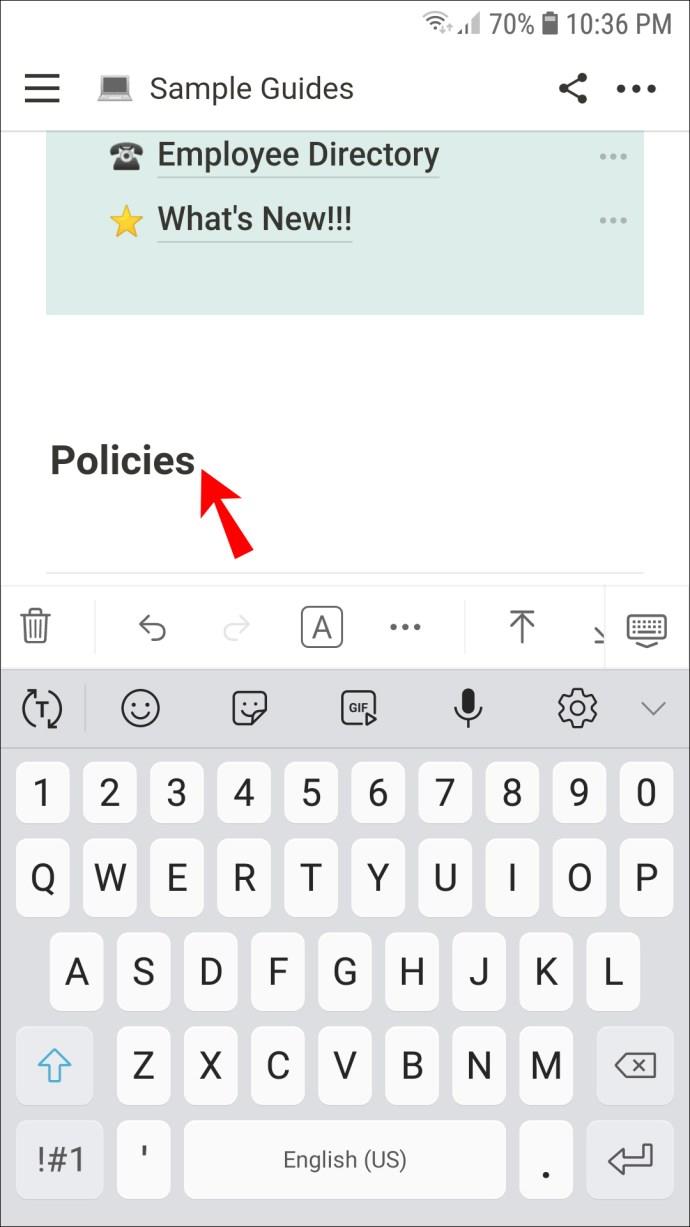
- Wählen Sie in der unteren Symbolleiste das Symbol „Farbe“. Es ist ein kleines Quadrat mit dem Buchstaben „A“ darin.
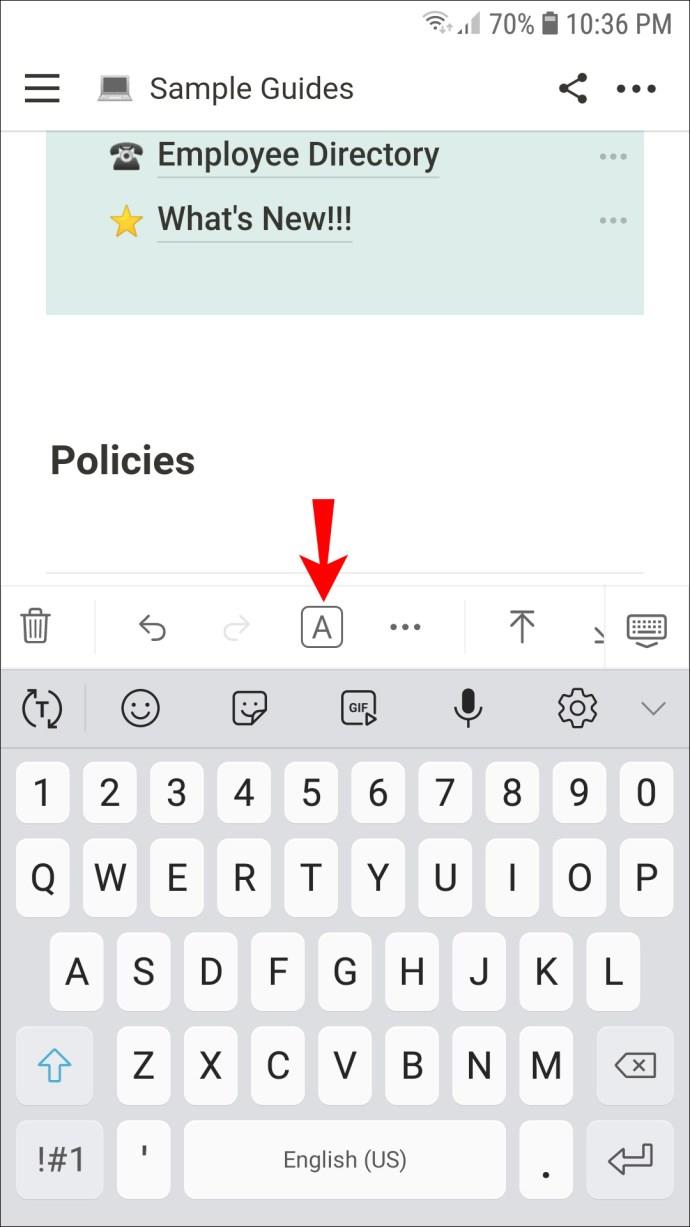
- Scrollen Sie nach unten zum Abschnitt „Hintergrund“ und wählen Sie die gewünschte Option aus. Beachten Sie, dass der Abschnitt „Farbe“, der vor „Hintergrund“ steht, nur die Farbe des Textes ändert.
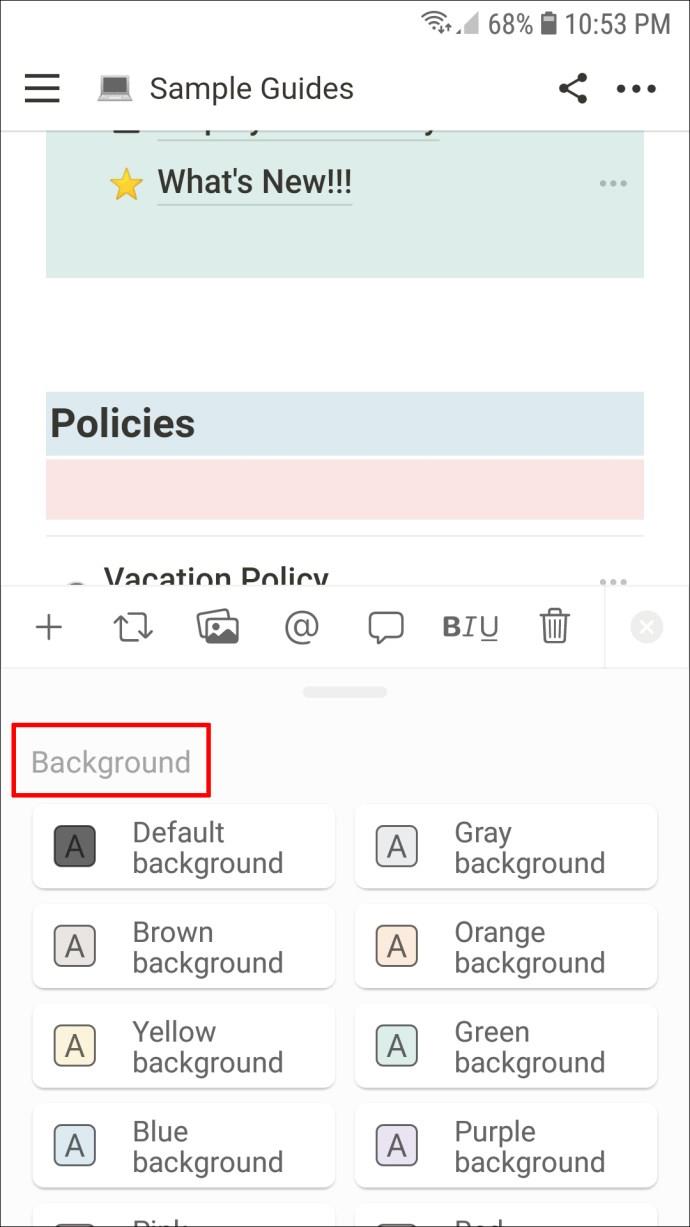
- Wiederholen Sie die Schritte für alle Blöcke, die Sie anpassen möchten.
Die Notion-App für Android erlaubt es noch nicht, die Farben von Datenbanken zu ändern. Dazu müssen Sie eine Umschaltliste erstellen, Ihre Datenbank über Ihren PC einfügen und die restlichen Schritte auf Ihrem Android-Telefon ausführen.
Wir empfehlen, dies auf Ihrem PC zu tun, da die Schritte komplizierter sind, wenn Sie sie mit einem Telefon ausführen. Dabei wird die Datenbank mit der Toggle-Liste verknüpft, wobei sich die Originalversion noch außerhalb des Toggles befindet.
Nachdem Sie die Datenbank in die Umschaltliste eingefügt haben, führen Sie auf Ihrem Android-Telefon die folgenden Schritte aus:
- Tippen Sie auf die Umschaltliste mit der Datenbank darin.
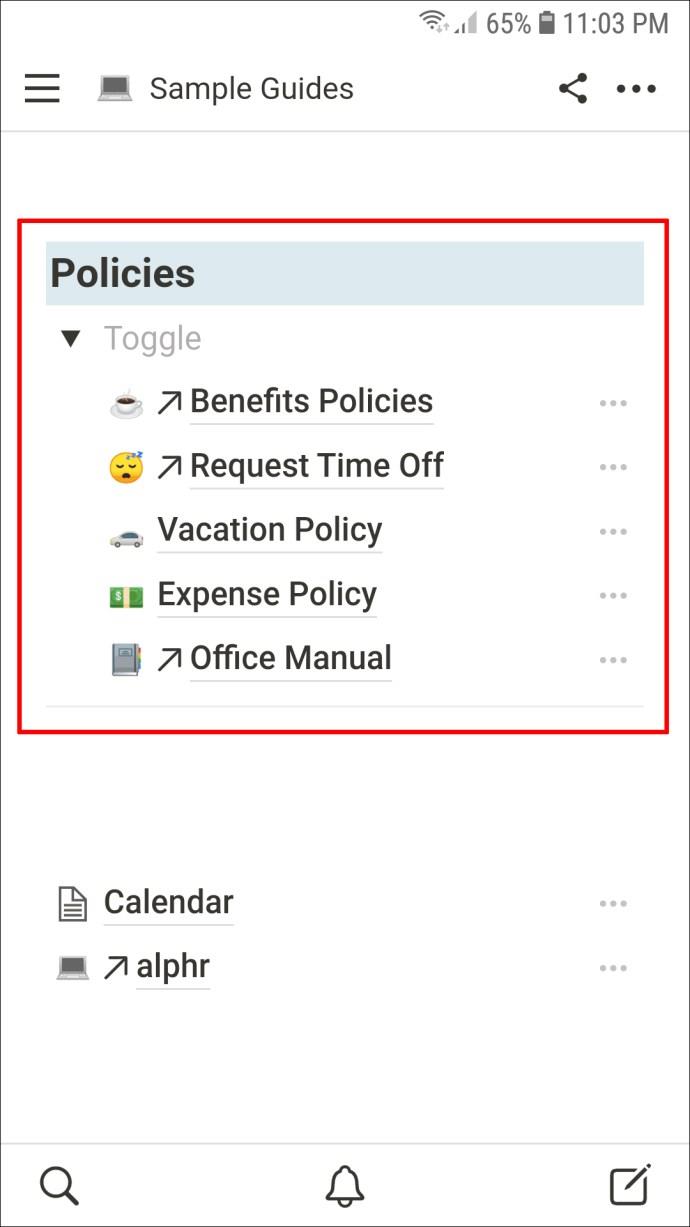
- Scrollen Sie im Symbolleistenmenü nach rechts und tippen Sie auf das Symbol „Farbe“. Es ist ein Quadrat mit dem Buchstaben „A“ darin.
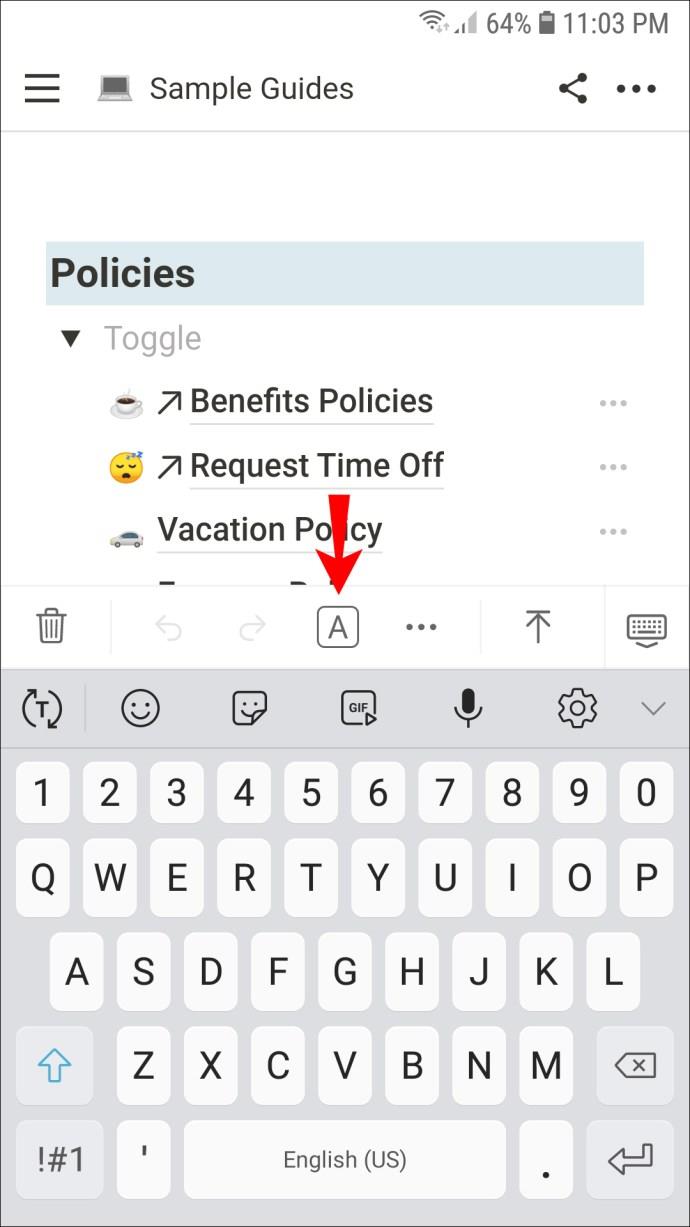
- Wählen Sie im Abschnitt „Hintergrund“ eine Farbe für Ihre Umschaltliste aus.
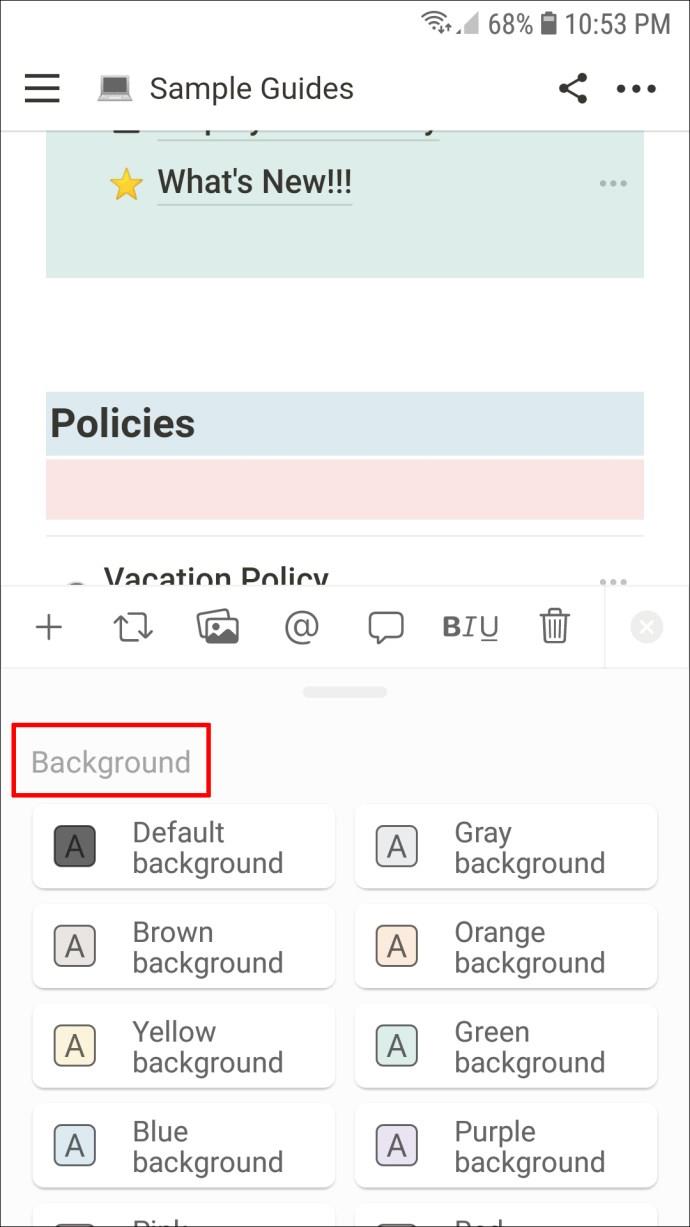
Ihre Umschaltliste ändert nun ihre Hintergrundfarbe, ebenso wie die Datenbank.
Sie wissen jetzt, wie Sie die Farbe Ihrer Notion-Seiten auf Ihrem Android-Gerät ändern können.
So ändern Sie die Hintergrundfarbe in Notion in der iPhone-App
Auch das Ändern der Hintergrundfarbe in Notion mit der iPhone-App ist ein unkomplizierter Vorgang. Dabei geht es darum, die Hintergrundfarbe der Blöcke zu ändern, aus denen Ihre Seite besteht. Hier ist die detaillierte Schritt-für-Schritt-Anleitung:
- Starten Sie die Notion -App auf Ihrem iPhone.
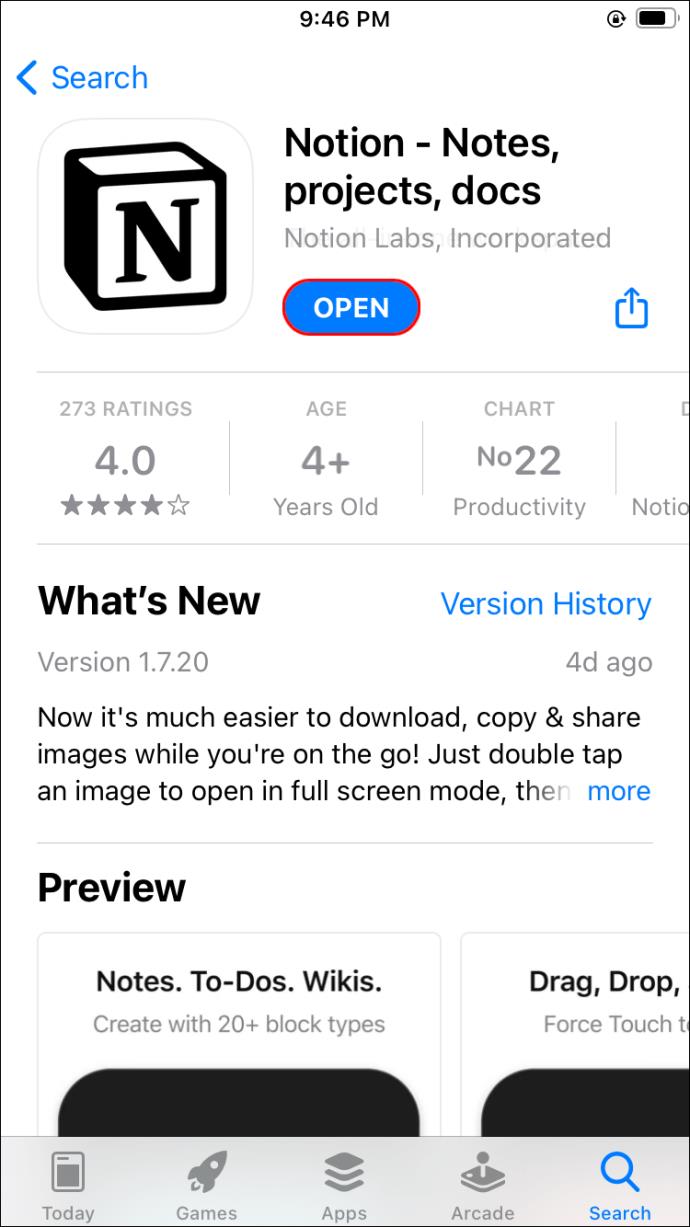
- Stellen Sie sicher, dass Sie in Ihrem Konto angemeldet sind.
- Tippen Sie auf die drei horizontalen Linien oben links auf dem Bildschirm.
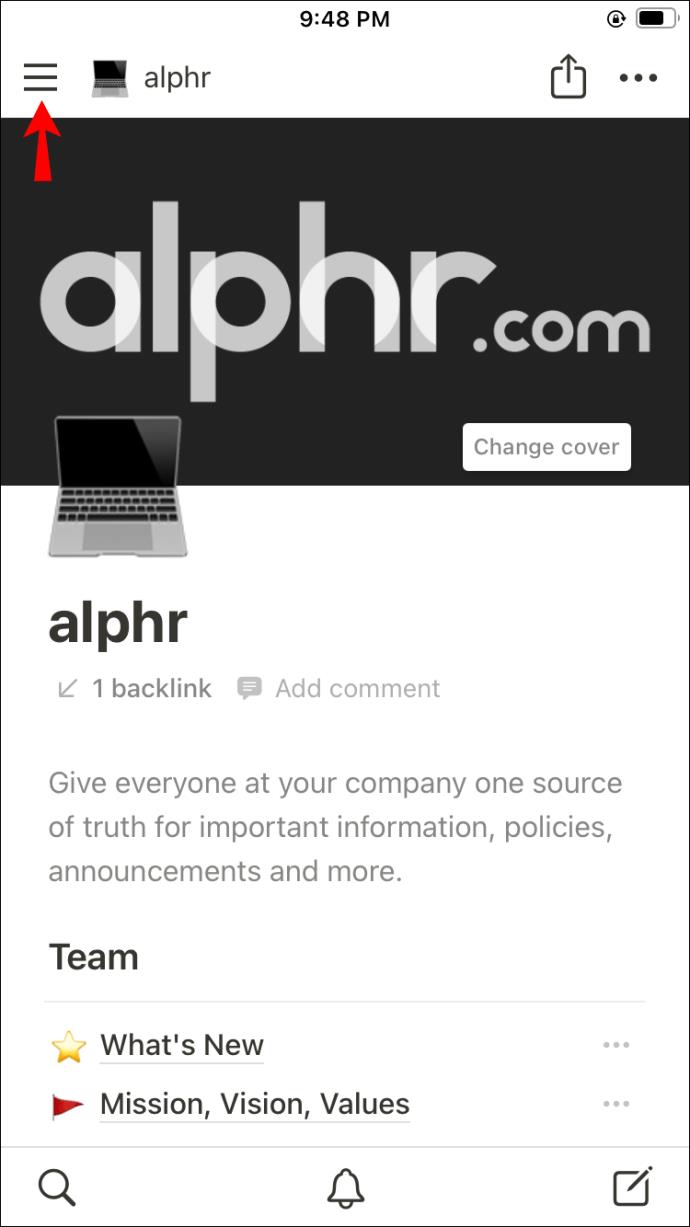
- Geben Sie die Seite ein, die Sie anpassen möchten.
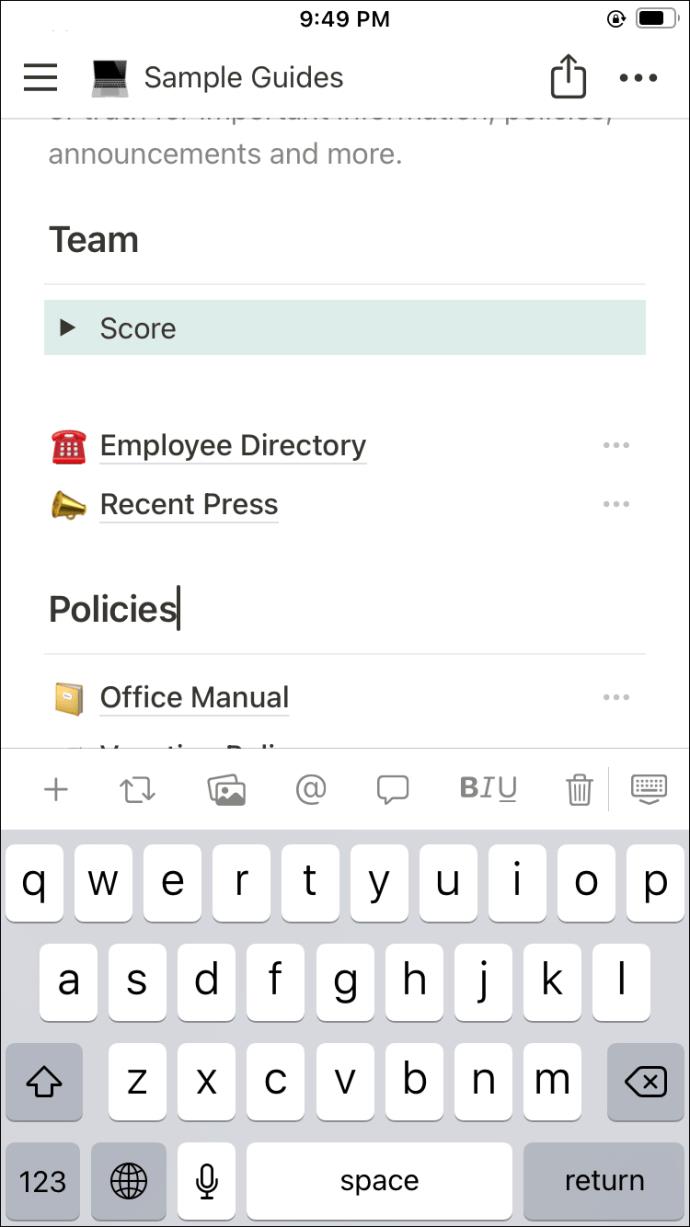
- Suchen Sie einen Block, dessen Farben Sie ändern möchten, und tippen Sie auf eine beliebige Stelle darin. Wählen Sie nicht den gesamten Inhalt aus – einfaches Antippen genügt.
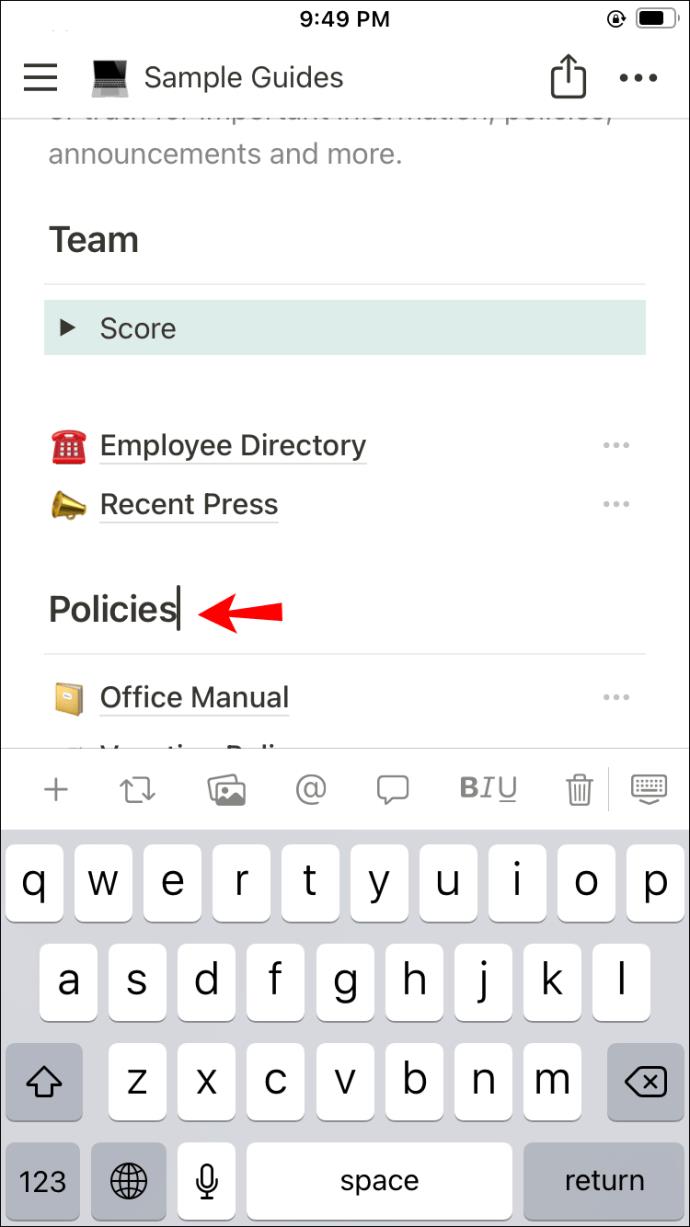
- Wählen Sie das Symbol „Farbe“. Es ist das mit einem kleinen Quadrat mit dem Buchstaben „A“ darin.
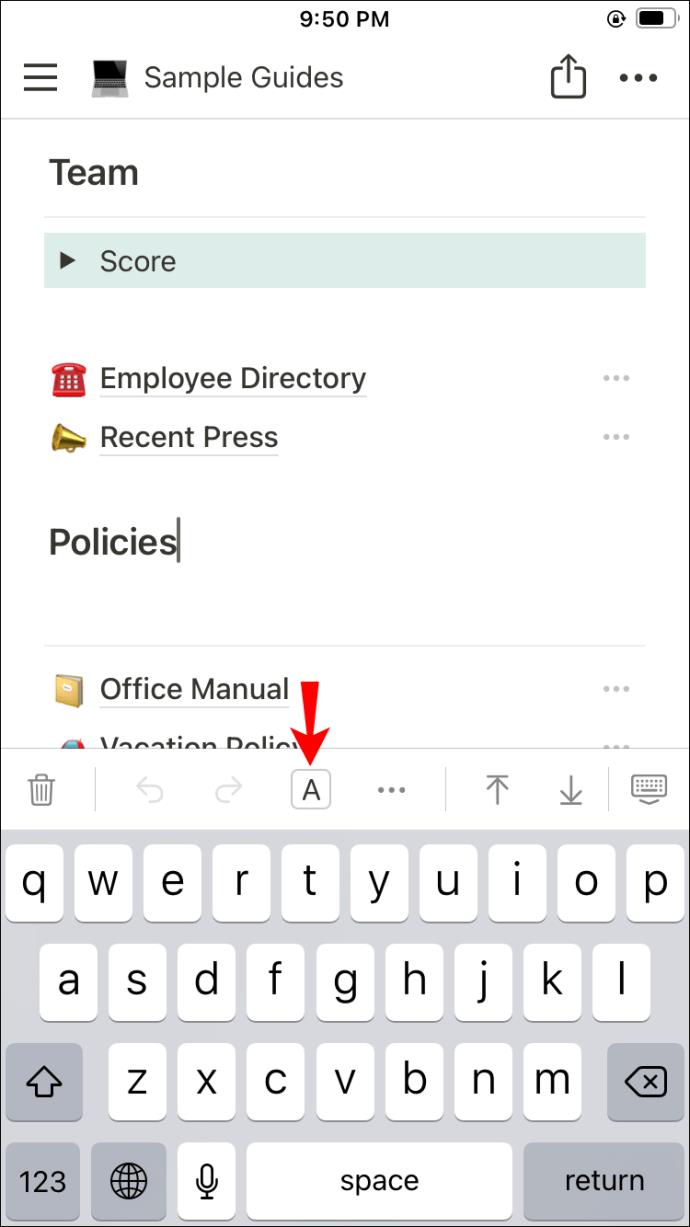
- Gehen Sie zum Abschnitt „Hintergrund“ und wählen Sie eine Farbe aus, die Ihnen gefällt. Wenn Sie im Abschnitt „Farbe“ eine Farbe auswählen, wird stattdessen der Textfarbton geändert.
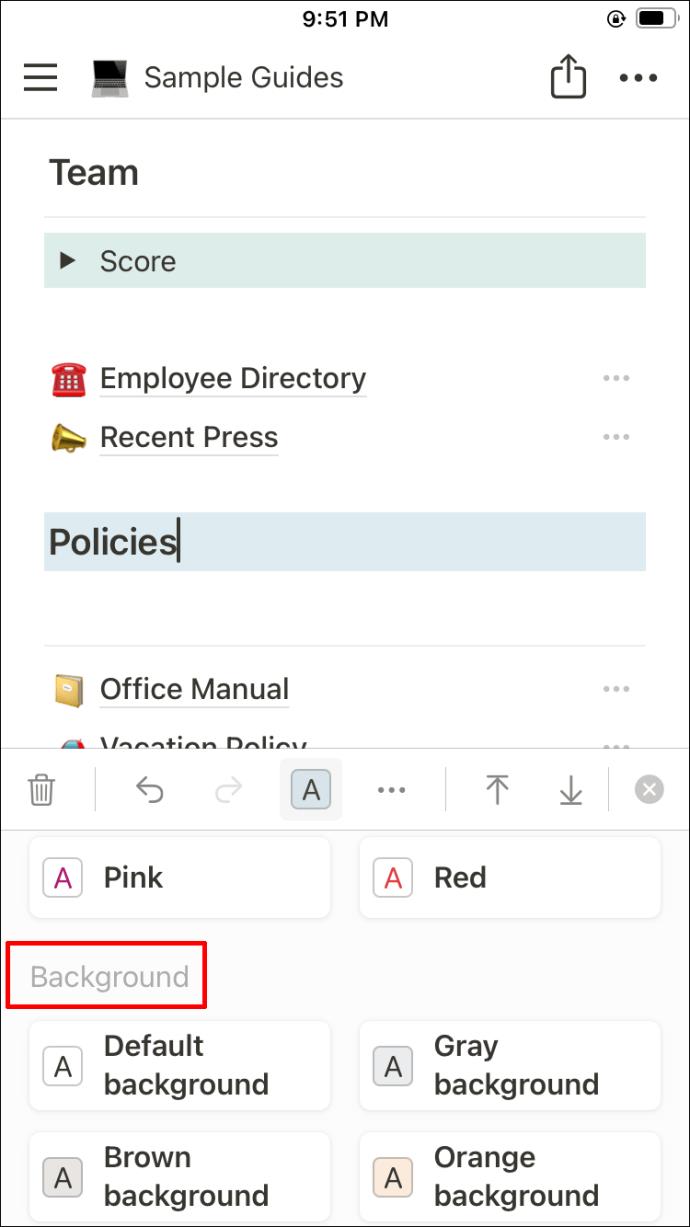
- Wenden Sie die obigen Schritte für alle Blöcke an, die Sie einfärben möchten.
Sie können auch die Hintergrundfarbe einer Datenbank auf Ihrem iPhone ändern. Die einzige Bedingung besteht darin, eine Umschaltliste zu erstellen und die Datenbank in diesen Umschalter auf Ihrem PC einzufügen. Andernfalls können Sie Ihre Datenbank nur über Ihr Telefon mit der Toggle-Liste verknüpfen. Sobald Sie diesen Teil geklärt haben, fahren Sie mit den folgenden Schritten auf Ihrem iPhone fort:
- Wählen Sie die Umschaltliste aus, die die Datenbank enthält.
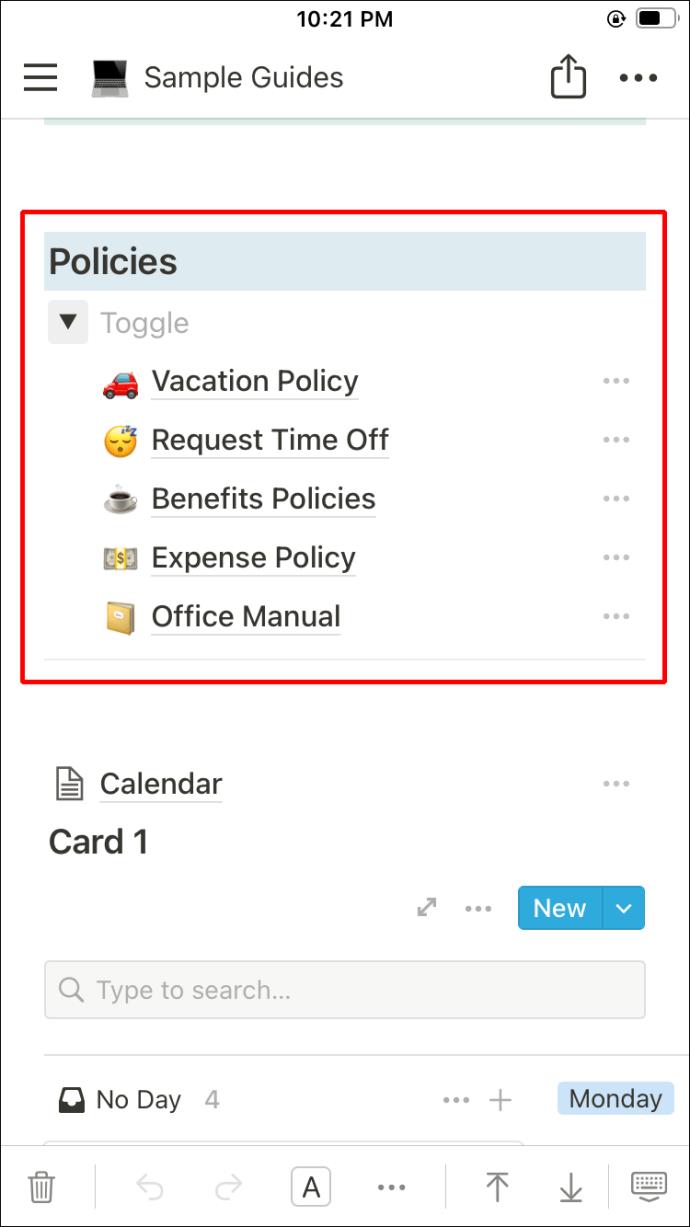
- Tippen Sie im Symbolleistenmenü auf das Farbsymbol. Es ist das mit dem Buchstaben „A“ in einem kleinen Quadrat.
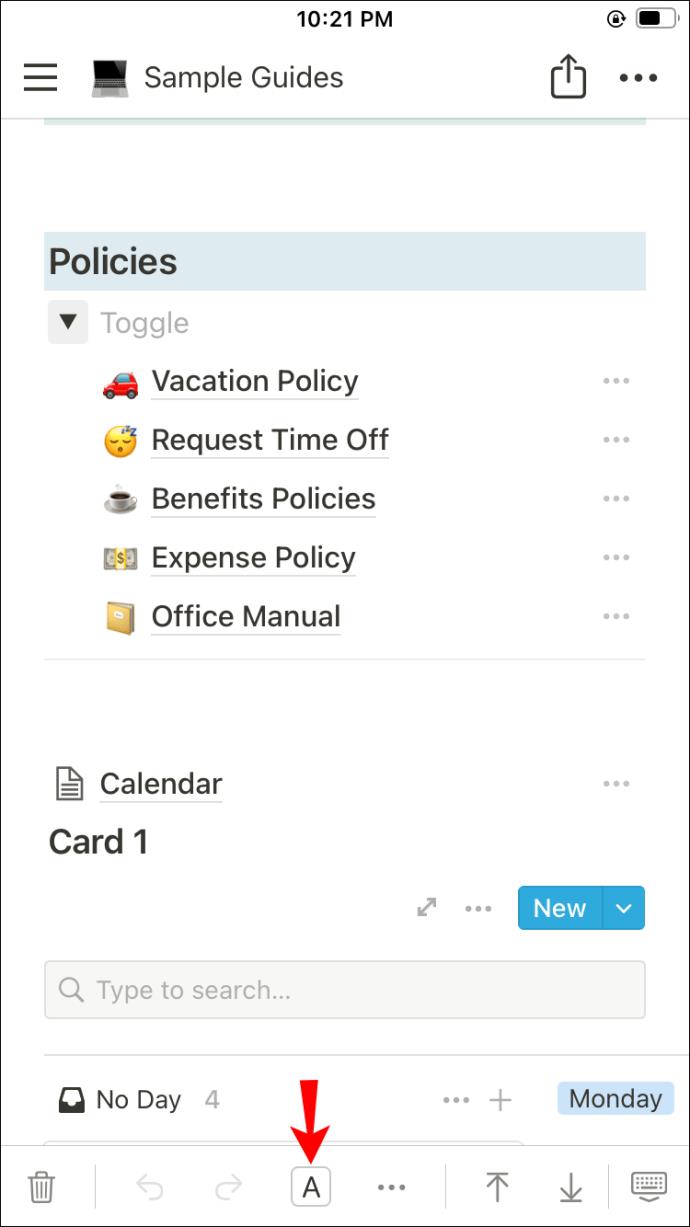
- Ändern Sie die Farbe, indem Sie im Abschnitt „Hintergrund“ einen Farbton auswählen.
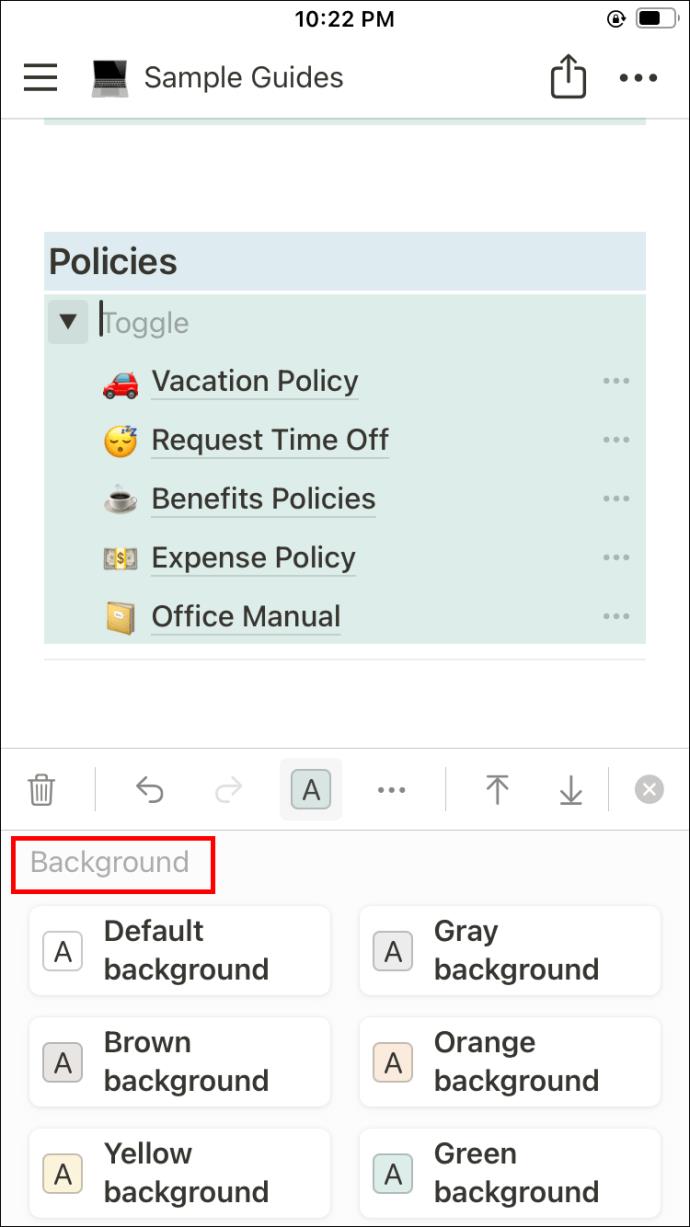
Sowohl die Umschaltliste als auch die Datenbank ändern ihre Hintergrundfarbe.
Sie wissen jetzt, wie Sie die Hintergrundfarbe in Notion auf Ihrem iPhone ändern.
Heben Sie Ihre Ideenseiten hervor
Nachdem Sie die Schritte zum Ändern der Hintergrundfarbe in Notion durchgegangen sind, werden Sie vielleicht überrascht sein, wie einfach es ist, diese Änderungen vorzunehmen. Wir wissen, dass Notion für Neulinge etwas überwältigend sein kann, und es ist völlig verständlich, warum Sie an dieser Stelle möglicherweise Hilfe benötigen. Auch wenn es immer noch unmöglich ist, die Farbe der gesamten Seite in der App zu ändern, können Sie die Inhaltsblöcke anpassen, was dennoch nützlich sein kann.
Alles, was Sie über das Ändern der Hintergrundfarbe in Notion wissen müssen, haben Sie jetzt parat. Sie können schön gestaltete Notion-Seiten erstellen, um Ihre Produktivität zu steigern und Ihre Notizen besser zu organisieren.
Wenn Sie Fragen oder Kommentare zu diesem Thema haben, schreiben Sie uns unten einen Kommentar.