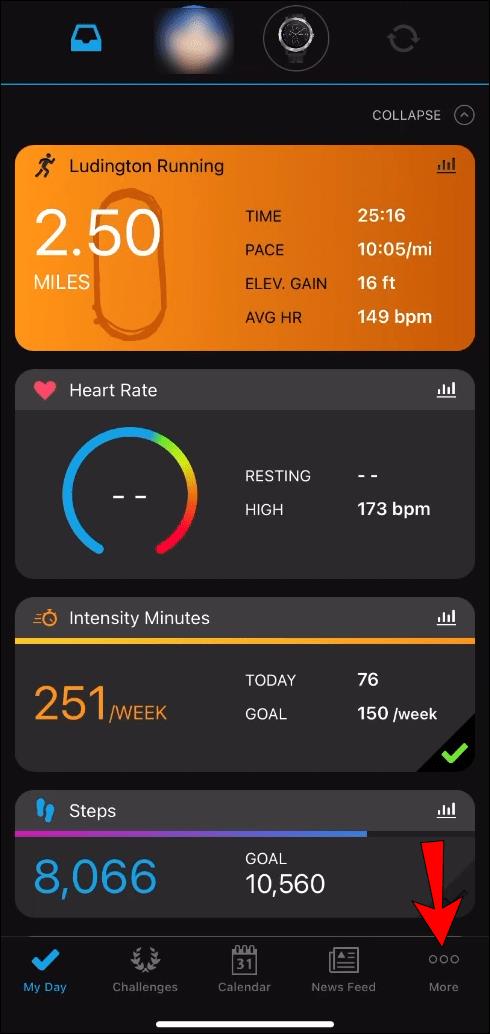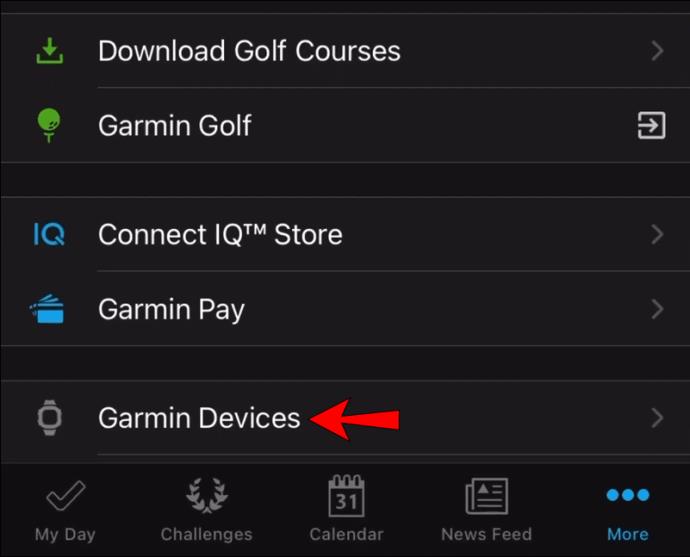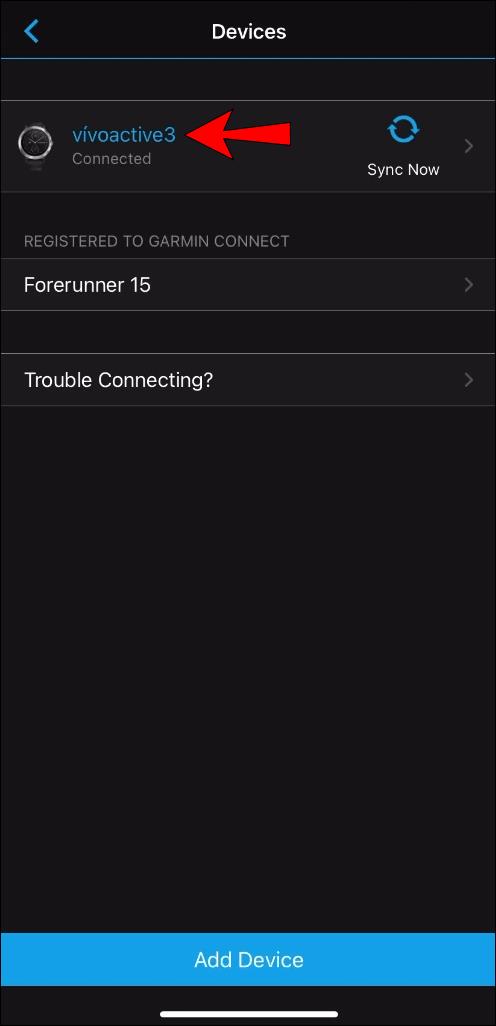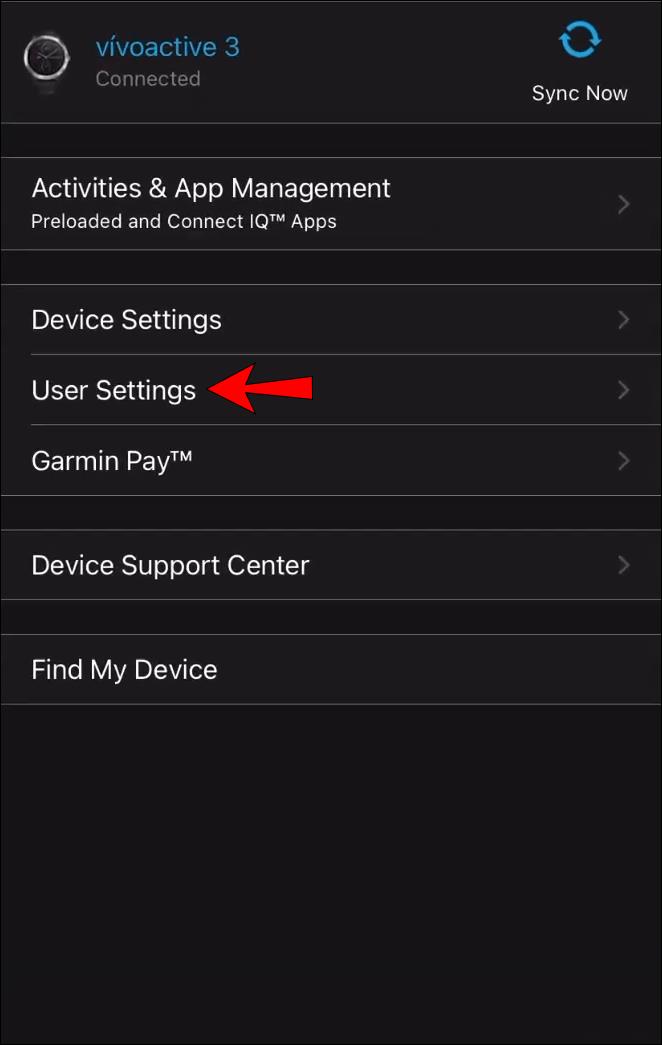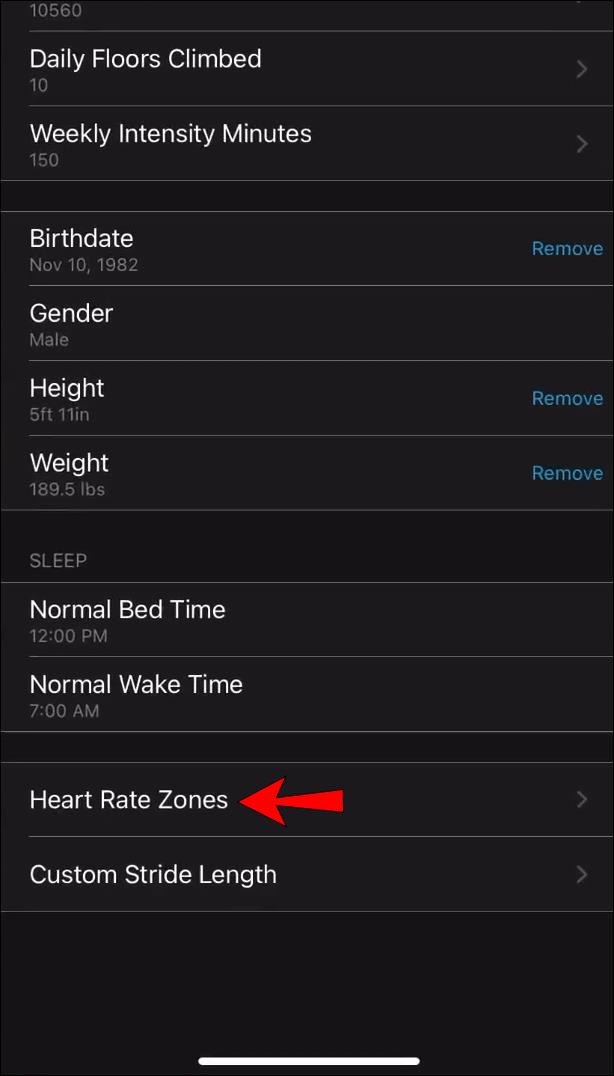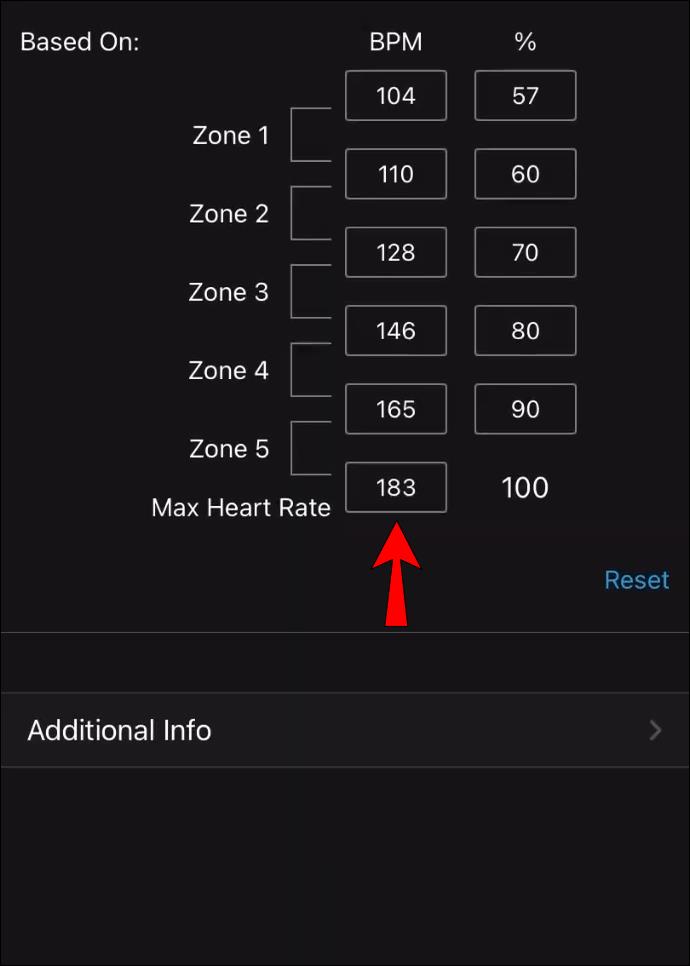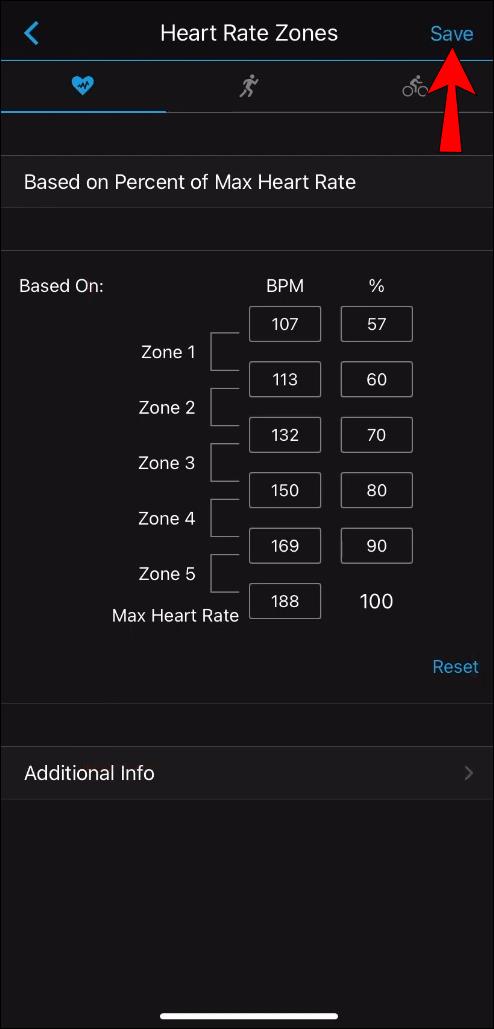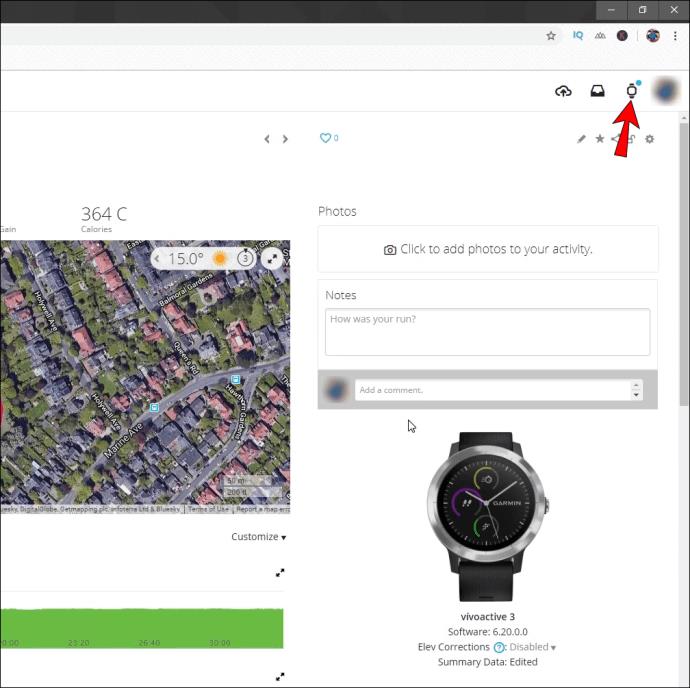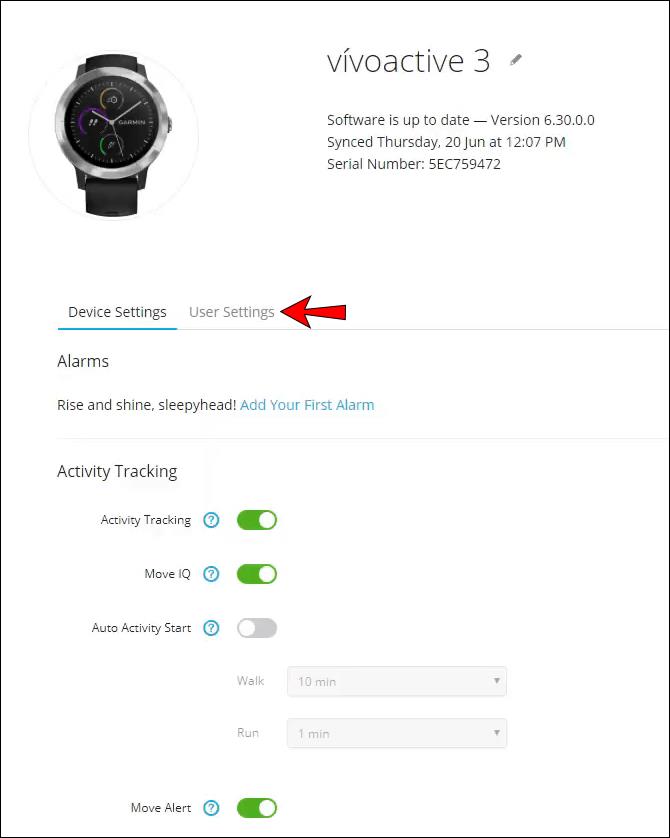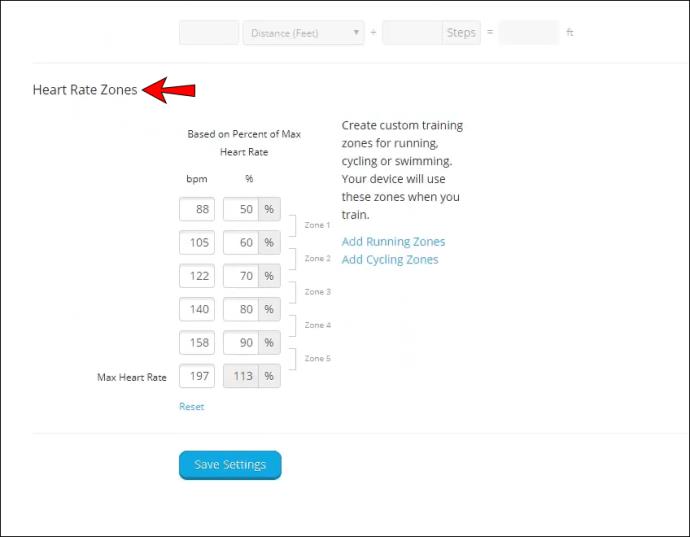Die meisten Garmin-Smartwatches verfügen über einen speziellen Sensor auf der Rückseite des Geräts, der die Herzfrequenz des Benutzers misst. Die bereitgestellten Daten sind unglaublich praktisch, um Ihrem Training einen besseren Überblick zu geben. Standardmäßig verwendet Ihr Garmin-Gerät eine grundlegende Berechnungsmethode zum Einrichten Ihrer Herzfrequenzzonen.

Aber was passiert, wenn diese Zonen falsch sind? Wenn Sie ihre Konfiguration auf Garmin ändern möchten, sind Sie hier genau richtig. Wir haben detaillierte Anweisungen zur Konfiguration dieser Zonen bereitgestellt, um genauere Ergebnisse zu erhalten.
So ändern Sie die Herzfrequenzzonen auf einem Garmin-Gerät
Unabhängig davon, ob Sie die Herzfrequenzzonen nutzen möchten, um Ihre Trainingseinheiten zu steigern und bestimmte Trainingszonen im Auge zu behalten, sollten Sie sich einen Moment Zeit nehmen, um sie einzurichten. Viele Funktionen in Ihrer Garmin-Smartwatch nutzen die Daten dieser Metrik, um die Zeit zu messen, die Sie in jeder Herzfrequenzzone verbringen, und um schließlich Schlussfolgerungen aus diesen Daten zu ziehen.
Ihr Trainingsstatus, Ihre Erholungszeit, Ihre Körperbatterie, Ihre Trainingsbelastung und Ihre empfohlenen Trainingseinheiten werden alle von Ihren Herzfrequenzzonen beeinflusst.
Ihr Garmin-Gerät verwendet die Informationen aus Ihrem Benutzerprofil bei der Ersteinrichtung, um die Zonen standardmäßig zu bestimmen.
Um die Herzfrequenzzonen für Ihr Gerät manuell anzupassen, können Sie die mobile oder Web-App Garmin Connect verwenden.
Hier sind die Schritte für jede Option:
Garmin Connect-App
Die Garmin Connect App ist für iOS und Android verfügbar . Wenn Sie die App zur Konfiguration Ihrer Smartwatch nutzen, gehen Sie wie folgt vor:
- Melden Sie sich auf Ihrem Gerät bei der Garmin Connect-App an.
- Navigieren Sie zum Menü. Tippen Sie für iOS unten rechts auf „Mehr“. Tippen Sie bei Android auf die drei horizontalen Linien oben links.
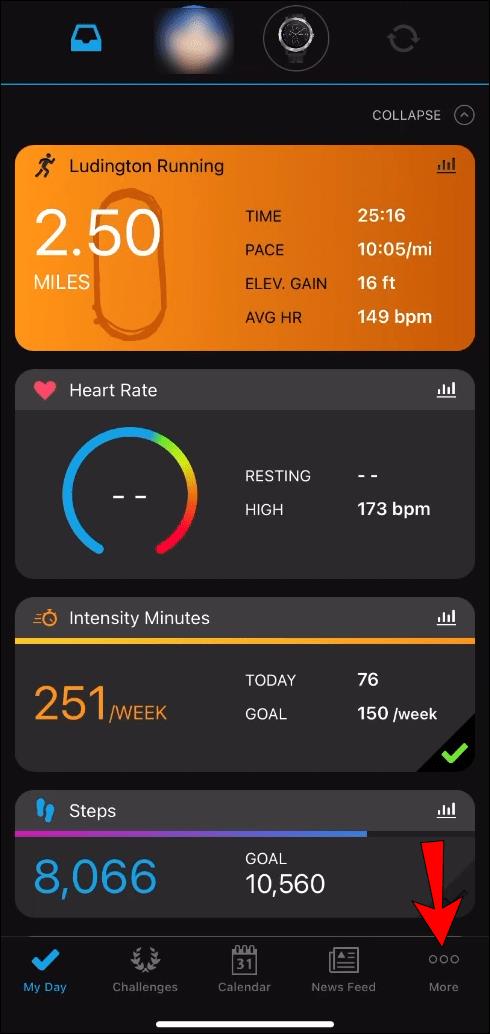
- Wählen Sie „Garmin-Geräte“.
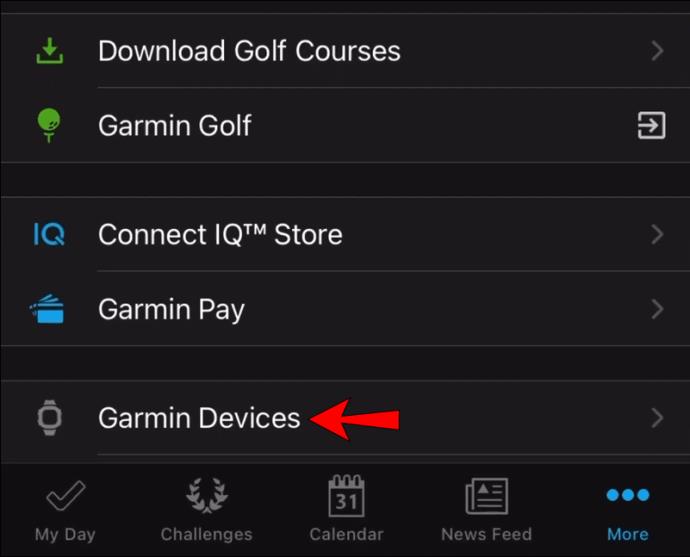
- Tippen Sie auf den Namen des Geräts.
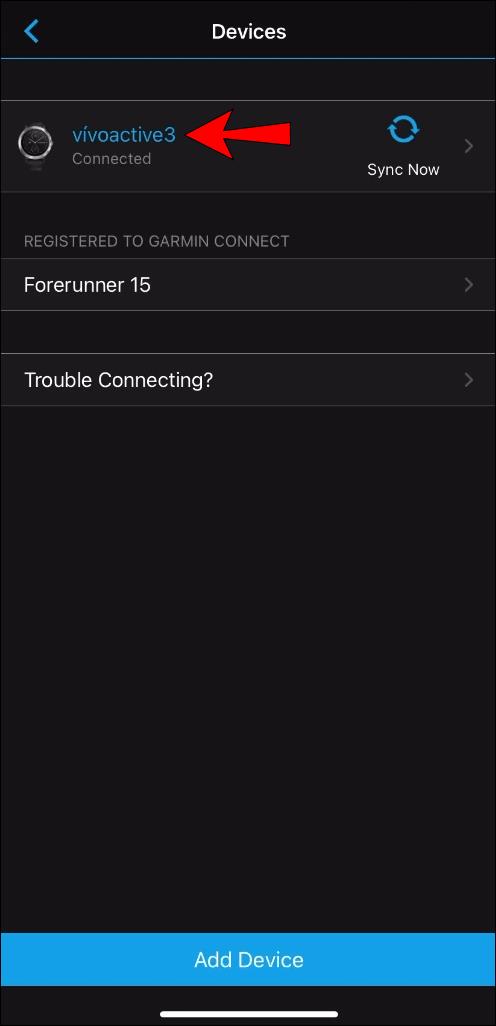
- Wählen Sie die Option „Benutzereinstellungen“.
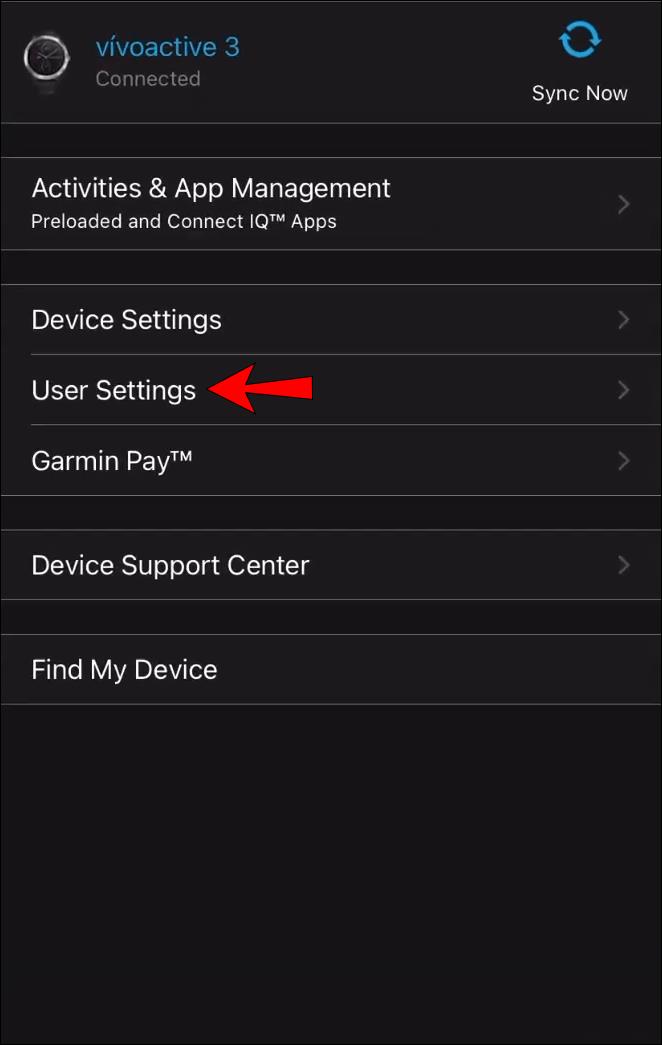
- Gehen Sie zu „Herzfrequenzzonen konfigurieren“.
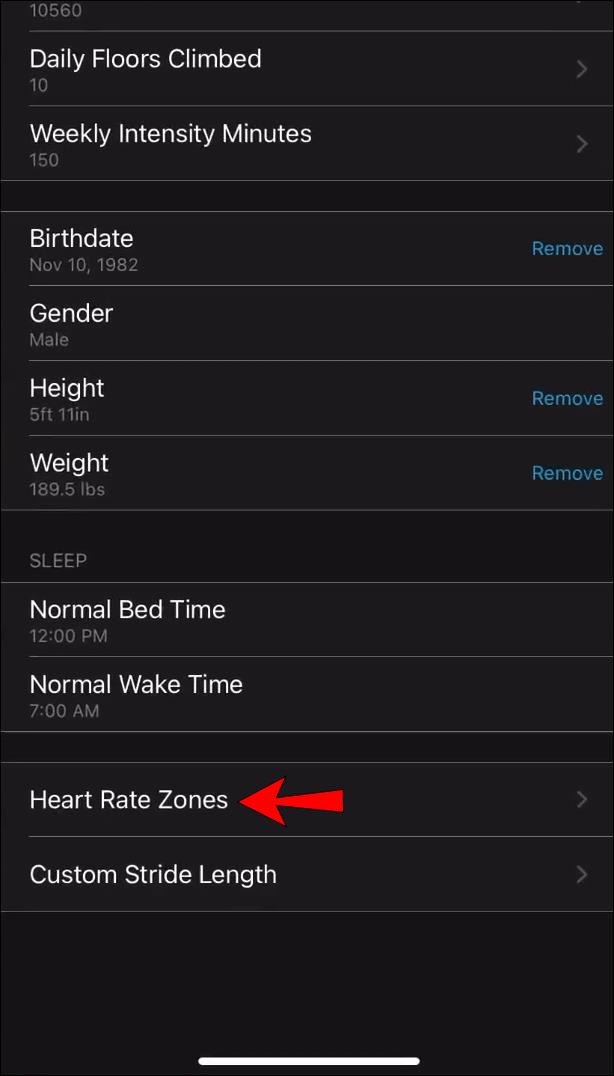
- Konfigurieren Sie jede Zone separat, indem Sie den niedrigsten Herzfrequenzwert hinzufügen. Wenn Sie ein Multisportgerät besitzen, können Sie die Zonen für jede Aktivität individuell festlegen. Andere Geräte verfügen möglicherweise nur über eine begrenzte Anzahl an Aktivitätsprofilen, für die Sie die Zonen auswählen können.
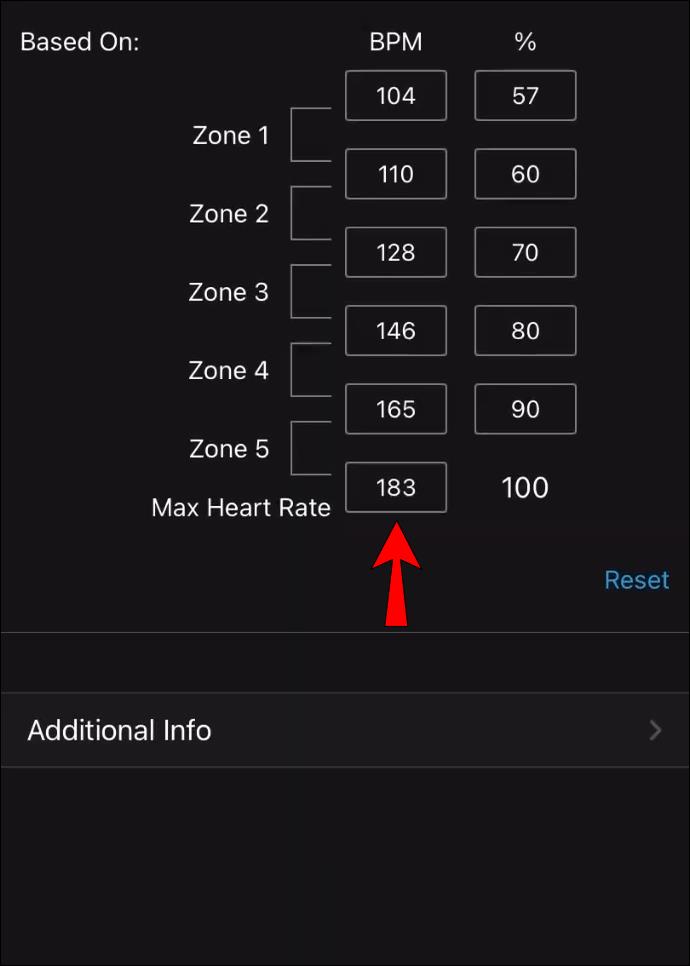
- Änderungen sichern und beenden. Tippen Sie für iOS oben rechts auf die Schaltfläche „Speichern“. Für Android gehen Sie einfach zurück aus dem Menü.
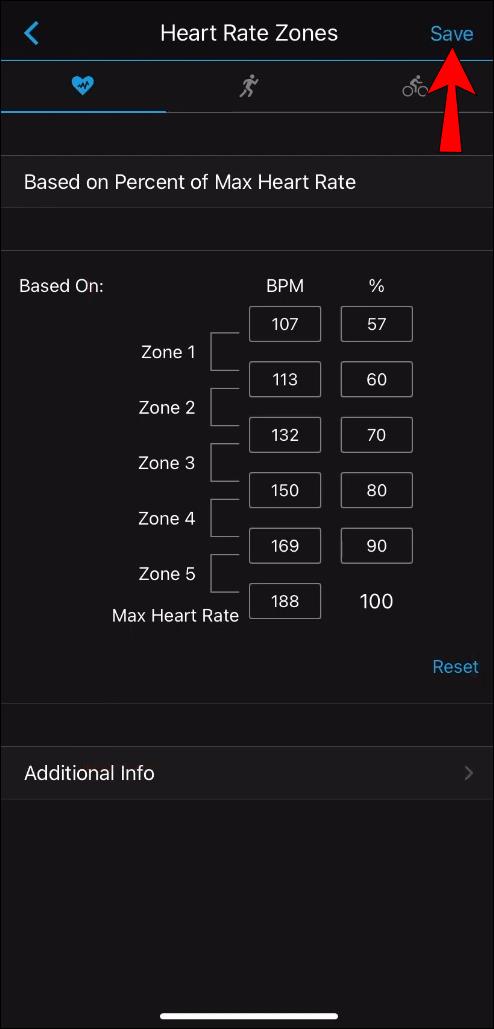
Alle Änderungen werden bei der nächsten Synchronisierung an Ihr Gerät gesendet. Beachten Sie außerdem, dass zuvor in Ihre Garmin Connect-App hochgeladene Daten von der Änderung der Herzfrequenzzonen nicht betroffen sind.
Garmin Connect Web
- Melden Sie sich über Ihren Webbrowser bei Garmin Connect an.
- Klicken Sie auf das Symbol mit einer Smartwatch mit einem kleinen blauen Kreis in der oberen rechten Ecke.
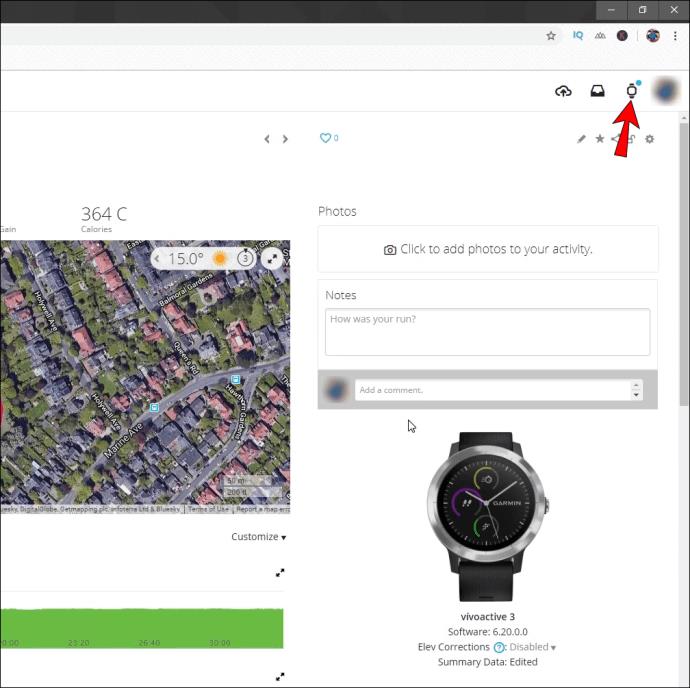
- Tippen Sie auf den Namen des Geräts, das Sie konfigurieren möchten.

- Gehen Sie zur Seite „Benutzereinstellungen“.
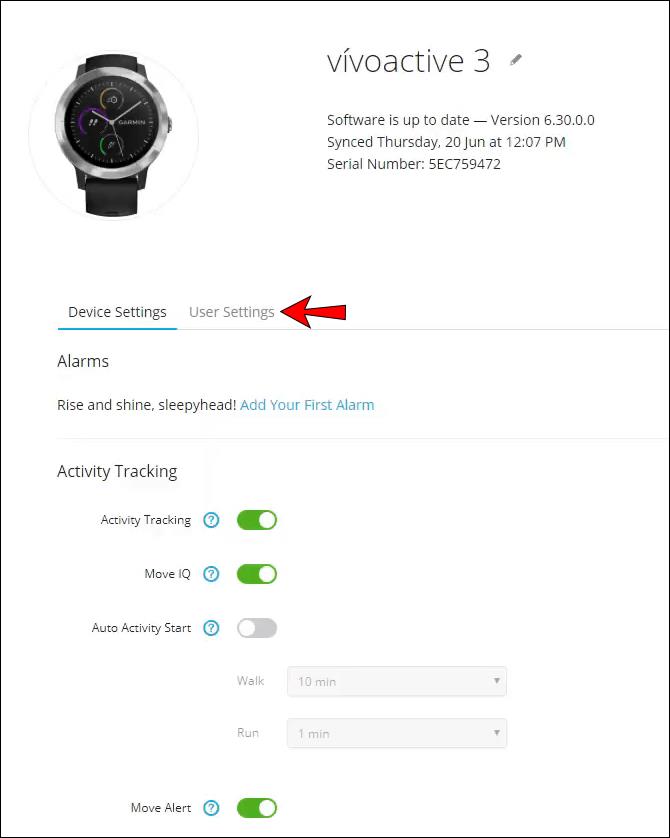
- Scrollen Sie nach unten und finden Sie den Abschnitt „Herzfrequenzzonen“.
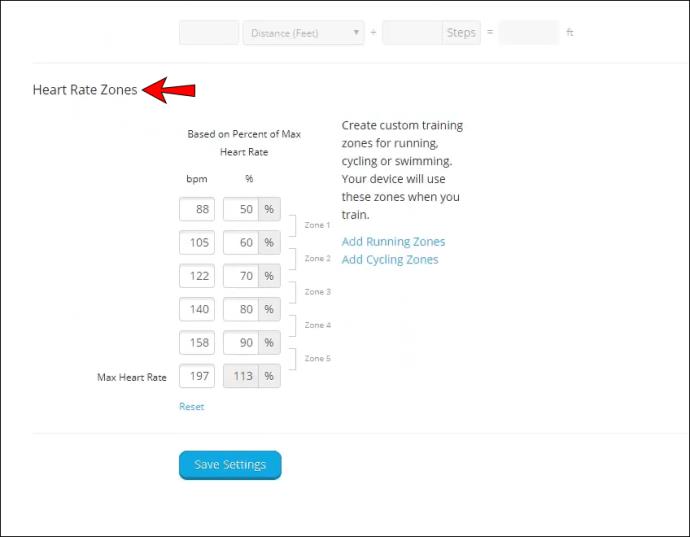
- Geben Sie die niedrigsten Herzfrequenzwerte für jede Zone separat ein. Wenn Sie ein Multisportgerät besitzen, können Sie diese Werte für jedes Aktivitätsprofil anpassen, z. B. Laufen, Schwimmen oder Radfahren. Für andere Geräte gibt es möglicherweise eine begrenzte Anzahl an Aktivitätsprofilen, für die Sie Zonen festlegen können.

- Klicken Sie auf die Option „Einstellungen speichern“.

Sobald Sie Ihre Smartwatch synchronisieren, werden die Änderungen an sie gesendet. Beachten Sie außerdem, dass zuvor in Ihre Garmin Connect-App hochgeladene Daten von der Änderung der Herzfrequenzzonen nicht betroffen sind.
Zusätzliche FAQs
Hier sind einige weitere Fragen, die Ihnen beim Ändern der Herzfrequenzzonen auf Ihrem Garmin-Gerät helfen sollen.
Passt Garmin die Herzfrequenzzonen automatisch an?
Die Garmin Connect-App stellt Ihre Herzfrequenzzonen während der Ersteinrichtung automatisch ein. Allerdings fehlen der App zunächst Daten, um genaue Berechnungen durchführen zu können. Aus diesem Grund wird die 220-Alter-Berechnungsmethode verwendet.
Es subtrahiert Ihr aktuelles Alter von 220. Eine 20-jährige Person hätte also eine maximale Herzfrequenz von 220 – 20 = 200 Schlägen pro Minute.
Wie Sie wahrscheinlich erraten können, ist dies nicht die zuverlässigste Methode zur Berechnung der Herzfrequenz. Deshalb empfehlen wir, die Einstellungen nach der App-Einrichtung manuell anzupassen.
Wie passe ich meine Herzfrequenzzone auf einem Garmin-Gerät an?
Sie können die Herzfrequenzzonen in Ihrem Garmin Connect-Konto anpassen, indem Sie die Schritte ausführen, die wir im obigen Abschnitt beschrieben haben. Darüber hinaus können Sie die Einstellungen auf Ihrem Gerät anpassen:
1. Wählen Sie die Aktionstaste.
2. Gehen Sie zu „Einstellungen“, dann zu „Benutzerprofil“ und tippen Sie auf „Herzfrequenzzonen“.
3. Tippen Sie auf die Option „Basierend auf“ und wählen Sie eine der folgenden Optionen aus:
· BPM – Zeigen Sie die Herzfrequenzzone in Schlägen pro Minute an oder passen Sie sie an
· %Max. HR – um die Herzfrequenzzonen als maximalen Herzfrequenzprozentsatz anzuzeigen oder anzupassen
· %HRR – Zeigen Sie die Herzfrequenzzonen als Herzfrequenzreserve-Prozentsatz an oder passen Sie sie an. Dies ist Ihr Ruhepuls, abgezogen von Ihrem maximalen Puls.
4. Tippen Sie auf „%Max. HR“ und geben Sie die Daten für die maximale Herzfrequenz ein.
5. Geben Sie Werte für jede Zone einzeln ein.
6. Tippen Sie auf „Ruheherzfrequenz“ und fügen Sie Ihre Ruheherzfrequenz hinzu.
Was sind die fünf Herzfrequenzzonen?
Die fünf Herzfrequenzzonen sind wie folgt:
1. Sehr leicht, 50 bis 60 % der maximalen Herzfrequenz (HRmax steht für maximale Herzfrequenz).
Dies ist eine Zone mit wirklich geringer Intensität, die Ihre Erholung fördert und Sie auf das Training in höheren Zonen vorbereitet. Wenn Sie in dieser Zone trainieren möchten, wählen Sie am besten Aktivitäten, bei denen Sie Ihre Herzfrequenz gut kontrollieren können (Gehen oder Radfahren).
2. Leicht, 60 bis 70 % der HFmax
Das Training in dieser Herzfrequenzzone kann Ihre Ausdauer verbessern, Ihren Körper bei der Fettoxidation und -verbrennung effizienter machen und die Muskelfitness steigern. Die Trainingseinheiten sind in der Regel leicht und können über einen längeren Zeitraum durchgeführt werden.
3. Mäßig, 70 bis 80 % der maximalen Herzfrequenz
Dies ist die beste Zone zur Förderung der Durchblutung und zur Verbesserung der Skelettmuskulatur. Darüber hinaus erleichtern Übungen in dieser Zone tendenziell moderate Anstrengungen.
4. Hart, 80 bis 90 % der maximalen Herzfrequenz
Dies ist die Zone, in der es schweißtreibend zugeht. Sie werden höchstwahrscheinlich schwer atmen und das Training in dieser Herzfrequenzzone wird Ihre Schnelligkeitsausdauer steigern. Außerdem kann der Körper Kohlenhydrate besser zur Energiegewinnung nutzen und einen hohen Milchsäurespiegel im Blut länger bewältigen.
5. Maximal 90 bis 100 % der maximalen Herzfrequenz
Hier erreicht Ihre Herzfrequenz ihre maximale Anstrengung. Es ist praktisch unmöglich, bei dieser Intensität zu lange zu trainieren. Außerdem ist dieser Bereich hauptsächlich auf Profisportler beschränkt, während Anfänger nicht so hart trainieren müssen.
Ihr Training sollte Übungen in allen Herzzonen umfassen (außer der letzten für Anfänger).
Verbesserung der Garmin Connect-Genauigkeit
Durch das Festlegen Ihrer Herzfrequenzzonen in Garmin Connect wird sichergestellt, dass andere App-Funktionen gut funktionieren und keine widersprüchlichen Informationen angezeigt werden. Auch wenn Sie also nicht vorhaben, die Herzfrequenzzonen zur Feinabstimmung Ihres Trainings zu nutzen, lohnt es sich dennoch, diese Zonen einzurichten.
In welcher Herzfrequenzzone trainieren Sie am liebsten? Mit welcher Methode haben Sie Ihre Herzfrequenzzonen berechnet? Teilen Sie Ihre Erfahrungen im Kommentarbereich unten.