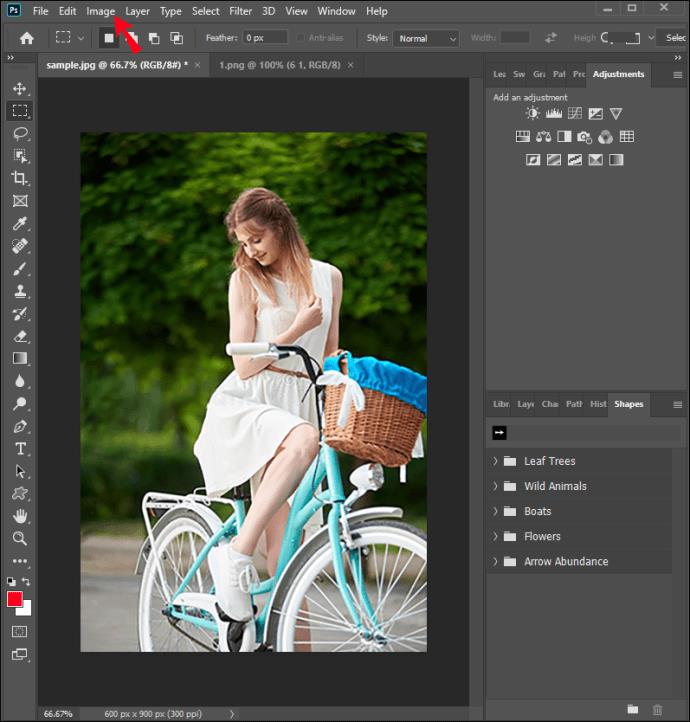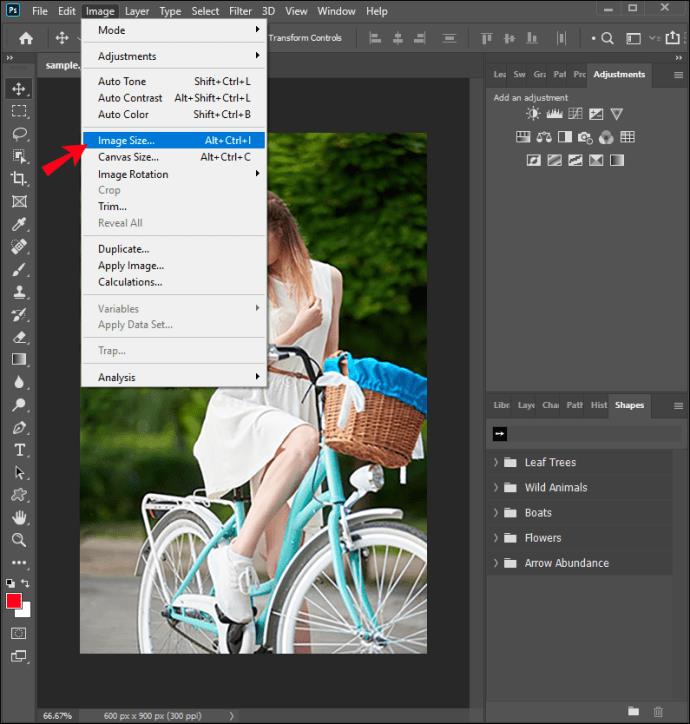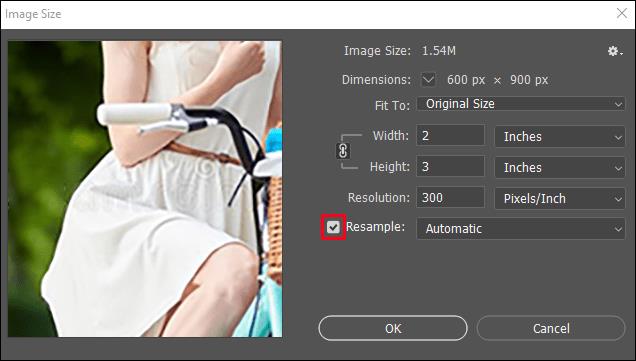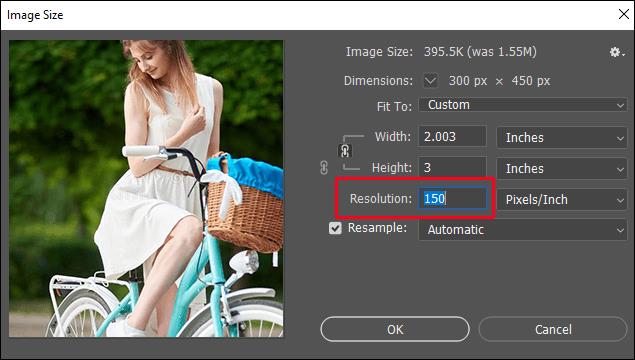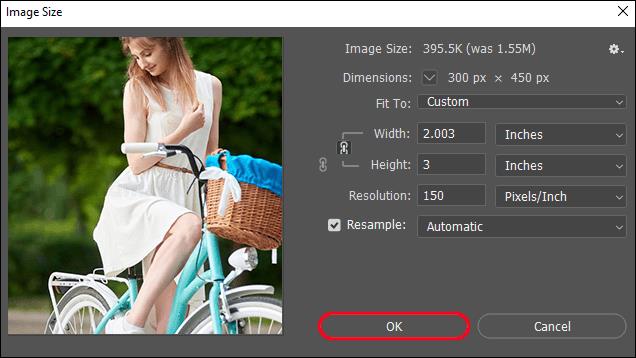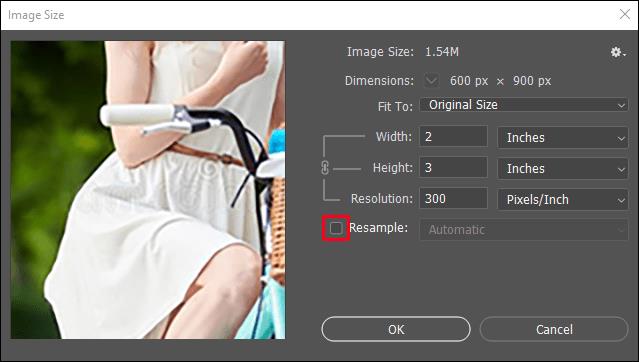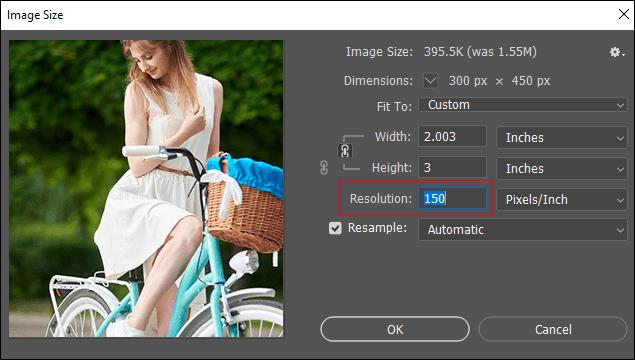Wenn Sie qualitativ hochwertige Fotos drucken möchten, ist DPI oder Punkte pro Zoll einer der wesentlichen Parameter, die Sie im Auge behalten sollten. Die Optimierung der DPI wirkt sich auf die Klarheit und Qualität des Fotos aus, das Sie drucken.

Wenn Sie erfahren möchten, wie Sie die DPI in Photoshop ändern, sind Sie hier genau richtig. In diesem Artikel zeigen wir Ihnen, wie Sie dabei auf verschiedene Arten vorgehen und besprechen, was Sie bei der Arbeit mit DPI beachten sollten.
So ändern Sie die DPI in Photoshop Elements
- Öffnen Sie das gewünschte Bild in Photoshop.
- Tippen Sie im Photoshop Elements- Menü auf „Bild“ .
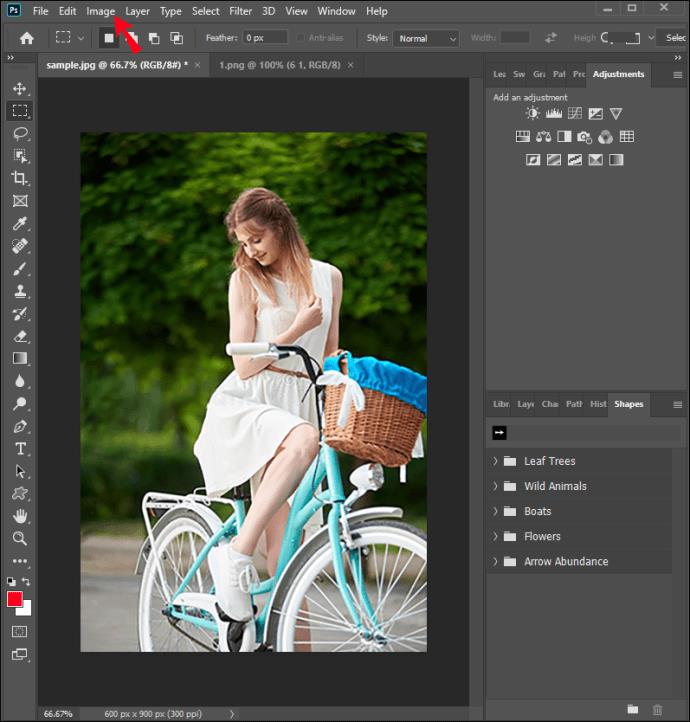
- Tippen Sie auf Größe ändern.
- Tippen Sie auf Bildgröße .
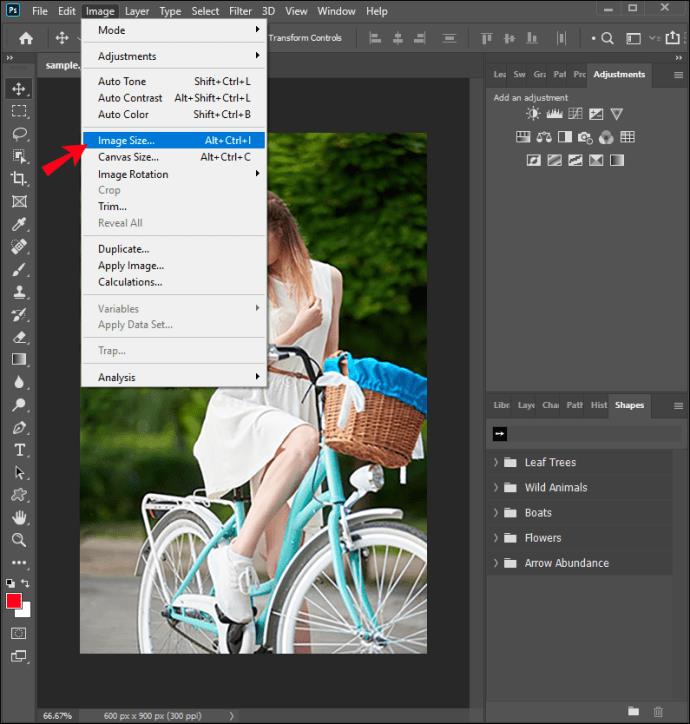
- Wenn Sie die Bildgröße oder -auflösung und die Anzahl der Pixel ändern möchten, aktivieren Sie das Kontrollkästchen „ Bild neu berechnen“ . Wenn Sie die Anzahl der Pixel nicht ändern möchten, lassen Sie das Kontrollkästchen deaktiviert.
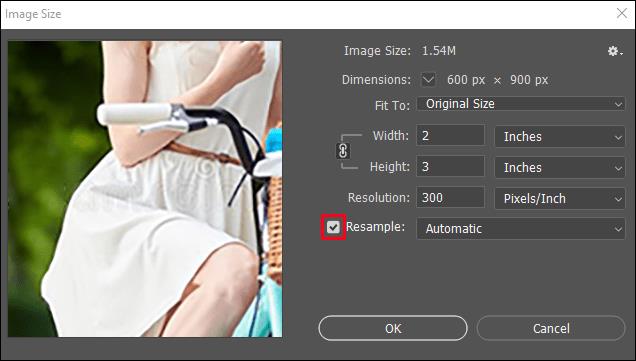
- Geben Sie unter Auflösung die gewünschte DPI-Menge ein .
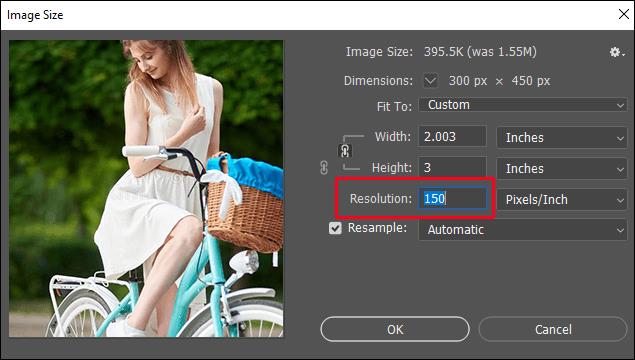
- Tippen Sie auf „OK“ .
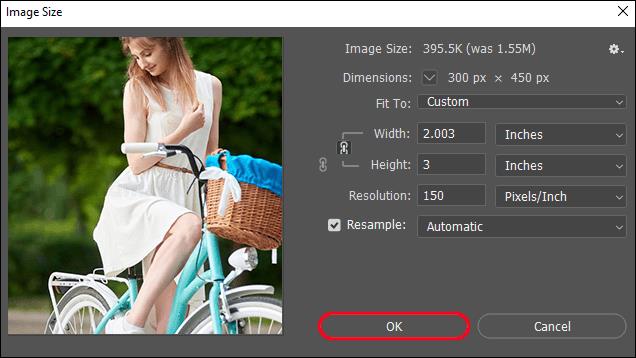
Kann ich die DPI in Photoshop Express ändern?
Wenn Sie über die Photoshop Express-App verfügen, können Sie die DPI leider nicht ändern. Sie können die Größe Ihres Bildes anpassen und die bevorzugte Qualität auswählen, die App ermöglicht jedoch keine Änderung der DPI.
So ändern Sie die DPI in Photoshop auf einem iPad
- Öffnen Sie das gewünschte Bild in Photoshop.
- Tippen Sie auf das Zahnradsymbol, um die Registerkarte „Dokumenteigenschaften“ zu öffnen .
- Tippen Sie auf Bildgröße .
- Geben Sie unter Auflösung die gewünschte DPI-Menge ein.
- Tippen Sie auf „OK“ .
So ändern Sie die DPI in Photoshop, ohne die Größe zu ändern
- Öffnen Sie das gewünschte Bild in Photoshop.
- Tippen Sie im Photoshop-Menü auf „Bild“ .
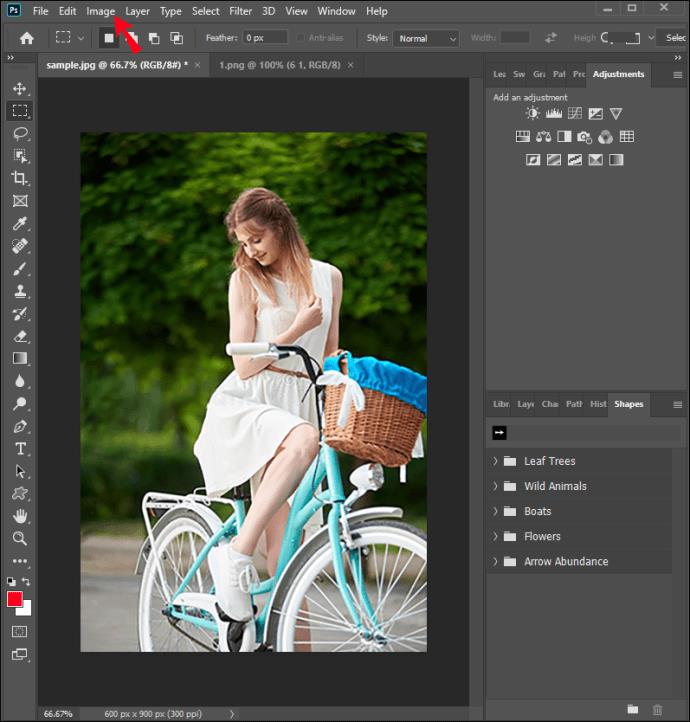
- Tippen Sie auf Größe ändern .
- Tippen Sie auf Bildgröße .
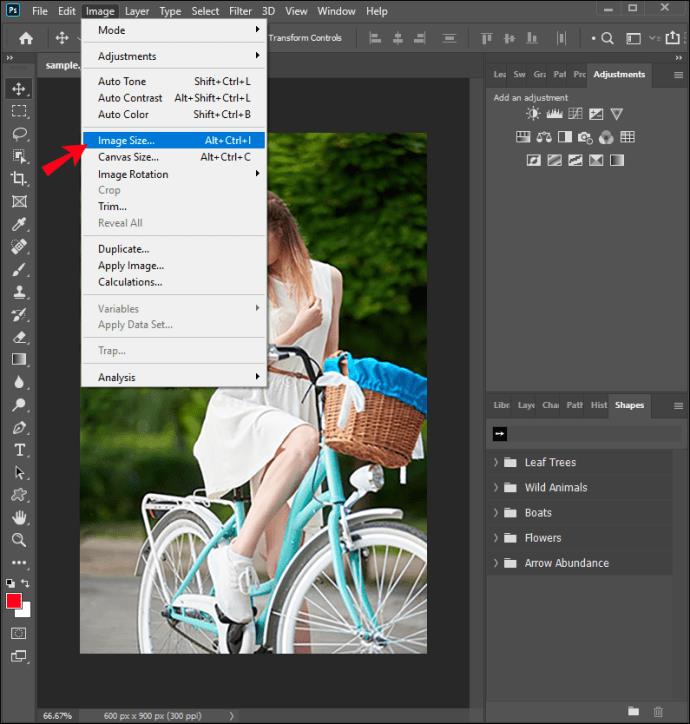
- Stellen Sie sicher, dass das Kontrollkästchen „Bild neu berechnen“ deaktiviert ist.
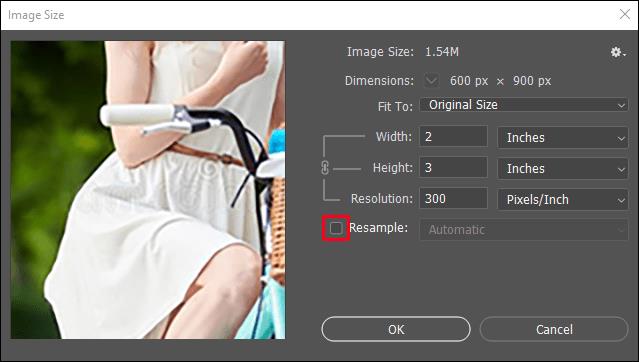
- Ändern Sie die DPI unter Auflösung .
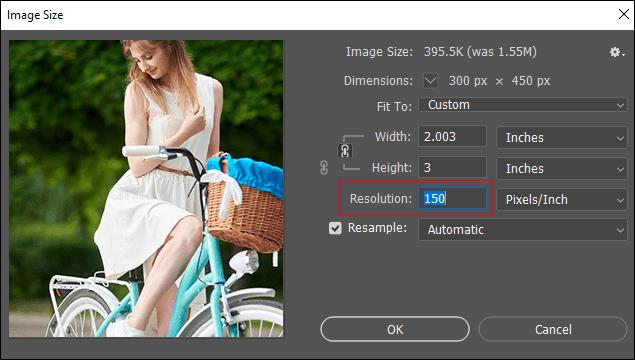
- Tippen Sie auf „OK“ .
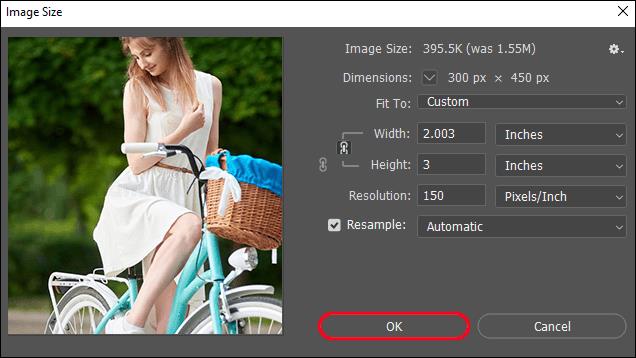
Die Bildgröße und die Anzahl der Pixel bleiben gleich, während sich Höhe und Breite des Bildes entsprechend ändern.
So ändern Sie die DPI während eines Photoshop-Exports
Photoshop bietet verschiedene Optionen zum Speichern und Exportieren Ihrer Bilder. Unter anderem steht Ihnen die Option „Exportieren als“ zur Verfügung. Es ist wichtig zu beachten, dass Adobe die Standardauflösung für den Export auf 72 DPI festgelegt hat. Wenn Sie die Auflösung eines Bildes auf 300 DPI ändern und zum Speichern auf „Exportieren als“ klicken, ändert sich die Auflösung automatisch auf 72 DPI. Dies liegt daran, dass die Option „Exportieren als“ die Metadaten des Bildes entfernt.
Da die DPI-Menge nur beim Drucken des Bildes von Bedeutung ist, geht Adobe davon aus, dass Sie die Option „Exportieren als“ nur für das Web verwenden. Deshalb ist es am besten, die Option „Speichern unter“ zu verwenden, wenn Sie die DPI in Photoshop ändern.
Zusätzliche FAQs
Ist DPI dasselbe wie PPI?
DPI ist nicht dasselbe wie PPI. DPI oder Punkte pro Zoll ist die Anzahl der gedruckten Punkte pro Zoll, wenn sie von einem Drucker gedruckt werden. Damit wird beschrieben, wie viele Tintenpunkte ein Drucker auf Papier platziert, um ein Bild zu erzeugen.
PPI oder Pixel pro Zoll ist die Anzahl der Pixel in einem Zoll eines auf einem Monitor angezeigten Bildes. PPI wird verwendet, um Bilder für den Druck vorzubereiten.
Diese beiden Begriffe werden aus verschiedenen Gründen oft synonym verwendet. Erstens: Auch wenn sich der PPI auf ein Bildschirmbild bezieht, kann er die Qualität des gedruckten Bildes beeinträchtigen. Wenn ein Bild weniger Pixel enthält, weist es nicht viele Details auf und die Qualität nimmt ab. Je mehr Pixel, desto besser. Zweitens hängen sowohl DPI als auch PPI mit der Klarheit des Bildes zusammen. DPI gibt an, wie das Bild beim Drucken aussieht, und PPI gibt an, wie das Bild auf dem Bildschirm aussieht.
Während PPI die Qualität des gedruckten Bildes beeinflusst, hat DPI keinen Einfluss auf die Qualität des Bildschirmbilds. Es bezieht sich nur auf die Bildqualität beim Drucken.
Wenn wir also sagen, dass wir die DPI in Photoshop ändern, ändern wir tatsächlich die PPI, die sich auf das gedruckte Bild auswirkt und nach dem Drucken in DPI umgewandelt wird.
Warum sollte ich die DPI ändern wollen?
Da DPI mit dem gedruckten Bild zusammenhängt, wirkt sich eine Änderung und Optimierung auf die Klarheit und Qualität Ihres Bildes aus. Indem Sie es ändern, verhindern Sie, dass Ihre Bilder verschwommen, verschwommen und unklar sind. Wenn Ihr Bild so eingestellt ist, dass es mit der richtigen DPI gedruckt wird, erhalten Sie ein Bild mit sanften Übergängen, klaren Kanten und mehr Details.
DPI ist besonders wichtig, wenn Sie Designer, Fotograf, Architekt sind oder mit hochwertigen Bildern arbeiten.
Was ist die optimale DPI?
Der optimale DPI-Wert für Bilder, die nur auf Bildschirmen angezeigt werden, beträgt 72. Wenn Sie Ihr Bild nicht drucken möchten, müssen Sie den DPI-Wert nicht ändern, da dies keinen Einfluss auf die Bildqualität auf dem Bildschirm hat. Darüber hinaus kann eine Änderung der DPI Ihr Bild nur vergrößern, was das Hochladen erschwert.
Wenn Sie Ihr Bild drucken und es in hoher Auflösung wünschen, muss das Bild mindestens 300 DPI haben.
Machen Sie Ihr Bild kristallklar
Die Optimierung von DPI und PPI wirkt sich direkt auf die Klarheit und Qualität Ihres Bildes aus. Das Ändern der DPI-Zahl in Photoshop ist einfach zu erlernen und erfordert keine Vorkenntnisse im Umgang mit dem Programm. Wenn Sie nicht über Photoshop verfügen, können Sie eines der kostenlosen Online-Tools verwenden, um die DPI zu ändern und sicherzustellen, dass Ihre Fotos die beste Qualität haben.
Passen Sie die DPI oft an? Welches Programm/Tool verwenden Sie? Sagen Sie es uns im Kommentarbereich unten.