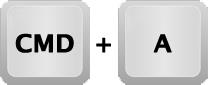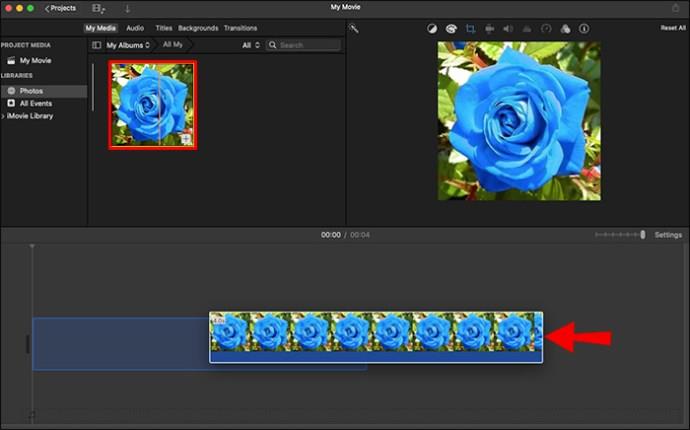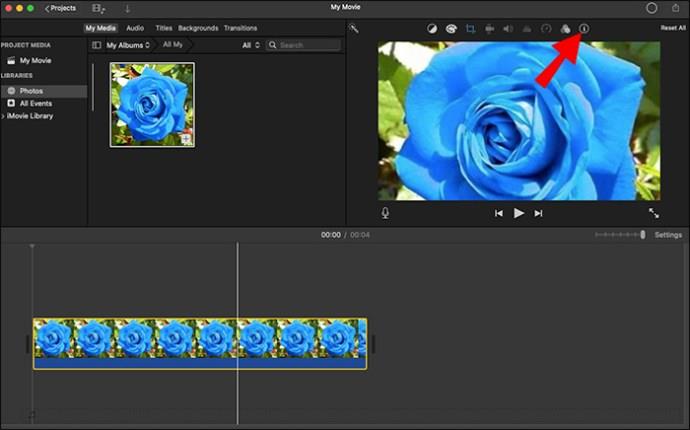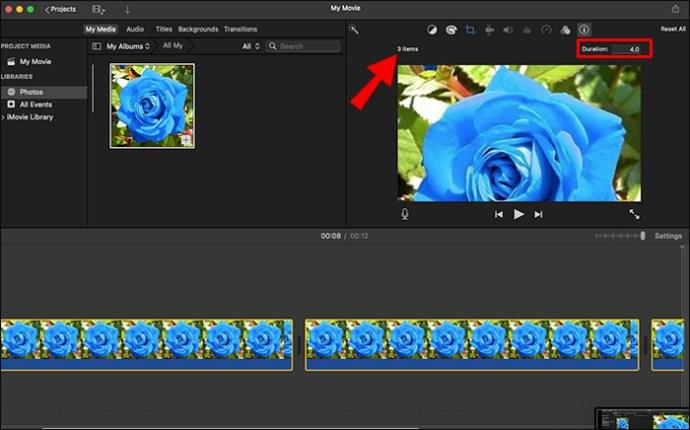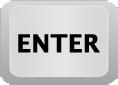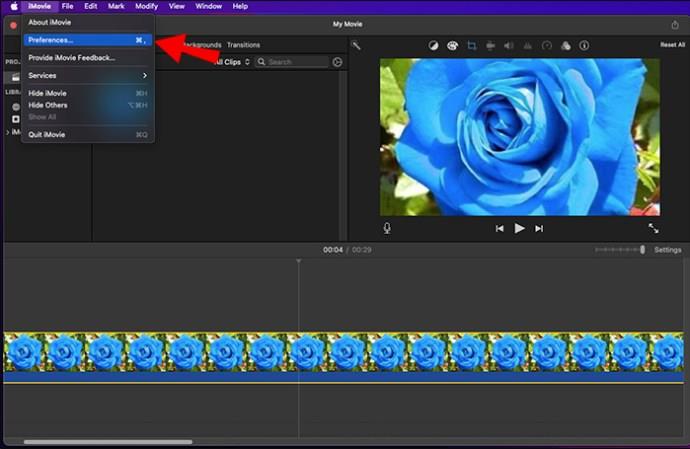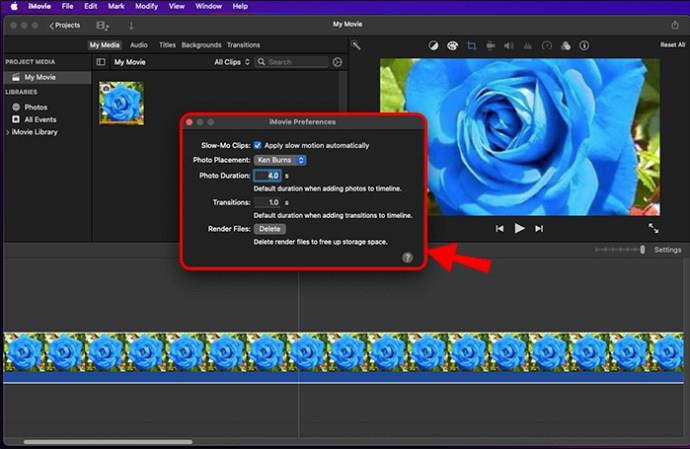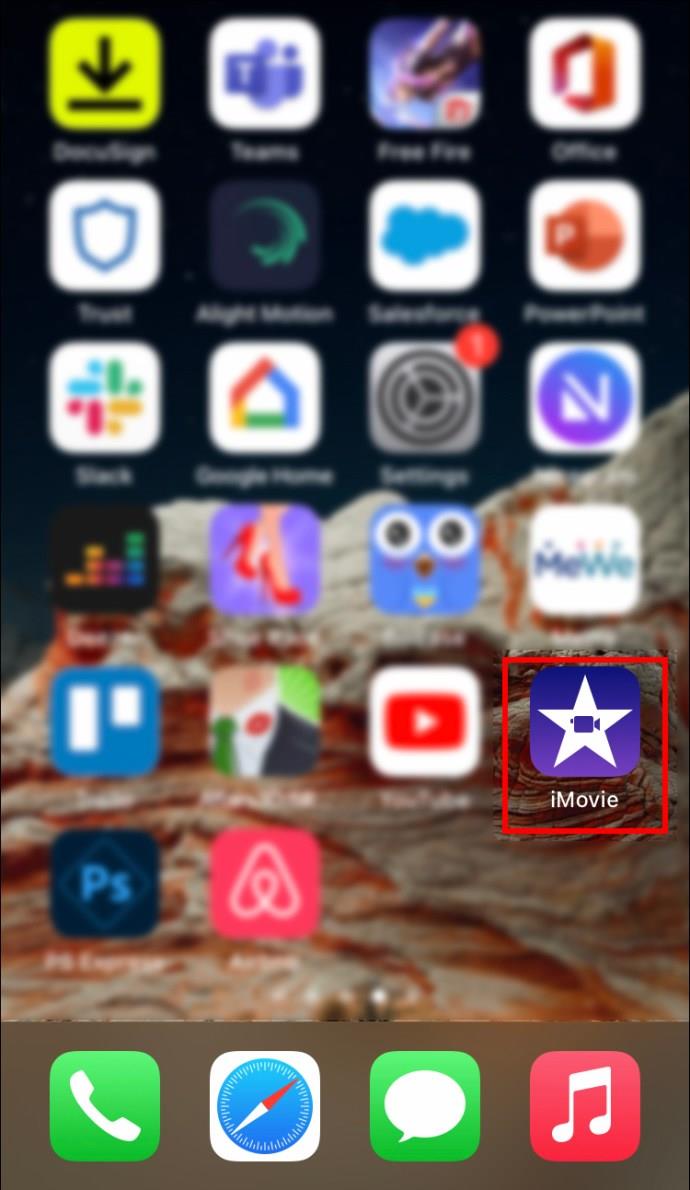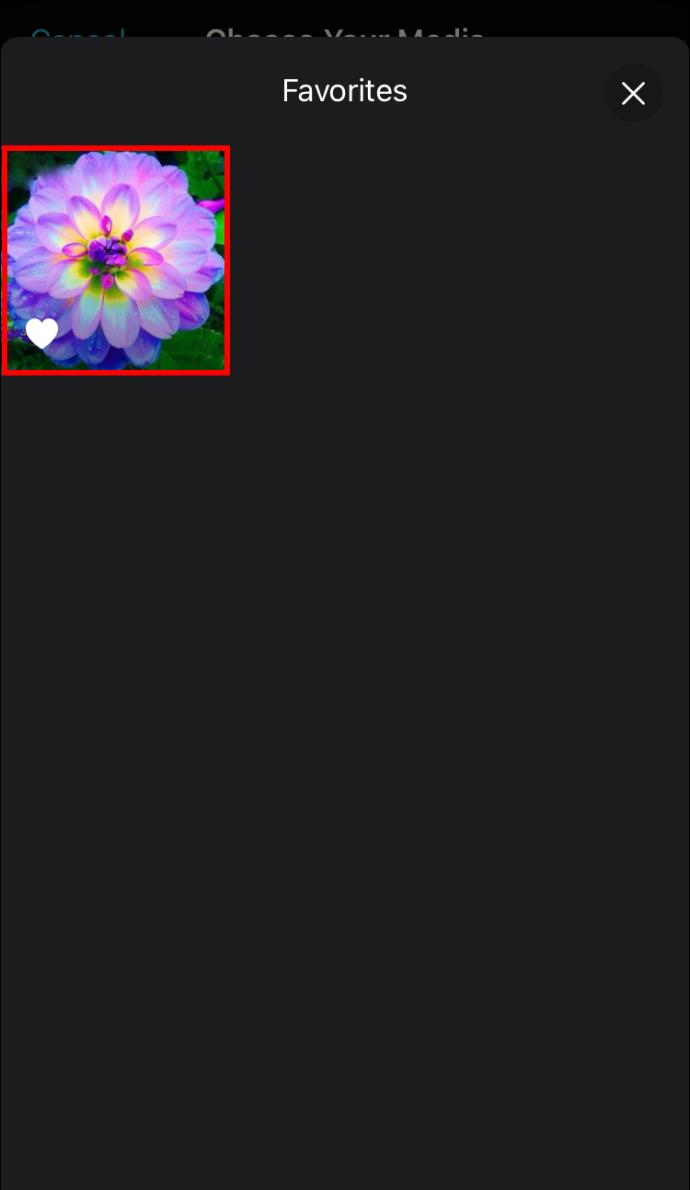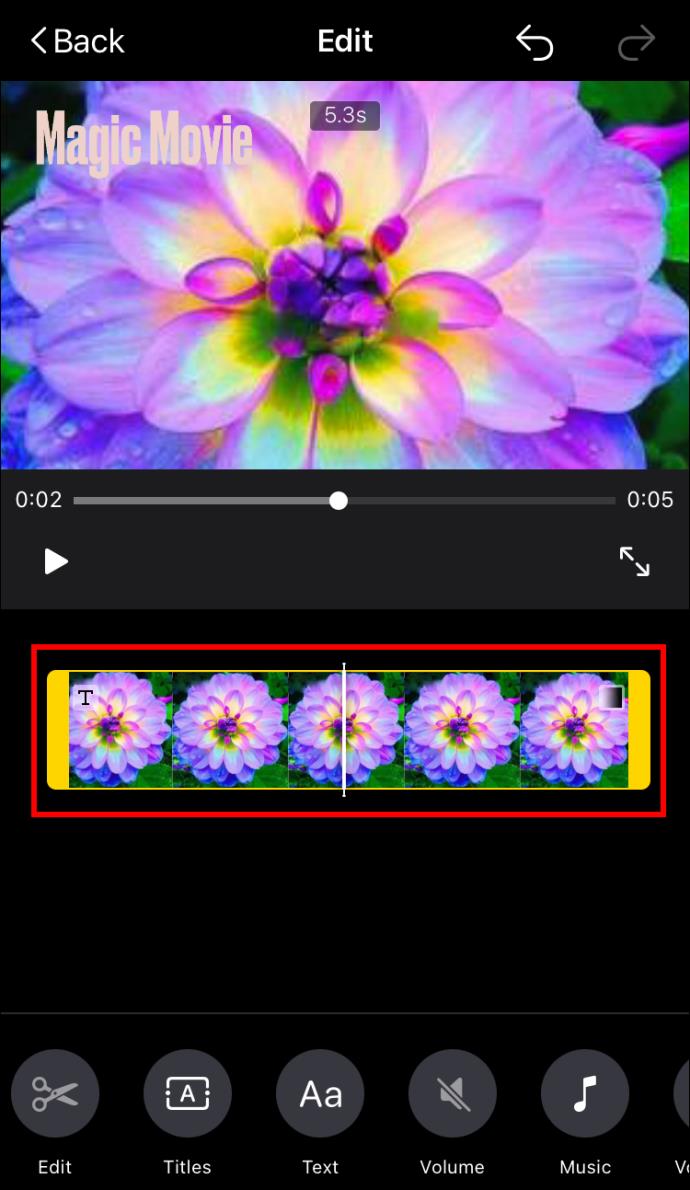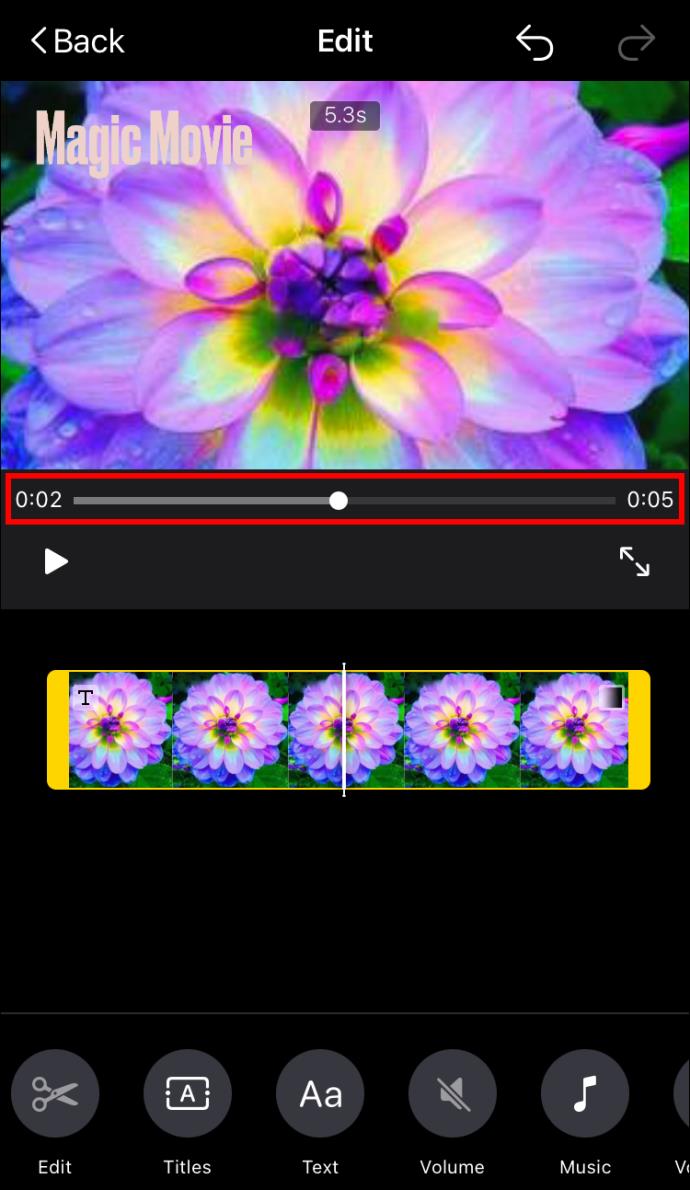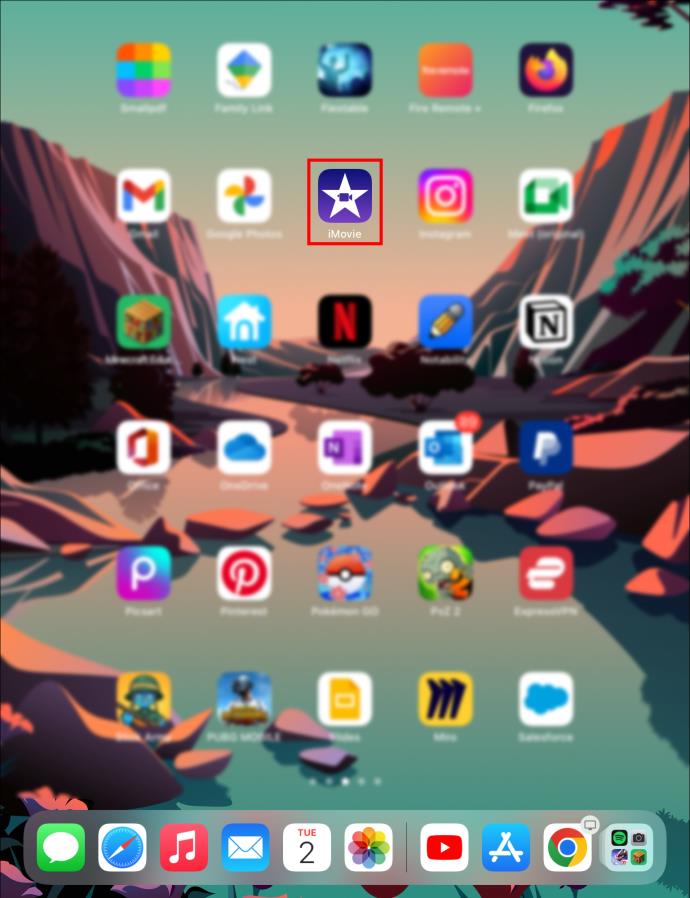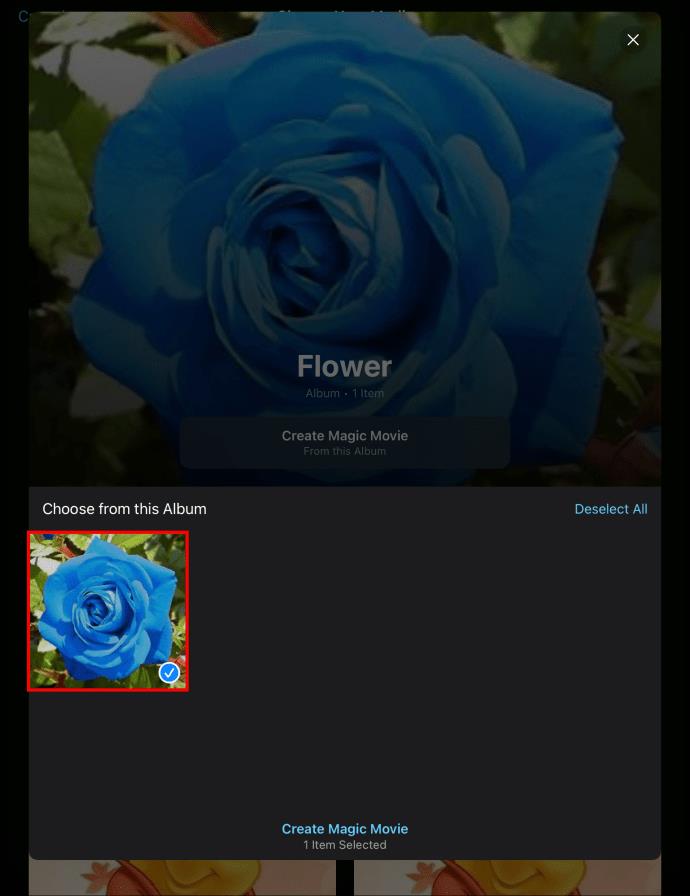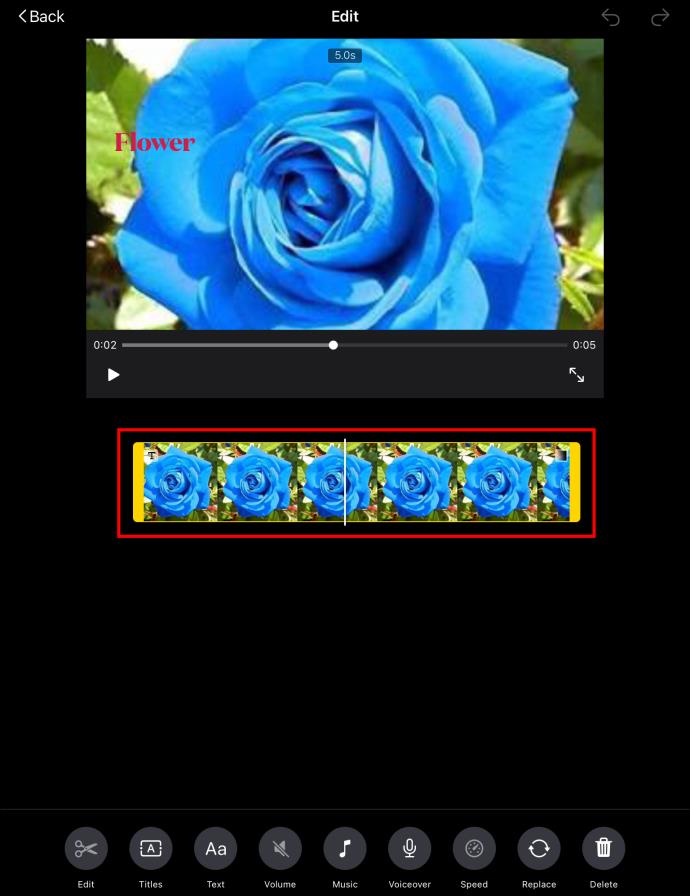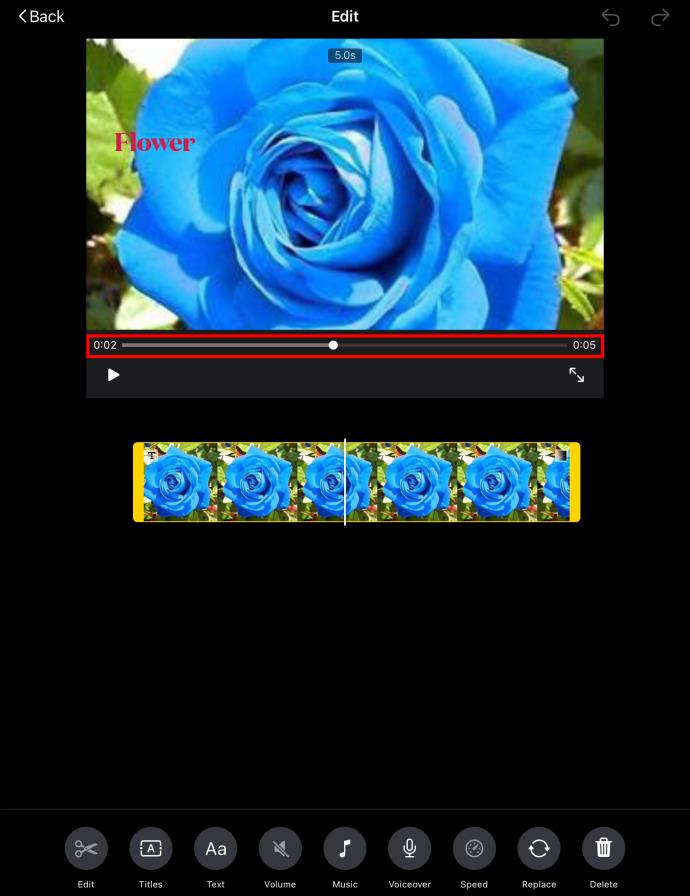Gerätelinks
Trotz ihres Namens ermöglichen Videobearbeitungs-Apps wie iMovie auch den Import von Bilddateien. Während Videodateien hinsichtlich ihrer Dauer etwas begrenzt sind, können Bilder frei angepasst werden.

Wenn Sie in iMovie an einer Diashow oder einem ähnlichen Projekt arbeiten, kann das Ändern der Dauer jedes Bildes zeitaufwändig sein. Arbeiten Sie intelligent statt hart und passen Sie alle Bilder auf einmal an, indem Sie die folgenden Schritte auf Ihrem Mac-Gerät ausführen. Auch iPhone- und iPad-Benutzer sollten hier bleiben, um ein paar hilfreiche Tipps zu erhalten.
Ändern Sie die Dauer aller Fotos in iMovie auf einem Mac
Sie können die Dauer eines Elements auf Ihrer iMovie-Timeline anpassen, indem Sie dessen Rand greifen und nach links oder rechts ziehen. Dies kann stundenlanges monotones Klicken bedeuten, wenn Ihr Projekt Hunderte von Bildern enthält. Glücklicherweise gibt es mehrere Möglichkeiten, den Arbeitsaufwand mit der Mac-App für iMovie zu reduzieren.
Ändern Sie die Dauer aller Fotos in Ihrem aktuellen Projekt auf einem Mac
Sie müssen also eine Diashow erstellen, in der jedes Bild gleich lange angezeigt wird. Es klingt einfach, aber der Vorgang kann mühsam sein, wenn Sie jedes Bild einzeln anpassen möchten. Sparen Sie etwas Kraft, indem Sie zuerst die Bilder auswählen und ihnen mit ein paar einfachen Klicks eine einheitliche Dauer zuweisen.
- Öffnen Sie Ihr iMovie- Projekt.

- Wählen Sie die Bilder auf Ihrer Timeline auf eine der folgenden Arten aus.
- Klicken Sie auf eine beliebige Stelle in der Timeline, halten Sie dann die Befehlstaste gedrückt und drücken Sie „A“ auf Ihrer Tastatur. Dadurch wird alles auf Ihrer Timeline ausgewählt.
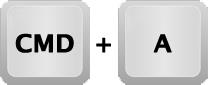
- Klicken Sie mit der linken Maustaste und halten Sie sie gedrückt, während Sie den Cursor über die Bilddateien ziehen, die Sie auswählen möchten.
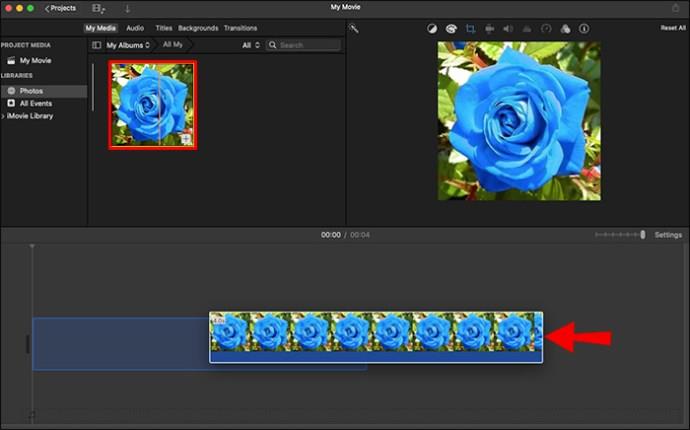
- Halten Sie „Alt“ auf Ihrer Tastatur gedrückt und klicken Sie auf jedes Bild, das Sie Ihrer Auswahl hinzufügen möchten.

- Sobald die Bilder ausgewählt sind, klicken Sie auf die Informationsschaltfläche (ein kleines „i“ in einem Kreis) in der oberen rechten Ecke der iMovie-Benutzeroberfläche. Darunter erscheint eine Symbolleiste.
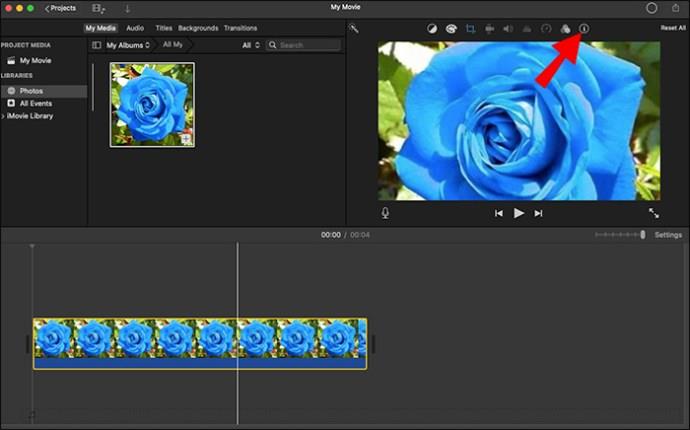
- In der Symbolleiste sehen Sie die Anzahl der ausgewählten Elemente sowie die Dauer der Elemente. Geben Sie in das Feld „Dauer“ die Dauer ein, die Sie auf die ausgewählten Bilder anwenden möchten. Die Dauer wird in Sekunden angegeben.
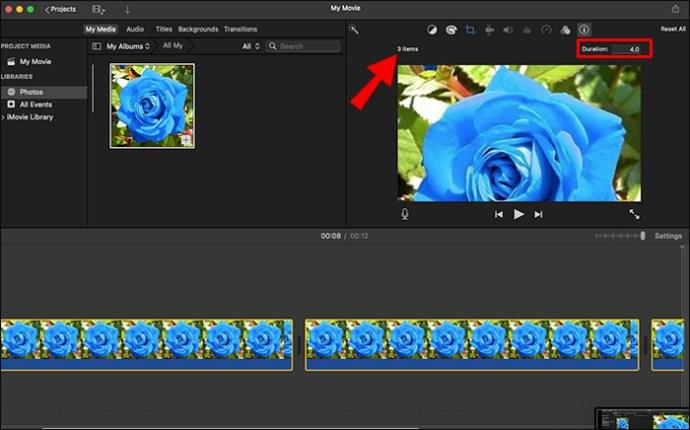
- Drücken Sie die Eingabetaste, um die Änderungen auf alle Ihre Bilder anzuwenden.
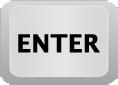
- Klicken Sie auf eine beliebige Stelle in der Zeitleiste, um die Auswahl der Elemente aufzuheben.
Ändern Sie die Dauer aller importierten Fotos auf einem Mac
Während die obigen Anweisungen die Dauer aller Bilder auf Ihrer Timeline ändern können, müssen Sie sie jedes Mal individuell anpassen, wenn Sie Ihrem Projekt ein neues Foto hinzufügen. Wenn Sie häufig an ähnlichen Projekten arbeiten, können Sie Ihre Bearbeitungszeit verkürzen, indem Sie sicherstellen, dass Fotos beim Import immer die gleiche Dauer haben. Nehmen Sie auf folgende Weise einige Anpassungen an Ihren iMovie-Einstellungen vor.
- Öffnen Sie ein beliebiges iMovie- Projekt.

- Klicken Sie oben in der Menüleiste auf die Option „iMovie“ und wählen Sie „Einstellungen“.
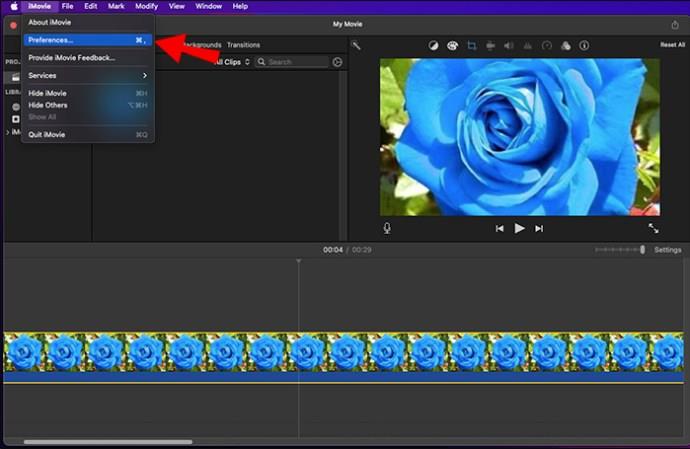
- Im Popup-Fenster können Sie verschiedene Einstellungen anpassen. Um die Standardfotodauer zu ändern, geben Sie eine Zahl in das Feld neben „Fotodauer“ ein.
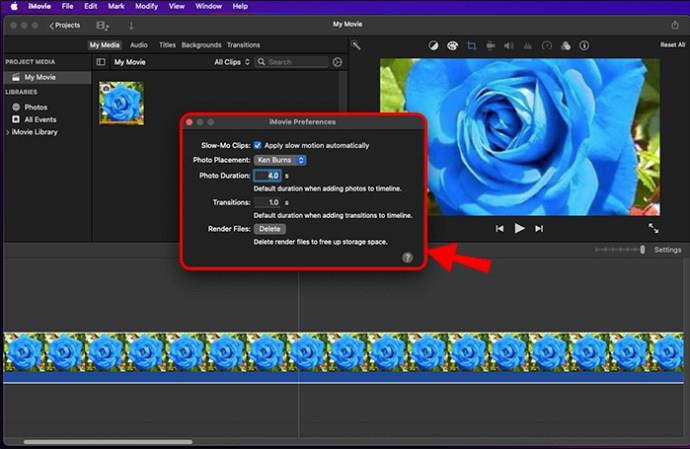
Nachdem Sie diese Einstellungen angepasst haben, haben Ihre Fotos immer die gleiche Dauer, wenn Sie sie in Ihre Timeline ziehen. Dies gilt für alle Ihre zukünftigen Projekte, nicht nur für die aktuellen.
Ändern Sie die Dauer aller Fotos in iMovie auf einem iPhone
iMovie ist auch für iOS verfügbar. Obwohl die iOS-App über ähnliche Funktionen verfügt, ist sie dennoch etwas eingeschränkter als die macOS-Version. Mit der iMovie iPhone-App können Sie beispielsweise nicht mehrere Elemente in Ihrer Timeline auswählen. Daher können Sie die Dauer nicht aller Fotos in Ihrem Projekt gleichzeitig ändern. Sie können dennoch sicherstellen, dass alle Bilder die gleiche Länge haben, indem Sie sie einzeln anpassen.
Um die Dauer jedes Bildes in Ihrem iMovie-Projekt auf einem iPhone zu ändern, führen Sie die folgenden Schritte aus.
- Öffnen Sie Ihre iMovie iPhone-App .
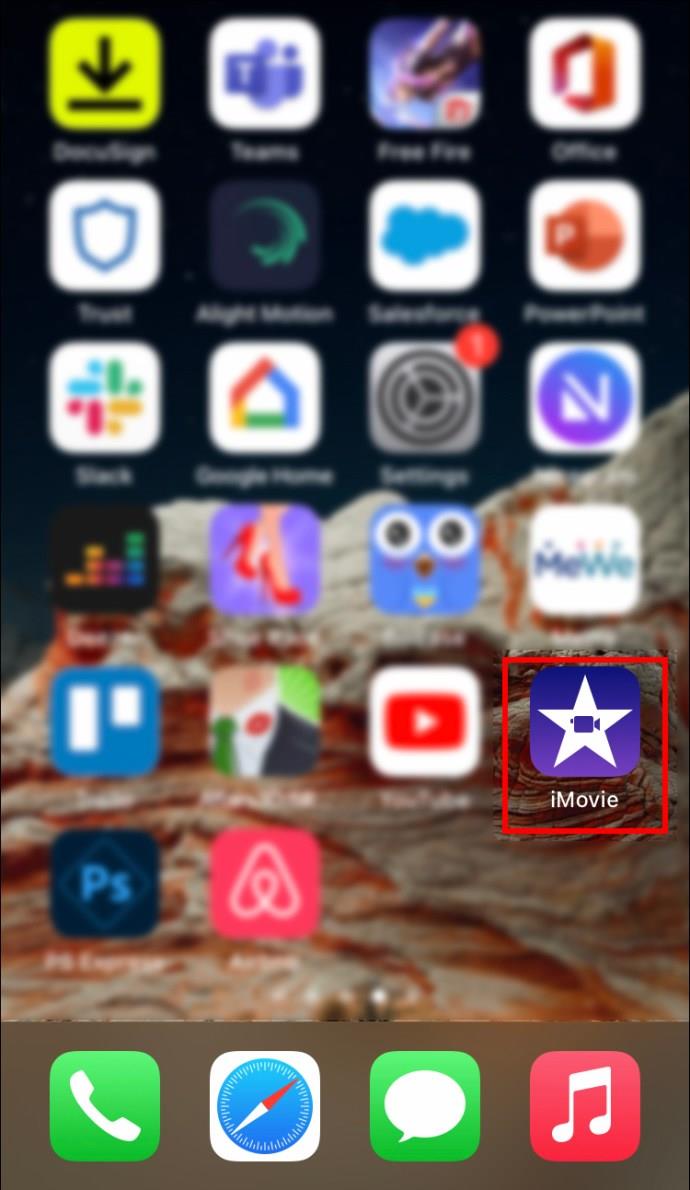
- Tippen Sie auf ein Bild in Ihrer Timeline, um es auszuwählen. Auf beiden Seiten des Artikels erscheint ein gelber Griff.
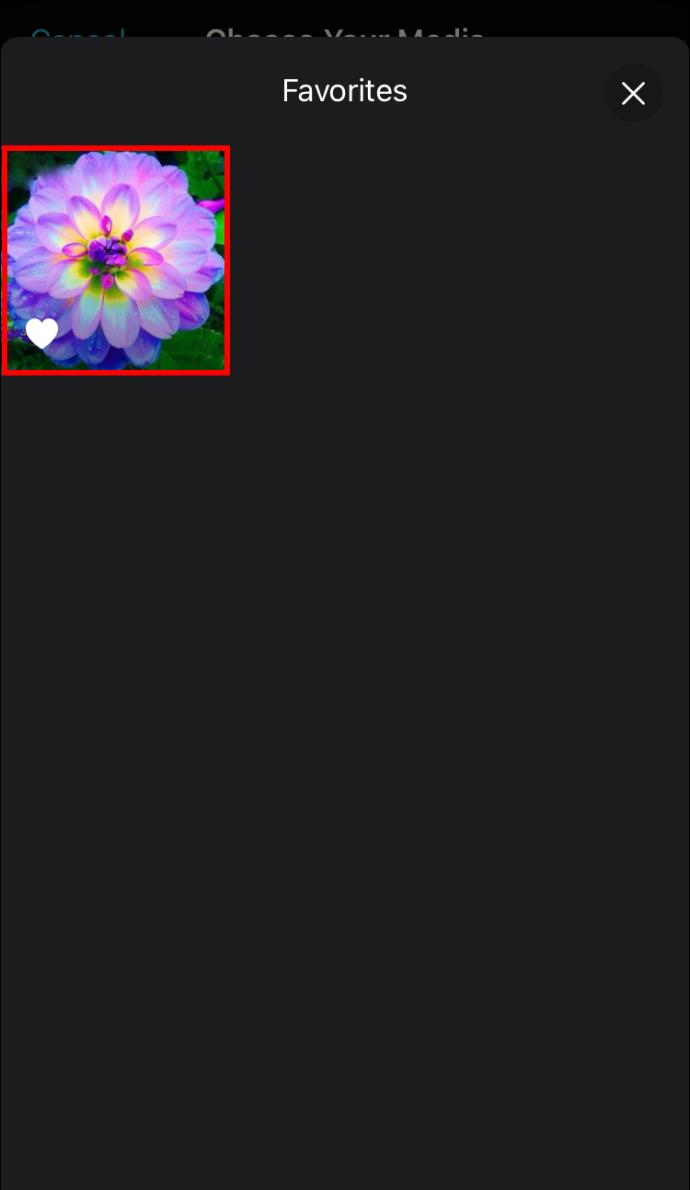
- Ändern Sie die Dauer des Bildes, indem Sie einen der gelben Ziehpunkte drücken und ziehen, bis Sie die gewünschte Länge erreicht haben. Die genaue Dauer des Bildes können Sie oben im Vorschaufenster sehen.
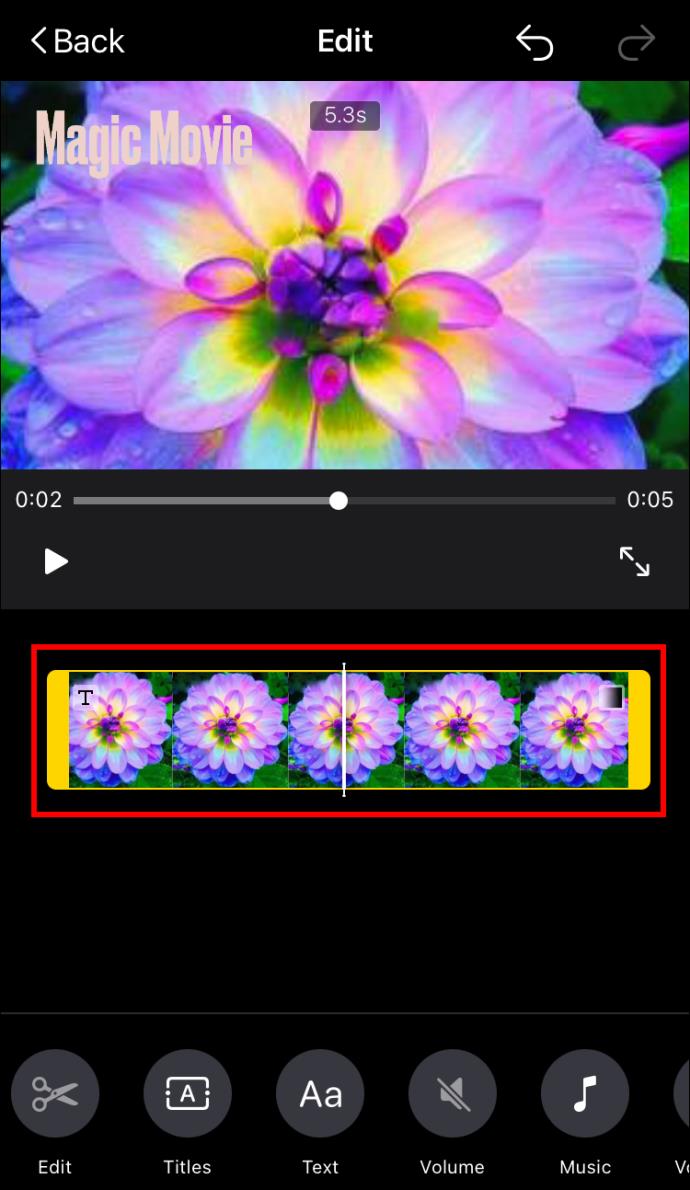
- Wiederholen Sie diesen Schritt für jedes Bild in Ihrem Projekt. Behalten Sie die Daueranzeige (Schiebebalken) in der Vorschau im Auge, um die gleiche Dauer sicherzustellen.
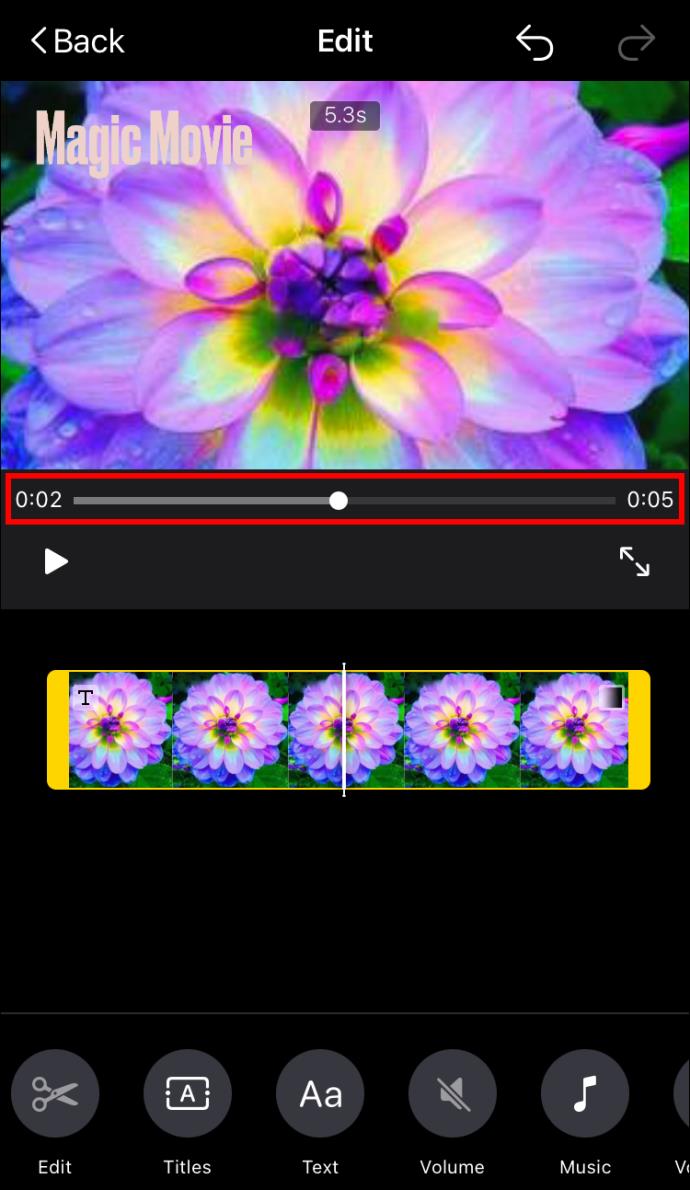
Die Verwendung von iMovie-Vorlagen ist eine alternative Möglichkeit, eine festgelegte Dauer für Ihre Projektdateien sicherzustellen. Finden Sie eine passende Vorlage für Ihr Projekt und Sie müssen sich keine Gedanken über die Bilddauer machen, da diese bereits in der Vorlage voreingestellt ist.
Ändern Sie die Dauer aller Fotos in iMovie auf einem iPad
Ähnlich wie beim iPhone ist es in der iMovie iPad-App nicht möglich, mehrere Elemente auszuwählen, sodass Sie Ihre Bilddateien nicht stapelweise bearbeiten können. Sie können die Dauer jedes Bildes weiterhin individuell ändern. Es wird zeitaufwändiger sein, aber das Ergebnis wird das gleiche sein.
- Öffnen Sie Ihre iMovie-App auf Ihrem iPad und suchen Sie Ihr Projekt.
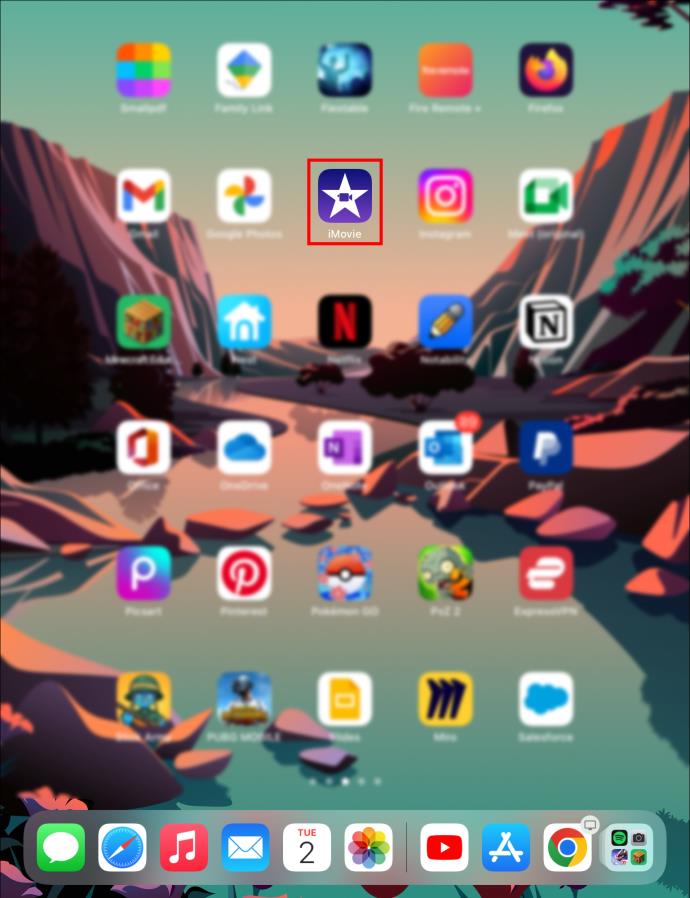
- Wählen Sie ein Bild auf Ihren Fotos aus, um die gelben Ziehpunkte anzuzeigen.
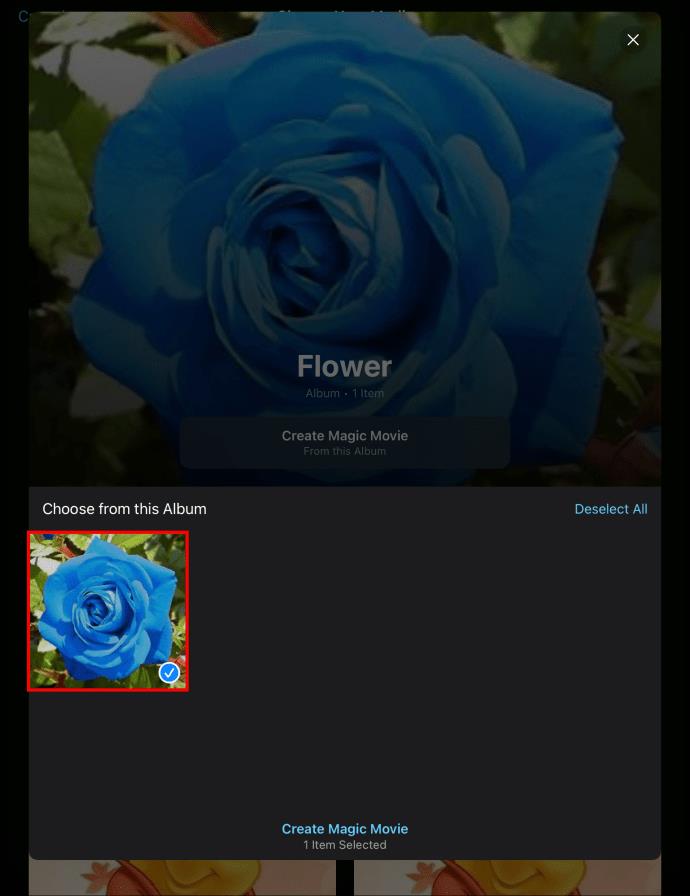
- Tippen und ziehen Sie einen der gelben Ziehpunkte, um die Dauer des Bildes anzupassen. Eine Zahl oben in der Vorschau zeigt Ihnen die genaue Dauer an, während Sie am Griff ziehen.
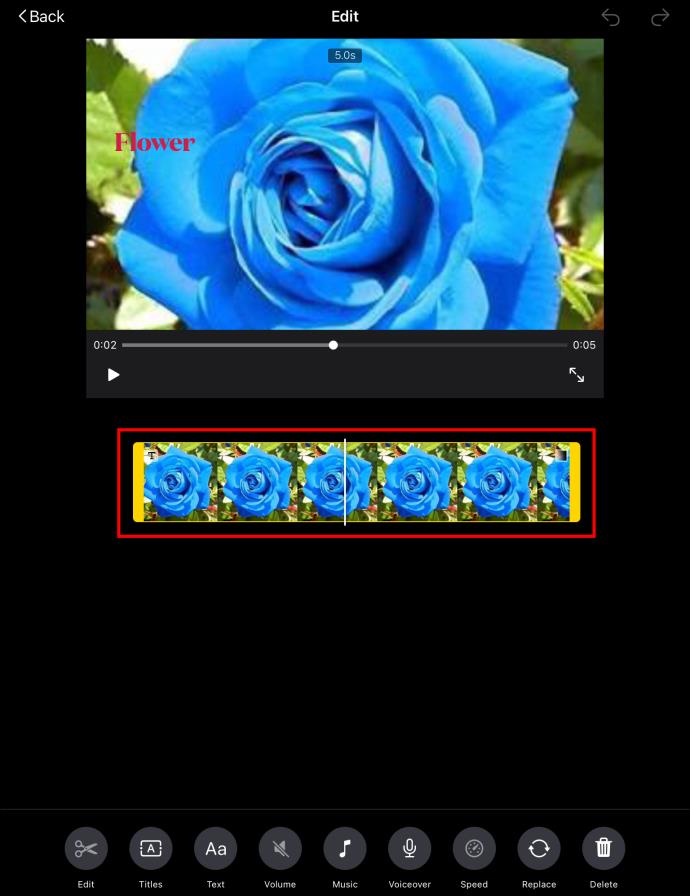
- Machen Sie dasselbe für jede Bilddatei auf Ihrer Timeline und behalten Sie dabei die Daueranzeige (Schiebebalken) im Auge, um die gleiche Länge zu erreichen.
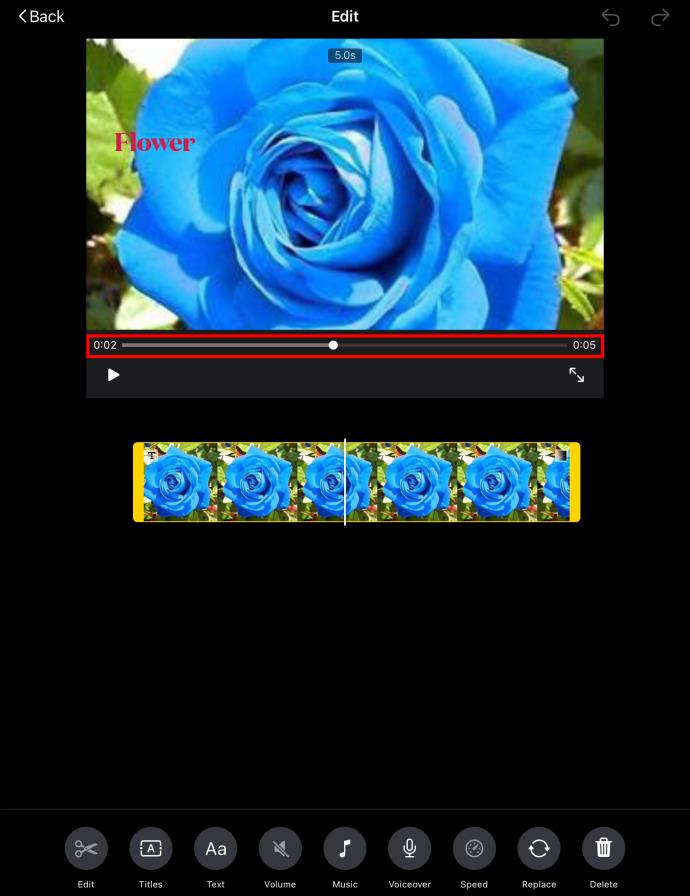
Neben der individuellen Anpassung von Bilddateien können Sie iMovie-Vorlagen auch verwenden, um Ihren Bildern eine bestimmte voreingestellte Dauer zu geben.
Zweimal messen, einmal schneiden
Für den Erfolg Ihres iMovie-Projekts ist es von entscheidender Bedeutung, die perfekte Bilddauer für den Rhythmus Ihres iMovie-Projekts zu finden. Schonen Sie Ihre Finger und Ihre Maustaste, indem Sie in der Mac-App die Dauer aller Bilder gleichzeitig anpassen. Wenn Sie ein iPad oder iPhone verwenden, suchen Sie nach einer geeigneten Alternative.
Benötigen Sie bei der Arbeit in iMovie häufig eine Stapelbearbeitungsoption? Wie einfach finden Sie die Nutzung dieser Funktion? Lassen Sie es uns im Kommentarbereich unten wissen.