So setzen Sie Anwendungen auf Windows-Computern zurück
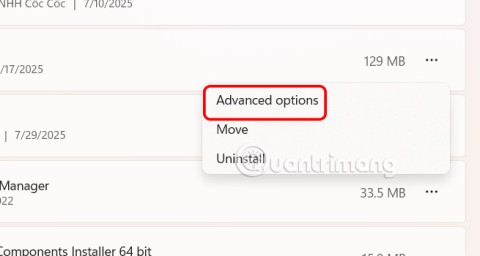
Wenn Ihre Einstellungen- oder Microsoft Store-App nicht richtig funktioniert, abstürzt oder sich nicht öffnen lässt, können Sie die App zurücksetzen.
Ich habe viele überfüllte und unorganisierte Download-Ordner auf dem Mac gesehen. Eine Menge . Zumindest für mich ist es viel einfacher, meine heruntergeladenen Dateien aufgeräumt und organisiert zu halten, wenn ich sie auf meinen Desktop herunterlade, auf den ich ständig schaue, als wenn ich sie in den Download-Ordner herunterlade, auf den ich erst dann achte Es wird zu unübersichtlich, um etwas zu finden.
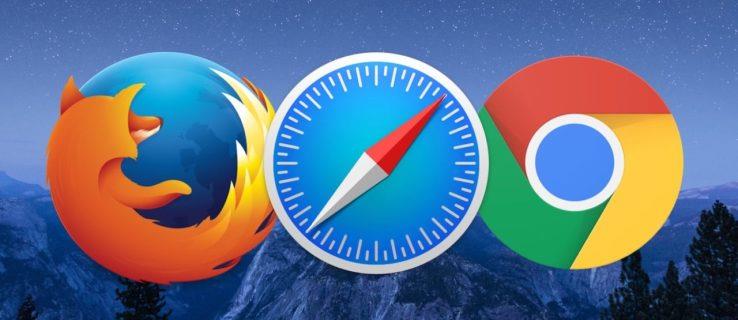
Wenn es Ihnen genauso geht, kann es hilfreich sein zu wissen, dass Sie ändern können, wo Safari, Firefox und Chrome ihre Downloads automatisch ablegen.
Sehen wir uns also an, wie Sie den Standard-Download-Ordner auf dem Mac ändern!
Glücklicherweise ist der Vorgang zum Ändern des Standard-Download-Verzeichnisses in den drei Hauptbrowsern ziemlich ähnlich.
Ändern Sie den Standard-Download-Speicherort in Safari
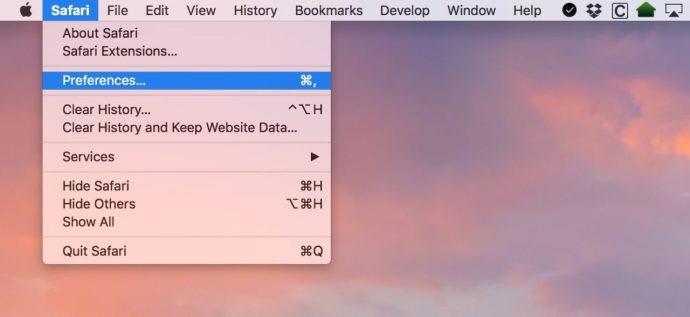
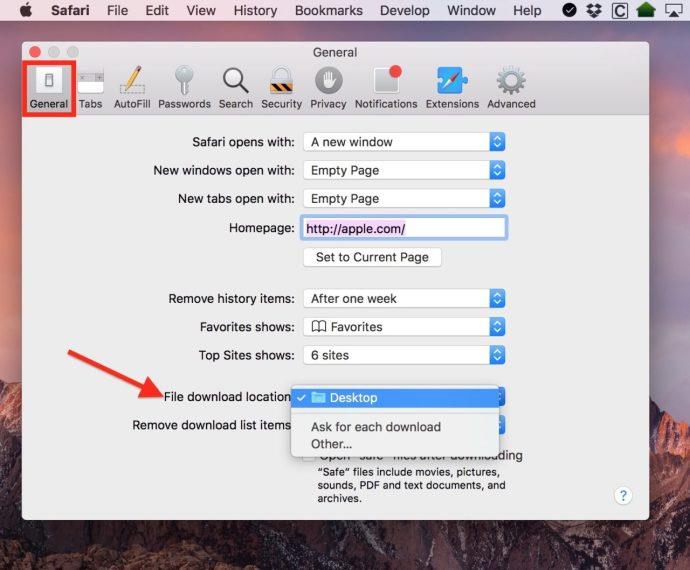
Wie Sie sehen, habe ich meinen auf „ Desktop“ eingestellt , aber Sie können mit der Option „Andere…“ einen alternativen Speicherort auswählen . Wenn Sie auf „Andere…“ klicken, gelangen Sie zum bekannten macOS-Dialogfeld „Öffnen/Speichern“, in dem Sie jeden Ordner auswählen können, den Sie verwenden möchten.
Wenn Sie wirklich Lust haben, können Sie stattdessen den in meinem zweiten Screenshot oben gezeigten Schalter auf „ Nach jedem Download fragen“ ändern , was bedeutet, dass Sie alles, was Sie herunterladen, jedes Mal genau dort ablegen können, wo Sie es haben möchten. Dies ist zwar eine praktische Funktion, es kann jedoch umständlich werden, für jeden einzelnen Download einen Download-Speicherort auswählen zu müssen.
Ändern Sie den Standard-Download-Speicherort in Firefox
Mit dem Firefox-Browser starten Sie auf die gleiche Weise wie mit Safari.
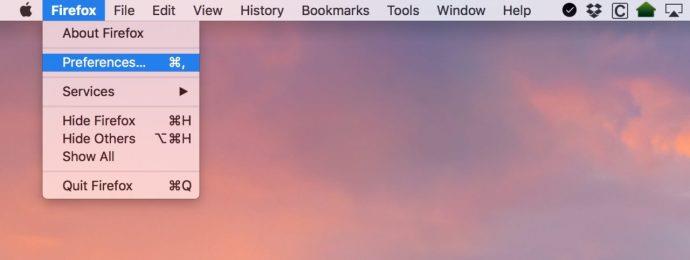

Auch hier sorgt die oben angezeigte Optionsschaltfläche „ Immer fragen, wo Dateien gespeichert werden sollen“ dafür, dass Firefox Sie jedes Mal fragt, wenn Sie einen Download starten.
Ändern Sie den Standard-Download-Speicherort in Chrome
Google hat es nur ein wenig schwieriger gemacht, Ihren Standard-Download-Ordner im Chrome-Browser zu ändern , aber die Schritte beginnen auf die gleiche Weise wie bei den anderen beiden Browsern.
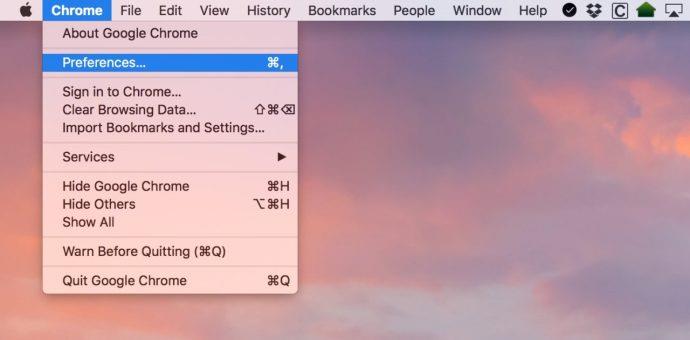
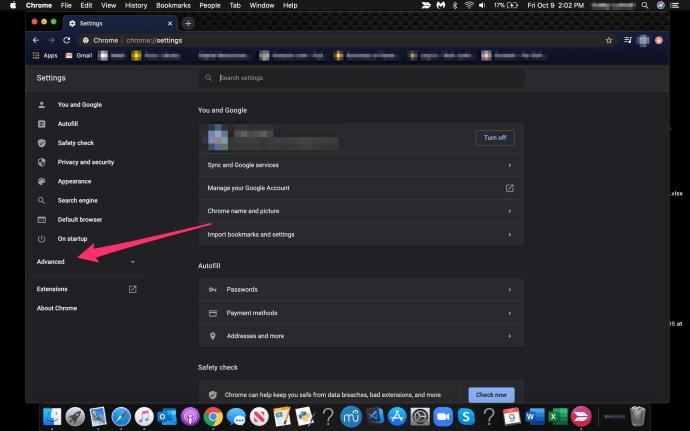
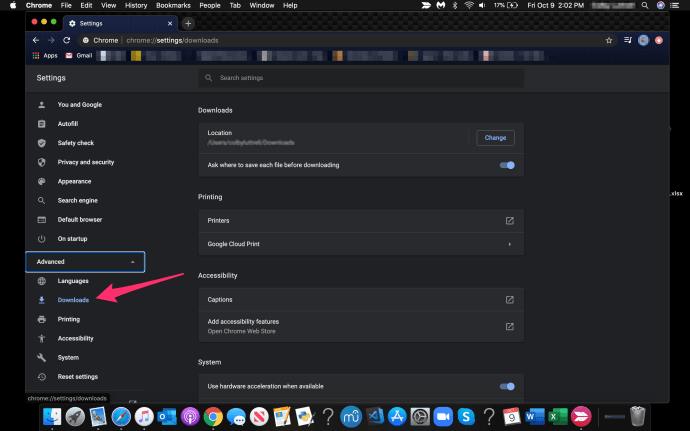
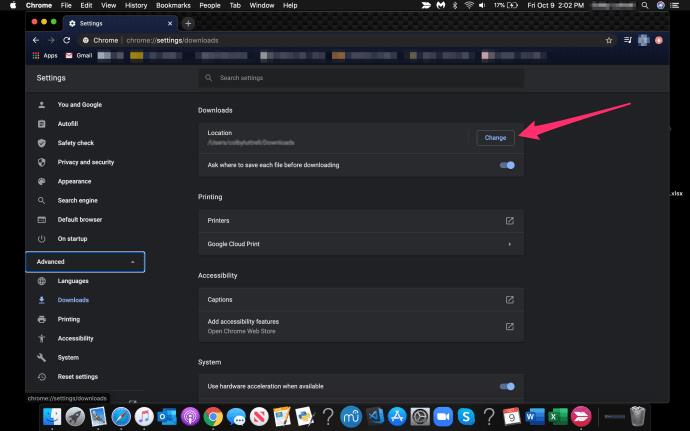
Wie bei Safari und Firefox besteht die Möglichkeit, dass der Browser Sie jedes Mal fragt, wo die Datei, die Sie herunterladen, abgelegt werden soll.
Wie Steve Jobs immer sagte: „Oh ja, da ist noch etwas.“
Mail verwendet den Ordner „Downloads“ auch zum Speichern der von Ihnen gespeicherten Anhänge. Wenn Sie also wirklich gründlich vorgehen möchten, können Sie dies auch ändern.
Klicken Sie oben in Mail auf das Pulldown-Menü „Mail“ und wählen Sie dann „Einstellungen“ aus . Als nächstes können Sie auf der Registerkarte „Allgemein“ den Download-Speicherort ändern, genau wie bei den Webbrowsern:
Nachdem Sie nun alle Ihre Browser (und Mail!) so eingestellt haben, dass sie genau das tun, was Sie von ihnen benötigen, können Sie dies tun Machen Sie weiter mit der Gewissheit, dass Ihr Download-Ordner nie wieder zu voll und unorganisiert wird. Es ist viel einfacher, Dinge zu erledigen, wenn Sie organisiert bleiben.
Wenn Sie ein Mac-Benutzer sind und Ihnen dieser Artikel gefallen hat, sollten Sie sich diesen TechJunkie-Artikel ansehen: So leeren Sie den DNS in Mac Mojave.
Haben Sie Tipps oder Tricks zum Verwalten von Downloads auf Ihrem Mac? Wenn ja, würden wir uns freuen, unten in einem Kommentar von Ihnen zu hören!
Wenn Ihre Einstellungen- oder Microsoft Store-App nicht richtig funktioniert, abstürzt oder sich nicht öffnen lässt, können Sie die App zurücksetzen.
Im folgenden Artikel laden wir Sie ein, einige einfache Beispiele für den PING-Befehl unter Windows kennenzulernen!
Computer sind oft mit temporären Dateien und anderem Datenmüll überlastet, den wir oft nicht rechtzeitig löschen können. Hier kommt die automatische Bereinigung ins Spiel, die Sie sofort nutzen sollten.
Malware-Angriffe waren noch nie so heftig, aber dank strategischer Sandboxing-Techniken können wir endlich beruhigt sein.
Dieser Artikel führt Sie durch die Möglichkeiten, Bluetooth unter Windows 11 zu aktivieren, um in nur wenigen einfachen Schritten eine Verbindung zu drahtlosem Zubehör herzustellen.
Manchmal ist eine externe Festplatte gerade dann nicht verfügbar, wenn man sie am dringendsten braucht. Nach dem Verlust wichtiger Dateien haben manche Anwender eine einfache und zuverlässige Möglichkeit gefunden, alle Daten zu sichern, selbst wenn die Festplatte nicht verfügbar ist.
Wenn Ihr PC die Hardwareanforderungen von Microsoft nicht erfüllt, geben Sie nicht auf. Es ist möglich, Windows 11 auf nicht unterstützten PCs zu installieren.
Haben Sie schon einmal ein anderes Betriebssystem neben Windows gestartet? Dual-Boot ist eine großartige Möglichkeit, neue Betriebssysteme auszuprobieren, ohne Ihre Windows-Version zu beeinträchtigen. Mit dem integrierten Boot-Manager können Sie zwischen den Betriebssystemversionen wählen.
Wir können den Internetzugang für jede Anwendung oder Software auf dem Computer blockieren, während andere Programme weiterhin auf das Netzwerk zugreifen können. Der folgende Artikel erklärt, wie Sie den Internetzugang für Software und Anwendungen unter Windows deaktivieren.
Das Ändern der Anzeigesprache in Windows 11 kann dazu führen, dass einige Programme Text nicht in der gewünschten Sprache anzeigen. In diesem Fall sollten Sie Unicode UTF-8 aktivieren, damit Windows Text in der gewünschten Sprache korrekt anzeigt.
Der Internet Explorer wurde 2022 von Windows-Computern entfernt und durch Microsoft Edge ersetzt. Obwohl Edge deutlich besser ist, ist der Internet Explorer unter Windows 11 immer noch vorinstalliert – und unglaublich einfach zu bedienen.
Im Laufe der Jahre haben Benutzer eine Reihe kostenloser Windows-Tools entdeckt, mit deren Hilfe sie die Ursache für die Verlangsamung ihres Systems diagnostizieren können.
Nur noch drei Monate bis zum Supportende für Windows 10. Im Oktober 2025 erhält das Betriebssystem sein letztes Update und beendet damit seinen zehnjährigen Lebenszyklus.
Ihr PC startet nicht, muss neu gestartet werden und ist auf ein Problem gestoßen? So beheben Sie das Problem!
Indem Sie zu „Erweiterte Startoptionen“ navigieren, können Sie Windows 10 zurücksetzen, Windows 10 wiederherstellen, Windows 10 aus einer zuvor erstellten Image-Datei wiederherstellen, Startfehler beheben, die Eingabeaufforderung öffnen, um verschiedene Optionen auszuführen, UEFI-Einstellungen öffnen, Starteinstellungen ändern …













