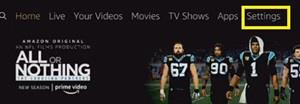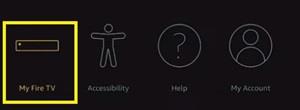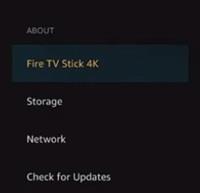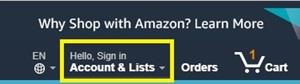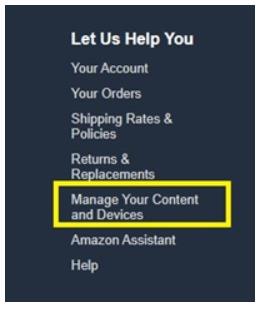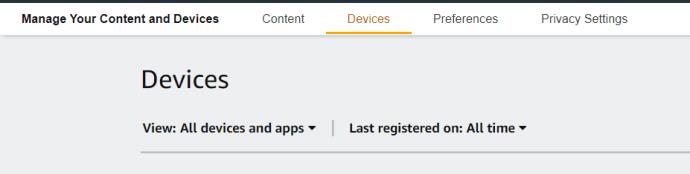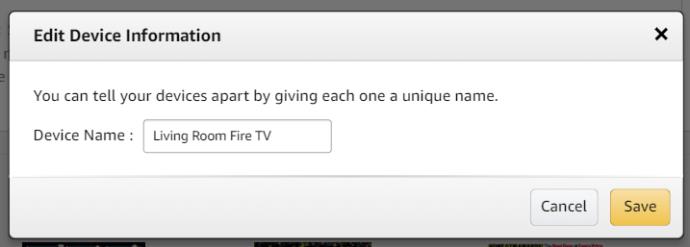Da die Fire Sticks bei Amazon so oft im Angebot sind, haben Sie wahrscheinlich für jedes Zimmer im Haus einen gekauft. Das macht das Streamen und Ausleihen von Filmen viel einfacher, da alles zwischen Ihrem Amazon-Konto synchronisiert wird. Wenn Sie mehrere Amazon-Geräte in Ihrem Haushalt haben, ist es natürlich ein Muss, diese organisiert zu halten. Der Wechsel zwischen mehreren Fire TV-Geräten kann Kopfschmerzen bereiten. Wenn Sie also sicherstellen, dass sie richtig benannt sind, können Sie Inhalte auf das richtige Gerät übertragen.

Standardmäßig haben alle Ihre Fire TV-Geräte ziemlich einheitliche Namen, aber das muss nicht so bleiben. Sie können den Namen jedes Amazon-Geräts ganz einfach ändern, indem Sie auf Ihr Online-Amazon-Konto zugreifen, wodurch Ihre Smart-Home-Umgebung einfach und leicht zu navigieren ist.
Ändern Sie den Namen Ihres Fire TV Sticks über die offizielle Website
Sie können den Namen des Fire TV Stick ändern, indem Sie auf die Einstellungen auf der offiziellen Website von Amazon zugreifen. Bevor Sie dies tun, sollten Sie zunächst den Namen des Geräts überprüfen, das Sie ändern möchten. Stellen Sie außerdem sicher, dass Sie Ihre Amazon-Anmeldeinformationen kennen, bevor Sie fortfahren.
Überprüfen Sie den Namen Ihres Geräts
Amazon weist jedem Fire TV Stick-Gerät zufällige Namen zu. Daher kann es etwas verwirrend werden, je mehr Geräte Sie besitzen. Daher müssen Sie den genauen Namen Ihres Geräts kennen, bevor Sie sich für eine Änderung entscheiden. Vor allem, wenn Sie viele verschiedene Geräte haben und diese alle umbenennen möchten.
Wenn Sie beispielsweise den Namen des Fire TV Sticks in Ihrem Schlafzimmer in „Schlafzimmer“ ändern möchten, müssen Sie den aktuellen Namen des Geräts kennen, das sich im Schlafzimmer befindet.
Gehen Sie dazu folgendermaßen vor:
- Öffnen Sie Ihre Fire TV Stick-App und gehen Sie zu Einstellungen .
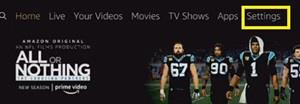
- Navigieren Sie rechts zu „My Fire TV“ .
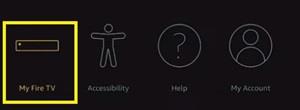
- Klicken Sie auf Fire TV Stick. Wenn Sie ein 4K- oder Lite-Modell haben, werden diese Namen nach Ihrem spezifischen Modell angezeigt.
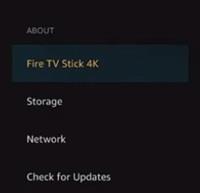
- Notieren Sie sich den zugewiesenen Namen im Abschnitt „Gerätename“ .
Wenn Sie mehrere Feuerstäbe in Ihrem Haus haben, führen Sie diese Aktionen für jeden einzelnen Feuerstab durch. Sobald Sie die Standardnamen der einzelnen Geräte ermittelt haben, ist es an der Zeit, die Website von Amazon zu besuchen.
Greifen Sie auf Ihr Amazon-Konto zu
Die einzige Möglichkeit, den Namen Ihres Fire TV Sticks zu ändern, ist die Website von Amazon. Zuerst müssen Sie sich jedoch bei Ihrem Amazon-Konto anmelden. Wenn Sie bereits angemeldet sind, fahren Sie mit Schritt drei fort.
- Gehen Sie zur offiziellen Website von Amazon und klicken Sie oben rechts auf der Seite auf das Menü „Hallo, Anmelden“ .
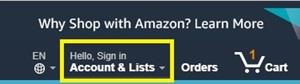
- Geben Sie Ihre E-Mail-Adresse in das Dialogfeld ein und klicken Sie auf Weiter .
- Geben Sie bei Aufforderung Ihr Passwort ein und klicken Sie auf „Anmelden“ .
Wenn Sie über mehrere Amazon-Konten verfügen, stellen Sie sicher, dass Sie sich bei dem Konto anmelden, das mit Ihren Heimgeräten verbunden ist. Andernfalls können Sie den gewünschten Fire TV Stick nicht in der Liste finden.
Nachdem Sie sich nun beim Konto angemeldet haben, ist es an der Zeit, die Namen zu ändern.
Ändern der Gerätenamen
Um die Namen zu ändern, sollten Sie zunächst zur Startseite von Amazon zurückkehren. Befolgen Sie dann diese Schritte:
- Scrollen Sie nach unten zum Ende der Seite und klicken Sie im Abschnitt „Wir helfen Ihnen“ auf „Ihre Inhalte und Geräte verwalten“ .
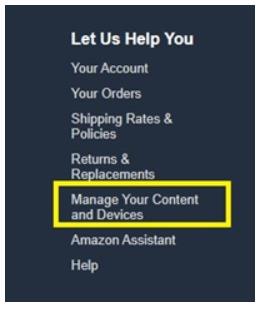
- Klicken Sie auf die Registerkarte Geräte , um die Liste aller verfügbaren Amazon-Geräte zu öffnen.
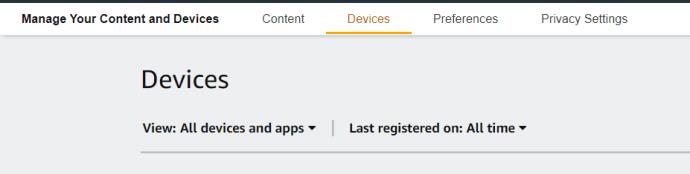
- Suchen Sie das Gerät, das Sie umbenennen möchten, und klicken Sie darauf. Unter dem ausgewählten Gerät erscheint ein neues Menü.
- Klicken Sie auf die kleine Schaltfläche Bearbeiten neben dem Gerätenamen.
- Wählen Sie einen neuen Namen für das Gerät und klicken Sie auf Speichern .
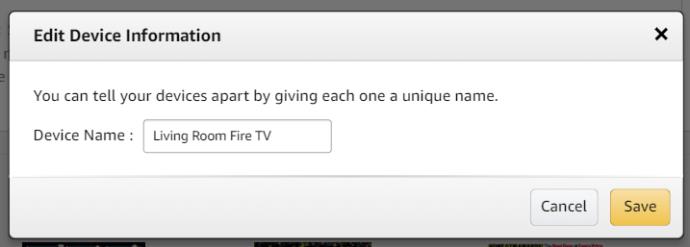
Dadurch wird der Name Ihres Geräts geändert. Wenn Sie Ihre Fire TV Stick-Fernbedienung das nächste Mal verwenden, wissen Sie daher genau, welches Gerät Sie auswählen müssen.
Sie können die oben beschriebene Methode anwenden, um den Namen eines beliebigen Amazon-Geräts zu ändern. Es muss kein Fire TV oder Fire TV Stick sein; Sie können beispielsweise auch den Namen Ihres Kindle ändern.
Ändern des Fire TV Stick-Namens auf Ihrem Telefon
Wenn Sie ein Smartphone mit einer Amazon-App besitzen, können Sie damit den Namen Ihres Amazon Fire TV und Fire TV Sticks ändern. Mach Folgendes:
- Öffnen Sie die Amazon- App auf Ihrem Smartphone.
- Klicken Sie oben links auf dem Bildschirm auf die Hamburger-Schaltfläche (drei horizontale Linien).
- Wählen Sie Ihr Konto aus dem Dropdown-Menü aus.
- Tippen Sie auf Inhalte und Geräte .
- Tippen Sie auf Geräte .
- Wählen Sie das Fire TV- oder Fire Stick-Gerät aus, das Sie umbenennen möchten.
- Tippen Sie auf die Option „Bearbeiten“ und der neue Bildschirm wird angezeigt.
- Wählen Sie den neuen Namen und tippen Sie auf „Speichern“. Daraufhin wird eine Meldung angezeigt, dass der Name Ihres Geräts erfolgreich geändert wurde.
Den richtigen Namen wählen
Wenn Sie sich entscheiden, den Namen Ihres Amazon Fire TV Sticks zu ändern, stellen Sie sicher, dass Sie ihn in einen Namen umbenennen, den Sie mit diesem bestimmten Gerät in Verbindung bringen können. Wenn Sie mehrere Geräte in Ihrem Zuhause haben, ist es am besten, sie nach den Räumen zu benennen, in denen sie sich befinden, und nicht nach irgendwelchen zufälligen Namen.
Das letzte Wort liegt jedoch immer bei Ihnen. Wenn Sie mit einigen der Ihnen zugewiesenen Namen nicht zufrieden sind, können Sie jederzeit die oben genannten Schritte ausführen und die Geräte erneut umbenennen.
Habt ihr Namensempfehlungen für Amazon-Geräte? Wie würden Sie die Menschen in Ihrem Zuhause benennen? Teilen Sie Ihre Ideen mit der Community im Kommentarbereich unten.