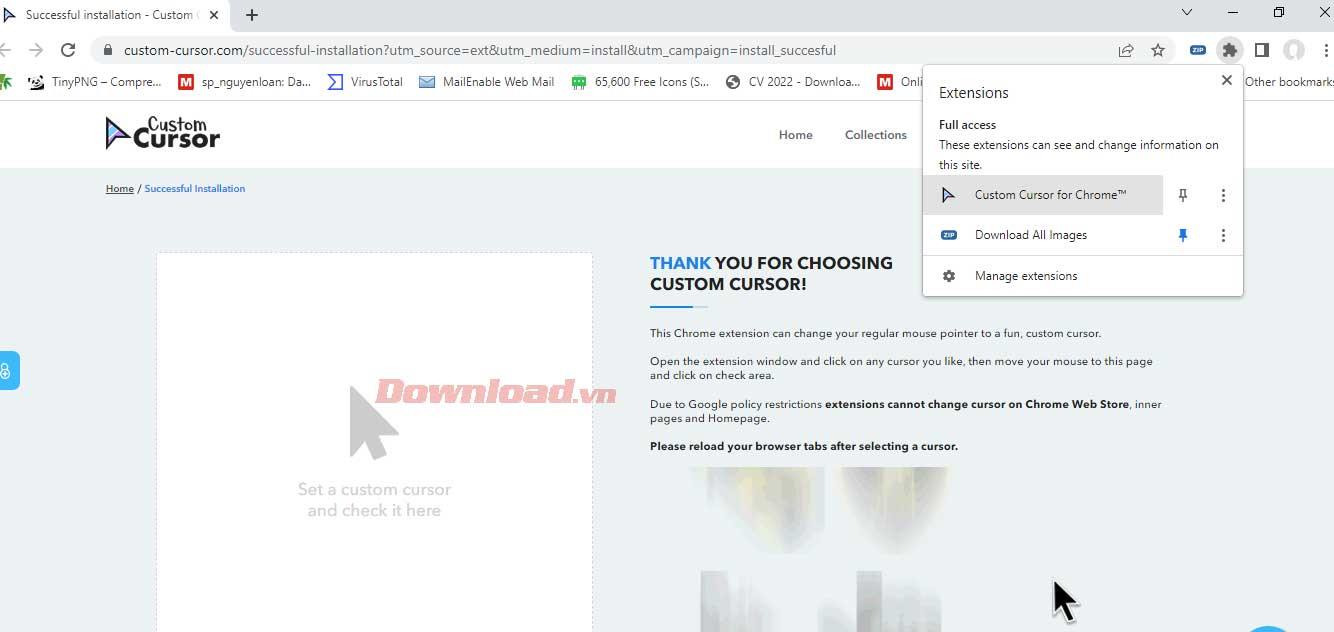Das Ändern des Cursors in Google Chrome ist sehr einfach. Hier finden Sie eine Schritt-für-Schritt-Anleitung zum Ändern des Cursors in Google Chrome .

Beim Durchsuchen von Daten auf Ihrem PC wird der Cursor immer angezeigt. Sie können damit Dokumente öffnen, auf Links klicken, Text eingeben und vieles mehr. Das Ändern des Cursors ist eine großartige Möglichkeit, das Surfen im Internet angenehmer zu gestalten und trägt auch zur Verbesserung der Produktivität bei. Daher zeigt Ihnen dieser Artikel, wie Sie den Cursor in Google Chrome ändern.
So installieren Sie benutzerdefinierte Cursor für die Chrome-Erweiterung
Wenn Sie Ihren Chrome-Browser anpassen möchten, ist das Ändern des Cursors der einfachste Vorgang. Sie müssen lediglich die Chrome-Erweiterung installieren .
Um die Erweiterung „Custom Cursor for Chrome“ zu installieren, finden Sie unten detaillierte Schritt-für-Schritt-Anleitungen:
1. Öffnen Sie den Chrome Web Store.

2. Gehen Sie zu Benutzerdefinierter Cursor für Chrome .
3. Klicken Sie auf Zu Chrome hinzufügen – Zu Chrome hinzufügen .

2. Wählen Sie im angezeigten Fenster die Option Erweiterung hinzufügen aus .

So ändern Sie den Cursor mit dem benutzerdefinierten Cursor für Chrome
Das Beste an dieser Erweiterung ist die vielfältige Sammlung an Cursor-Designs, aus denen Sie wählen können, darunter beliebte Spiele wie Pac-Man, Zeichentrickfilme wie Angry Birds und eine Reihe anderer Anime-Charaktere. Was auch immer Sie bevorzugen, hier finden Sie Optionen.
Jetzt können Sie den Cursor in Chrome wie folgt anpassen:
1. Öffnen Sie Chrome .
2. Gehen Sie zum Erweiterungssymbol in der oberen rechten Ecke.
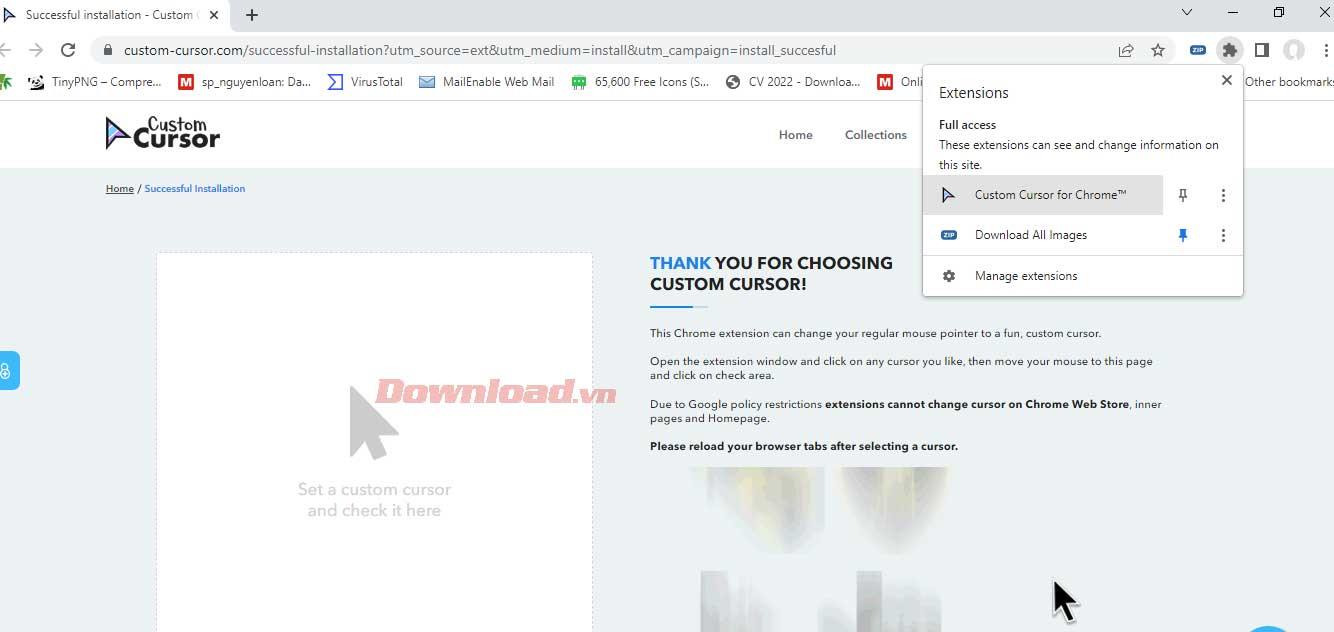
3. Klicken Sie auf Benutzerdefinierter Cursor für Chrome .
4. Wählen Sie den Cursor aus, indem Sie auf eines der Elemente auf der Seite klicken.

Wenn Sie andere Cursoroptionen in diesem Dienstprogramm erkunden möchten, gehen Sie wie folgt vor:
1. Nachdem Sie auf das Symbol „Erweiterungen“ geklickt haben, wählen Sie auf der Seite „Benutzerdefinierte Cursor- Erweiterung“ die Option „Weitere Cursor“ aus .
2. Klicken Sie auf der neuen Seite, die geöffnet wird, auf das Suchsymbol für einen bestimmten Zeiger oder klicken Sie auf Sammlungen , um die Optionen zu erkunden.

3. Wählen Sie neben der gewünschten Sammlung oder dem gewünschten Cursor „Hinzufügen“ aus. Der von Ihnen hinzugefügte Zeiger wird in der Galerie angezeigt.
Wenn Sie den Cursor auf einer höheren Ebene anpassen möchten, können Sie mit dieser Erweiterung auch Ihren eigenen Cursor hochladen, indem Sie ein Bild mit transparentem Hintergrund hinzufügen.
Einige andere Zeiger-Dienstprogramme zum Ausprobieren
- Niedliche Cursor : Passen Sie den Mauszeiger in einem niedlichen Stil an.
- Cursor Cat : Werkzeug zum Ändern des Mauszeigers für Katzenliebhaber. Mit diesem Dienstprogramm haben Sie beim Surfen im Internet das Gefühl, ein Haustier immer an Ihrer Seite zu haben. Sie haben bis zu 11 Katzen zur Auswahl, darunter beliebte Charaktere wie Pokémon , Spider-Man und Batman.
Wenn Sie Ihr Surferlebnis im Internet verbessern möchten, ist die Anpassung des Cursors die einfachste und interessanteste Möglichkeit. Oben finden Sie eine Anleitung, die Ihnen dabei hilft, dies einfach zu tun. Ich hoffe, der Artikel ist für Sie nützlich.