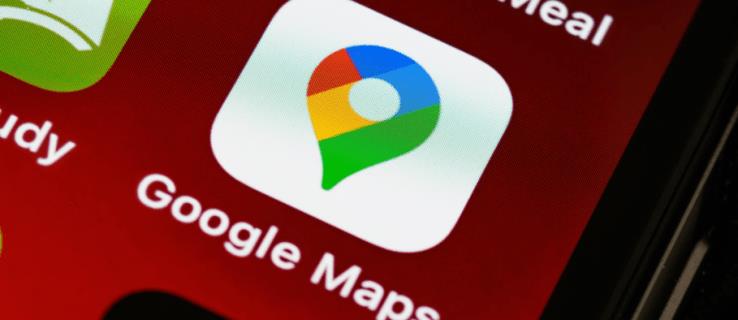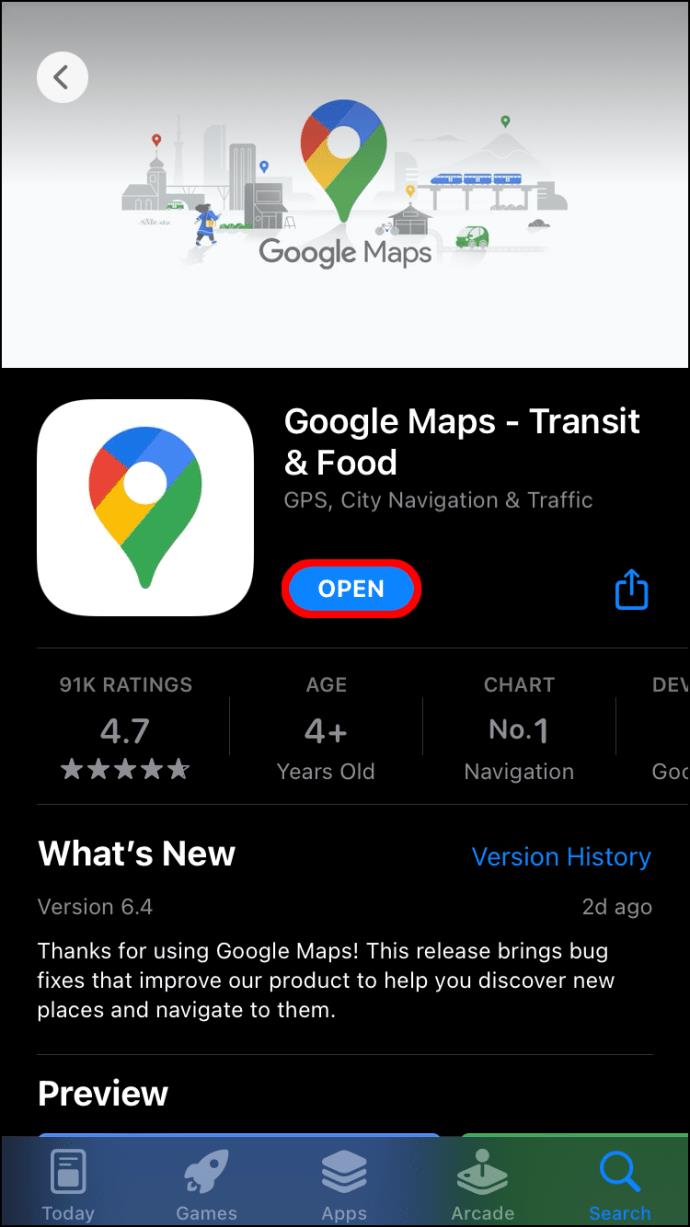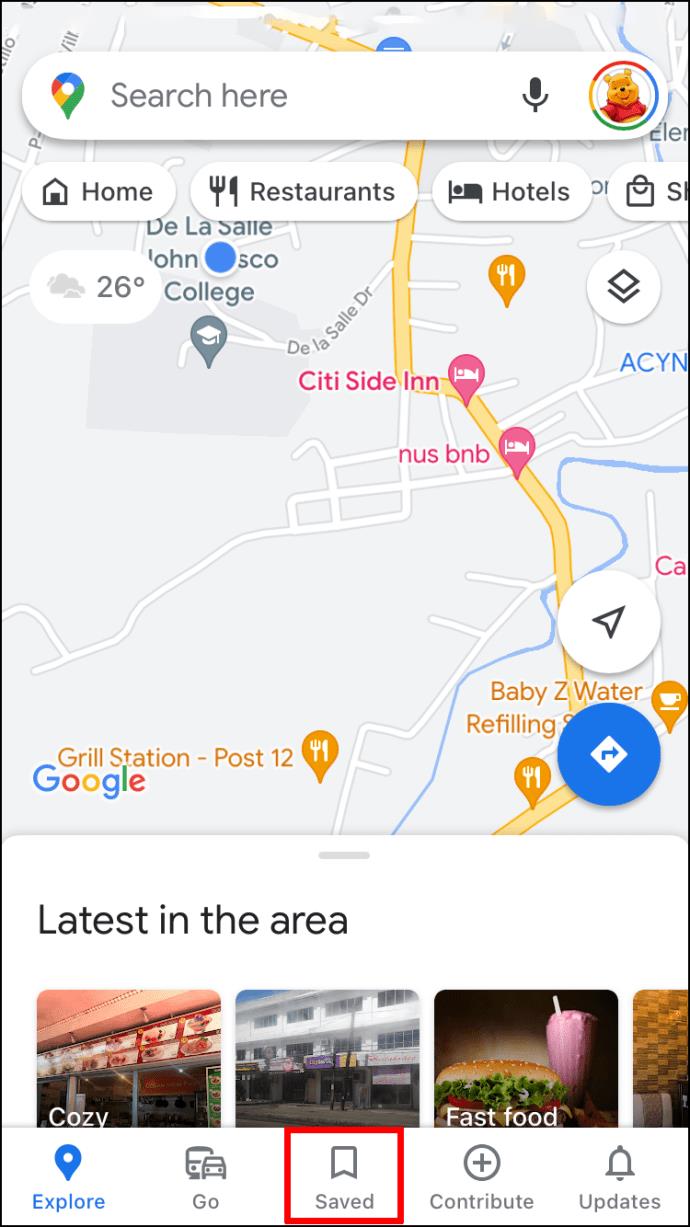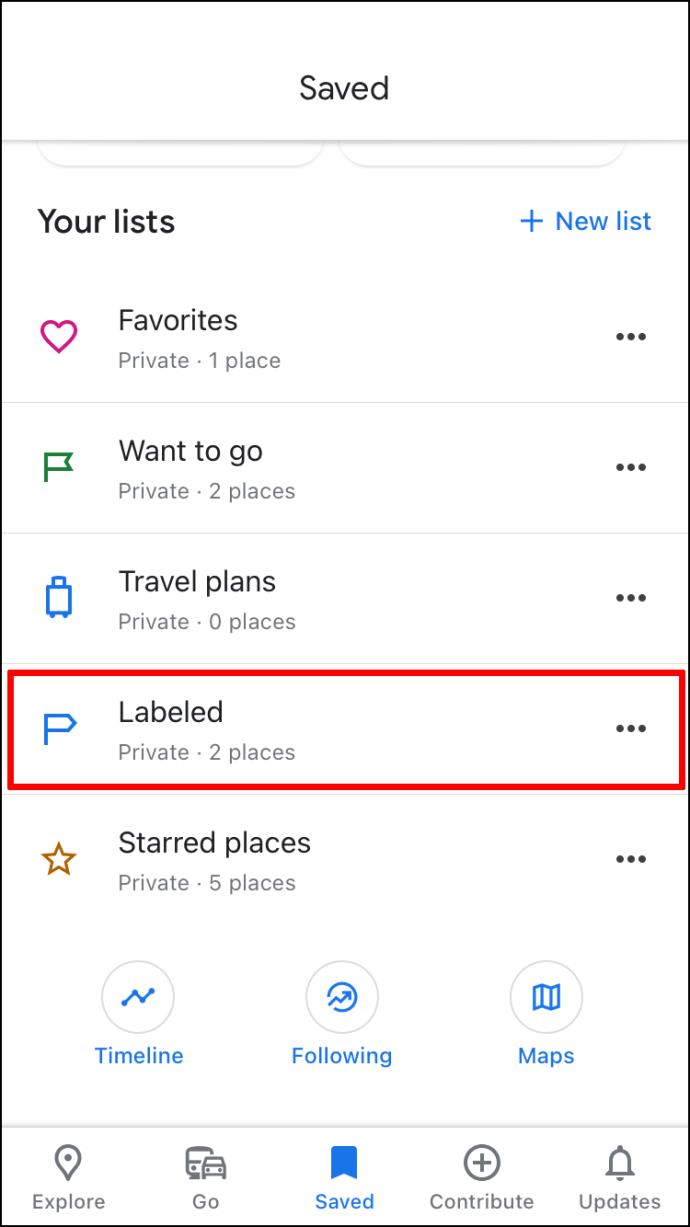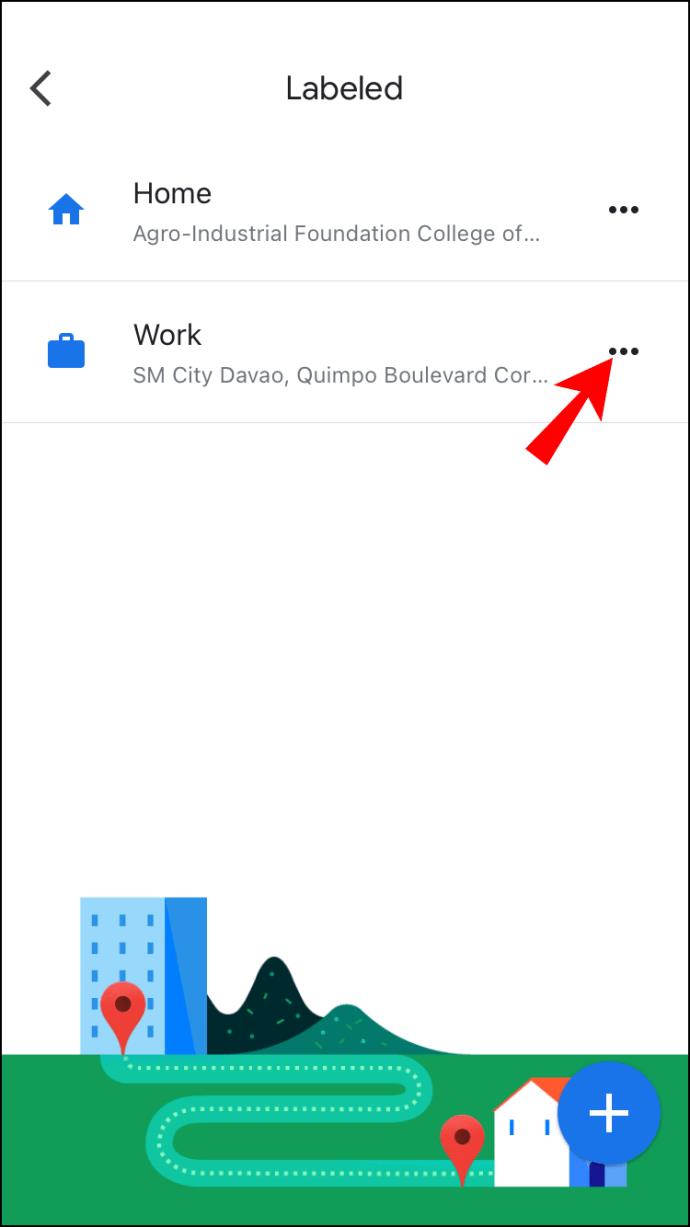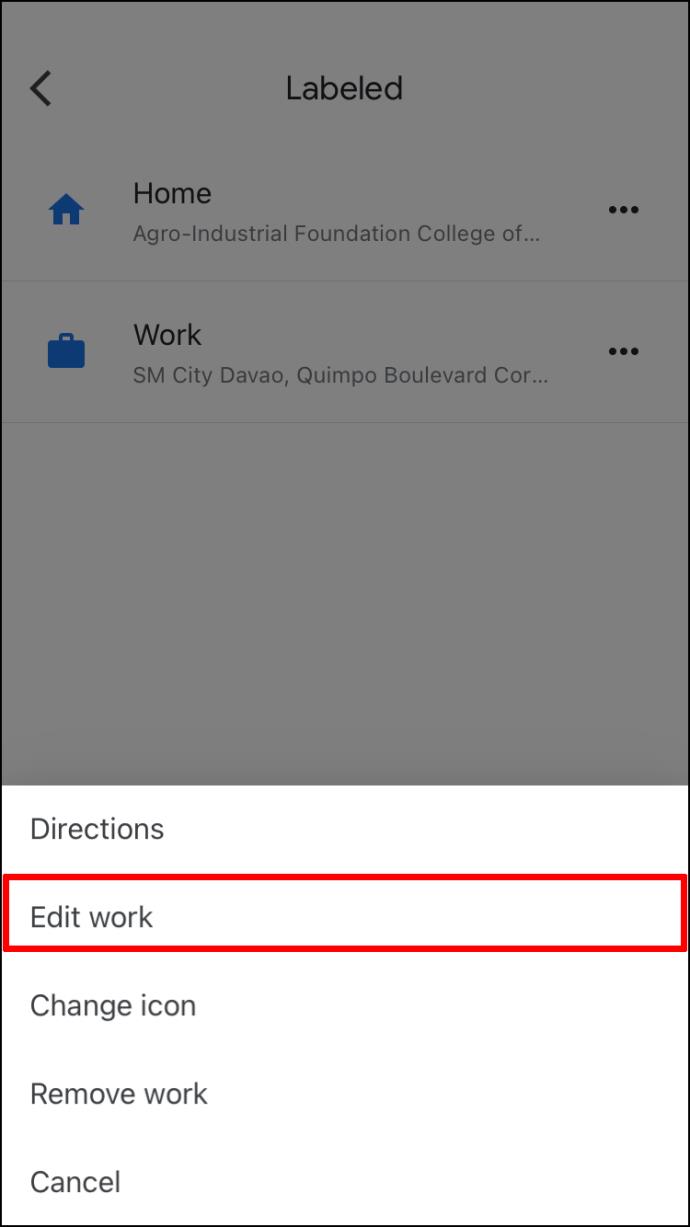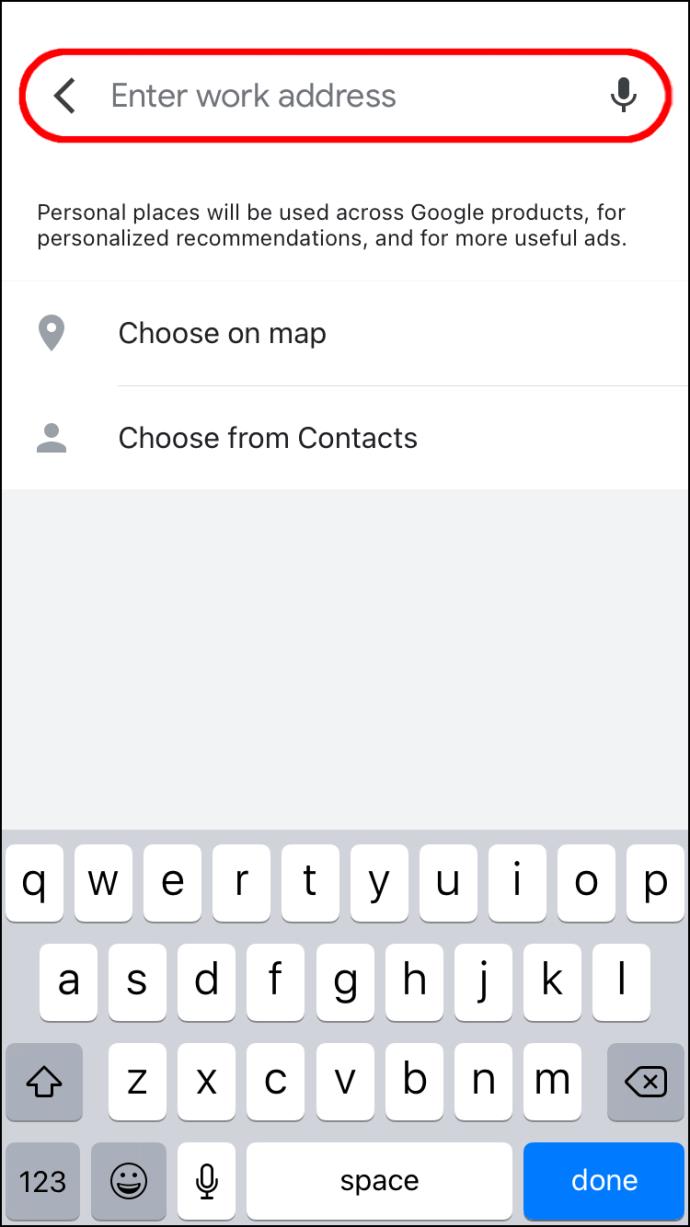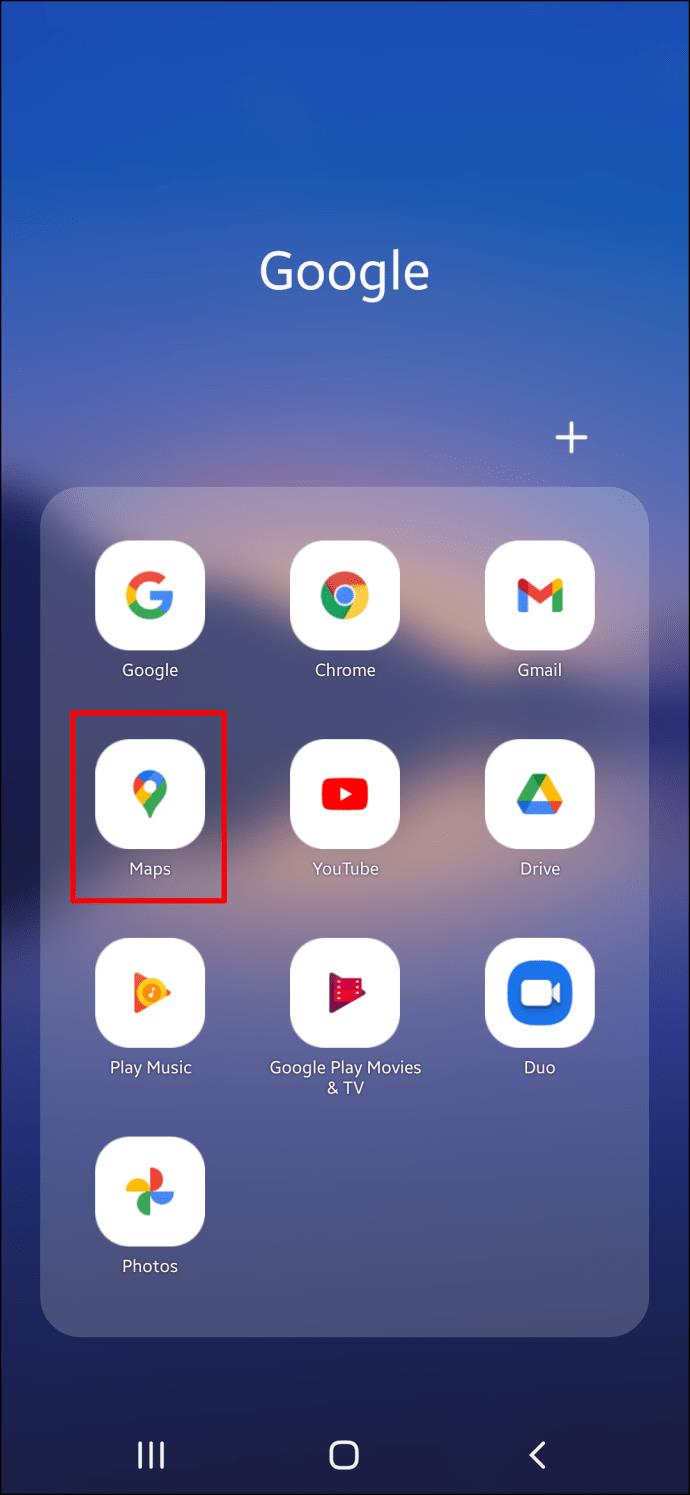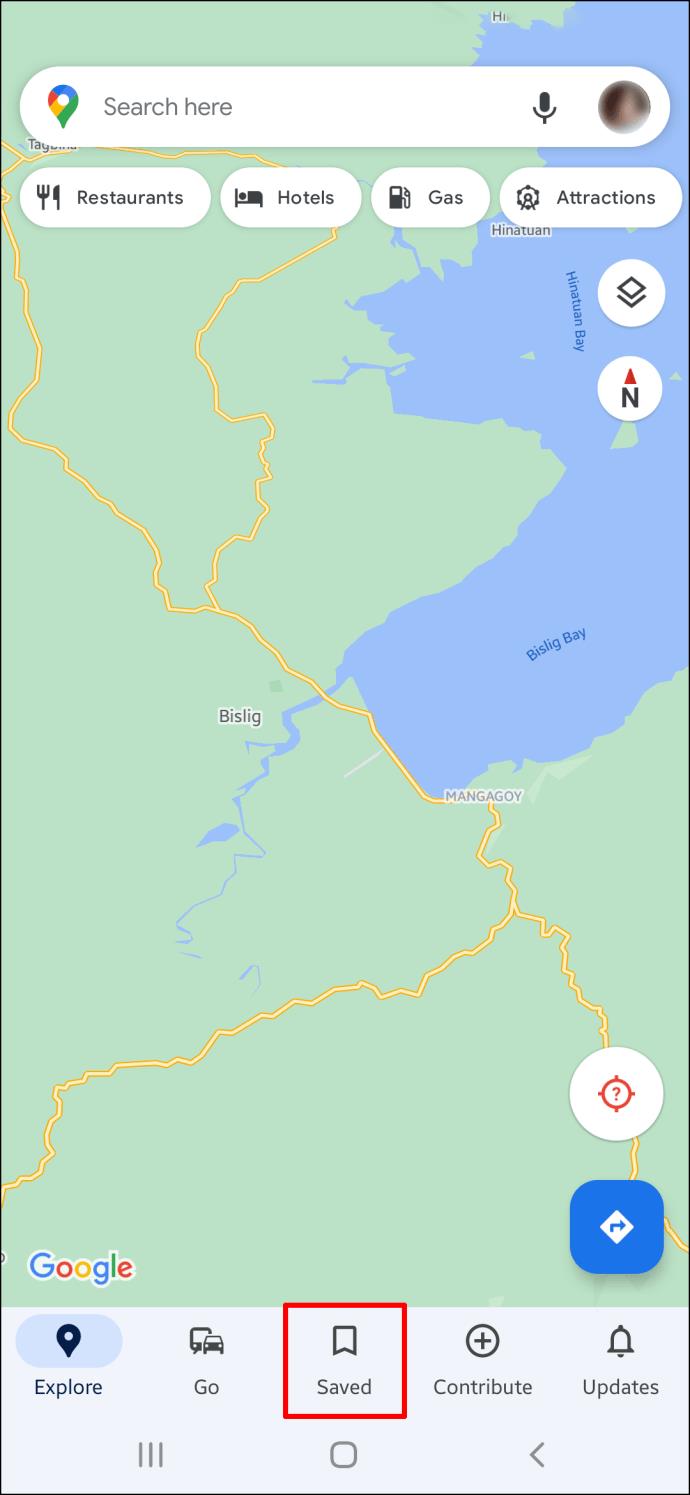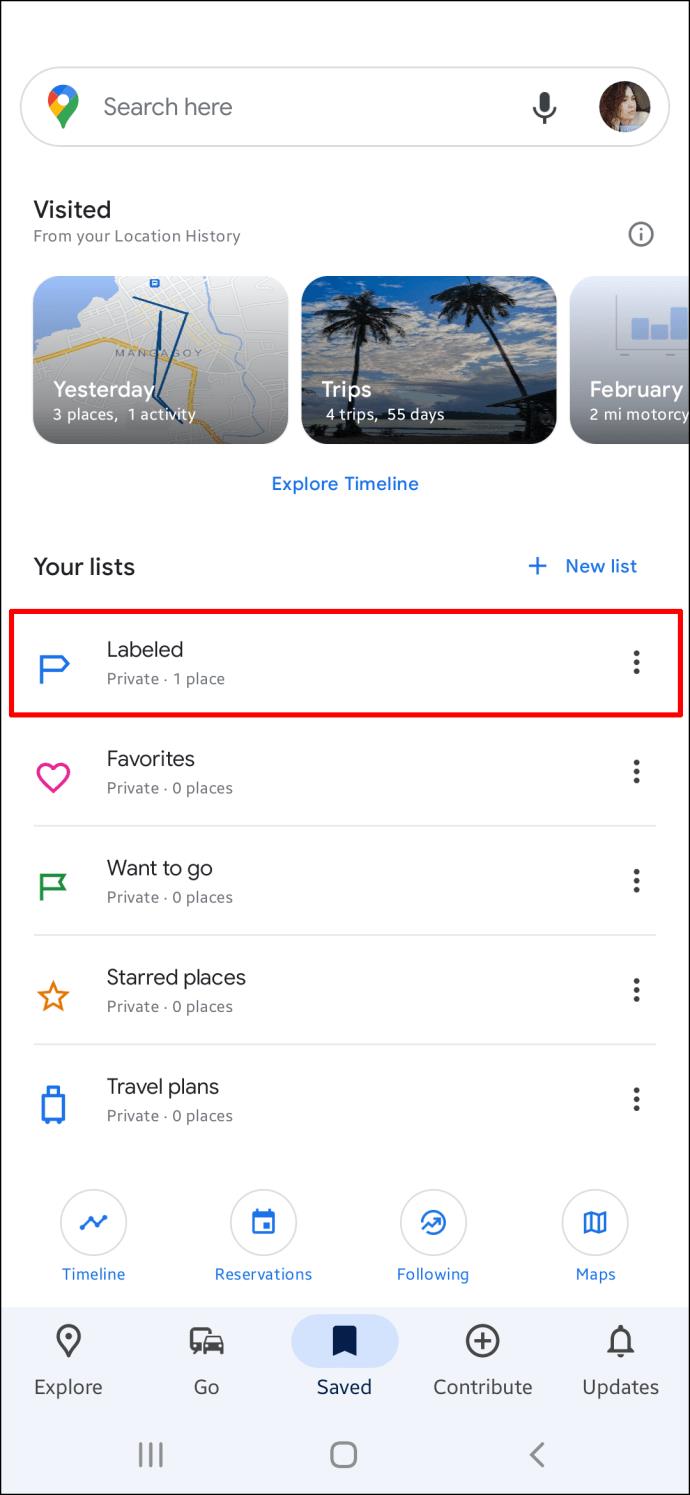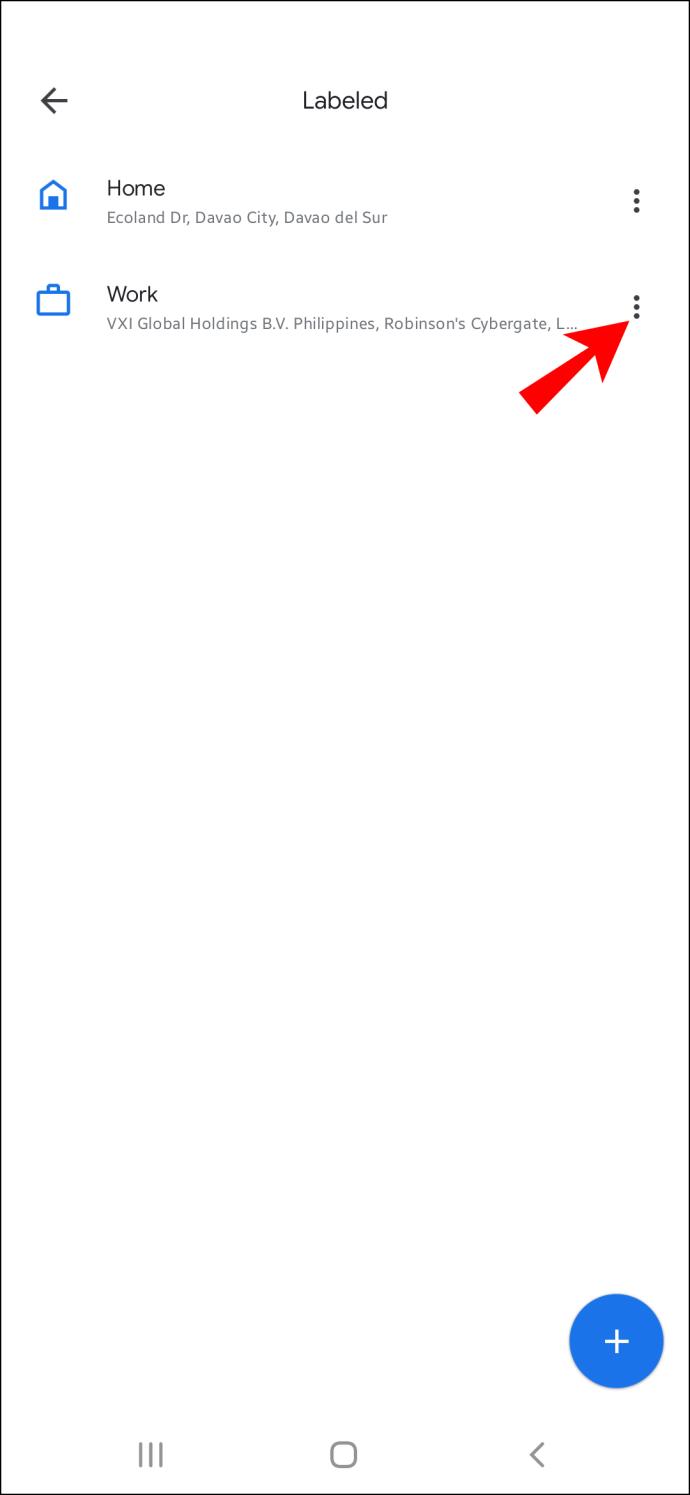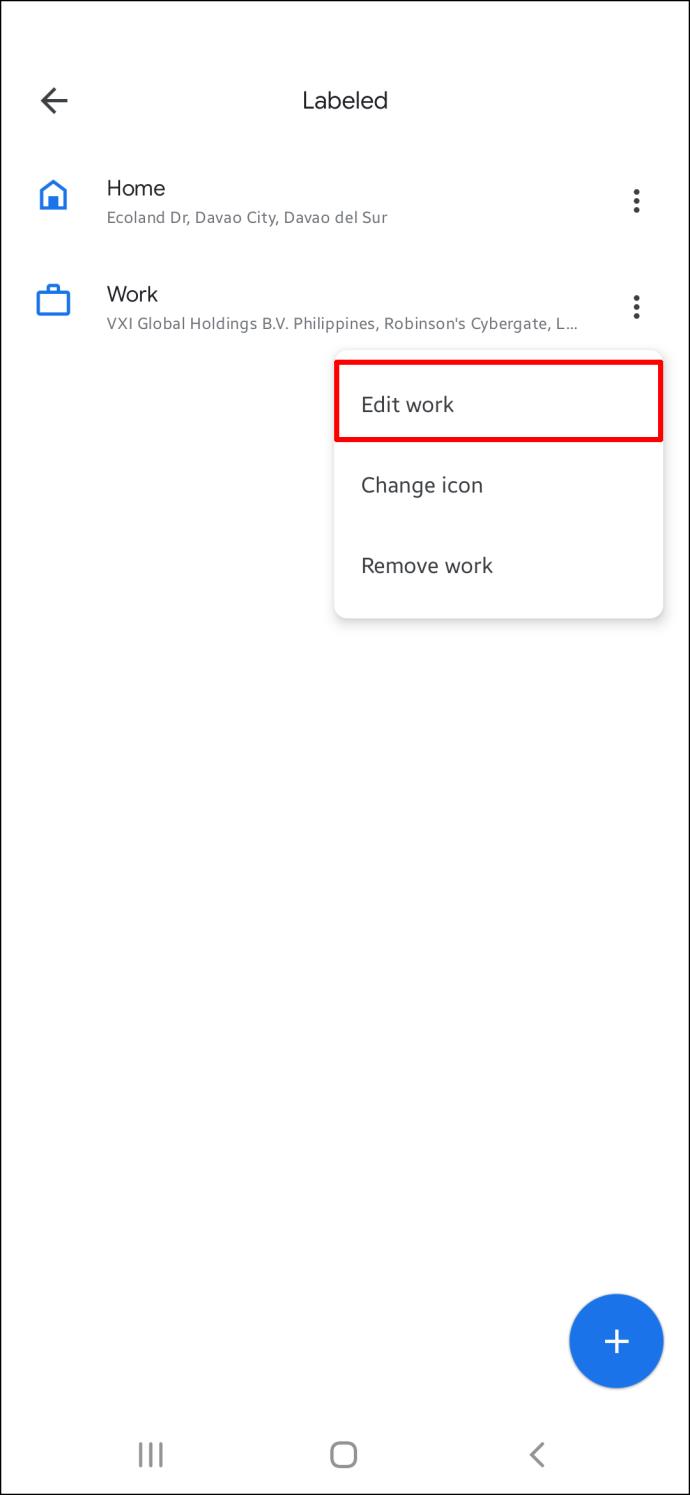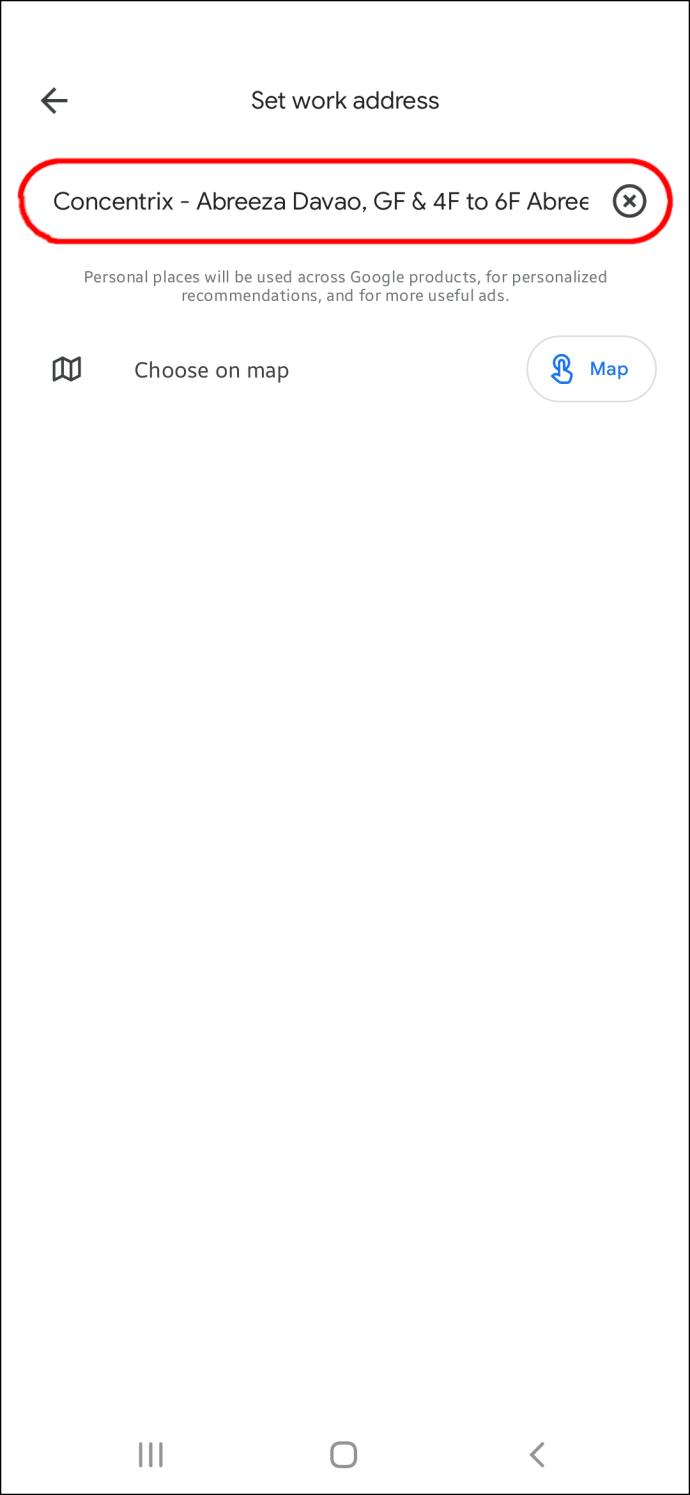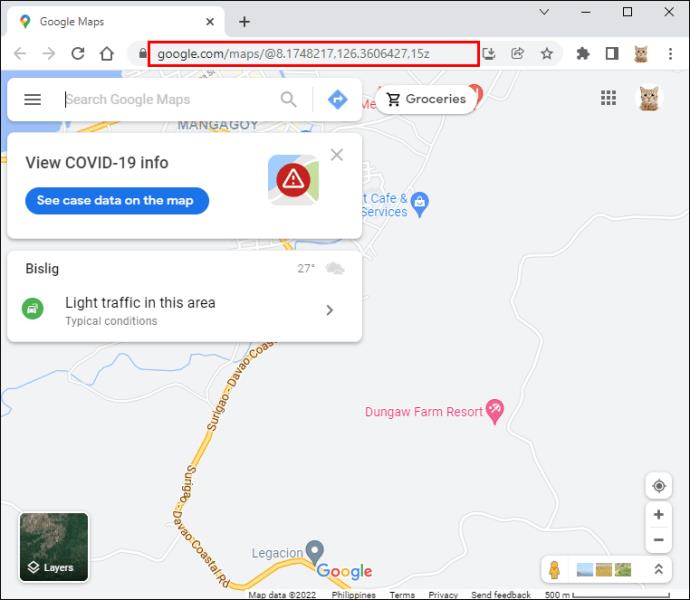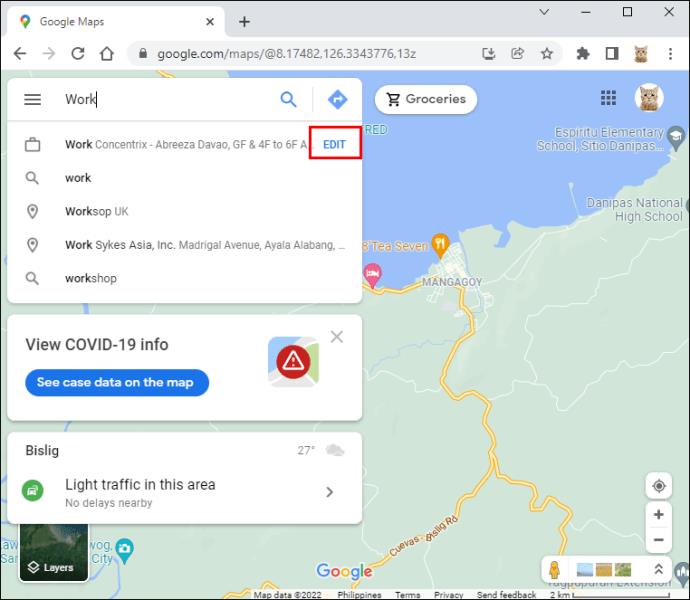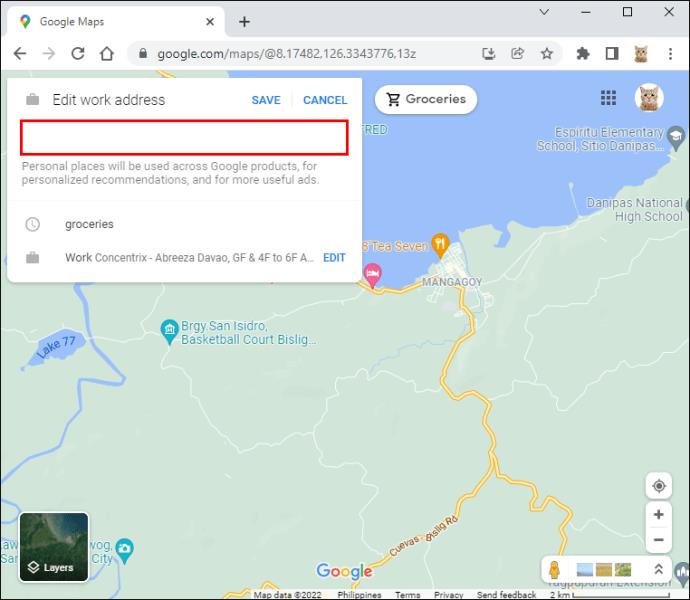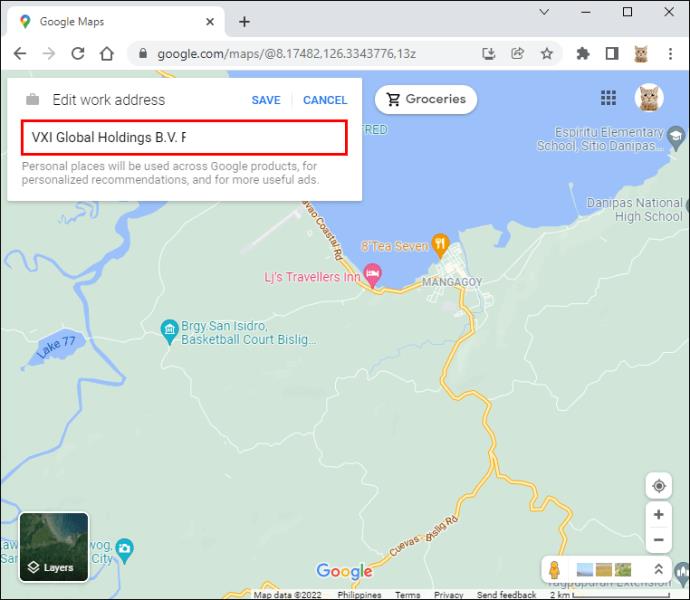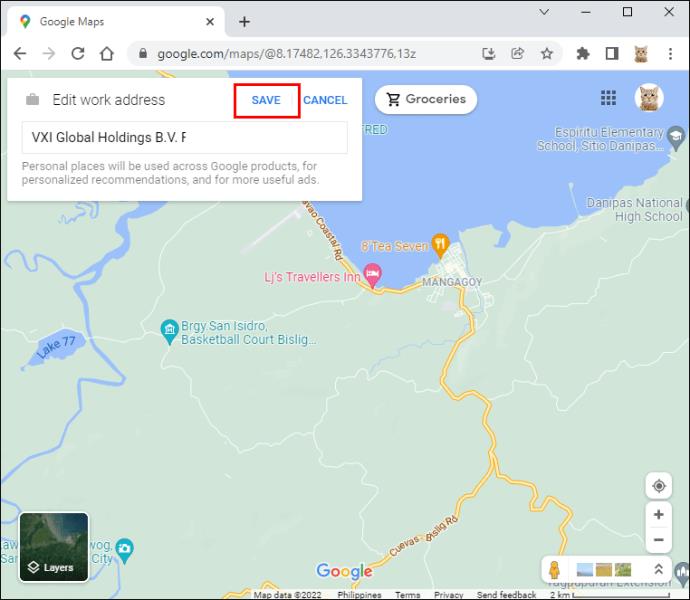Gerätelinks
Mit Google Maps können Sie Ihre Arbeits- oder Privatadresse festlegen. Diese Funktion ist praktisch, wenn Google Maps Ihnen Benachrichtigungen über den Verkehr auf Ihrer Route zur Arbeit oder nach Hause anzeigt. Allerdings ist die Aktualisierung einer neuen Adresse in Google Maps bei einem Jobwechsel oder einem Umzug in ein neues Zuhause möglicherweise nicht so einfach.
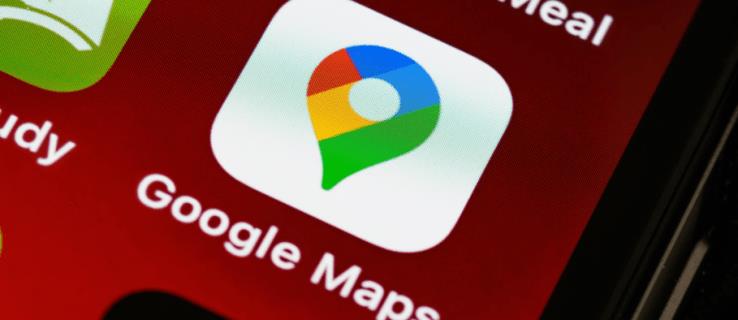
Befolgen Sie diese Anleitung, um zu erfahren, wie Sie Ihren Arbeitsstandort in Google Maps ändern können.
So ändern Sie den Arbeitsstandort in Google Maps auf einem iPhone
Menschen ziehen oft um oder wechseln den Arbeitsplatz, daher müssen sie ihre Privat- und Arbeitsadresse entsprechend aktualisieren. Das Festlegen einer Arbeitsadresse, das Hinzufügen dieser Adresse zu Ihren Favoriten in Google Maps und das Abrufen von Wegbeschreibungen sind nur ein paar Fingertipps entfernt. Hier ist eine Schritt-für-Schritt-Anleitung zum Ändern des Arbeitsstandorts in Maps auf einem iPhone:
- Starten Sie die Google Maps-App auf Ihrem iPhone.
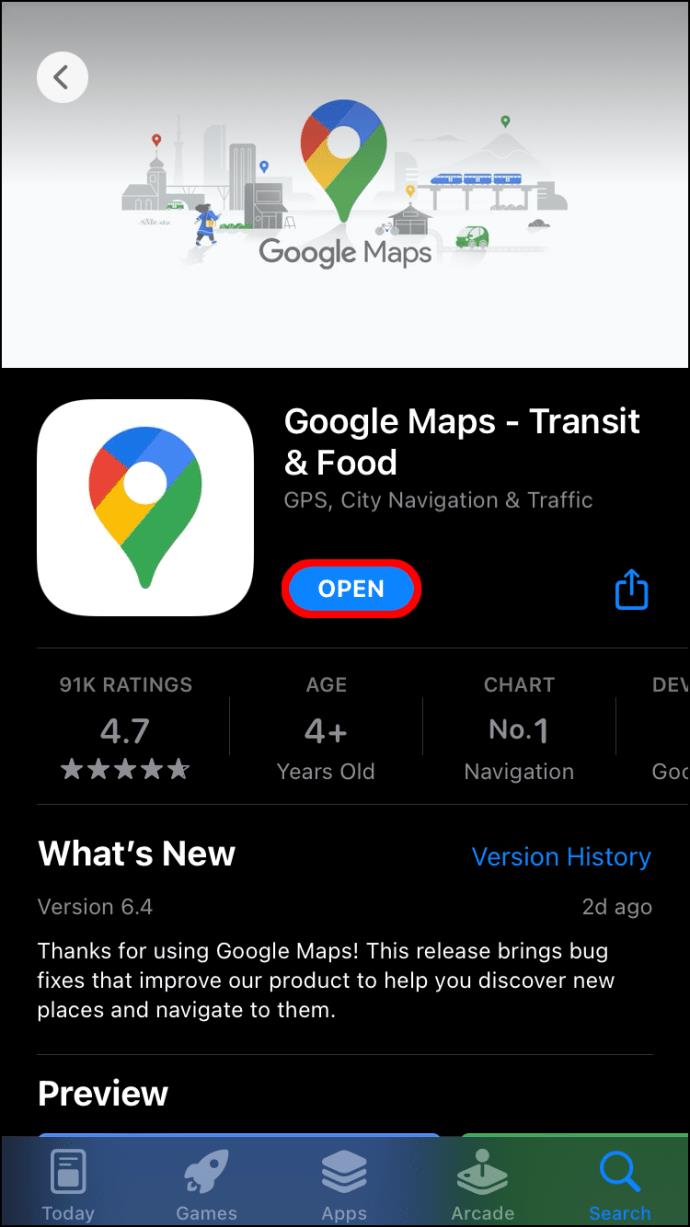
- Tippen Sie auf „Gespeichert“.
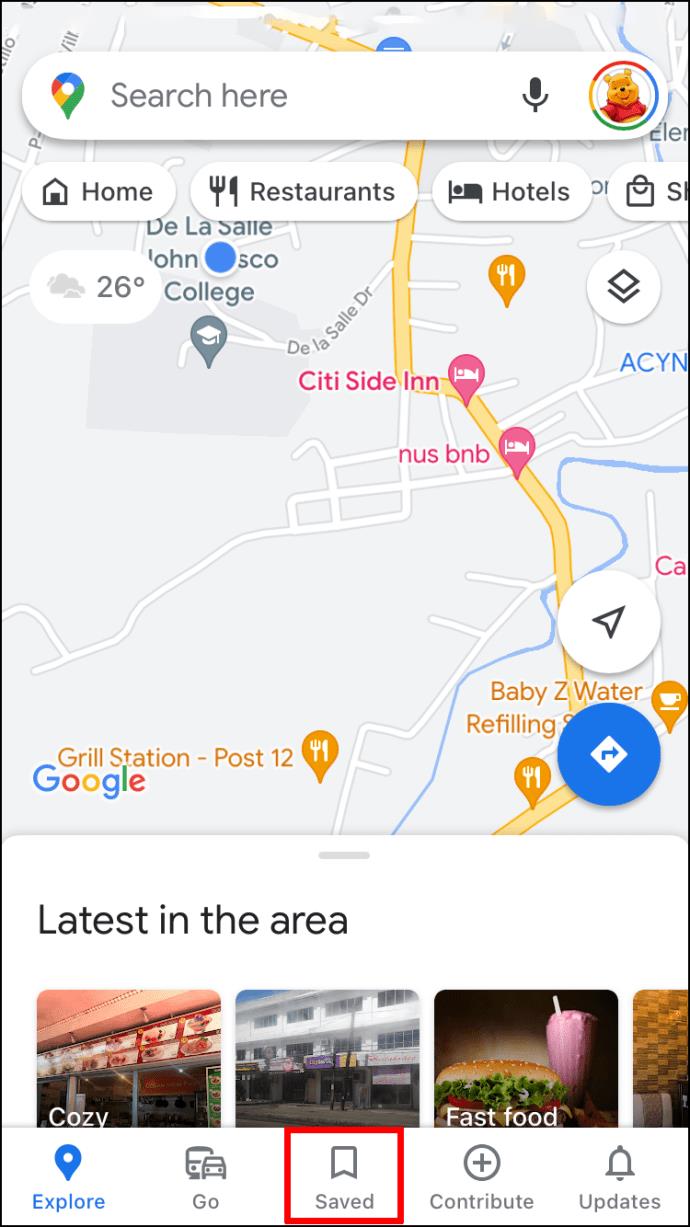
- Tippen Sie im Abschnitt „Ihre Listen“ auf die Option „Beschriftet“.
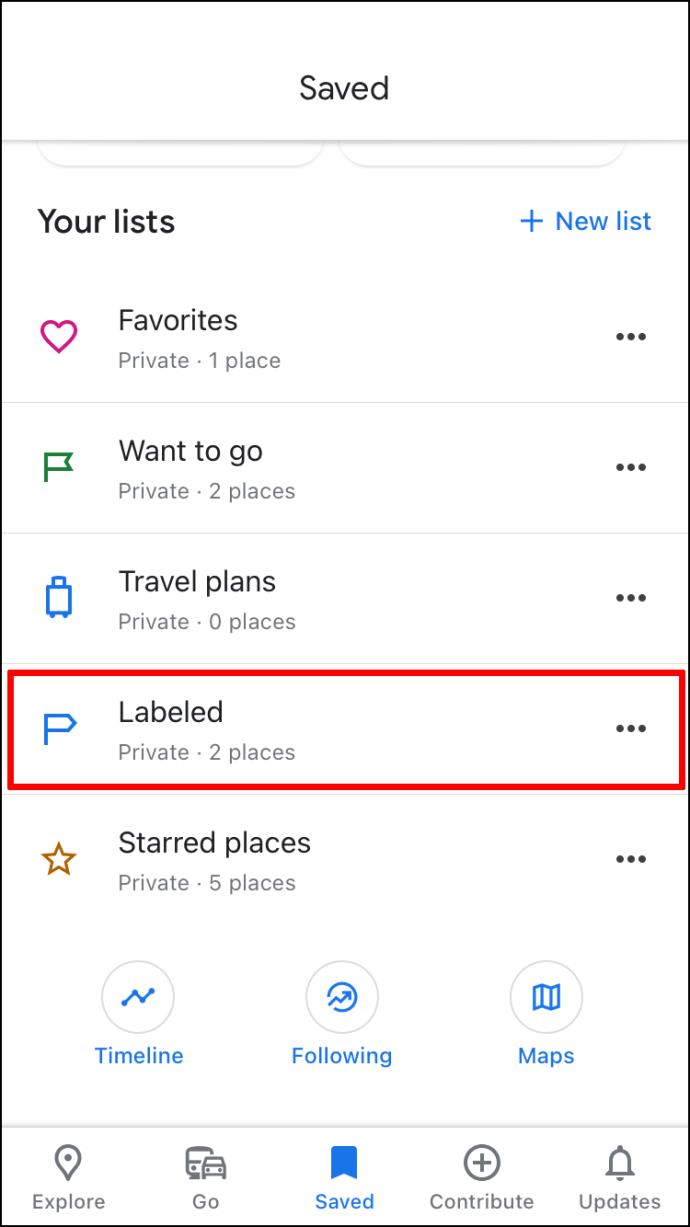
- Tippen Sie auf die drei Punkte neben der Option „Arbeit“.
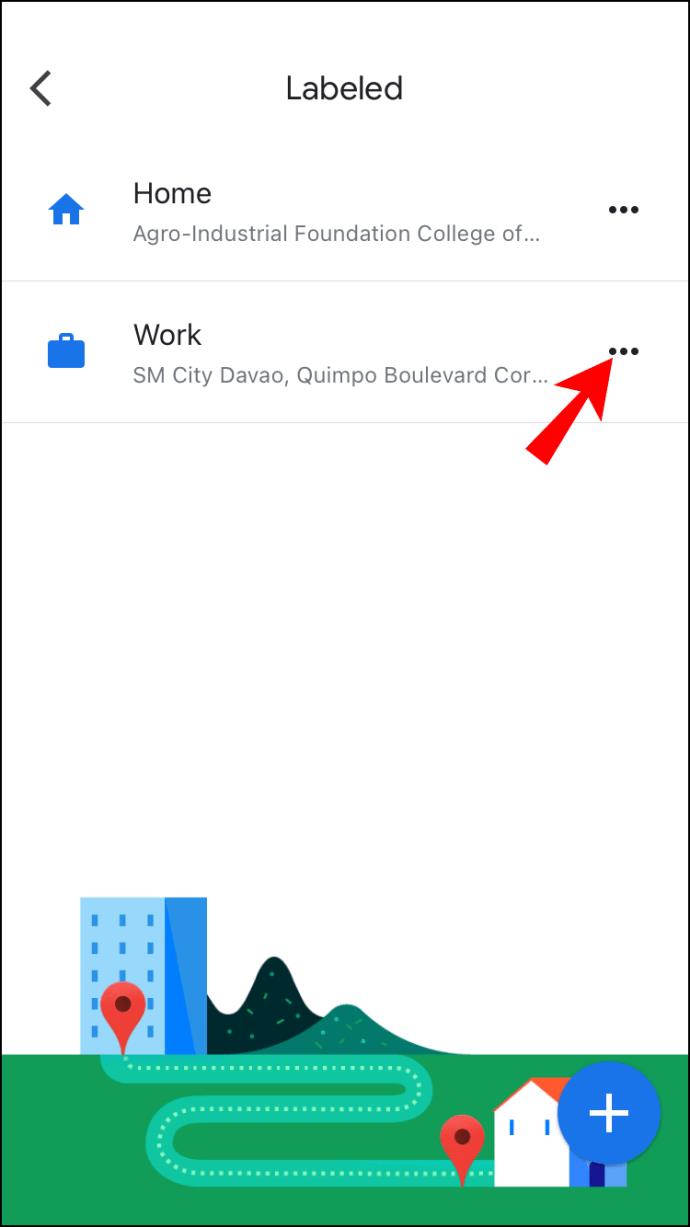
- Wählen Sie „Werk bearbeiten“ aus dem Menü.
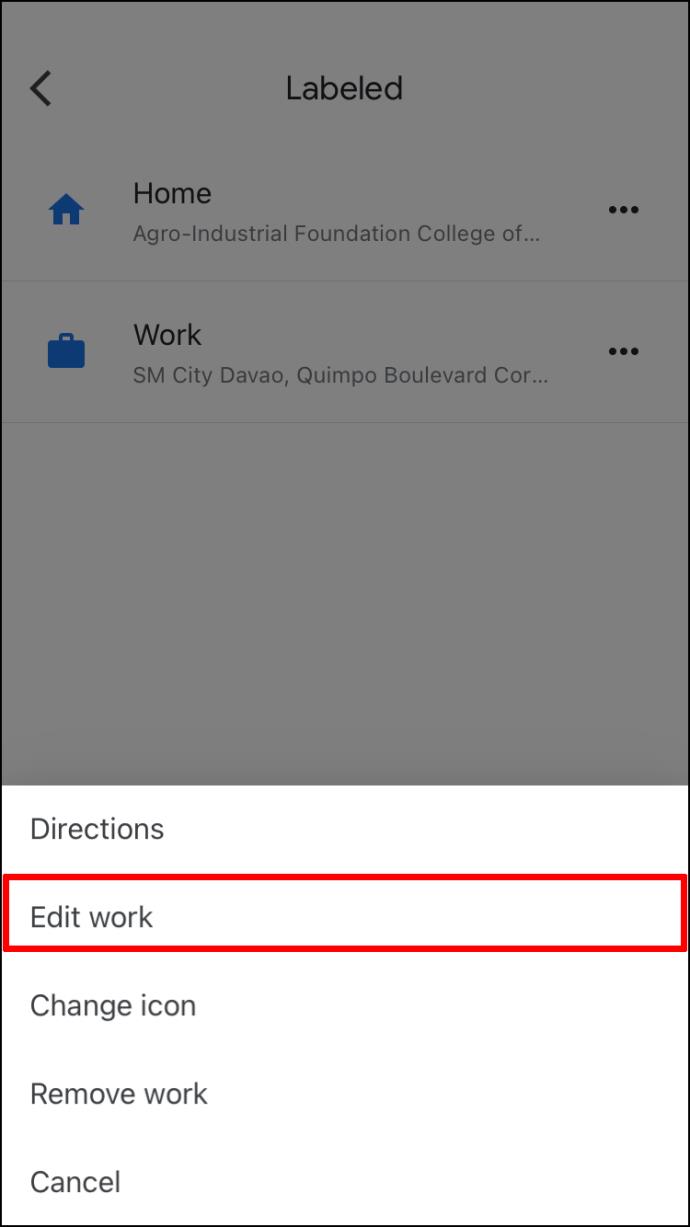
- Geben Sie Ihre neue Adresse ein oder ziehen Sie die Stecknadel auf die Karte und platzieren Sie sie an einer neuen Adresse.
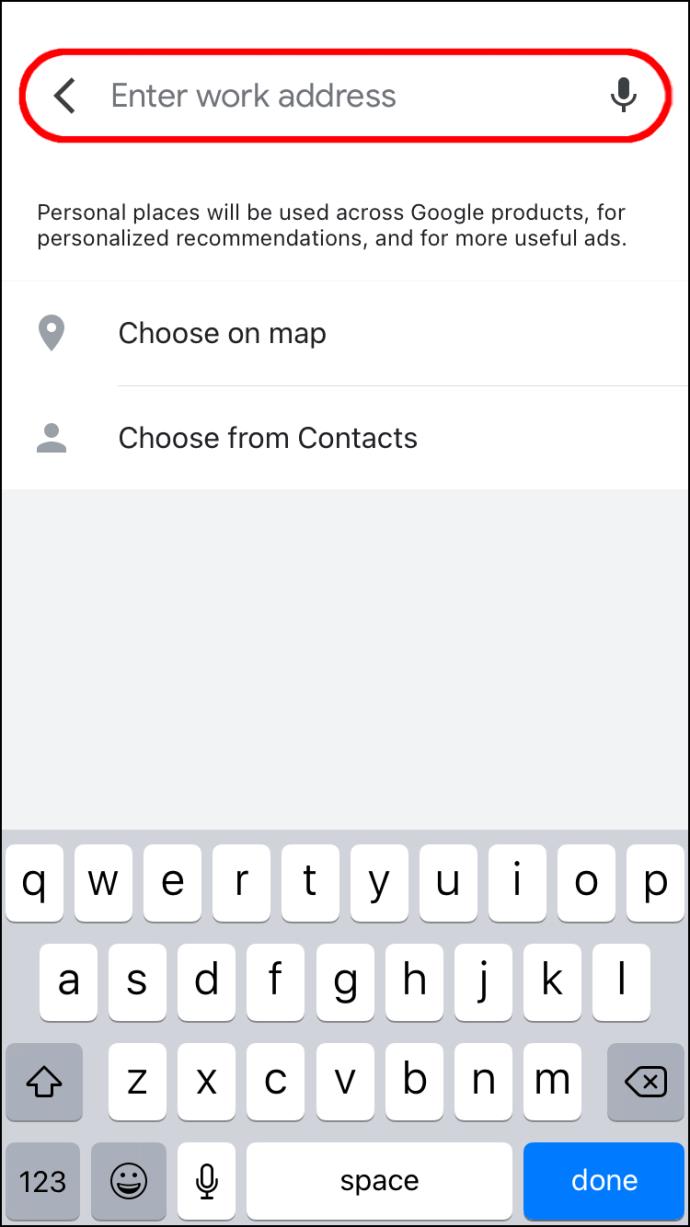
- Wenn Sie fertig sind, wird es automatisch gespeichert.
So ändern Sie den Arbeitsstandort in Google Maps auf einem Android-Gerät
Das Ändern Ihres Arbeitsstandorts auf einem Android-Gerät ist dasselbe wie das Ändern auf einem iPhone. Sie müssen also:
- Öffnen Sie die Google Maps-App.
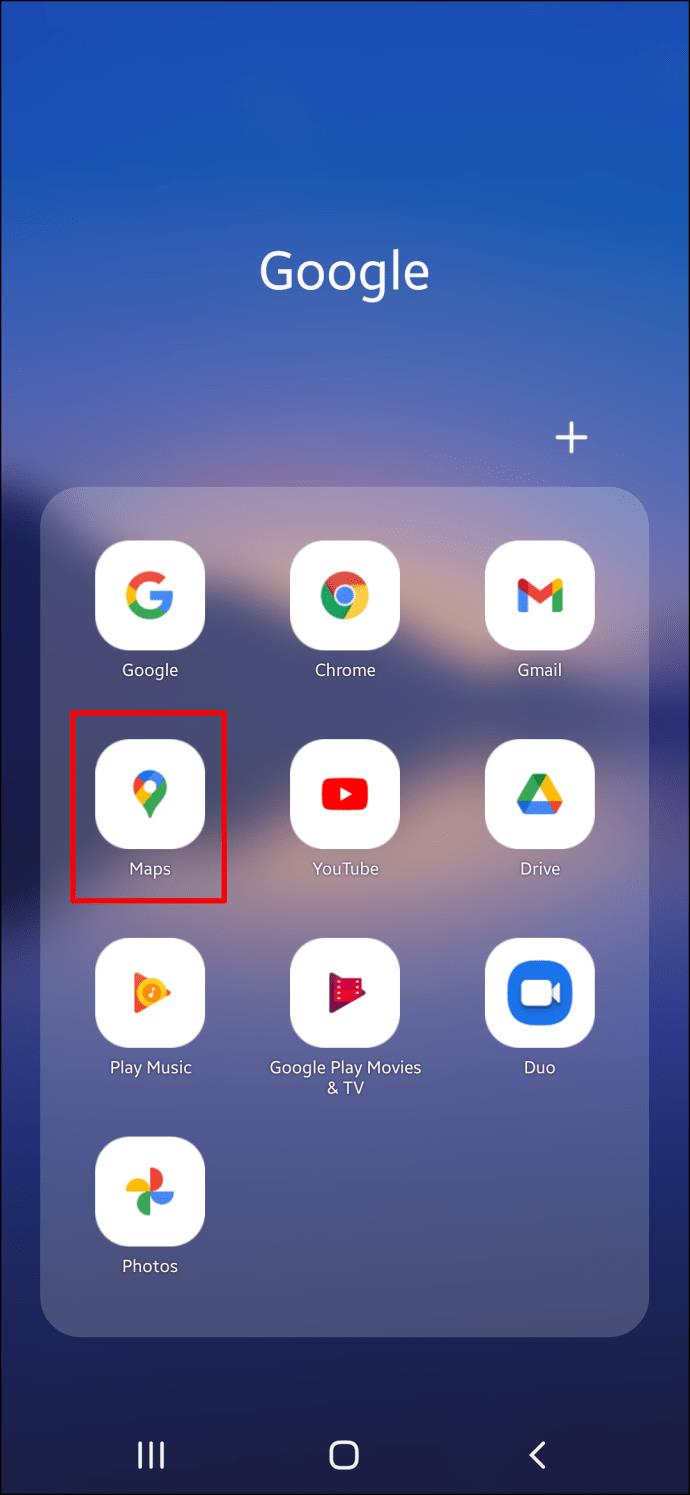
- Tippen Sie auf die Optionen „Gespeichert“.
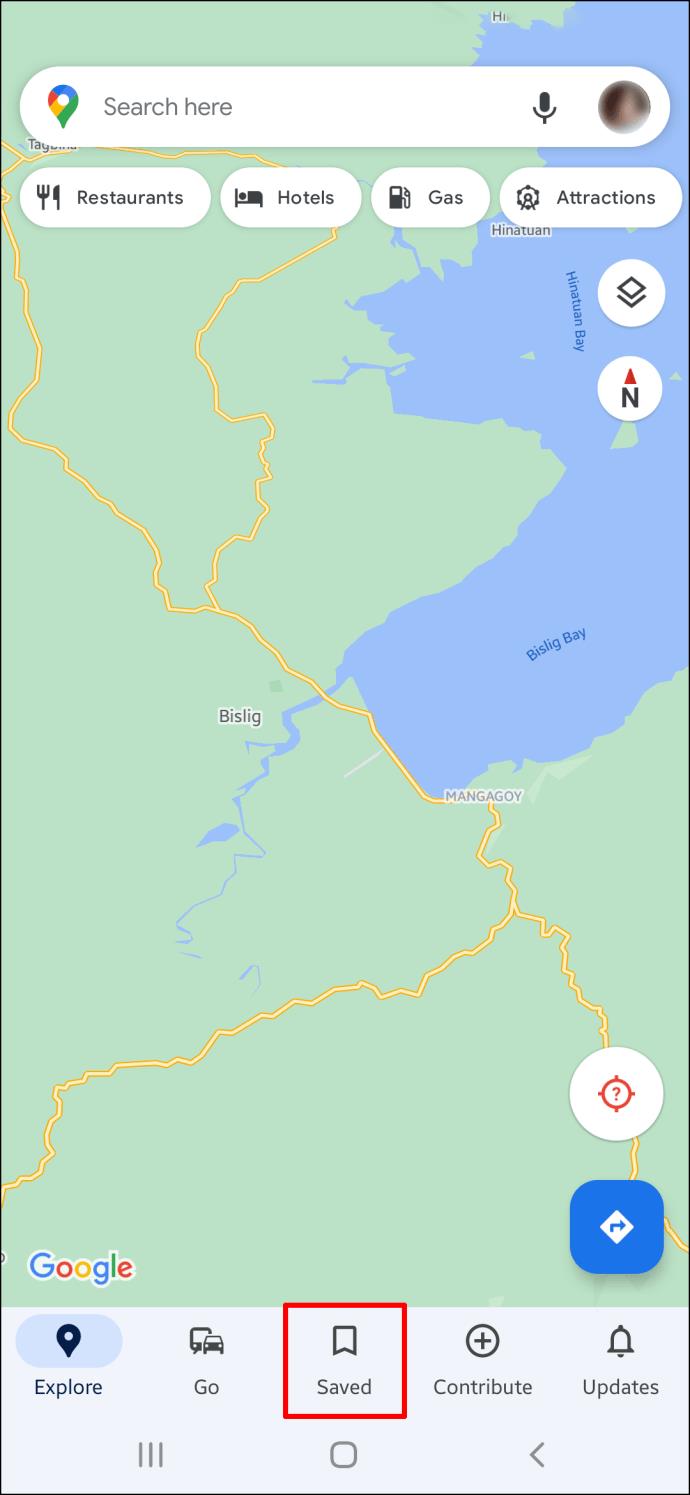
- Tippen Sie unter „Ihre Listen“ auf die Option „Beschriftet“.
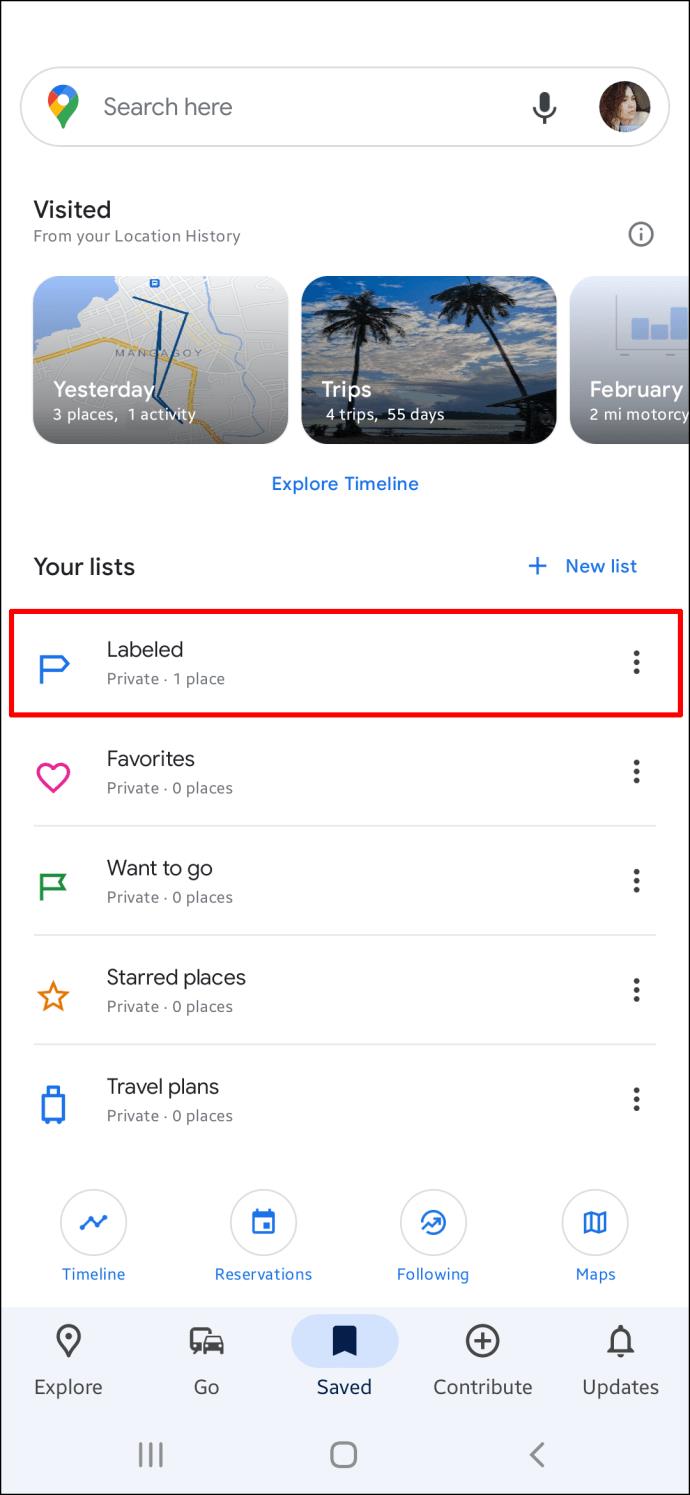
- Gehen Sie zu „Arbeit“, tippen Sie auf die drei Punkte oder die Option „Mehr“.
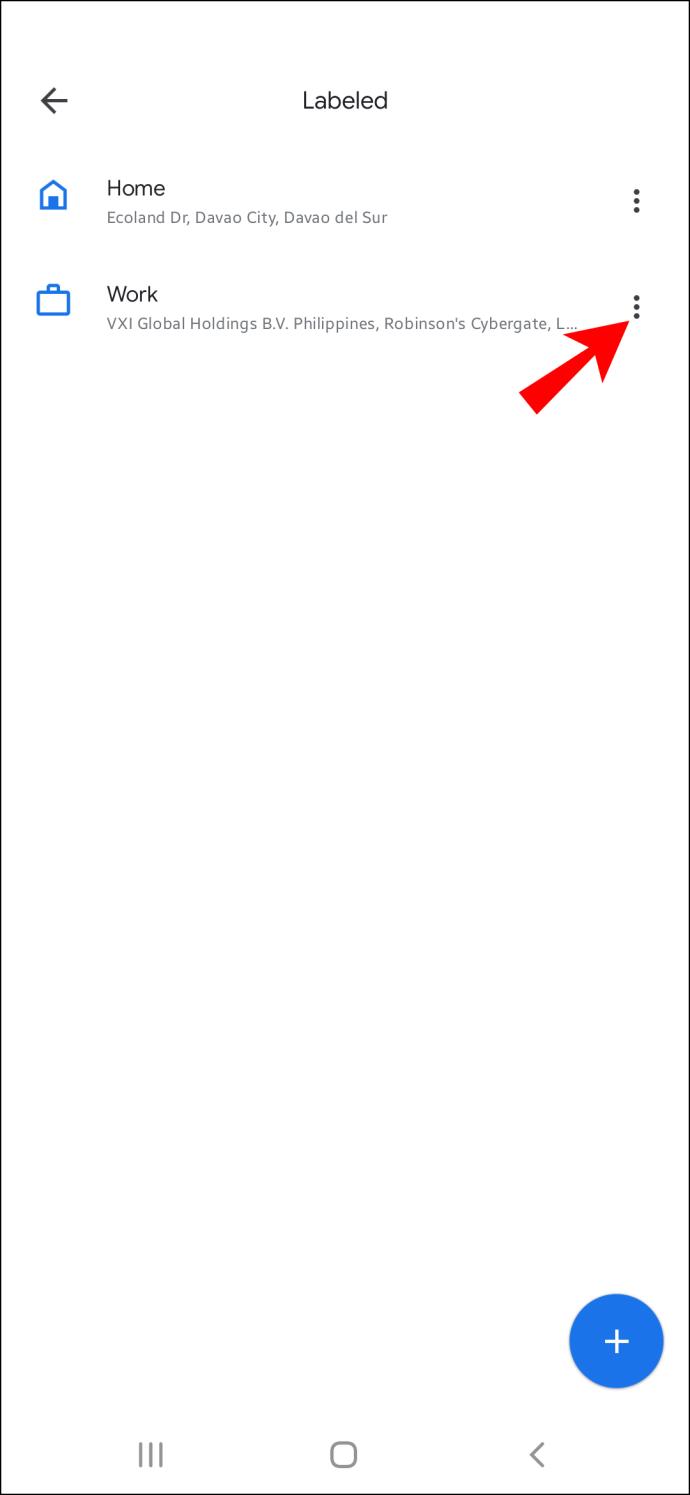
- Gehen Sie zur Arbeitsoption „Bearbeiten“.
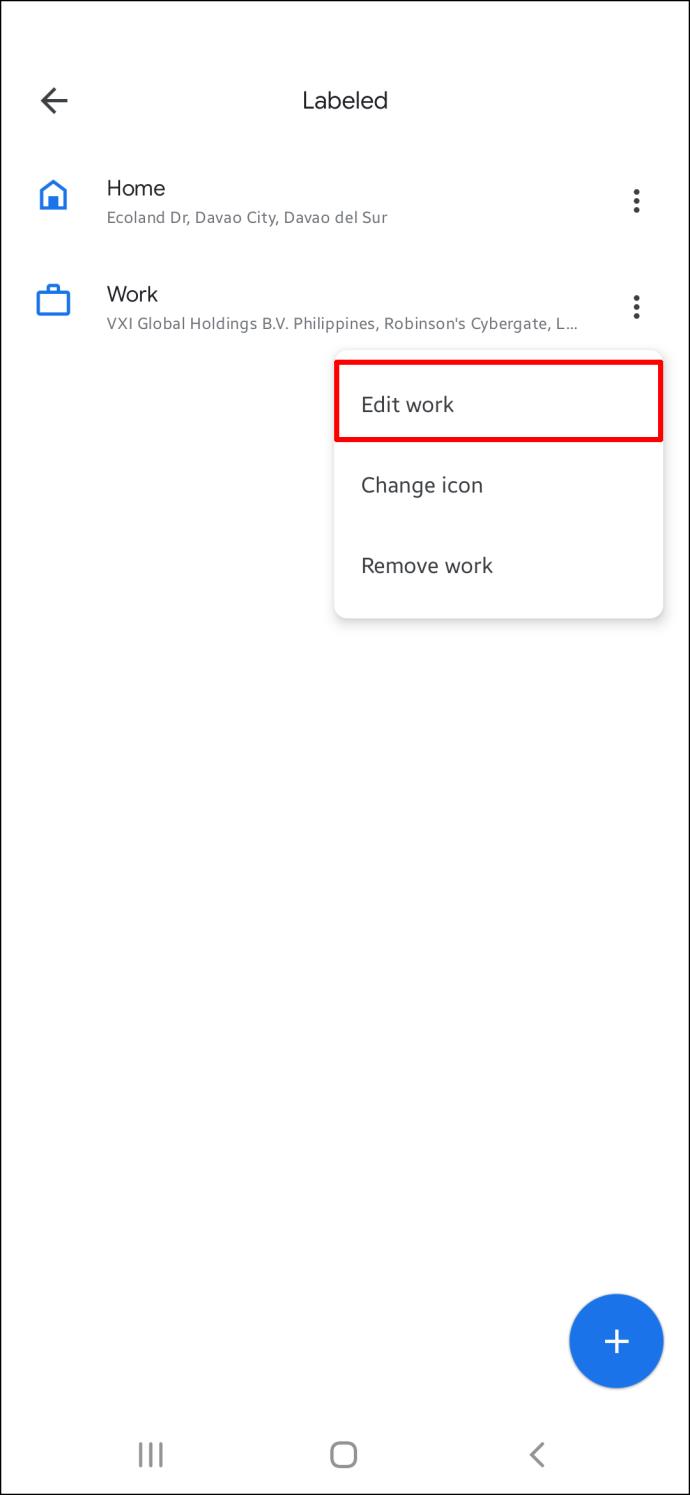
- Löschen Sie die aktuelle Adresse und fügen Sie dann Ihre neue Adresse hinzu.
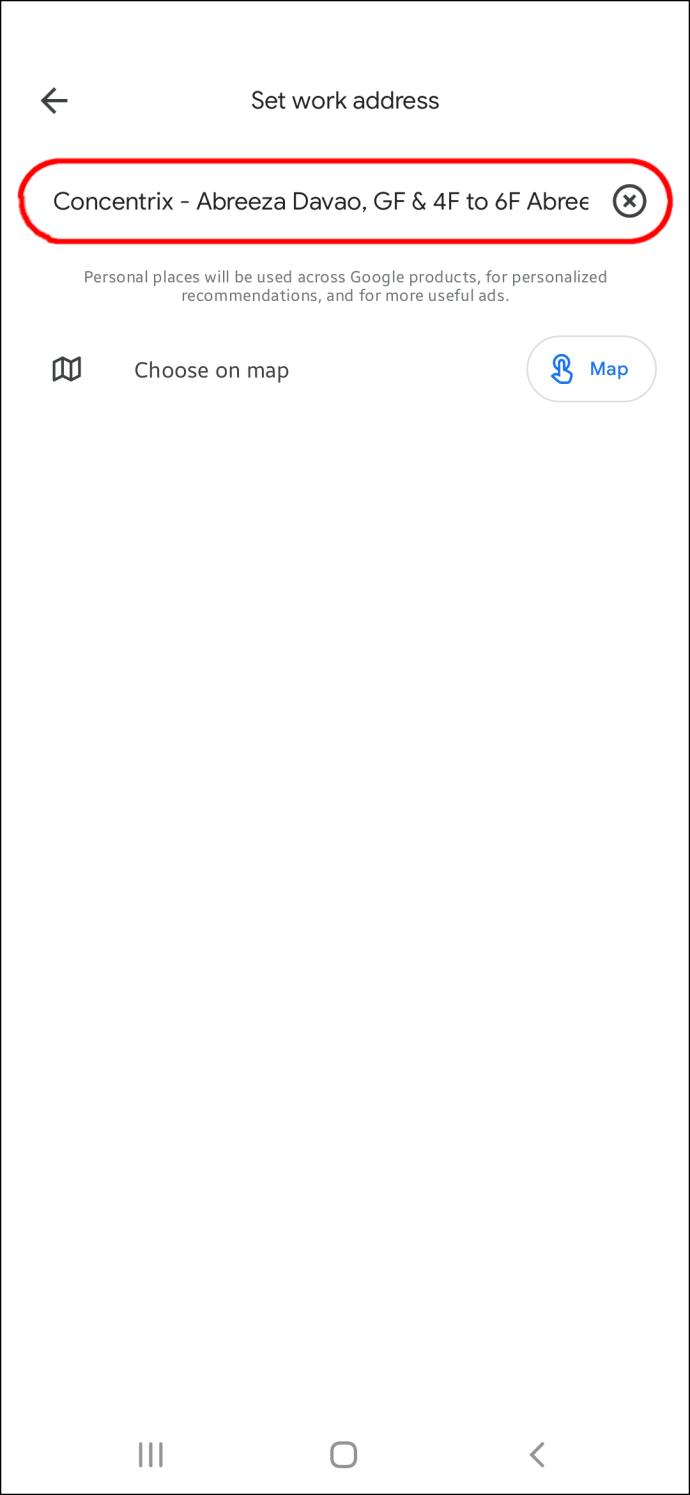
So ändern Sie den Arbeitsstandort in Google Maps auf einem PC
Wenn Sie es vorziehen, einen PC zu verwenden, um Probleme wie das Ändern Ihrer Arbeitsadresse in Google Maps zu beheben, machen Sie sich keine Sorgen. Auch in dieser Hinsicht sind wir für Sie da. Hier finden Sie eine Anleitung zum Ändern des Standorts in Maps auf einem PC.
- Öffnen Sie einen Browser auf Ihrem PC und rufen Sie die Google Maps-Website auf.
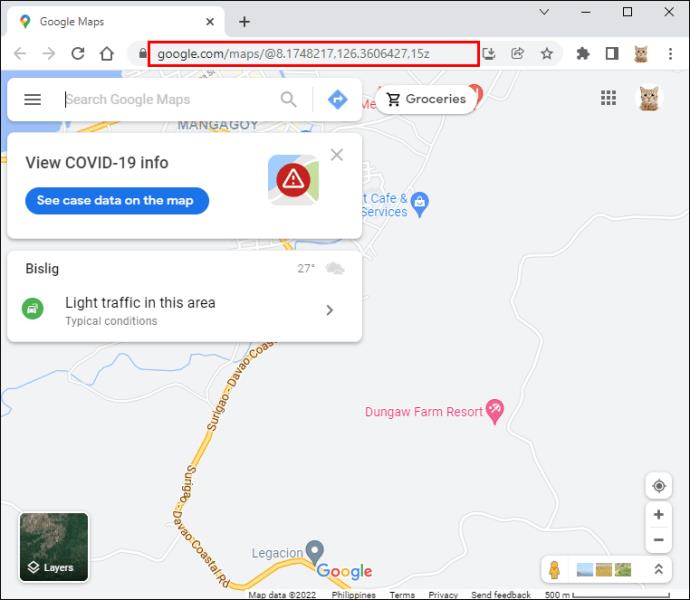
- Melden Sie sich bei Ihrem Google-Konto an, falls Sie noch nicht angemeldet sind.
- Klicken Sie oben links auf das „Suchfeld“ und geben Sie „Arbeit“ in das Feld ein. Drücken Sie die Eingabetaste erst, wenn neben der Adresse die Option „Bearbeiten“ angezeigt wird. Klick es an.
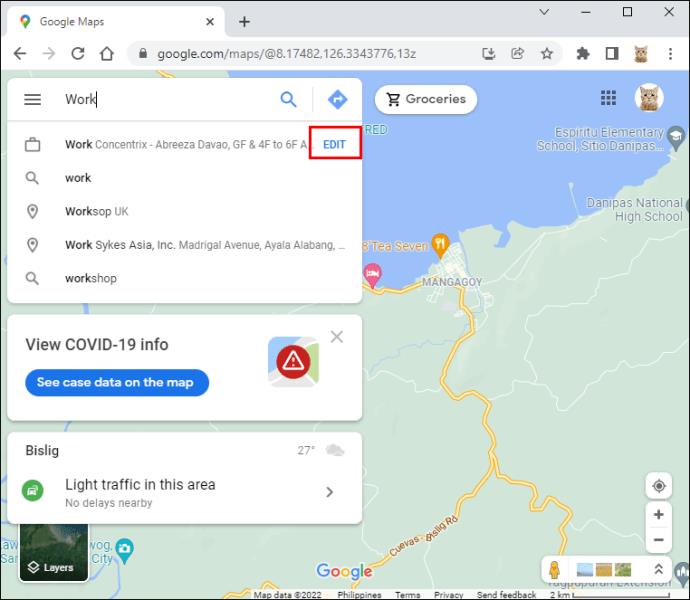
- Wählen Sie das Adressfeld aus.
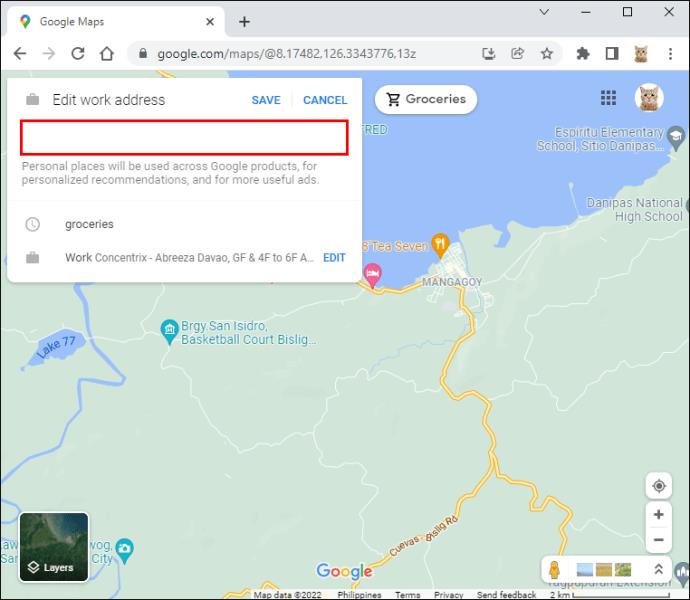
- Löschen Sie die aktuelle Adresse und geben Sie Ihre neue Adresse ein.
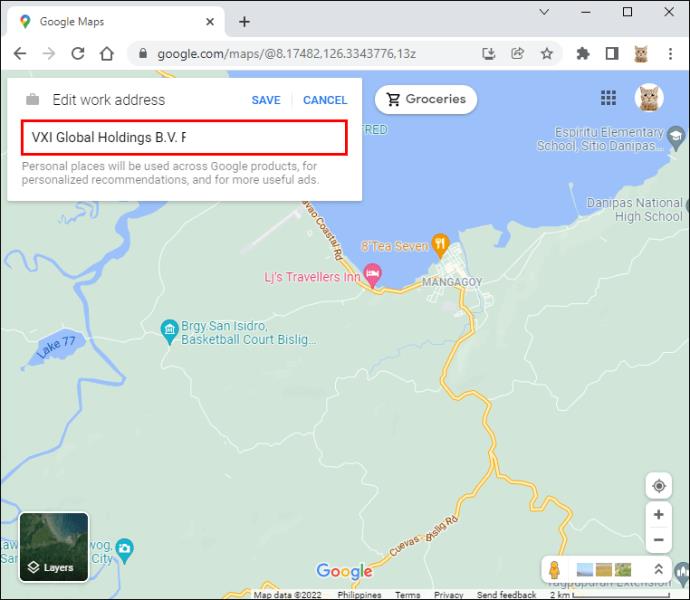
- Klicken Sie auf „Speichern“ und Sie sind fertig
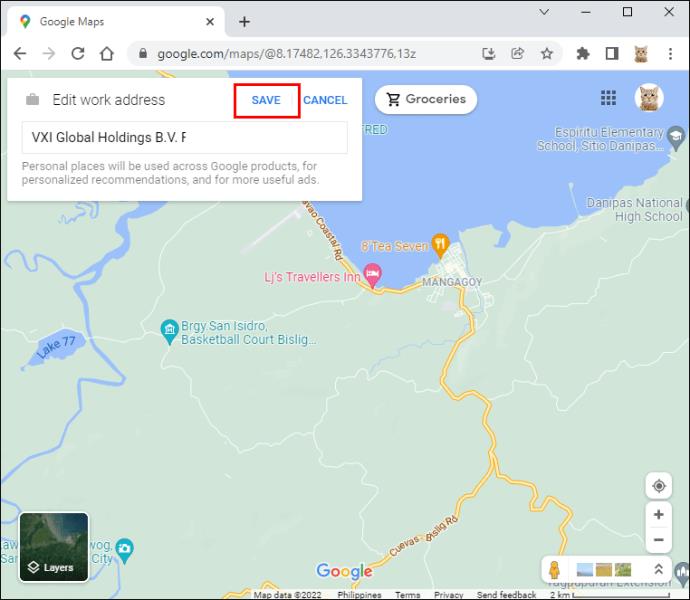
Warum kann ich in Google Maps keine Adresse speichern?
Wenn Sie versucht haben, Ihre Arbeitsadresse zu ändern, dies jedoch nicht funktioniert hat, könnten die folgenden Faktoren für Sie von Interesse sein.
Google Maps verknüpft Ihre Arbeitsadresse mit Ihrem Google-Konto. Das bedeutet, dass Sie sich zunächst bei Ihrem Konto anmelden müssen, bevor Sie Ihren Arbeitsort ändern. Wenn Sie nicht angemeldet sind, können Sie nicht auf Ihre gespeicherten Standorte zugreifen und der gesamte Vorgang schlägt fehl. Wenn Sie Ihre Arbeitsadresse nicht speichern können, überprüfen Sie außerdem noch einmal, ob Sie die richtige E-Mail-Adresse angegeben haben.
- Stärke der Internetverbindung
Eine Internetverbindung ist ebenfalls unerlässlich. Wenn Sie nicht ordnungsgemäß mit dem Internet verbunden sind, können Sie Ihre Arbeitsadresse nicht bearbeiten. Wenn Sie WLAN nutzen, überprüfen Sie unbedingt Ihre Verbindung und die Signalstärke. Überprüfen Sie außerdem noch einmal, ob Sie noch über genügend Internetdaten verfügen, wenn Sie Mobilfunkdaten verwenden.
Ihre Google Maps-App wird möglicherweise nicht aktualisiert und kann Probleme verursachen. Dies ist auch unbedingt zu überprüfen, bevor Sie Adressen ändern. Wenn Ihre App nicht aktualisiert wird, können Sie sie ganz einfach im Google Store oder Apple Store aktualisieren.
Wenn Sie alle oben genannten Schritte ausgeführt haben und Ihre Arbeits- oder Privatadresse immer noch nicht registrieren können, liegt möglicherweise ein vorübergehender Fehler in der App vor. Es kommt gelegentlich vor, ist aber kein Grund zur Sorge. Sie können versuchen, Ihr Telefon neu zu starten und die App neu zu installieren.
Weitere wichtige FAQs zu Google Maps
Google Maps ist die Webnavigationsplattform und Benutzeranwendung von Google. Es bietet Satellitenbilder, Straßenkarten, Luftaufnahmen, dynamische und atemberaubende 360-Grad-Ansichten von Straßen, authentische Verkehrssituationen und Navigation zum Gehen, Autofahren, Radfahren, Fliegen und für die Nutzung öffentlicher Verkehrsmittel. Hier sind ein paar verschiedene Funktionen, die Sie kennen sollten, um zu navigieren.
So löschen Sie die Arbeits- (oder Privatadresse) auf Ihrem Computer
- Öffnen Sie Google Maps im Browser Ihres Computers und stellen Sie sicher, dass Sie in Ihrem Google-Konto angemeldet sind.
- Das Menü kann durch Klicken auf das Hamburger-Symbol in der oberen linken Ecke aufgerufen werden.
- Wählen Sie „Ihre Orte“ und klicken Sie dann auf „Beschriftet“.
- Sie können eine Adresse löschen, indem Sie auf das kleine X-Symbol neben der Arbeits- oder Privatadresse klicken.
So löschen Sie die Arbeits- (oder Privatadresse) auf Ihrem Smartphone
- Öffnen Sie die Google Maps-App auf Ihrem Gerät.
- Wählen Sie die Option „Gespeichert“.
- Tippen Sie auf „Beschriftet“ unter „Ihre Listen“.
- Wählen Sie das Dreipunktsymbol „Mehr“ neben „Zuhause“ oder „Arbeit“ aus.
- Um die Privatadresse zu löschen, verwenden Sie die Option „Heimat entfernen“, und um den Arbeitsort zu löschen, wählen Sie die Option „Arbeitsort entfernen“.
Passen Sie Google Maps an Ihre Bedürfnisse an
Das bemerkenswerteste Merkmal der Google Maps-App ist, dass Sie sie an Ihre Vorlieben und Abneigungen anpassen können. Mit nur wenigen Klicks können Sie Ihre häufig besuchten Ziele speichern, Wegbeschreibungen ermitteln und wichtige Verkehrsstatistiken abrufen. Wenn Sie gerade umgezogen sind, ist es wichtig zu lernen, wie Sie Ihren Arbeits- oder Privatstandort in Google Maps ändern. Sie sehen die entsprechenden Statistiken und ermitteln die besten Routen für die häufige Nutzung.
Wer braucht schon eine echte Karte, wenn man sie auf seinem Handy haben kann?
Haben Sie in Google Maps Ihre Arbeitsadresse gespeichert? Überprüfen Sie den Verkehr auf Maps, bevor Sie zur Arbeit gehen? Lassen Sie es uns im Kommentarbereich unten wissen.