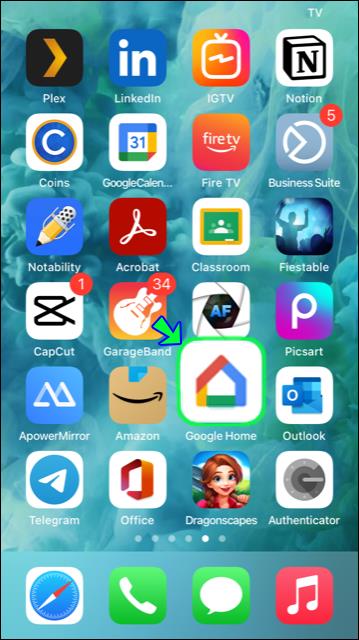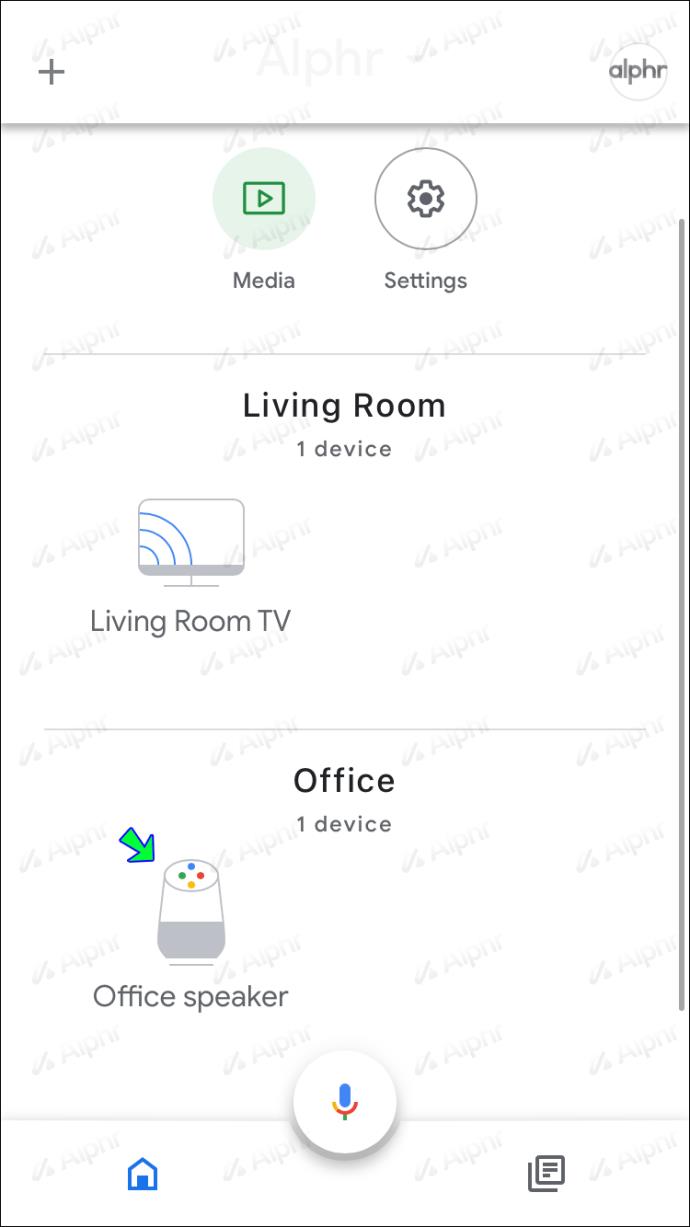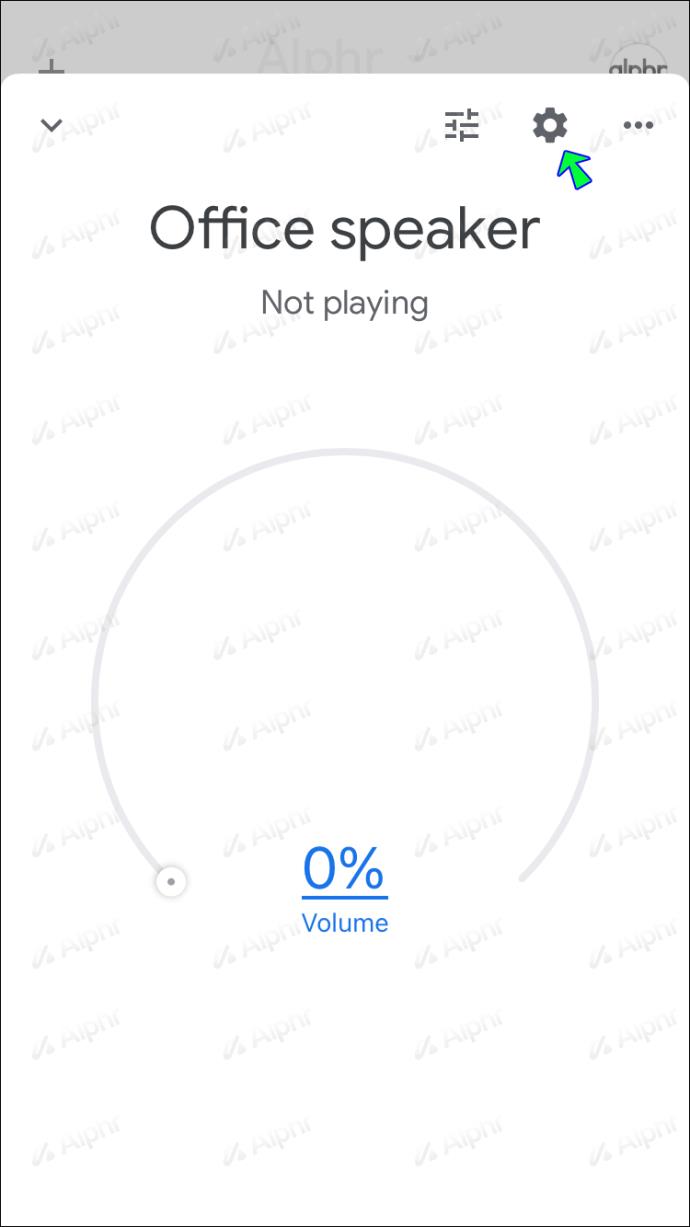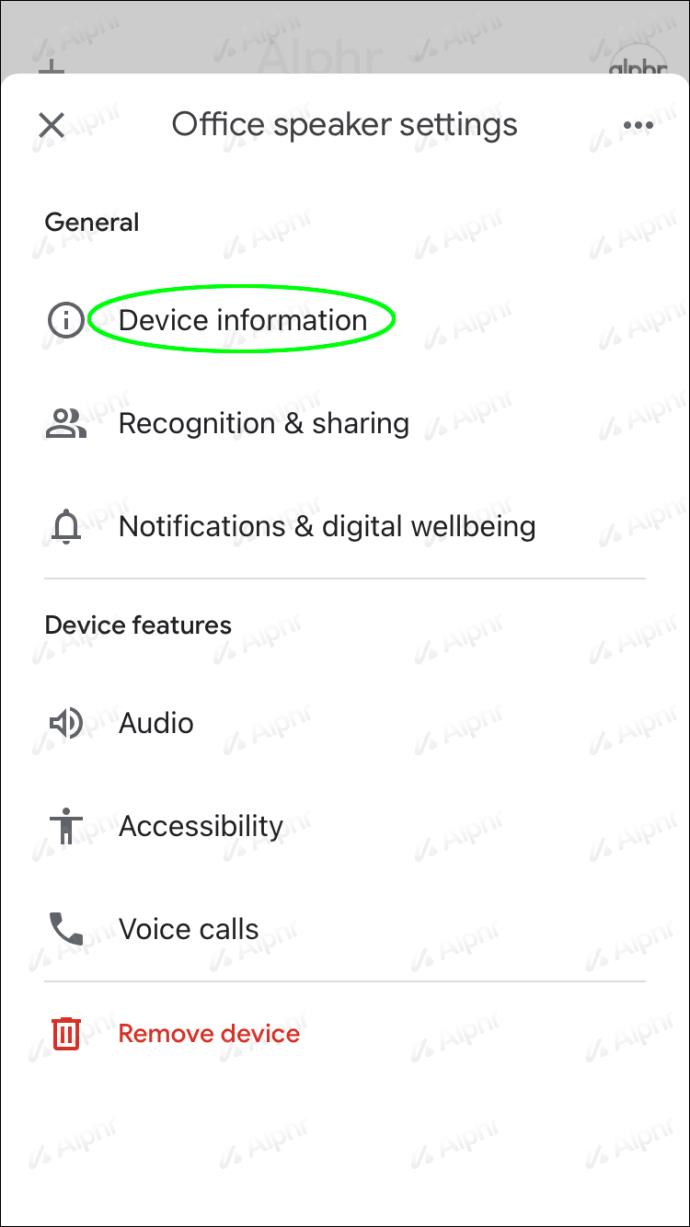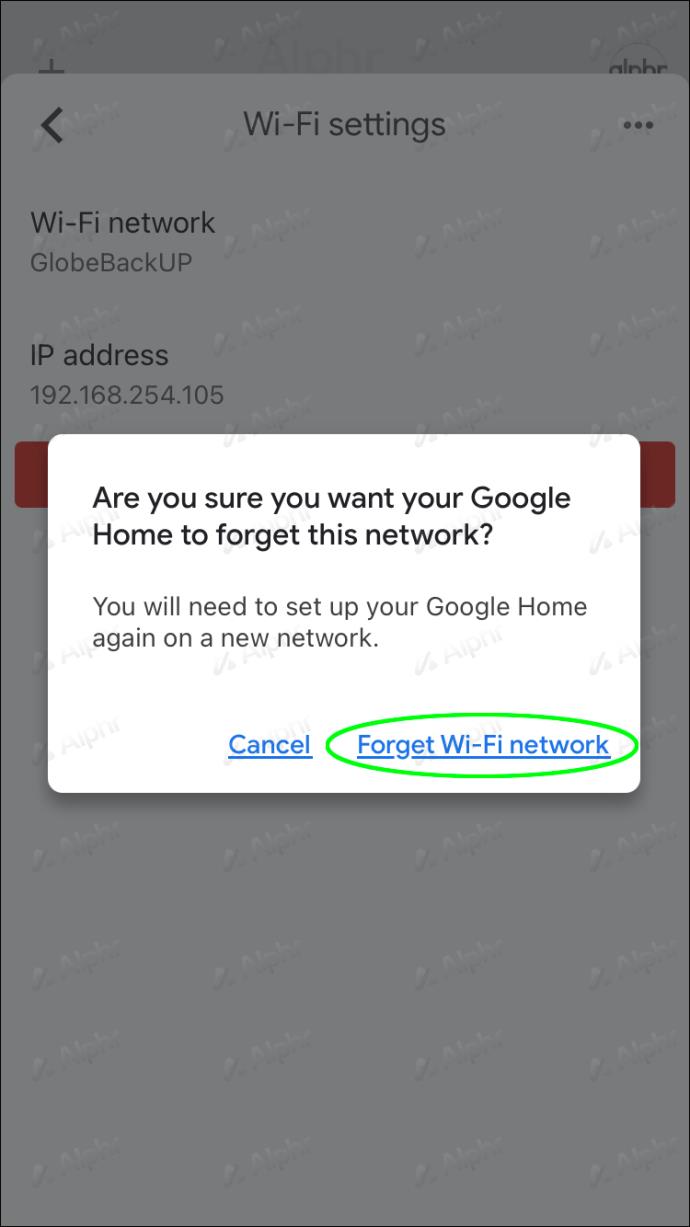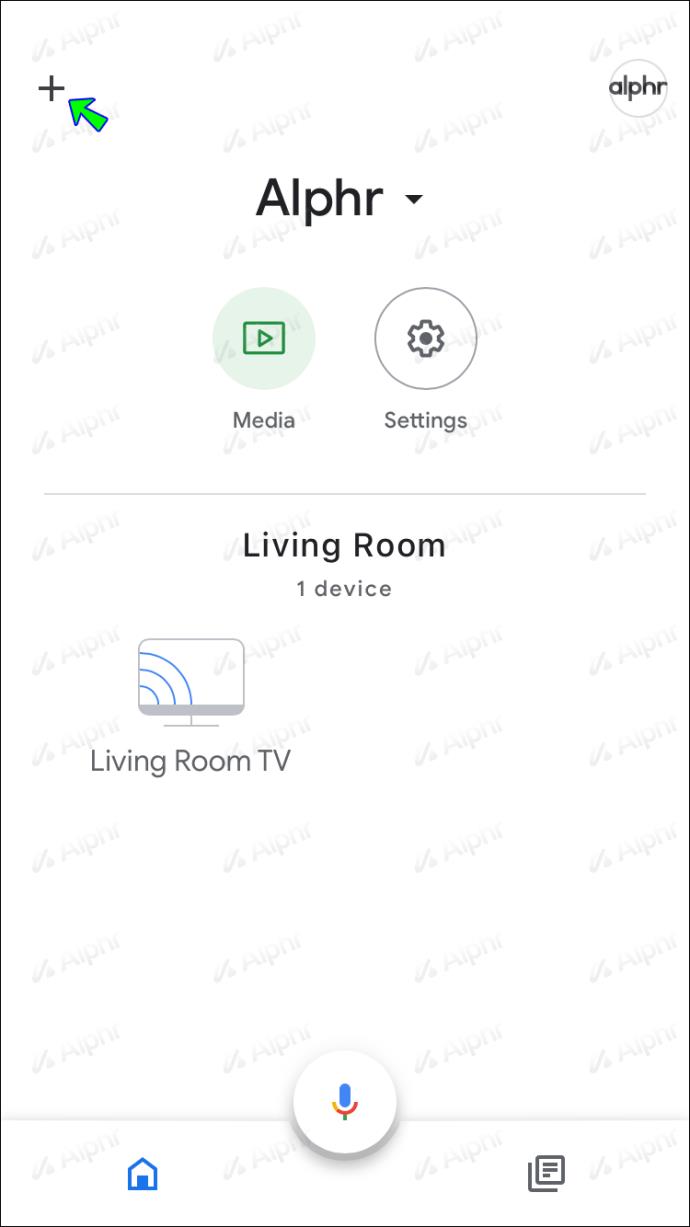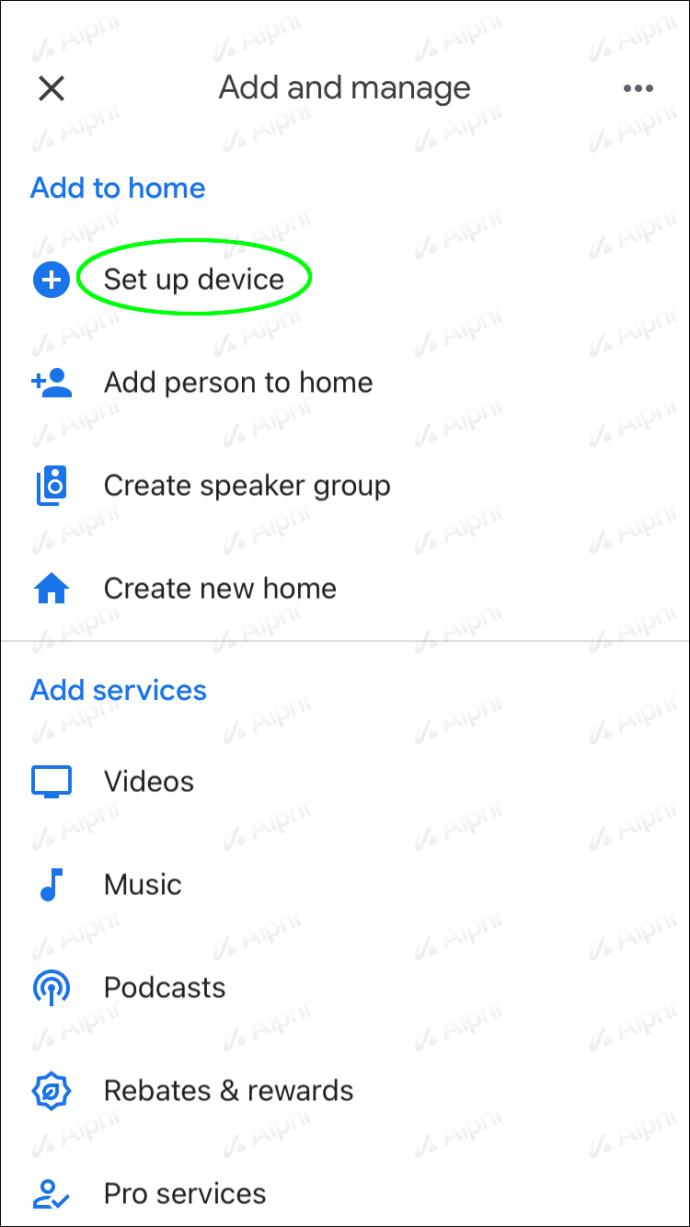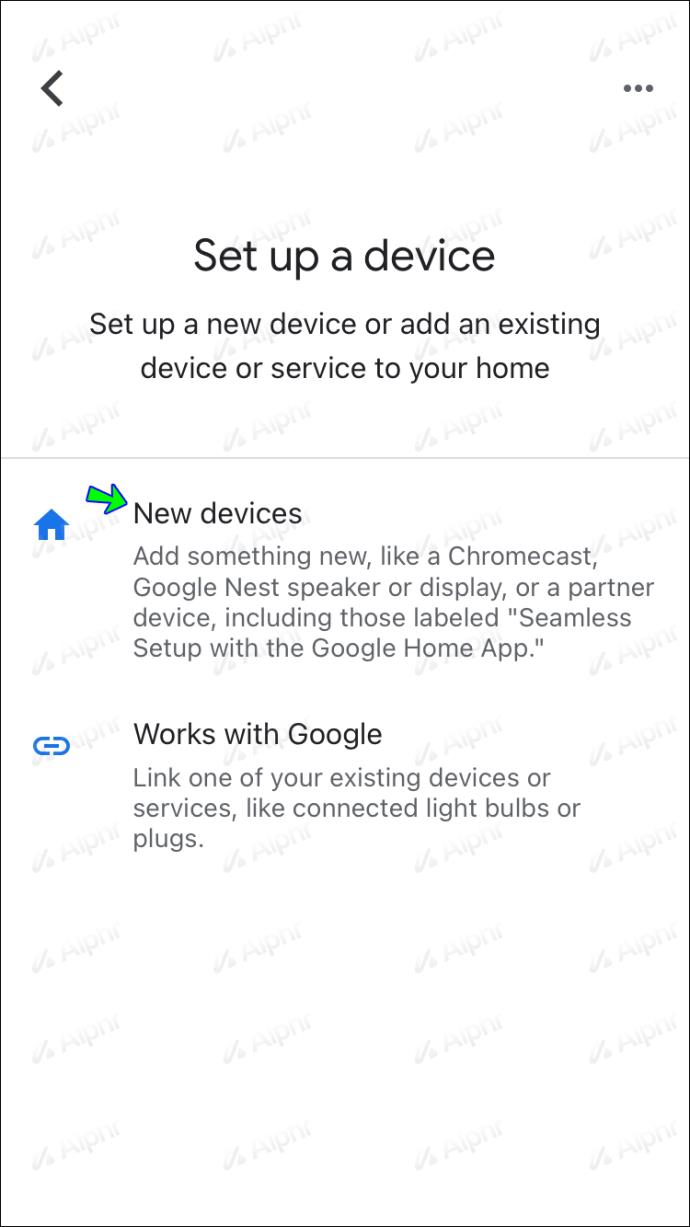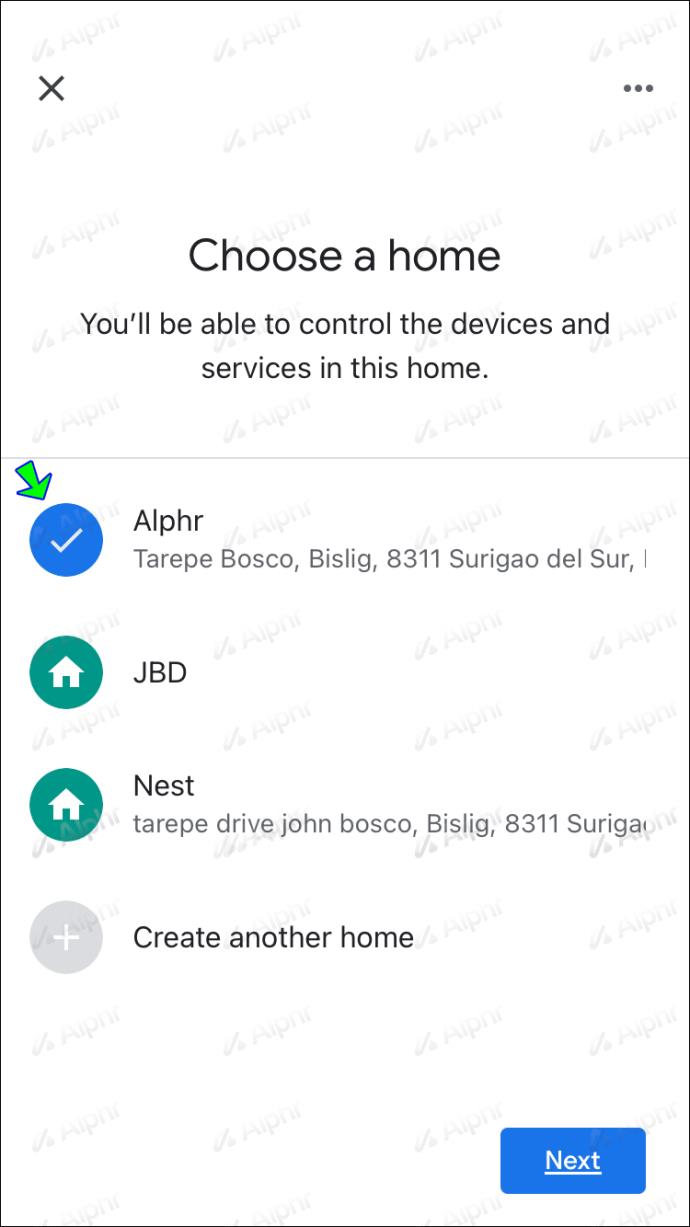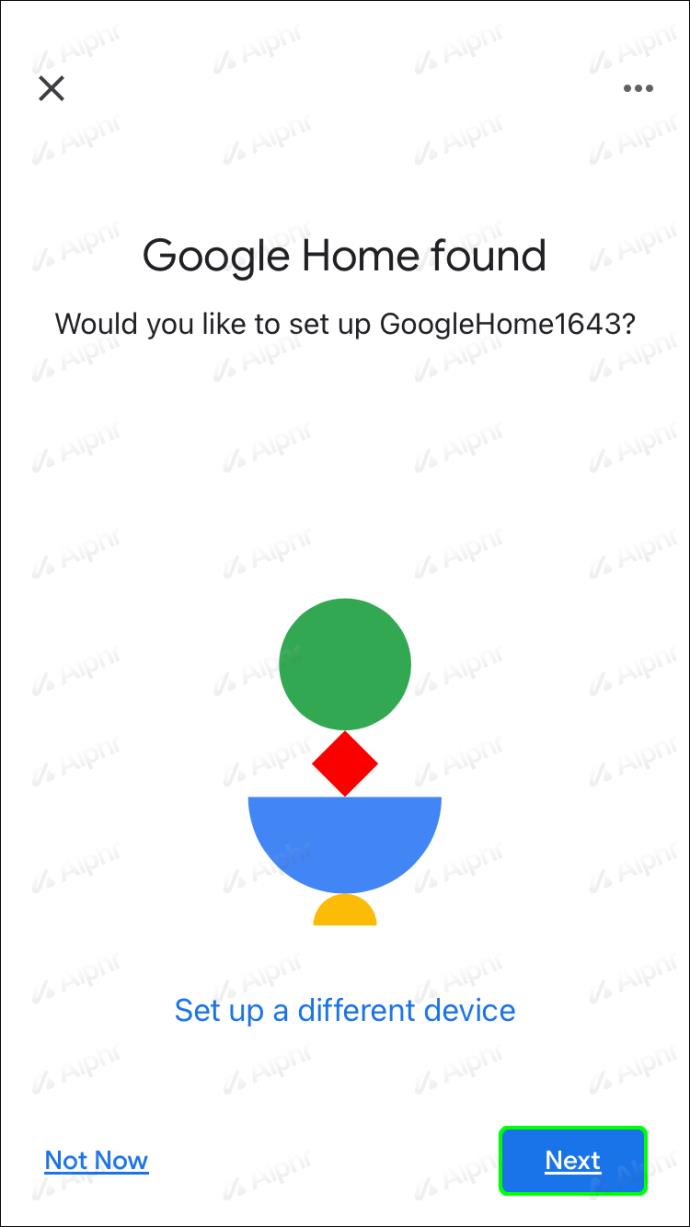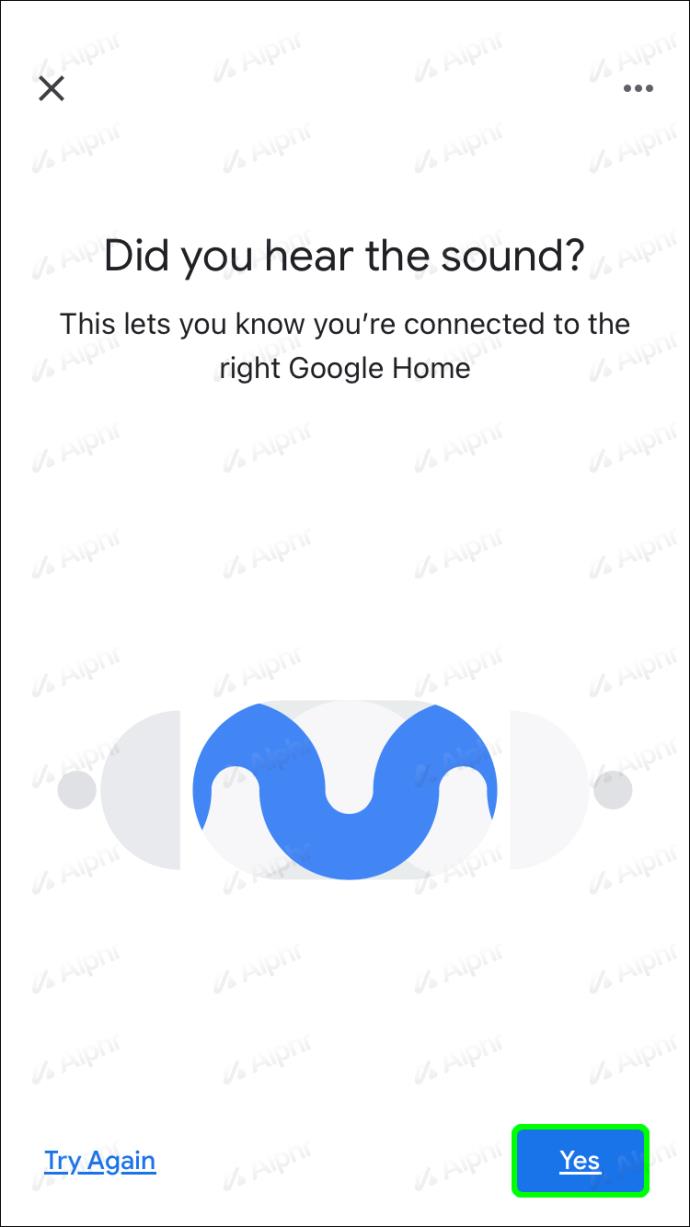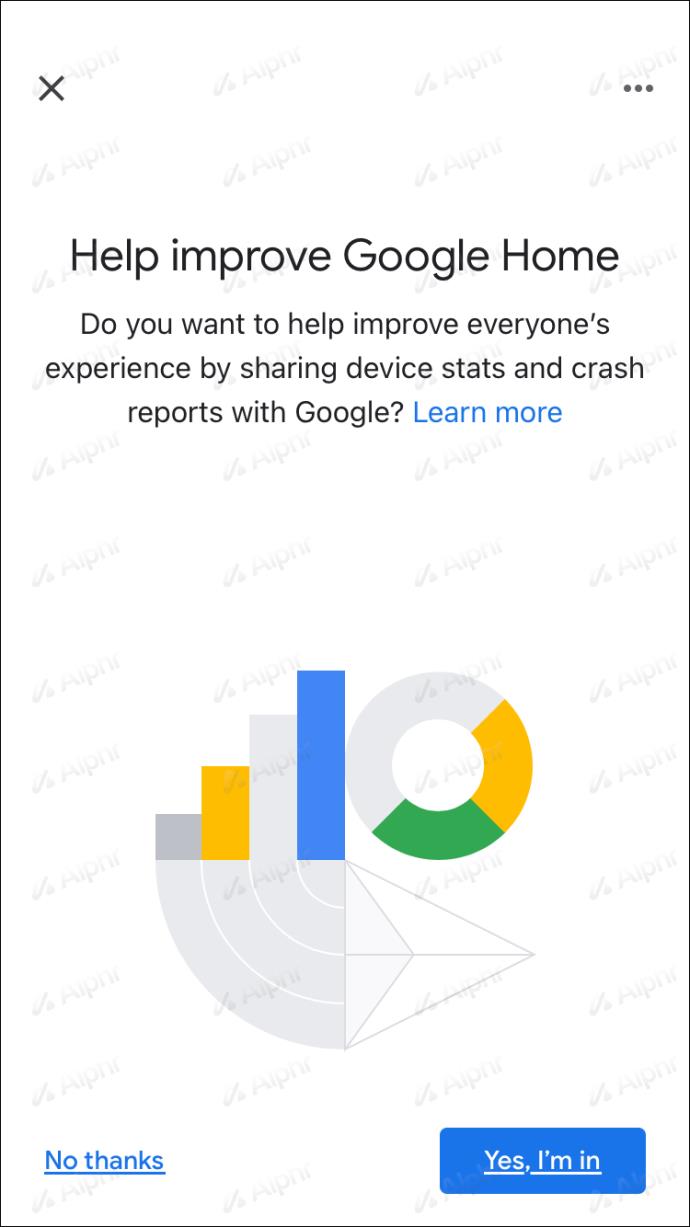Google Home ist eine bequeme Möglichkeit, alle Smart-Geräte in Ihrem Zuhause zu verbinden. Damit der gesamte Vorgang funktioniert und Sie ihn über die App oder Sprachbefehle steuern können, muss er jedoch mit einem funktionierenden WLAN-Netzwerk verbunden sein.

Wenn Sie kürzlich Änderungen an Ihrem Netzwerk vorgenommen haben, müssen Sie möglicherweise einige Änderungen in der App vornehmen, um diese widerzuspiegeln. Lesen Sie weiter, während wir Ihnen zeigen, wie Sie Ihre WLAN-Netzwerkinformationen auf Google Home aktualisieren.
So ändern Sie das Wi-Fi-Netzwerk auf einem Google Home
Um die Details Ihres WLAN-Netzwerks zu aktualisieren, müssen Sie zunächst die aktuellen WLAN-Einstellungen löschen und es dann erneut einrichten, um eine Verbindung zum neuen Netzwerk herzustellen. So geht's:
- Starten Sie die „Google Home“-App.
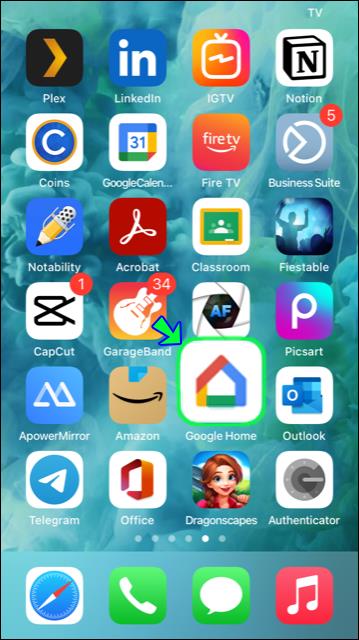
- Scrollen Sie nach unten und tippen Sie auf das Gerät, das Sie aktualisieren möchten.
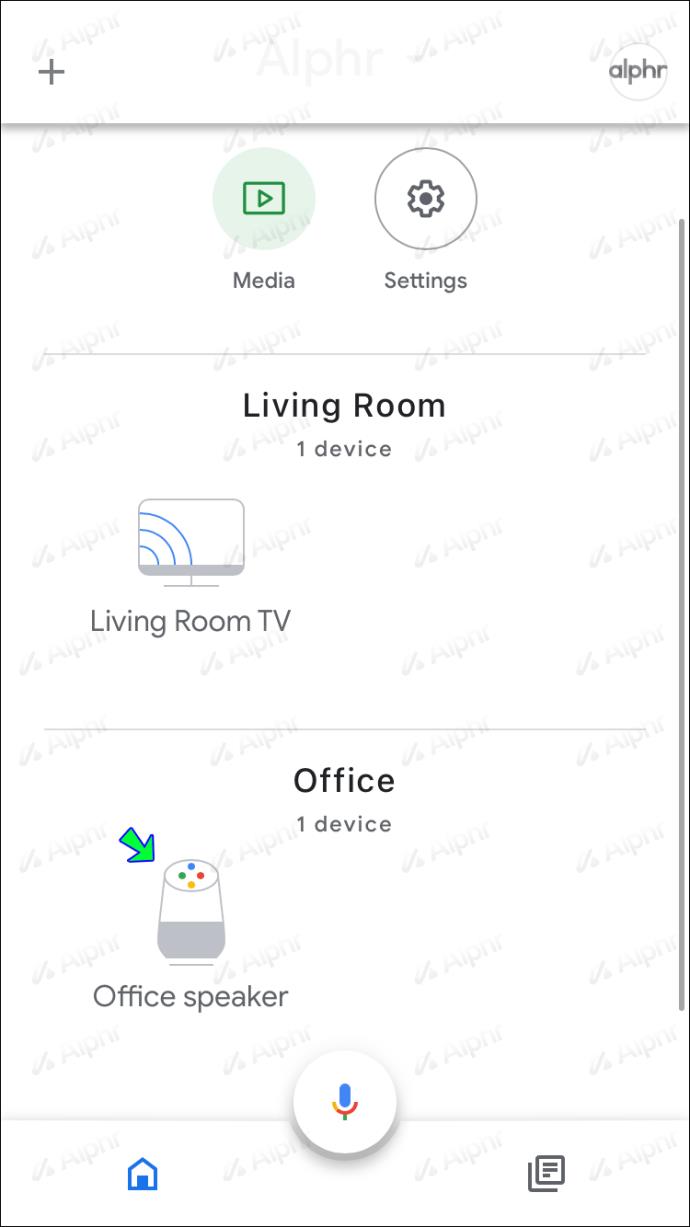
- Klicken Sie oben rechts auf das Symbol „Einstellungen“.
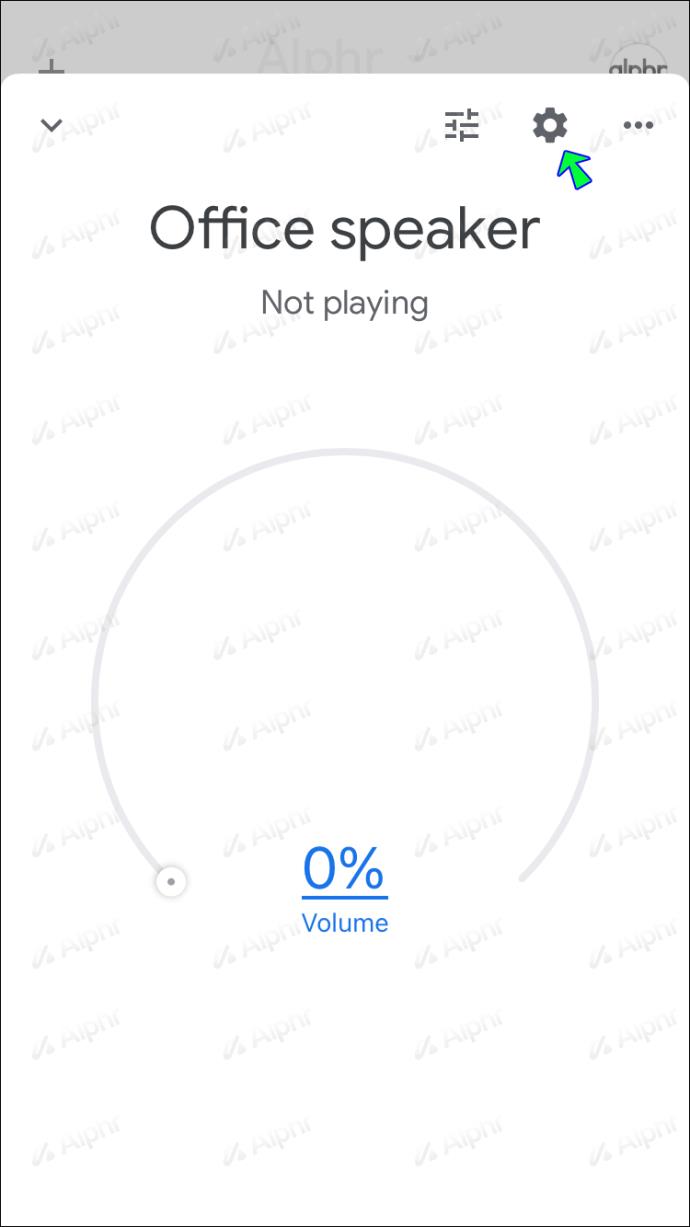
- Tippen Sie in den „Geräteeinstellungen“ neben „WLAN“ auf „Vergessen“.
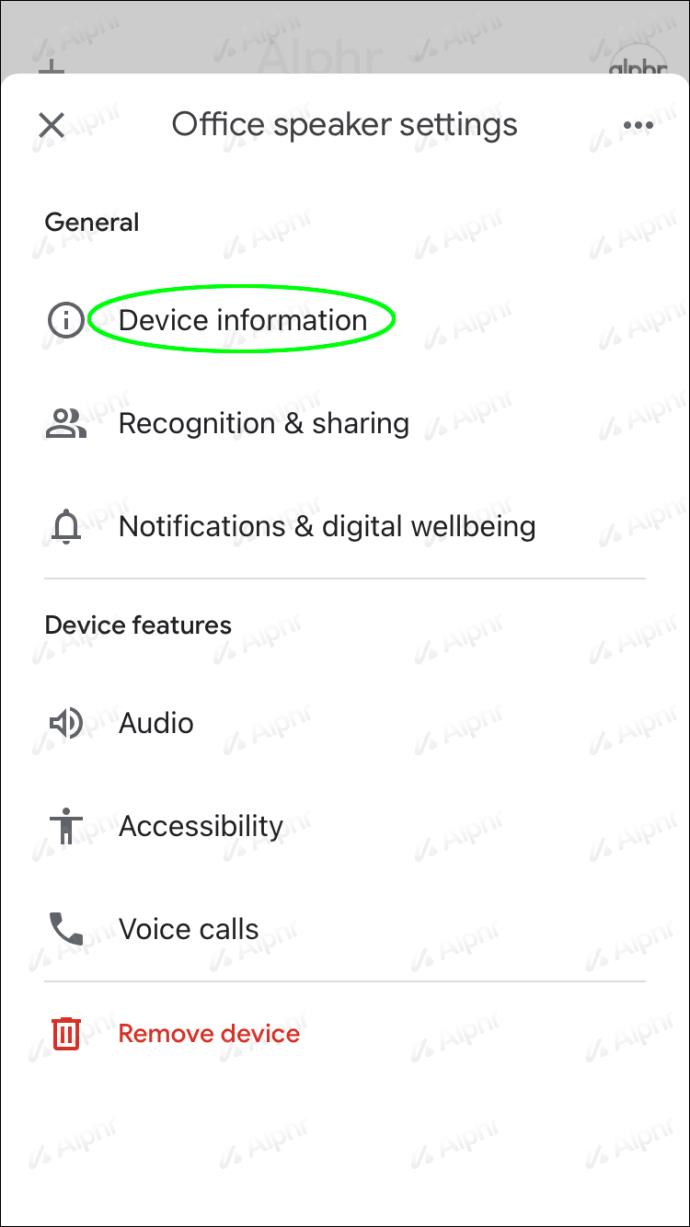
- Im Feld „Sind Sie sicher?“ Wählen Sie im Dialogfeld „Netzwerk vergessen“ zur Bestätigung.
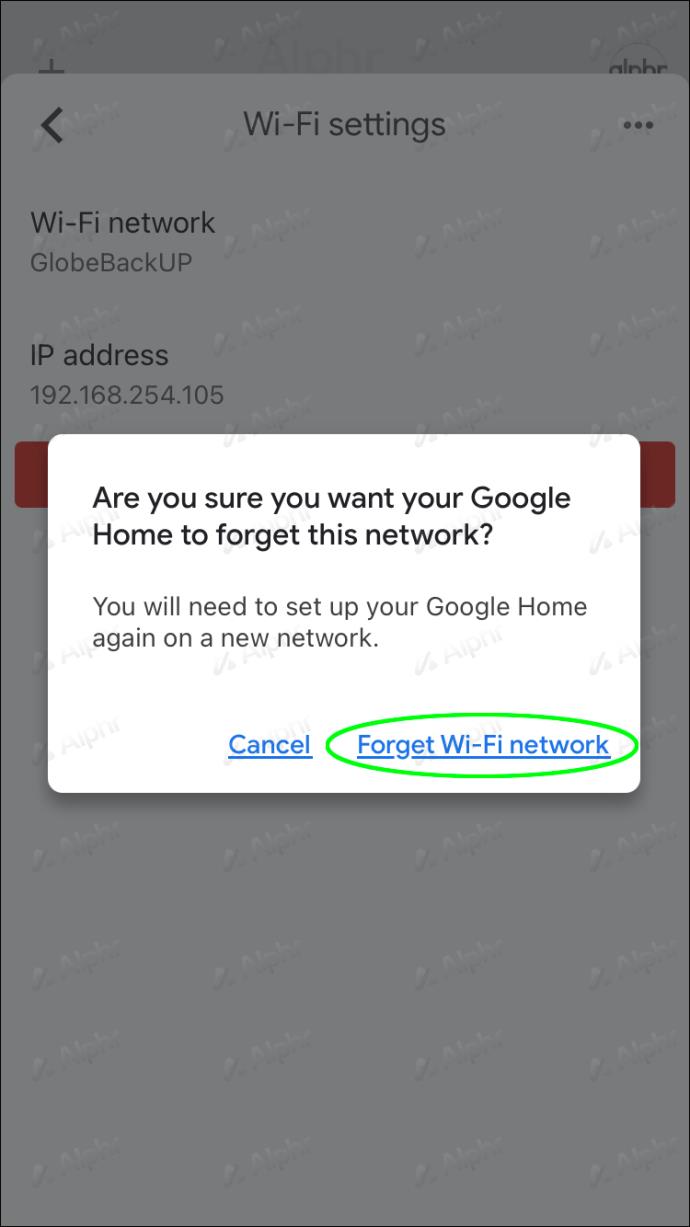
So richten Sie das Gerät für die Verwendung Ihres neuen WLAN ein:
- Tippen Sie in der oberen linken Ecke des Hauptbildschirms der App auf das Pluszeichen (+).
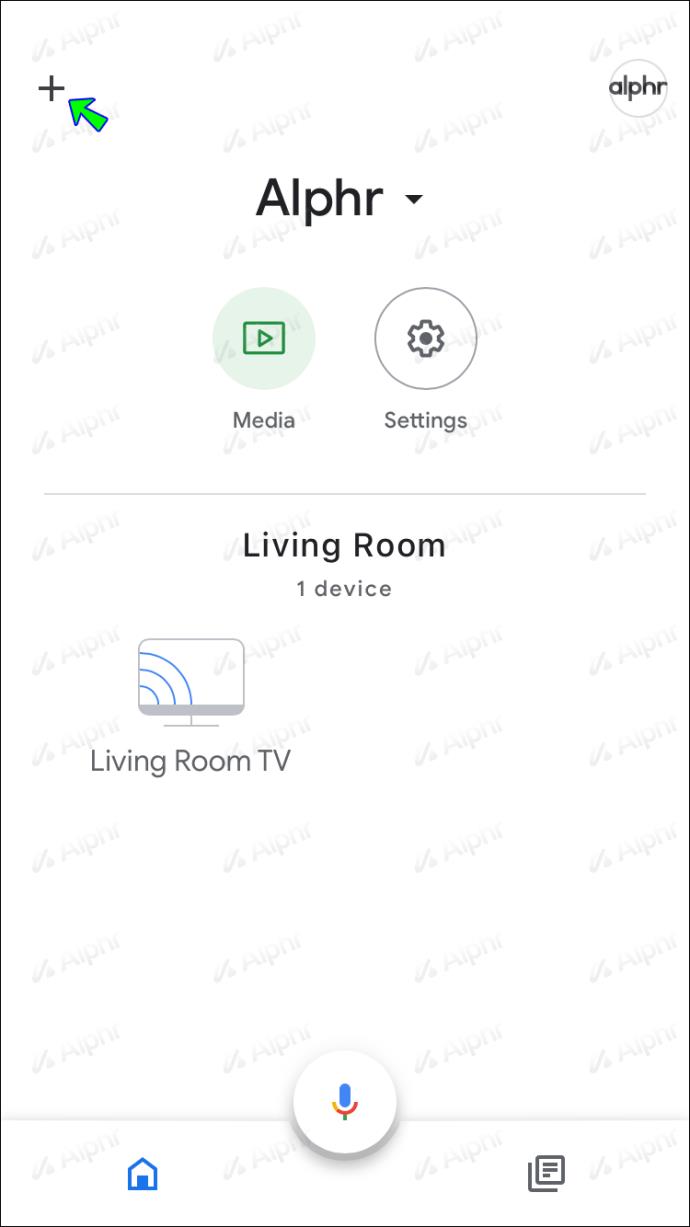
- Wählen Sie „Gerät einrichten“.
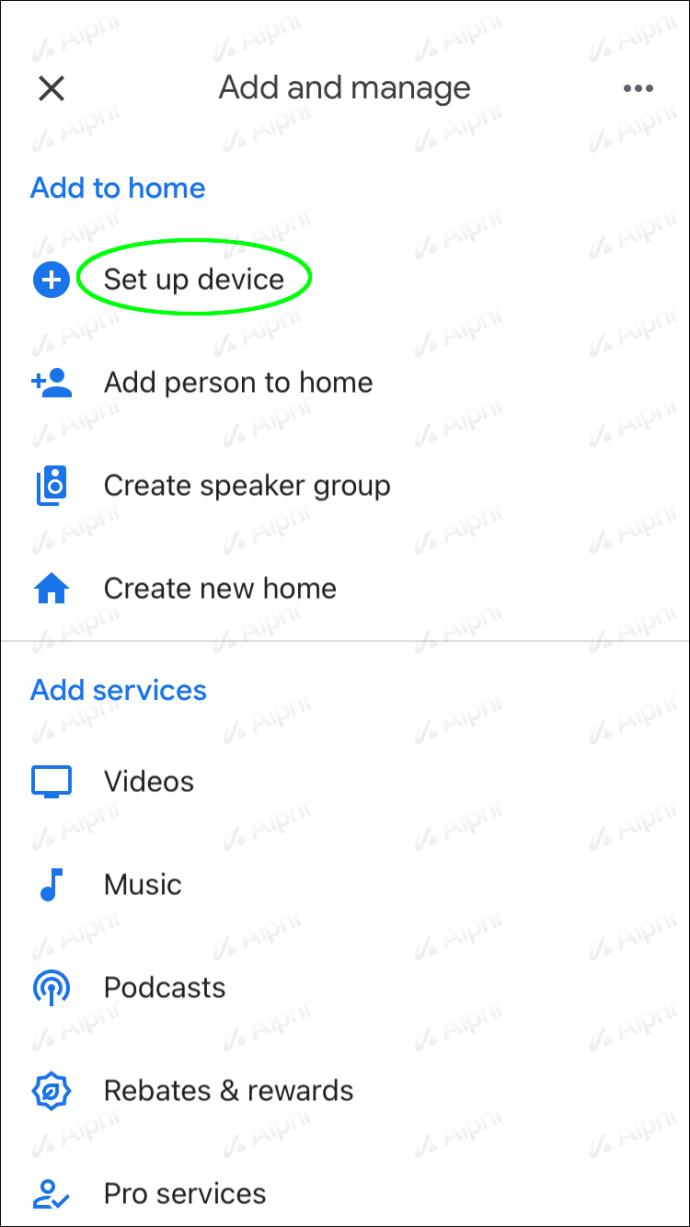
- Tippen Sie auf „Neue Geräte in Ihrem Zuhause einrichten“.
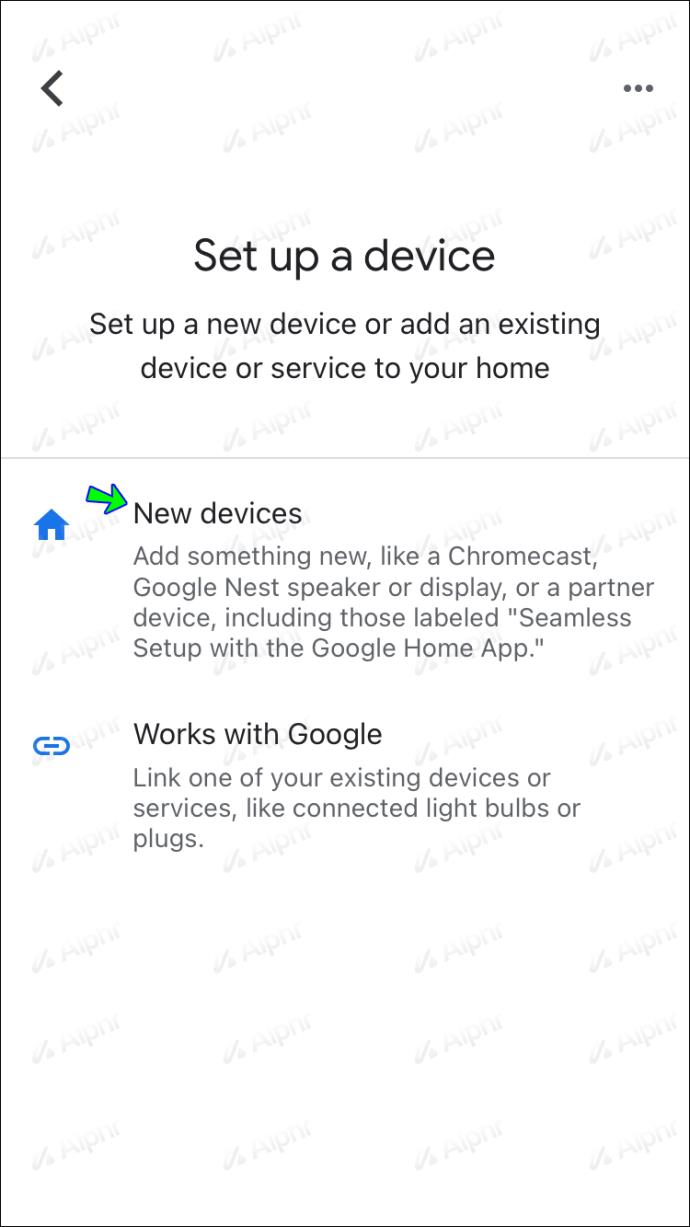
- Wählen Sie in der Liste „Zuhause auswählen“ einen Standort aus.
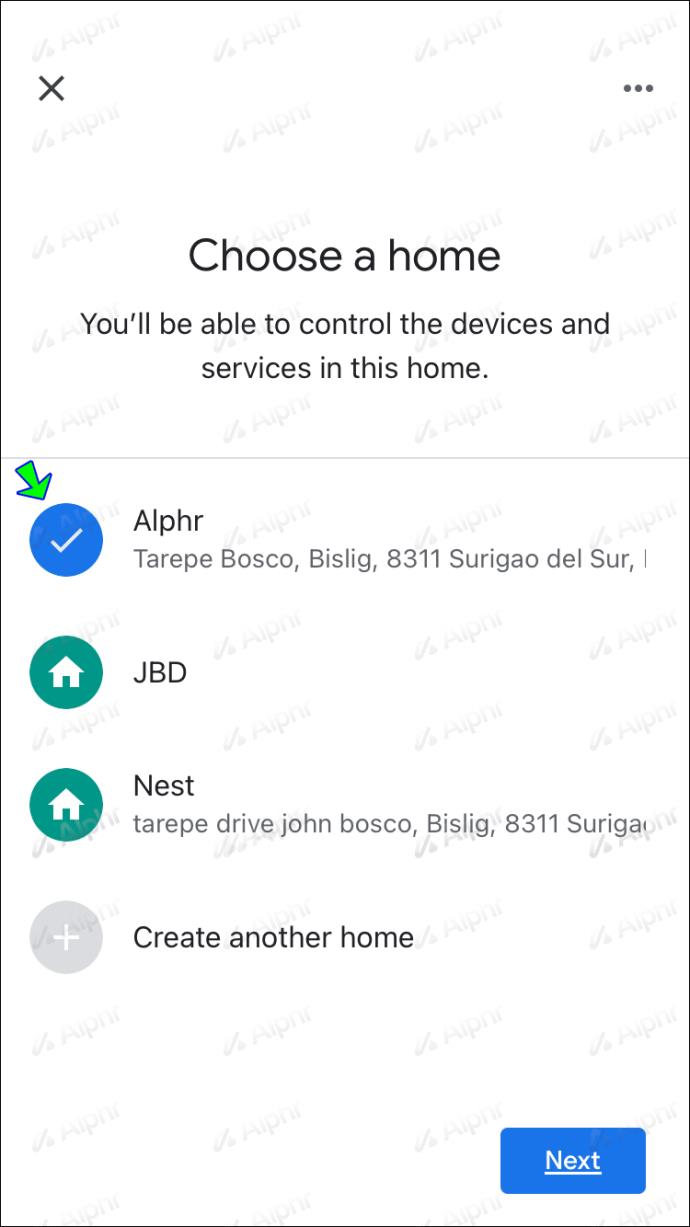
- Sobald Google das einzurichtende Gerät erkennt, tippen Sie darauf und klicken Sie dann auf „Weiter“.
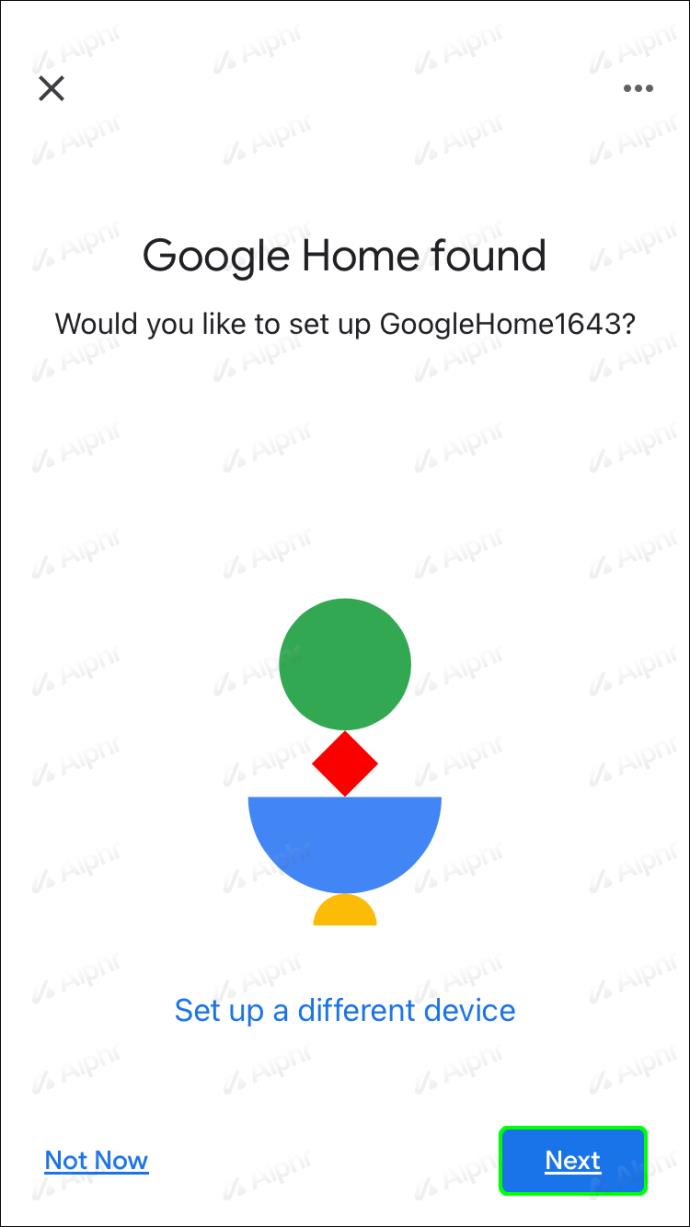
- Wenn Sie den Signalton Ihres Lautsprechers hören, drücken Sie zur Bestätigung in der App „Ja“.
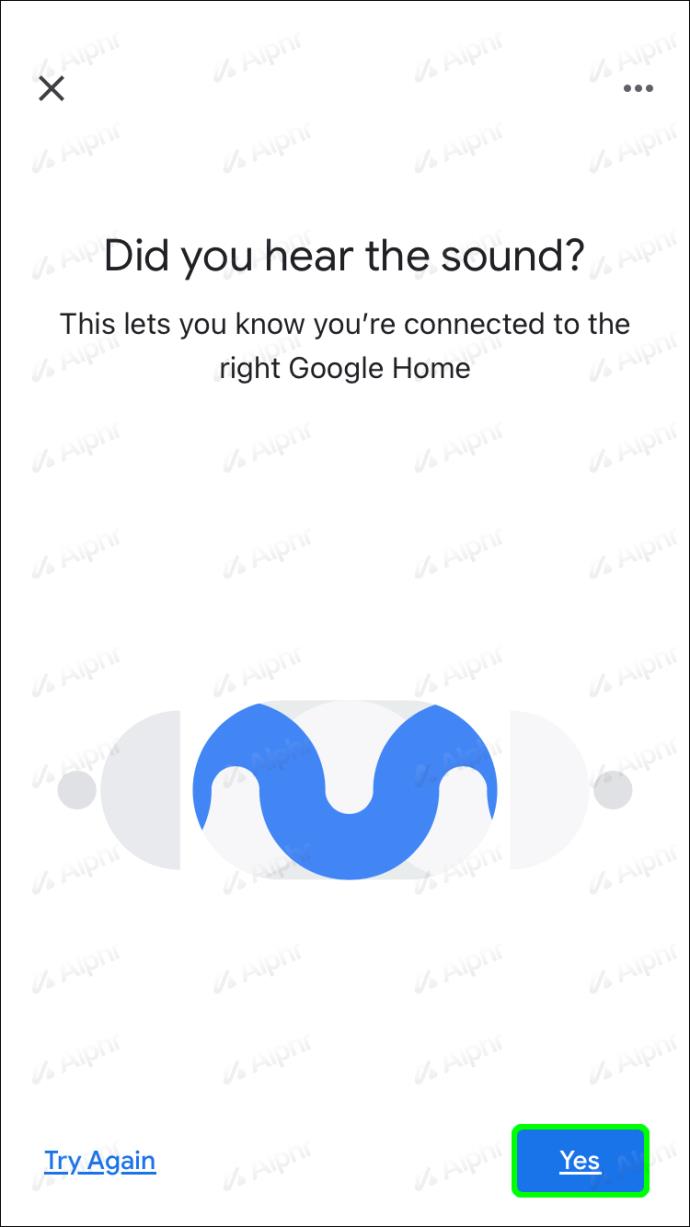
- Wenn Sie die rechtlichen Bestimmungen gelesen haben, tippen Sie auf „Ich stimme zu“.
- Sie werden gefragt, ob Sie Google Home Mini bei der Verbesserung helfen möchten. Drücken Sie entweder „Nein danke“ oder „Ja, ich bin dabei“.
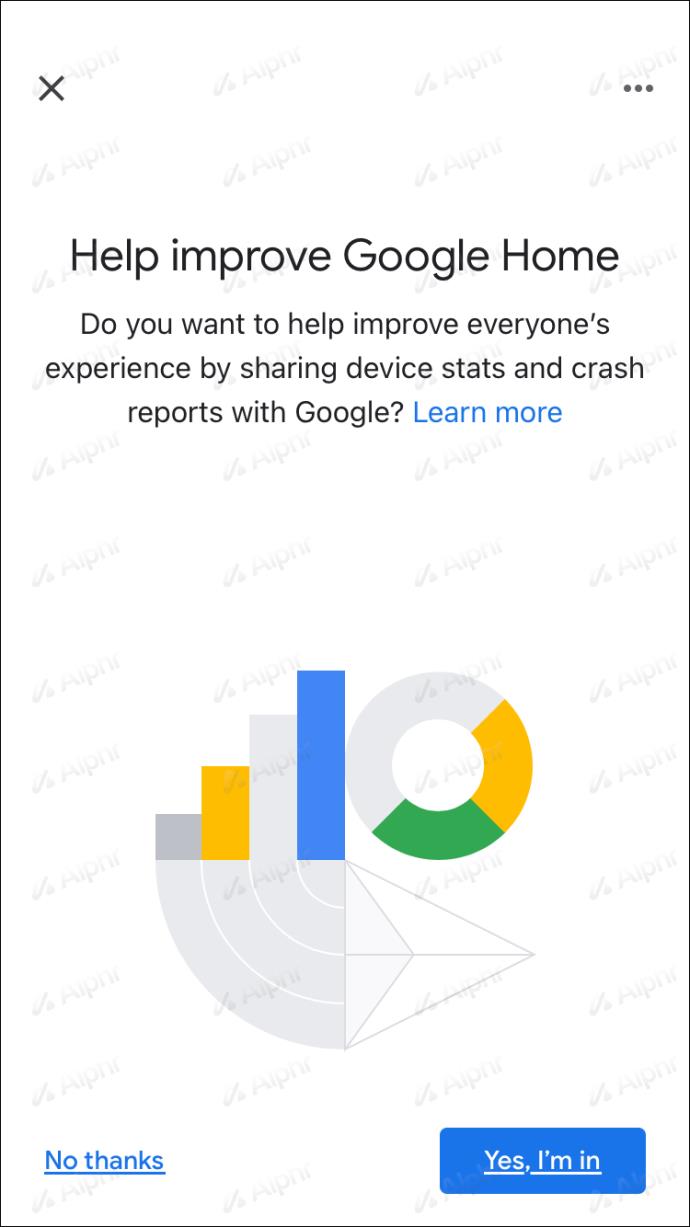
Wenn Google Home das nächste Mal eine Verbindung herstellt, wird eine Verbindung zum neuen Wi-Fi-Netzwerk hergestellt.
So aktualisieren Sie das Passwort für ein Wi-Fi-Netzwerk auf Google Home
Befolgen Sie diese Schritte, um das WLAN-Passwort auf Ihrem Google Home zu ändern:
- Öffnen Sie die „Google Home“-App.
- Wählen Sie „WLAN“ und dann „Passwort anzeigen“.
- Drücken Sie „Bearbeiten“.
- Ändern Sie das Passwort und klicken Sie dann auf „Speichern“.
Zusätzliche FAQs
Warum stellt mein Google Home keine Verbindung zum WLAN her?
Hier sind einige Tipps zur Fehlerbehebung, damit Ihr Google Home wieder eine Verbindung zu Ihrem WLAN herstellen kann:
• Stellen Sie sicher, dass Ihr Google Home richtig angeschlossen und eingeschaltet ist.
• Probieren Sie das Passwort aus, das Sie für die Verbindung mit einem anderen Gerät verwenden, um sicherzustellen, dass Ihr Google Home das richtige Passwort verwendet.
• Ist Ihr Router Dualband? Wenn ja, versuchen Sie, eine Verbindung zu beiden Frequenzen herzustellen.
• Stellen Sie sicher, dass Sie die neueste Version der Google Home-App verwenden.
• Versuchen Sie, Google Home näher an Ihren Router zu bringen, insbesondere während der Einrichtung. Sie können es später an die gewünschte Stelle verschieben.
• Versuchen Sie, Ihren Router neu zu starten. Ziehen Sie anschließend das Netzkabel ab und schließen Sie es wieder an, um es aus- und wieder einzuschalten.
• Schalten Sie in der App das WLAN aus und wieder ein.
Immer noch kein Glück? Wenden Sie sich für Unterstützung an das Google Home-Supportteam .
Verbinden Sie Ihr Google Home
Google Home ist ein praktischer persönlicher Assistent, mit dem Sie alle Smart-Geräte Ihres Zuhauses über eine App verbinden und verwalten können. Damit es funktioniert, ist Zugriff auf Ihr Wi-Fi-Netzwerk erforderlich. Mit der Google Home-App können Sie Ihre WLAN-Netzwerkdetails oder Ihr Passwort aktualisieren, wenn Sie diese geändert haben, um ein unterbrechungsfreies, nahtloses Erlebnis zu gewährleisten.
Was schätzen Sie an Ihrer Google Home-Einrichtung am meisten? Sagen Sie es uns im Kommentarbereich unten.