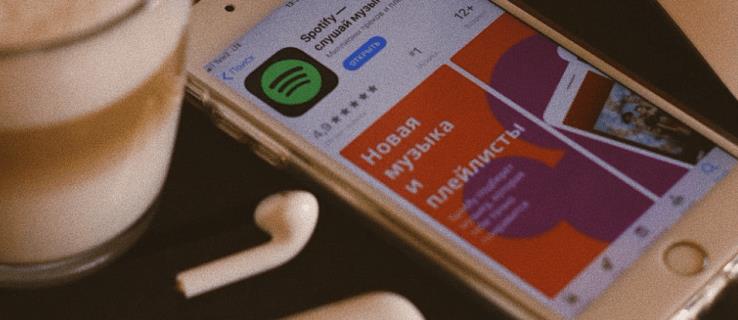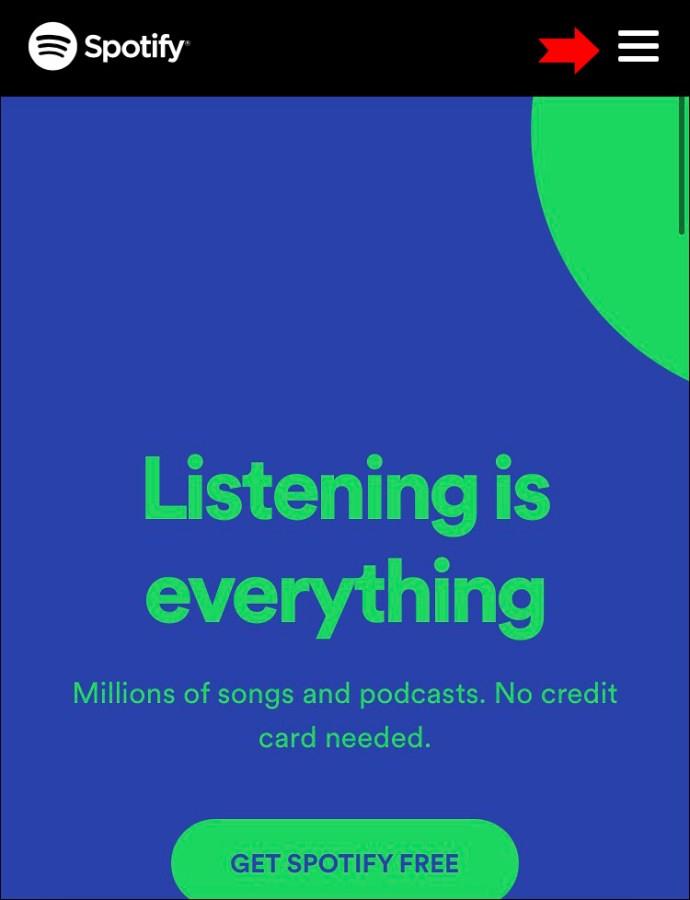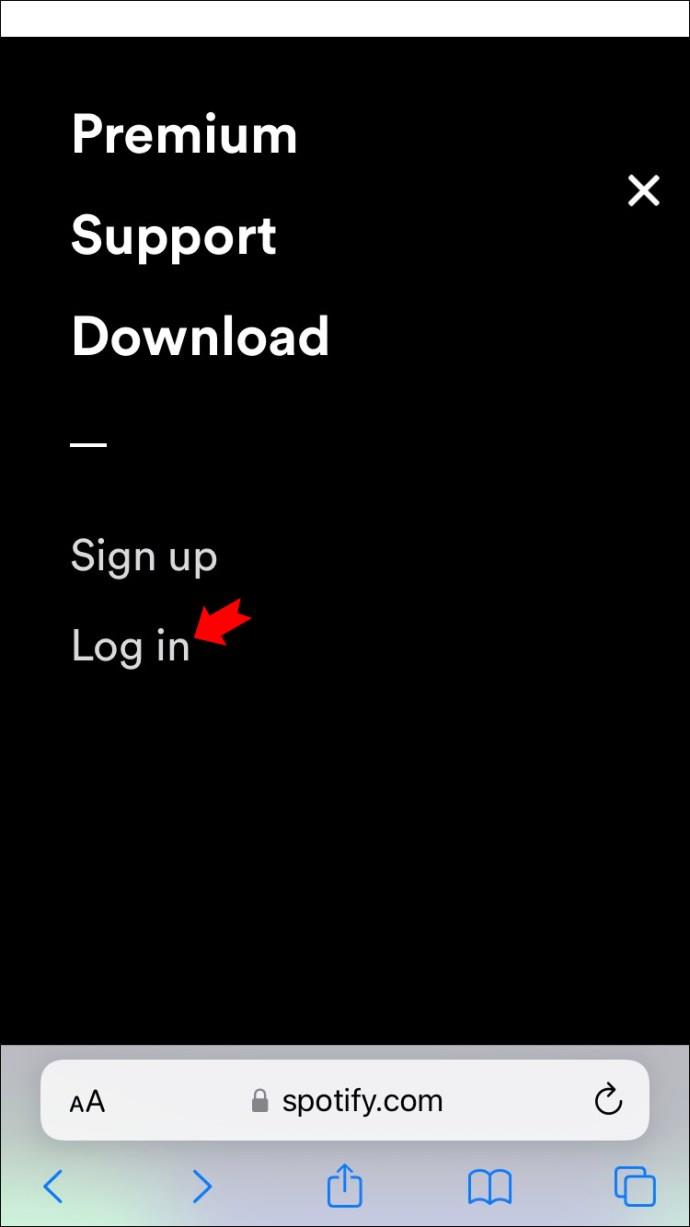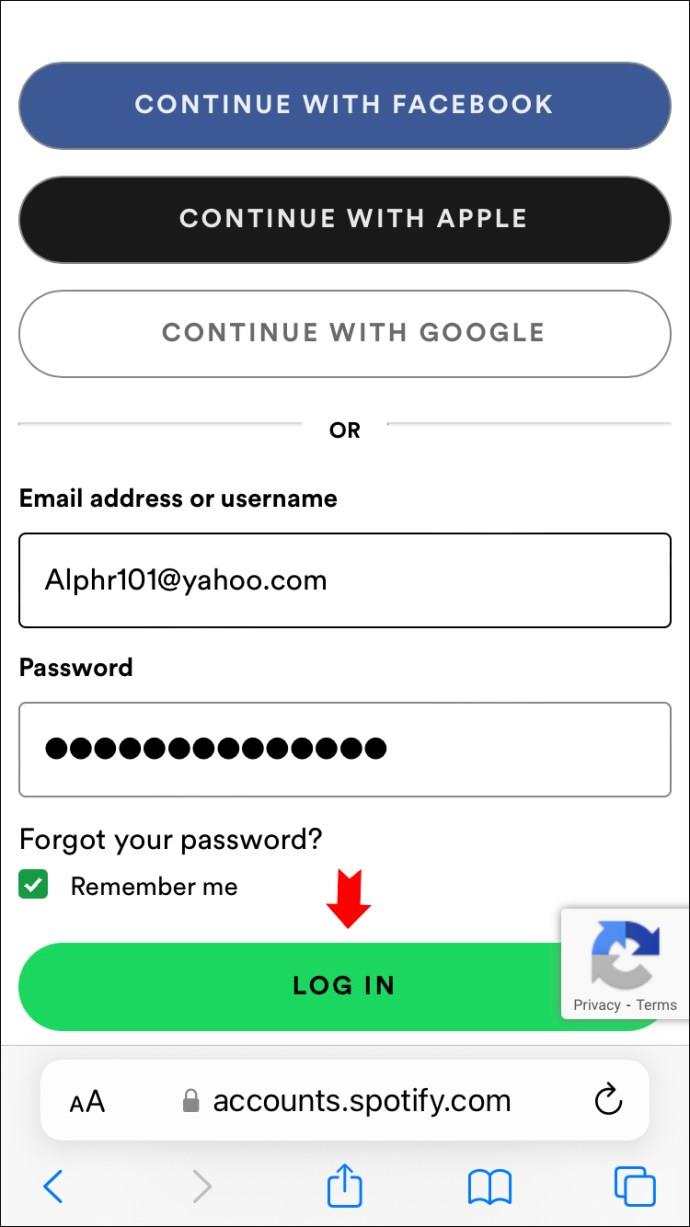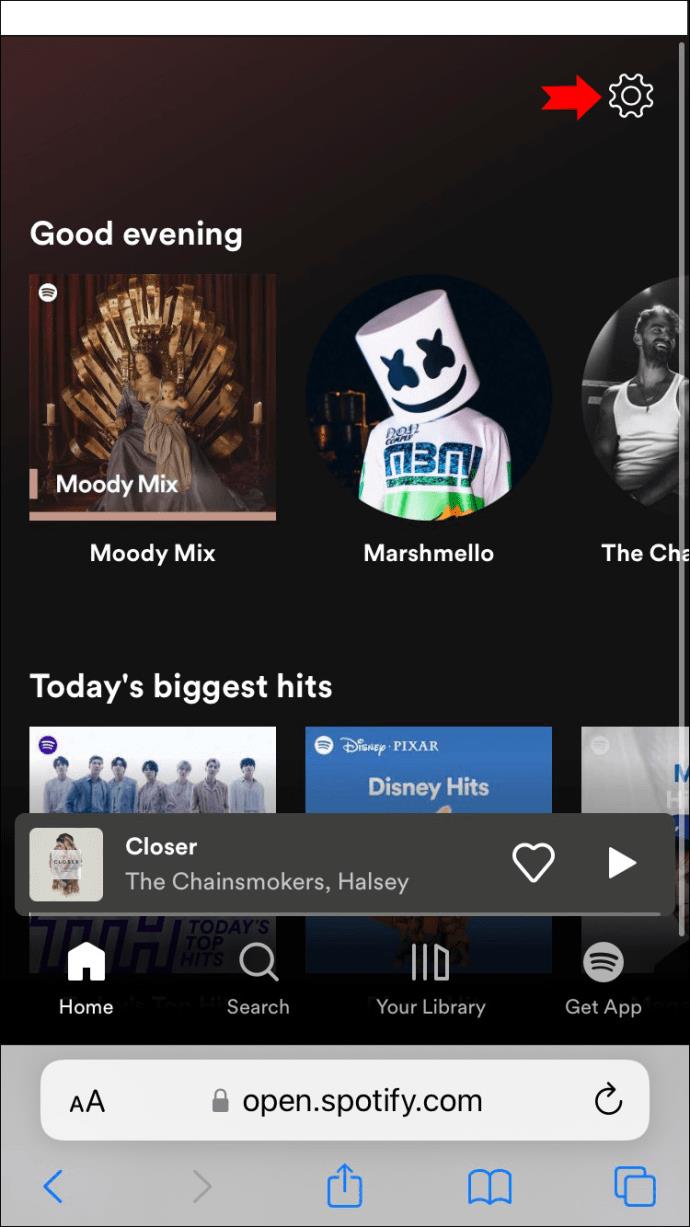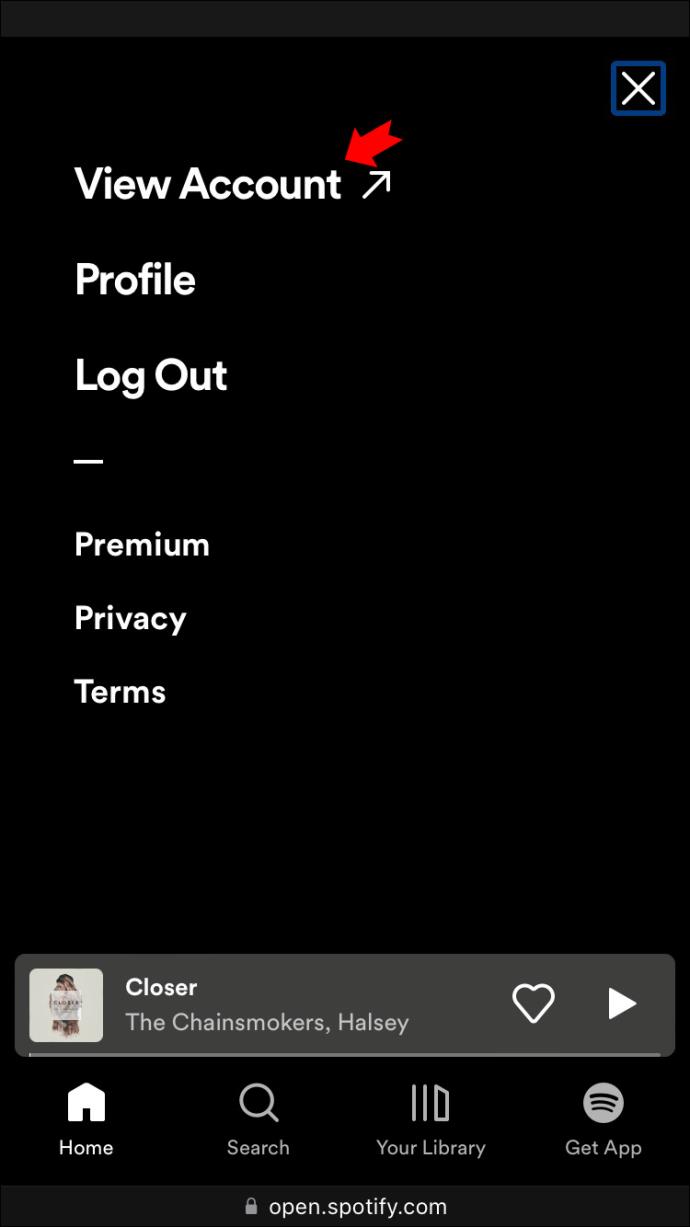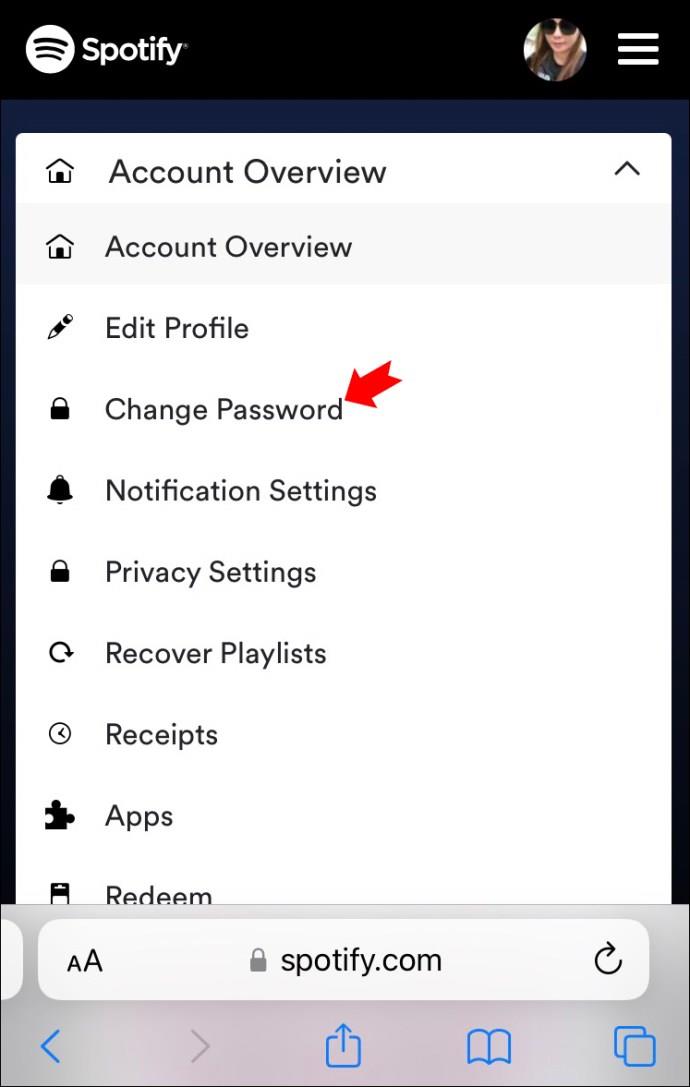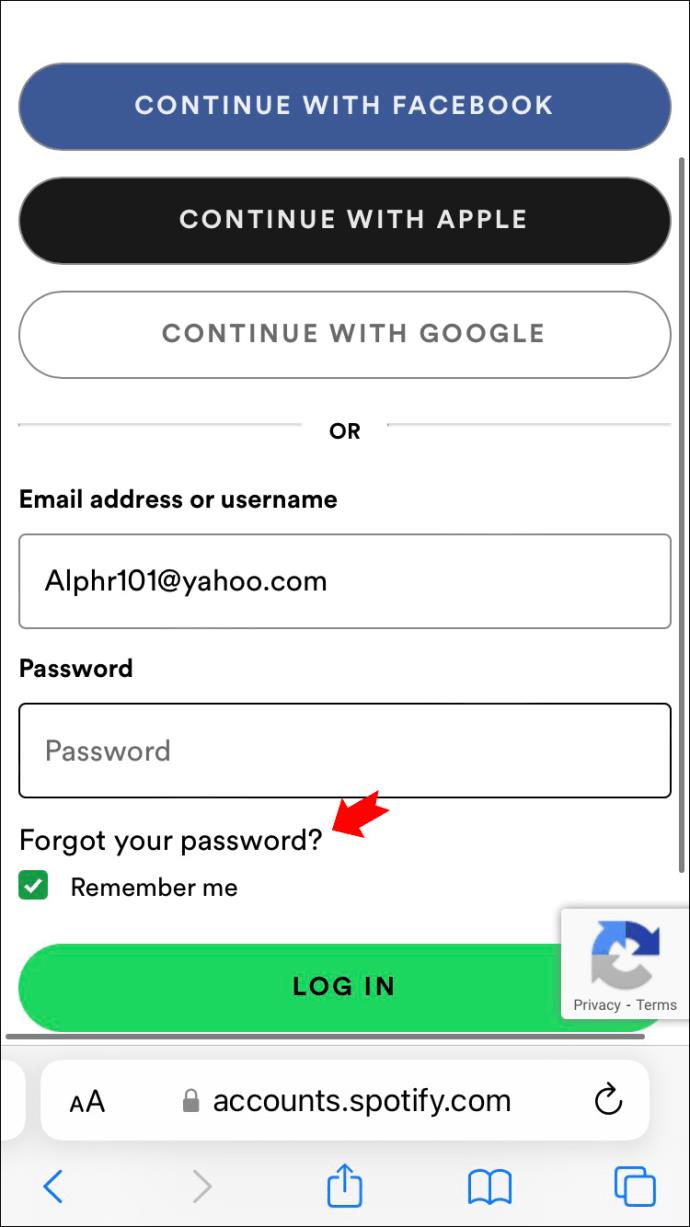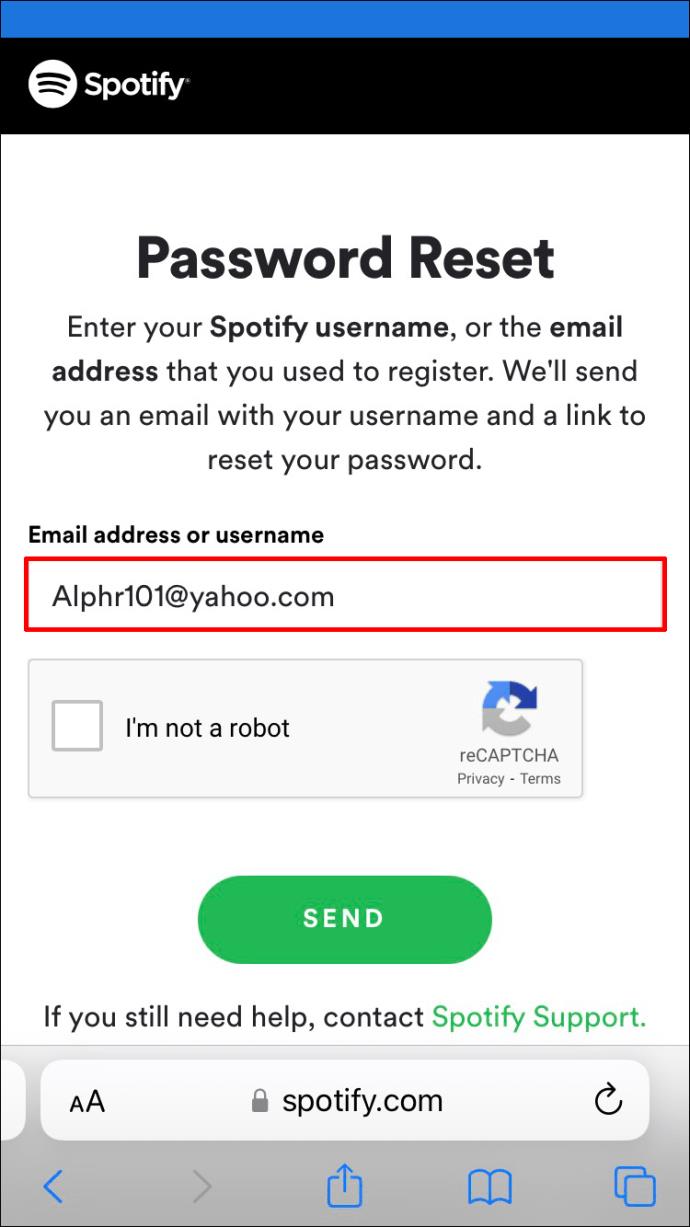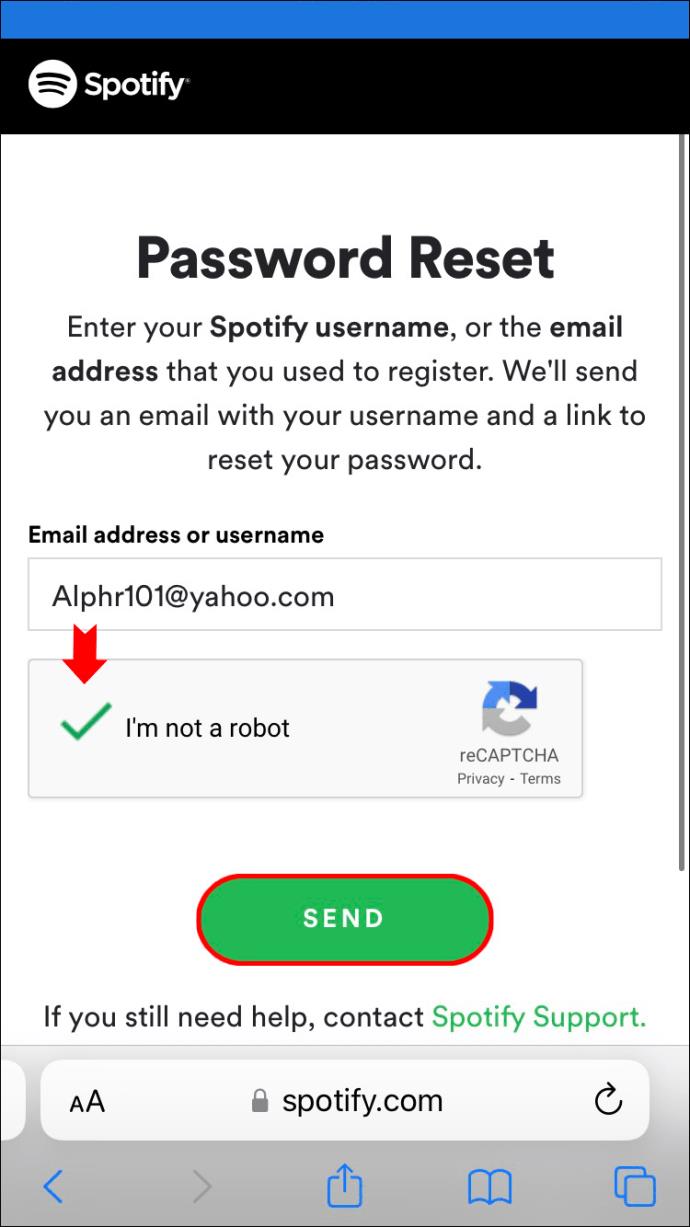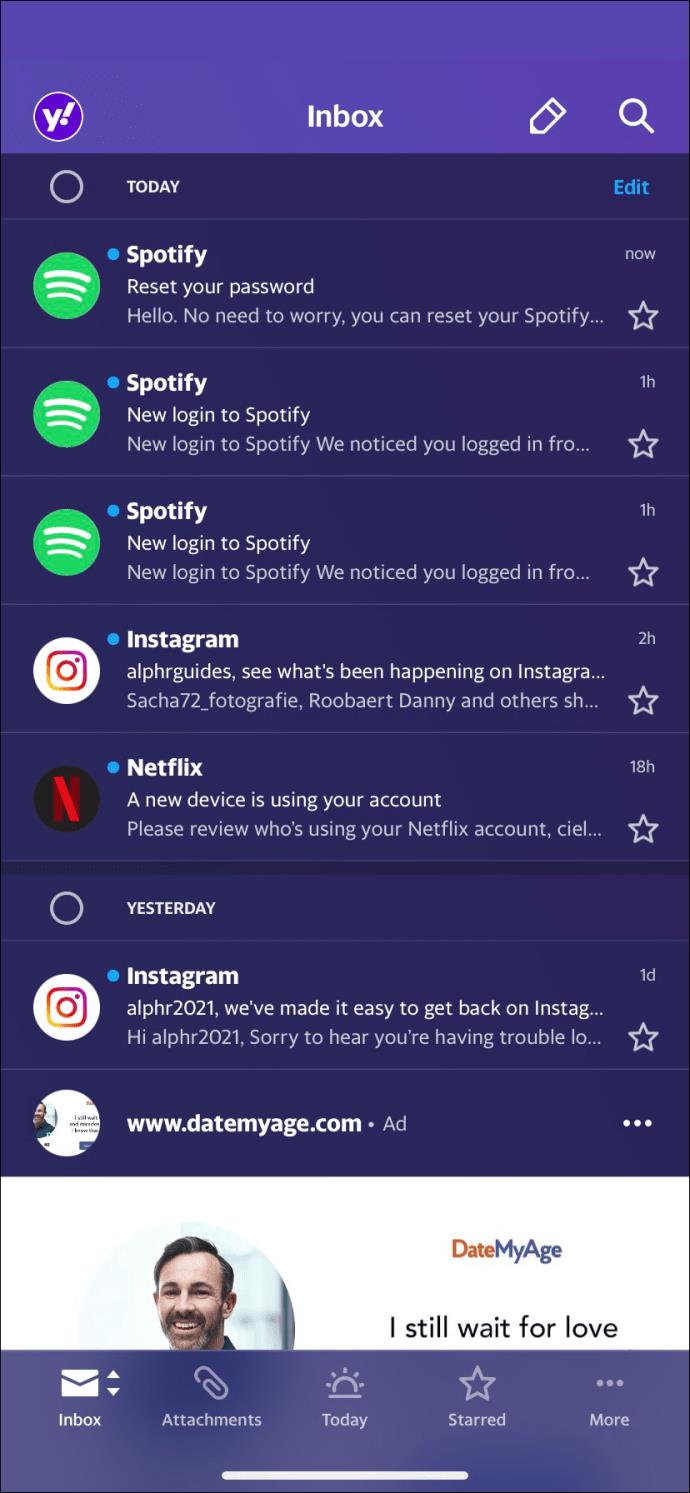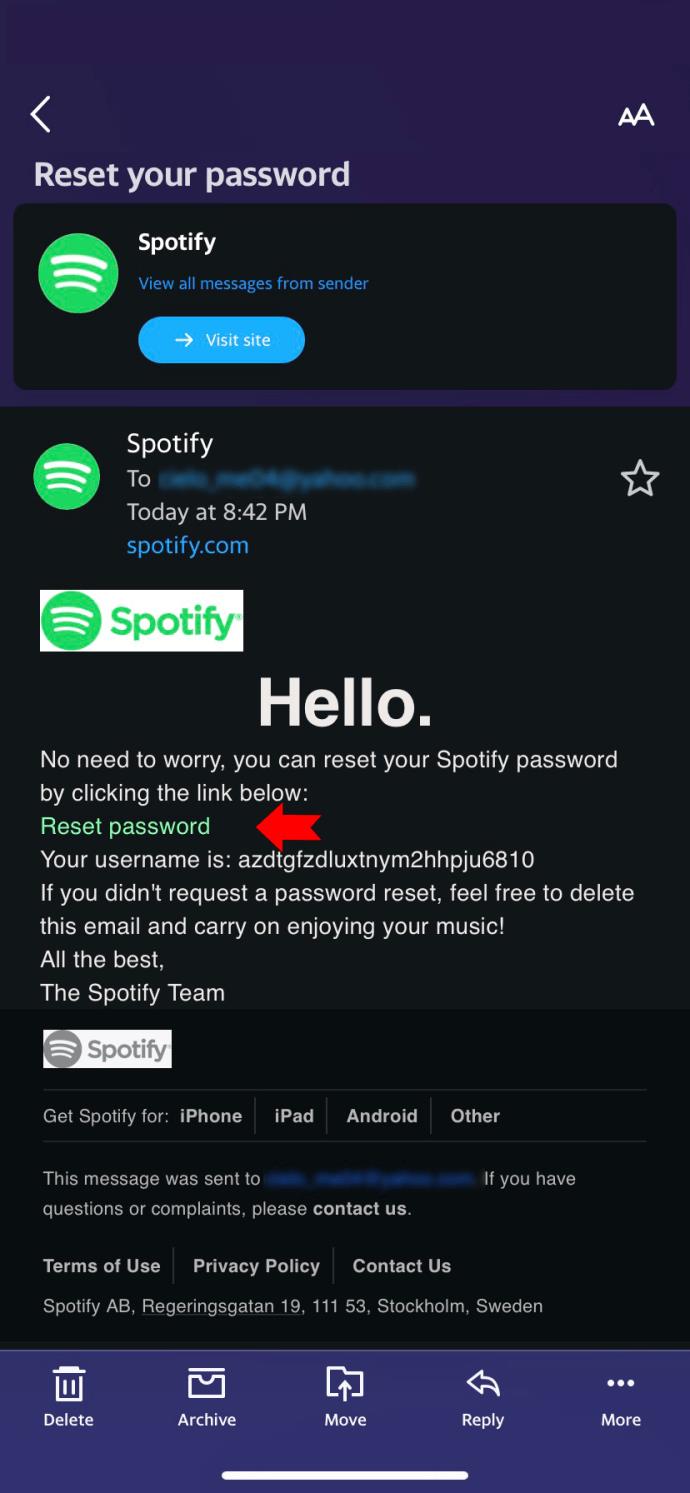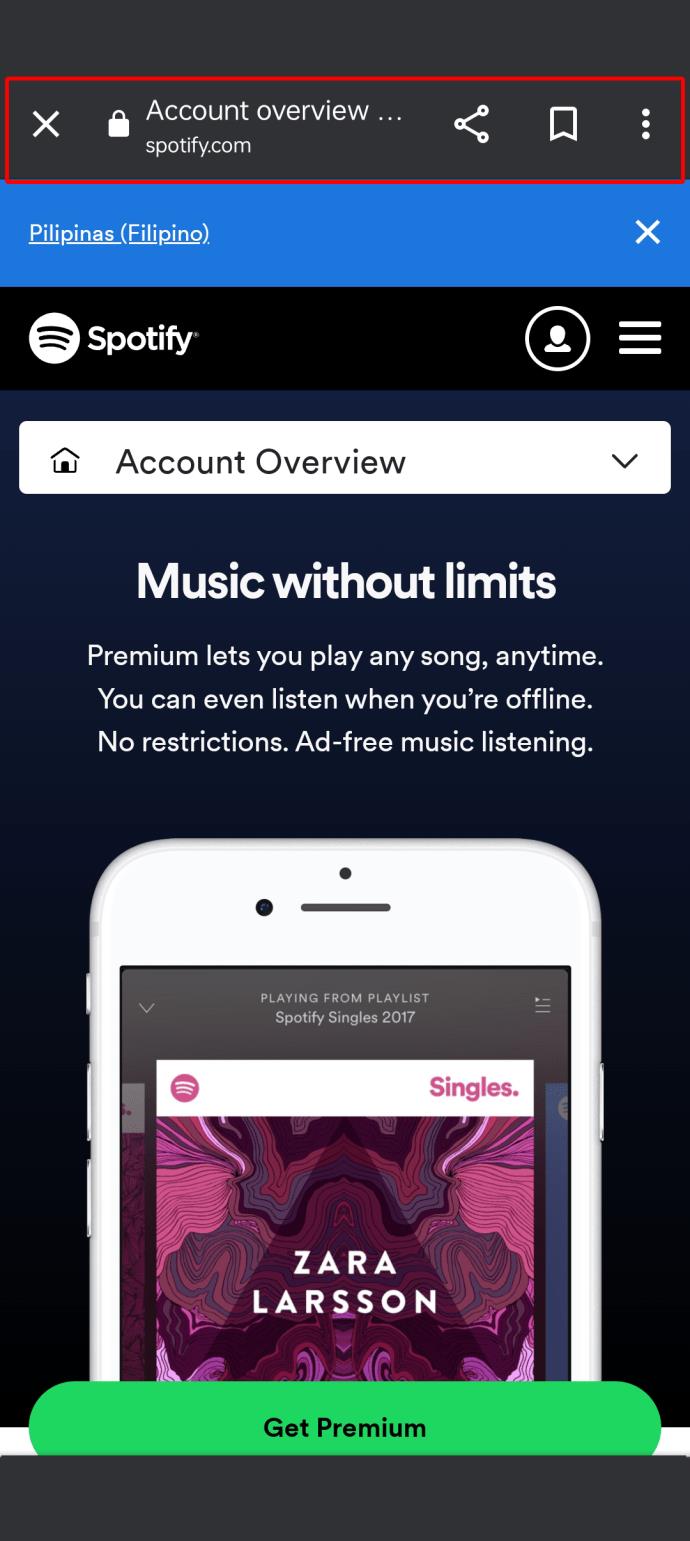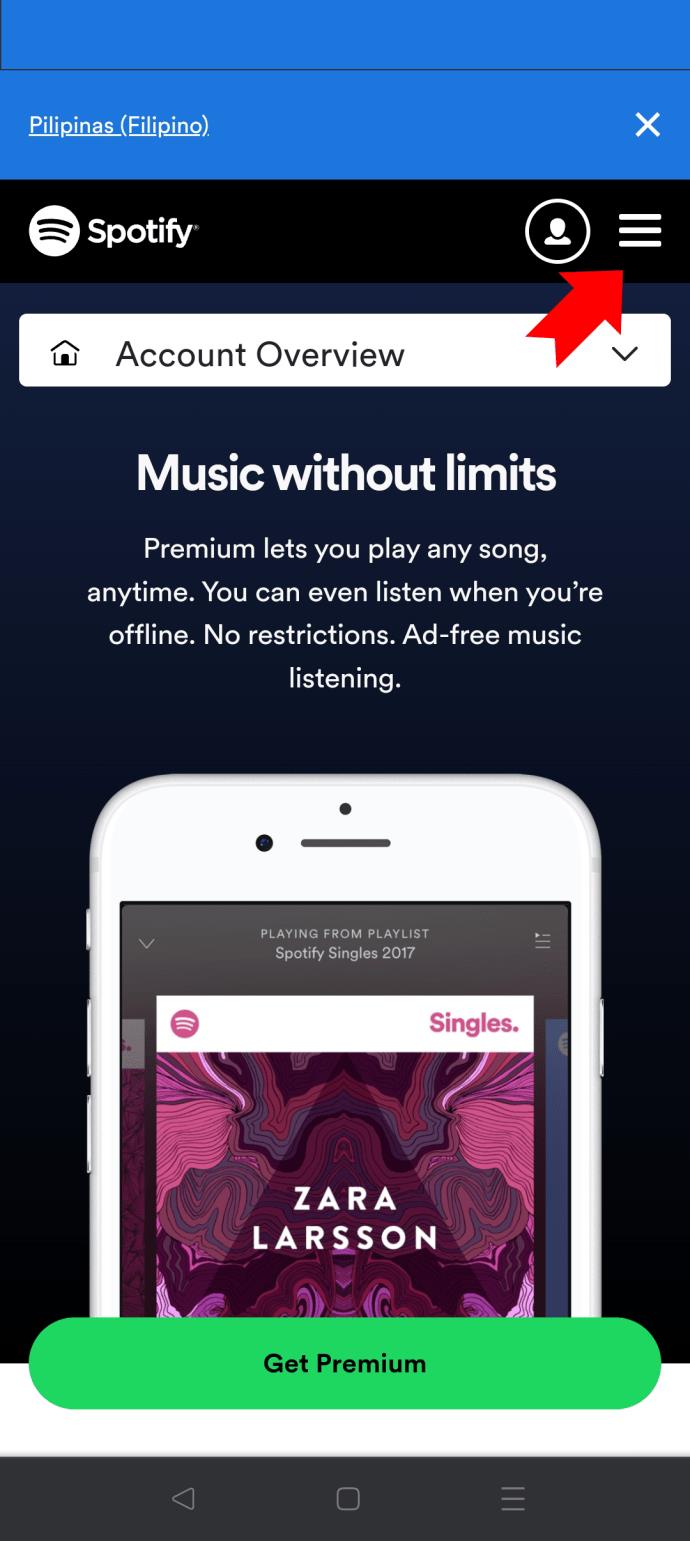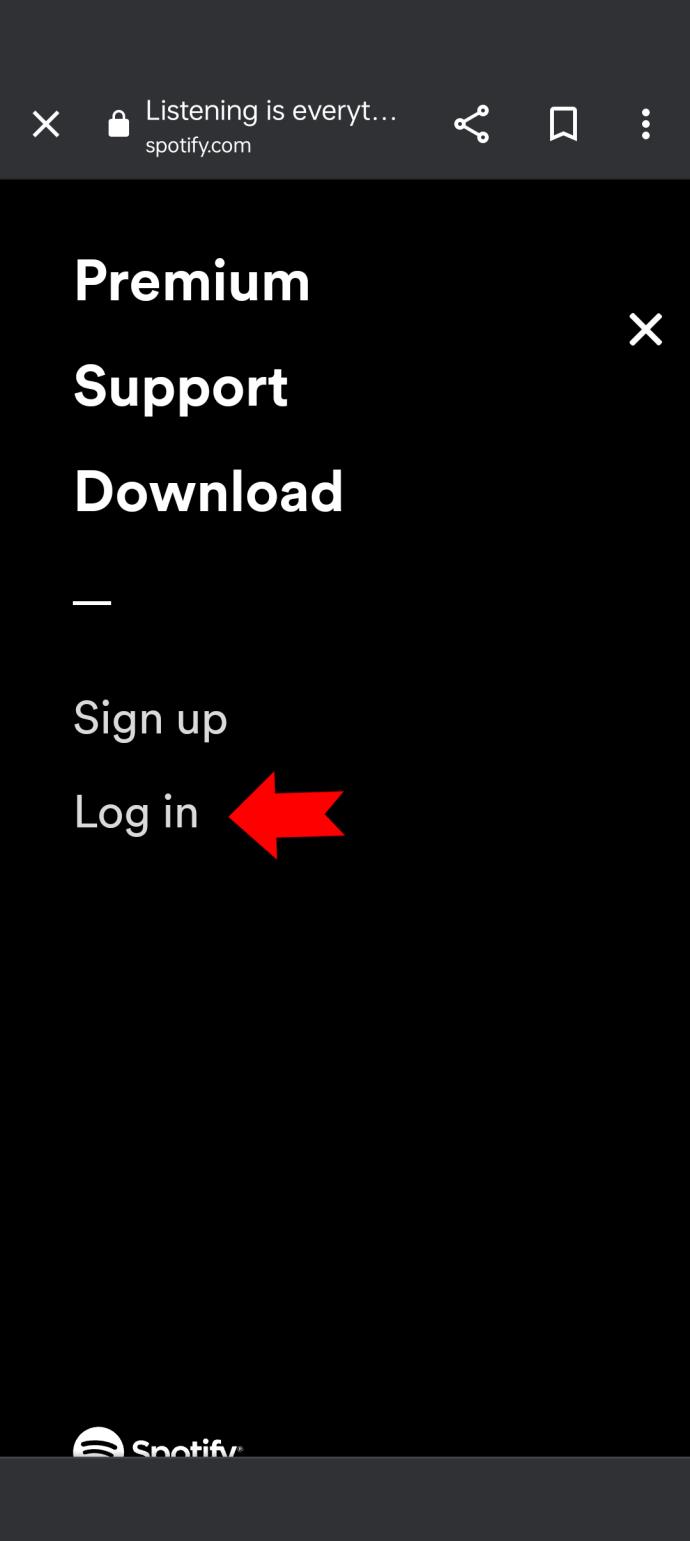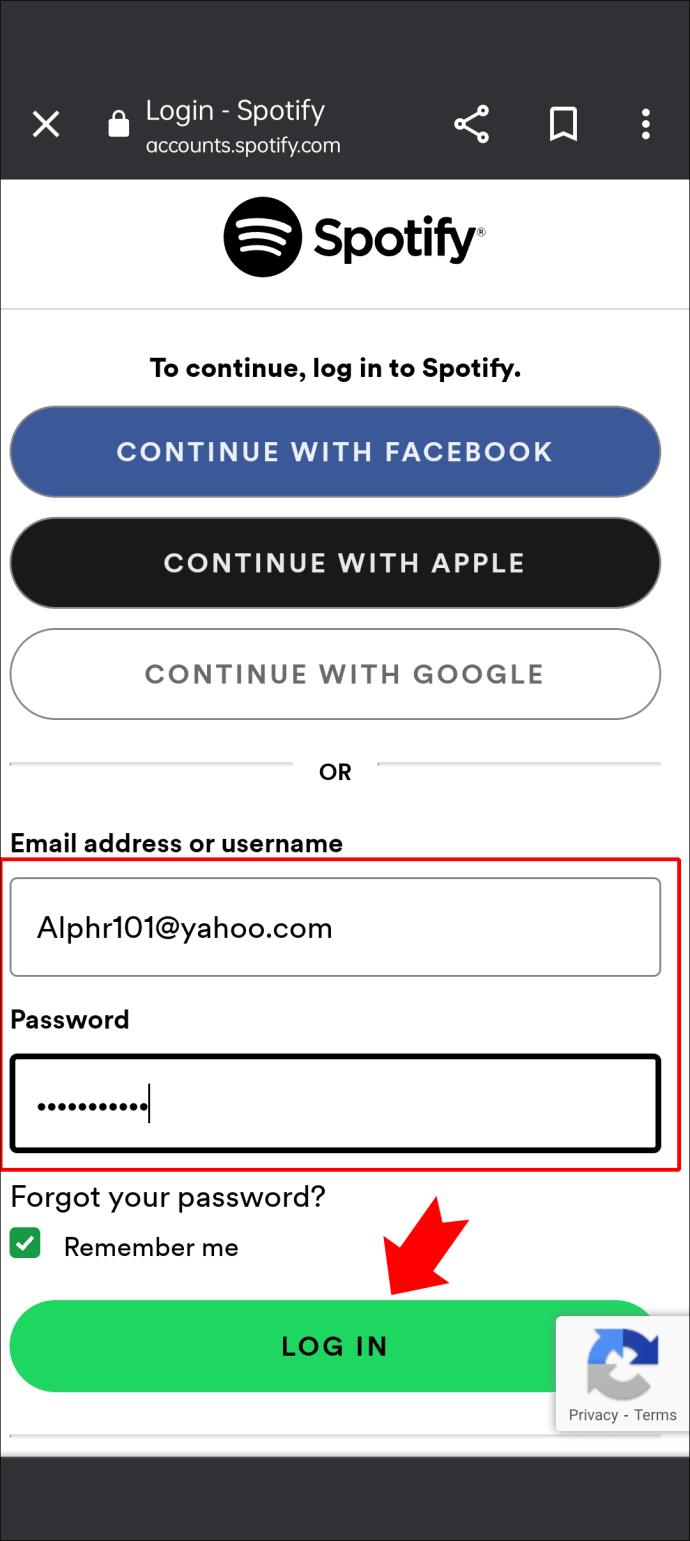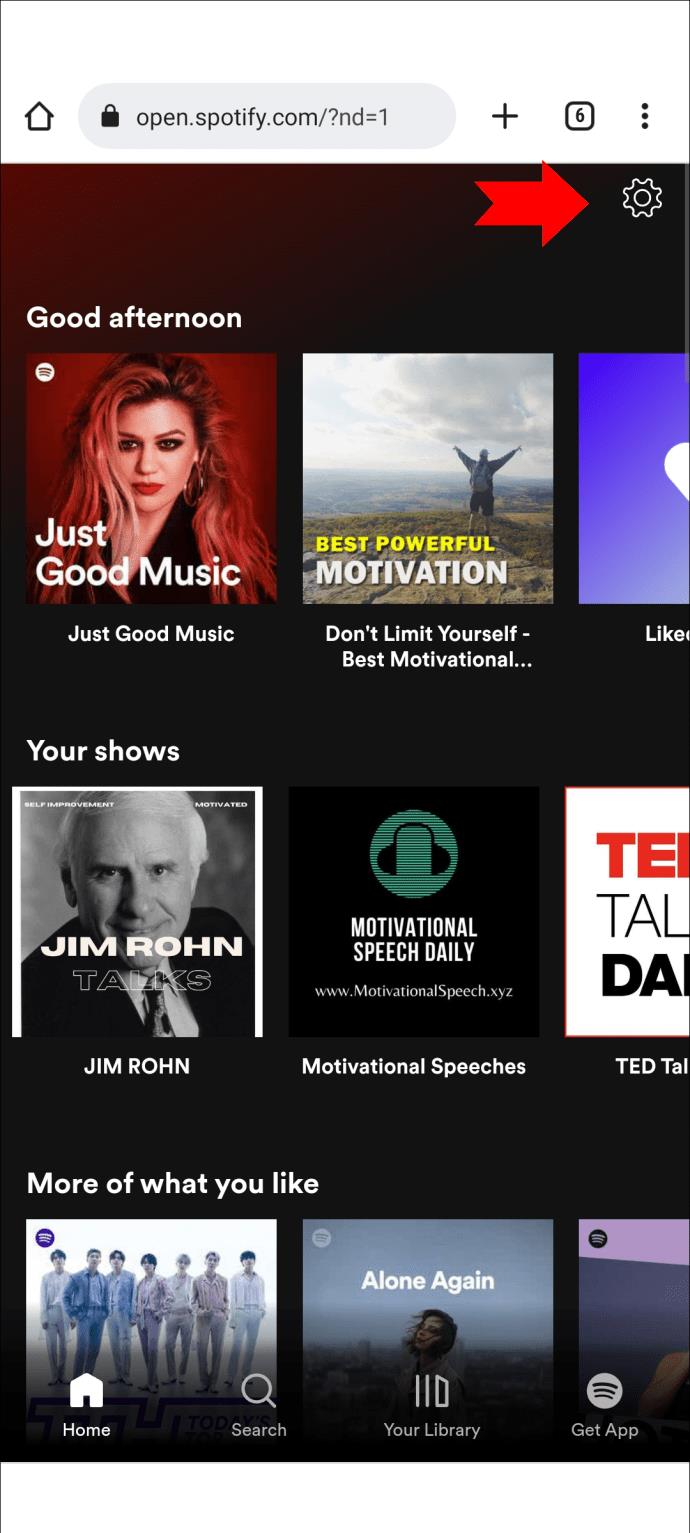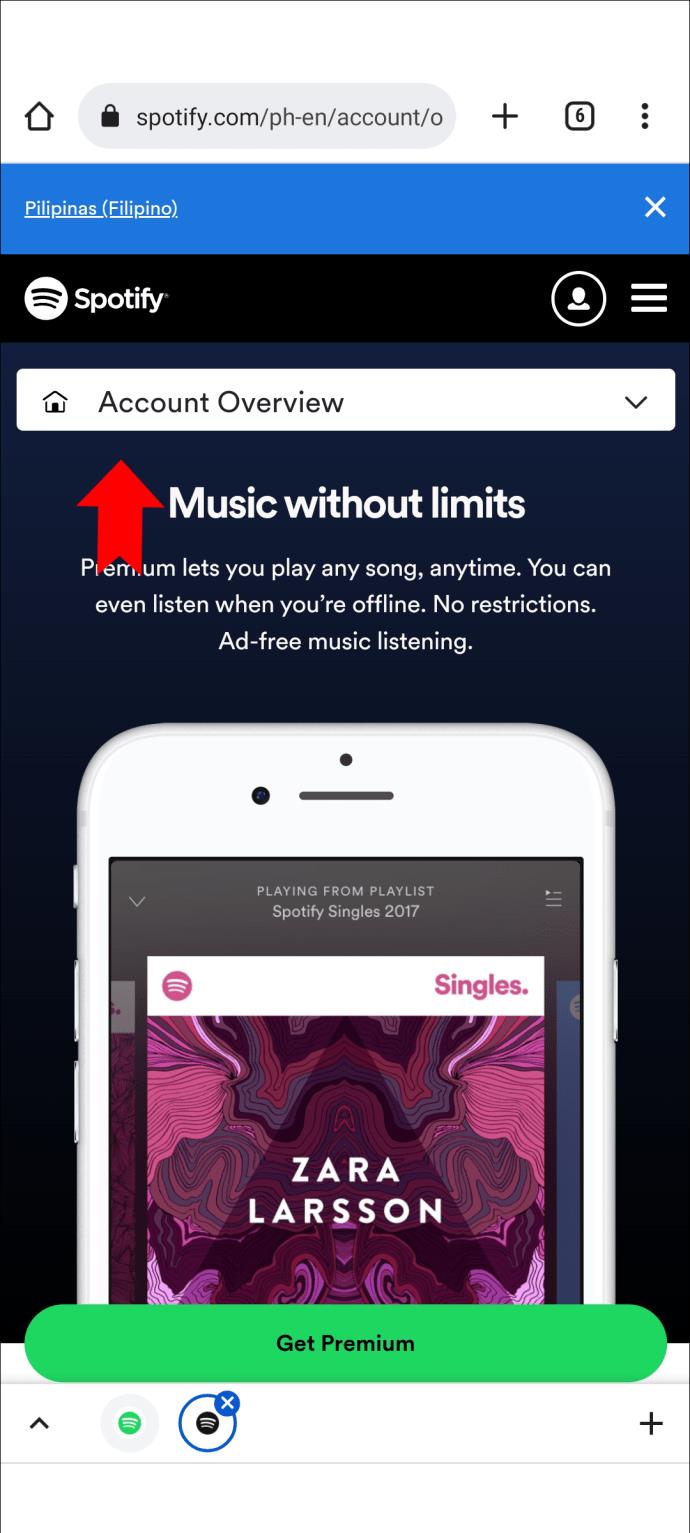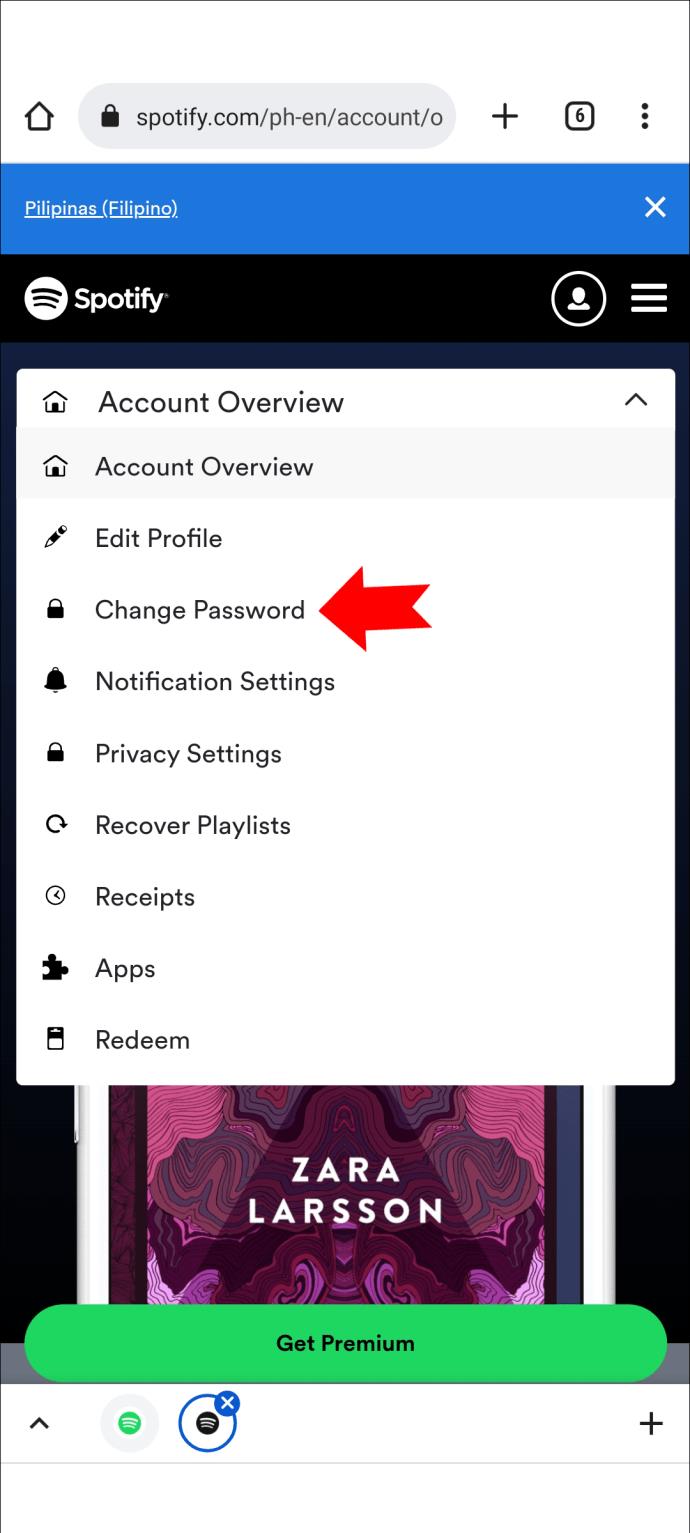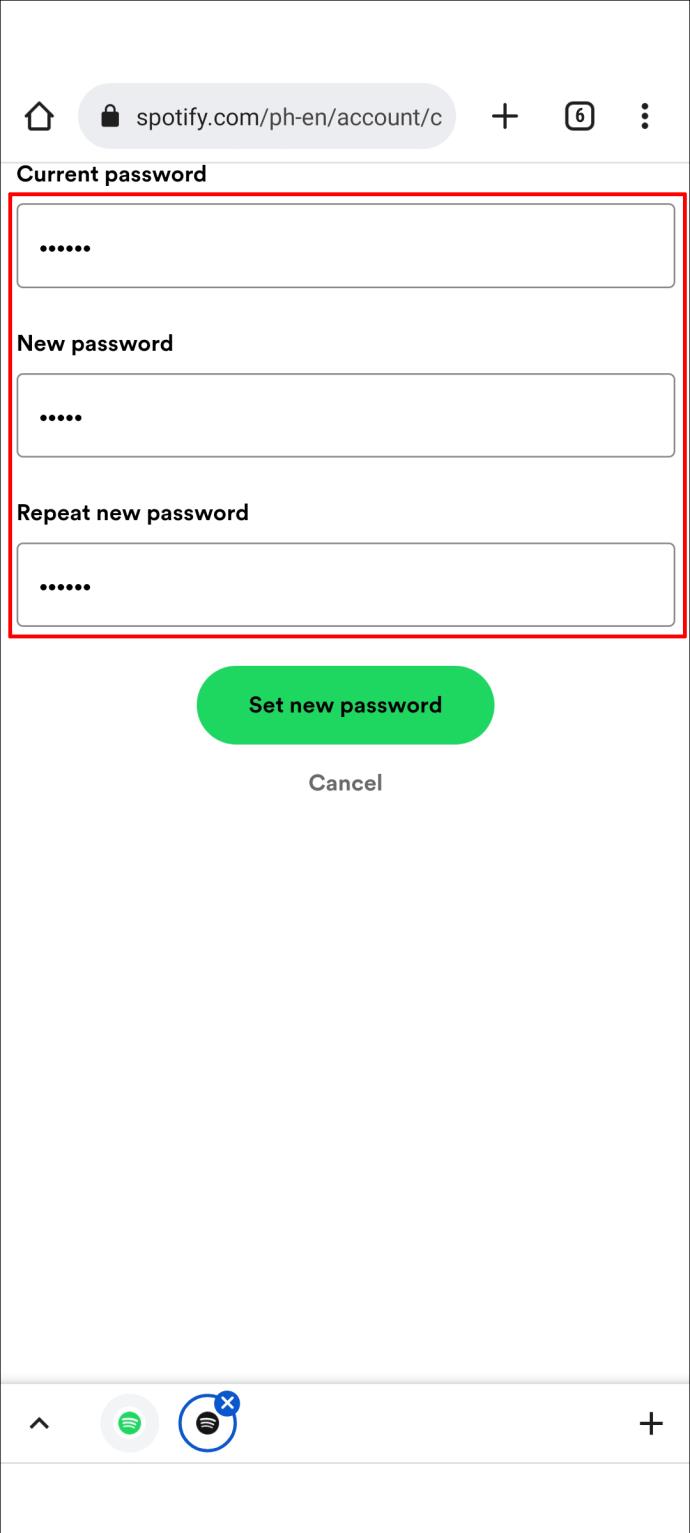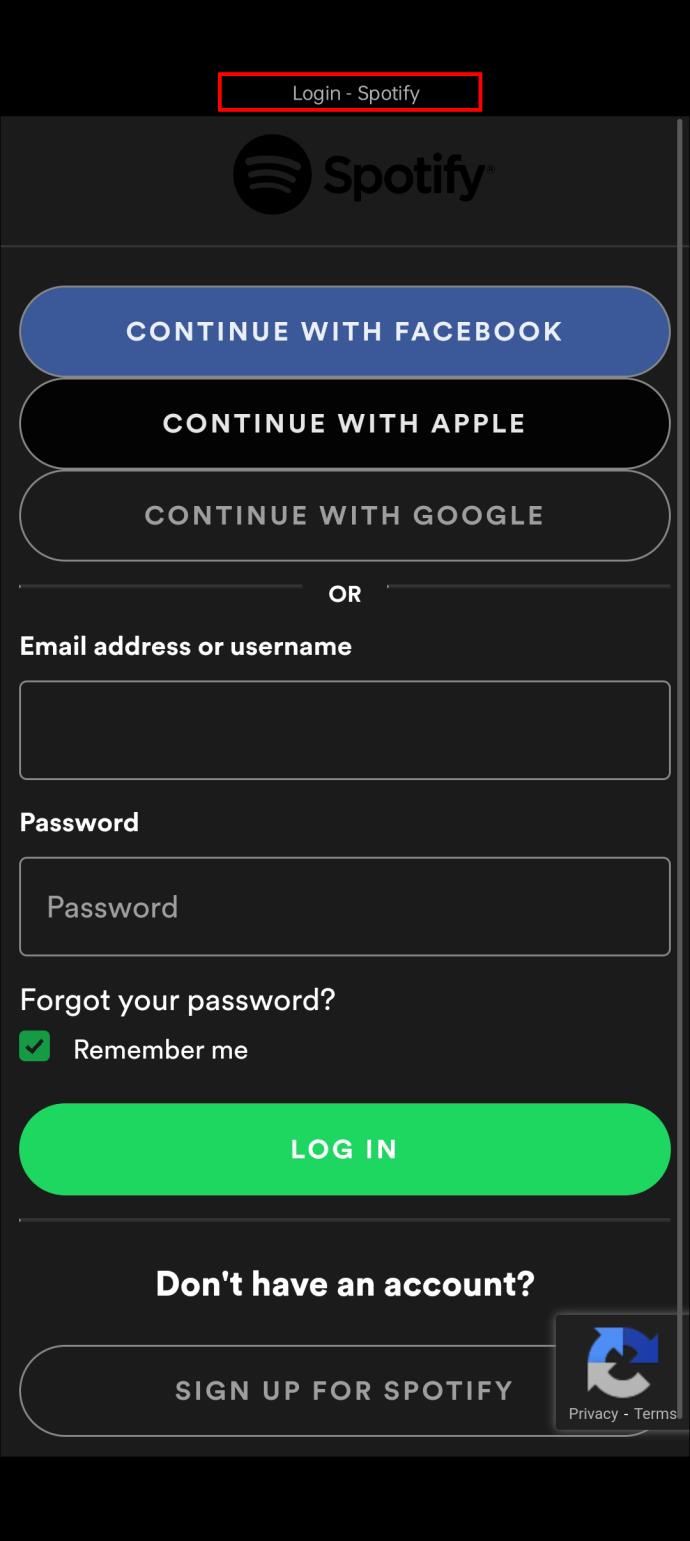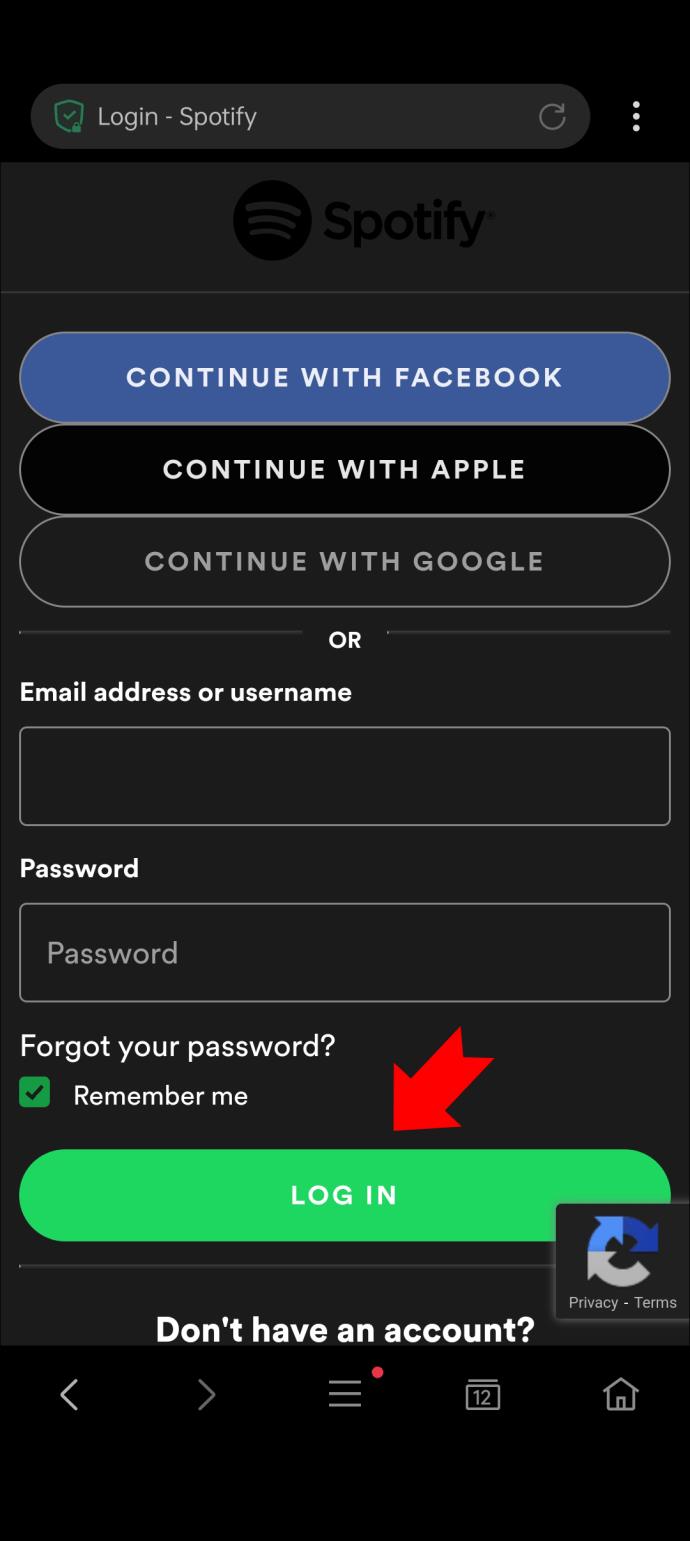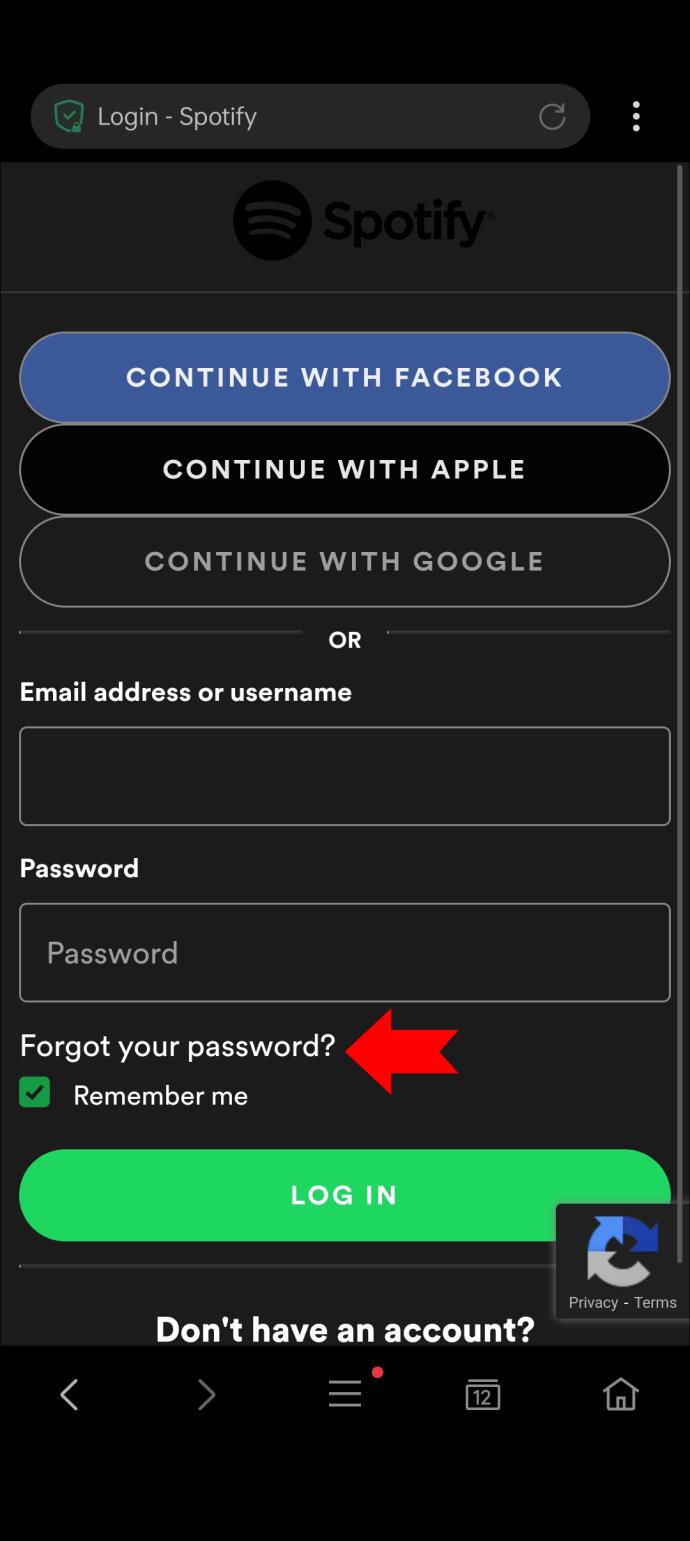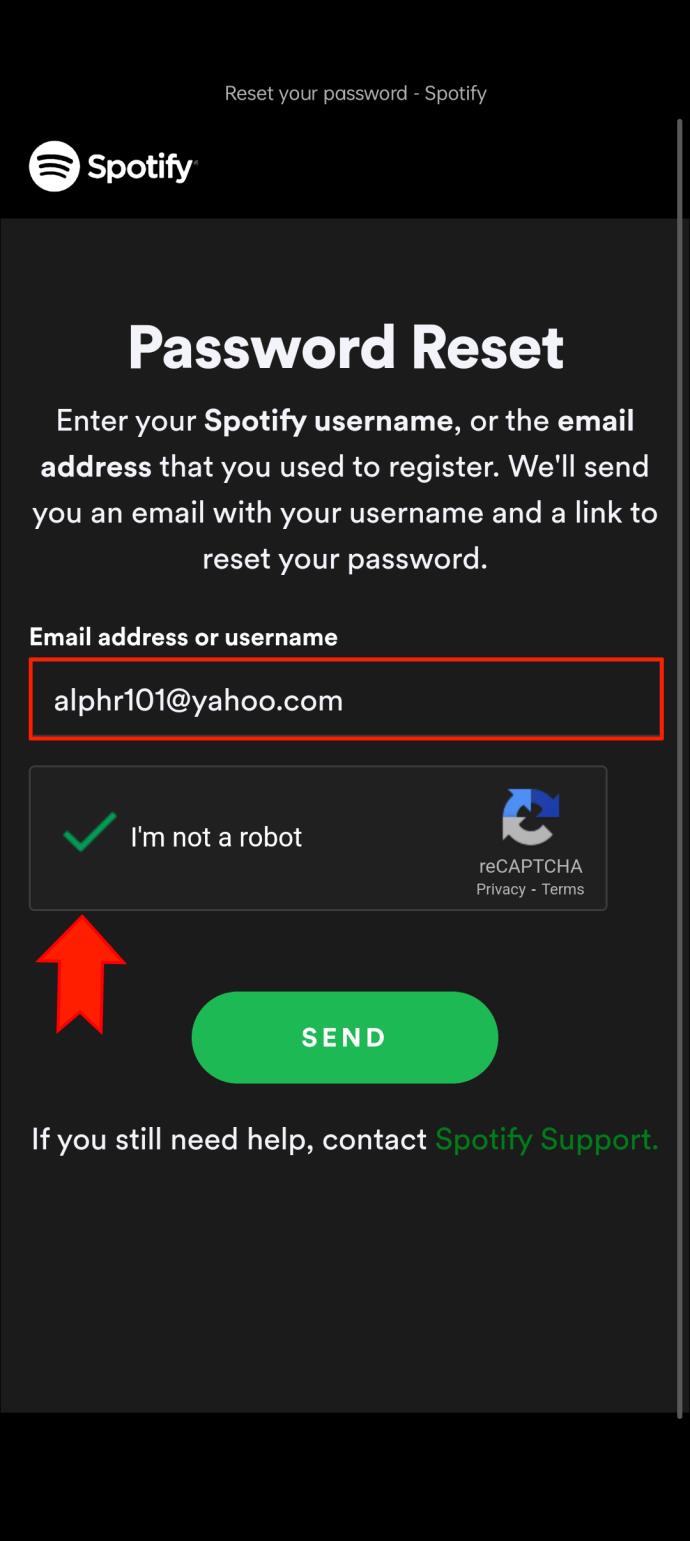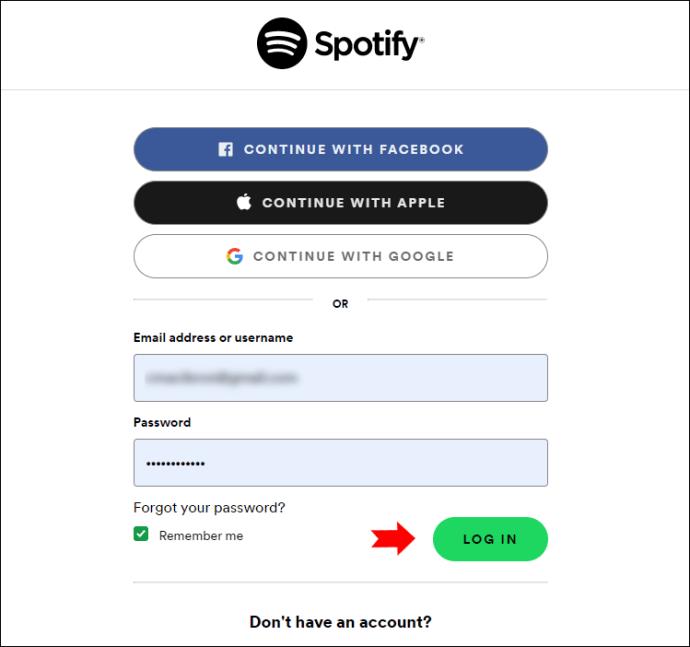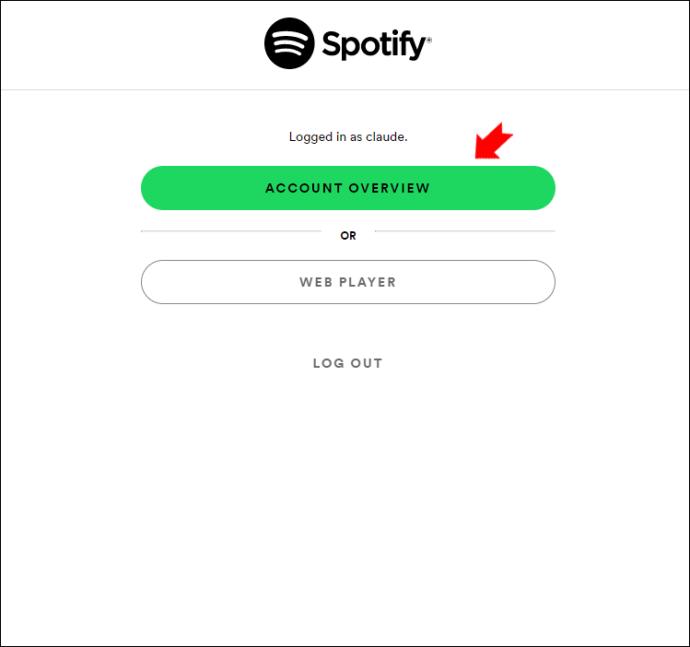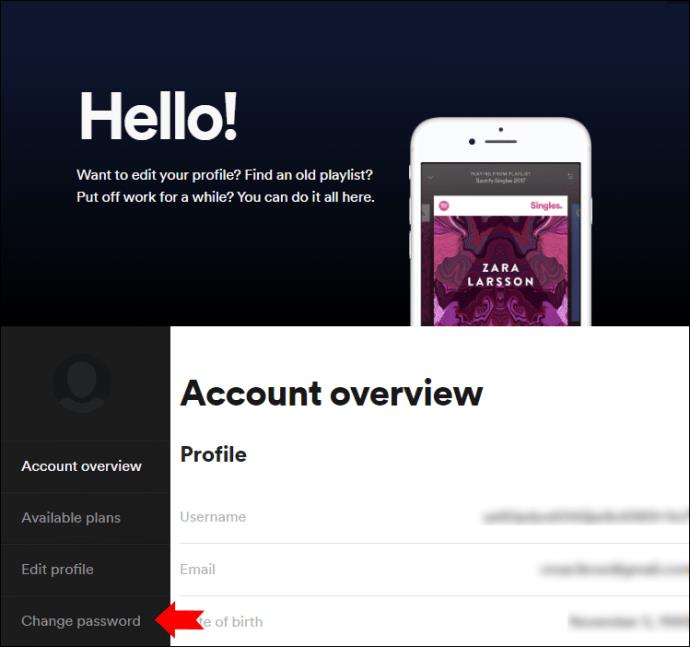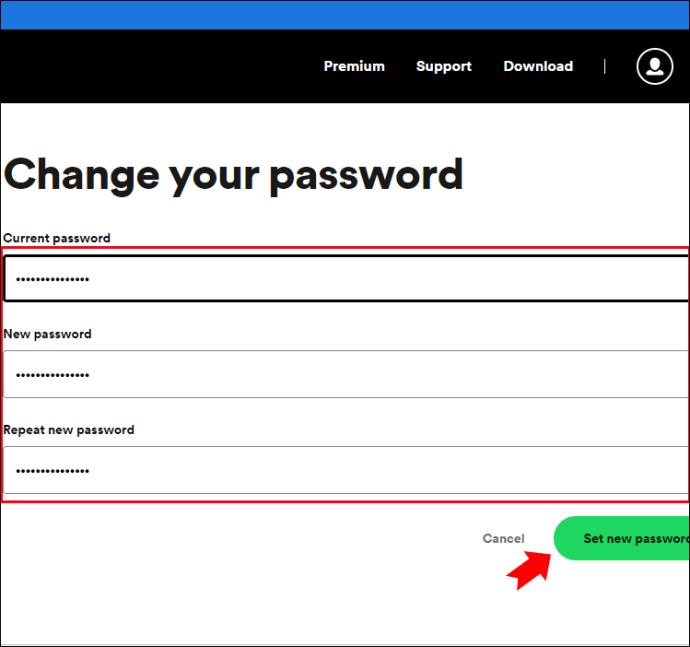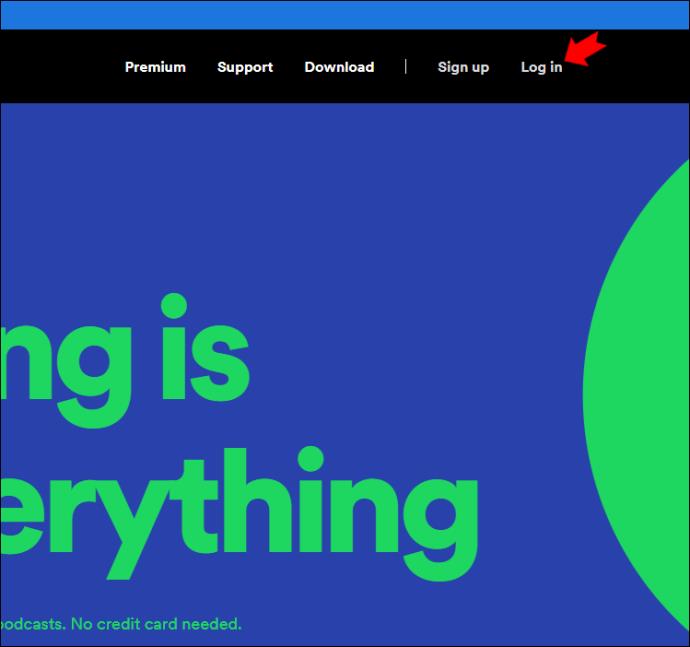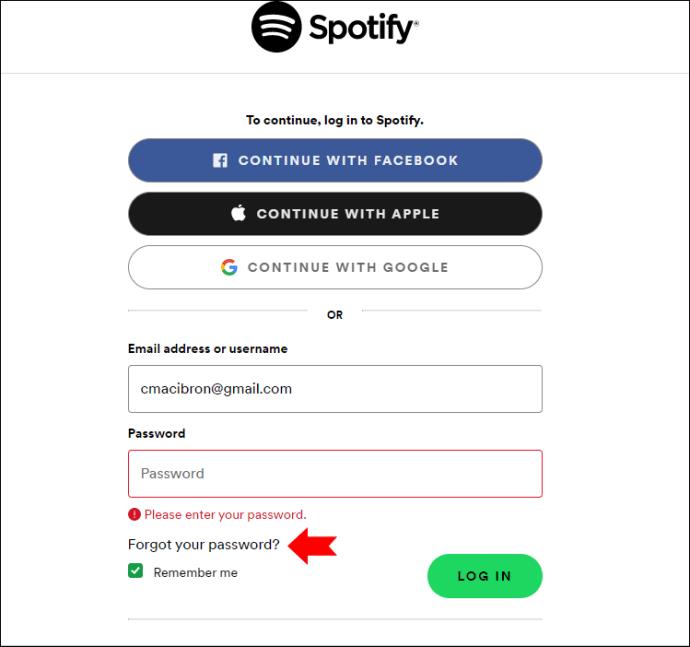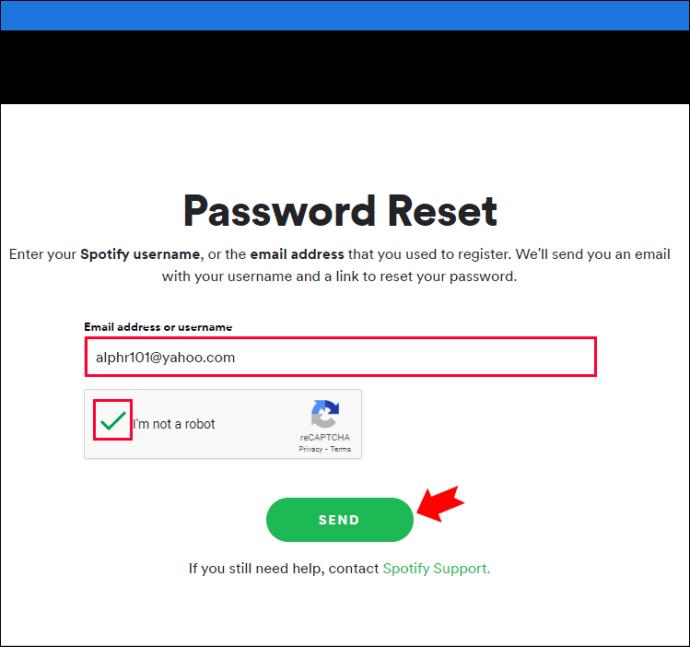Gerätelinks
Im Großen und Ganzen ist es vielleicht keine große Sache, von Ihrem Spotify-Konto ausgeschlossen zu werden. Aber Ihren morgendlichen Arbeitsweg in Ruhe zurücklegen zu müssen, ist kaum ein inspirierender Start in den Tag.
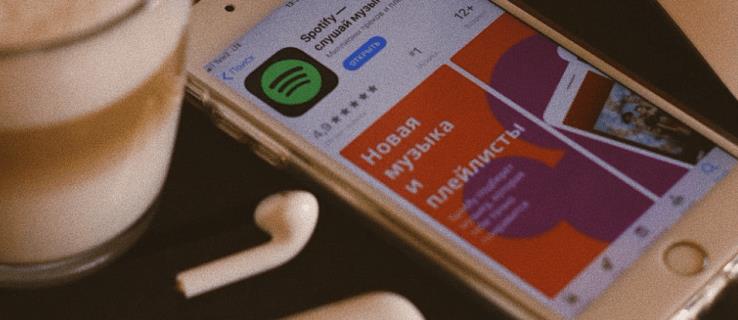
Egal, ob Sie Ihre Anmeldedaten vergessen haben oder Ihr Konto einfach nur mit einem sicheren, neuen Passwort schützen möchten, dieser Leitfaden hilft Ihnen weiter.
So ändern Sie Ihr Spotify-Passwort
Wenn Sie Ihr aktuelles Passwort kennen, können Sie in Ihren Kontoeinstellungen ganz einfach ein neues erstellen. Wenn Sie jedoch nicht auf Ihr Konto zugreifen können, müssen Sie Ihr Passwort auf der Anmeldeseite zurücksetzen. Sie können Ihr Passwort über Ihren PC oder Ihr Mobiltelefon ändern oder zurücksetzen. Befolgen Sie die nachstehenden Schritte auf der von Ihnen gewählten Plattform.
So ändern Sie Ihr Spotify-Passwort auf einem iPhone
Benutzer der Spotify iOS-App müssen ihren mobilen Browser öffnen, um ihr aktuelles Spotify-Passwort zu ändern. Leider bietet die App selbst diese Option nicht an.
- Öffnen Sie Ihren Browser auf Ihrem iPhone und gehen Sie zur Spotify-Website.

- Tippen Sie auf die drei horizontalen Linien in der oberen rechten Ecke.
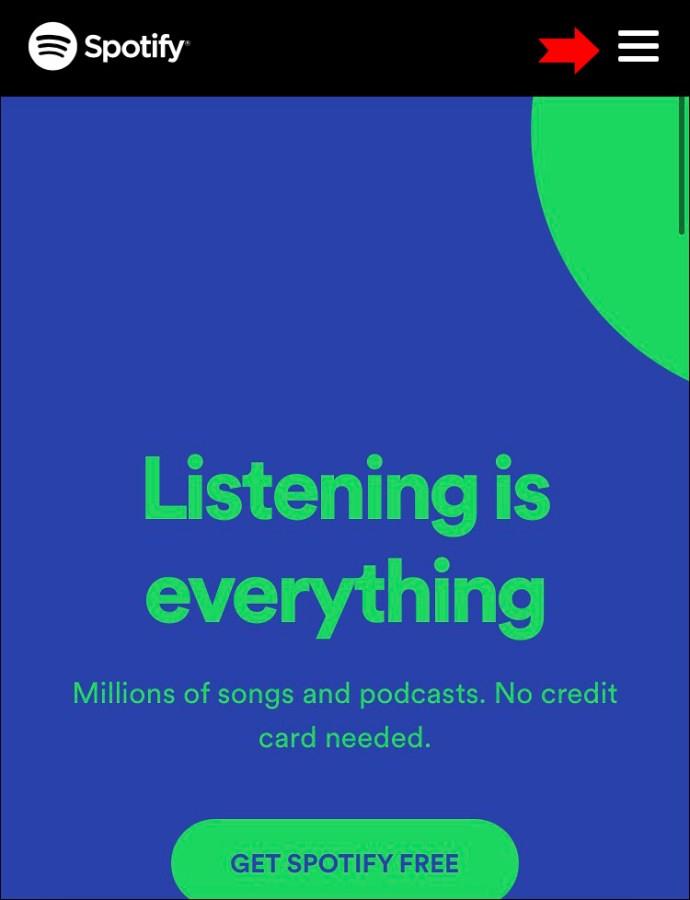
- Wählen Sie Anmelden .
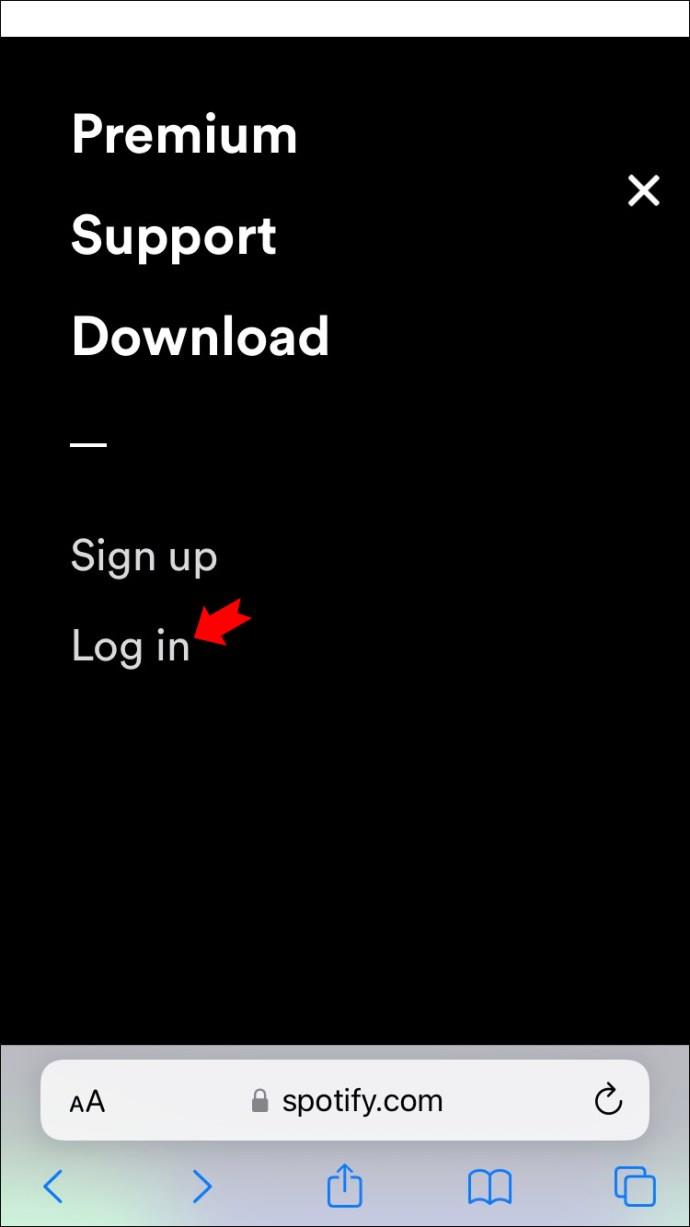
- Geben Sie Ihre Daten ein und klicken Sie auf Anmelden .
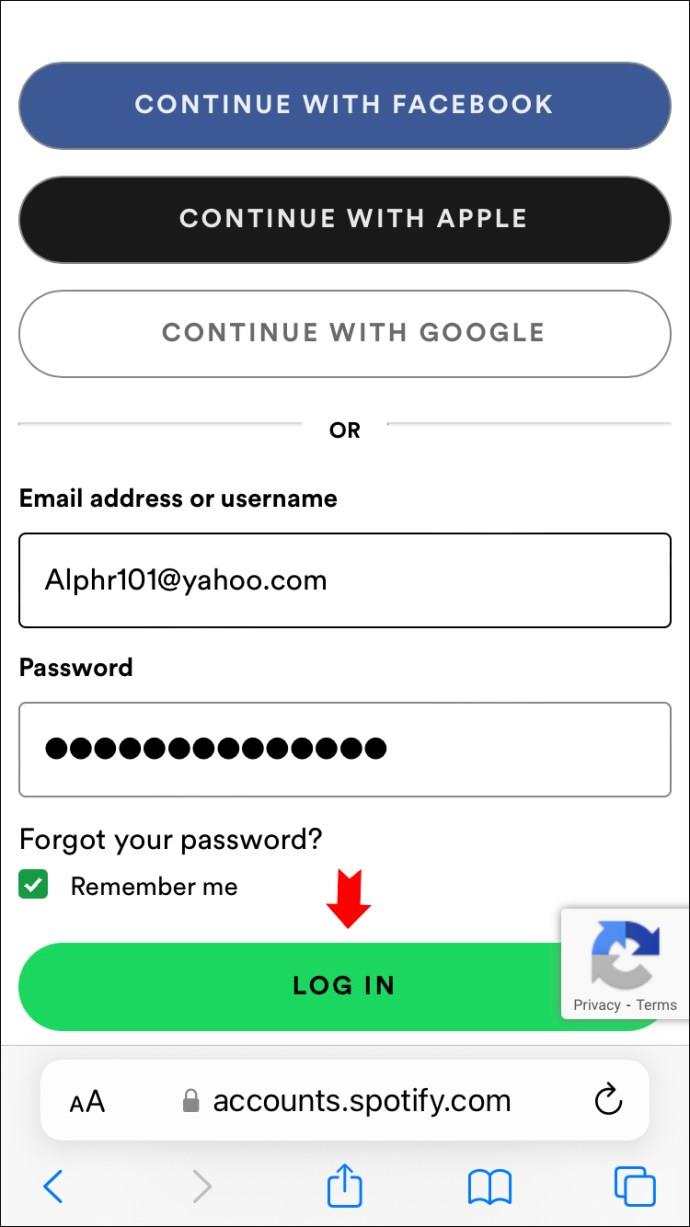
Wenn Ihr Telefon Sie automatisch zu Ihrer App weiterleitet, kehren Sie zu Ihrem Browser zurück und versuchen Sie es erneut. In einem Popup werden Sie gefragt, ob Sie die Spotify-App öffnen möchten. Tippen Sie auf Abbrechen .
Sobald Sie angemeldet sind, können Sie auf folgende Weise auf Ihre Passworteinstellungen zugreifen:
- Tippen Sie auf das Zahnradsymbol in der oberen rechten Ecke des Bildschirms.
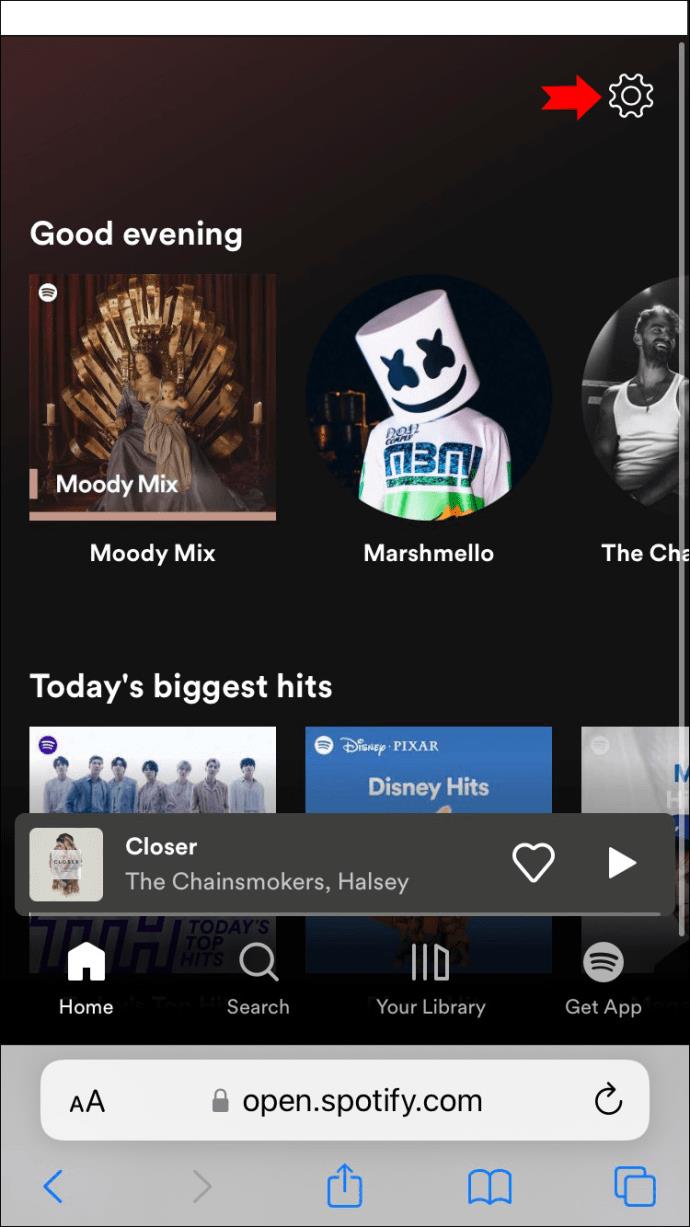
- Drücken Sie Konto anzeigen .
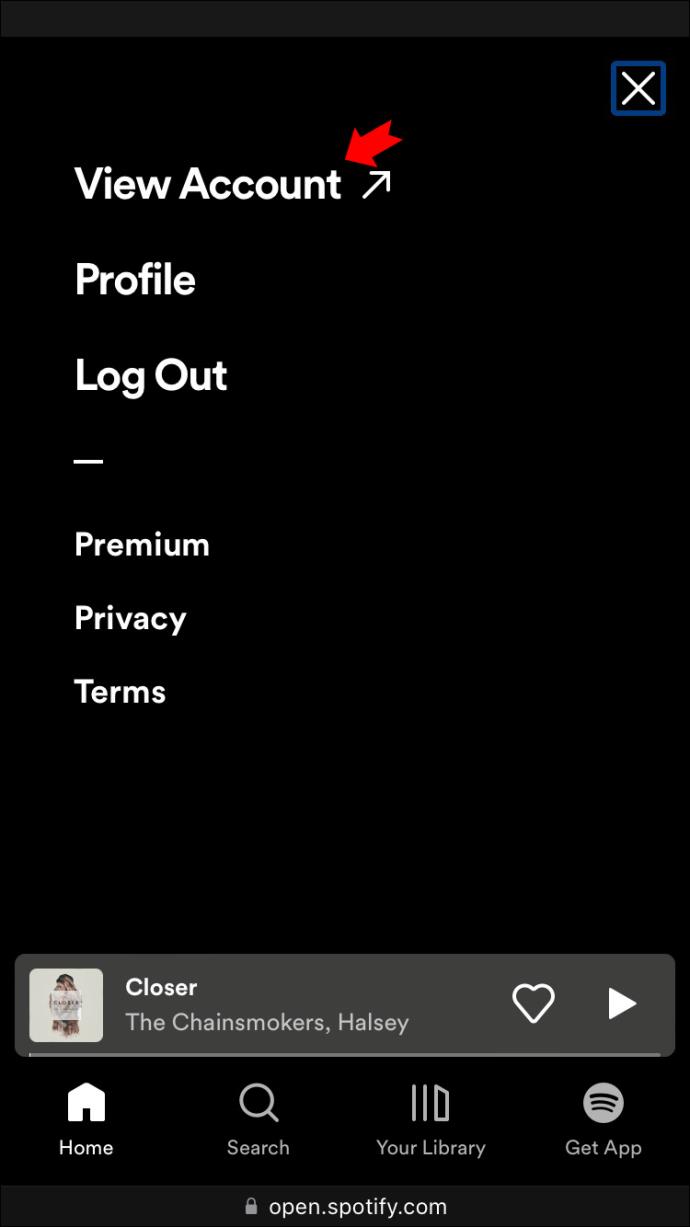
- Suchen Sie das Dropdown-Menü oben auf der Seite und wählen Sie „Passwort ändern“ aus .
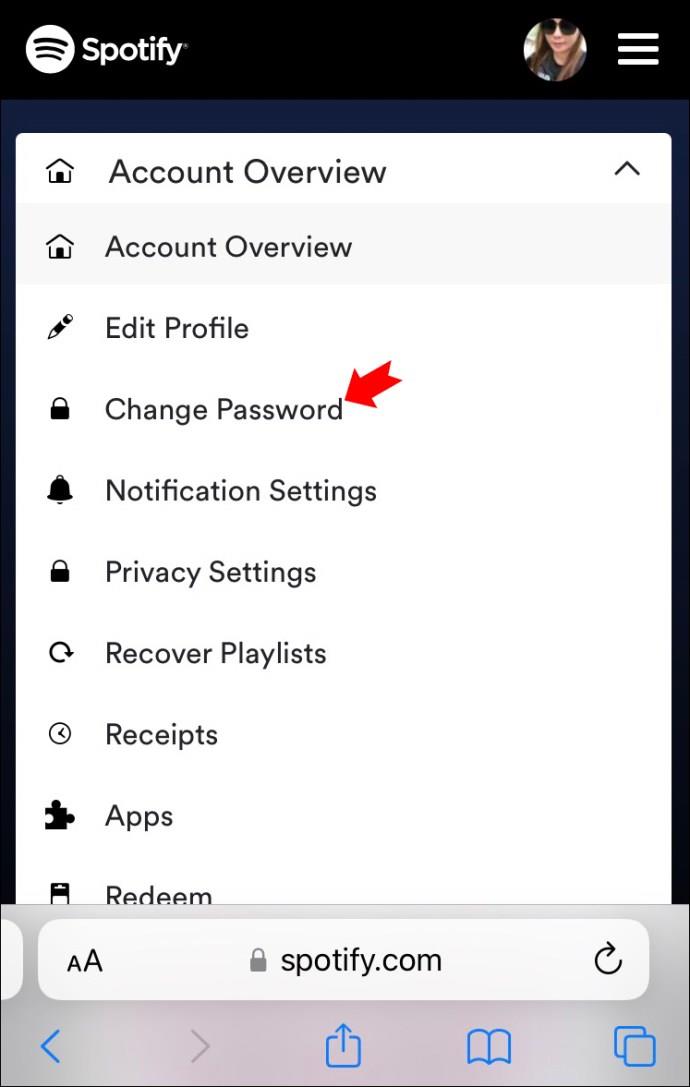
Sie müssen Ihr altes Passwort eingeben, um ein neues zu erstellen.
Wenn Sie sich nicht bei Ihrem Spotify-Konto anmelden können, müssen Sie Ihr Passwort anders zurücksetzen. In ähnlicher Weise verwenden Sie Ihren Browser, um Folgendes zu tun:
- Gehen Sie zur Spotify- Website und tippen Sie oben rechts auf das Hamburger-Menü.
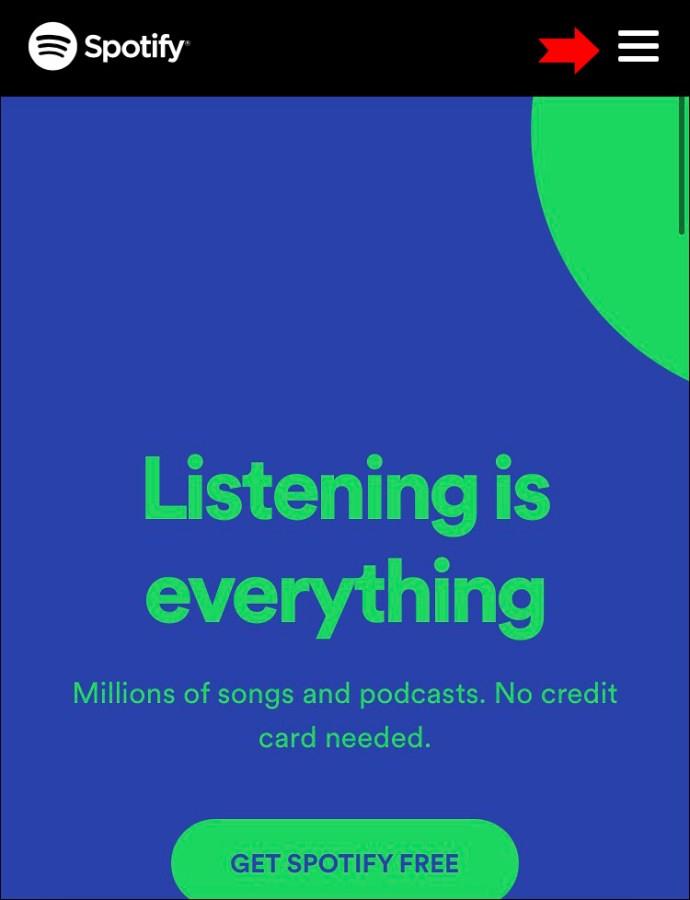
- Drücken Sie Anmelden .
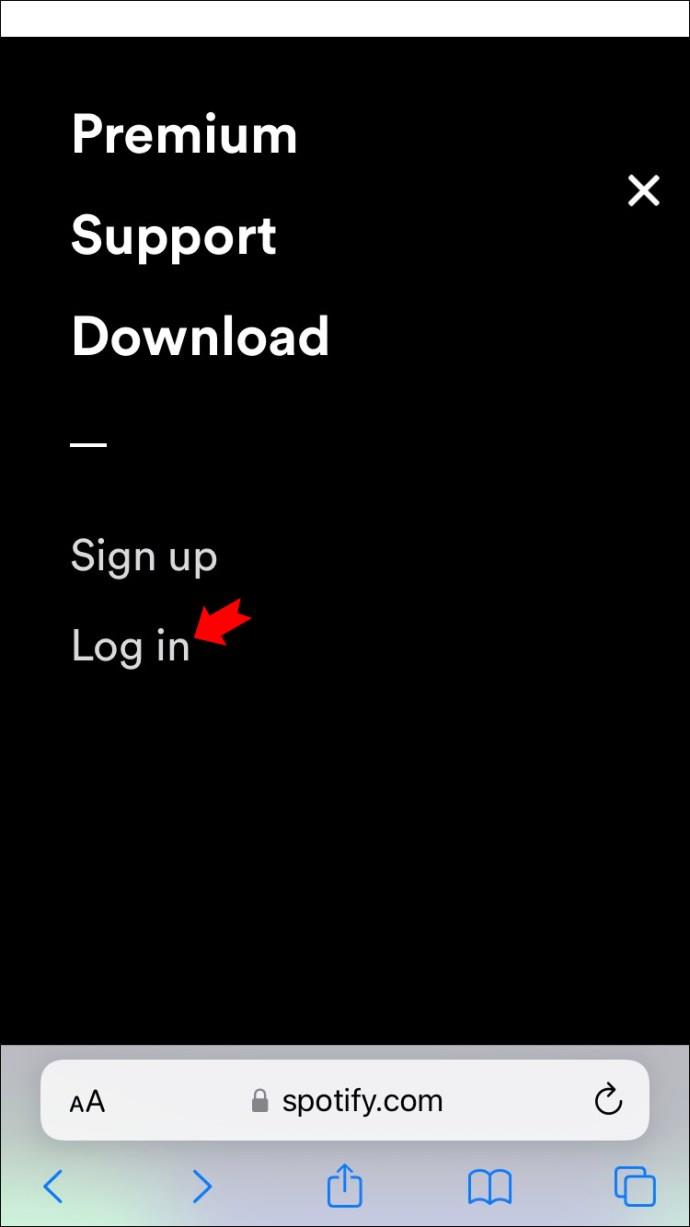
- Suchen Sie nach „Passwort vergessen?“ Link unter dem Passwortfeld.
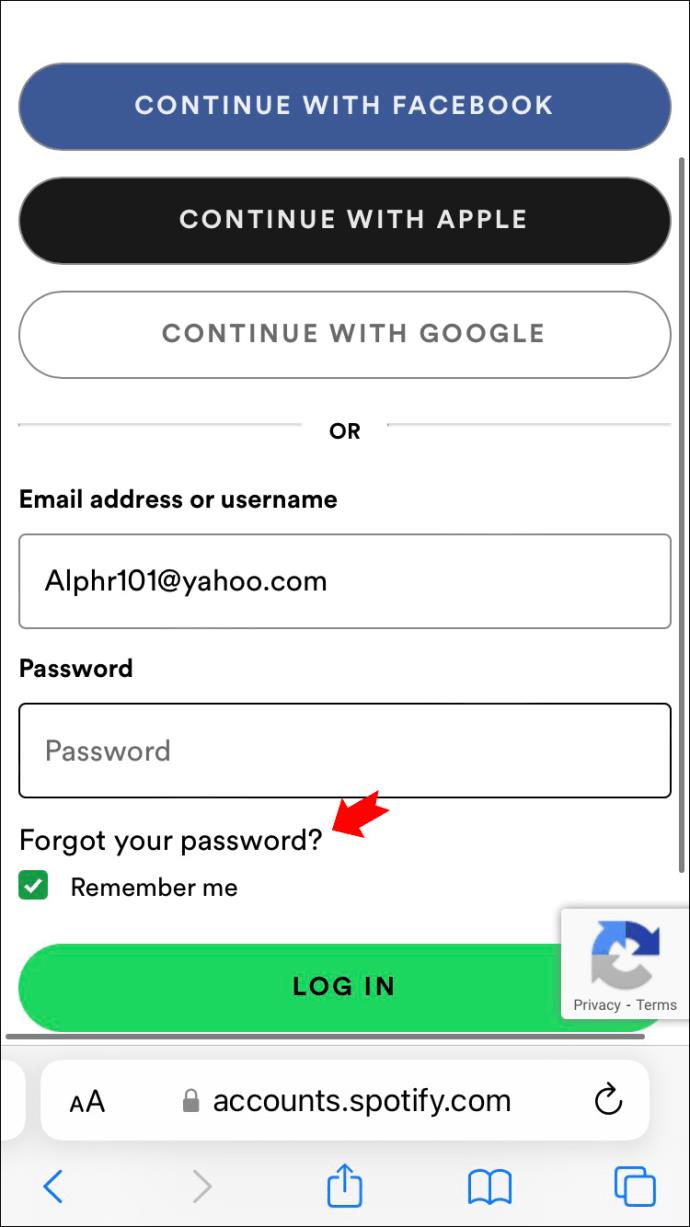
- Geben Sie Ihren Benutzernamen oder die mit Ihrem Konto verknüpfte E-Mail-Adresse ein.
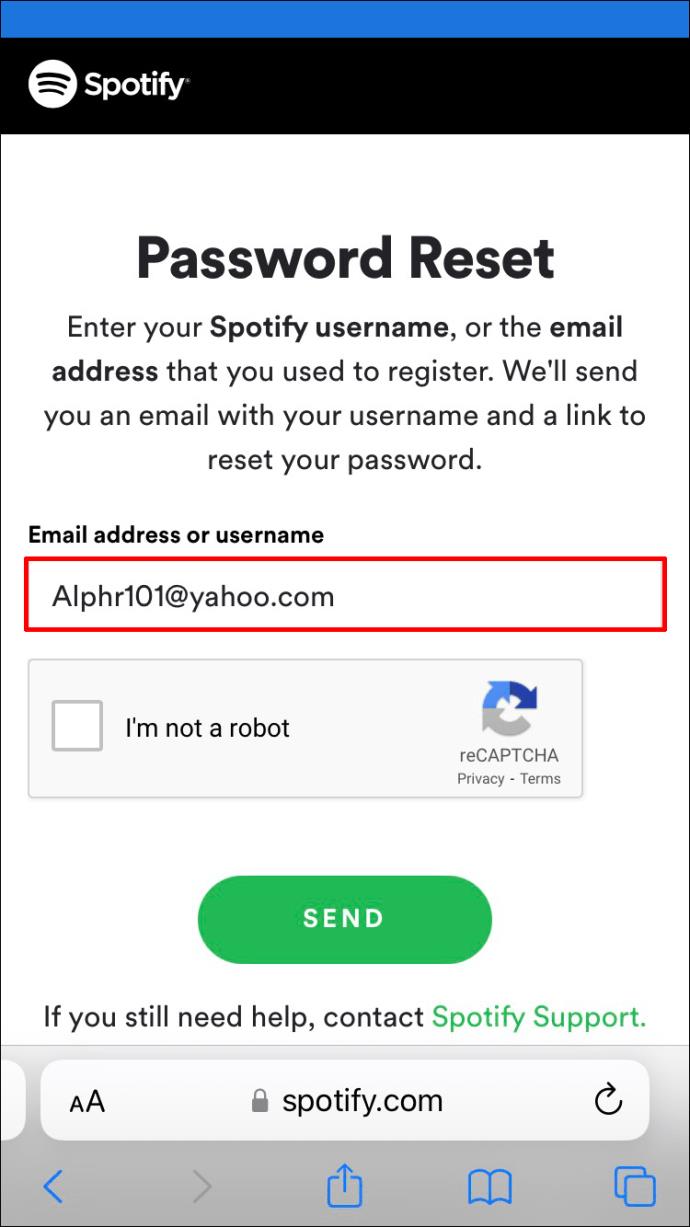
- Überprüfen Sie das reCAPTCHA und klicken Sie auf Senden .
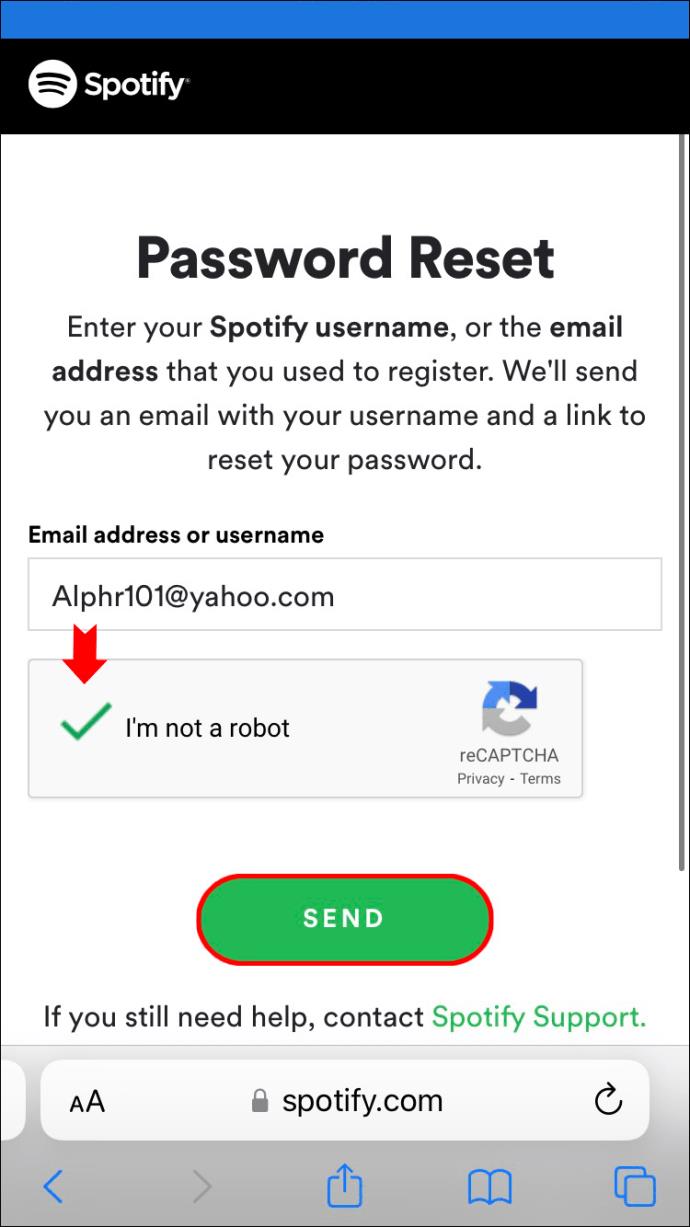
- Gehen Sie zu Ihrem Postfach und warten Sie, bis die E-Mail angezeigt wird. Wenn die E-Mail nicht innerhalb weniger Sekunden eintrifft, überprüfen Sie Ihren Spam-Ordner.
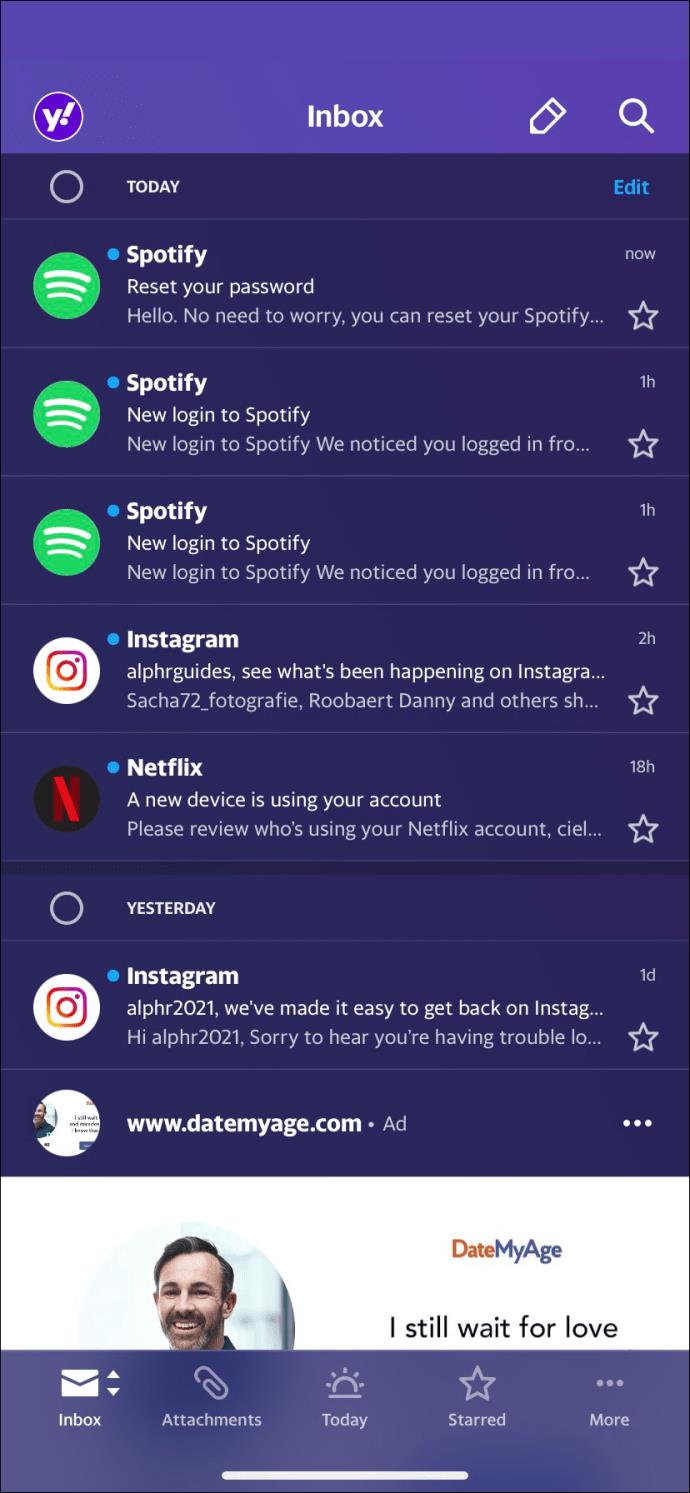
- Klicken Sie in der E-Mail auf den Link zum Zurücksetzen des Passworts und geben Sie Ihr neues Passwort ein.
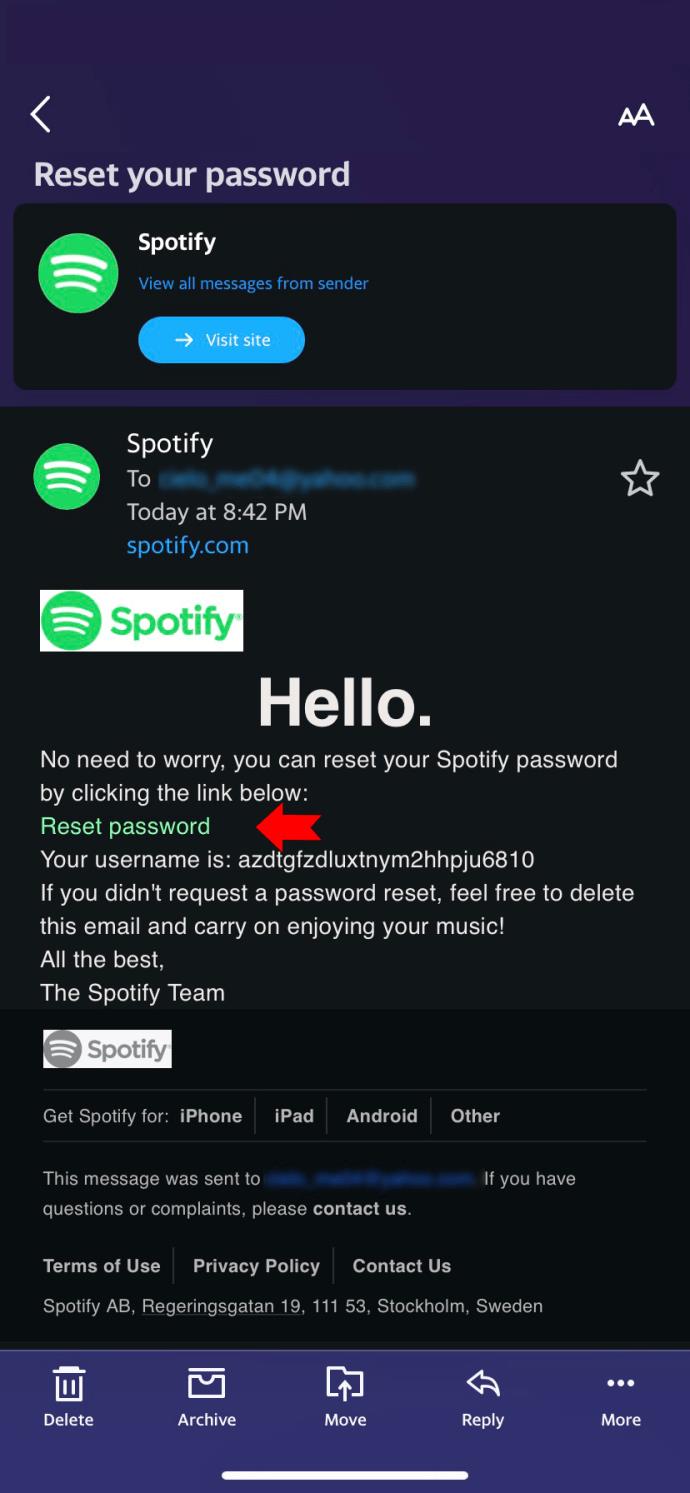
So ändern Sie Ihr Spotify-Passwort auf einem Android-Gerät
Um Ihr Passwort auf Ihrem Android-Gerät zu ändern, müssen Sie Spotify in Ihrem Browser statt in der Android-App öffnen .
- Starten Sie Ihren mobilen Browser und öffnen Sie die Spotify- Website.
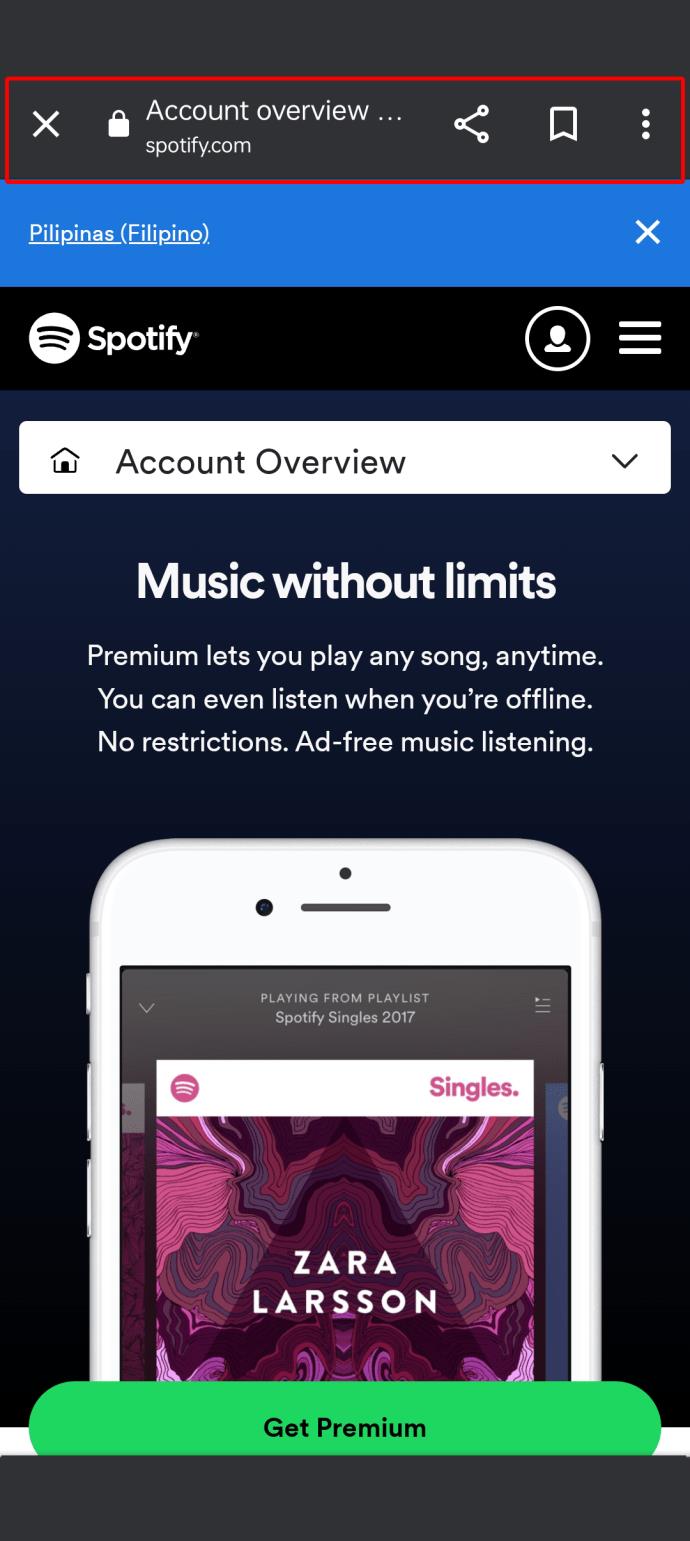
- Drücken Sie auf die drei horizontalen Linien in der oberen rechten Ecke.
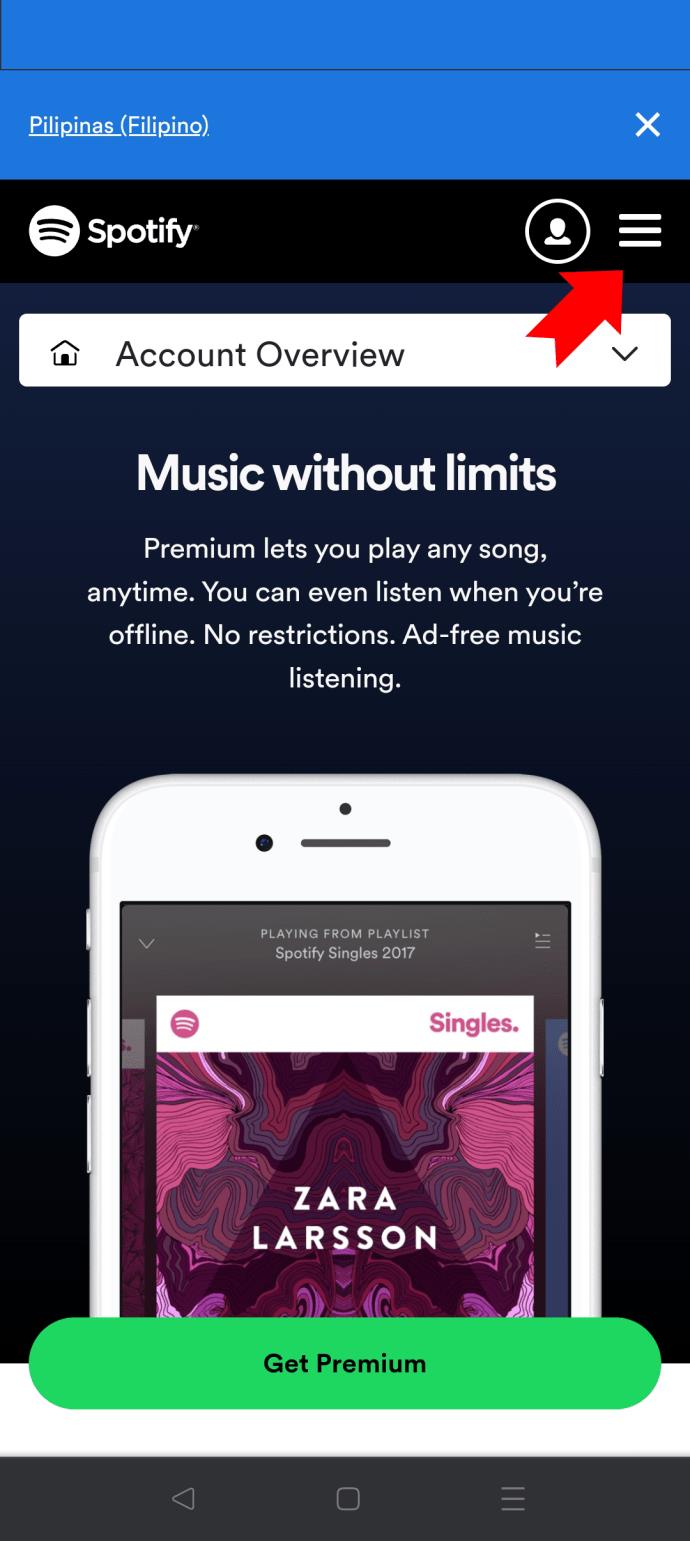
- Tippen Sie auf Anmelden .
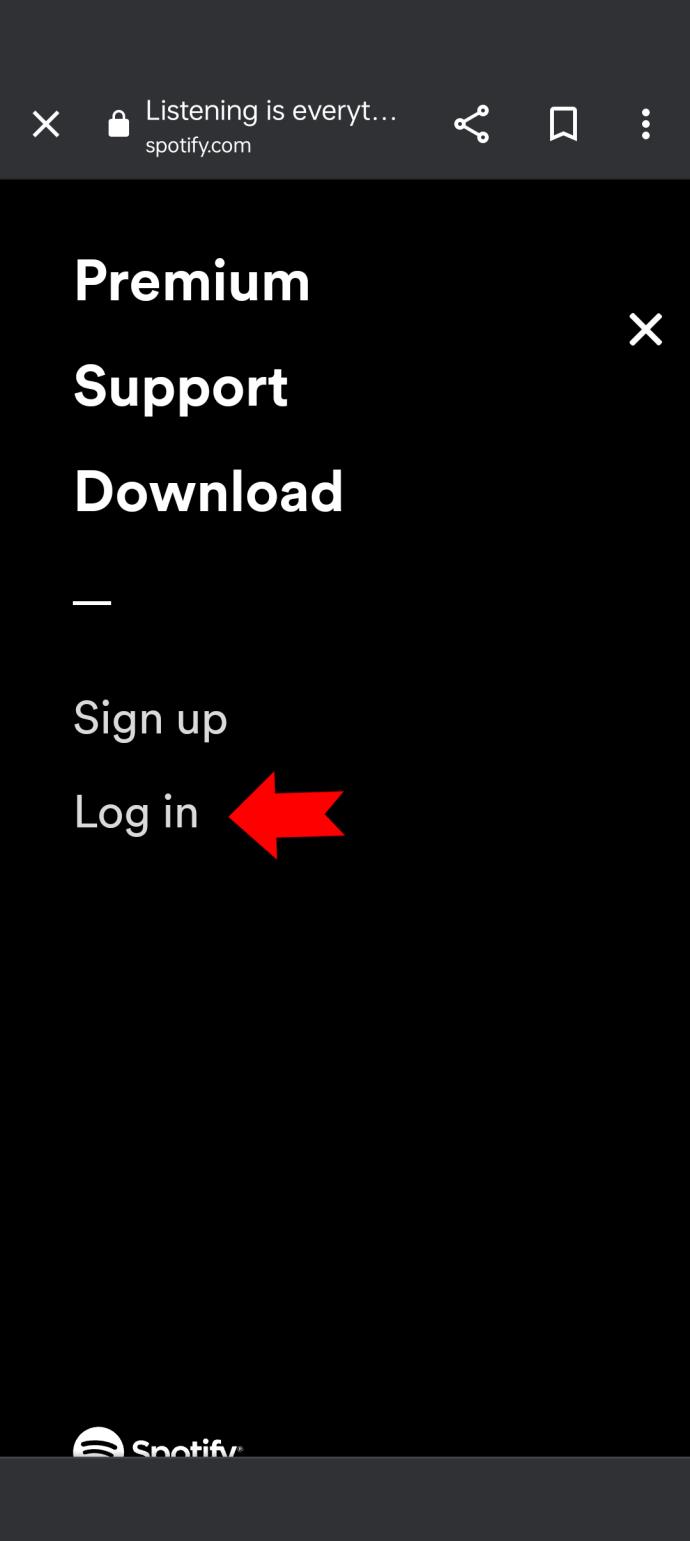
- Geben Sie Ihre Kontodaten ein und klicken Sie erneut auf Anmelden .
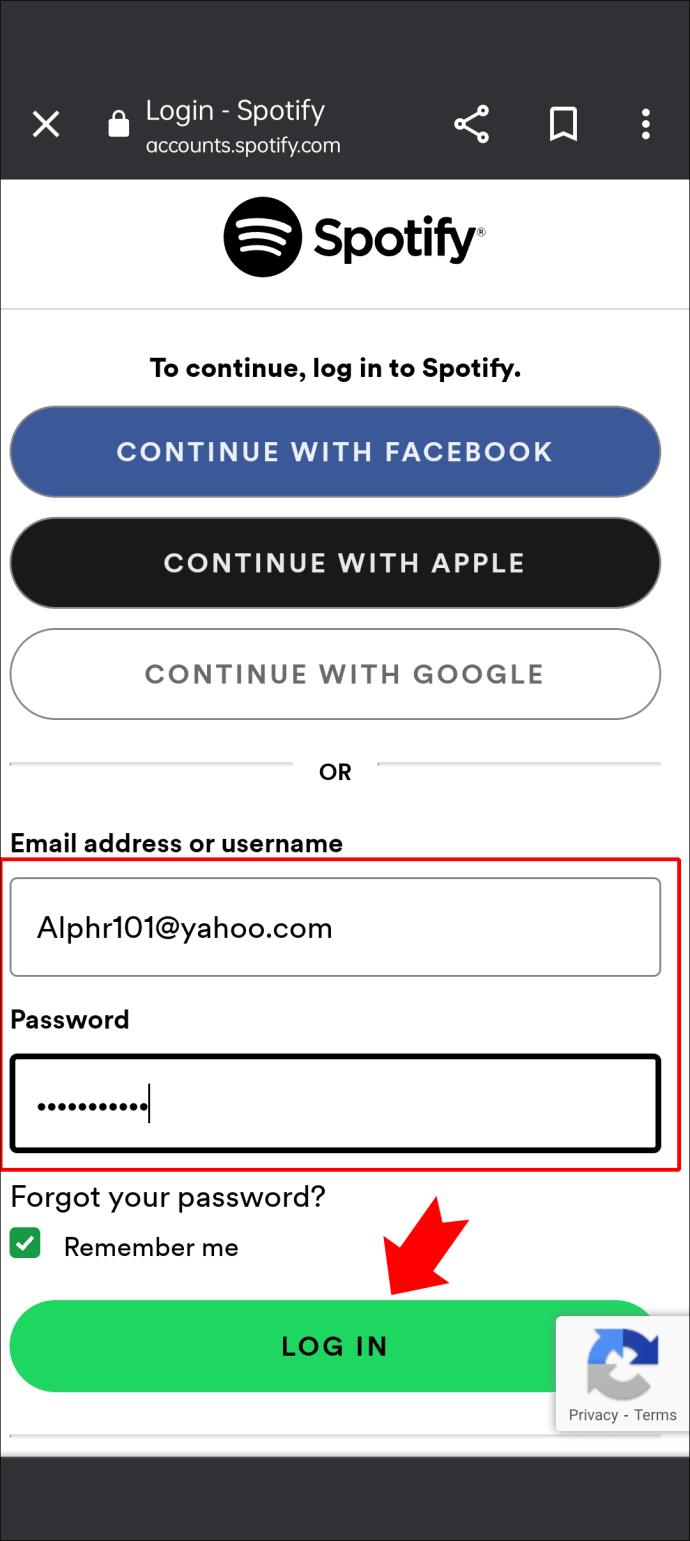
Stellen Sie sicher, dass Sie in Ihrem Browser bleiben, wenn Sie in einem Popup gefragt werden, ob Sie die Spotify-App öffnen möchten.
Führen Sie nach der Anmeldung die folgenden Schritte aus, um Ihr aktuelles Passwort zu ändern:
- Tippen Sie auf das Zahnradsymbol in der oberen rechten Ecke des Bildschirms.
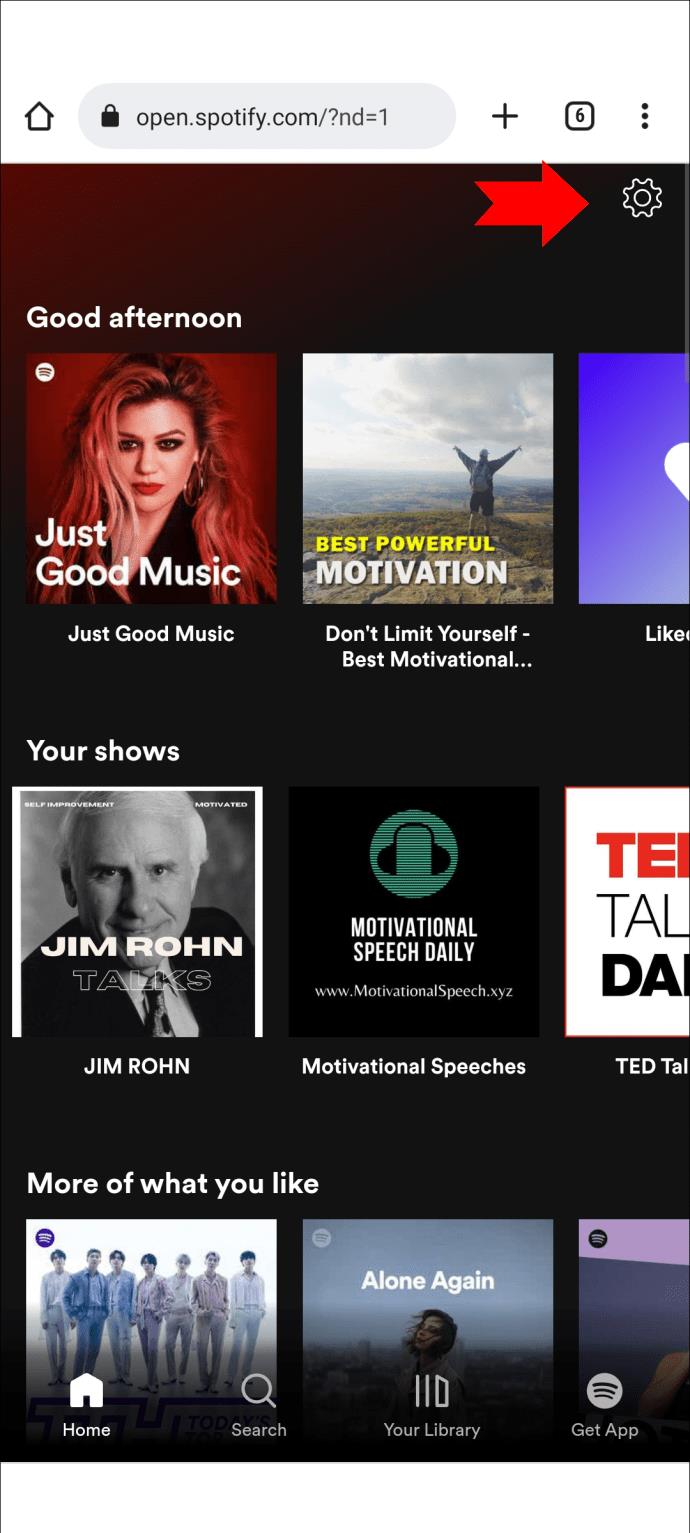
- Suchen Sie die Option „Kontoübersicht“ .
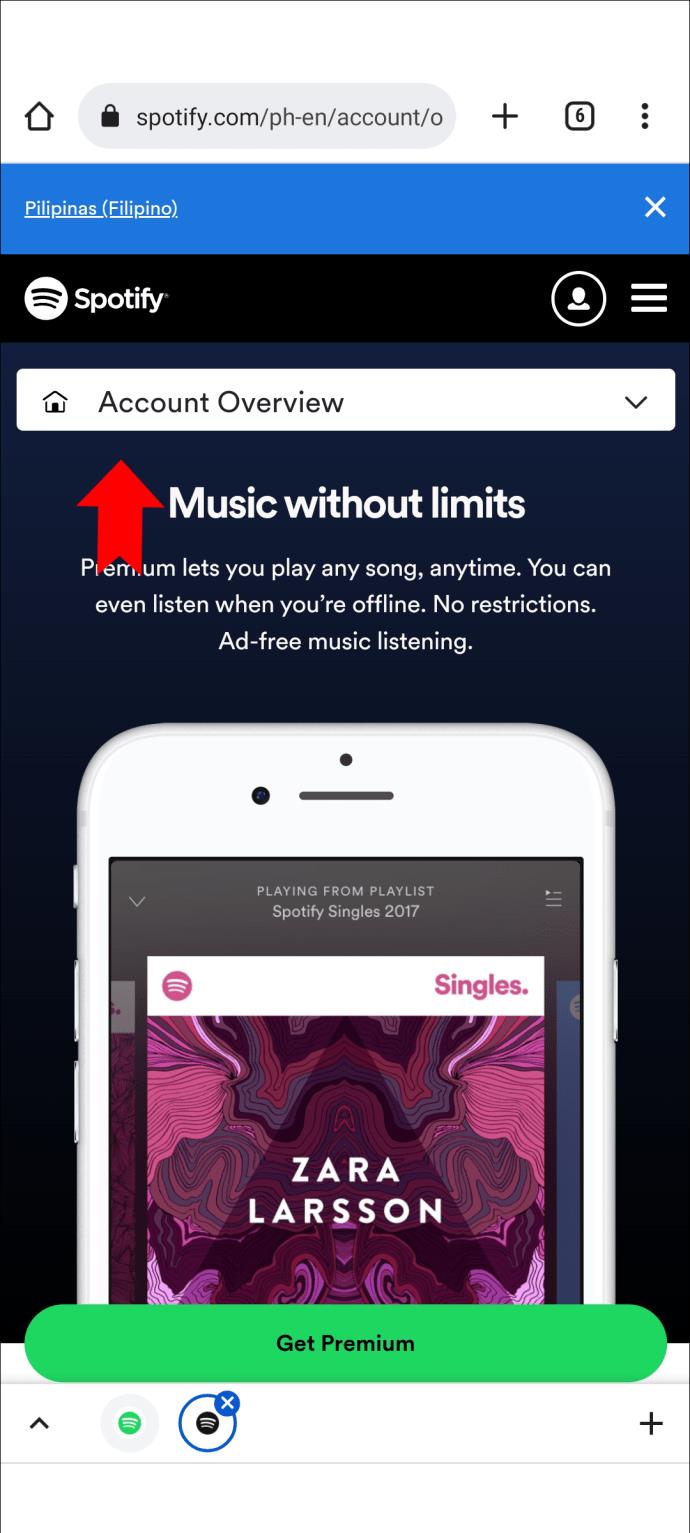
- Wechseln Sie über das Dropdown-Menü oben zur Seite „Passwort ändern“ .
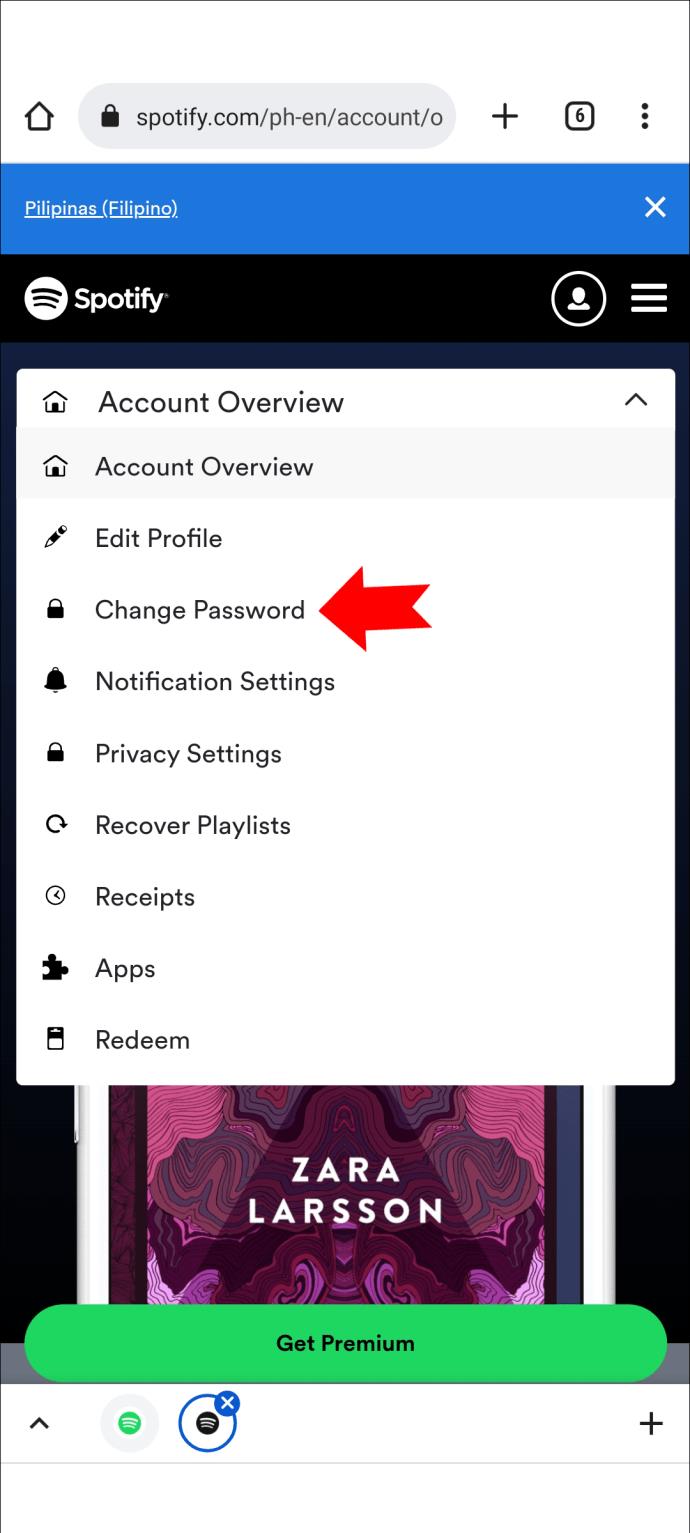
- Legen Sie Ihr neues Passwort fest, indem Sie die erforderlichen Felder ausfüllen.
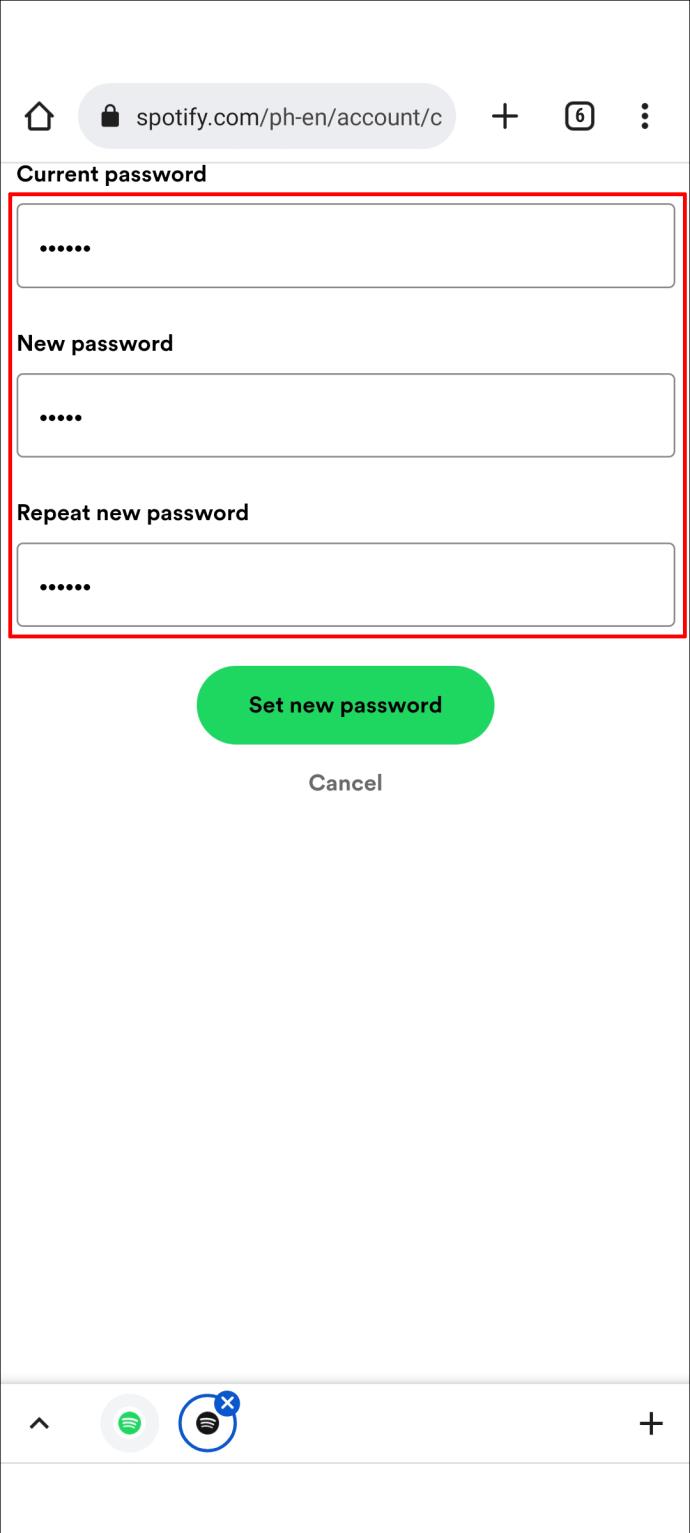
Da Sie angemeldet sein müssen, um Ihr Passwort auf diese Weise zu ändern, benötigen Sie eine andere Lösung, wenn Sie nicht auf Ihr Konto zugreifen können.
- Öffnen Sie Ihren mobilen Browser und gehen Sie zur Spotify-Website.
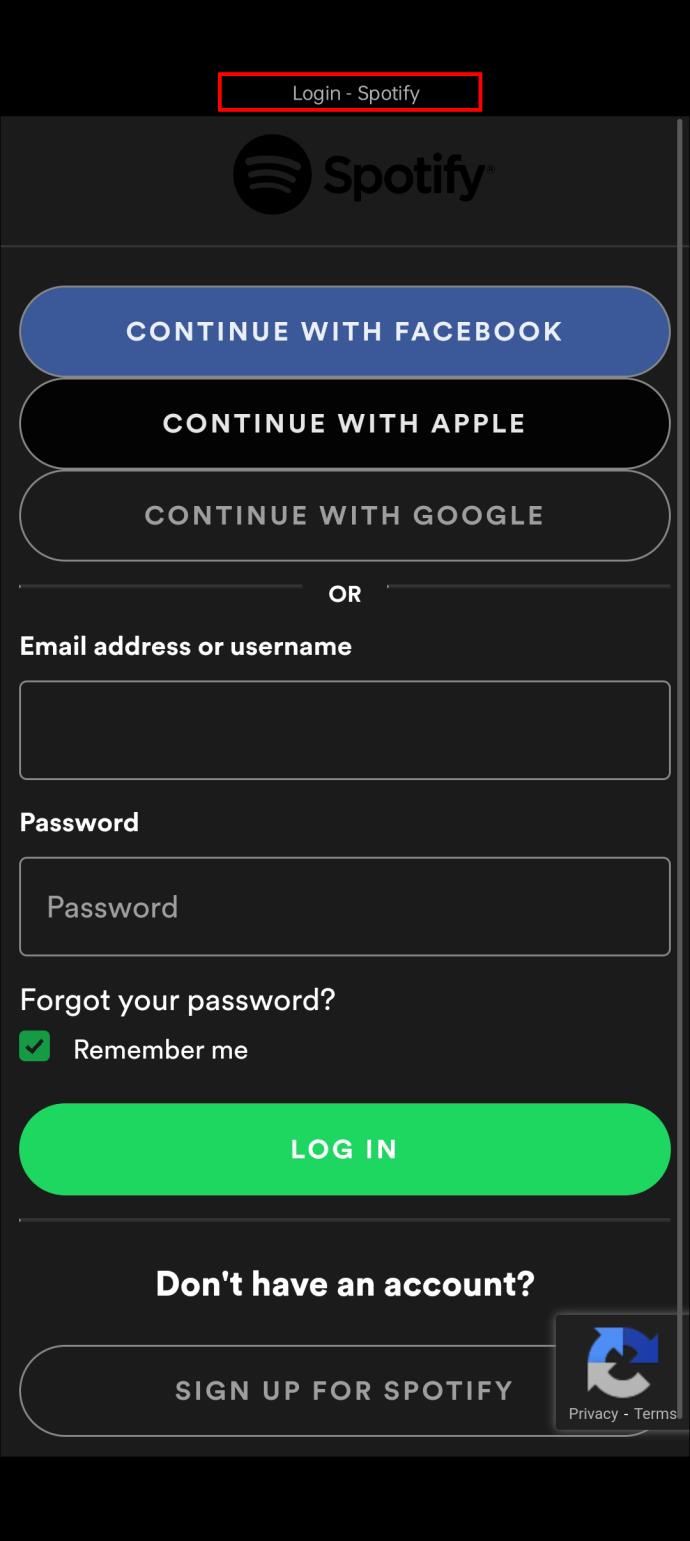
- Drücken Sie auf das Hamburger-Menü in der Ecke und dann auf Anmelden .
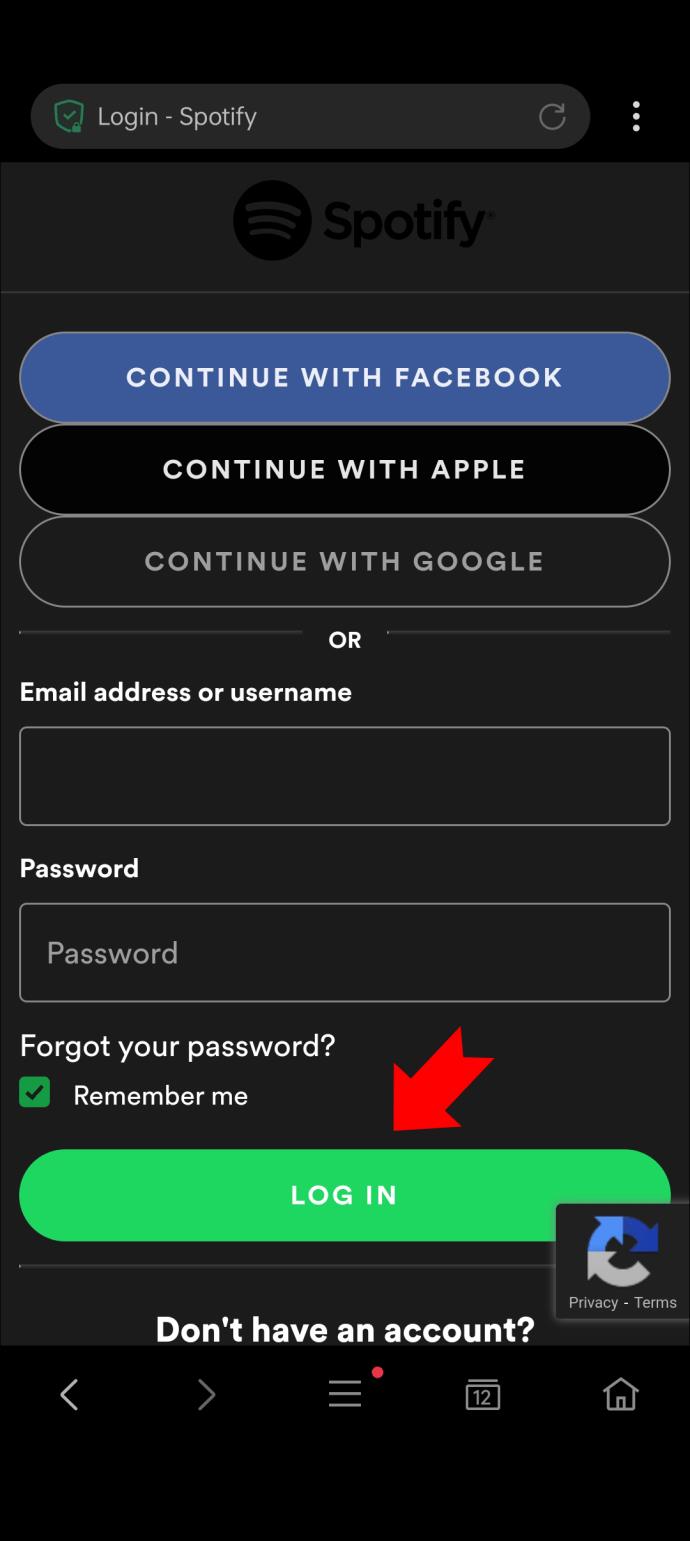
- Tippen Sie auf „ Passwort vergessen?“. Link unter dem Feld für Ihr Passwort.
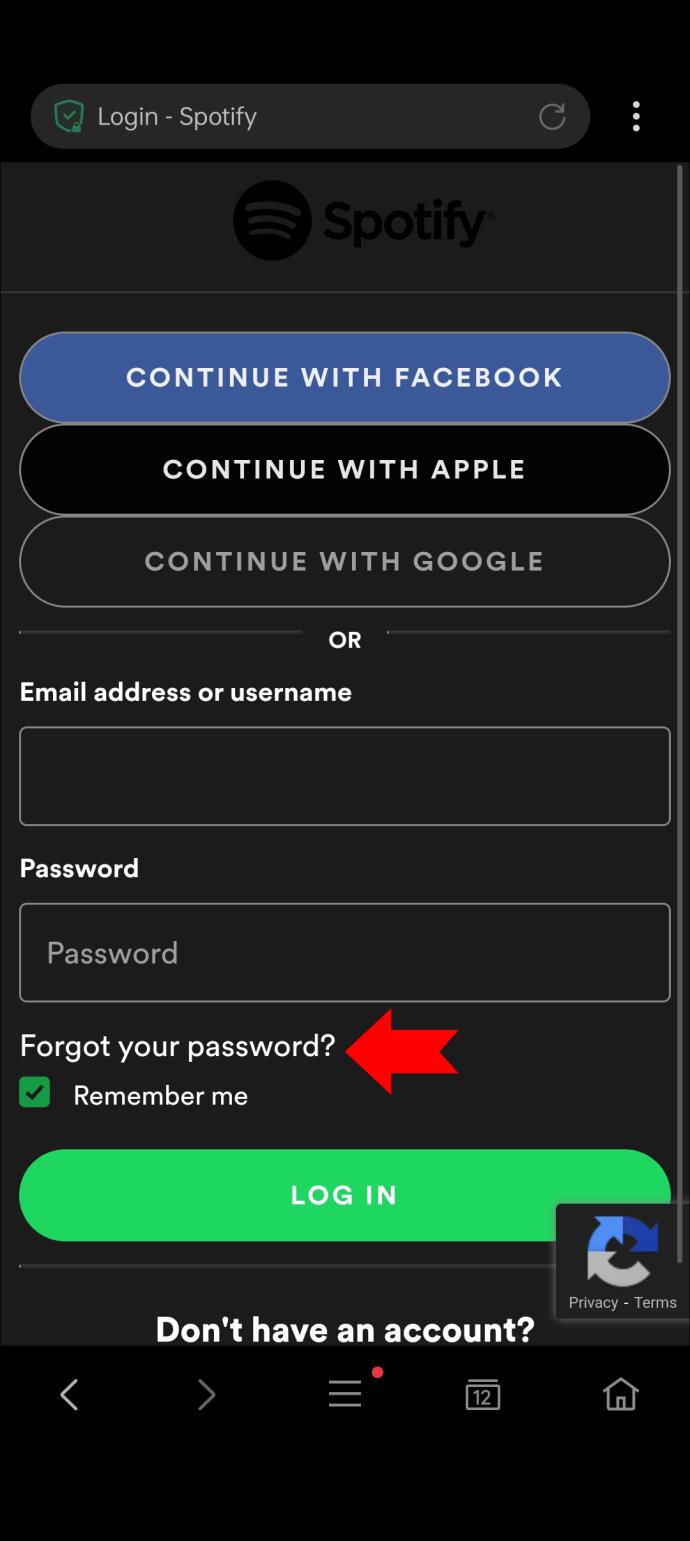
- Sie müssen Ihren Benutzernamen oder Ihre E-Mail-Adresse eingeben und das reCAPTCHA überprüfen.
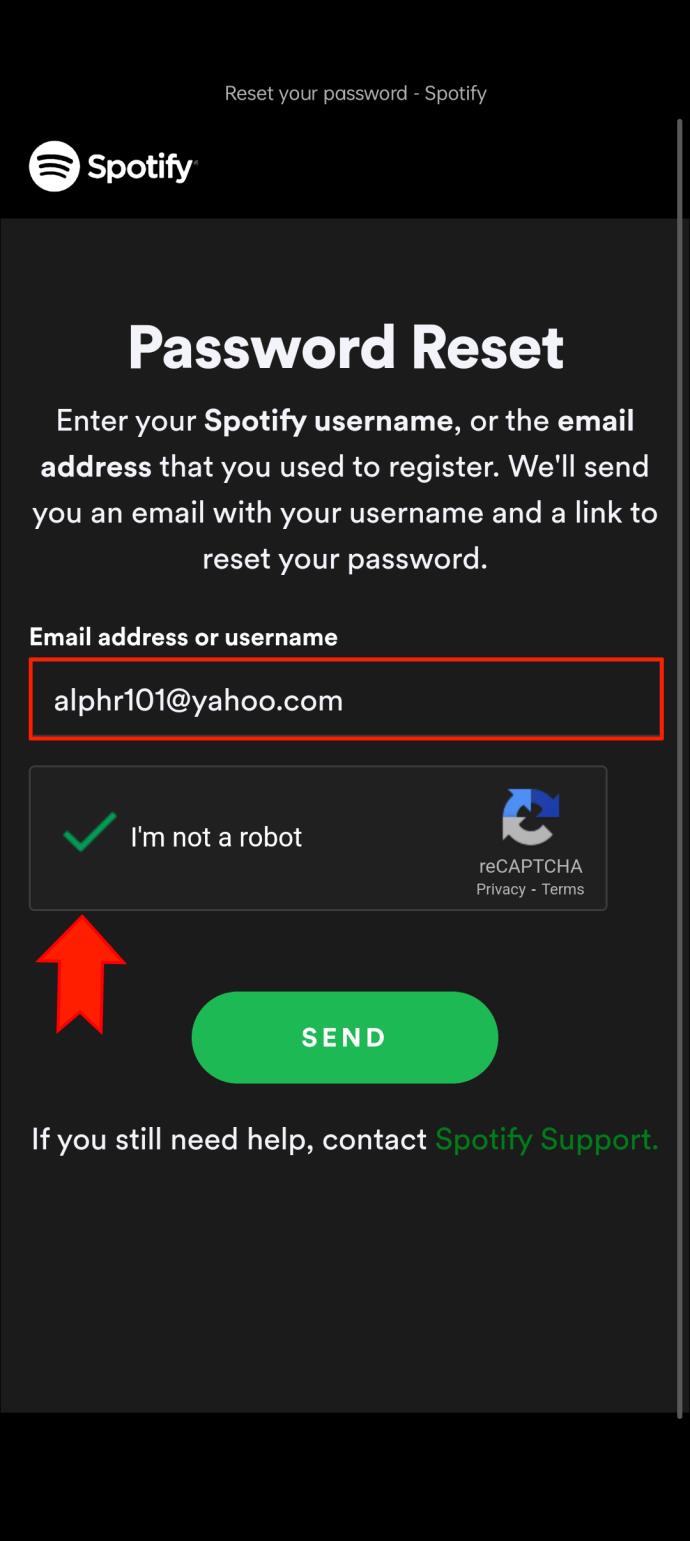
Wenn die von Ihnen eingegebenen Daten korrekt sind, sendet Ihnen Spotify eine E-Mail mit einem Link zum Zurücksetzen. Überprüfen Sie Ihren Spam-Ordner, falls Sie die E-Mail nicht in Kürze erhalten. Tippen Sie auf den Link in der E-Mail, um ein neues Passwort zu erstellen, und befolgen Sie die Anweisungen, um die Änderung abzuschließen.
So ändern Sie Ihr Spotify-Passwort auf einem PC
Sie können Ihr Spotify-Passwort ganz einfach über Ihren Webbrowser auf Ihrem PC ändern. So wird es gemacht:
- Navigieren Sie zur Spotify- Website und klicken Sie auf „Anmelden“ .
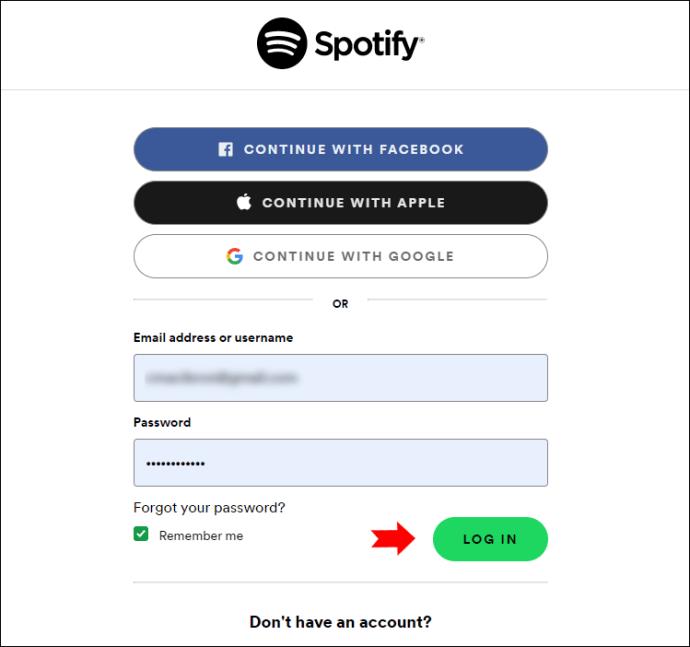
- Klicken Sie oben rechts auf Ihr Profilsymbol und dann im Dropdown-Menü auf „Konto“ .
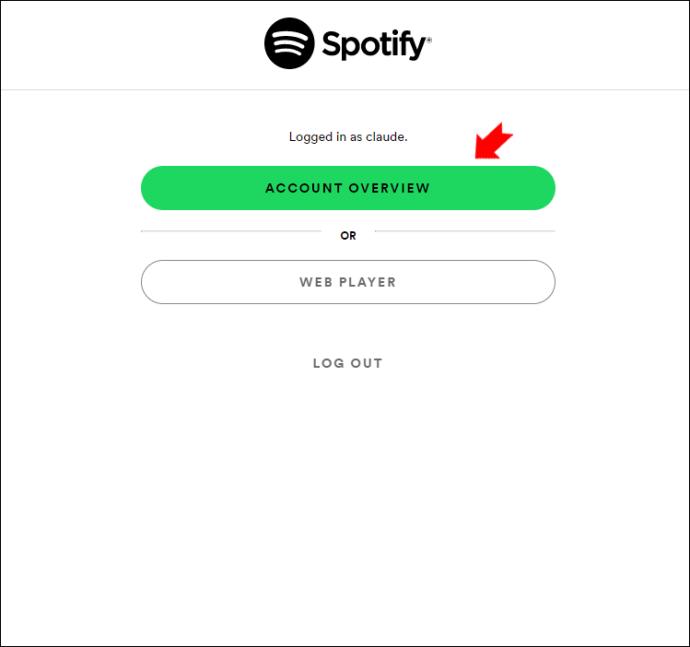
- Wählen Sie in der Seitenleiste die Option „Passwort ändern“ .
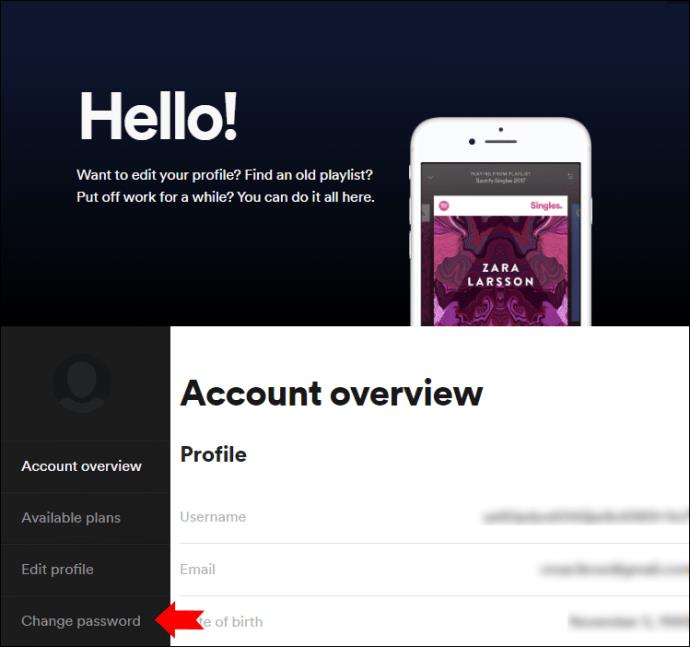
- Geben Sie Ihr aktuelles und neues Passwort ein und klicken Sie auf Neues Passwort festlegen .
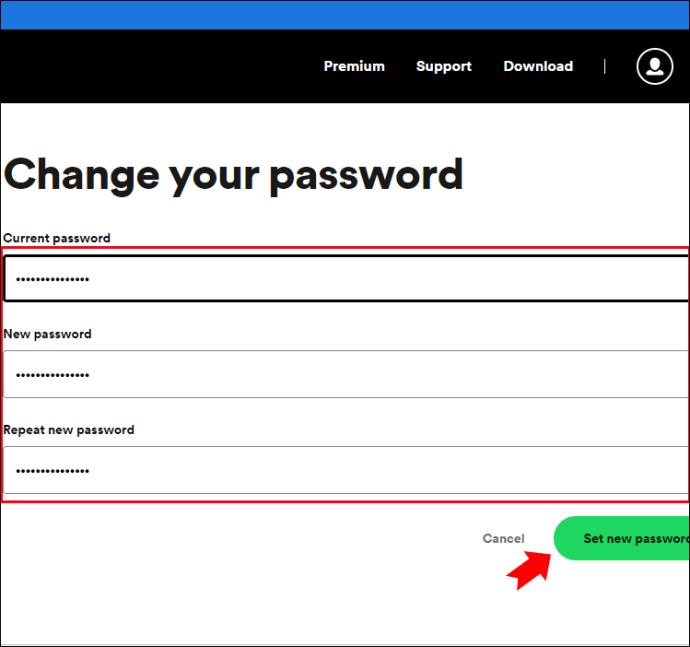
Wenn Sie nicht auf Ihr Spotify-Konto zugreifen können, setzen Sie Ihr Passwort auf diese Weise zurück:
- Öffnen Sie die Spotify-Website und klicken Sie auf Anmelden .
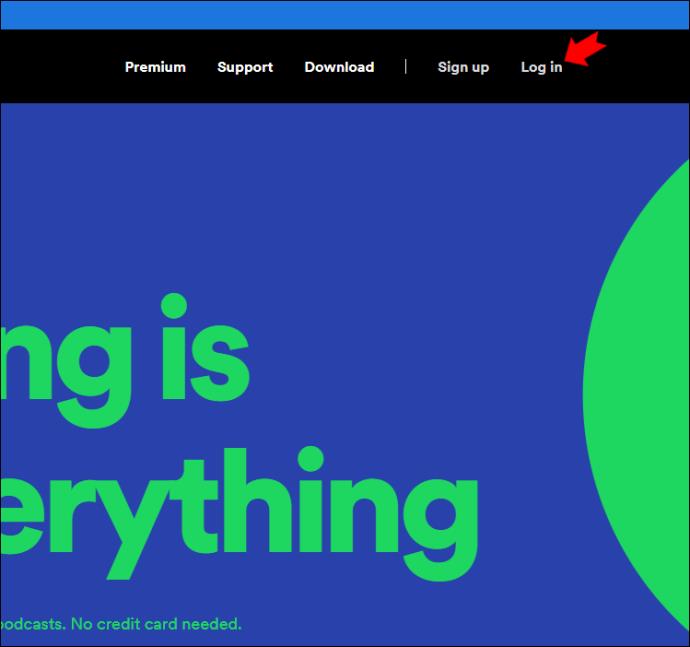
- Suchen Sie nach „Passwort vergessen?“. Verknüpfung.
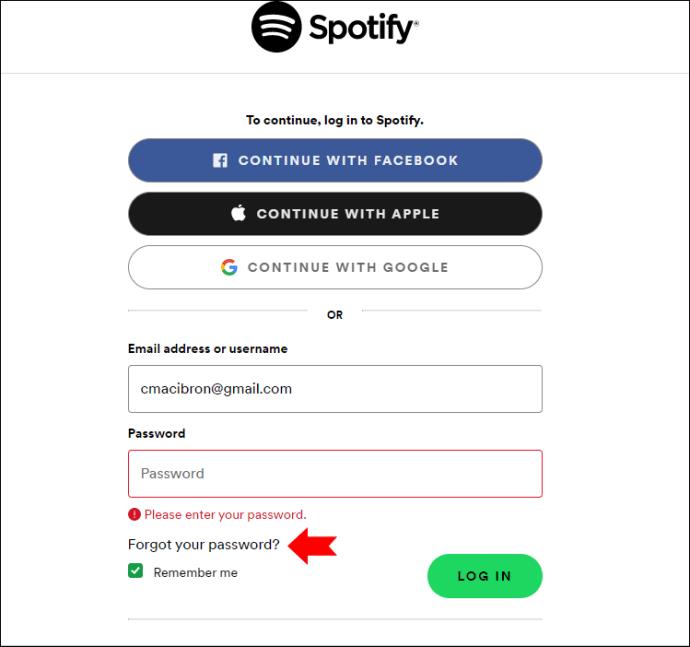
- Geben Sie Ihren Benutzernamen oder Ihre E-Mail-Adresse ein, überprüfen Sie das reCAPTCHA und klicken Sie auf Senden .
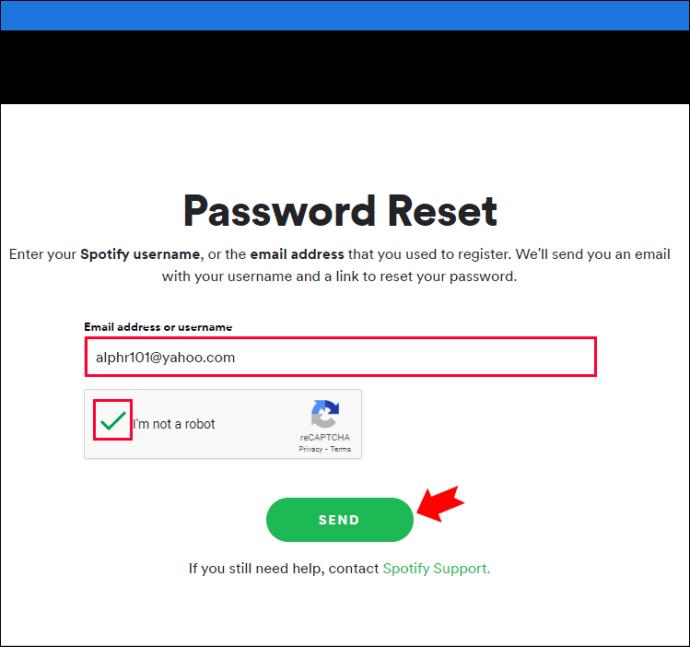
Spotify sendet Ihnen einen Link, über den Sie Ihr Passwort zurücksetzen können. Befolgen Sie einfach die Anweisungen in der E-Mail und Sie erhalten im Handumdrehen wieder Zugriff auf Ihr Spotify-Konto.
Spotify-Passwort ändern funktioniert nicht
Das Ändern Ihres Passworts ist möglicherweise nicht immer so einfach wie das Klicken auf eine Schaltfläche. Wenn Sie auf ein Hindernis gestoßen sind, finden Sie hier einige häufige Ursachen und Hinweise zur Behebung.
Überprüfen Sie den Dienst
Wenn Spotify Sie plötzlich abgemeldet hat und Sie sich scheinbar nicht wieder anmelden können, besteht Ihr erster Instinkt möglicherweise darin, Ihr Passwort zu ändern. Bevor Sie dies tun, prüfen Sie, ob möglicherweise ein dienstweites Problem Ihr Konto betrifft.
Besuchen Sie die Twitter-Seite von Spotify, um zu sehen, ob Updates gepostet wurden, oder schauen Sie auf Websites wie Downdetector nach, ob andere Benutzer die gleichen Probleme haben. Wenn das Problem bei Spotify liegt, lehnen Sie sich zurück und warten Sie, bis es gelöst ist.
Versuchen Sie es erneut
Was passiert, wenn Sie versucht haben, Ihr Passwort mithilfe der obigen Anweisungen zurückzusetzen, der gesendete Link jedoch nicht funktioniert hat oder Sie überhaupt keine E-Mail erhalten haben? Möglicherweise ist im System einfach etwas schief gelaufen. Fordern Sie einen neuen Link zum Zurücksetzen an und versuchen Sie es erneut.
Verwenden Sie einen anderen Browser
Wenn Ihr Link zum Zurücksetzen des Passworts auch beim zweiten Mal nicht funktioniert, liegt das Problem möglicherweise an Ihrem Browser. In diesem Fall können Sie mehrere Tricks ausprobieren:
- Kopieren Sie den Link zum Zurücksetzen und fügen Sie ihn in einen anderen Browser ein.
- Öffnen Sie den Link zum Zurücksetzen in einem privaten/Inkognito-Fenster.
- Deaktivieren Sie Ihre Browsererweiterungen, insbesondere Datenschutzerweiterungen und Werbeblocker, und versuchen Sie erneut, den Link zum Zurücksetzen zu öffnen.
Versuchen Sie es mit einer anderen E-Mail
Sie müssen Ihren Benutzernamen oder Ihre E-Mail-Adresse eingeben, um Ihr Spotify-Passwort zurückzusetzen. Was aber, wenn die App Ihnen mitteilt, dass die von Ihnen eingegebene E-Mail-Adresse nicht mit ihren Diensten verknüpft ist? Versuchen Sie, eine andere E-Mail-Adresse einzugeben, die Sie möglicherweise bei der Registrierung bei Spotify verwendet haben. Sie wissen, dass Sie das Richtige gefunden haben, wenn die E-Mail zum Zurücksetzen gesendet wird.
Denken Sie außerdem daran, dass Sie sich auch mit Ihrem Facebook-, Google- oder Apple-Konto bei Spotify anmelden können. Überlegen Sie, ob Sie möglicherweise eine dieser Möglichkeiten genutzt haben. In diesem Fall müssen Sie die entsprechenden Anmeldedaten verwenden.
Kontaktieren Sie Support
Wenn Sie keinen Zugriff mehr auf das E-Mail-Konto haben, mit dem Sie Ihr Spotify erstellt haben, haben Sie keine Möglichkeit, Ihr Passwort zurückzusetzen. Dennoch ist noch nicht alles verloren – der Spotify-Support kann Ihnen möglicherweise weiterhelfen. Wenden Sie sich über die SpotifyCares-Seiten auf Twitter oder Facebook an den Support oder senden Sie ihnen direkt eine E-Mail. Möglicherweise erhalten Sie dann wieder Zugriff auf Ihre Musikbibliothek. Wenn Sie über ein Premium-Konto verfügen, können Sie sich anhand Ihrer Zahlungsinformationen verifizieren.
Zusätzliche FAQs
Warum kann ich mein Passwort bei Spotify nicht ändern?
Um Ihr Spotify-Passwort zurückzusetzen, müssen Sie die mit Ihrem Konto verknüpfte E-Mail-Adresse eingeben. Wenn Spotify Ihnen keine E-Mail zum Zurücksetzen Ihres Passworts sendet, haben Sie wahrscheinlich die falsche Adresse eingegeben. Versuchen Sie es mit anderen E-Mail-Adressen, die Sie haben, und wenden Sie sich an den Support, wenn alles andere fehlschlägt.
Wenn Sie eine E-Mail erhalten haben, aber immer noch Probleme beim Zurücksetzen Ihres Passworts haben, lesen Sie die Tipps zu nicht funktionierenden Passwortänderungen im obigen Abschnitt.
Meldet Sie das Ändern Ihres Spotify-Passworts auf allen Geräten ab?
Das Ändern Ihres Passworts ist eine gute Möglichkeit, Ihr Konto zu schützen. Allerdings werden Sie möglicherweise nicht automatisch von allen Ihren Geräten abgemeldet. Um sicherzustellen, dass keine unbefugte Person auf Ihr Konto zugreifen kann, melden Sie sich nach dem Zurücksetzen Ihres Passworts von Ihren Geräten ab. So machen Sie es auf Ihrem PC:
1. Melden Sie sich in Ihrem Browser bei Spotify an .
2. Klicken Sie auf Ihr Profilsymbol und dann auf Konto . Sie gelangen zu Ihrer Kontoübersicht .
3. Scrollen Sie zum Ende der Seite, um „ Überall abmelden“ zu finden , und klicken Sie auf die Schaltfläche.
Halten Sie die Musik am Laufen
Der Verlust des Zugriffs auf Spotify kann Ihre Tage sicherlich langweiliger machen. Melden Sie sich wieder bei Ihrem Konto an und stellen Sie sicher, dass Sie nie wieder einen Arbeitstag ohne Musik verbringen müssen. Setzen Sie Ihr Passwort zurück, indem Sie die oben beschriebenen Schritte ausführen, oder ändern Sie Ihr aktuelles Passwort, um die Sicherheit Ihres Kontos zu erhöhen.
Wurde Ihr Spotify-Konto schon einmal gesperrt? Konnten Sie Ihr Passwort zurücksetzen oder mussten Sie neu beginnen? Lassen Sie es uns im Kommentarbereich unten wissen.