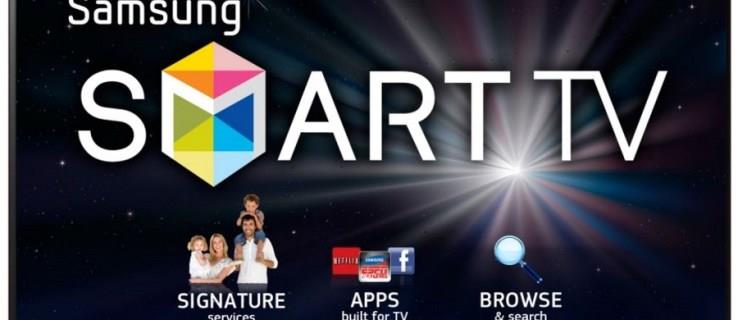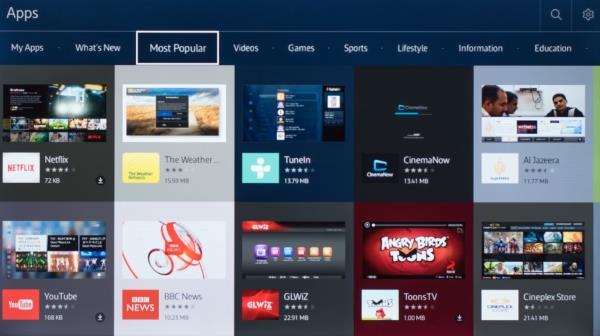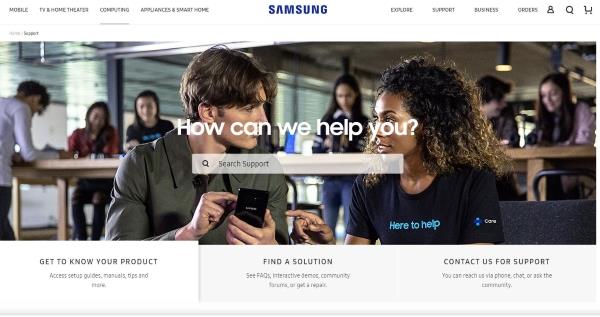Samsung stellt einige der besten Bildschirme der Welt her, darunter auch Bildschirme für andere TV-Hersteller. Aber ihre intelligenten Apps und das gesamte Smart-TV-Ökosystem lassen zu wünschen übrig.
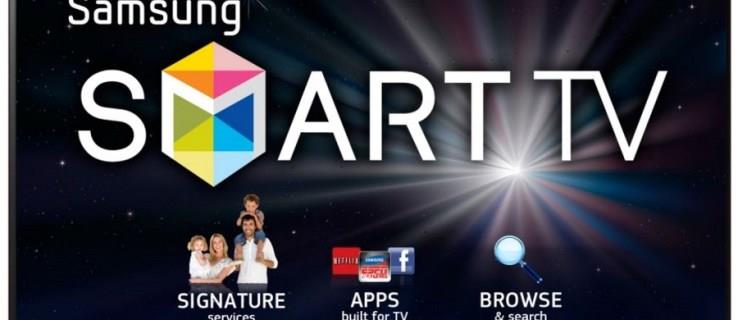
Smart-TVs haben die Art und Weise, wie Menschen Medien konsumieren, zum Besseren verändert. Jeder benötigt keine Set-Top-Boxen und Medienserver oder sogar Dongles von Drittanbietern mehr. Wenn Sie Netflix oder Hulu direkt auf Ihrem Fernseher empfangen können, warum müssen Sie dann mehr Hardware kaufen?
Unabhängig davon ist ein Smart-TV nur dann smart, wenn die Apps ordnungsgemäß funktionieren und auf dem neuesten Stand gehalten werden. Zusammen mit einer guten Internetverbindung sind dies die Grundlagen für die Nutzung Ihres Smart-TV.
Da Netflix, Amazon Prime Video, Hulu, PLEX, HBO Now, YouTube, Spotify und andere Dienste alle Apps für Samsung-Smart-TVs anbieten, besteht eigentlich keine Notwendigkeit für etwas anderes. Möglicherweise gefallen Ihnen jedoch die erweiterten Funktionen einiger Geräte wie Chromecast mit Google TV, Apple TV, Amazon Fire Stick 4K oder sogar eines Roku.
Da Updates für Samsung TV-Apps und Systemsoftware für eine zuverlässige Leistung unerlässlich sind, ist es wichtig zu verstehen, wie man sie aktualisiert. Beginnen wir mit der Aktualisierung von Apps auf Ihrem Samsung-Fernseher.
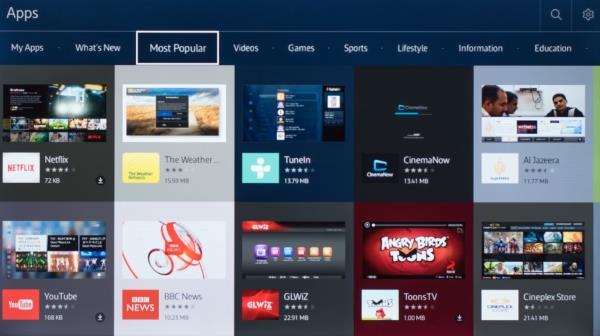
Aktualisieren von Apps auf Ihrem Samsung Smart TV
Der einfachste Weg, Ihre Apps auf einem Samsung Smart TV auf dem neuesten Stand zu halten, besteht darin, sie so einzustellen, dass sie automatisch aktualisiert werden. Genau wie Ihr Telefon, Computer oder Tablet sucht das Samsung-Betriebssystem jedes Mal, wenn Sie den Fernseher einschalten, oder in bestimmten Zeiträumen, je nach Option, nach Updates. Auf diese Weise müssen Sie nicht einmal darüber nachdenken, sie auf dem neuesten Stand zu halten. So stellen Sie Samsung TV-Apps so ein, dass sie automatisch aktualisiert werden.
- Drücken Sie die „Smart Hub“- oder „Home“ -Taste auf Ihrer TV-Fernbedienung – die Modelle variieren je nach TV.

- Wählen Sie „Apps“ aus dem Menü.
- Wählen Sie „Meine Apps“ und dann „Optionen“ aus dem folgenden Menü.
- Aktivieren Sie „Automatische Aktualisierung“.
Mit den oben genannten Schritten bleiben Ihre Apps automatisch auf dem neuesten Stand, sodass Sie sich um wichtigere Dinge kümmern können. Der Nachteil der Einstellung der automatischen Aktualisierung besteht darin, dass es normalerweise zu einer kurzen Verzögerung beim Zugriff auf den Smart Hub kommt, wenn Sie Ihren Fernseher zum ersten Mal einschalten. Sie sehen eine Meldung mit der Aufschrift „Ihr Smart Hub wird derzeit aktualisiert und ist nicht verfügbar“ oder entsprechende Wörter. Nehmen Sie sich eine Minute Zeit und die Meldung hört auf.
Wenn Sie Ihre Apps manuell aktualisieren möchten, öffnen Sie „Meine Apps“ wie oben und sehen Sie im oberen Menü nach. Neben den Optionen sollte ein Aktualisierungsfeld angezeigt werden. Wenn Sie das auswählen, wird eine Liste der Apps angezeigt, die aktualisiert werden müssen. Wählen Sie dort einen oder alle aus und lassen Sie sie aktualisieren.
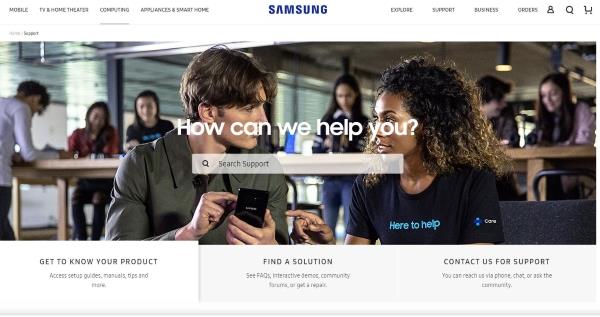
Aktualisieren Ihres Samsung Smart TV
Abgesehen von der Aktualisierung von Apps auf Ihrem Samsung HDTV erfordert das Betriebssystem häufig ein Update, um Leistungsprobleme und Fehler zu beheben und Funktionen zu verbessern. Möglicherweise müssen Sie sogar den Fernseher aktualisieren, um eine neue Version des Smart Hub und damit neue Updates für bestimmte Apps zu erhalten, die sonst nicht aktualisiert werden könnten. Wenn Sie Glück haben, können Sie über das Einstellungsmenü ein TV-Update durchführen. Wenn nicht, müssen Sie die neueste Software manuell von Samsung herunterladen, auf ein USB-Laufwerk laden und den Fernseher anweisen, die Aktualisierung vorzunehmen.
Aktualisierung über das Internet:
- Schalten Sie Ihren Fernseher ein und wählen Sie „Einstellungen“.
- Wählen Sie „Support“ und dann „Software-Update“.
- Wählen Sie „Jetzt aktualisieren“ , wenn ein Update verfügbar ist.
Es muss nicht immer ein Update installiert werden, oder der Fernseher findet eines nicht, selbst wenn es eines gibt. Im Menü „Software-Update“ sollte außerdem eine Einstellung für die automatische Aktualisierung angezeigt werden. Sie können die Option festlegen, wenn Sie alles auf dem neuesten Stand halten möchten.
Wenn Sie Ihren Fernseher über USB aktualisieren müssen, ist das ganz einfach, nimmt aber ein wenig Zeit in Anspruch.
- Navigieren Sie zur Samsung-Support-Website .
- Geben Sie die Modellnummer Ihres Fernsehers in das Suchfeld ein.
- Wählen Sie „Handbücher“ und laden Sie die entsprechende Datei auf Ihren PC herunter.
- Wählen Sie Ihr TV-Modell aus der Liste aus.
- Wählen Sie „Downloads“ , um die neueste Software auf Ihr Gerät zu laden.
- Laden Sie diese Software auf einen leeren USB-Stick.
- Stecken Sie den USB-Stick in Ihren Fernseher und lassen Sie ihn erkennen.
- Wählen Sie „Einstellungen und Support“ aus dem TV-Menü.
- Wählen Sie „Software-Update“ und dann „Jetzt aktualisieren“.
- Richten Sie den Fernseher auf das USB-Laufwerk und lassen Sie ihn aktualisieren.
Das Aktualisieren eines Samsung-Fernsehers über USB kann eine Weile dauern, je nachdem, wie veraltet Ihr Fernseher ist. Es gibt einen Fortschrittsbalken auf dem Bildschirm, der jedoch manchmal einfriert und dann weiterspringt. Wenn Sie bemerken, dass der Fortschritt stoppt, lassen Sie den Fernseher eine Weile stehen, bevor Sie den Vorgang unterbrechen.
Samsung-Smart-TVs bieten einen ausgewogenen Anwendungskatalog. Bedenken Sie jedoch, dass einige Apps mit der Zeit nicht mehr mit den neuesten Betriebssystem-Updates kompatibel sind. Die Situation ist bei Marken üblich, aber nicht so schlimm wie bei LG-Fernsehern und noch schlimmer bei deren Blu-Ray-Playern. Es ist bekannt, dass LG nicht viele Updates bereitstellt, vor allem wegen seines neueren webOS-Systems, aber noch mehr wegen seines früheren Netcast-Systems.
Wenn Sie Ihre Samsung HDTV-Apps aktualisieren müssen, ist die automatische Aktualisierung immer noch die richtige Lösung! Allerdings sind nicht alle Apps aktualisierbar. Automatische Updates sind im Allgemeinen einfach einfacher, sodass Sie nicht einmal über manuelle Eingriffe nachdenken müssen.