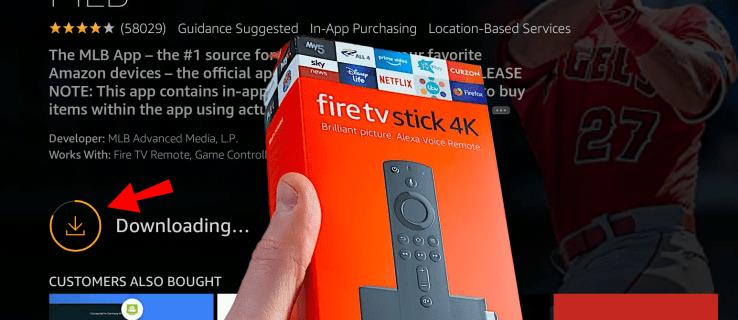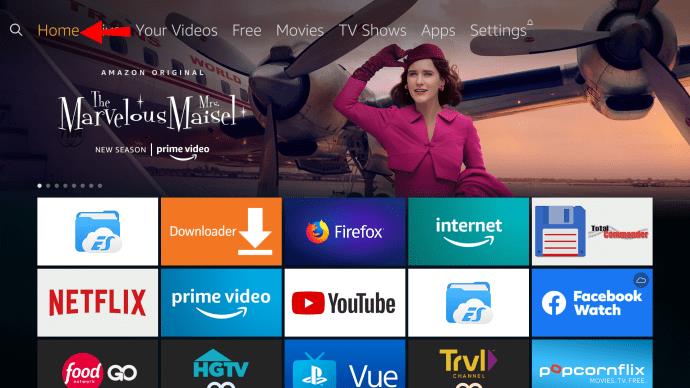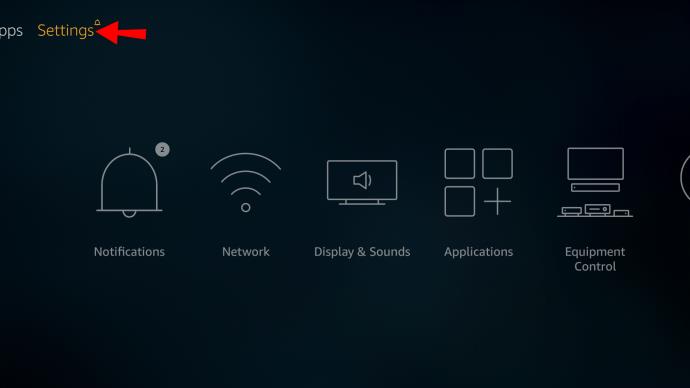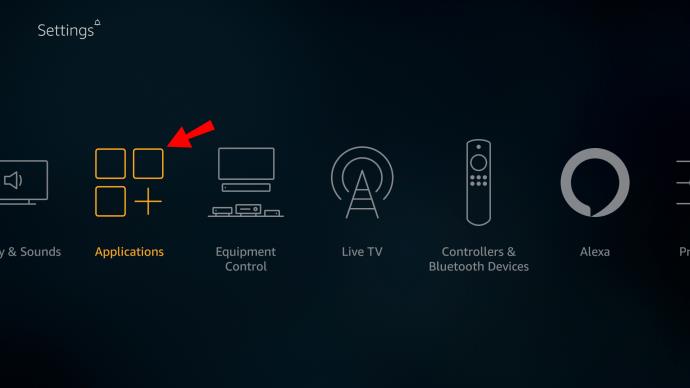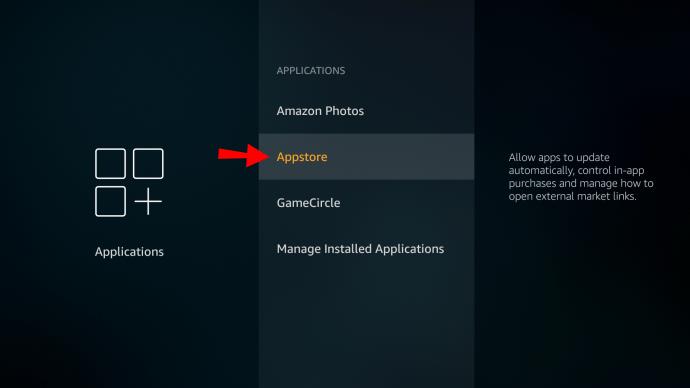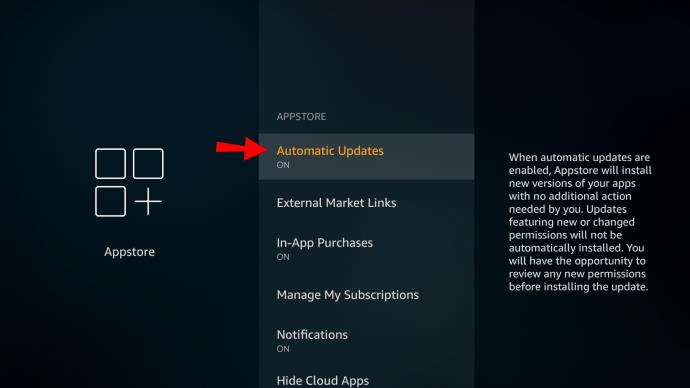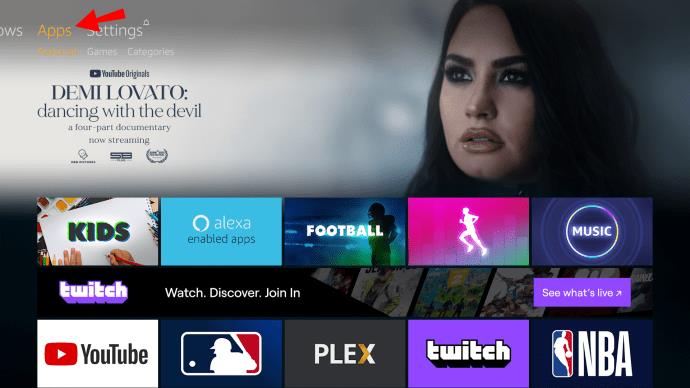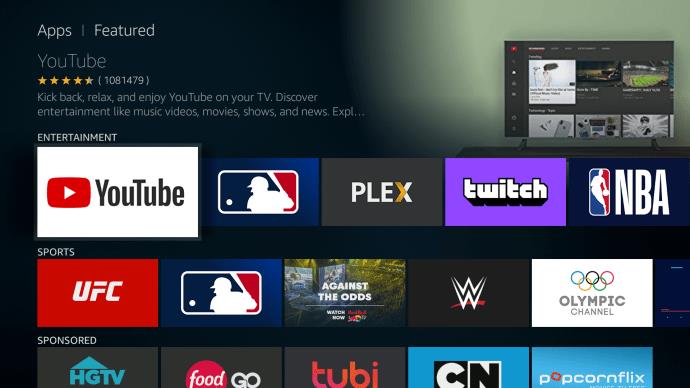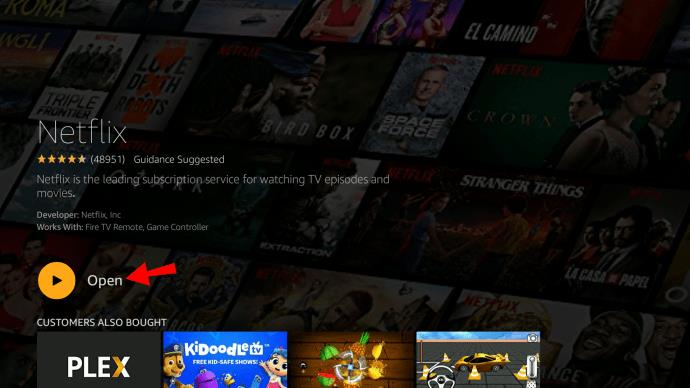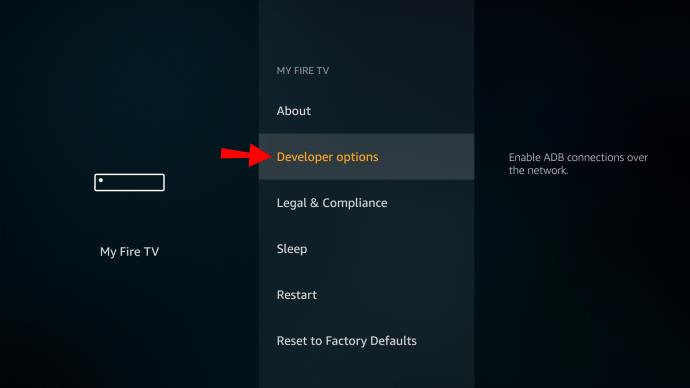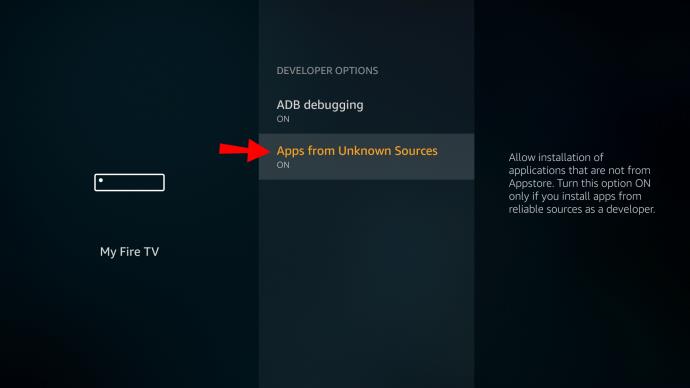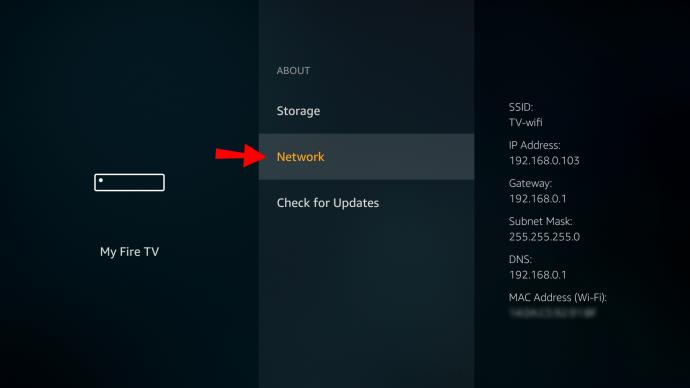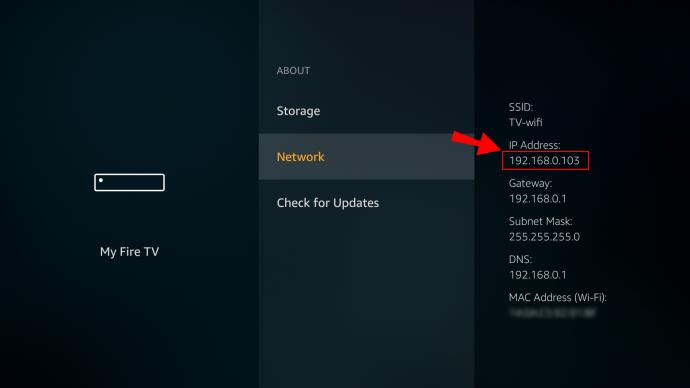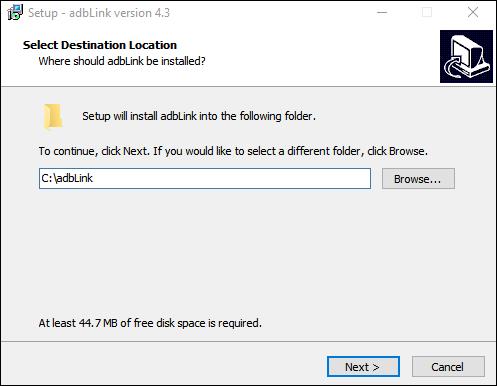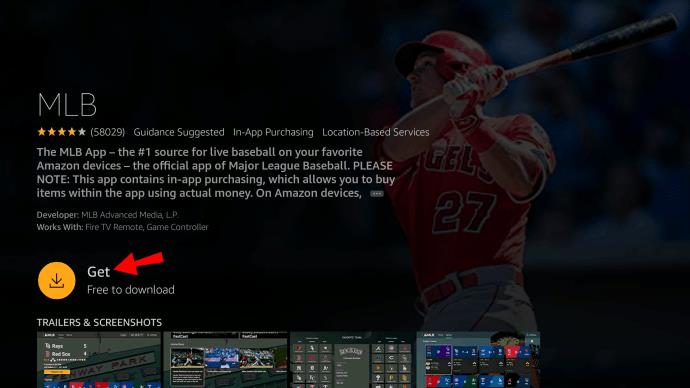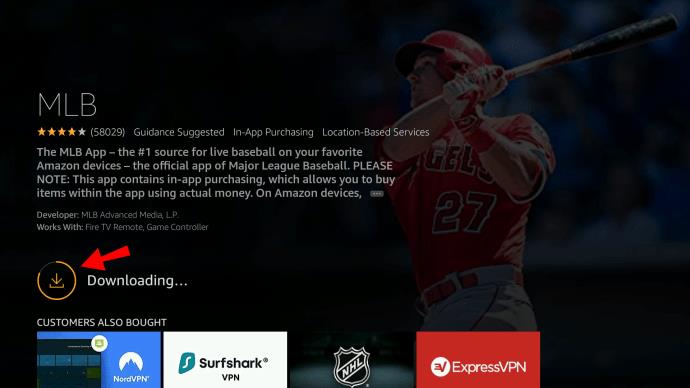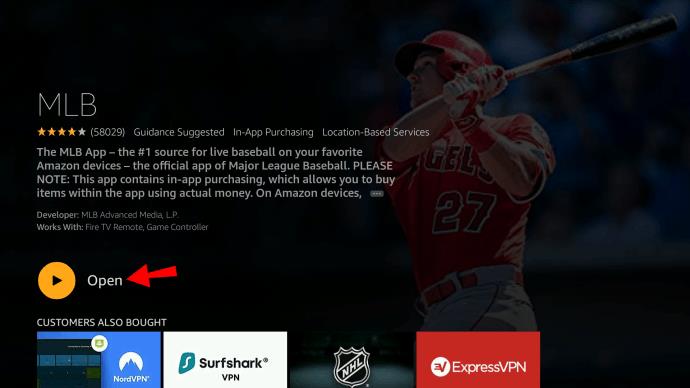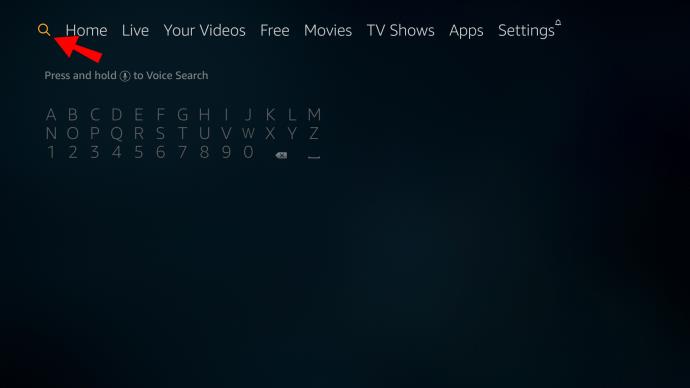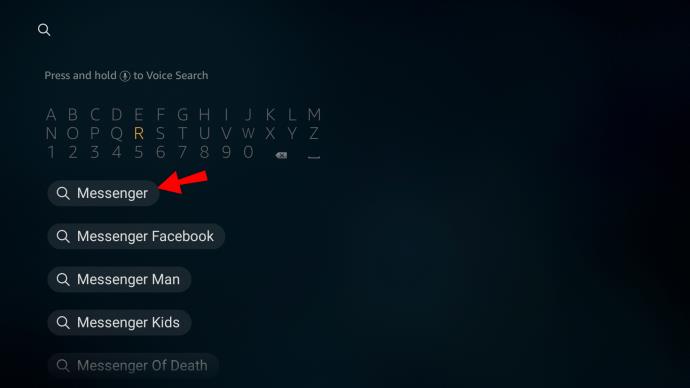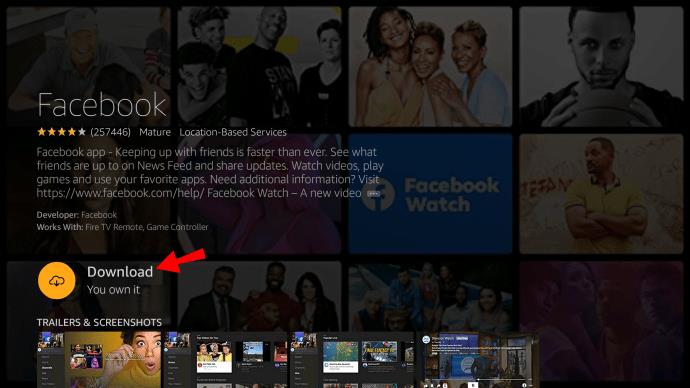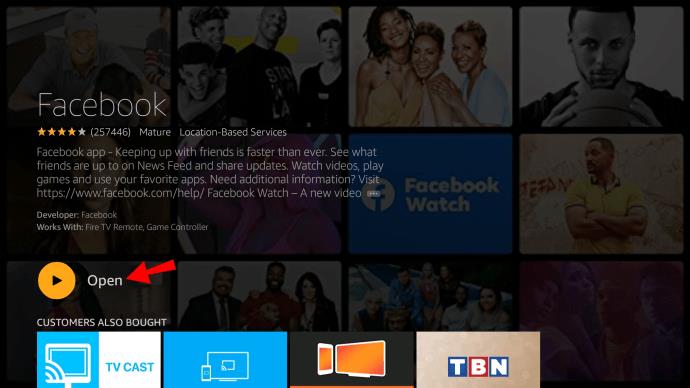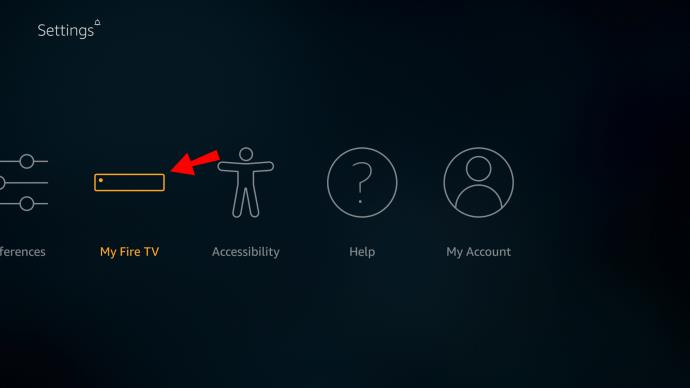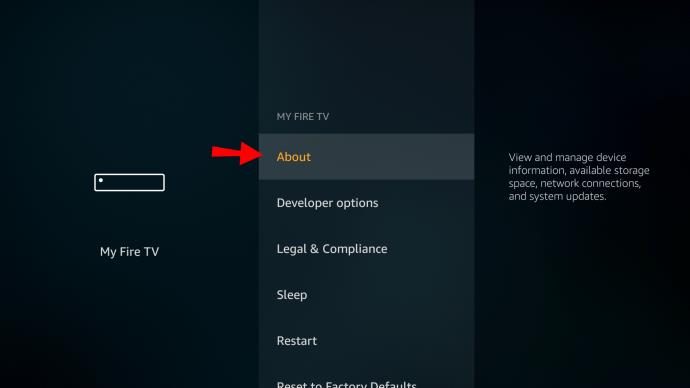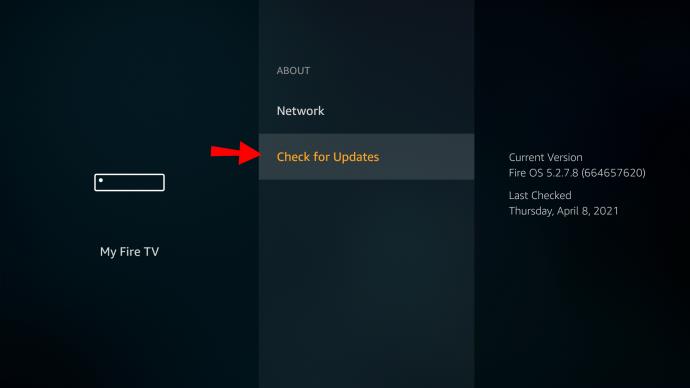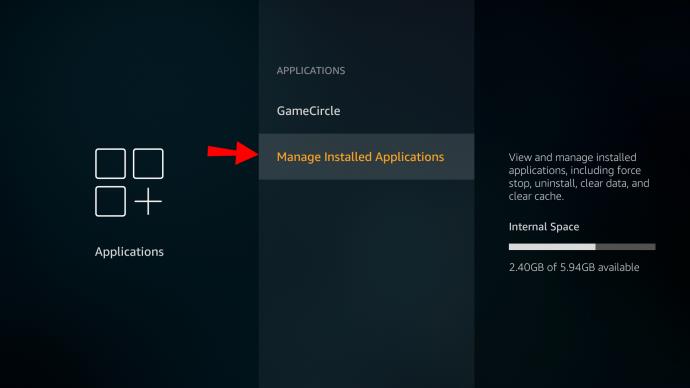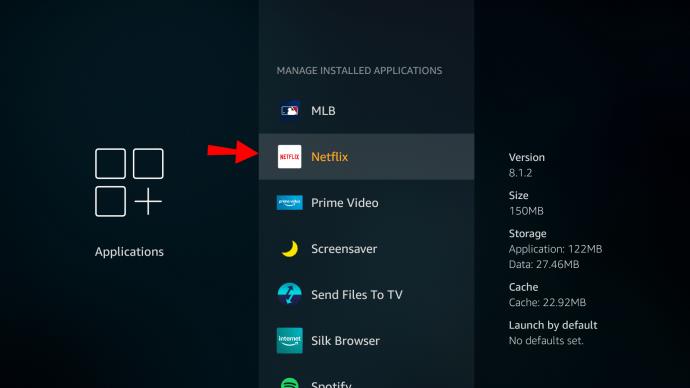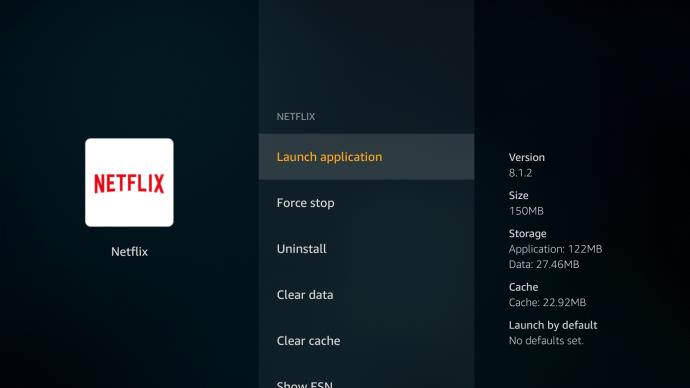Um sicherzustellen, dass Ihr Streaming-Erlebnis reibungslos verläuft, sollten Ihre Fire Stick-Apps auf dem neuesten Stand sein. Normalerweise erledigt Fire TV die Arbeit für Sie, indem es automatisch alle Ihre Apps sowie Ihr Betriebssystem aktualisiert. In einigen Fällen müssen Sie Ihre Apps jedoch manuell aktualisieren.
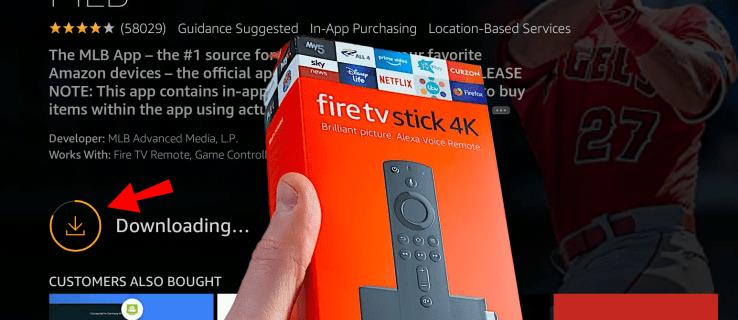
In dieser Anleitung zeigen wir Ihnen, wie Sie alle Ihre Apps auf Ihrem Fire Stick aktualisieren sowie Apps von Ihrem Fire TV herunterladen und entfernen. Darüber hinaus beantworten wir einige häufig gestellte Fragen zu Ihren Fire TV Stick-Upgrades.
Wie aktualisiere ich Apps auf dem Fire Stick?
Der einfachste Weg, Apps auf Ihrem Fire Stick zu aktualisieren, besteht darin, automatische Updates zu aktivieren. Dadurch werden Ihre Apps auf die neueste Version aktualisiert, solange Sie mit dem Internet verbunden sind. Stellen Sie sicher, dass Ihr Fire Stick über eine stabile Internetverbindung verfügt, da Ihr Gerät sonst keine Apps aktualisieren kann. So wird es gemacht:
- Navigieren Sie zum Startbildschirm.
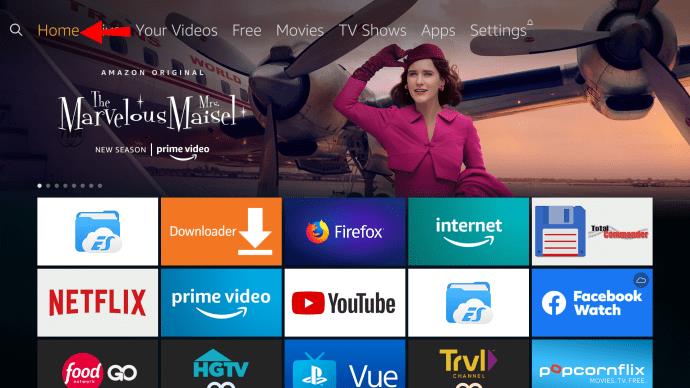
- Verwenden Sie die „Rechts“-Taste auf dem Steuerkreuz, um „Einstellungen“ aus dem Optionsmenü auszuwählen.
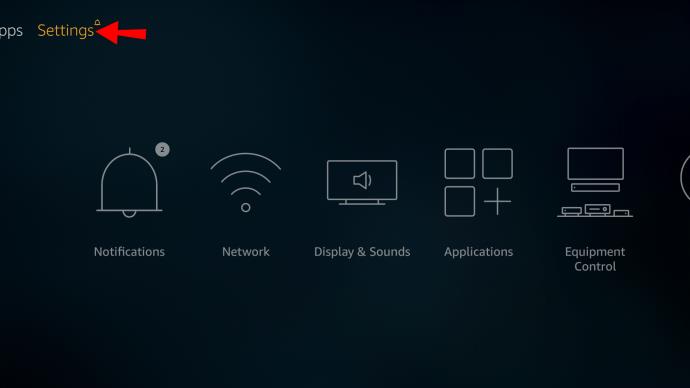
- Verwenden Sie die Schaltfläche „Rechts“, um „Anwendungen“ zu finden.
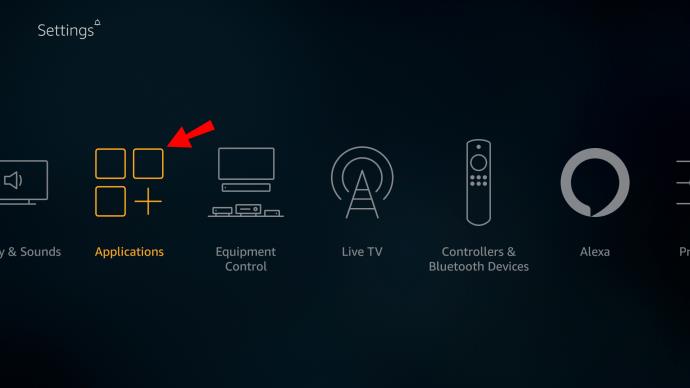
- Gehen Sie zu „Appstore“.
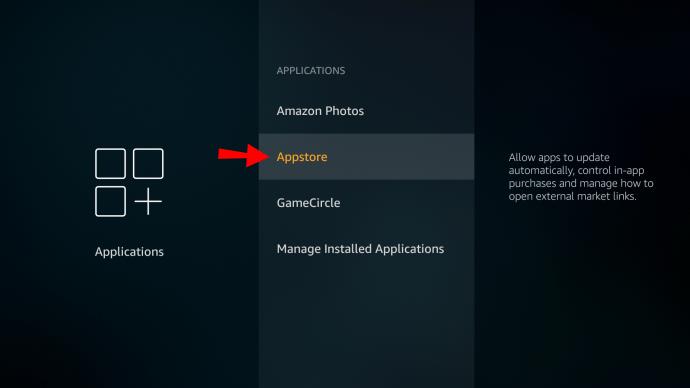
- Verwenden Sie die kreisförmige mittlere Schaltfläche für „Automatische Updates“ und stellen Sie sicher, dass sie auf „Ein“ eingestellt ist.
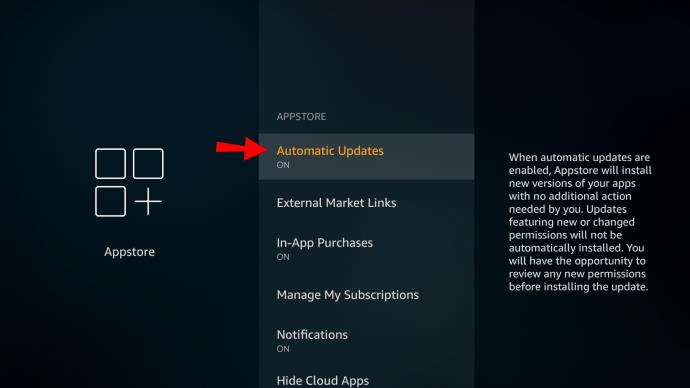
Das manuelle Aktualisieren einer App auf dem Fire Stick ist ebenfalls recht einfach.
- Starten Sie Ihren Fire Stick und navigieren Sie zum Startbildschirm Ihres Geräts.
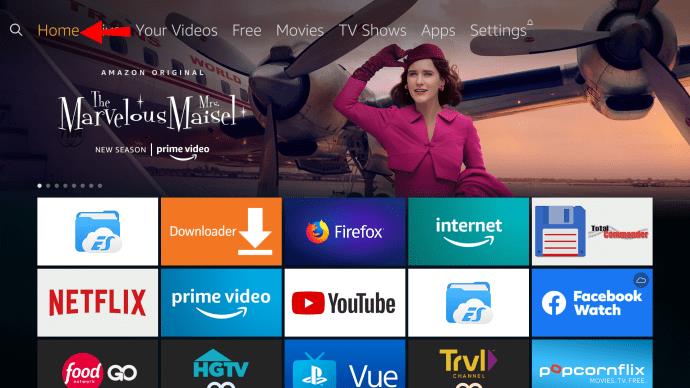
- Wählen Sie das Menü oben auf Ihrem Bildschirm aus, indem Sie auf Ihrer Fire Stick-Fernbedienung „Nach oben“ drücken.
- Scrollen Sie zum Abschnitt „Apps“, indem Sie die „Rechts“-Taste drücken.
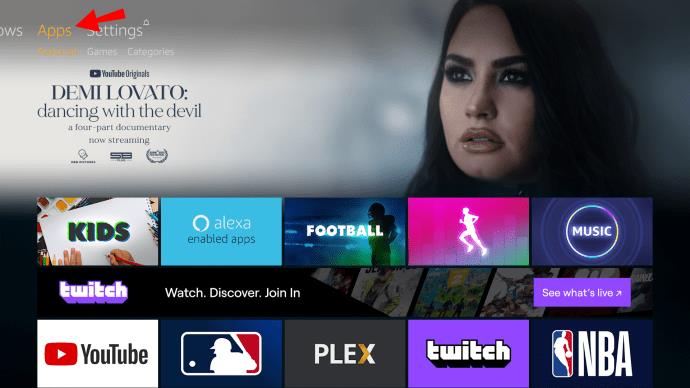
- Verwenden Sie das Steuerkreuz, um durch die verfügbaren Apps zu scrollen.
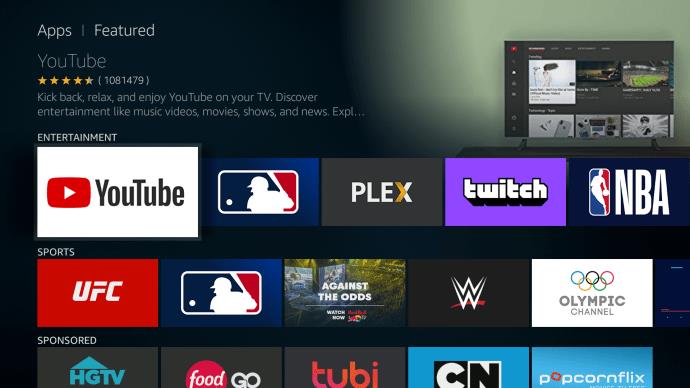
- Wählen Sie eine der Apps aus, indem Sie die kreisförmige Mitteltaste auf dem Steuerkreuz drücken.
- Die App verfügt normalerweise über eine Schaltfläche „Öffnen“. Wenn jedoch ein Update verfügbar ist, wird diese durch eine Schaltfläche „Aktualisieren“ ersetzt.
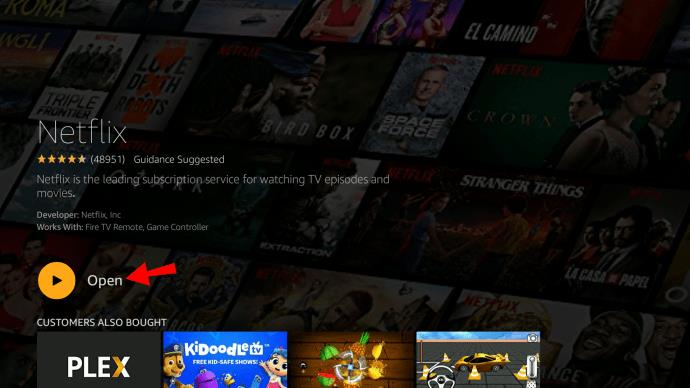
- Wählen Sie „Aktualisieren“ mit der Fire Stick-Fernbedienung und warten Sie, bis der Download abgeschlossen ist.
- Die Schaltfläche „Öffnen“ erscheint, nachdem die App aktualisiert wurde.
Wie aktualisiere ich seitlich geladene Apps?
Seitlich geladene Apps auf dem Fire Stick müssen manuell aktualisiert werden. Um dies abzuschließen, müssen Sie ein zusätzliches Programm installieren. Es mag kompliziert erscheinen, aber wenn Sie die folgenden Schritte befolgen, werden Sie es schnell schaffen.
- Öffnen Sie Ihre Startseite und gehen Sie in der Menüleiste auf „Einstellungen“.
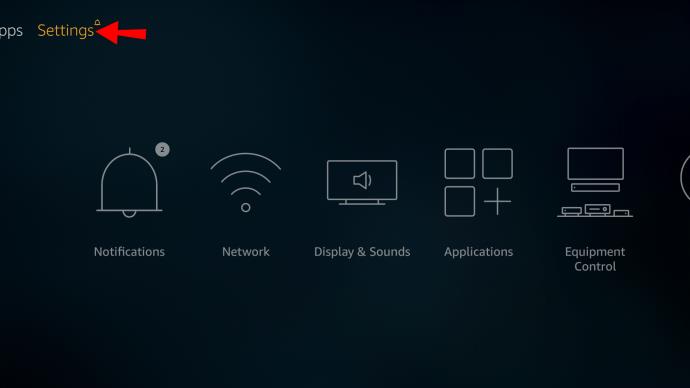
- Gehen Sie zu „Gerät“ und dann zu „Entwickleroptionen“.
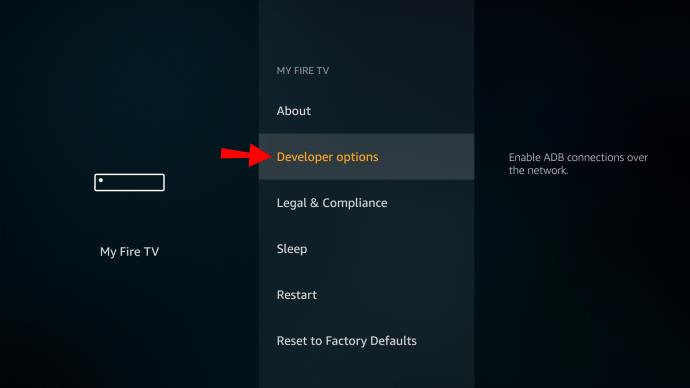
- Suchen Sie nach „Apps aus unbekannten Quellen“ und wählen Sie „Ein“.
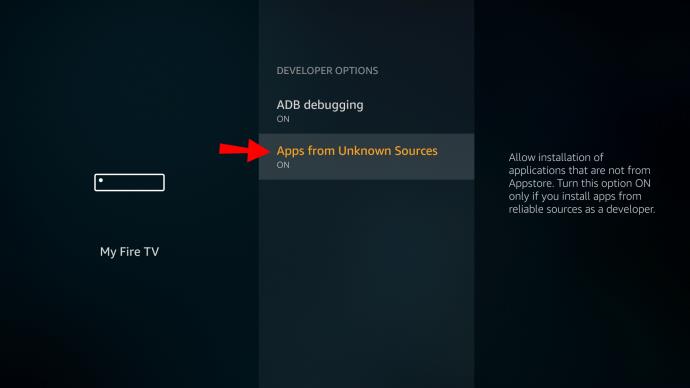
- Kehren Sie zu „Einstellungen“ zurück, gehen Sie zu „Info“ und dann zu „Netzwerk“.
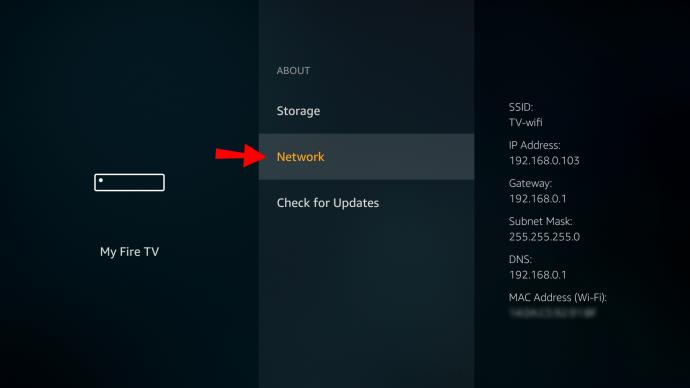
- Notieren Sie sich die IP-Adresse Ihres Fire TV Sticks.
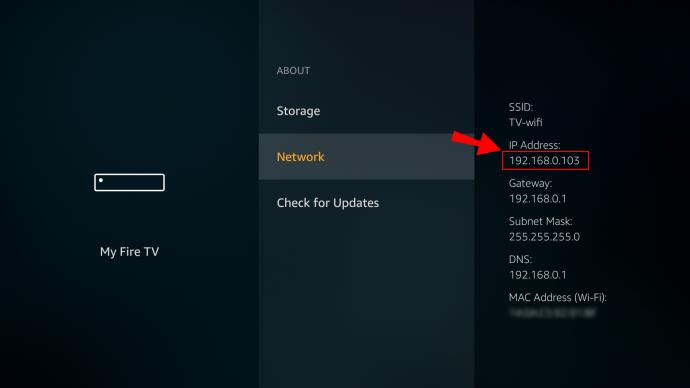
- Gehen Sie zur adbLink-Seite auf Ihrem Computer und laden Sie das Programm herunter.
- Installiere das Programm.
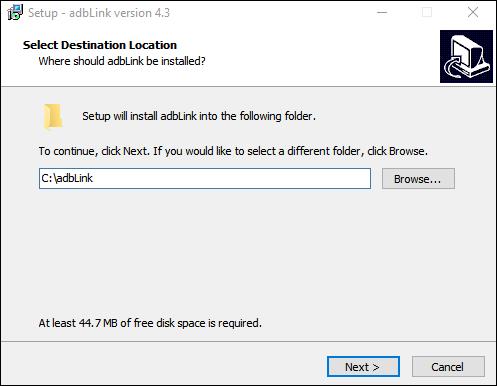
- Starten Sie es und klicken Sie auf „Neues Gerät“.
- Fügen Sie Ihren Fire Stick hinzu und geben Sie die IP-Adresse ein.
- Installieren Sie die neueste Version der App, die Sie aktualisieren möchten, auf Ihrem Fire Stick.
- Öffnen Sie adbLink und wählen Sie dann „APK installieren“.
- Gehen Sie zu Ihrem Browser und suchen Sie die APK-Datei in der adbLink-Schnittstelle.
Wenn Sie Ihr Fire TV das nächste Mal einschalten, sollten Ihre seitlich geladenen Apps aktualisiert werden.
Wie füge ich Apps zum Fire Stick hinzu?
Obwohl der Fire Stick allein sehr praktisch ist, können die Funktionen des Fire Sticks durch das Hinzufügen von Apps, die Ihren spezifischen Anforderungen entsprechen, erheblich erweitert werden. Es gibt im Wesentlichen drei Möglichkeiten, dem Fire Stick neue Apps hinzuzufügen.
Wie lade ich Apps auf dem Fire Stick über das Apps-Menü herunter?
- Stellen Sie sicher, dass Ihr Fire Stick über eine stabile Internetverbindung verfügt, da Ihr Gerät sonst keine Apps herunterladen kann.
- Starten Sie Ihren Fire Stick und navigieren Sie zum Startbildschirm Ihres Geräts.
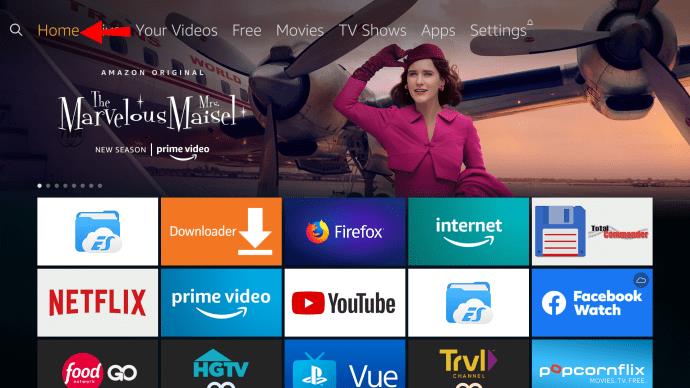
- Wählen Sie das Hauptmenü aus, indem Sie auf Ihrer Fire Stick-Fernbedienung „Nach oben“ drücken.
- Scrollen Sie zum Abschnitt „Apps“, indem Sie die „Rechts“-Taste auf Ihrer Fire Stick-Fernbedienung drücken.
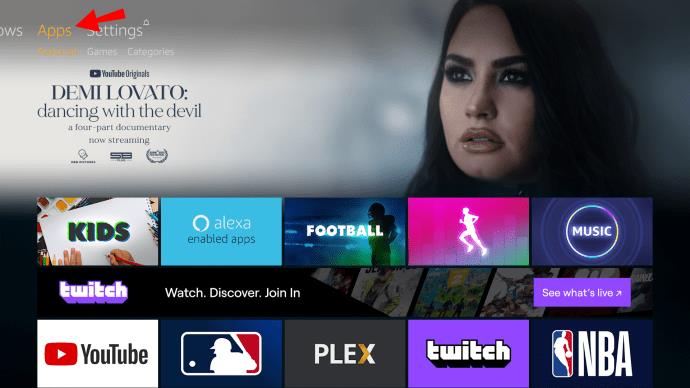
- Wählen Sie „Apps“, indem Sie die runde mittlere Taste drücken.
- Verwenden Sie das Steuerkreuz, um durch die verfügbaren Apps zu scrollen.
- Wählen Sie eine der Apps aus, indem Sie die kreisförmige Mitteltaste auf dem Steuerkreuz drücken.
Hinweis : Wenn die App noch nie zuvor heruntergeladen wurde, wird die Schaltfläche „Get“ angezeigt. Die Schaltfläche „Herunterladen“ wird hingegen angezeigt, wenn Sie die ausgewählte App zuvor heruntergeladen haben.
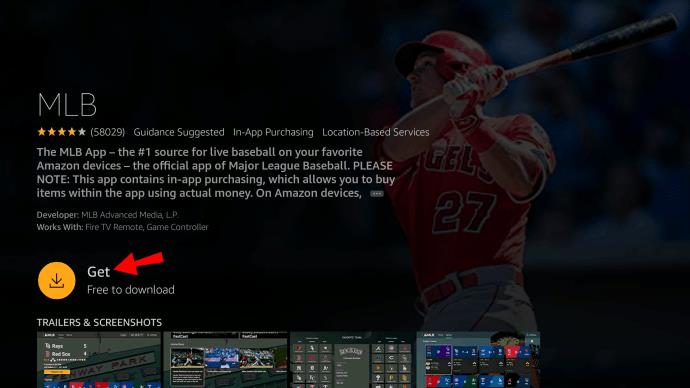
- Warten Sie, bis der Download abgeschlossen ist.
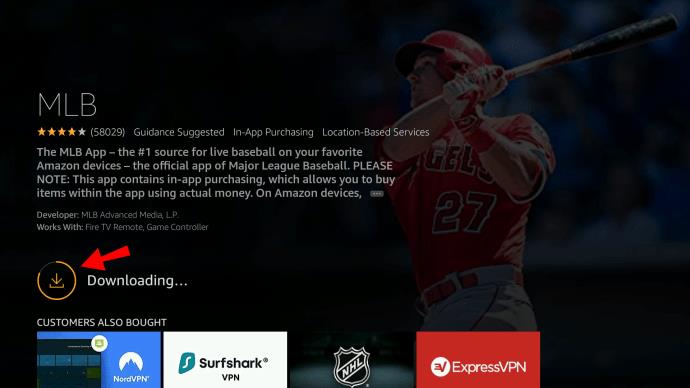
- Wählen Sie „Öffnen“, um die App zu starten.
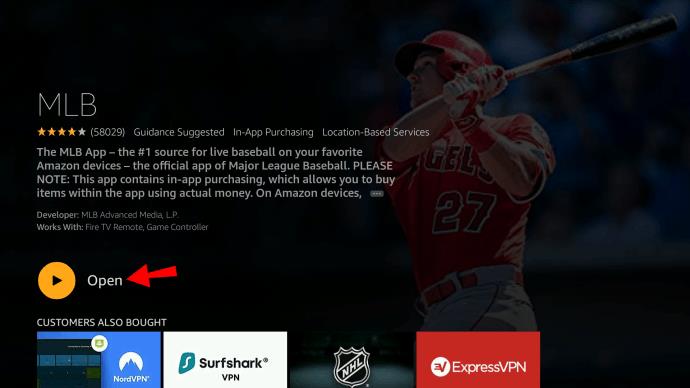
Bei der Befolgung der beschriebenen Schritte sind mehrere Dinge zu beachten.
- Die beliebtesten Apps werden im vorgestellten Abschnitt oben in der Kategorie „Apps“ angezeigt.
- Um alle angebotenen Apps anzuzeigen, muss der Nutzer mit dem Steuerkreuz durch die Kategorie „Apps“ nach unten scrollen.
- Nach der Auswahl einer App werden zusätzliche Informationen angezeigt, die der Benutzer prüfen kann, um eine fundierte Auswahl zwischen Apps mit ähnlichen Funktionalitäten zu treffen.
- Die Geschwindigkeit des Downloads variiert von App zu App, abhängig von deren Größe und der Geschwindigkeit Ihrer Internetverbindung.
- Nachdem die ausgewählten Apps heruntergeladen wurden, können Sie jederzeit über den Abschnitt „Apps“ auf Ihrem Fire Stick darauf zugreifen.
Wie lade ich Apps mithilfe der Suchfunktion auf dem Fire Stick herunter?
Nur die beliebtesten Apps werden oben in der vorgestellten Kategorie im Abschnitt „Apps“ angezeigt. Wenn die gesuchte App nicht sichtbar ist, können Sie sie jederzeit mithilfe der Suchfunktion auf Ihrem Fire Stick durchsuchen.
- Wählen Sie die Lupe oben links im Menü aus, indem Sie auf Ihrer Fire Stick-Fernbedienung „Nach oben“ und „Nach links“ drücken.
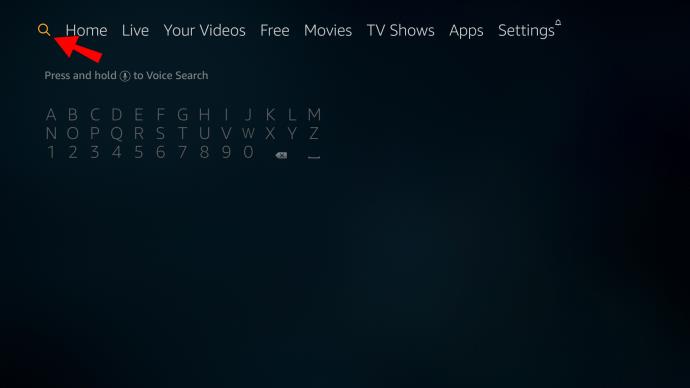
- Geben Sie mit dem Steuerkreuz den Namen der gesuchten App ein.
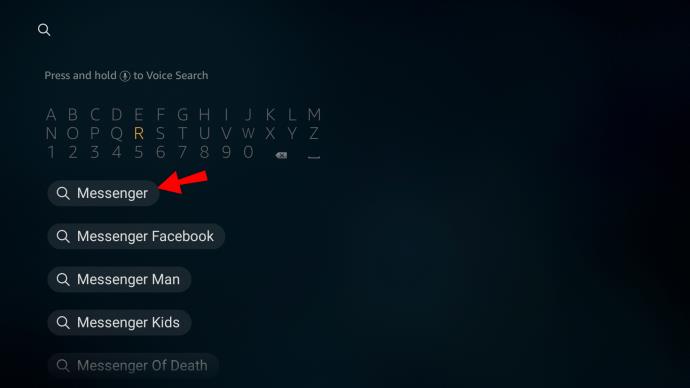
- Wählen Sie die App in der Liste aus, indem Sie auf dem Richtungspfeil „Nach unten“ und dann die kreisförmige Mitteltaste Ihrer App drücken.
- Wählen Sie „Abrufen“ oder „Herunterladen“.
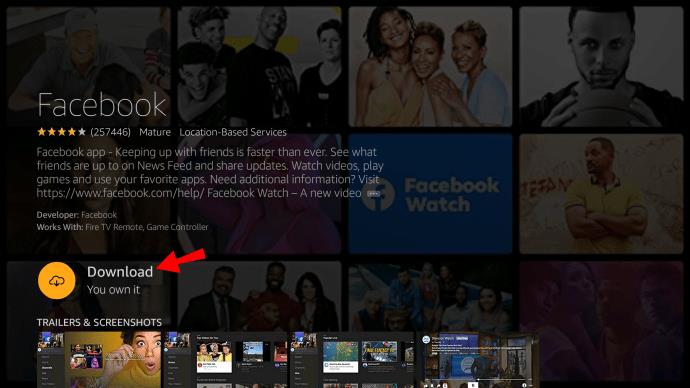
- Warten Sie, bis der Download abgeschlossen ist. Wählen Sie anschließend „Öffnen“, um die App zu starten.
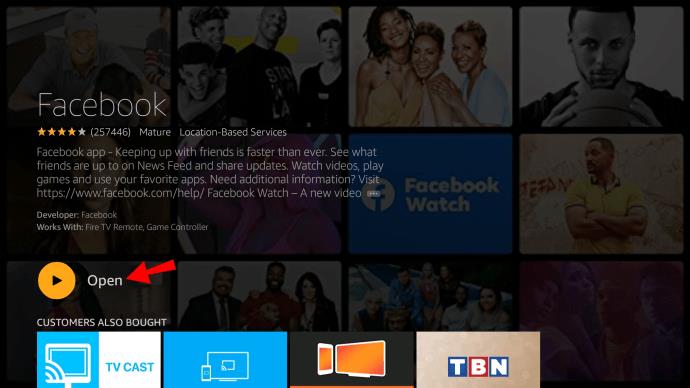
Wie lade ich Apps über den Amazon App Store herunter?
Die letzte Möglichkeit, Apps herunterzuladen, besteht darin, Ihren Browser und den von Amazon angebotenen App Store zu verwenden. Voraussetzung für die Nutzung dieser Methode ist ein Amazon-Konto. Nachdem Sie die App, die Sie herunterladen möchten, gefunden und ausgewählt haben, wird der Vorgang automatisiert und die App wird auf Ihren Fire Stick heruntergeladen. So wird es gemacht:
- Öffnen Sie den Webbrowser Ihrer Wahl auf Ihrem PC oder einem anderen Gerät.
- Geben Sie in der Suchleiste „amazon.com/appstore“ ein.
- Scrollen Sie nach unten und aktivieren Sie das Kontrollkästchen neben dem „Fire TV-Modell“ Ihres spezifischen Geräts.
- Suchen Sie die App, die Sie interessiert, und wählen Sie sie aus, um weitere Informationen anzuzeigen.
- Geben Sie das Gerät an, an das die App gesendet werden soll, indem Sie das Dropdown-Menü auf der rechten Seite öffnen.
- Wählen Sie „Fire TV“.
- Klicken Sie auf „App abrufen“ oder „Liefern“.
Die App wird automatisch auf Ihrem Fire Stick installiert. Wählen Sie anschließend auf Ihrem Fire Stick „Öffnen“, um die App zu starten.
Wie entferne ich seitlich geladene Apps?
Quergeladene Apps können nicht auf die gleiche Weise wie andere Apps deinstalliert werden. So wird es gemacht:
- Stellen Sie mit ADB (Android Debug Bridge – ein Programm zum Querladen von Anwendungen) eine Verbindung zu Ihrem Fire TV her.
- Um den Namen Ihres App-Pakets herauszufinden, führen Sie diesen Befehl auf ADB aus: „adb shell pm list packets -3“.
- Führen Sie dann den folgenden Befehl aus: „adb uninstall PACKAGENAME“ und stellen Sie sicher, dass Sie den korrekten Paketnamen der App verwenden.
Dadurch werden Ihre seitlich geladenen Apps automatisch auf Ihrem Fire Stick deinstalliert.
Zusätzliche FAQs
Wie aktualisiere ich den Amazon Fire Stick?
Sie können Ihre Amazon Fire Stick-Software direkt vom Fire Stick-Gerät aus aktualisieren. So wird es gemacht:
1. Starten Sie Ihren Fire Stick.
2. Wählen Sie mit der „Rechts“-Taste auf dem Steuerkreuz „Einstellungen“ aus dem Optionsmenü aus.
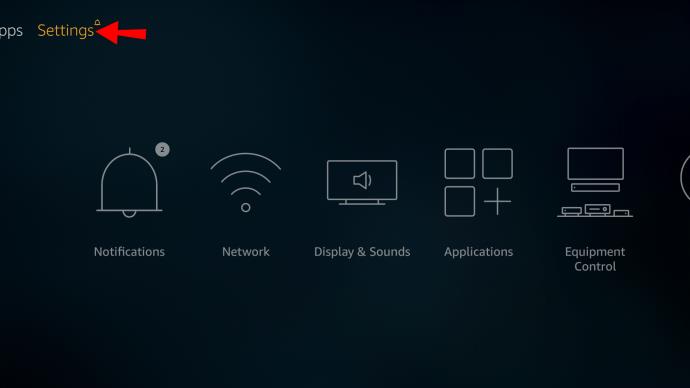
3. Suchen Sie in der Liste der Optionen nach „My Fire TV“.
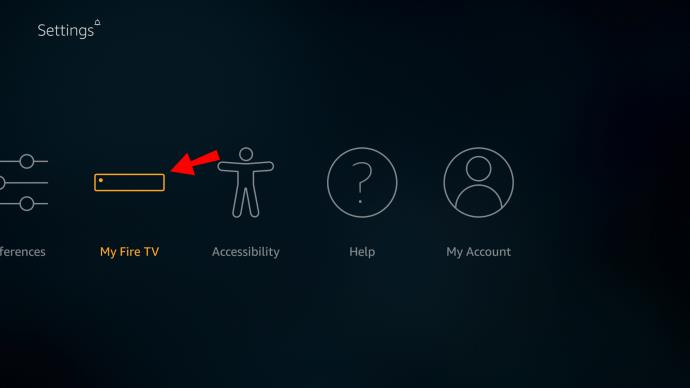
4. Gehen Sie mit dem Richtungspad zu „Info“.
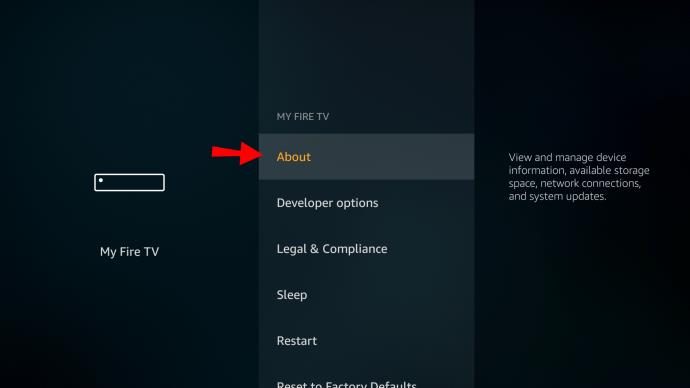
5. Gehen Sie zu „Nach Systemupdates suchen“.
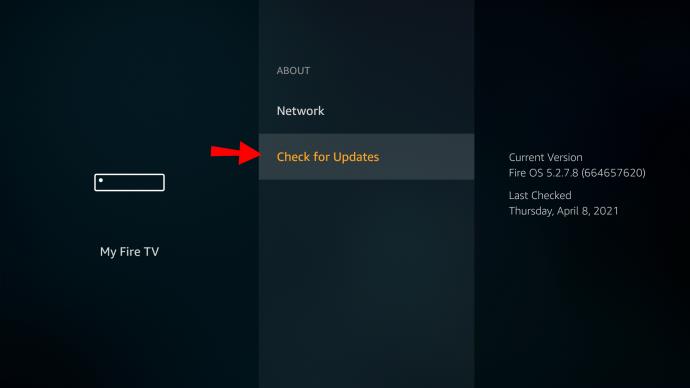
Wenn ein Systemupdate verfügbar ist, können Sie mit der runden Taste auf dem Steuerkreuz „Update“ auswählen.
Wie aktualisiert man Netflix auf dem Fire Stick?
Wenn Ihre Video-Streaming-Plattformen nicht aktualisiert sind, kann es beim Versuch, eine bestimmte Sendung abzuspielen, zu Problemen kommen. Netflix ist nicht anders. Im Allgemeinen funktioniert die App normal, sobald Sie sie aktualisieren. So wird es gemacht:
1. Drücken Sie die „Home“-Taste auf Ihrer Fire TV-Fernbedienung.
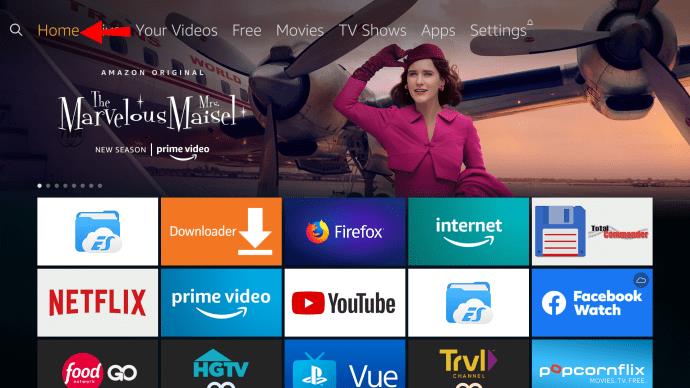
2. Navigieren Sie in Ihrer Menüleiste zu „Einstellungen“.
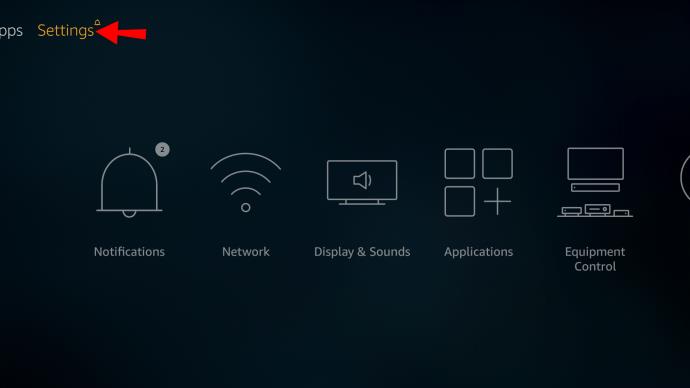
3. Gehen Sie zu „Anwendungen“.
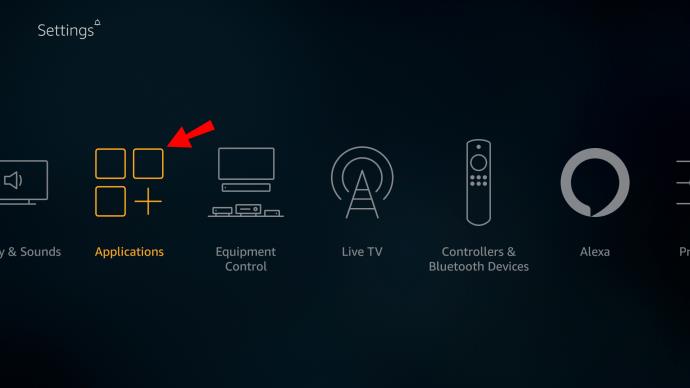
4. Gehen Sie zu „Installierte Anwendungen verwalten“.
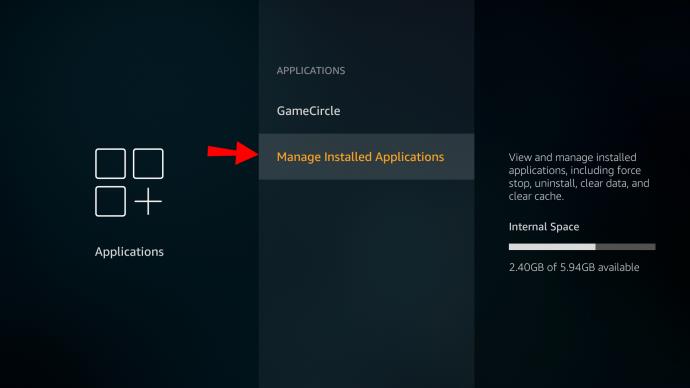
5. Suchen Sie nach „Netflix“.
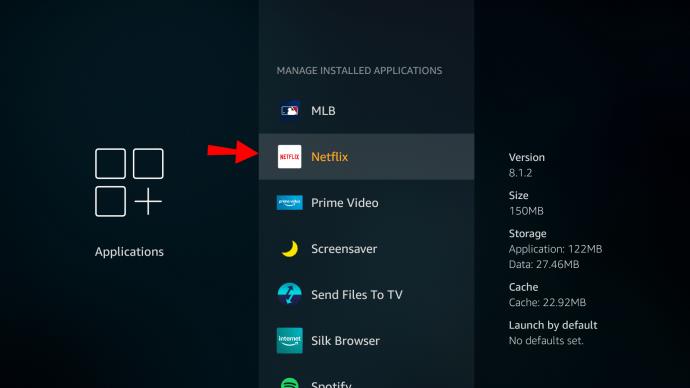
6. Wählen Sie „Aktualisieren“.
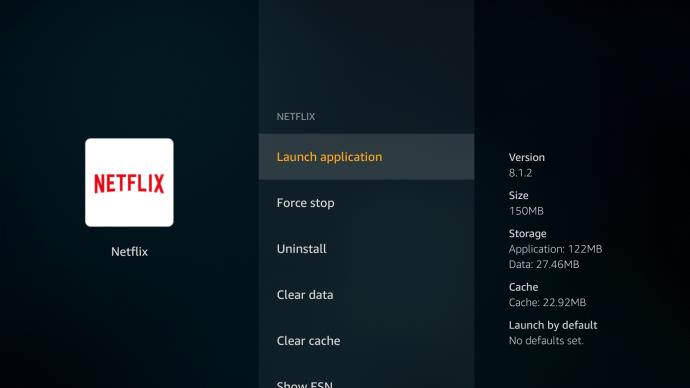
Wenn eine aktualisierte Version verfügbar ist, wird diese in der Liste der Optionen angezeigt. Wenn Sie diese Option nicht sehen können, bedeutet das, dass die App bereits auf dem neuesten Stand ist.
Können Sie einen älteren Fire Stick aktualisieren?
Wenn Sie eine ältere Version von Fire Stick haben, kann diese wie jede andere Version aktualisiert werden. Es würde in den Einstellungen lediglich eine andere Bezeichnung haben („Gerät“ oder „System“).
Sobald Sie es gefunden haben, gehen Sie zu „Info“ und dann zu „Nach Systemaktualisierungen suchen“. Ab diesem Zeitpunkt können Sie Ihren Fire Stick auf die neueste Version aktualisieren.
Was sind die kostenlosen Apps auf dem Fire Stick?
Es gibt zahlreiche kostenlose Apps und Kanäle, auf die Sie auf Ihrem Fire Stick Zugriff haben. Einige davon werden automatisch installiert, andere finden Sie im Amazon App Store. Hier sind einige der beliebtesten kostenlosen Apps auf dem Fire Stick zum Streamen von Filmen, Musik und Fernsehsendungen.
• Youtube
• Kino HD
• Kodi
• Tubi
• Zucken
• Spotify
• Taifun-TV
• Knistern
• Bienenfernsehen
• Popcornflix
Wie aktualisiere ich Apps auf einem Fire Stick mit Jailbreak?
Apps werden auf einem Fire Stick mit Jailbreak auf die gleiche Weise aktualisiert wie normale Apps auf einem normalen Fire Stick. Wenn Sie wissen möchten, wie das geht, gehen Sie einfach ein paar Fragen zurück. Alle Anweisungen sind da.
Halten Sie Ihren Fire Stick für das optimale Streaming-Erlebnis auf dem neuesten Stand
Jetzt wissen Sie, wie Sie Amazon-Apps und seitlich geladene Apps auf dem Fire Stick aktualisieren. Sie haben außerdem gelernt, wie Sie Ihren Fire Stick aktualisieren, seitlich geladene Apps entfernen und viele weitere nützliche Dinge, die dafür sorgen, dass Ihr Fire Stick perfekt funktioniert.
Haben Sie schon einmal eine App auf Ihrem Fire Stick aktualisiert? Haben Sie eine der in diesem Artikel beschriebenen Methoden verwendet? Lassen Sie es uns im Kommentarbereich unten wissen.