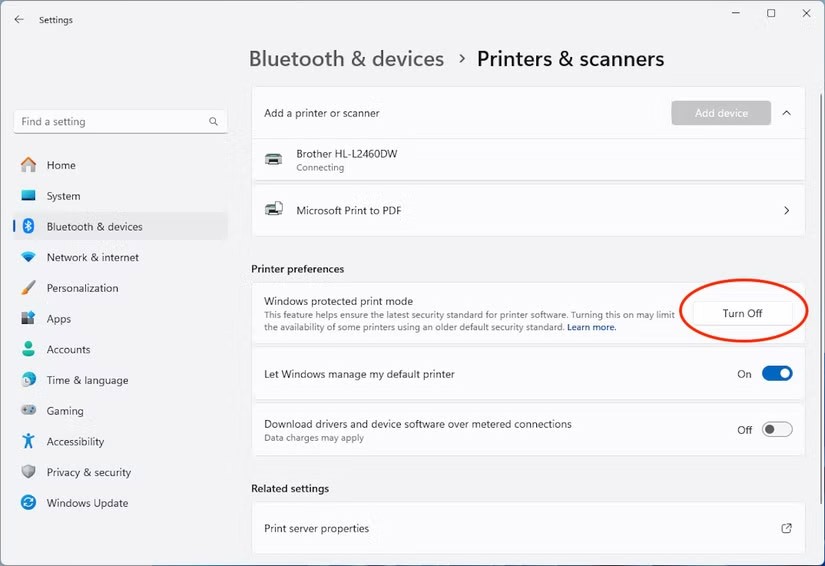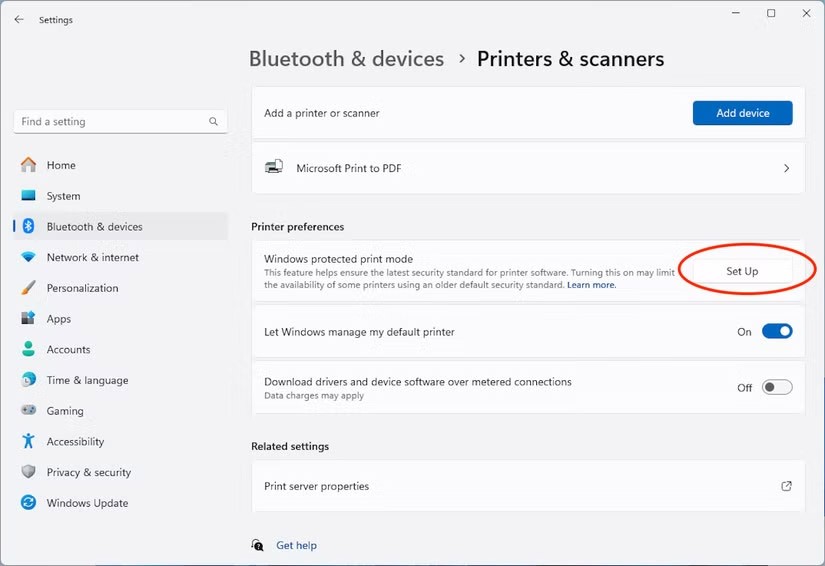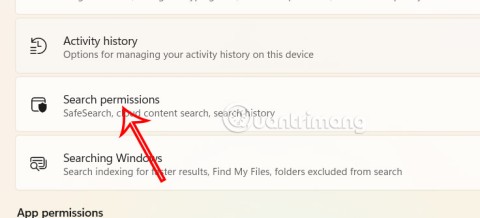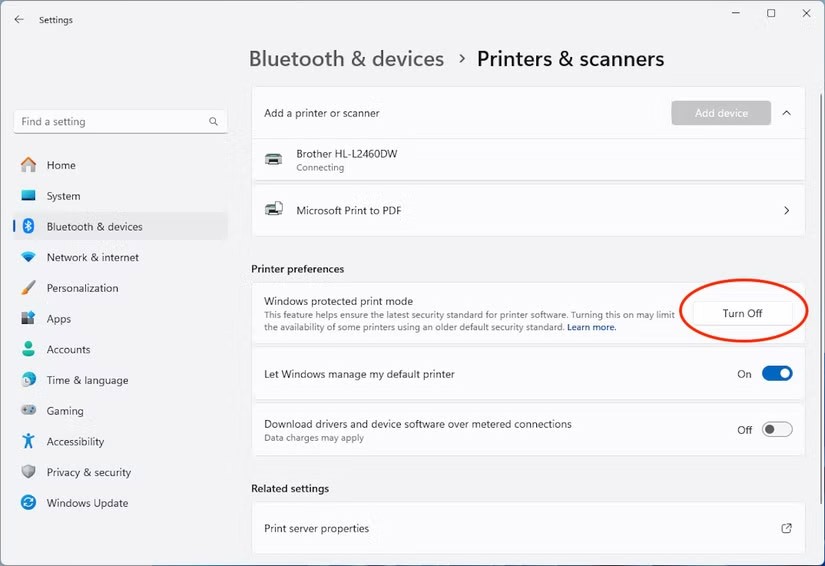Die Funktion „Windows Protected Print“ in Windows 11 ermöglicht Benutzern eine bessere Kontrolle über den Druckvorgang, minimiert das Risiko von Sicherheitslücken und schützt vertrauliche Informationen im Druckinhalt. Mit dieser Einstellung ist das Druckgerät auch sicherer, wenn es an den Computer angeschlossen ist. Nachfolgend finden Sie Anweisungen zum Aktivieren von „Windows Protected Print“ unter Windows 11.
So aktivieren Sie Windows Protected Print unter Windows 11
Schritt 1:
Drücken Sie Windows + I, um auf die Einstellungen zuzugreifen, und klicken Sie dann in der Liste links auf der Benutzeroberfläche auf „Bluetooth & Geräte“ . Wählen Sie nun „Drucker & Scanner“, um den an den Computer angeschlossenen Drucker anzupassen.
Benutzer scrollen nach unten zu „Druckereinstellungen“ und klicken im Windows-geschützten Druckmodus auf „Einrichten“ .
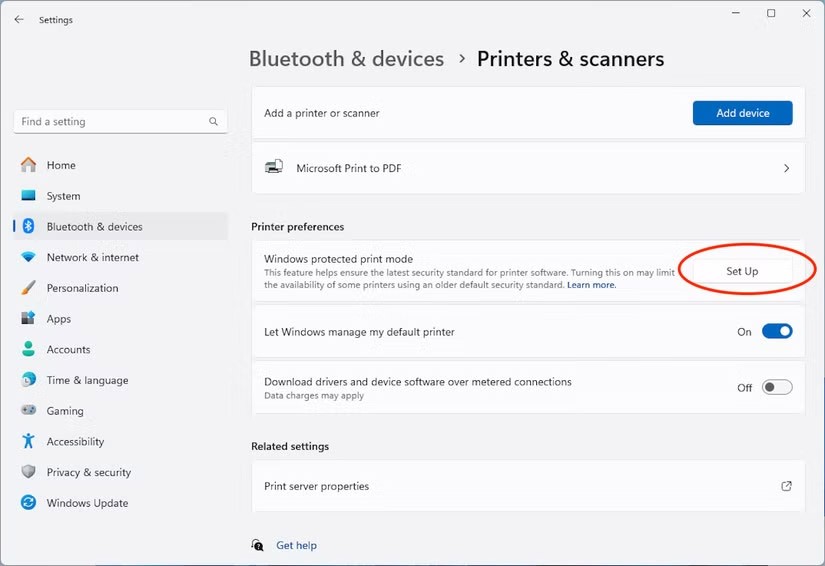
Schritt 2:
Auf Ihrem Computer wird nun eine Meldung angezeigt, in der Sie bestätigen, dass Sie geschütztes Drucken aktivieren möchten. Falls Ihr Drucker oder andere Geräte nicht kompatibel sind, erhalten Sie eine Warnung. Wenn Sie einverstanden sind, klicken Sie auf „Ja“, „Fortfahren“ oder „Abbrechen“, um den Vorgang abzubrechen.
Das Drucken unter Windows ist also einigermaßen geschützt.
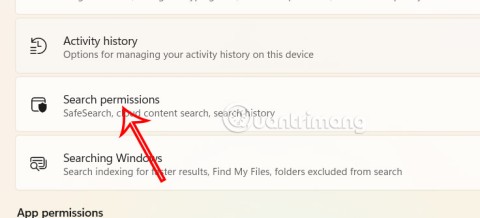
Schritt 3:
Falls der Benutzer diesen Modus ausschalten möchte, drücken Sie einfach auf „Ausschalten“, um den Modus zu beenden.