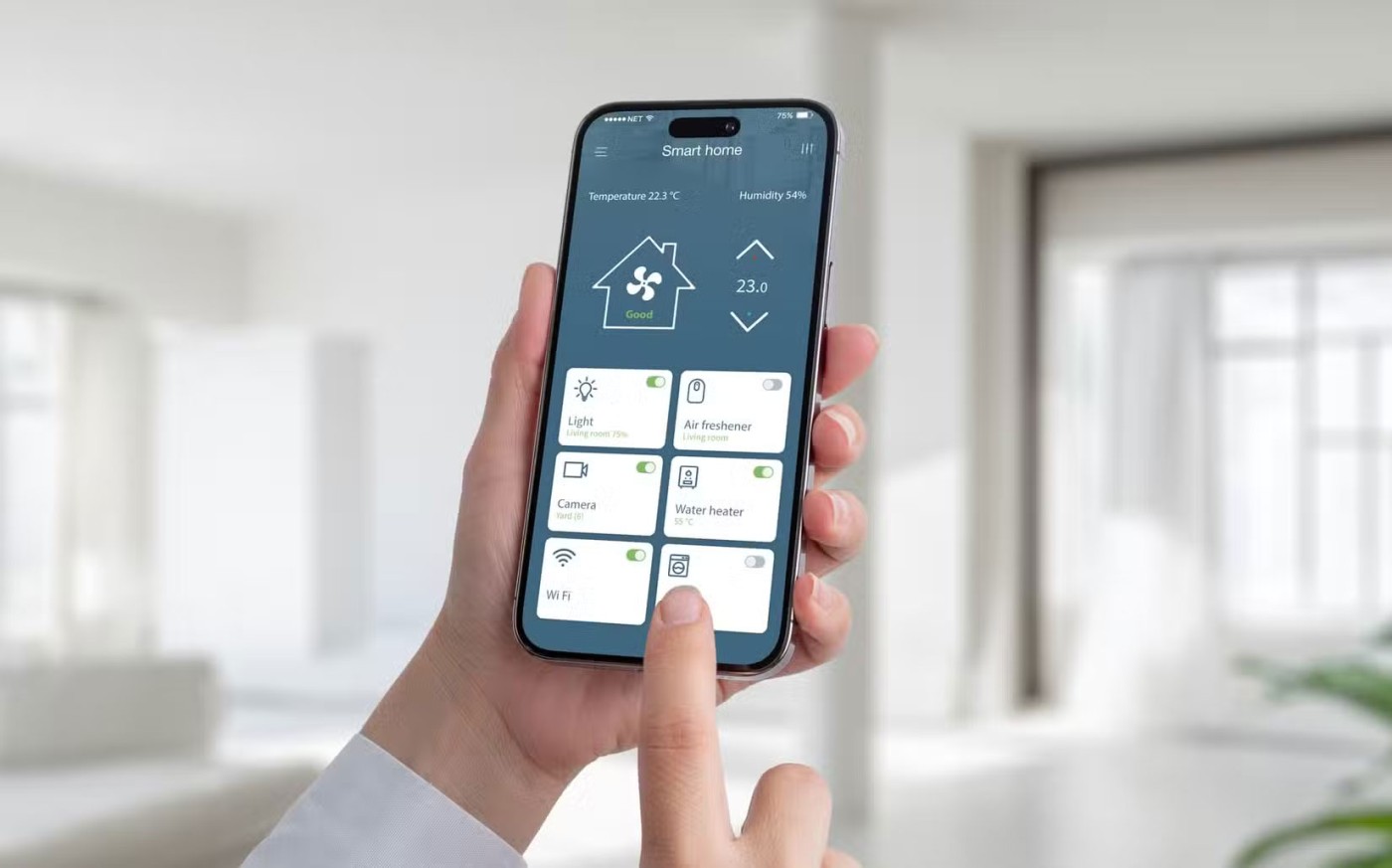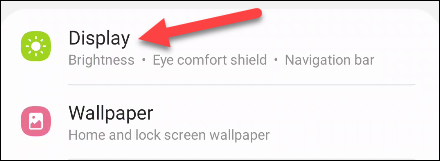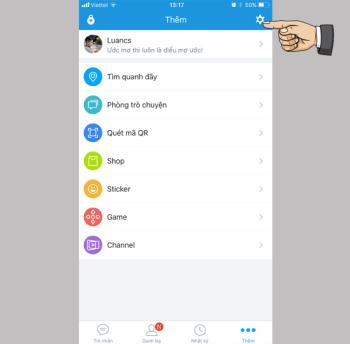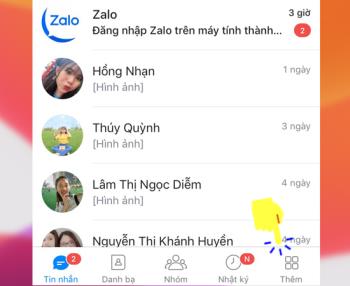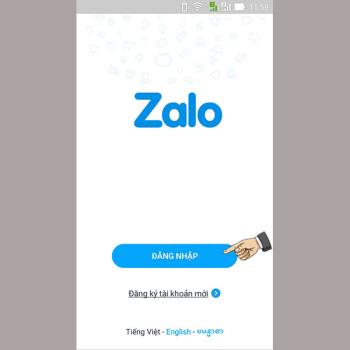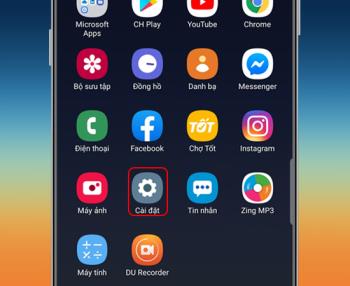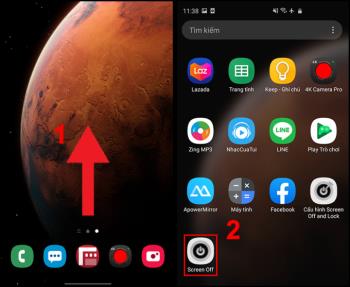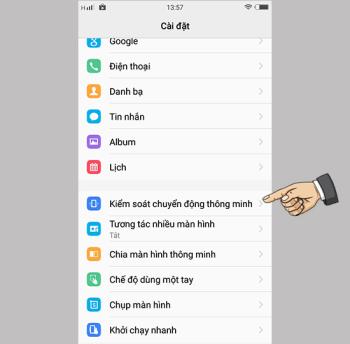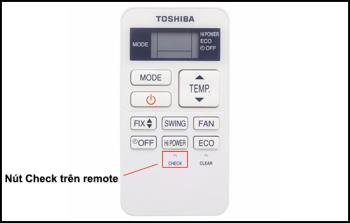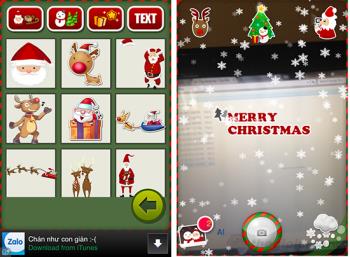9 Gründe, warum Ihr Telefonakku schnell leer wird
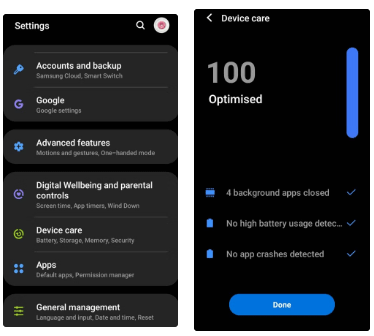
Der Akku ist ein äußerst wichtiger Faktor für das Benutzererlebnis eines Smartphones.
- Hilfebenutzer können zwei verschiedene Anwendungen gleichzeitig überwachen und verwenden.
- Helfen Sie Benutzern, effizienter zu arbeiten.
Kurzanleitung: Wählen Sie das quadratische Symbol > Geteilter Bildschirm > Halten Sie die App gedrückt und ziehen Sie sie auf die Desktop-Benachrichtigung > Wählen Sie die zweite App aus.
Wählen Sie zunächst auf dem Bildschirm der von Ihnen verwendeten Anwendung das quadratische Symbol in der unteren linken Ecke des Bildschirms aus.
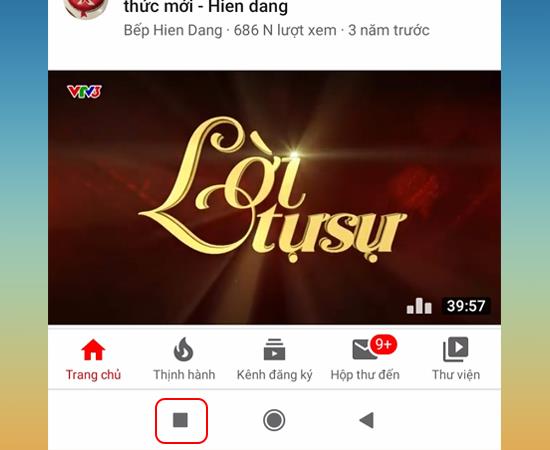
Dann wählen Sie in der oberen Ecke Geteilter Bildschirm .
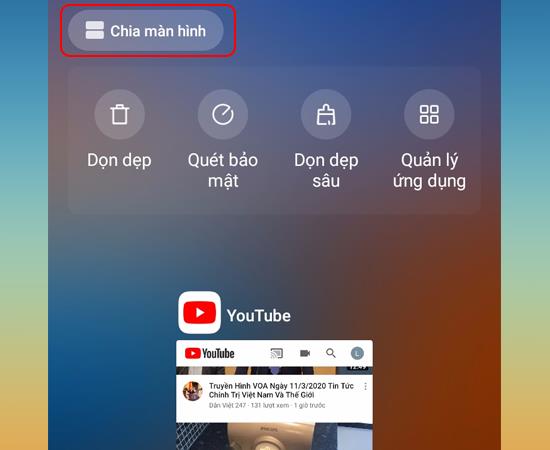
Drücken Sie nun lange auf eine App und ziehen Sie die App dann auf die Benachrichtigung oben auf dem Bildschirm.
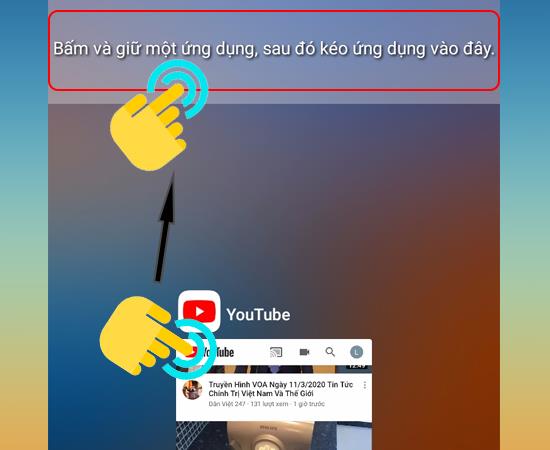
Nachdem Sie die Anwendung in die Hälfte des Bildschirms geteilt haben, wählen Sie unten den leeren Bereich aus, um die zweite Anwendung zu öffnen .
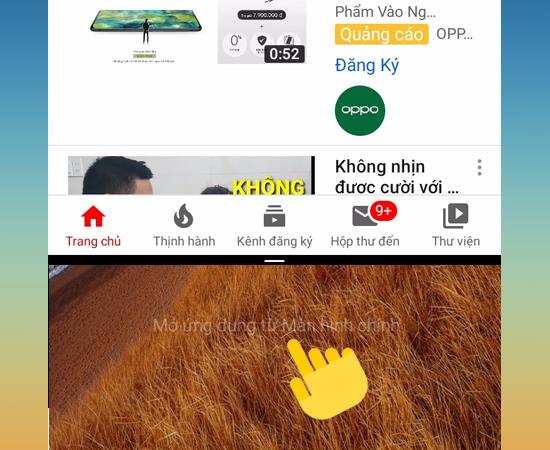
Und das ist das Ergebnis nach geteiltem Bildschirm
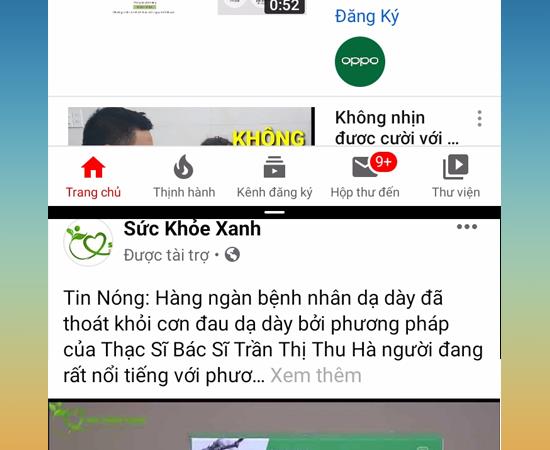
So können Sie mit wenigen einfachen Schritten den Bildschirm Ihres Android-Geräts teilen. Hoffe, dieser Artikel wird Ihnen helfen.
Vielleicht interessiert Sie:
>>> So aktivieren Sie den Augenschutzmodus auf Android
>>> Anleitung zum Erstellen von äußerst interessanten transparenten Hintergründen
Der Akku ist ein äußerst wichtiger Faktor für das Benutzererlebnis eines Smartphones.
Es besteht seit langem die Überzeugung, dass Magnete in der Nähe befindliche elektronische Geräte beschädigen können.
Damit Ihr mobiler Hotspot auffällt und leichter zu finden ist, können Sie ihm einen einzigartigen und unverwechselbaren Namen geben.
Möchten Sie die Netzwerkgeschwindigkeit auf Ihrem Telefonbildschirm anzeigen? Mobile World hilft Ihnen bei der Beantwortung des KB/s-Parameters. So schalten Sie die Anzeige der Netzwerkgeschwindigkeit auf Android ein und aus.
Das Aufnehmen von Screenshots ist wahrscheinlich jedem Smartphone-Benutzer nur allzu vertraut, aber wie sieht es mit der Erstellung animierter GIFs aus?
Technisch gesehen kann das iPhone 4 5-Megapixel-Fotos und HDTV-Videos mit 1280 x 720 Pixeln oder einfach 720p aufnehmen. Beispielsweise hat eine mit einem iPhone aufgenommene Videodatei mit einer Länge von etwa 50 Sekunden eine Dateigröße von über 60 MB.
Lernen Sie, wie Sie Freunde auf Zalo löschen und wichtige Informationen zum Thema Unfriend kennen können.
Die <strong>Touch-to-Enable</strong>-Funktion des Sony Xperia ermöglicht es Ihnen, den Bildschirm zu beleuchten, ohne die Hardwaretasten manipulieren zu müssen. Wir zeigen Ihnen, wie Sie diese Funktion aktivieren können.
Erfahren Sie, wie Sie ungültige MMI-Codes und Verbindungsprobleme schnell und effektiv beheben können.
Sie können die Telefonnummer von Zalo mit den folgenden Schritten ändern, falls Ihre alte Nummer nicht mehr verwendet wird.
Sichern und Wiederherstellen von Zalo-Nachrichten hilft Ihnen, Nachrichtenprotokolle oder wichtige Informationen zu führen, wenn Sie sich von vielen verschiedenen Computern bei Zalo anmelden. Wir zeigen Ihnen, wie Sie diese Funktionen aktivieren können.
Entdecken Sie die Vorteile der Acer TrueHarmony-Audiotechnologie, die in vielen Acer-Laptops vorkommt und für ein klareres und beeindruckenderes Klangerlebnis sorgt.
Wenn Sie eines Tages Ihr Zalo-Login-Passwort auf Ihrem Telefon vergessen haben, hilft Ihnen dieser Artikel dabei, Ihr Konto schnell und effizient wiederherzustellen.
Sind Sie gelangweilt vom Standard-Klingelton von Samsung? In diesem Artikel erfahren Sie, wie Sie die Klingeltöne auf Ihrem Samsung Galaxy S8 ganz einfach ändern können!
Sie fragen sich den Unterschied zwischen einer Waschmaschine mit Direktantrieb und einer mit indirektem Antrieb? Dieser Artikel bietet Ihnen umfassende Informationen zum Kauf der richtigen Waschmaschine.
Bei Smartphones verwenden Benutzer oft unterstützende Anwendungen wie Bildschirm aus und Sperre. Der folgende Artikel zeigt Ihnen, wie Sie diese Anwendung auf Ihrem Android-Telefon deinstallieren können.
Die Acer CineCrystal LED-Hintergrundbeleuchtung ist eine fortschrittliche Technologie, die die Bildqualität von Acer-Laptops verbessert. Entdecken Sie die Vor- und Nachteile dieser Bildschirmtechnologie.
Erfahren Sie alles über die iAUTO-X-Technologie von Panasonic-Klimaanlagen, die sowohl schnelle Kühlung als auch Energieeinsparung bietet.
Erfahren Sie, wie Sie eingehende Anrufe und Alarme mit der intelligenten Stummschaltung auf dem Vivo Y55s mühelos steuern können.
In diesem Artikel lernen Sie, wie Sie Fehlercodes bei Toshiba-Klimaanlagen schnell und effizient identifizieren und beheben können.
Entdecken Sie 8 einzigartige Fotobearbeitungsanwendungen für Android und iOS, um festliche Fotos zu erstellen und die Weihnachtsstimmung zu genießen.