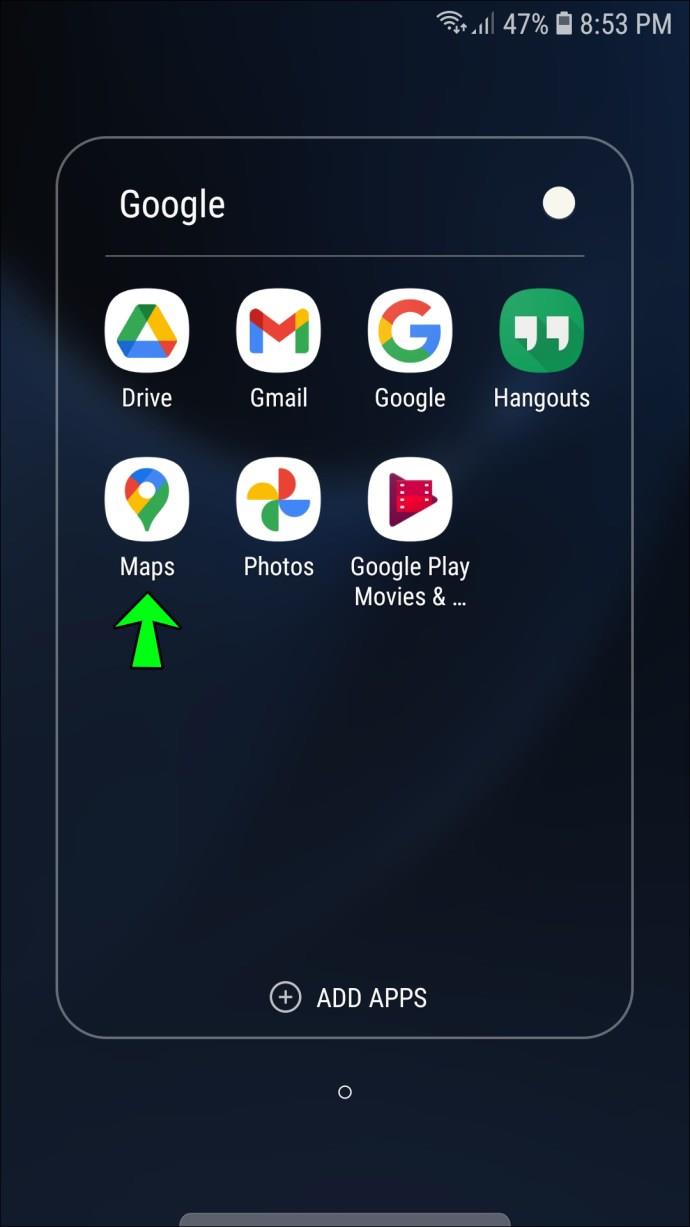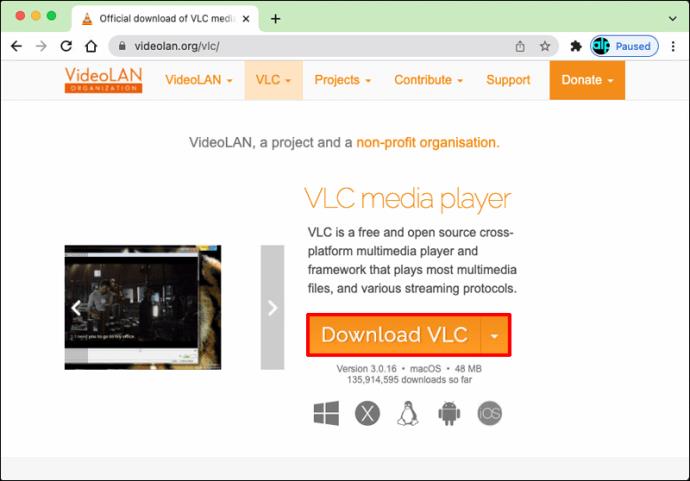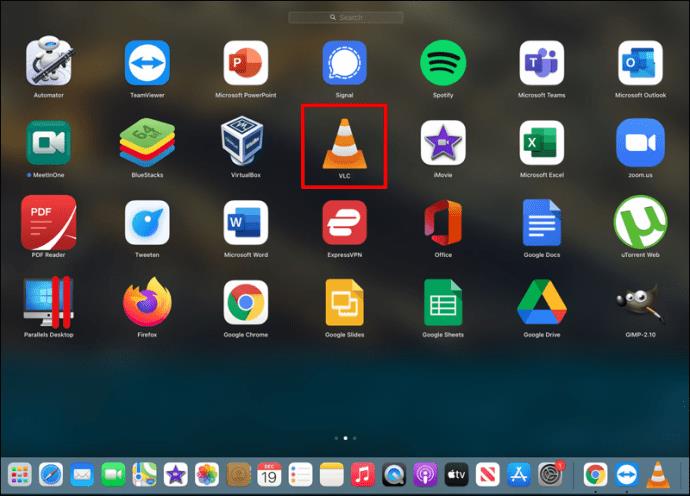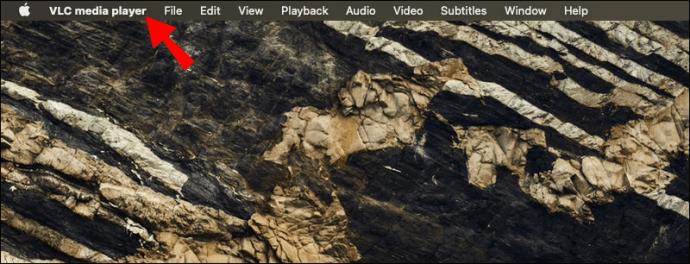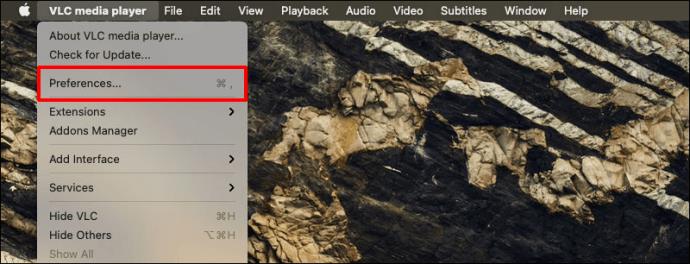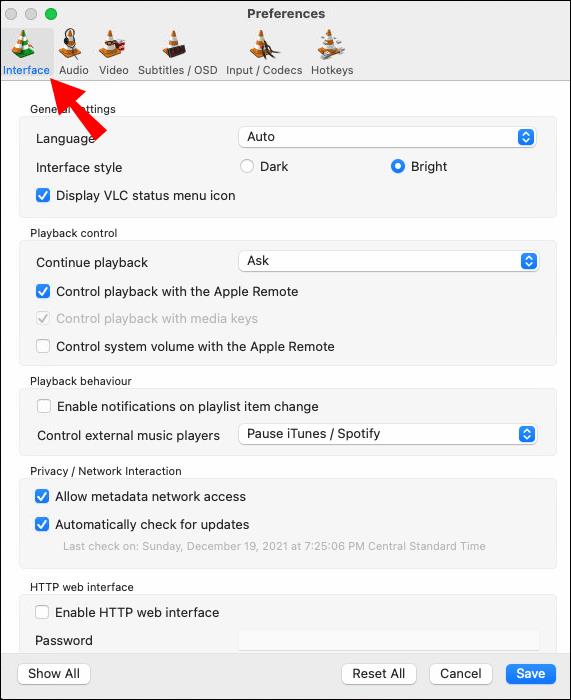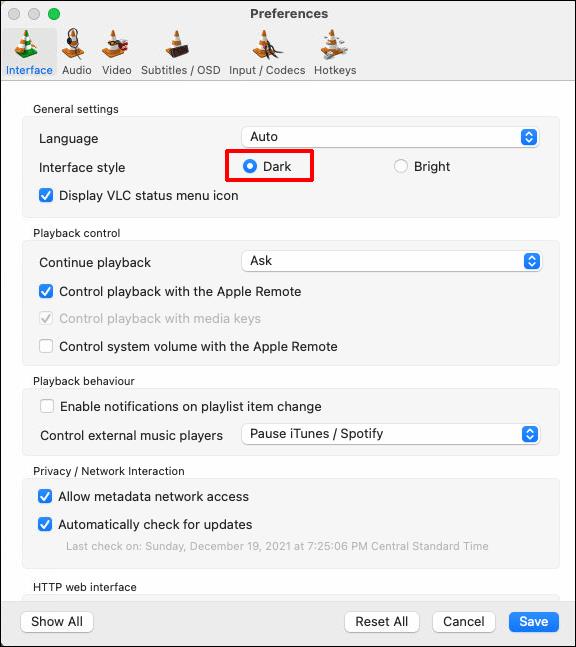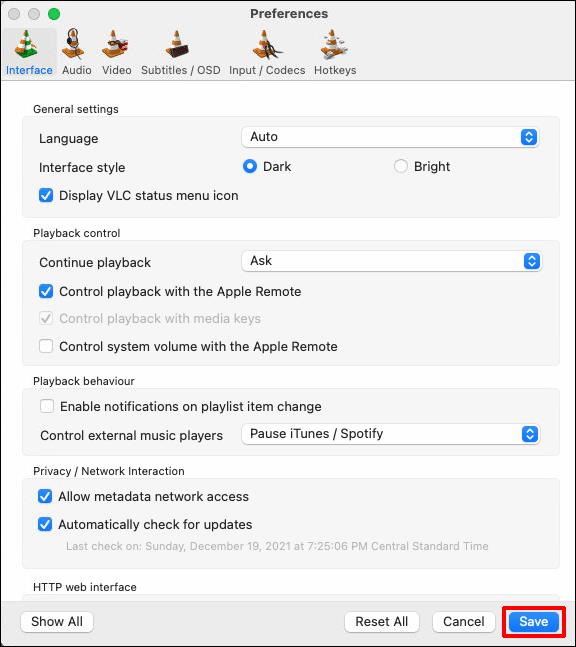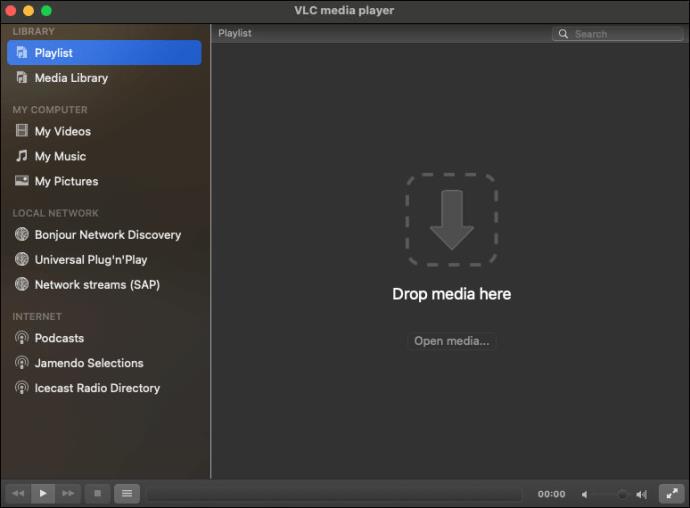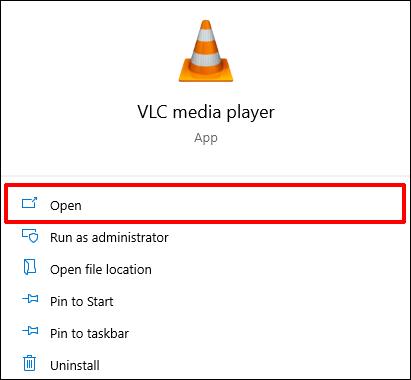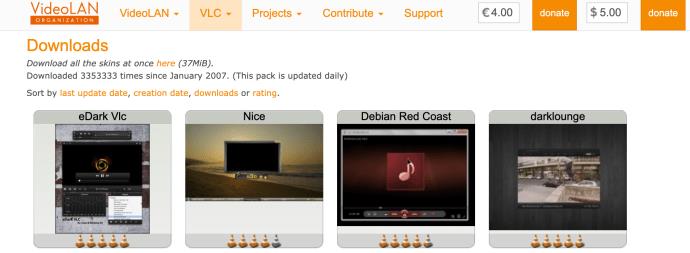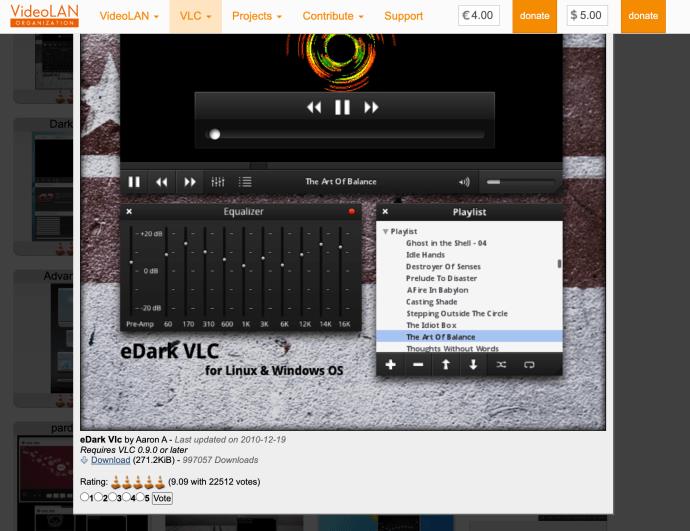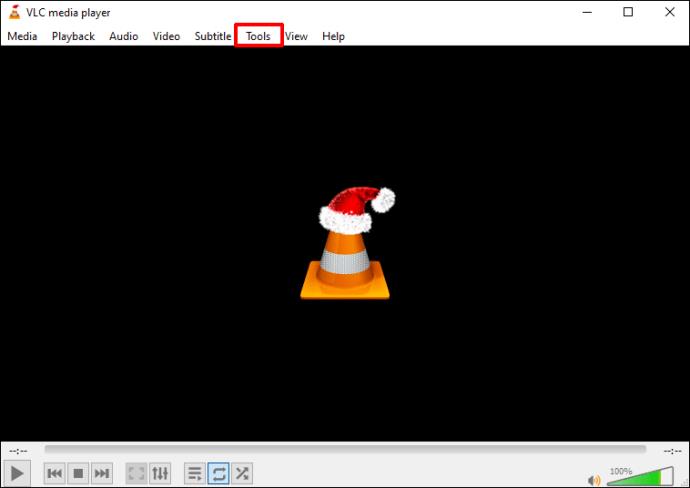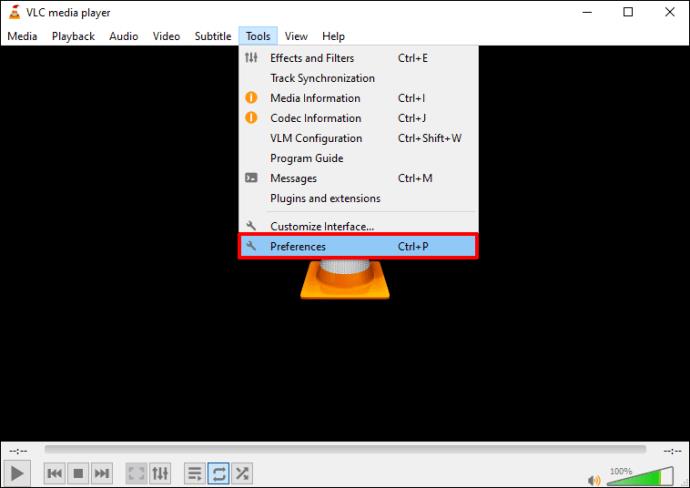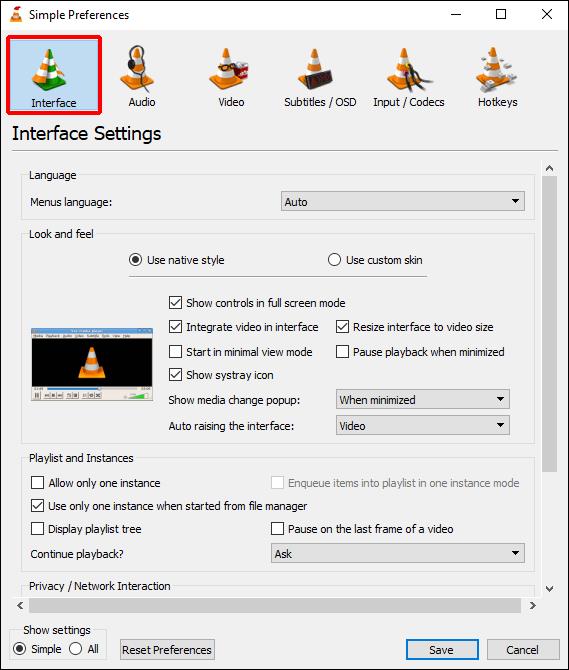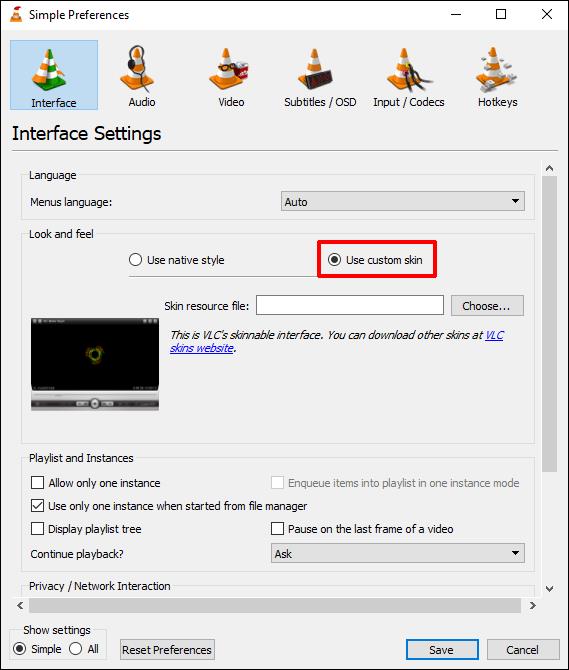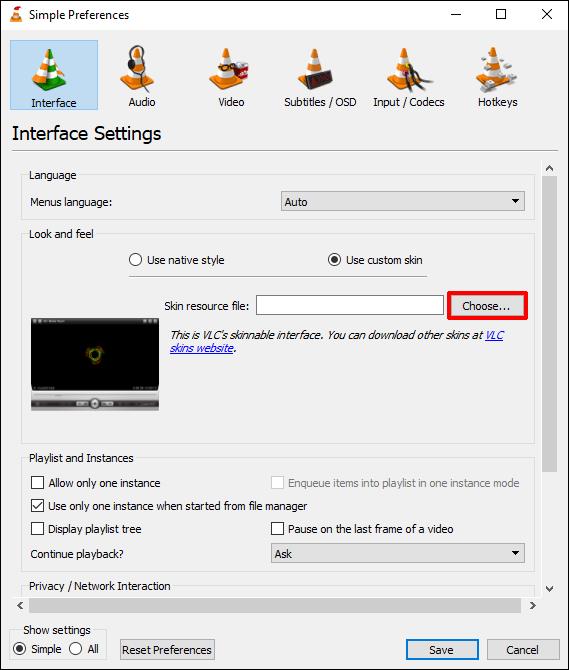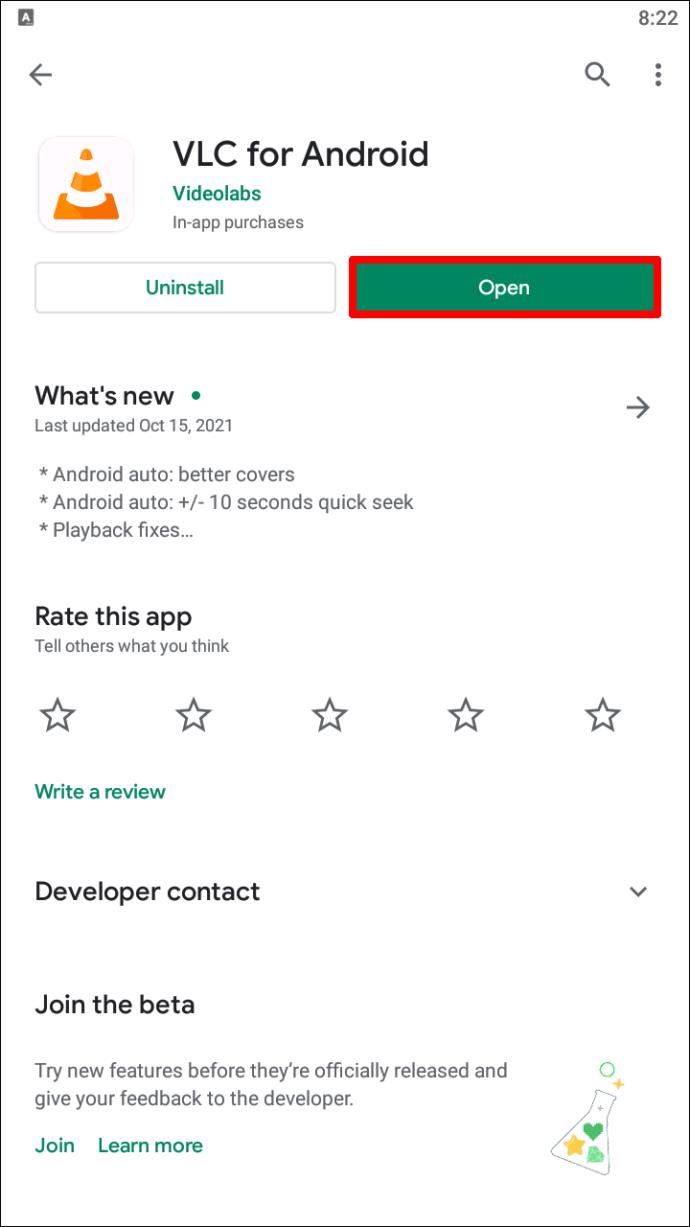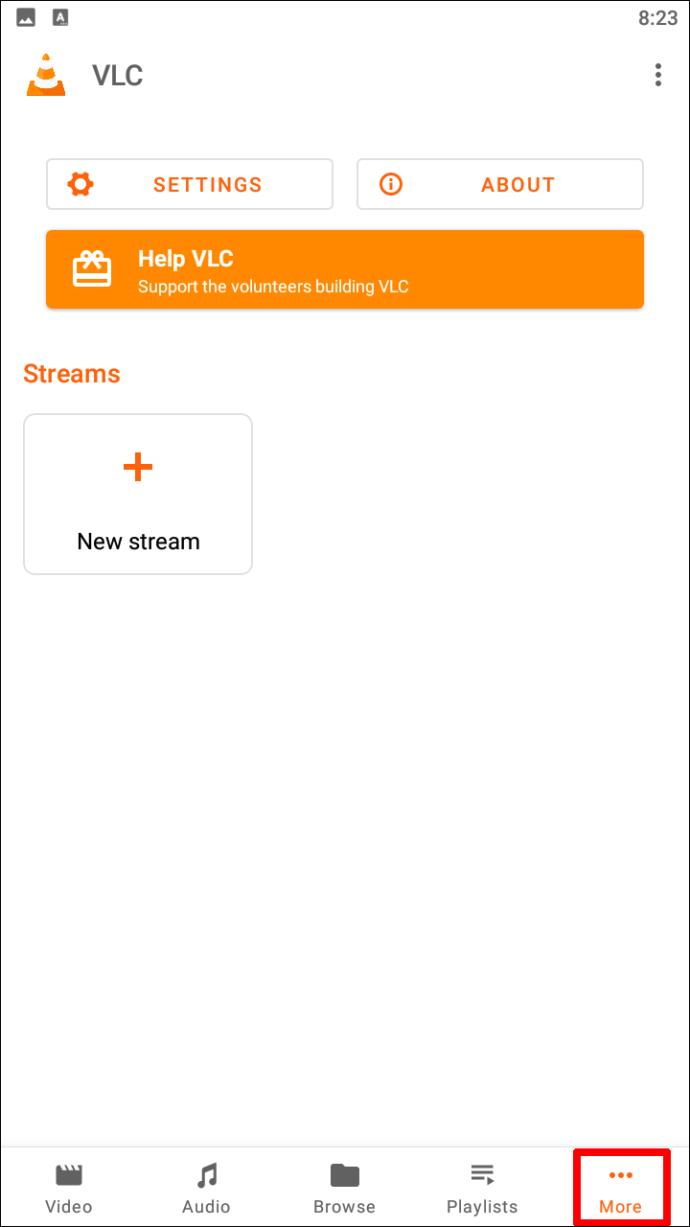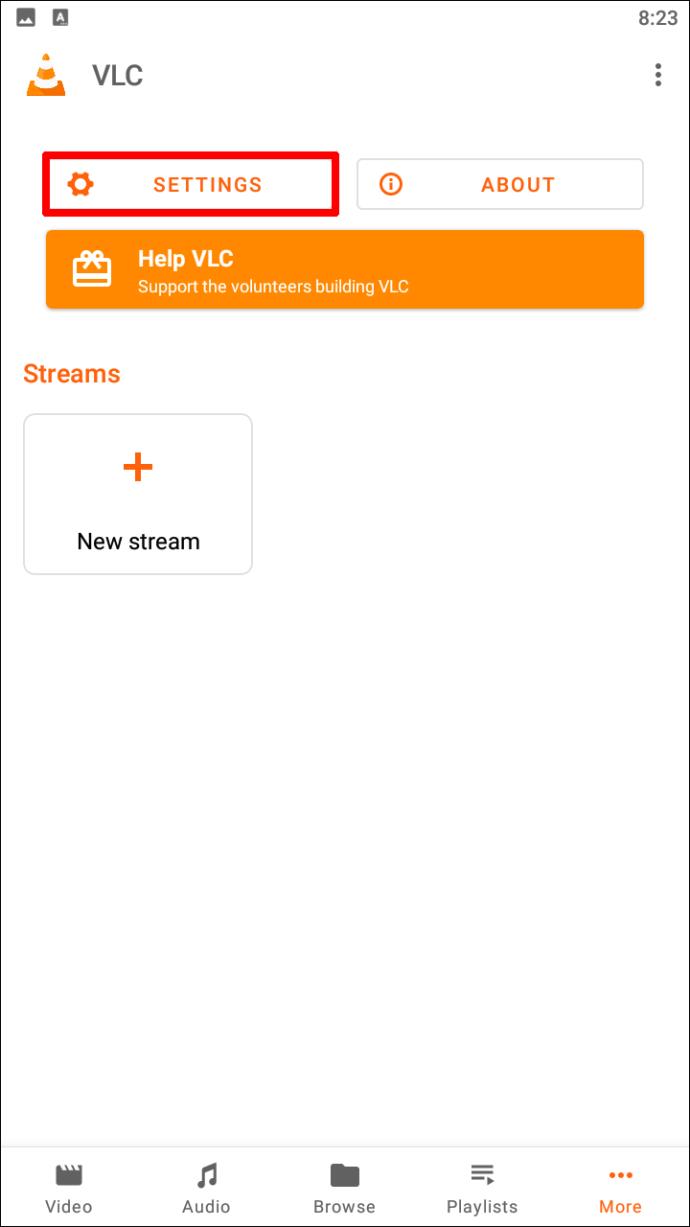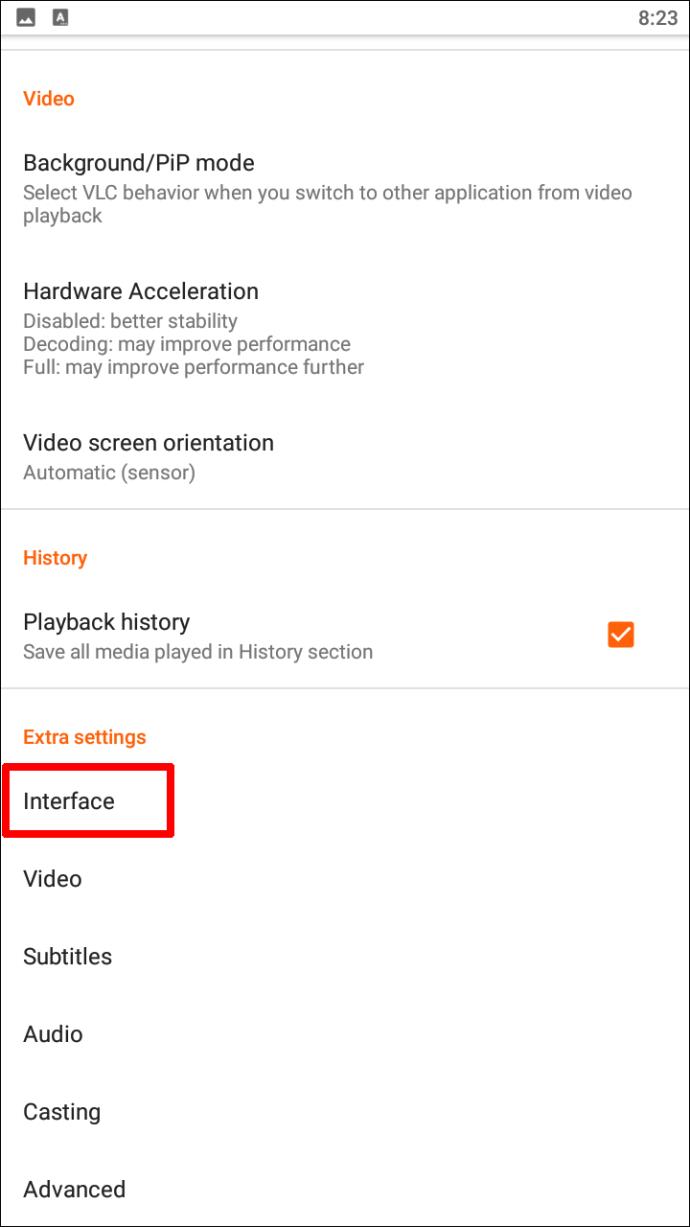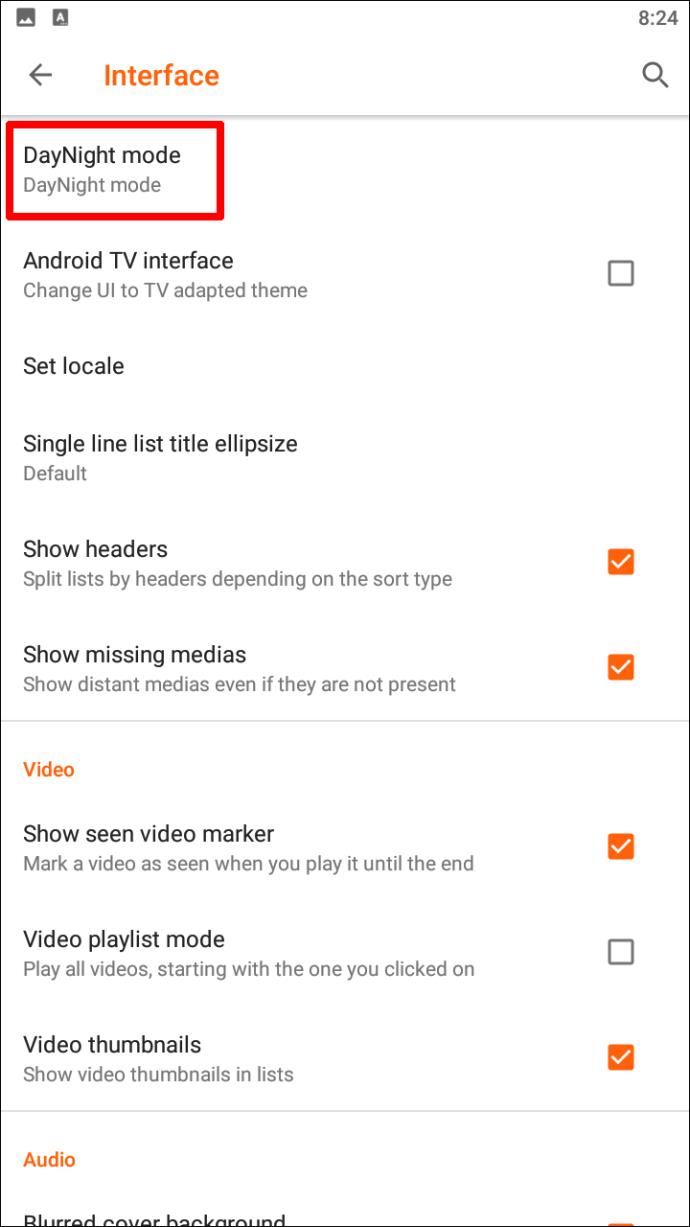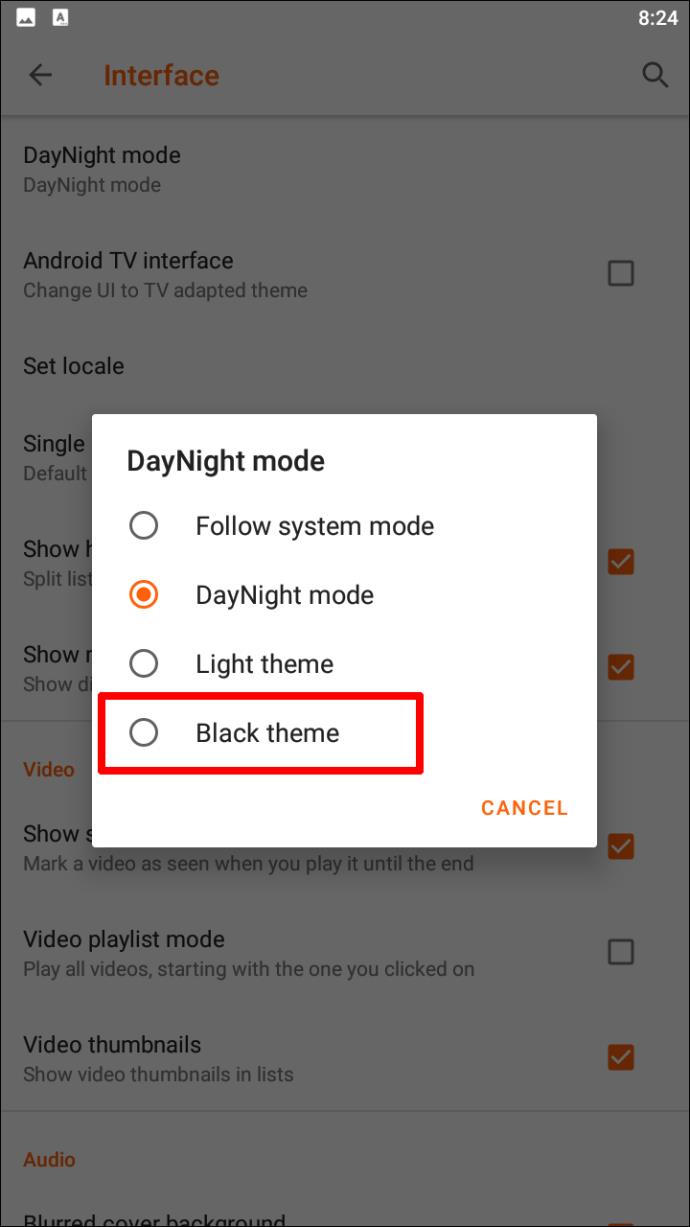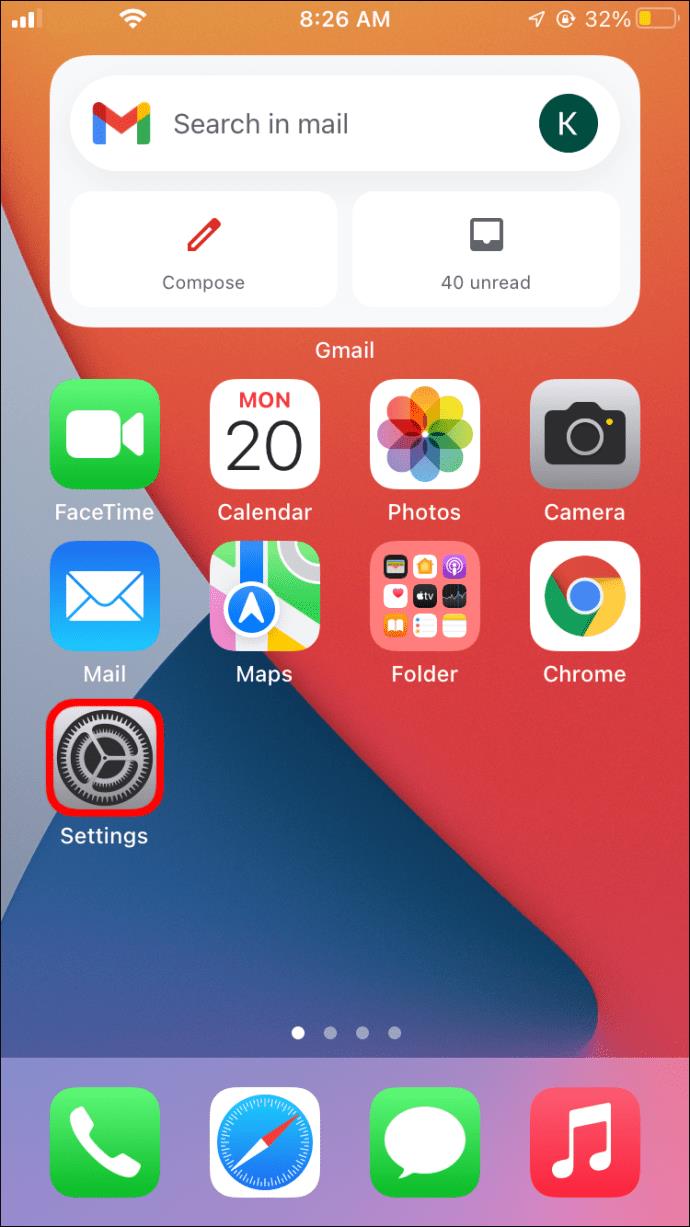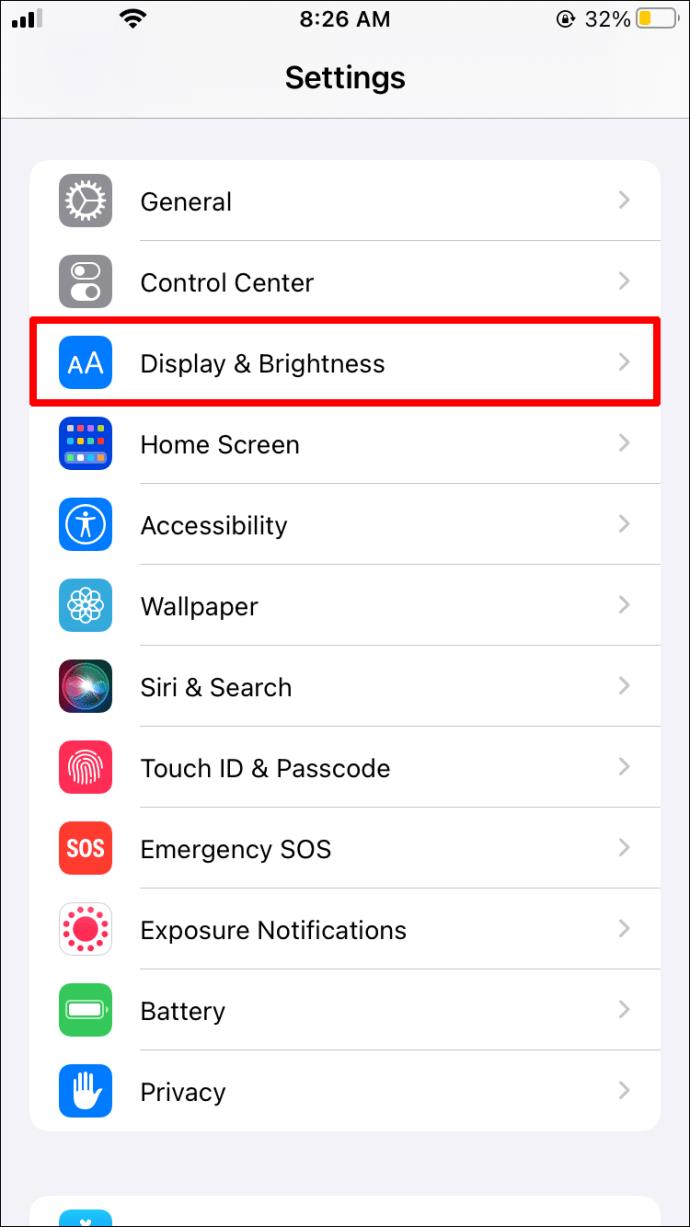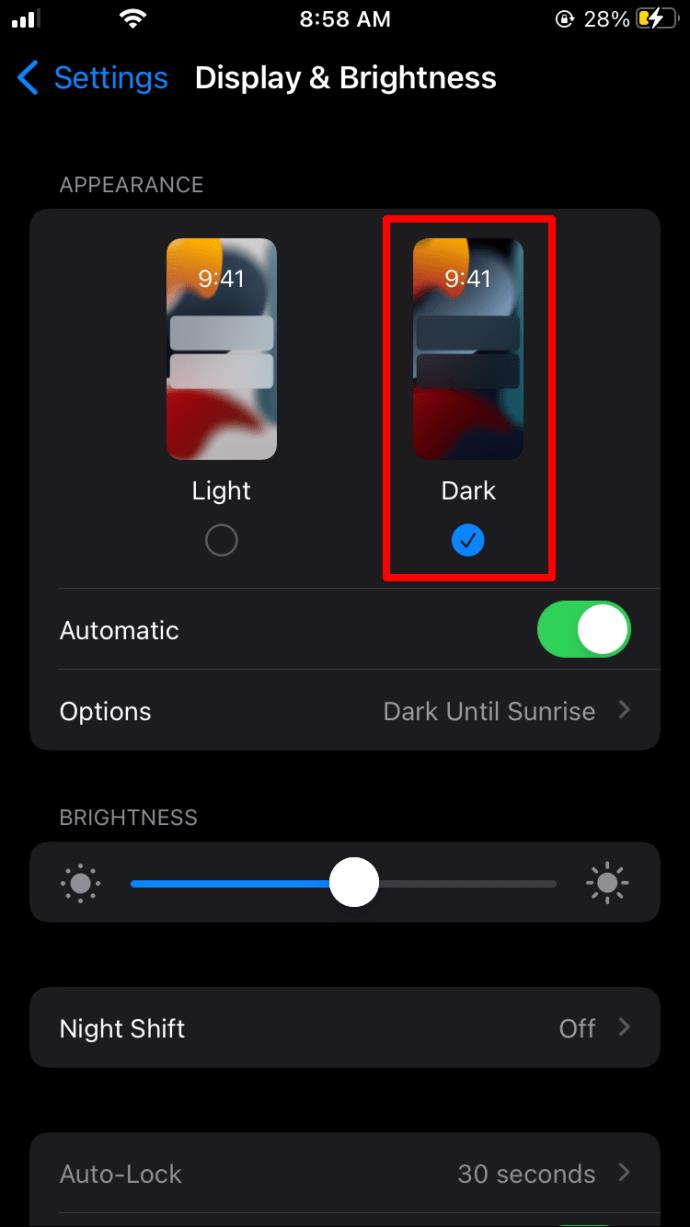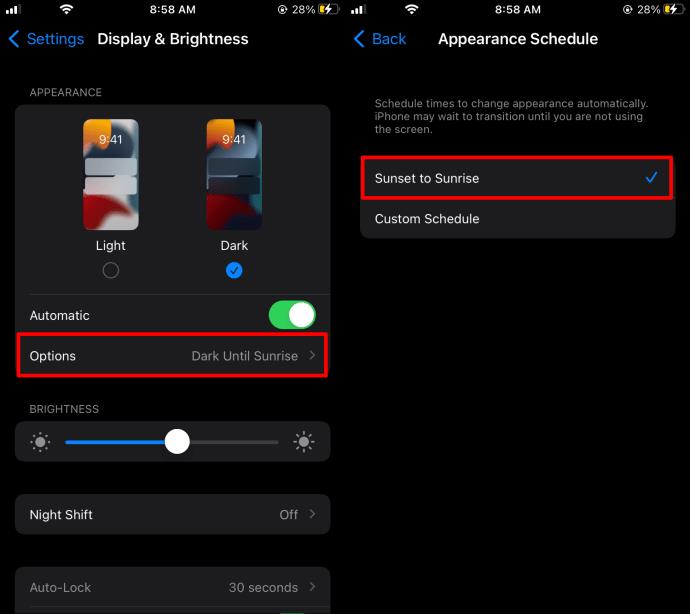Gerätelinks
Um Ihre Augen zu schützen, sollten Sie darüber nachdenken, ab und zu in den Dunkelmodus zu wechseln. Dies kann die Überanstrengung der Augen, die mit einer längeren Bildschirmzeit einhergeht, erheblich lindern.
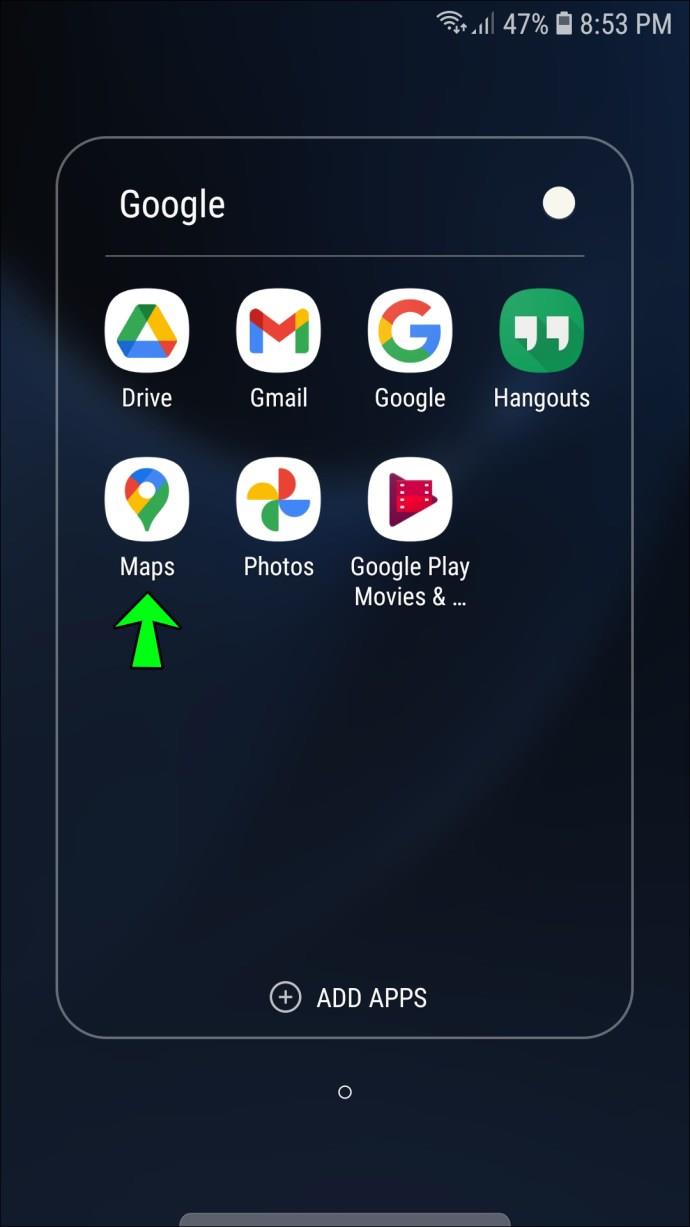
VLC ist ein plattformübergreifender Mediaplayer, der viele Funktionen bietet, darunter das Umschalten in den Dunkelmodus. Um diese Funktion optimal nutzen zu können, müssen Benutzer lediglich die VLC-Einstellungen anpassen. Je nachdem, welches Gerät Sie verwenden, können die Schritte unterschiedlich sein.
In diesem Artikel erfahren Sie, wie Sie Ihr Seherlebnis durch die Aktivierung des VLC-Dunkelmodus verbessern können. Lesen Sie weiter, um mehr darüber zu erfahren, wie man auf VLC in die Dunkelheit geht.
Dunkler Modus VLC: Mac
Um einen VLC Media Player auf einem Mac verwenden zu können, müssen Sie eine Mac OS X 10.7.5-Version oder höher verwenden. Leider ist VLC auf älteren Mac-Versionen nicht verfügbar.
Sobald Sie VLC erfolgreich installiert haben, müssen Sie auf die VLC-Einstellungen zugreifen, um in den Dunkelmodus zu wechseln. Hier ist wie:
- Besuchen Sie die offizielle VLC-Website.
- Klicken Sie auf VLC herunterladen und installieren.
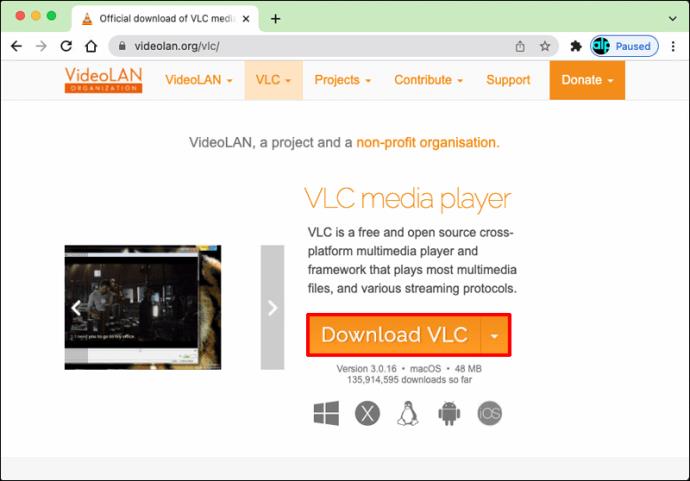
- Öffnen Sie den VLC Media Player auf Ihrem Mac.
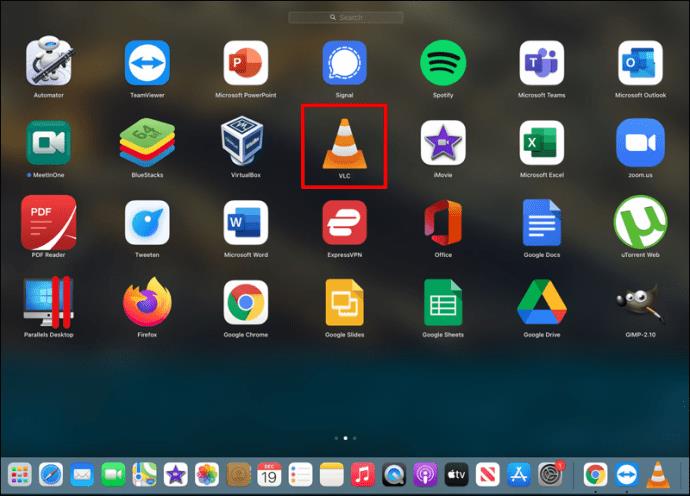
- Wählen Sie im Menü oben auf dem Bildschirm den VLC Media Player aus .
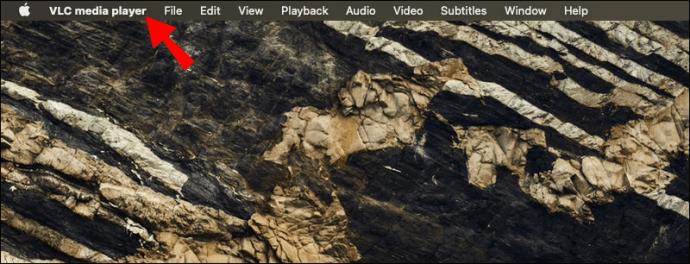
- Klicken Sie auf Einstellungen .
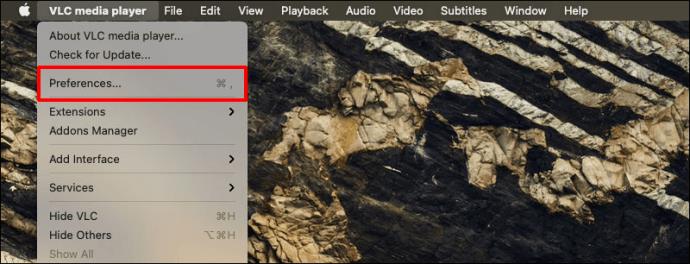
- Wählen Sie „Schnittstelle“ auf der linken Seite des Bildschirms.
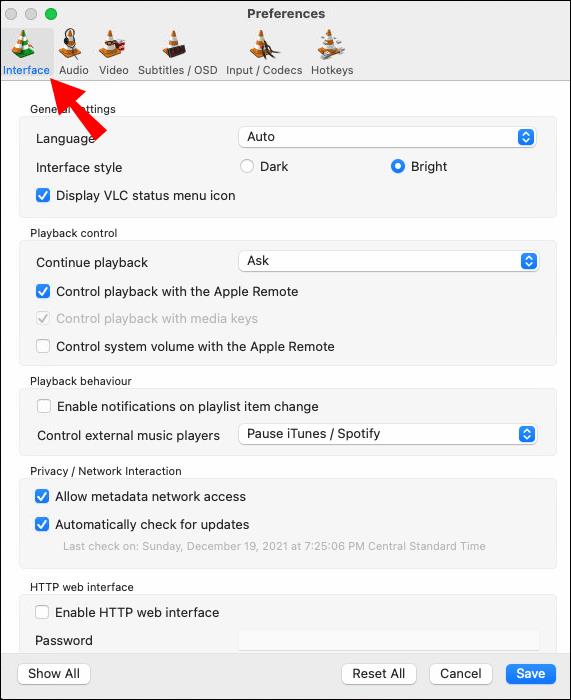
- Klicken Sie unter „Allgemeine Einstellungen“ auf „Dunkel“ .
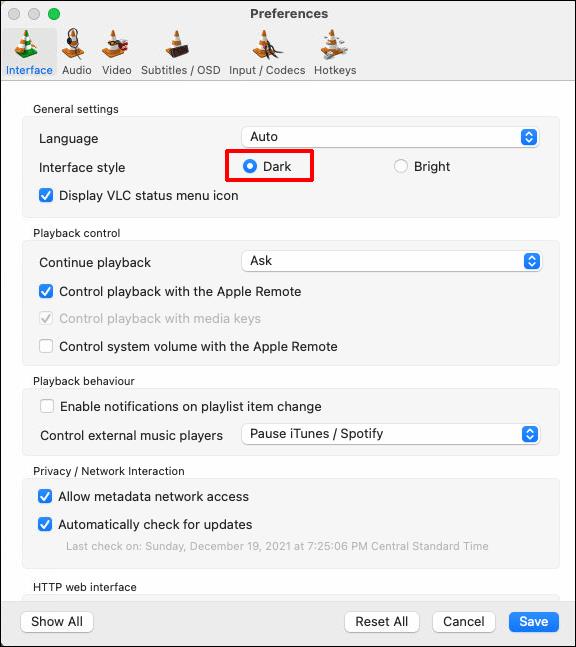
- Klicken Sie auf „Speichern“ und schließen Sie dann den Mediaplayer.
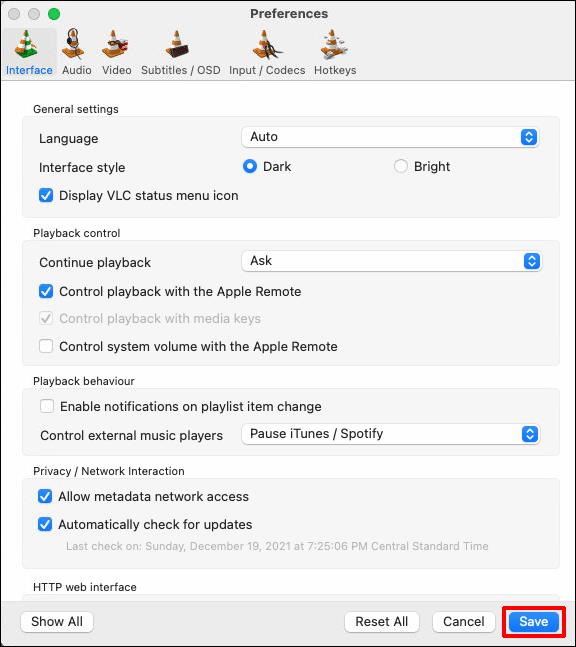
- Öffnen Sie die App erneut. Es sollte sich jetzt im Dunkelmodus befinden.
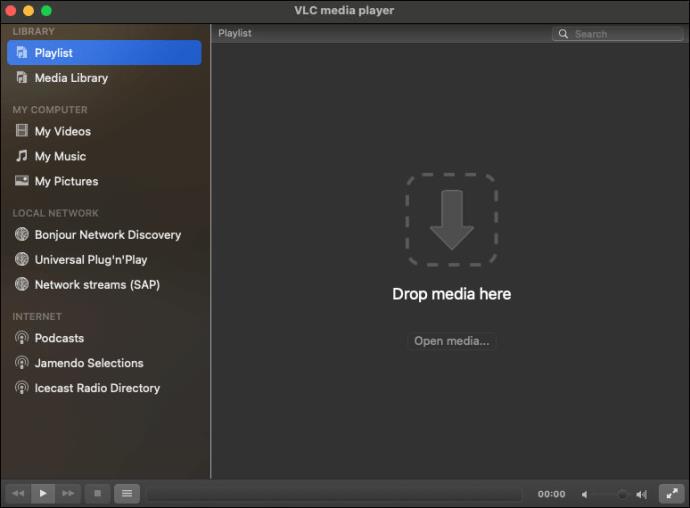
Dunkler Modus VLC: Win 10
Das Aktivieren des Dunkelmodus ist relativ einfach, wenn Sie unter Windows 10 auf den VLC Media Player zugreifen. Befolgen Sie einfach diese Schritte:
- Starten Sie die VLC Media Player-App von Ihrem Desktop.
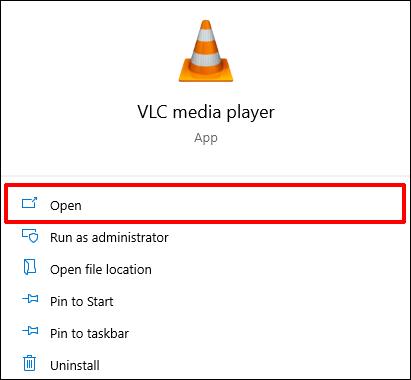
- Gehen Sie zur VLC-Website und klicken Sie auf eDark Vlc .
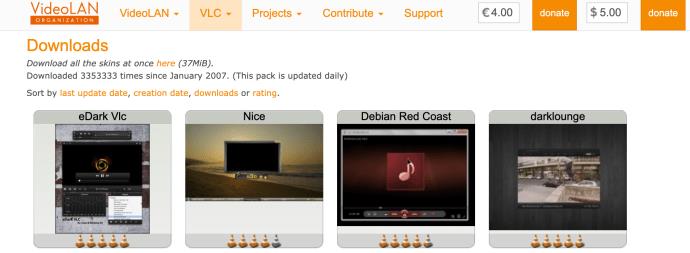
- Scrollen Sie nach unten zu der Stelle, an der „Herunterladen“ steht, und klicken Sie auf den Link.
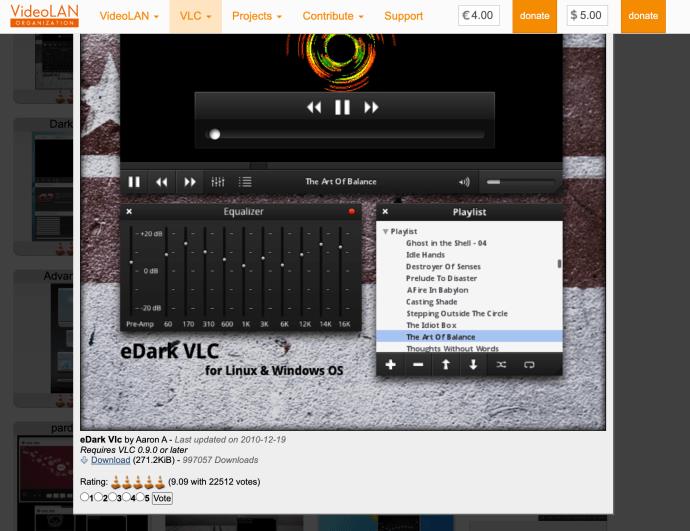
- Wechseln Sie zurück zur VLC-App. Klicken Sie in der Leiste oben auf dem Bildschirm auf „ Extras “.
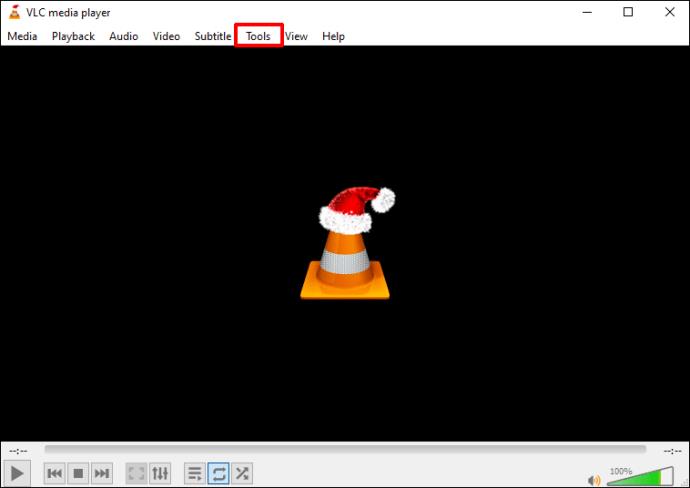
- Wählen Sie „Einstellungen“ aus der Liste der angezeigten Optionen aus. Um auf die Einstellungen zuzugreifen, können Sie auch Strg + P drücken .
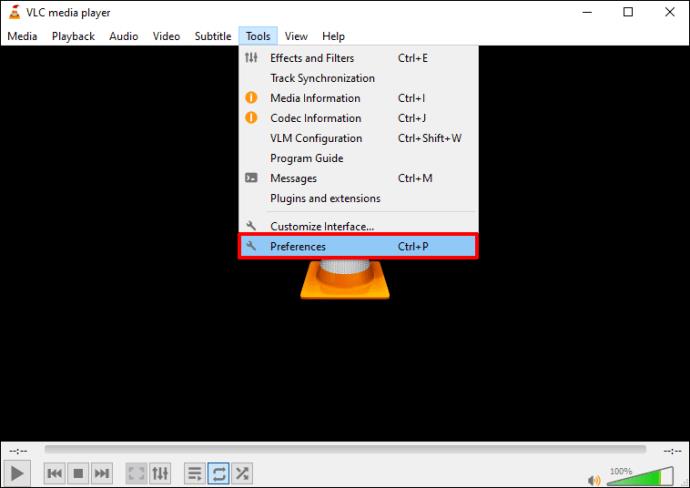
- Wählen Sie die Option Schnittstelle .
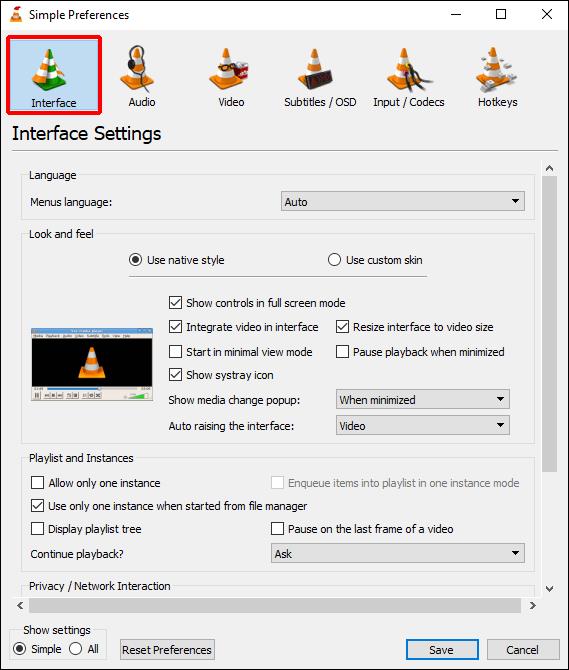
- Unter der Schnittstelle sehen Sie zwei Optionen. Wählen Sie die Option „Benutzerdefinierte Skin“ .
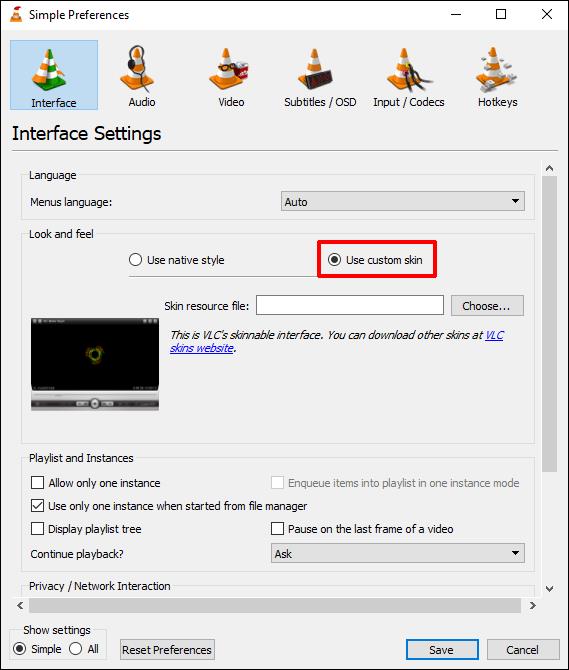
- Navigieren Sie dort, wo „Wählen“ steht , durch Ihren Computer und wählen Sie den Dark-Mode-Skin aus, den Sie von der VLC-Website heruntergeladen haben.
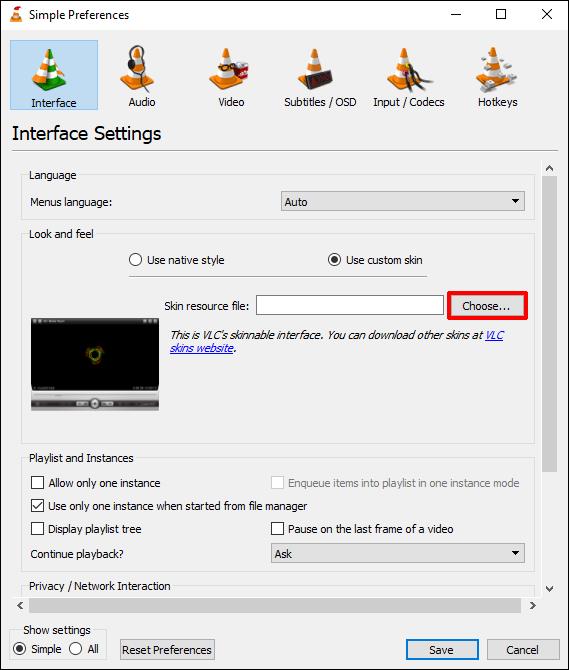
- Beenden Sie die VLC-App und öffnen Sie sie erneut. Die Einstellung sollte nun angepasst werden und der Dunkelmodus sollte bei der Nutzung der App aktiviert sein.
Dunkler Modus VLC: Linux
Wenn Sie über Linux auf VLC zugreifen, müssen Sie Folgendes tun, um den Dunkelmodus zu aktivieren. Es ist erwähnenswert, dass diese Methode auf jede Linux-Distribution angewendet werden kann, einschließlich Debian, Mint, CentOS und mehr. So verwenden Sie den Dunkelmodus in VLC unter Linux:
- Laden Sie den VLC-Dunkelmodus-Skin von der VLC-Website herunter .
- Starten Sie die VLC Media Player-App auf Ihrem PC.
- Nachdem Sie die App geöffnet haben, wählen Sie oben auf dem Bildschirm die Option „Extras“ .
- Klicken Sie auf Einstellungen . Oder drücken Sie Strg + P als Tastenkombination, um auf die Einstellungen zuzugreifen.
- Wählen Sie „Schnittstelle“ in der oberen linken Ecke aus.
- Unterhalb der Look-and-Feel- Einstellungen sehen Sie die Option „ Benutzerdefinierte Skin verwenden“ . Aktivieren Sie diese Option.
- Drücken Sie „Auswählen“ , um das Datei-Explorer-Fenster zu öffnen.
- Wählen Sie die Dark-Mode-Skin-Datei aus, die Sie zuvor von der VLC-Site heruntergeladen haben.
- Klicken Sie auf Speichern , wenn Sie mit dem Hochladen Ihres Skins fertig sind.
- Schließen Sie VLC und öffnen Sie es erneut. Der Dunkelmodus-Skin sollte jetzt aktiviert sein.
Dunkler Modus VLC: Android
Derzeit können nur Android-Benutzer die Dunkelmodusfunktion über die VLC-App aktivieren. Um dies zu tun:
- Öffnen Sie die VLC-App.
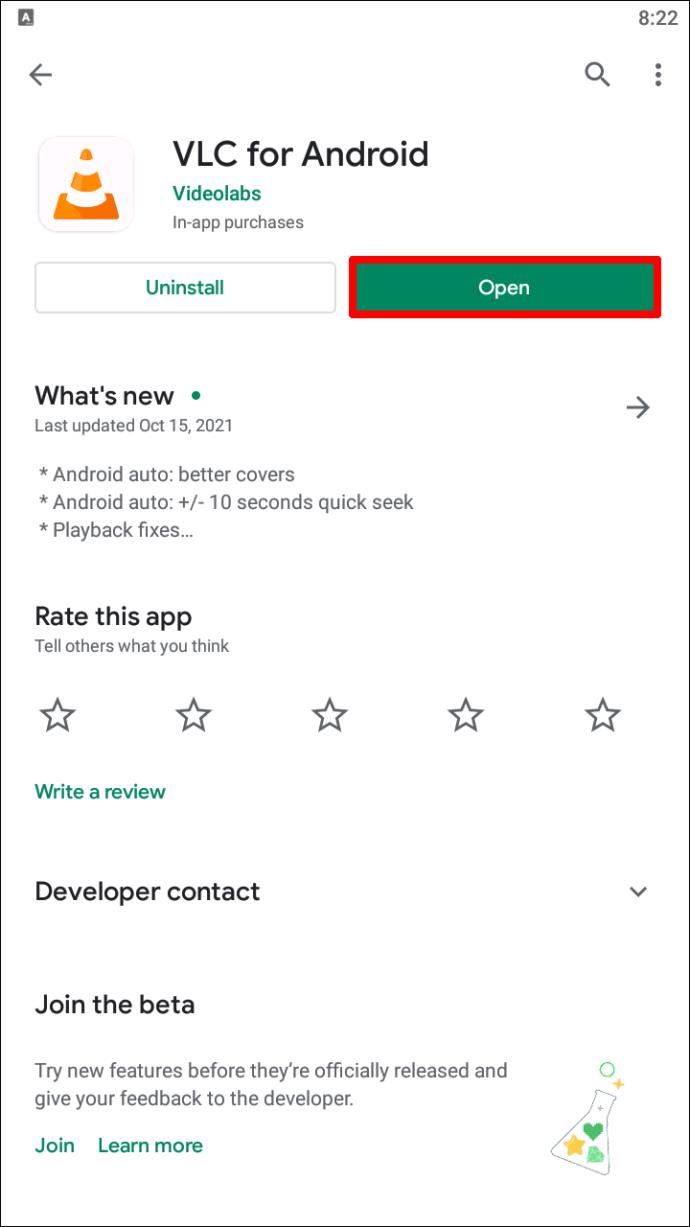
- Tippen Sie auf die drei vertikalen Punkte, um auf das Menü zuzugreifen.
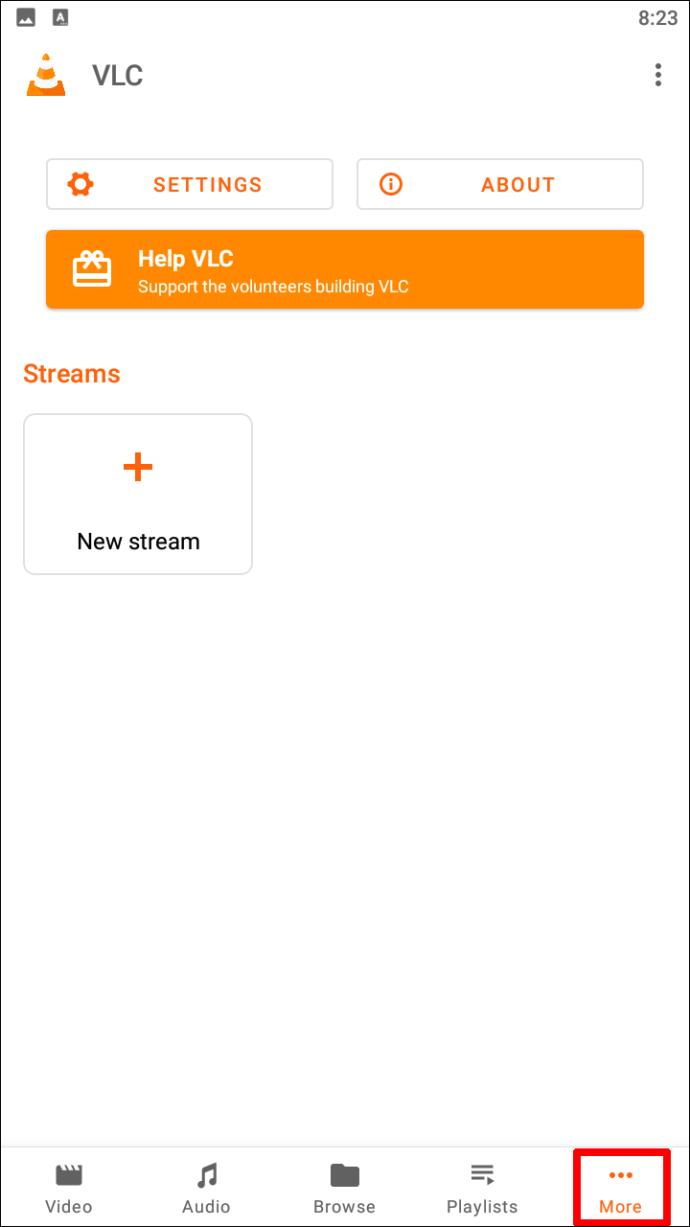
- Navigieren Sie zur Option Einstellungen .
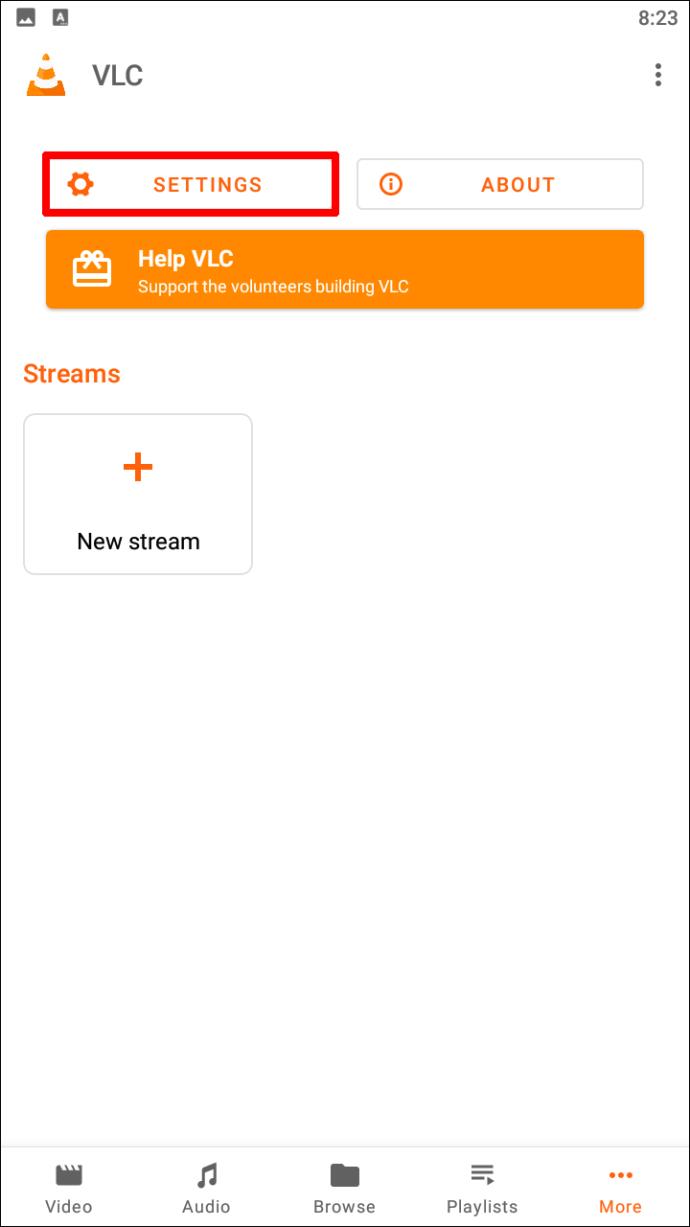
- Wählen Sie unter „Zusätzliche Einstellungen“ die Option „Schnittstelle“ aus .
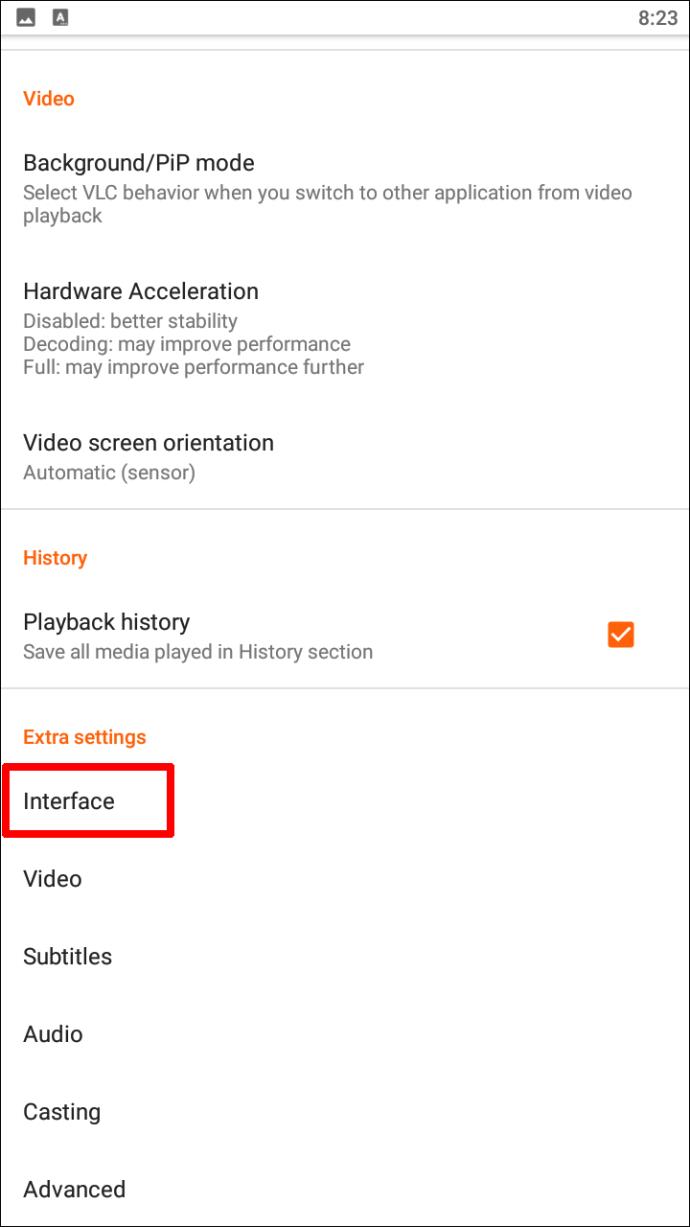
- Tippen Sie in der Liste der Optionen auf „Tag/Nacht-Modus“ .
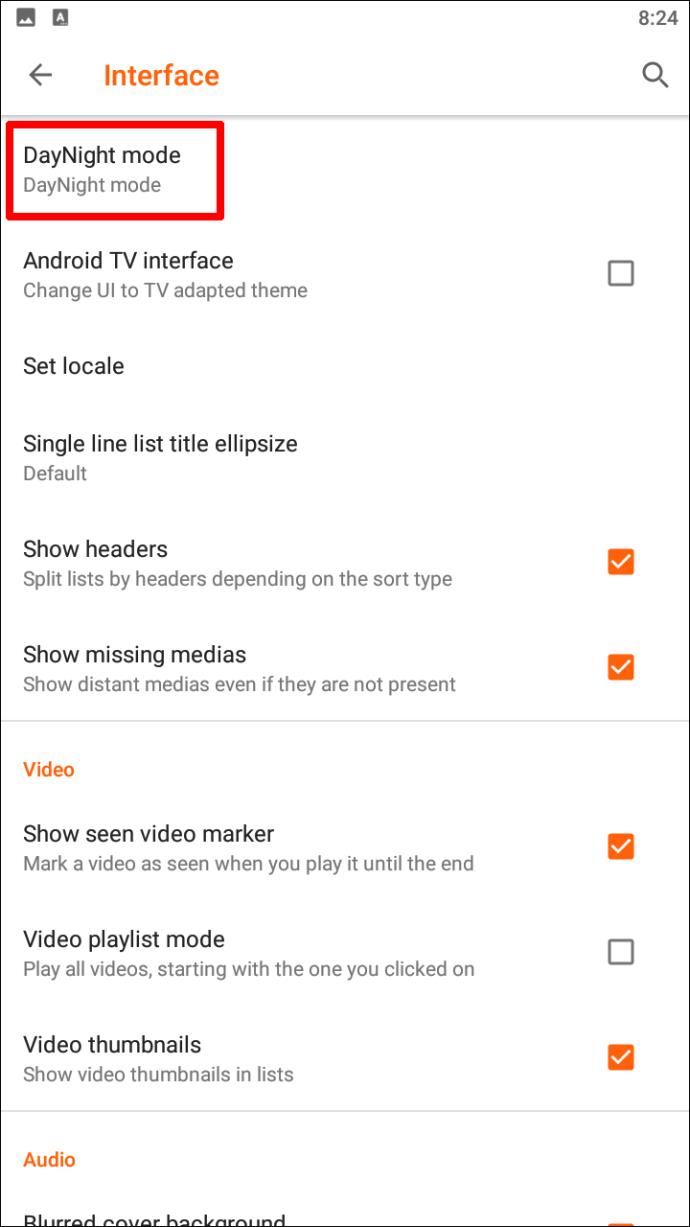
- Wählen Sie im angezeigten Popup-Fenster „Schwarzes Design“ aus . Dadurch wird der Dunkelmodus auf dem VLC Media Player aktiviert.
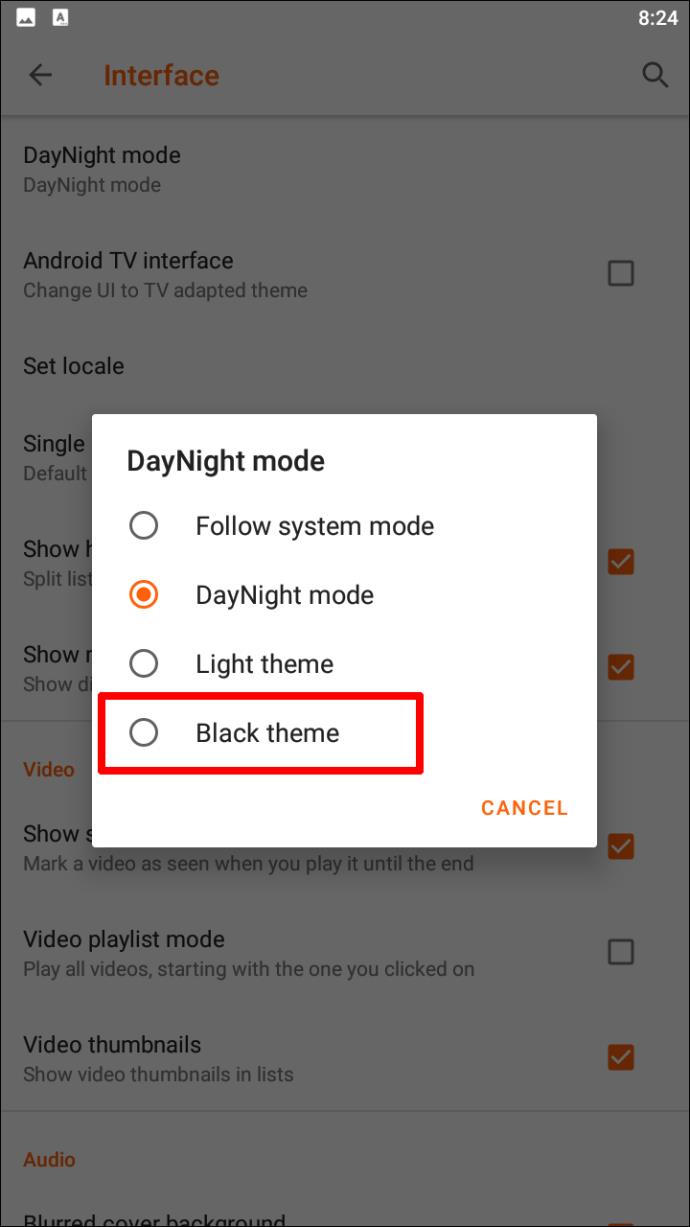
Dunkler Modus VLC: iPhone
Wie bereits erwähnt, gibt es derzeit keine Möglichkeit, den Dunkelmodus auf einem iPhone direkt über die VLC-App zu aktivieren. Stattdessen müssen Sie die vorhandenen integrierten Dunkelmoduseinstellungen verwenden, die mit iOS-Geräten geliefert werden. Wenn Sie diese Funktion aktivieren, wird nicht nur die VLC-App abgeblendet, sondern auch alles andere auf Ihrem iPhone.
Um den Dunkelmodus auf Ihrem iPhone zu aktivieren, befolgen Sie einfach diese Schritte:
- Gehen Sie auf der Startseite Ihres iPhones zu „Einstellungen“ .
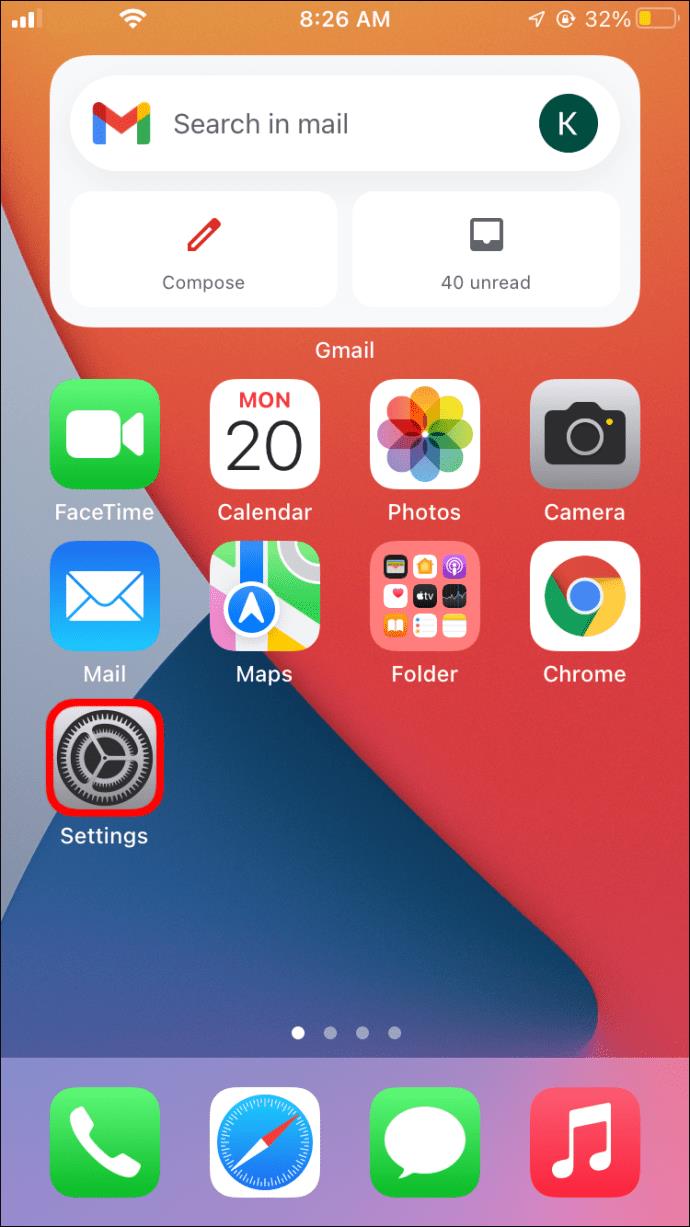
- Wählen Sie aus der angezeigten Liste der Optionen „Anzeige und Helligkeit“ aus .
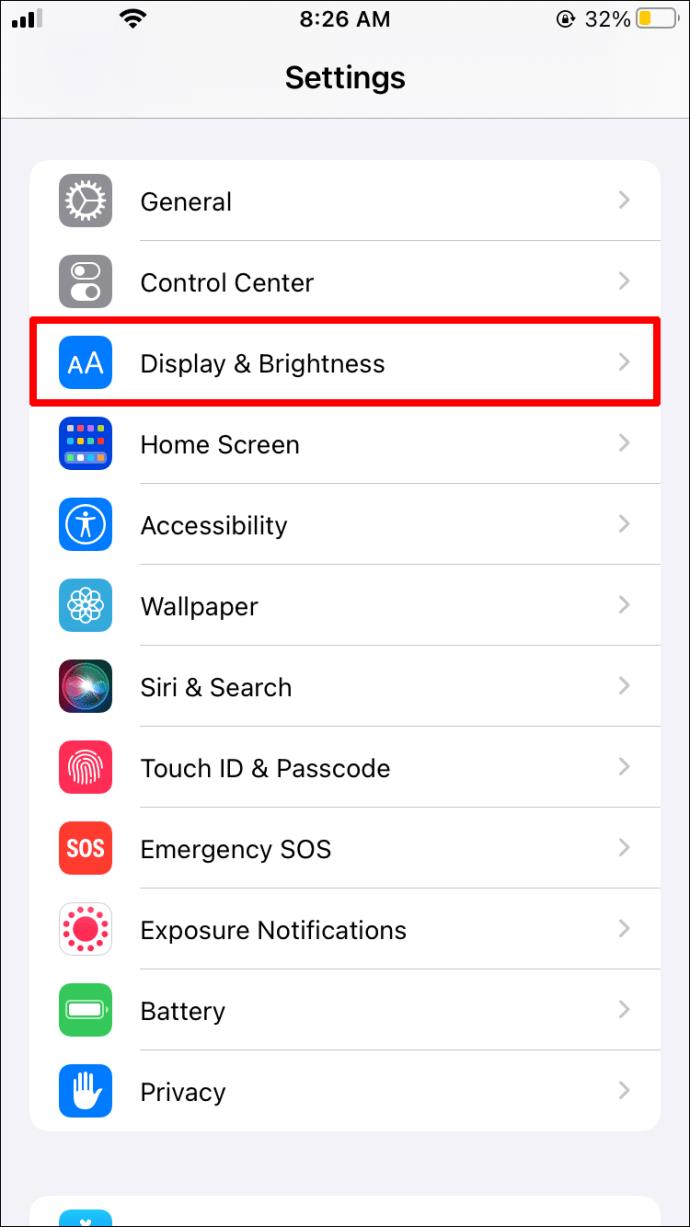
- Tippen Sie auf „Darstellung“ .
- Aktivieren Sie die Option „Dunkel“ , um den Dunkelmodus zu aktivieren.
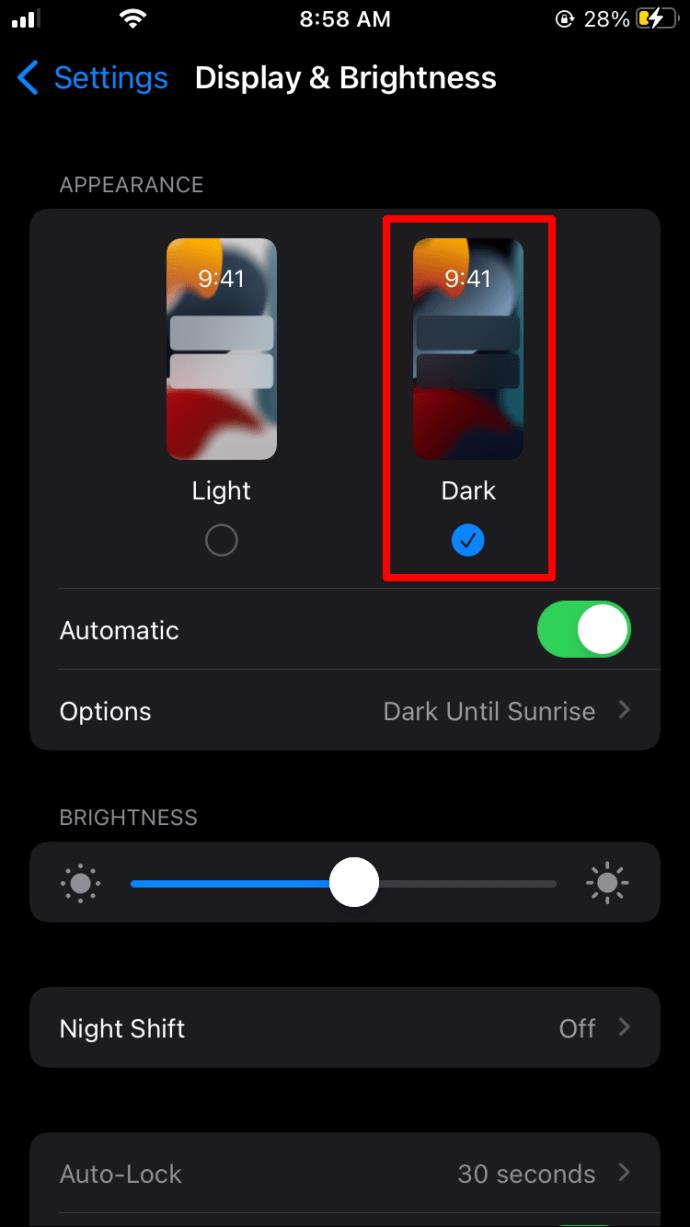
- Sie können dann auf „Optionen“ klicken , um „Sonnenuntergang bis Sonnenaufgang“ auszuwählen . Dadurch haben Sie die Möglichkeit, ein Zeitlimit festzulegen, wie lange der Dunkelmodus aktiviert werden soll.
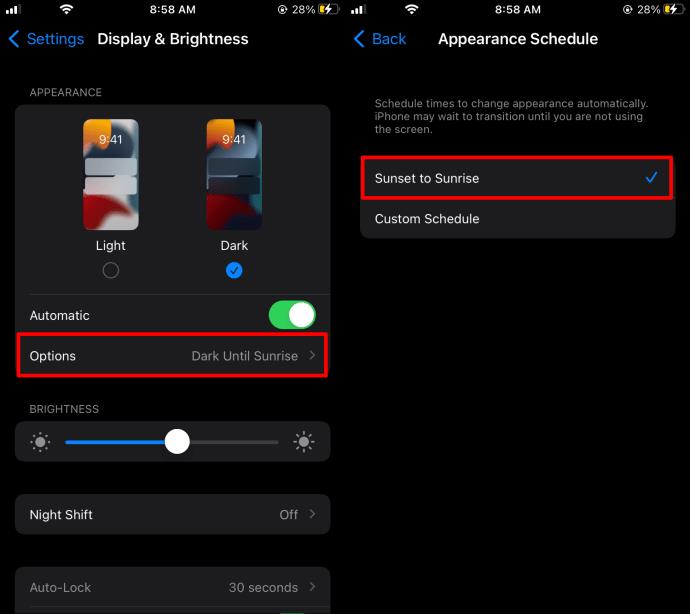
- Sobald dies abgeschlossen ist, kehren Sie zur VLC-App zurück, die sich jetzt im Dunkelmodus befinden sollte.
Alternativ können Sie Ihre Augen auch mit Ihrem iPhone schonen, indem Sie die Helligkeit verringern. Wischen Sie dazu einfach auf Ihrem iPhone nach oben und passen Sie die Helligkeit an, indem Sie über die Leiste mit dem Helligkeitssymbol wischen.
Zusätzliche FAQs
Wie ändere ich das Erscheinungsbild des VLC-Players?
Im Allgemeinen kann das Erscheinungsbild eines VLC-Players durch das Herunterladen eines Skins über die Website verändert werden. Diese Methode kann je nach verwendetem Gerät variieren. Beispielsweise stehen bestimmte Skins nicht zum Download auf einem iPhone zur Verfügung.
Die Videos auf meinem VLC sind zu dunkel. Warum ist das?
Wenn Sie feststellen, dass Ihre Videoqualität zu dunkel ist, kann dies an einem Problem mit den Hardwareeinstellungen liegen. Wenn dies bei einem bestimmten Video der Fall ist, klicken Sie auf das Menü „Einstellungen “ und wählen Sie die Option „ Erweiterte GUI“ . Versuchen Sie dann, den Gammawert auf der Registerkarte „Video“ zu erhöhen. Wenn dies fehlschlägt, sollten Sie die Einstellungen Ihrer Grafikkarte überprüfen. Das Entfernen und anschließende Neuinstallieren aller Grafiktreiber kann ebenfalls zur Lösung dieses Problems beitragen.
Bleiben Sie nicht im Dunkeln
VLC ist heutzutage einer der beliebtesten verfügbaren Mediaplayer. Glücklicherweise (es sei denn, Sie verwenden ein iPhone) bietet VLC die Möglichkeit, den Dunkelmodus zu aktivieren.
Wenn Sie wissen, wie Sie die Dunkelmodusfunktion auf VLC erfolgreich aktivieren, können Sie Ihr Seherlebnis insgesamt erheblich verbessern. Außerdem müssen Sie sich keine Sorgen über eine Überanstrengung Ihrer Augen machen. Es empfiehlt sich, diese Funktion zu aktivieren, wenn Sie Ihr Gerät über einen längeren Zeitraum verwenden.
Je nachdem, welches Gerät Sie verwenden, kann die Aktivierung des Dunkelmodus auf dem VLC Media Player unterschiedlich sein. Wir hoffen, dass Ihnen dieser Leitfaden dabei geholfen hat, besser zu verstehen, wie Sie diese Funktion aktivieren.
Haben Sie versucht, den Dunkelmodus auf VLC zu aktivieren? Wenn ja, wie fanden Sie den Prozess? Teilen Sie uns in den Kommentaren unten mehr über Ihre Erfahrungen mit.