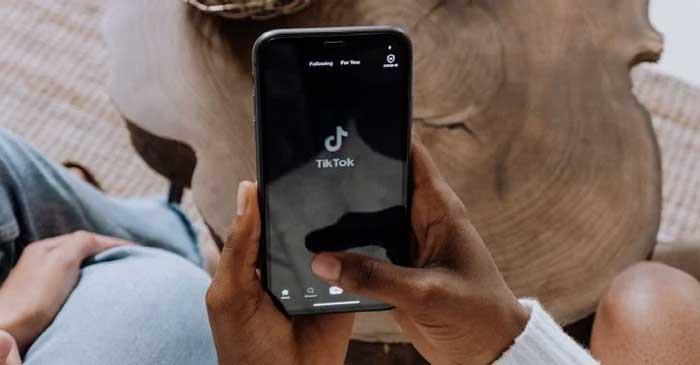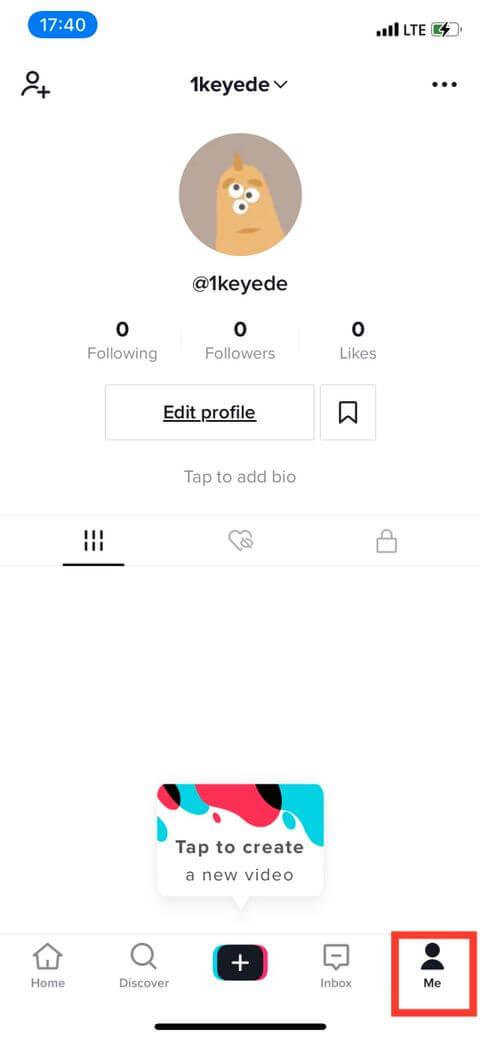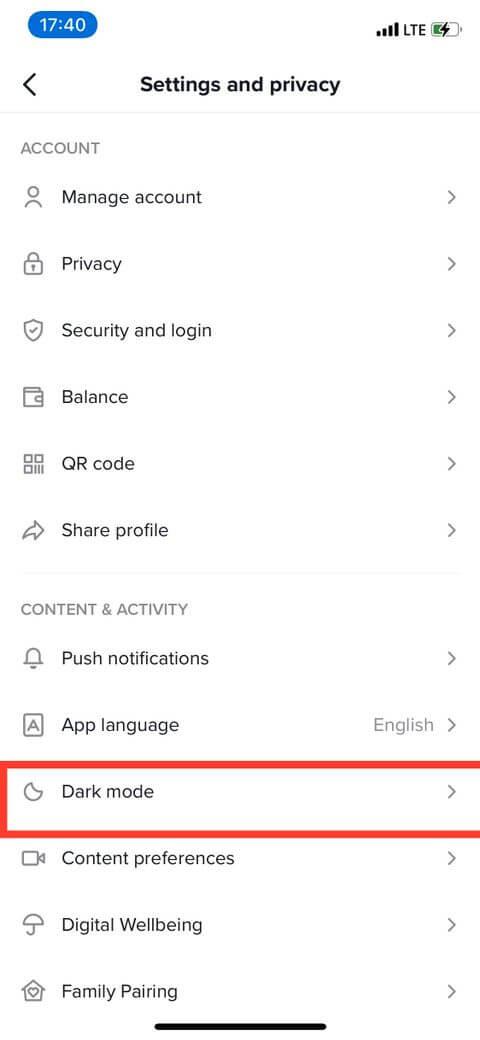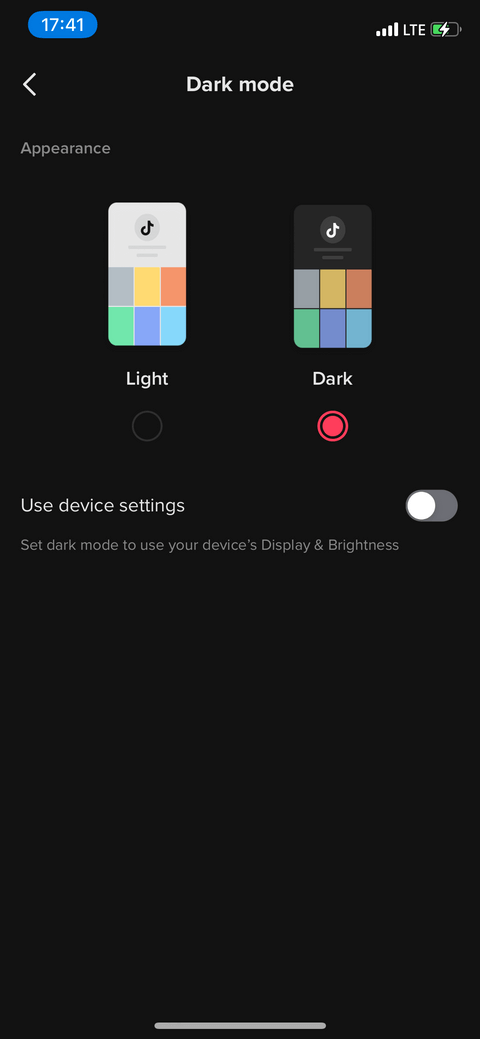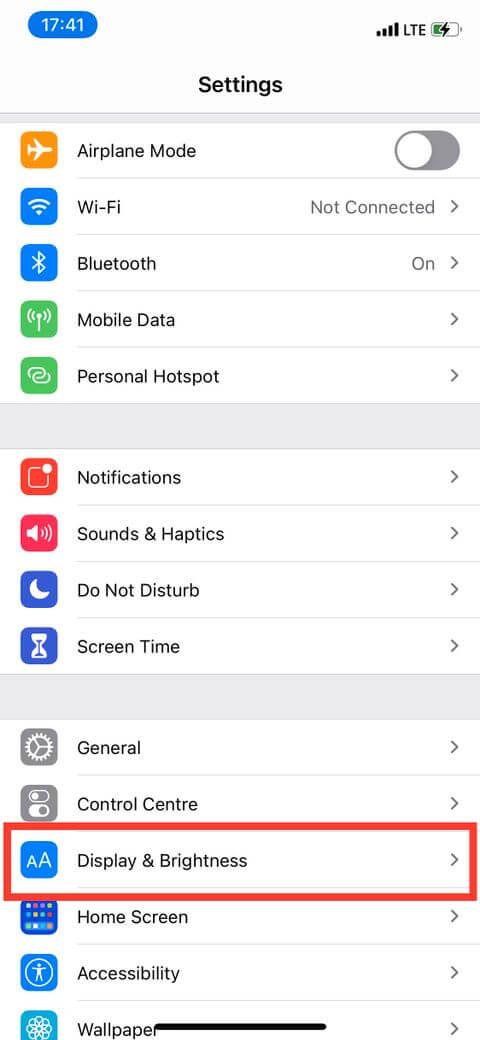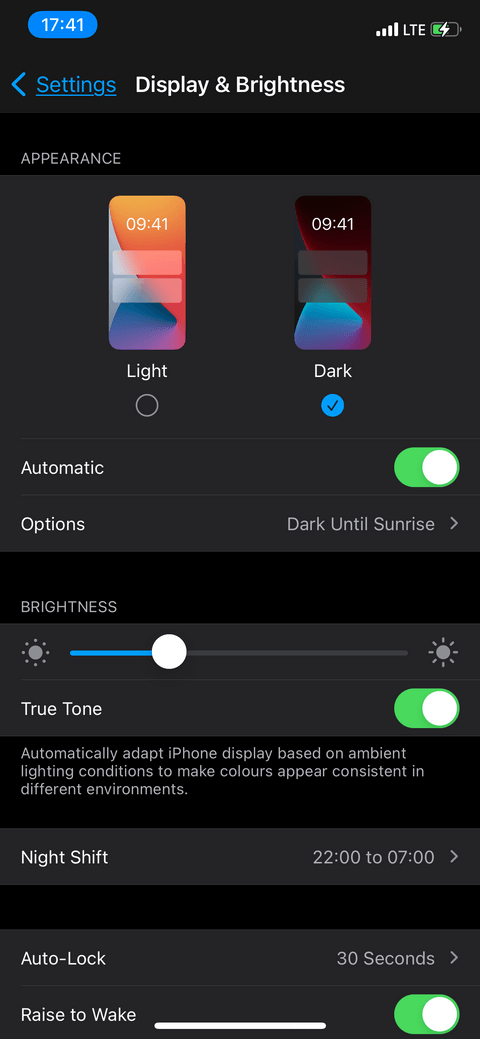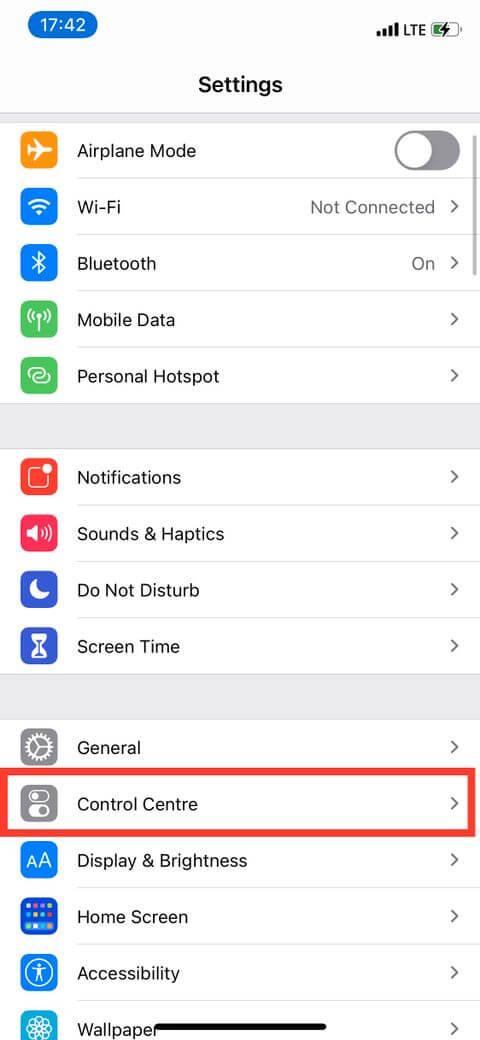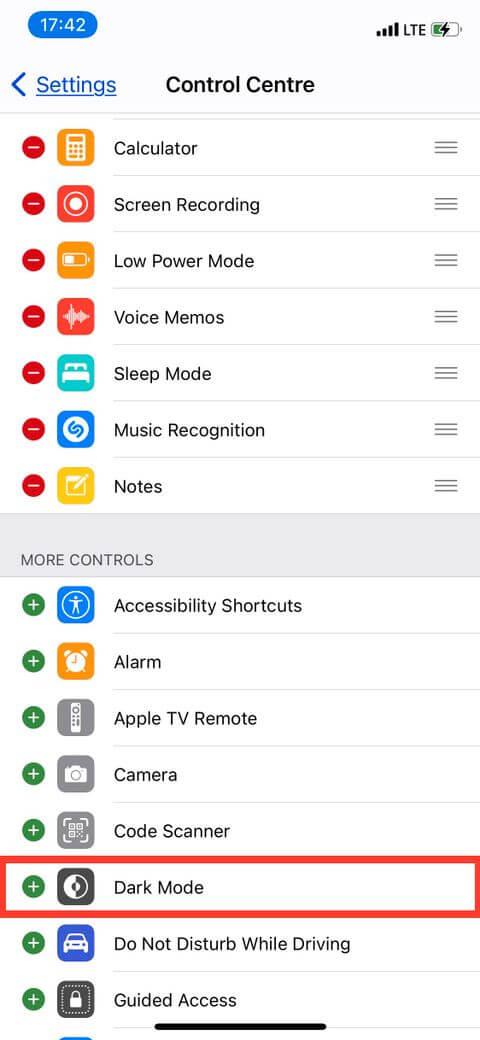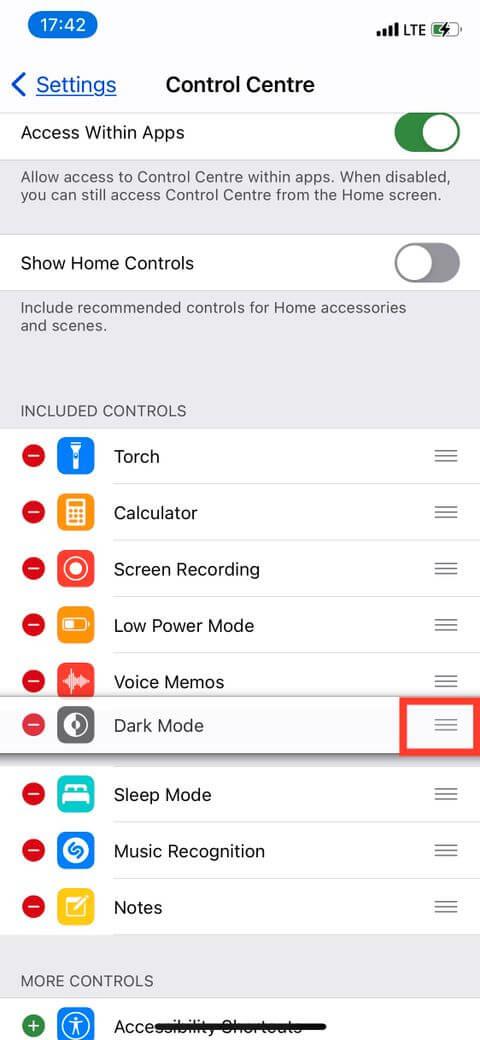Es ist nicht schwierig, den Dunkelmodus auf TikTok zu aktivieren . In diesem Artikel erfahren Sie im Detail, wie Sie die TikTok-Oberfläche auf Samsung- und anderen Android-Geräten auf Schwarz ändern .
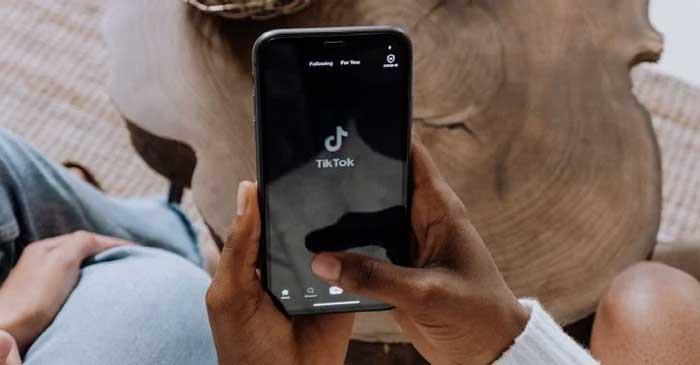
TikTok ist heute das beliebteste soziale Netzwerk zum Teilen von Kurzclips. Die Zahl der täglichen Nutzer auf TikTok steht der von YouTube in nichts nach.
Trotz vieler Sicherheitsskandale oder der Ausnutzung von Benutzeraktivitäten wird TikTok immer noch von vielen Benutzern auf der ganzen Welt zur Unterhaltung in ihrer Freizeit ausgewählt. Die meisten Clips auf TikTok sind ziemlich lustig. Darüber hinaus können Benutzer jetzt auch direkt auf dieser Plattform Geld verdienen.
Wenn Sie TikTok regelmäßig nutzen, sind Sie wahrscheinlich sehr besorgt über den Anzeigemodus der Anwendung, damit diese Ihre Augen bestmöglich schützt. Der Dark Mode oder Dunkelmodus hilft Ihnen dabei, dies ganz einfach zu tun.
Untersuchungen zufolge verursacht blaues Licht von elektronischen Geräten leicht Schlafstörungen und stört den normalen Tagesrhythmus des Körpers. Deshalb sollten Sie ihm nicht zu lange ausgesetzt sein. Daher ist es großartig, dass Sie jetzt den Dunkelmodus auf PC und Mobilgeräten aktivieren können.
So aktivieren Sie den dunklen Hintergrund auf TikTok
Derzeit unterstützt der Dark Mode auf TikTok kein Android. Sie können es nur unter iOS auf dem iPhone 6s, SE oder iPad Mini 4 oder höher verwenden. Das bedeutet, dass Sie das Mindestbetriebssystem auf iOS 13 aktualisieren müssen.
Darüber hinaus müssen Sie sicherstellen, dass die TikTok-App auf die neueste Version aktualisiert wird. Sie können dies bestätigen, indem Sie den App Store besuchen und nach TikTok suchen. Wenn neben dem Anwendungsnamen eine blaue Schaltfläche mit der Aufschrift „ Öffnen“ erscheint , wurde die App aktualisiert. Wenn „Aktualisieren“ angezeigt wird, tippen Sie auf diese Schaltfläche.
So aktivieren Sie den dunklen Hintergrundmodus auf TikTok für iPhone
Sie haben zwei Möglichkeiten, den Dunkelmodus auf TikTok für iPhone zu aktivieren: über die App oder über die Systemeinstellungen.
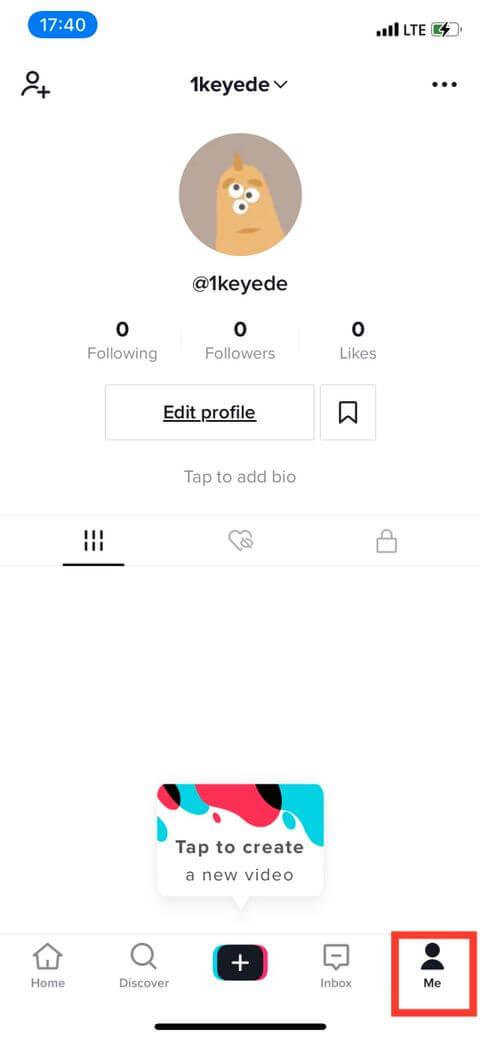
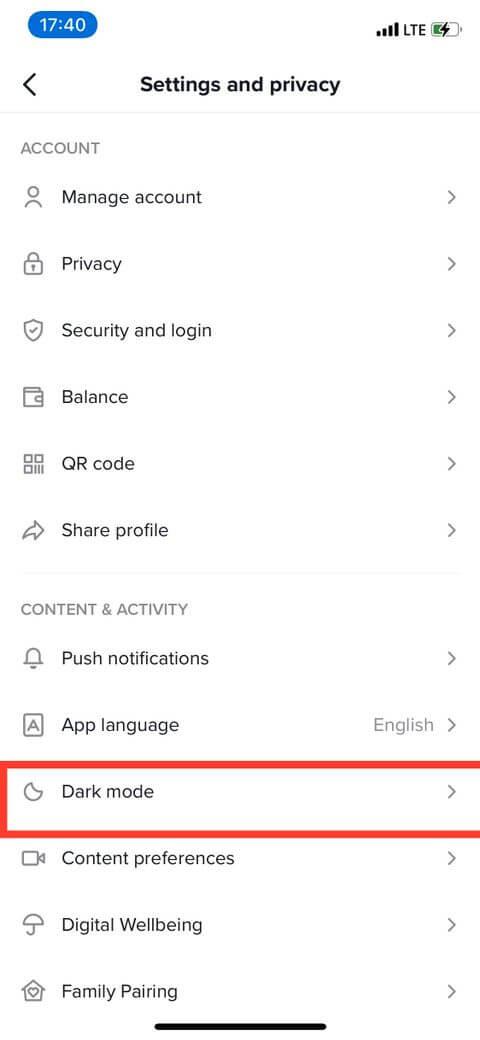
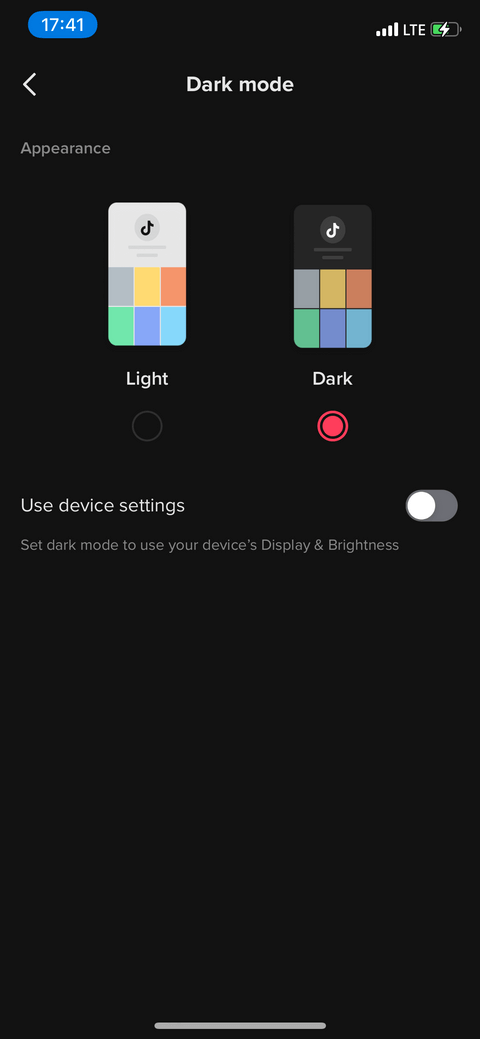
So aktivieren Sie den dunklen Hintergrund mit der TikTok-App:
- Öffnen Sie TikTok auf dem iPhone.
- Tippen Sie auf die Registerkarte „Ich“ in der unteren rechten Ecke des Bildschirms.
- Tippen Sie anschließend oben auf dem Bildschirm auf das Symbol mit den drei gestrichelten Punkten.
- Wählen Sie auf dem nächsten Bildschirm den Dunklen Modus aus . Die Benutzeroberfläche von TikTok wird dunkel.
So schalten Sie das iPhone in den Dunkelmodus
Wenn sich Ihr iPhone bereits im Dunkelmodus befindet, tippen Sie auf Geräteeinstellungen verwenden , um diese Einstellung auf die TikTok-App zu übertragen. Die Aktivierung dieser Funktion bedeutet jedoch, dass jedes Mal, wenn Sie Ihre iPhone-Einstellungen zurück in den Lichtmodus schalten, auch die TikTok-Benutzeroberfläche geändert wird.
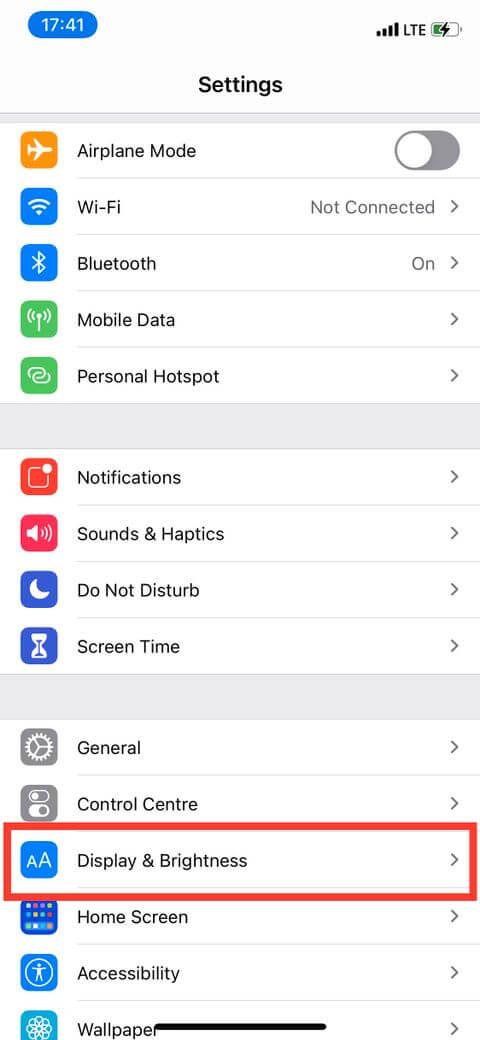
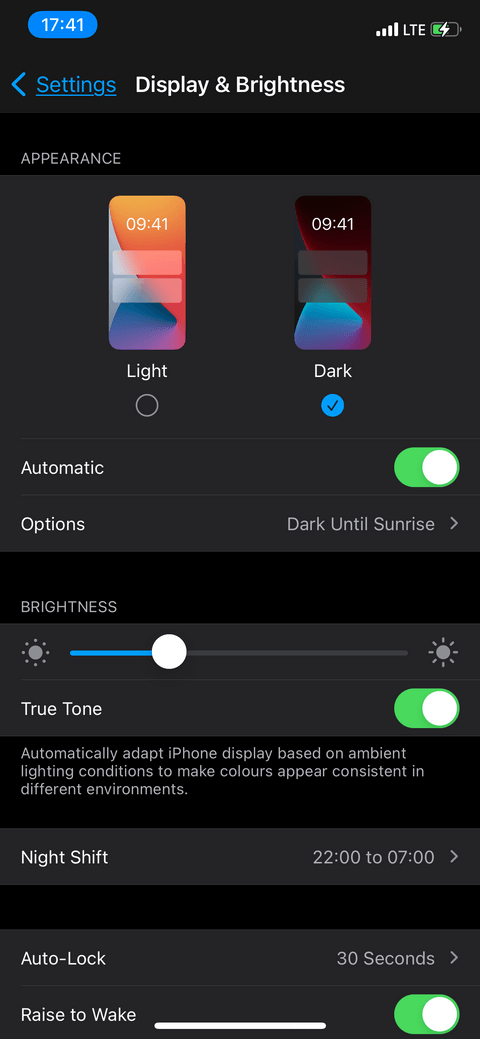
So aktivieren Sie den dunklen Hintergrund für das iPhone:
- Öffnen Sie die Einstellungen auf dem iPhone.
- Scrollen Sie im Menü nach unten und tippen Sie auf Anzeige & Helligkeit .
- Tippen Sie oben auf dem Bildschirm auf „Darstellung“ und dann auf „Dunkel“, um den Dunkelmodus zu aktivieren.
Durch diese Aktion wird die gesamte Benutzeroberfläche des Telefons geändert, einschließlich der TikTok-App. Denken Sie daran: Wenn Sie diese Funktion auf „Light“ ändern, kehrt auch Ihre TikTok-App, die mit diesen Geräteeinstellungen eingerichtet wurde, zur Light-Oberfläche zurück.
So fügen Sie dem Control Center eine Umschalttaste für den Dunkelmodus hinzu
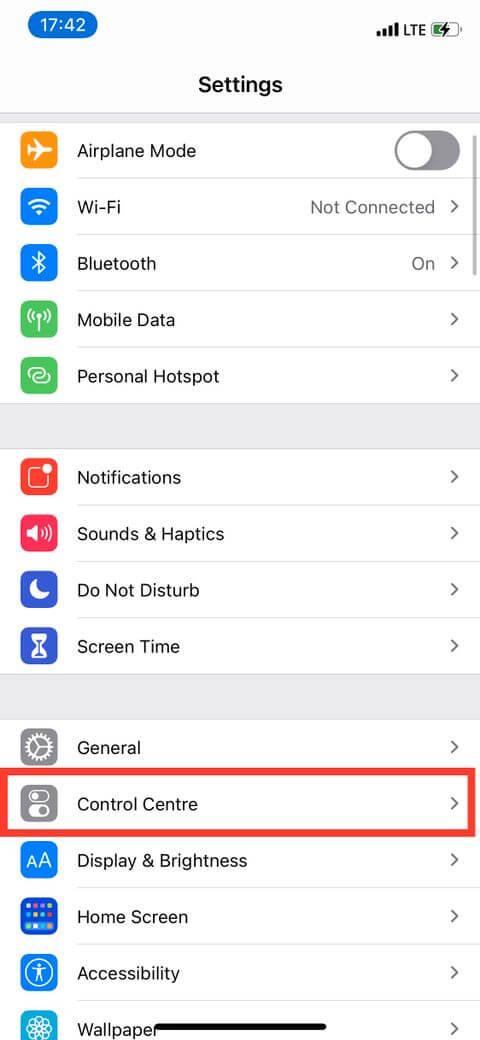
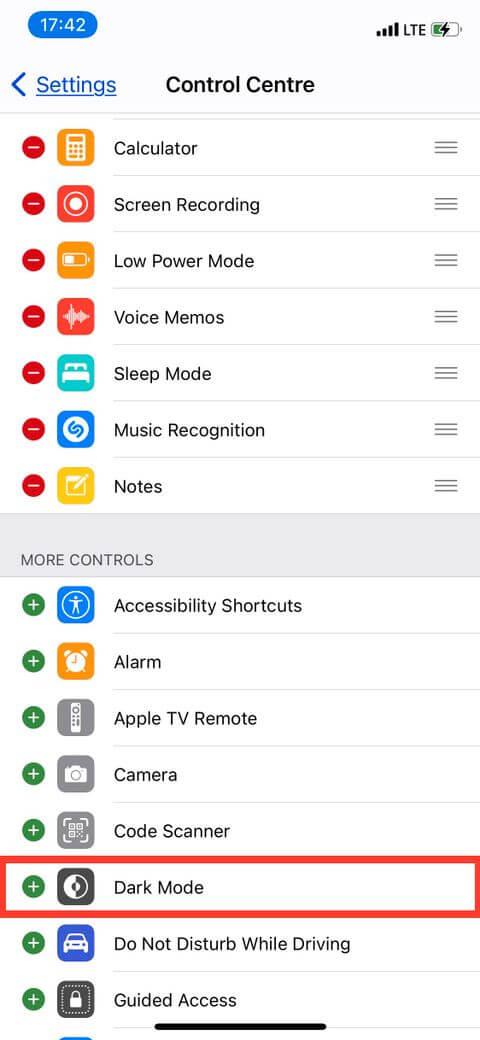
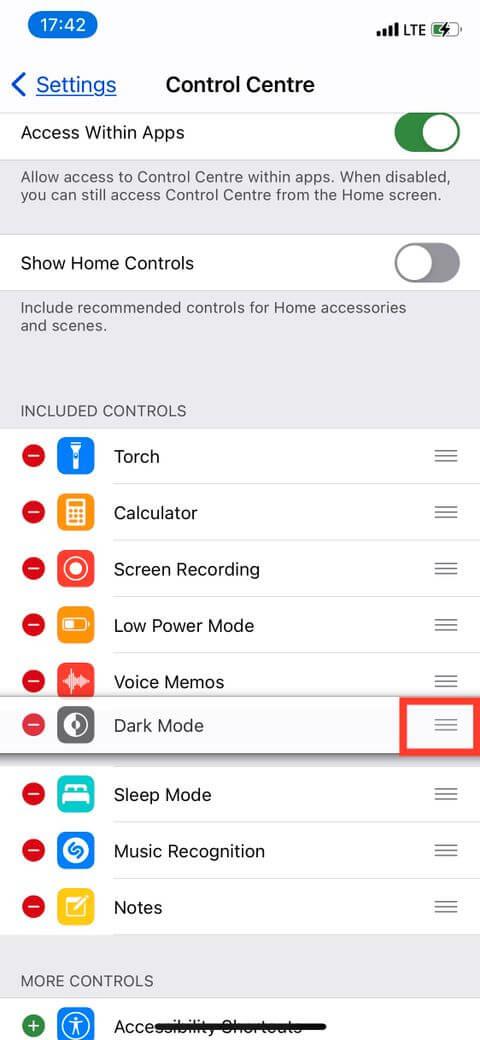
- Öffnen Sie die Einstellungen und wischen Sie im Menü nach unten zum Kontrollzentrum.
- Scrollen Sie nach unten zum Abschnitt „Weitere Steuerelemente“ und tippen Sie in „
+Weitere Steuerelemente“ auf das Symbol neben „Dunkler Modus“.
- Verwenden Sie das dreizeilige Symbol auf der rechten Seite, um die Position des Symbols im Kontrollzentrum neu anzuordnen.
- Es ist fertig! Das Dark Mode-Widget wird zum Kontrollzentrum hinzugefügt.
So schalten Sie den Dunkelmodus über das Kontrollzentrum ein/aus:
- Öffnen Sie das Kontrollzentrum: Wischen Sie auf dem iPhone 8 Plus vom unteren Bildschirmrand nach oben. Wischen Sie auf dem iPhone X oder neuer vom oberen rechten Bildschirmrand nach unten.
- Tippen Sie anschließend auf das Dunkelmodus- Symbol in der Mitte des Kreises. Sie können es ein- oder ausschalten, um von dunkel auf hell und umgekehrt zu wechseln.
Denken Sie daran, dass das Aktivieren oder Deaktivieren des Dunkelmodus im Kontrollzentrum nur dann Auswirkungen auf die TikTok-App hat, wenn Sie sich für die Verwendung der Geräteeinstellungen entscheiden.
Wie eingangs erwähnt, unterstützt Dark Mode TikTok derzeit kein Android. Sie können jedoch die folgenden Tipps anwenden, um den Dunkelmodus auf Android zu aktivieren. Dabei werden die Einstellungen des Telefons ausgenutzt. Gehen Sie zu Einstellungen > Anzeige . Im Abschnitt „Gerätedesign“ sehen Sie die Option „Dunkel“ . Einmal ausgewählt, kann es je nach Betriebssystem und Gerät aktualisiert werden und das Smartphone-Hintergrundbild automatisch in ein dunkleres Farbschema umwandeln.
Egal, ob Sie den Dark Mode lieben, weil er schön ist oder weil er gut für Ihre Gesundheit ist, Sie können TikTok jetzt so genießen, wie Sie möchten. Allerdings ist es besser, diesen Modus trotzdem einzuschalten, um das „Fenster zur Seele“ zu schützen.
Oben erfahren Sie, wie Sie den dunklen Hintergrundmodus auf TikTok ein- und ausschalten . Ich hoffe, der Artikel ist für Sie nützlich.