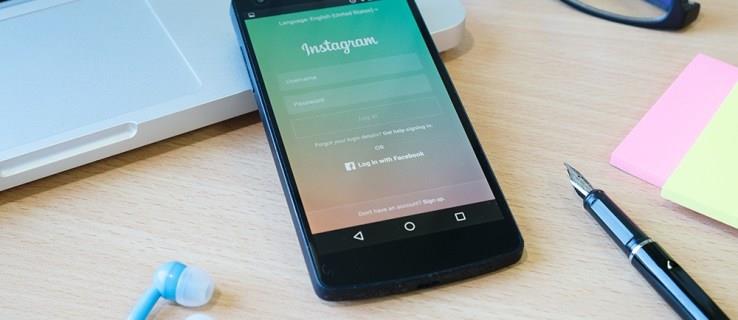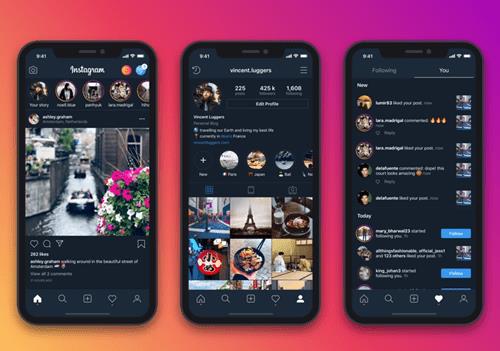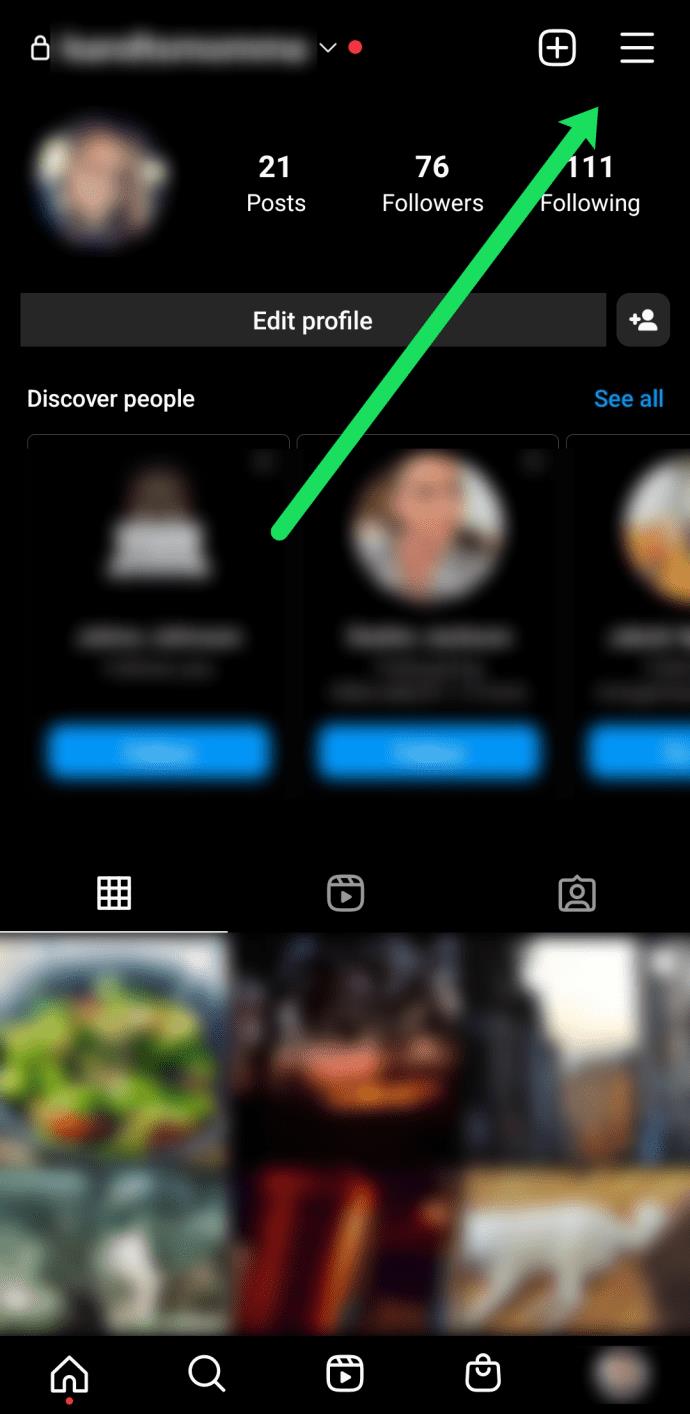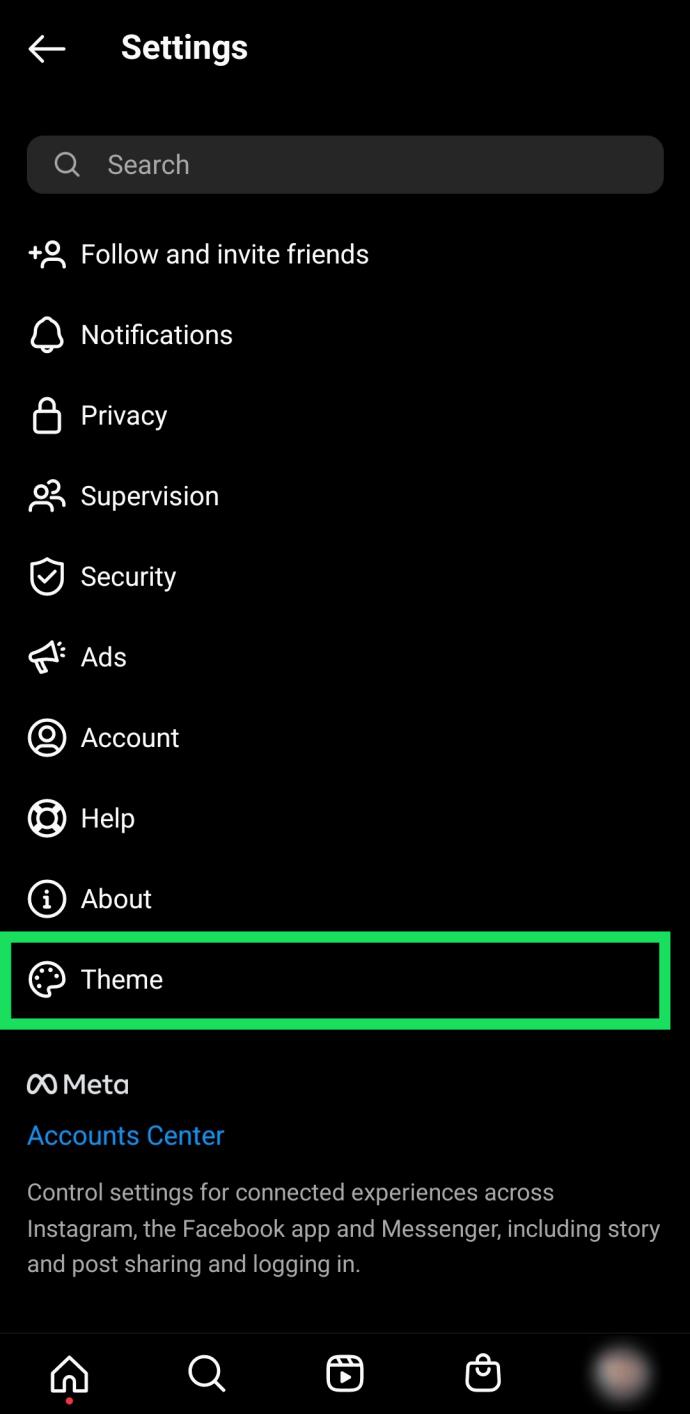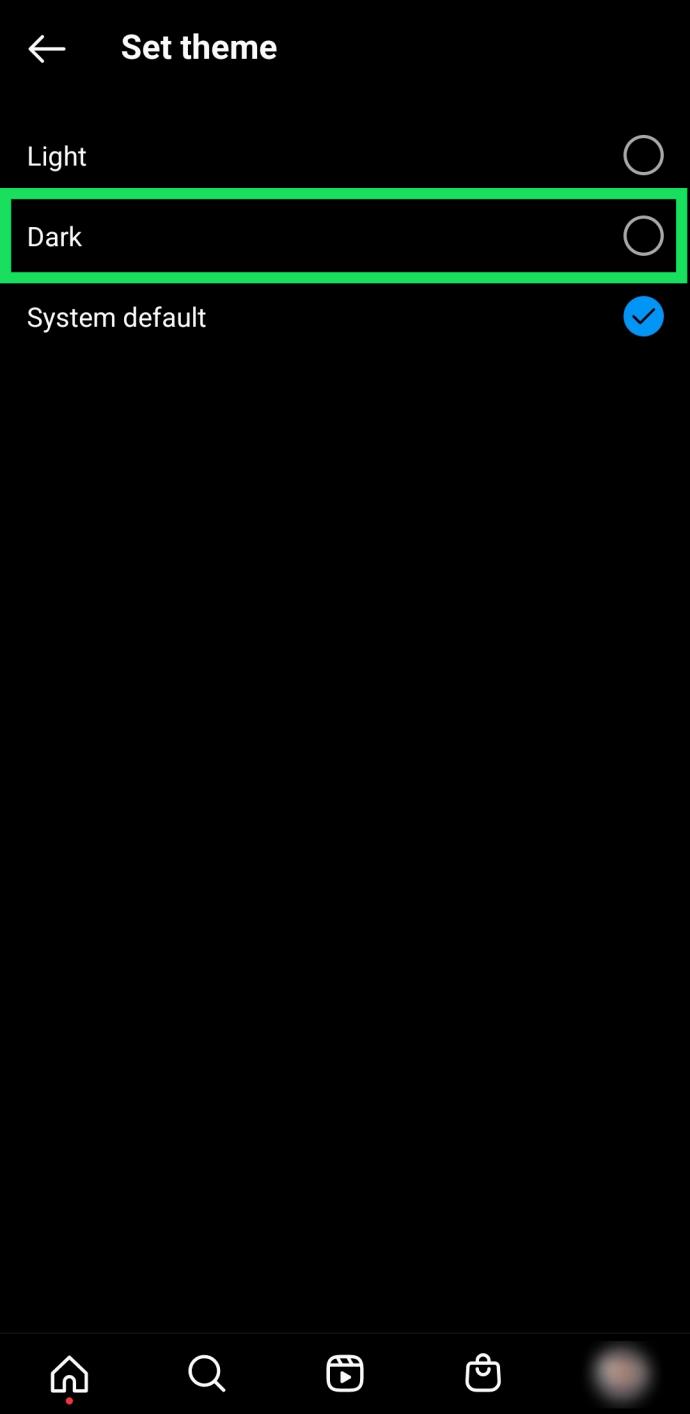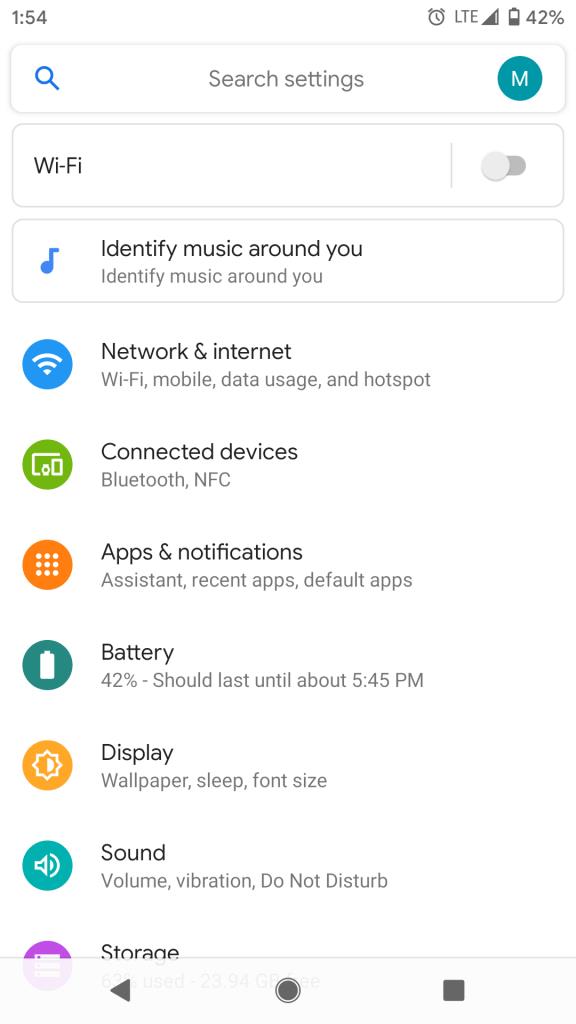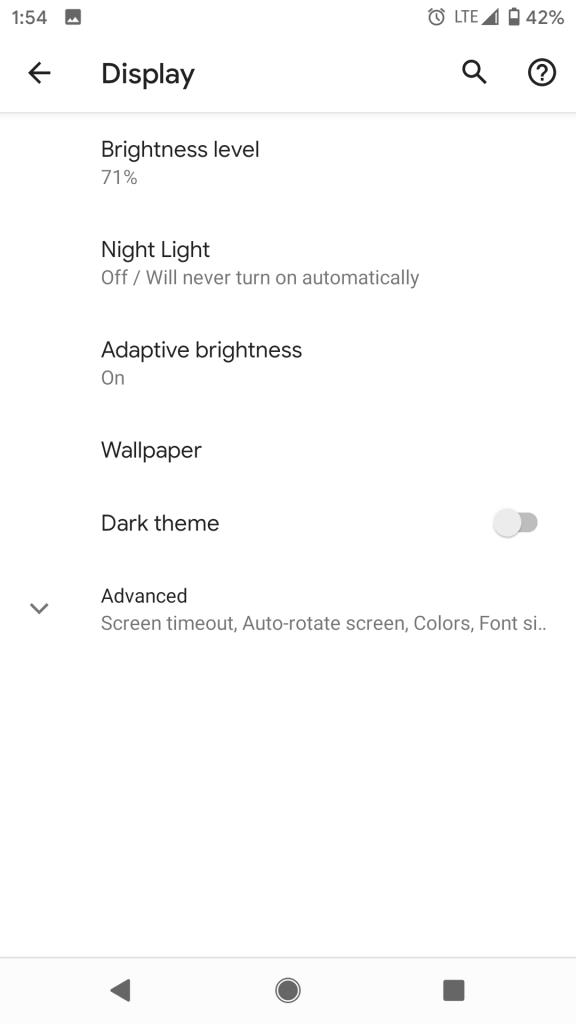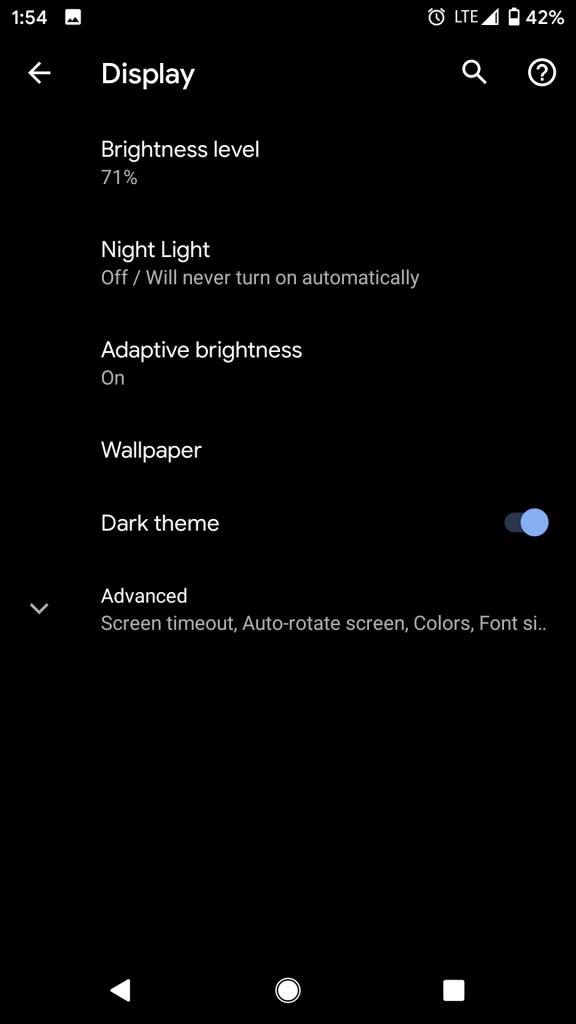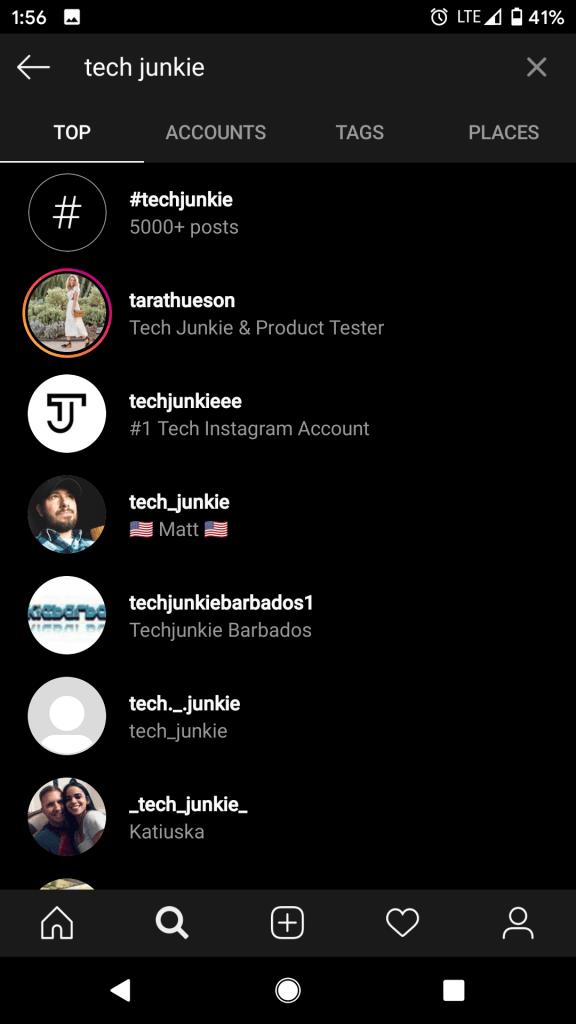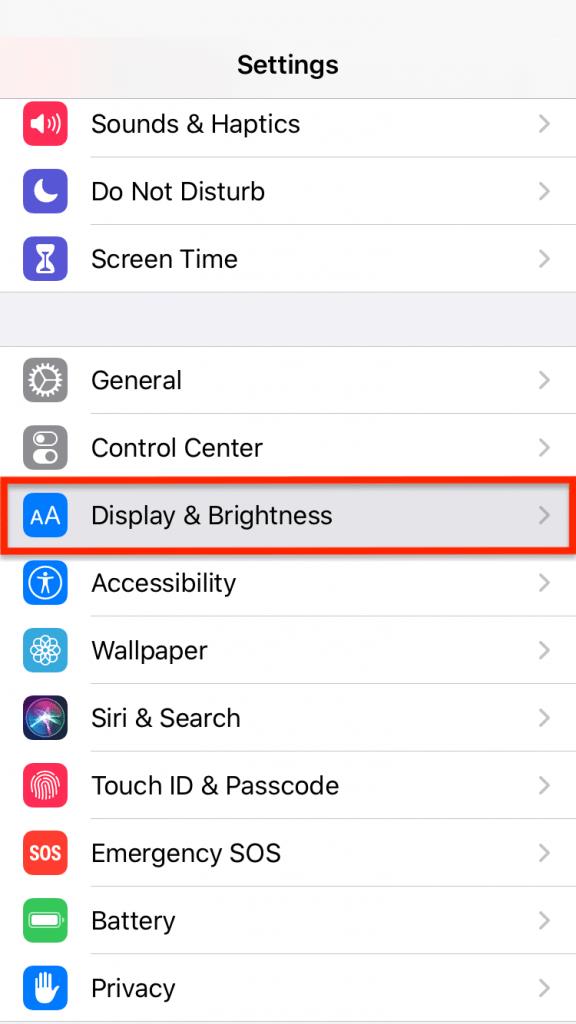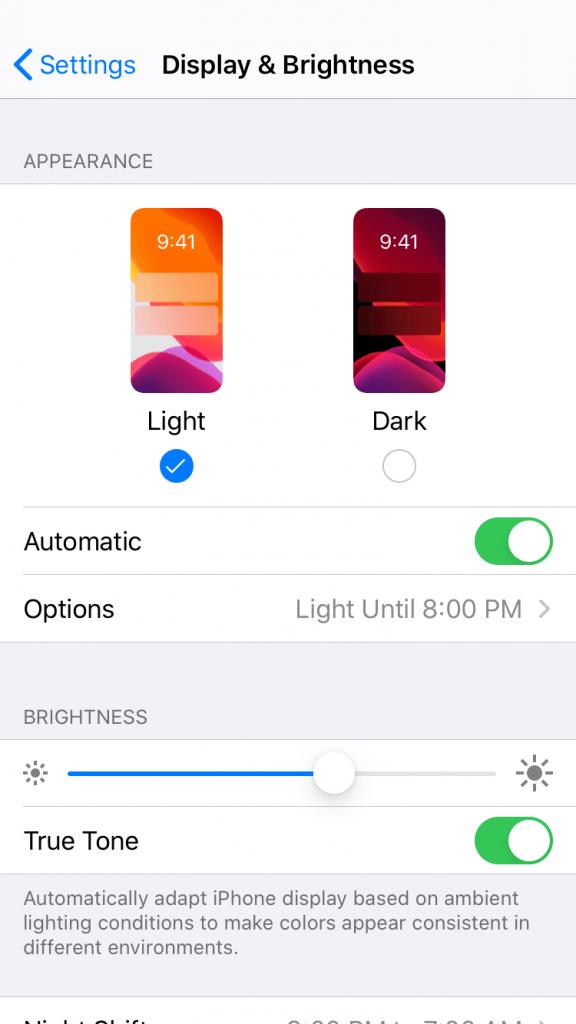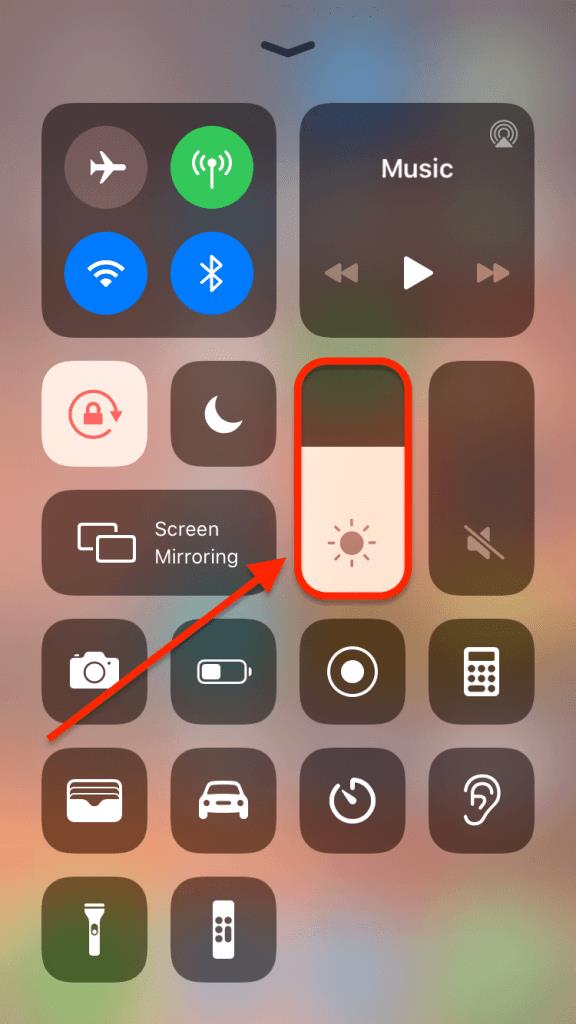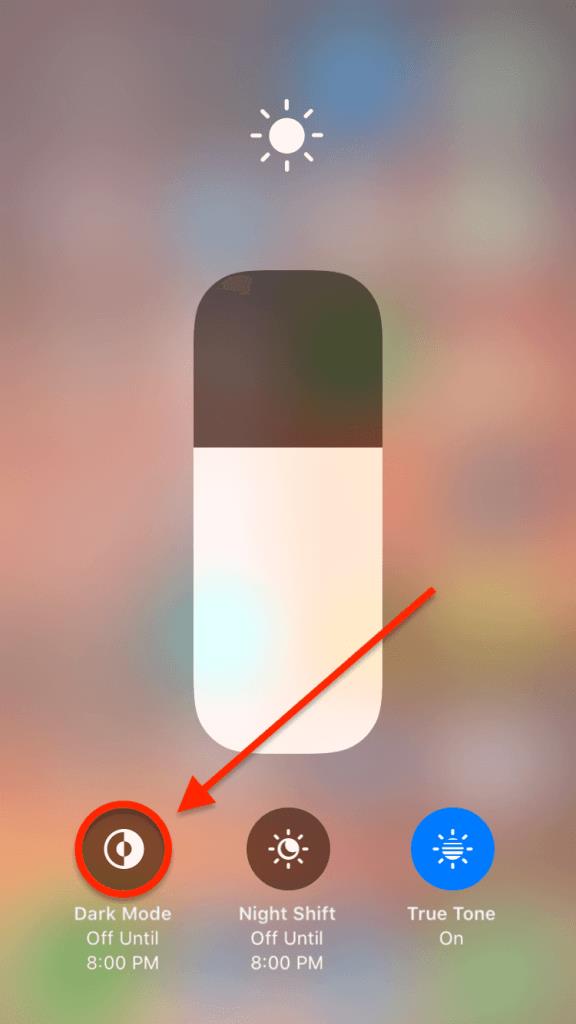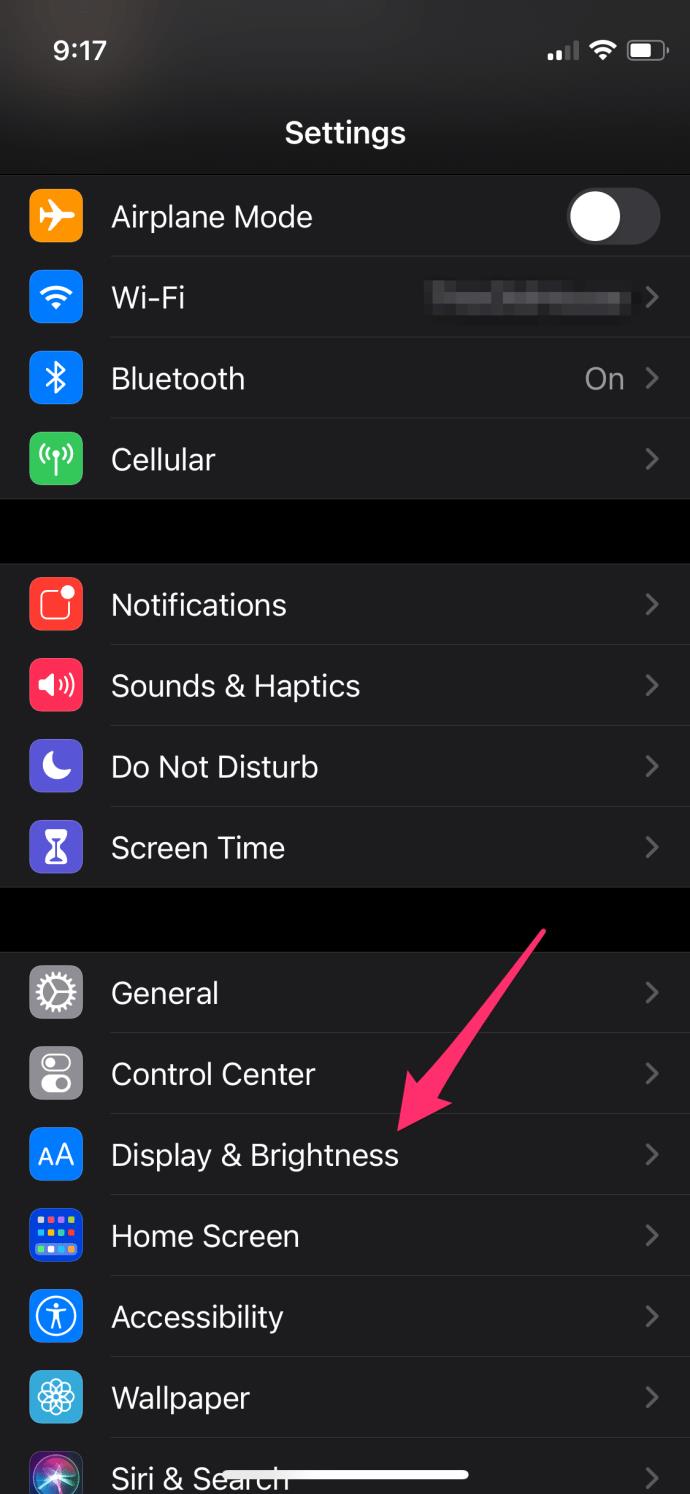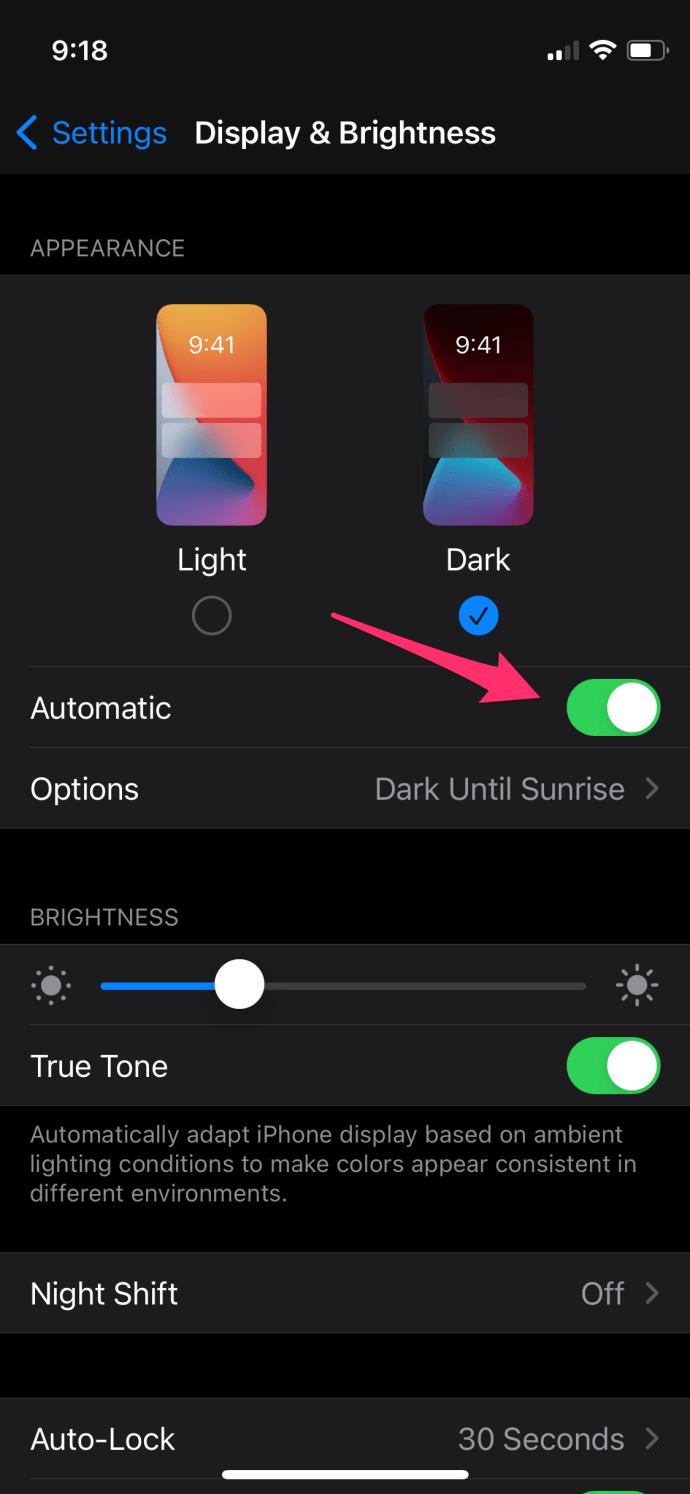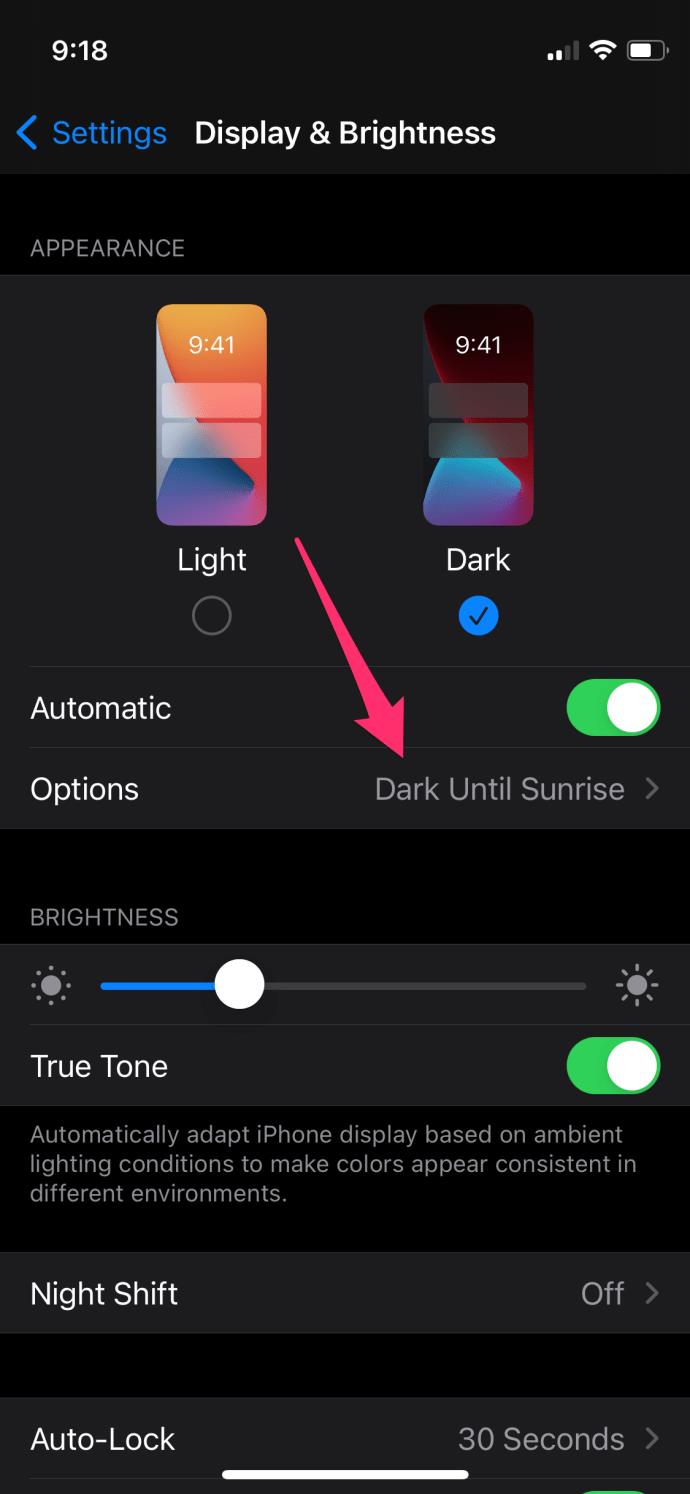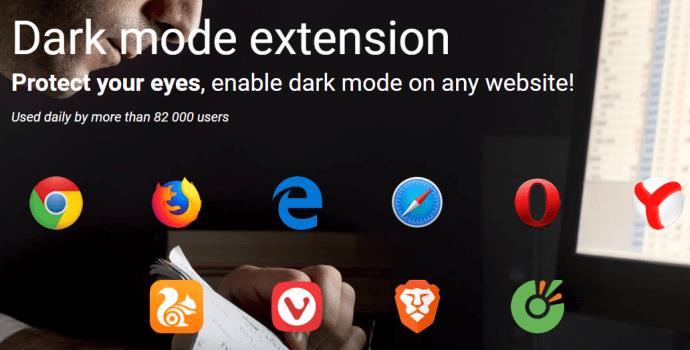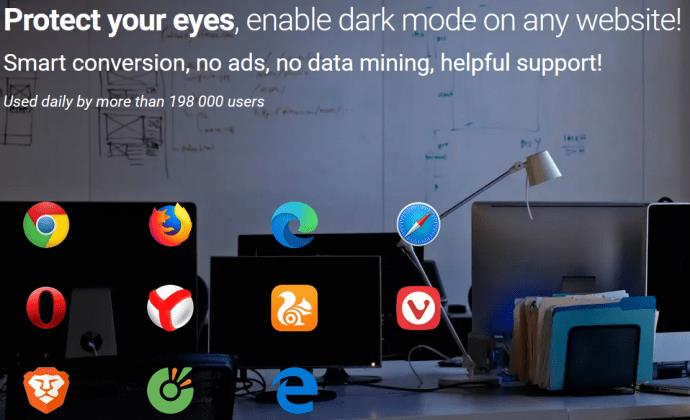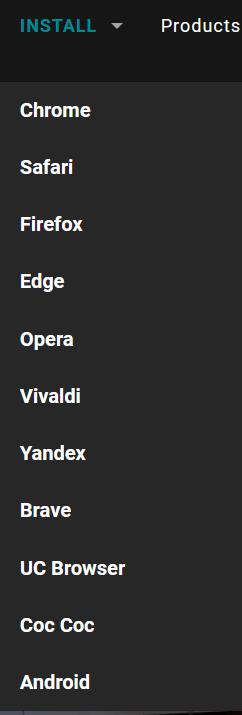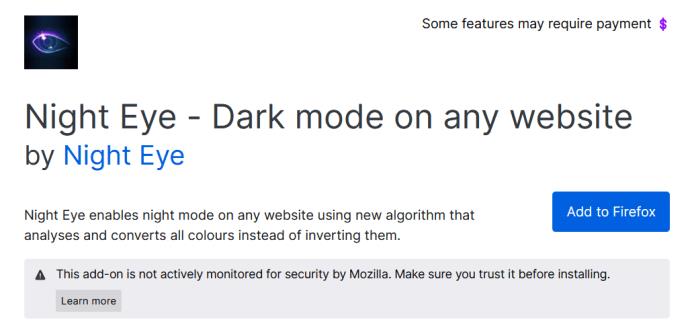Ende 2019, nach dem Dark Mode-Update für iOS 13, führte Instagram einen Dark Mode für seine App ein. iPhone-Besitzer mit iOS 13 oder neuer und Android-Nutzer mit Android 10 oder neuer können mit der neuesten Instagram-Version den Dark Mode auf Instagram nutzen. Es gibt auch Möglichkeiten, das Farbschema von Instagram über eine Drittanbieter-App oder eine Browsererweiterung aus der Pre-Dark-Mode-Ära von Instagram zu ändern.
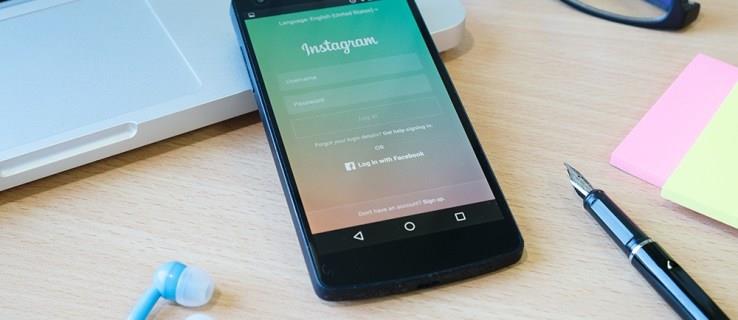
In diesem Artikel erfahren Sie, wie Sie den Dunkelmodus auf Instagram auf Ihren iOS-, Android- und Desktop-Geräten einrichten.
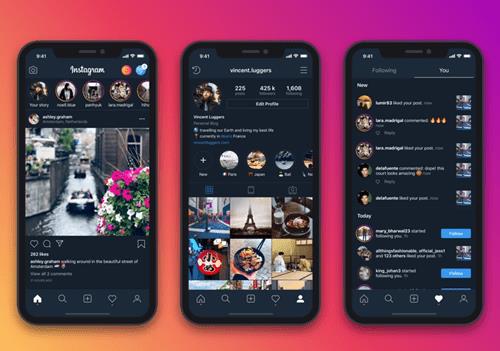
So aktivieren Sie den Dunkelmodus auf Instagram
Benutzer können den Dunkelmodus auf ihren iOS- oder Android-Geräten aktivieren. Sie können aber auch die Instagram-App selbst in den Dark Mode schalten. In diesem Abschnitt erfahren Sie, wie Sie Instagram in der App in den Dunkelmodus versetzen.
So ändern Sie Instagram in den Dunkelmodus – AndroidOS
Wenn Sie die Android-App verwenden, können Sie die folgenden Schritte ausführen, um den Dunkelmodus zu aktivieren:
- Öffnen Sie Instagram und tippen Sie auf Ihr Profilsymbol in der unteren rechten Ecke. Tippen Sie dann auf die drei horizontalen Linien in der oberen rechten Ecke.
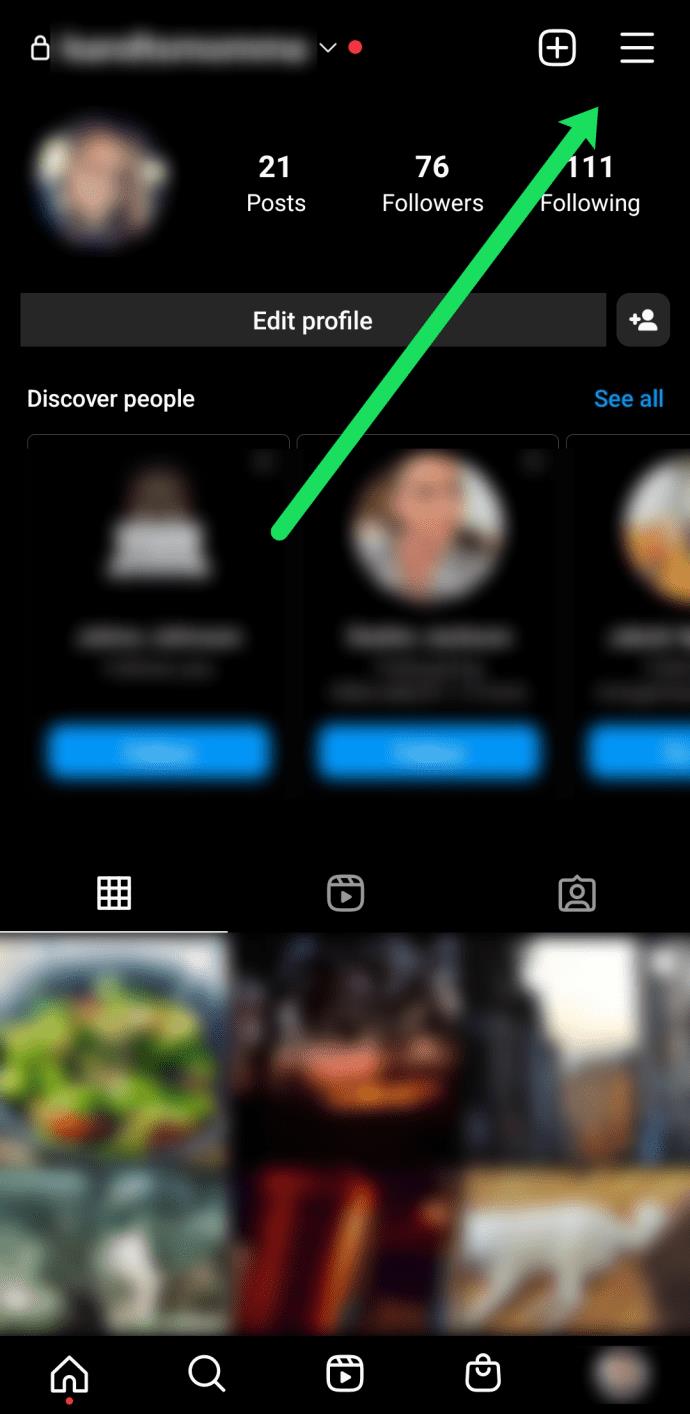
- Tippen Sie auf Thema .
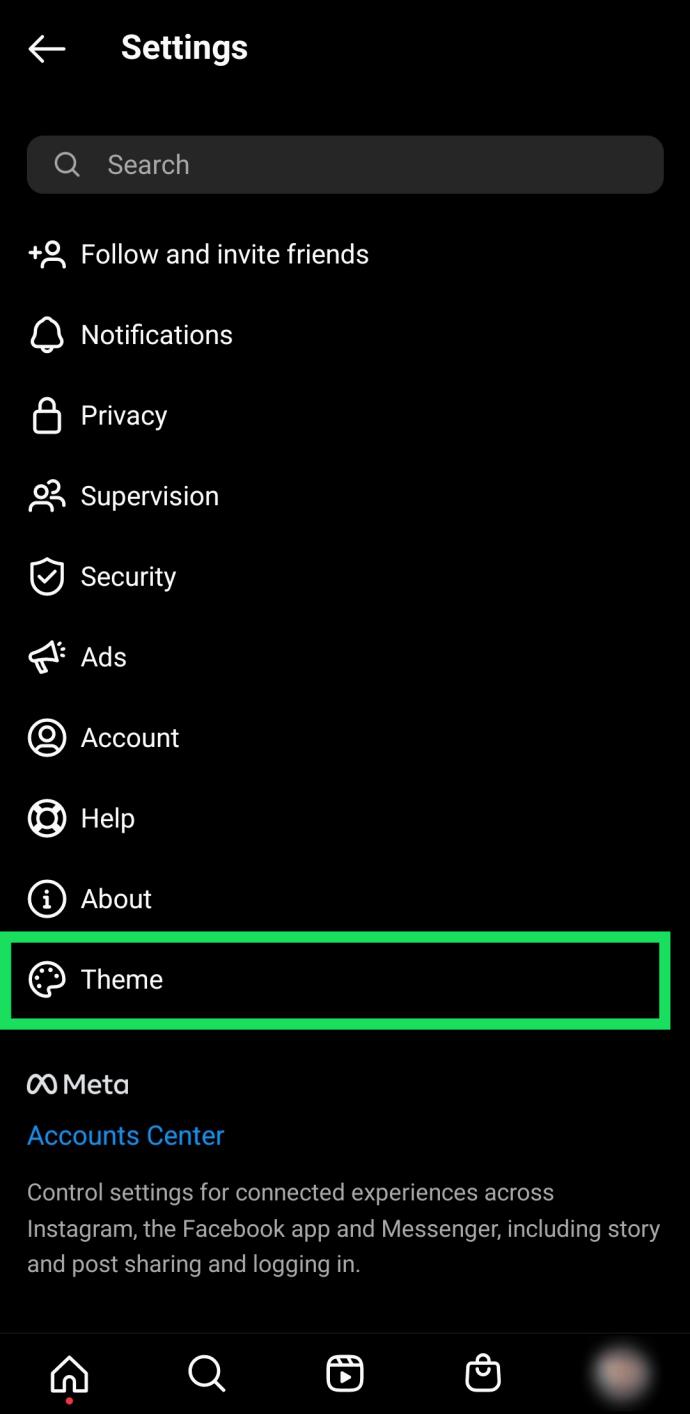
- Tippen Sie auf Dunkel .
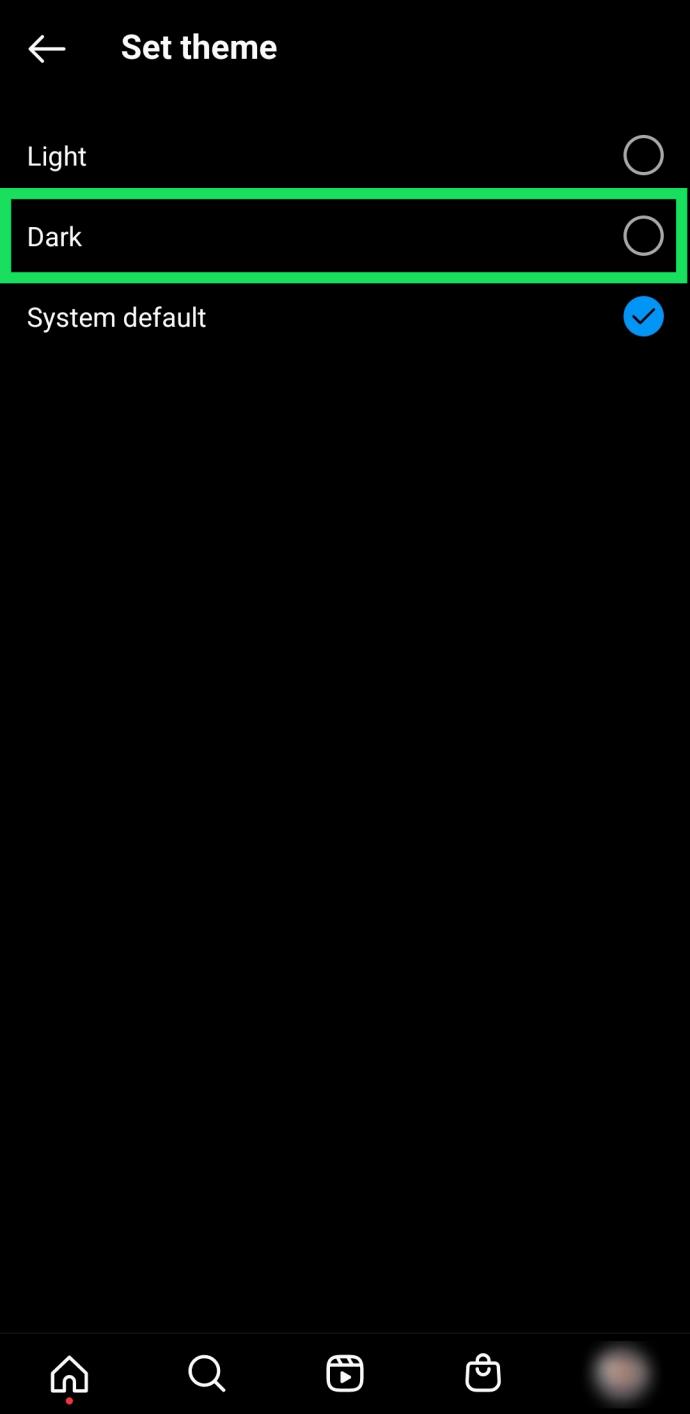
Wenn Sie die Änderungen rückgängig machen möchten, können Sie die Schritte in umgekehrter Reihenfolge ausführen.
Die Option „Systemstandard“ zwingt Instagram, das Thema entsprechend Ihren Geräteeinstellungen zu ändern. Um das Standarddesign auf Ihrem Android zu ändern, gehen Sie folgendermaßen vor:
- Greifen Sie auf Einstellungen zu .
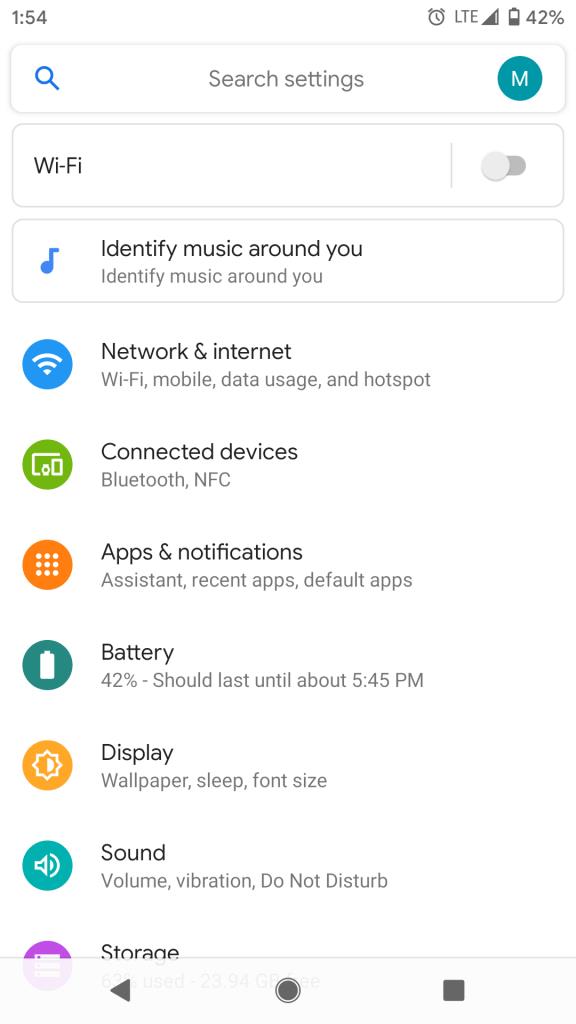
- Tippen Sie auf Anzeige .
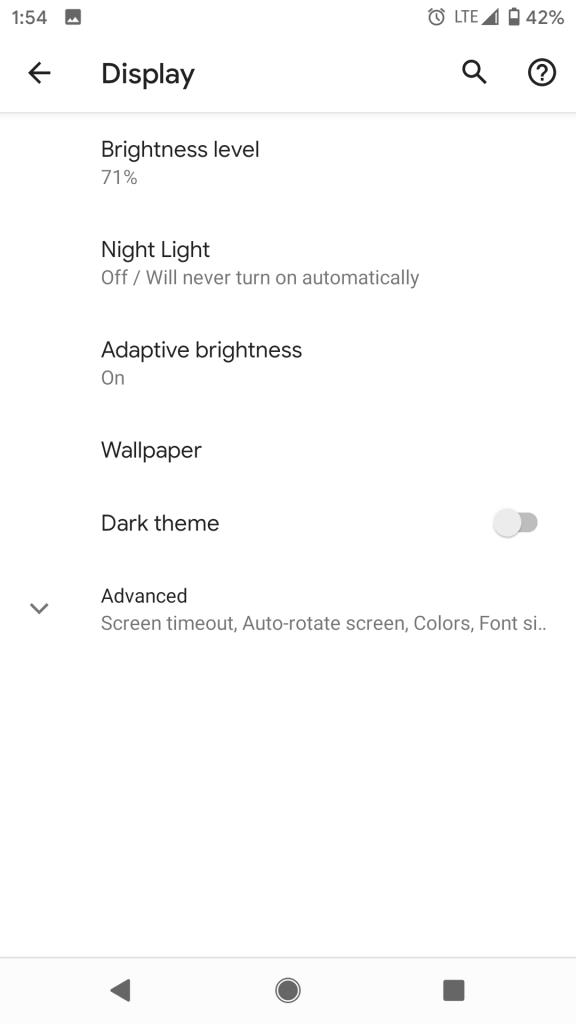
- Im Anzeigemenü wird neben „Dunkles Design“ ein Schalter angezeigt . Schalten Sie diese Option ein und Ihr Display wechselt sofort in den Dunkelmodus.
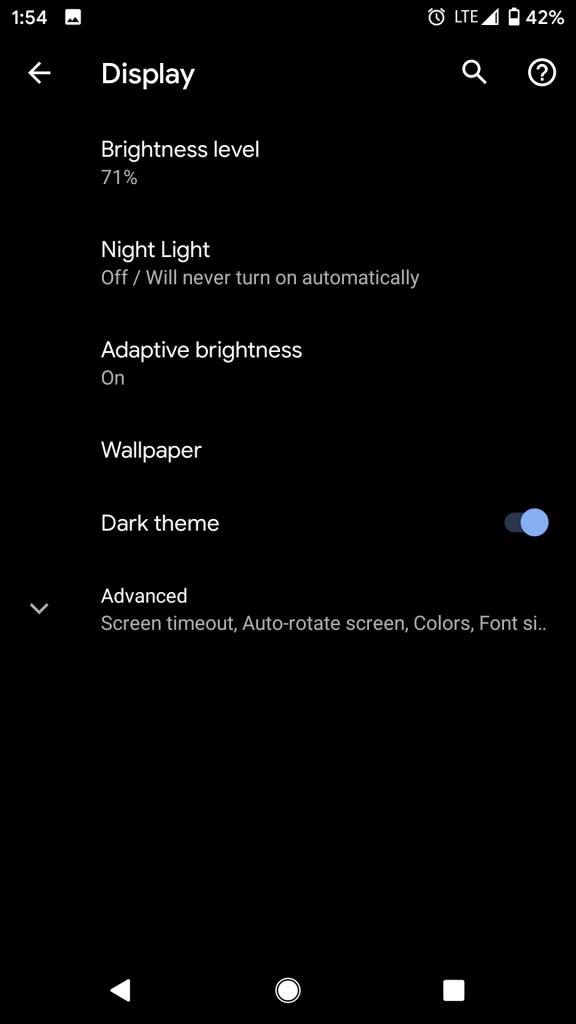
- Melden Sie sich bei Instagram an, um sicherzustellen, dass diese Änderung vorgenommen wurde.
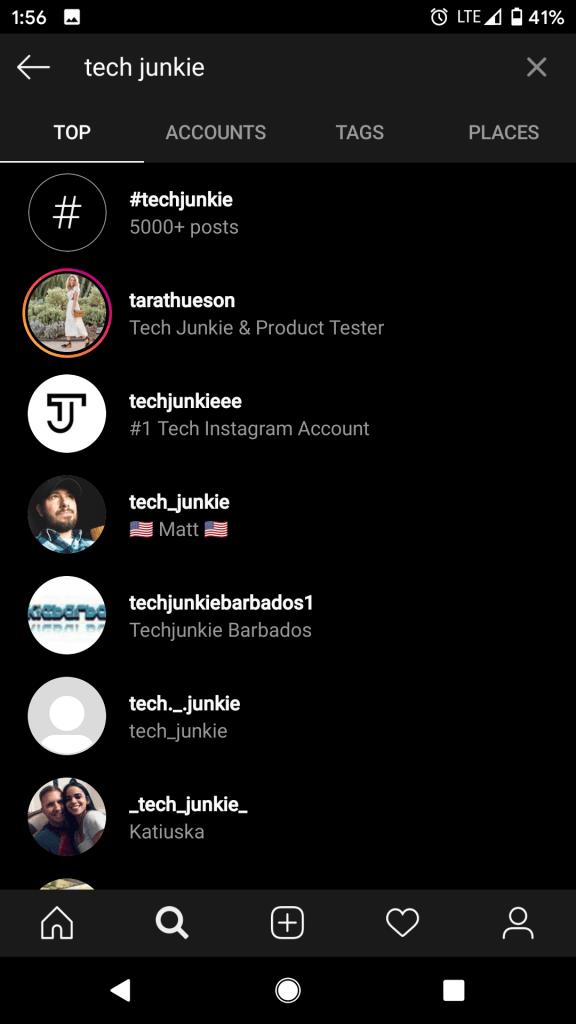
So ändern Sie Instagram in den Dunkelmodus – iOS
Die iOS-Instagram-App bietet nicht die gleiche Dunkelmodus-Einstellung wie die Android-Version. Glücklicherweise können Sie die Funktion in den Einstellungen Ihres Geräts aktivieren. Folgendes ist zu tun:
- Öffnen Sie die App „Einstellungen“ auf Ihrem iOS-Gerät.
- Tippen Sie auf Anzeige und Helligkeit .
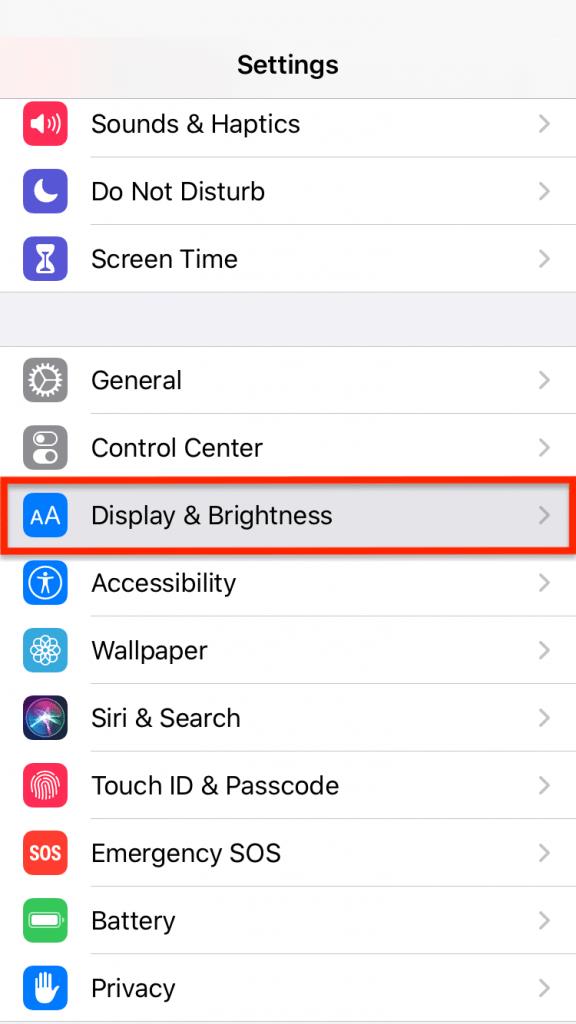
- Sie können oben auf dem Bildschirm zwischen Hell- und Dunkelmodus wechseln. Instagram wechselt in den Modus, den Sie auf Ihrem Gerät eingestellt haben.
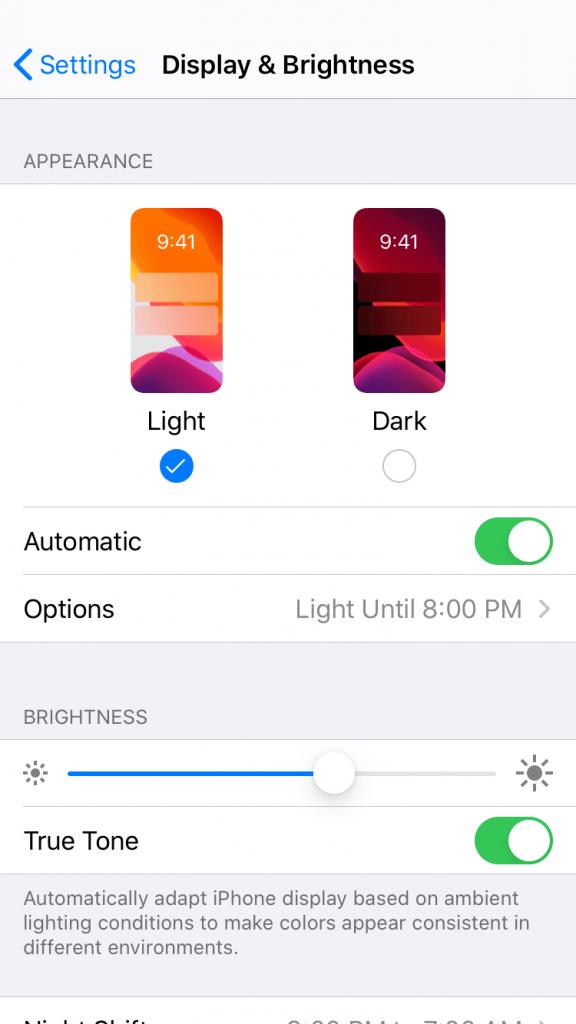
Starten Sie jetzt Instagram und Sie sehen die App im dunklen Modus.
Es gibt noch ein paar andere einfache Möglichkeiten, den Dunkelmodus auf Ihrem iPhone und iPad in iOS 13 zu aktivieren. Das Control Center bietet
- Wischen Sie auf einem beliebigen Bildschirm Ihres iPhones oder iPads über Ihr Kontrollzentrum . Auf dem iPhone 8 und älter (Touch ID) können Sie dies tun, indem Sie vom unteren Bildschirmrand nach oben wischen. Auf dem iPhone X und neuer (Face ID) sowie auf jedem iPad, das mindestens auf iOS 13 aktualisiert wurde, wischen Sie von der oberen rechten Ecke Ihres Bildschirms nach unten.
- Halten Sie im Kontrollzentrum den Helligkeitsregler gedrückt .
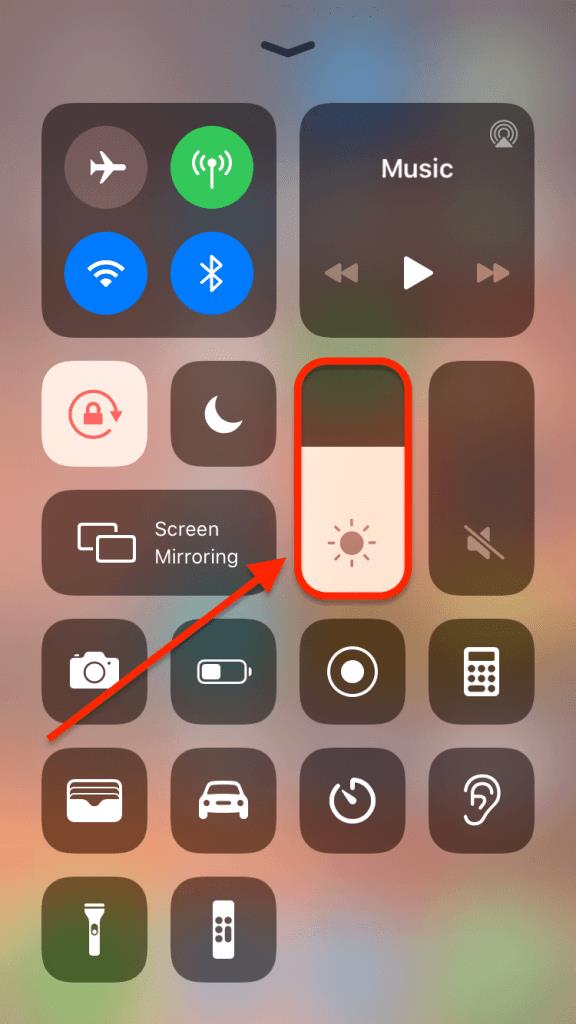
- Der Helligkeitsregler vergrößert sich und nimmt den gesamten Bildschirm ein. Tippen Sie auf die Blase unten links, um den Dunkelmodus zu aktivieren, und tippen Sie erneut darauf, um den Dunkelmodus auszuschalten. Wenn es eingeschaltet ist, befindet sich Instagram auch im Dunkelmodus.
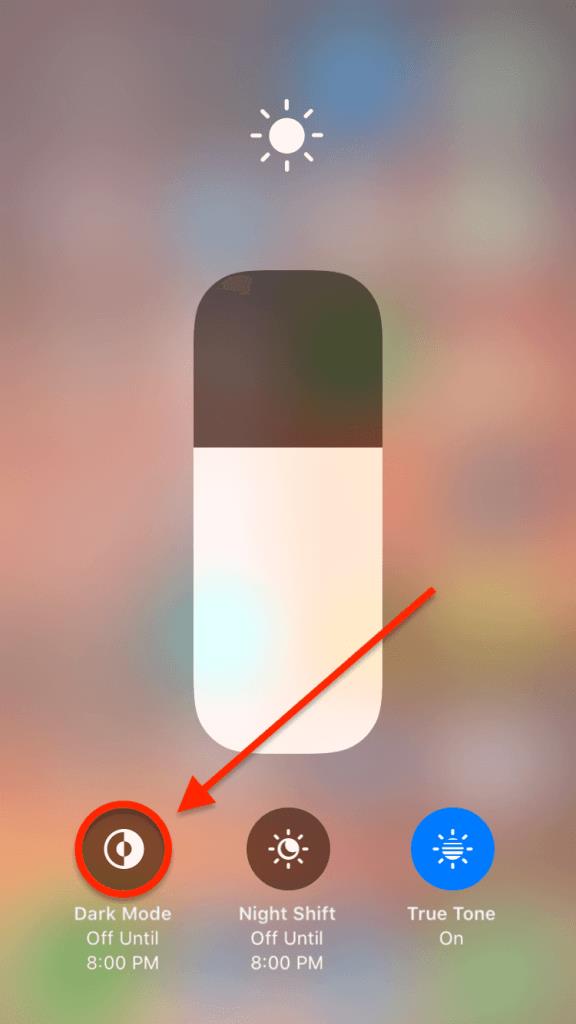
Wenn Sie möchten, dass Instagram dem Thema Ihres Telefons folgt, können Sie in der Instagram-App auf „Systemeinstellungen“ tippen. Anschließend können Sie diese Schritte ausführen, um sie in den Einstellungen auf Ihrem iPhone zu aktivieren.
- Öffnen Sie die App „Einstellungen“ auf Ihrem iOS-Gerät.
- Tippen Sie auf Anzeige und Helligkeit .
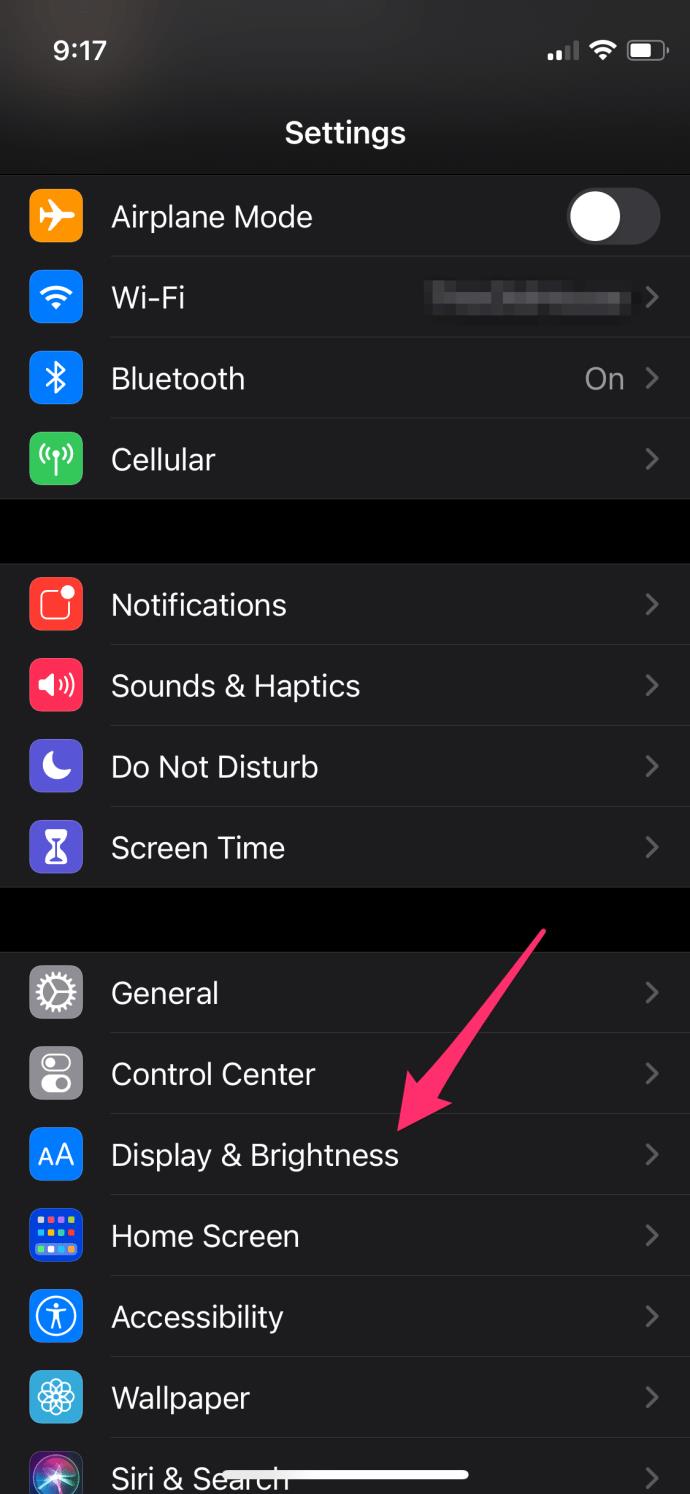
- Sie werden einen Kippschalter mit der Aufschrift „ Automatisch“ direkt unter den Optionen „Hell “ und „ Dunkel“ bemerken . Wenn Sie diesen Schalter einschalten, wechselt Ihr iOS-Gerät je nach Tageszeit automatisch zwischen dem Hell- und Dunkelmodus ( Dunkel bei Nacht, Hell bei Tag). Instagram wird diese Einstellungen automatisch ändern.
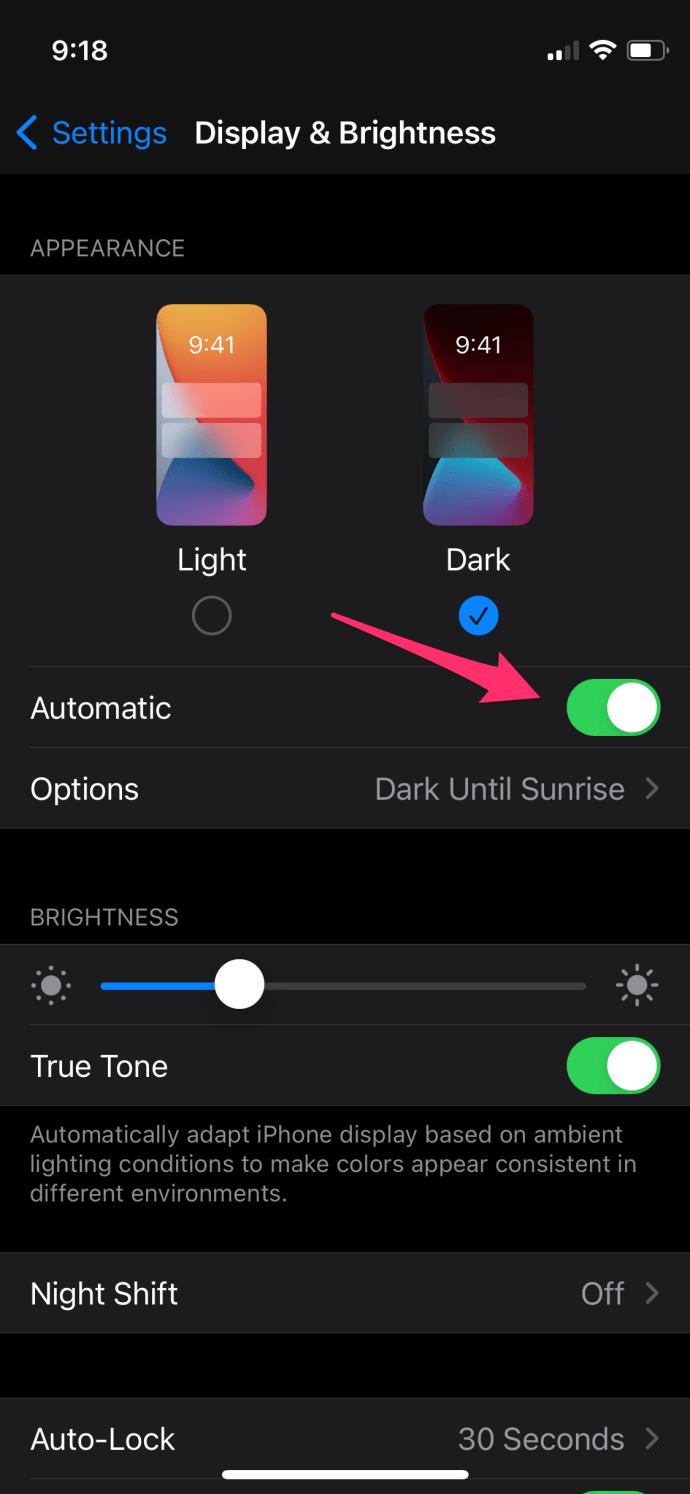
- Sie können die Zeiten festlegen, zu denen Sie zwischen den beiden Modi wechseln möchten, indem Sie direkt unter der Option „ Automatisch “ die Option „Optionen “ auswählen .
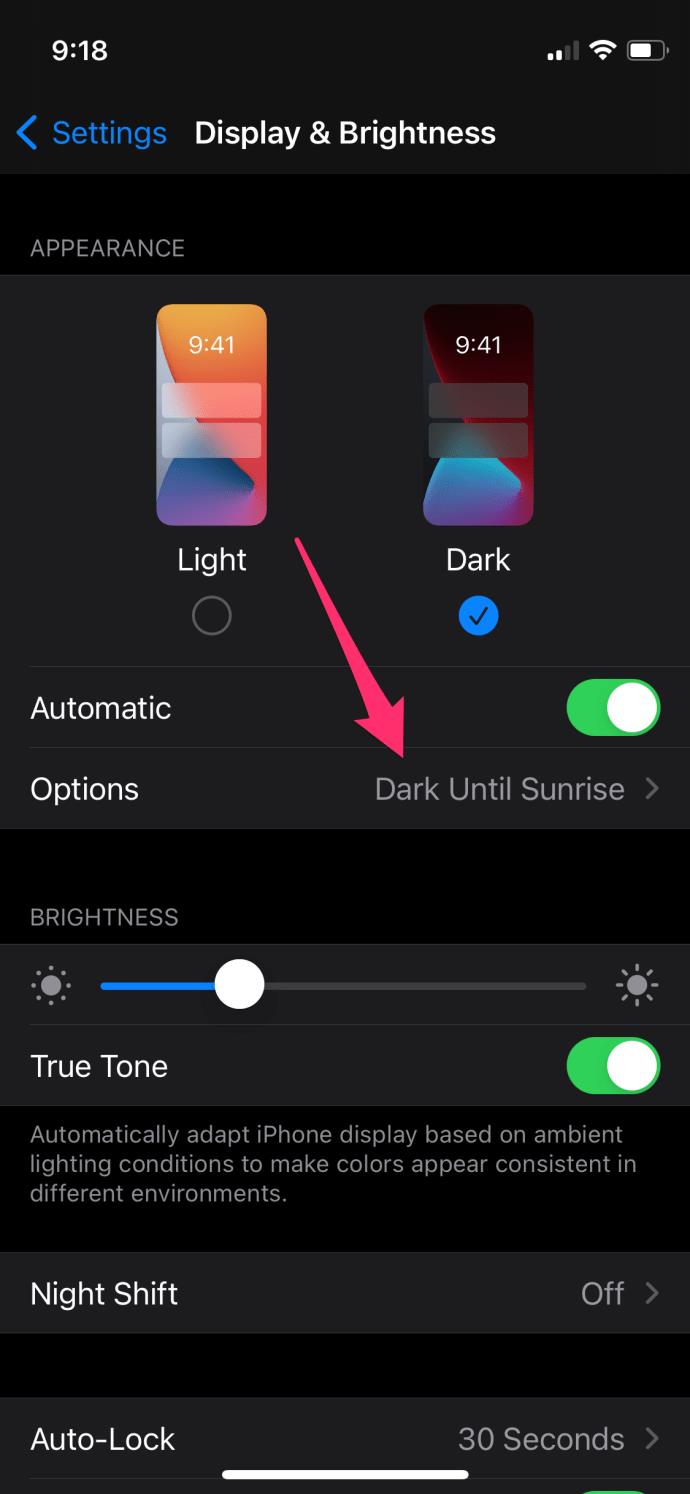
Verwenden Sie die Night Eye-Browsererweiterung für den Desktop
Aber warte! Was ist, wenn Sie Instagram nicht immer auf einem mobilen Gerät nutzen? Glücklicherweise gibt es mit der Browsererweiterung Night Eye eine Möglichkeit. Night Eye bietet nicht nur einen schönen Dunkelmodus für Instagram, sondern Sie können ihn auch für andere Websites verwenden, um den alten Peepern das nächtliche Surfen zu erleichtern.
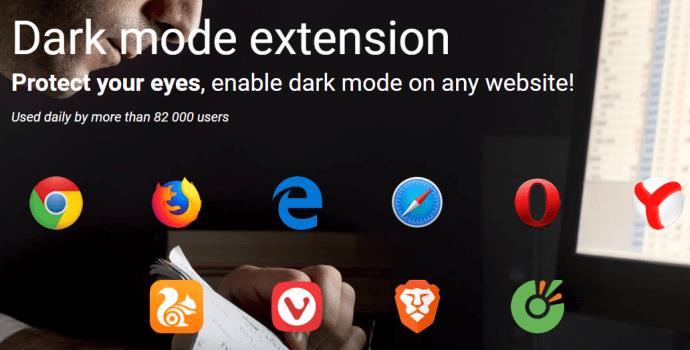
Die Night Eye -Erweiterung ist plattformübergreifend und funktioniert auf jedem Gerät, auf dem ein unterstützter Browser ausgeführt wird. Die Liste der unterstützten Browser ist wirklich beeindruckend, darunter Edge, Firefox, Chrome, Safari, Opera und mehrere andere. Mit der Erweiterung können Sie Websites so einstellen, dass sie in einem von drei Modi ausgeführt werden: Dunkel, Gefiltert und Normal.
Die Installation der Night Eye-Browsererweiterung ist trivial einfach:
- Gehen Sie zu https://nighteye.app/
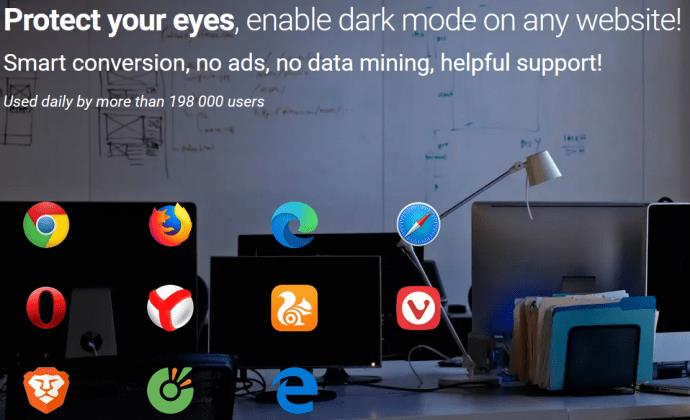
- Wählen Sie auf der Night Eye-Website im Menü „Installieren“ den entsprechenden Browser aus.
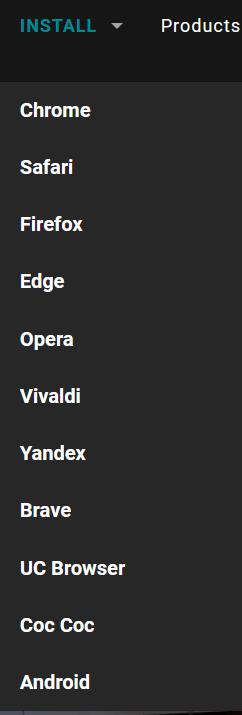
- Dadurch sollten Sie zu einer browserspezifischen Seite gelangen: Tippen Sie auf die Schaltfläche „Erweiterung hinzufügen“ oder eine ähnliche Schaltfläche, um die Erweiterung hinzuzufügen.
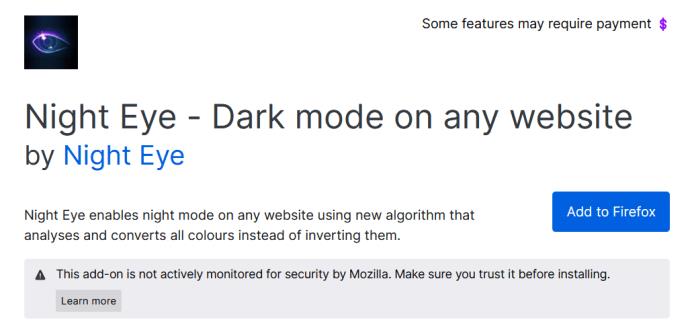
Night Eye bietet mehrere Serviceebenen, von kostenlos bis kostengünstig. Die kostenlose Version der Erweiterung steht Ihnen für immer zur Verfügung. Die einzige Einschränkung besteht darin, dass Sie sie nur auf fünf bestimmten Websites verwenden können. Sie können auch ein Jahresabonnement für 9 $ erwerben, wodurch die Beschränkung auf 5 Websites aufgehoben wird. Alternativ können Sie 40 US-Dollar als einmalige Zahlung zahlen, um Night Eye unbegrenzt und dauerhaft nutzen zu können.
Der dunkle Modus von Instagram kann Ihre Augen retten
Denken Sie daran, dass zu viel Bildschirmzeit viele negative Auswirkungen auf Ihr Sehvermögen und Ihre allgemeine Gesundheit hat. Es ist erwiesen, dass Menschen, die mehr als vier Stunden damit verbringen, auf ihr Telefon zu schauen, unter Müdigkeit und Kopfschmerzen leiden, ganz zu schweigen von tränenden Augen und anderen Problemen. Richten Sie den Dunkelmodus auf Ihrem Telefon ein, und Sie können zumindest sicherstellen, dass der Schaden minimal ist.
Es spielt keine Rolle, ob Sie Instagram oder eine andere App verwenden. Wenn der Hintergrund weiß ist, werden Ihre Augen nach einiger Zeit die Belastung spüren. Noch schwieriger wird es für Ihre Augen, wenn Sie in einem dunklen Raum auf den Bildschirm starren. Daher ist es in solchen Fällen immer am besten, den Dunkelmodus zu installieren oder einzuschalten.