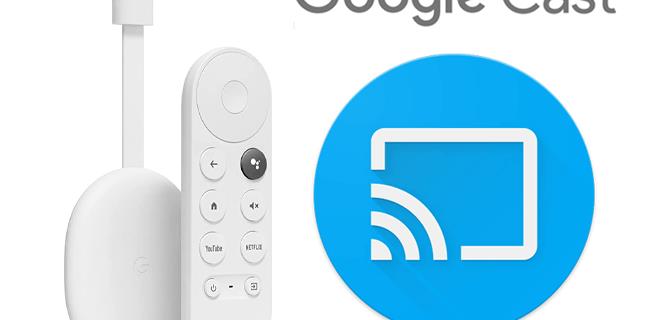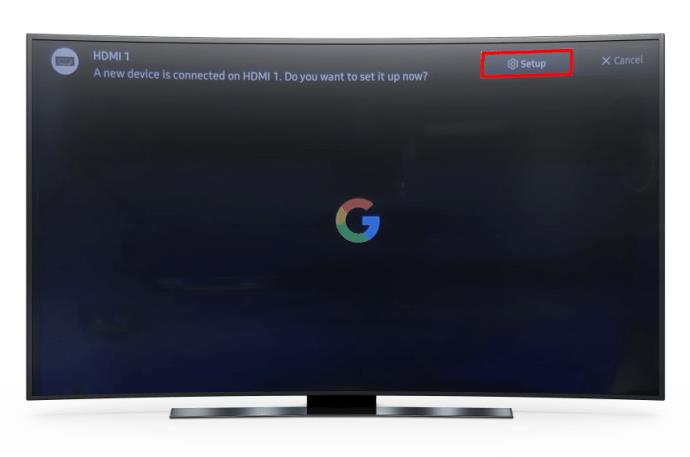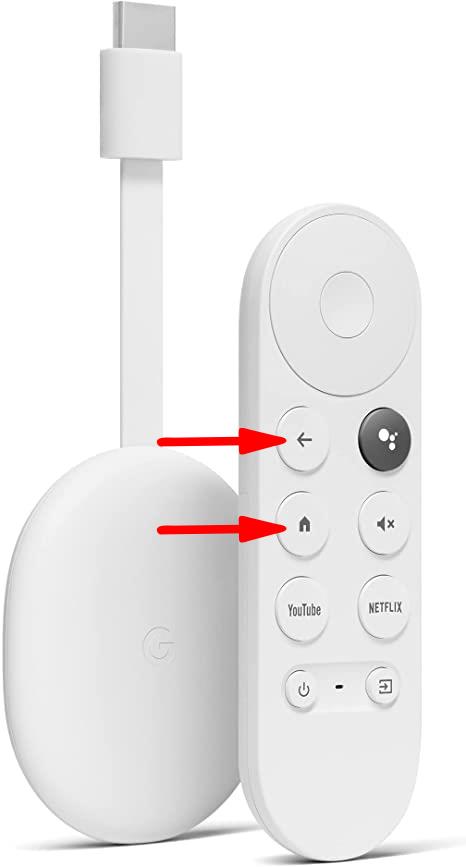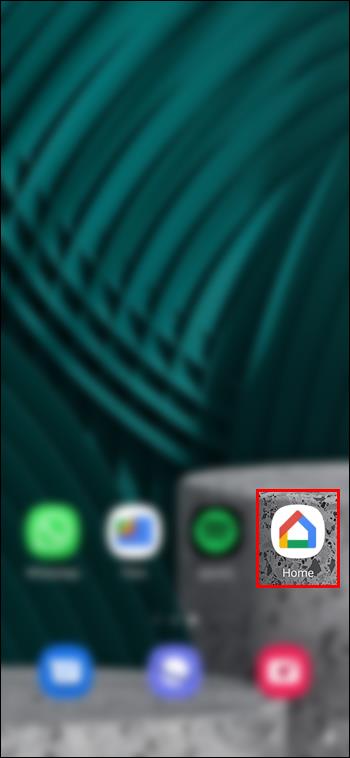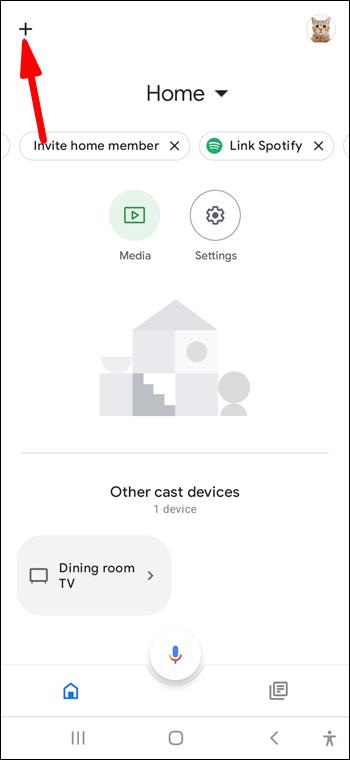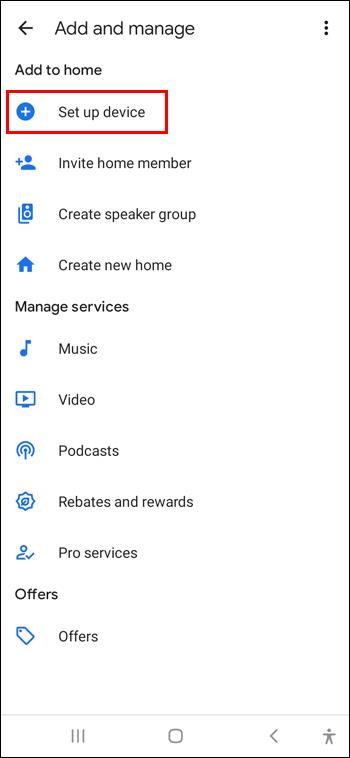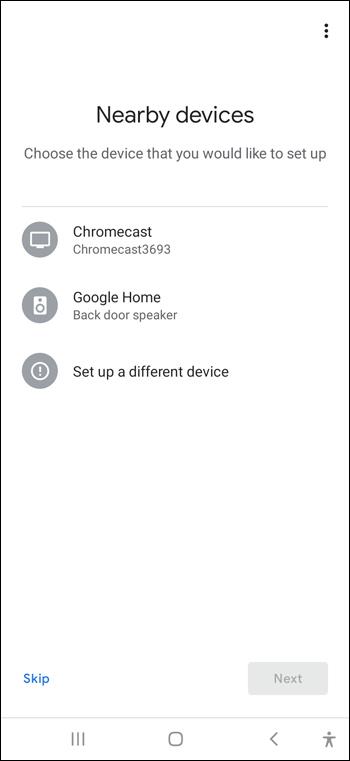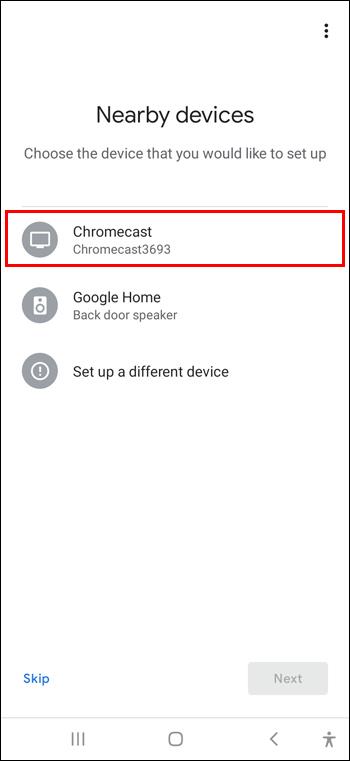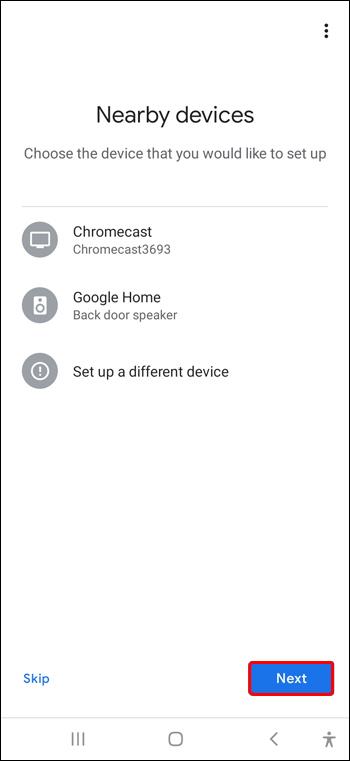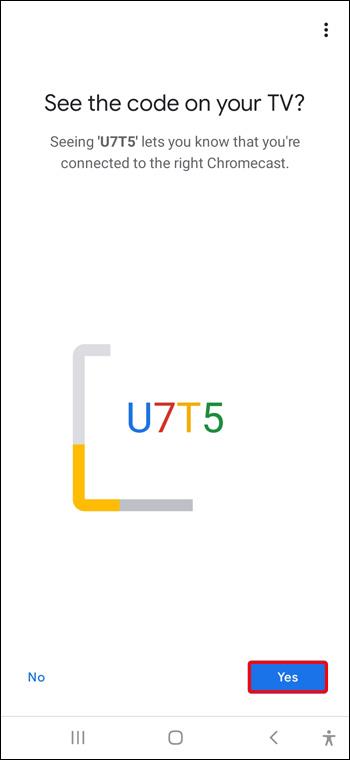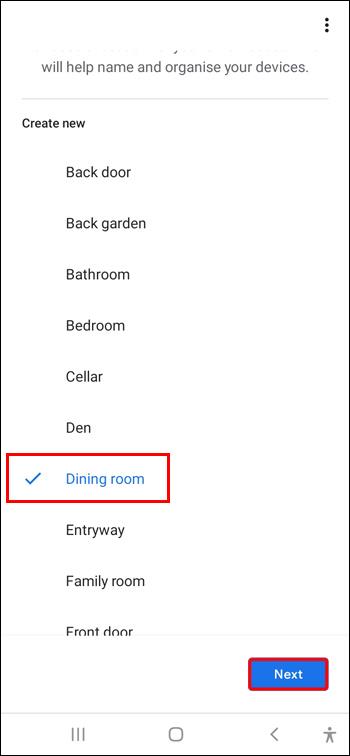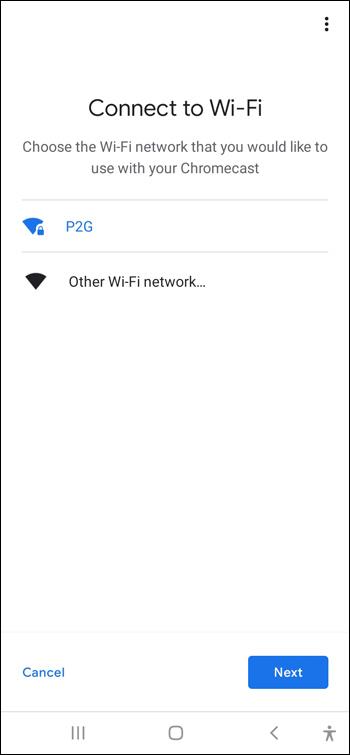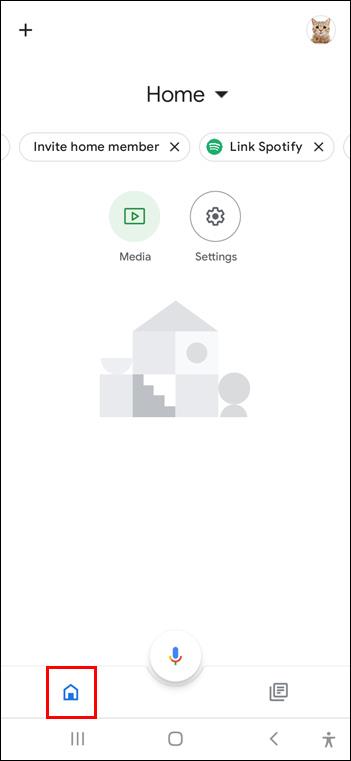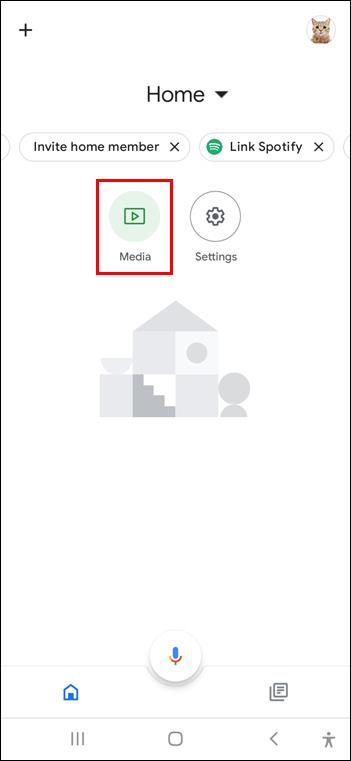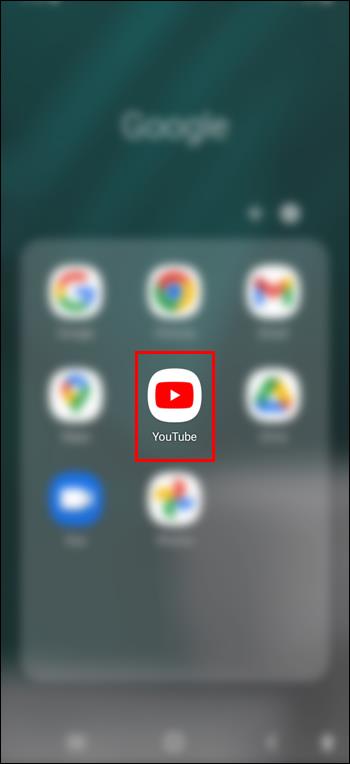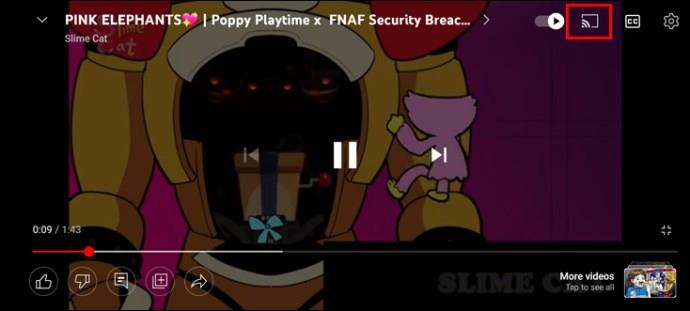Gerätelinks
Möchten Sie Inhalte Ihrer Lieblings-Apps auf einem größeren Bildschirm genießen? Vergessen Sie komplizierte Kabelinstallationen und verzögerte Bildschirmspiegelung. Ein praktisches Gadget namens Chromecast bietet eine bessere Lösung.
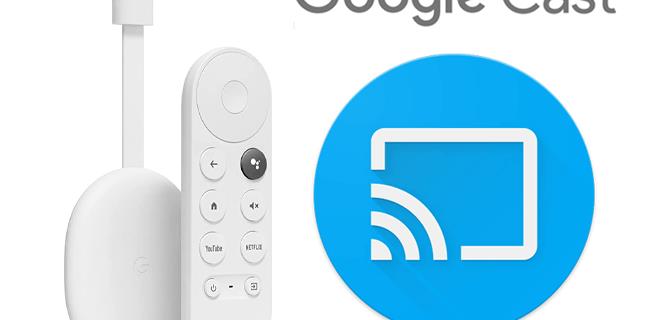
Wenn Sie einen dieser leistungsstarken digitalen Mediaplayer in die Hände bekommen, fragen Sie sich vielleicht, wie Sie ihn auf Ihrem Fernseher aktivieren können. So richten Sie Chromecast auf einem Samsung-Smart-TV ein und können sofort mit dem Streaming beginnen.
Unterstützt mein Samsung-Fernseher Chromecast?
Viele beliebte Smart-TVs von Marken wie Sony, Toshiba, Philips usw. sind bereits mit integriertem Chromecast ausgestattet. Nutzer von Samsung-Fernsehern müssen einen zusätzlichen Schritt unternehmen und einen Dongle erwerben, um Chromecast-Funktionen auf ihren Geräten nutzen zu können. Die gute Nachricht ist, dass Chromecast für fast jeden Fernseher verfügbar ist, auch für ältere, nicht intelligente Modelle. Solange Ihr Samsung-Fernseher über einen HDMI-Anschluss (High Definition Multimedia Interface) verfügt, können Sie dieses Streaming-Gadget anschließen und mehr aus Ihrem Fernseher herausholen.
Wenn Sie einen älteren Samsung-Fernseher besitzen, kann Chromecast Ihrem Gerät unzählige Funktionen hinzufügen. Sie können damit jede Art von Inhalten über Mobil- oder Web-Apps streamen oder Ihren Google Chrome-Bildschirm auf Ihren Fernseher spiegeln. Chromecast könnte sich aufgrund des nahtlosen Erlebnisses, das es bietet, dennoch lohnen, selbst wenn Ihr Smart-TV bereits über eine Art integrierte Bildschirmspiegelungslösung verfügt. Im Jahr 2022 verfügen über 1.000 Apps über Chromecast-Unterstützung, sodass das Senden von Medien an Ihren Fernsehbildschirm zum Kinderspiel wird.
So richten Sie Chromecast auf einem Samsung Smart TV ein
Das Einrichten von Chromecast auf Ihrem Fernseher dauert nur wenige Minuten. Hier finden Sie alles, was Sie dabei benötigen.
- Ein Samsung Smart TV mit HDMI-Anschluss
- Ein Chromecast-Gerät und seine Komponenten
- Ein anderes Smart-Gerät, wie ein Android-Telefon oder ein iPhone
- Eine Wi-Fi-Verbindung
Im Jahr 2022 werden Sie zwei Chromecast-Modelle auf dem Markt finden: die dritte Generation von Chromecast und Chromecast mit Google TV. Der Einrichtungsprozess ist bei beiden Modellen nahezu identisch, mit einem Unterschied. Im Falle von Chromecast müssen Sie außerdem Ihre neue Fernbedienung mit Google TV koppeln.
Schritt eins: Richten Sie Ihr Gerät ein
Sie haben Ihren Chromecast also aus der Verpackung genommen. Für Chromecast 3 sollten Sie das Gerät, ein USB-Kabel und einen Adapter in den Händen halten. Wenn Sie Chromecast mit Google TV gekauft haben, finden Sie in der Verpackung auch eine Fernbedienung und zwei Batterien.
Verbinden Sie Ihren Chromecast 3 oder Chromecast mit Google TV auf folgende Weise mit Ihrem Samsung-Fernseher.
- Suchen Sie den HDMI-Anschluss Ihres Fernsehers, indem Sie auf der Rückseite des Geräts nachsehen. Sie finden es normalerweise auf der rechten Seite (von vorne gesehen).

- Versorgen Sie Ihren Chromecast über das USB-Kabel mit Strom. Stecken Sie ein Ende des USB-Kabels in das Gerät und das andere in den mitgelieferten Adapter und schließen Sie dann den Adapter an eine Stromquelle an.
- Schließen Sie das HDMI-Kabel Ihres Chromecasts an Ihren Fernseher an.

- Schalten Sie Ihren Fernseher ein und stellen Sie die Eingangsquelle auf den richtigen HDMI-Kanal ein.
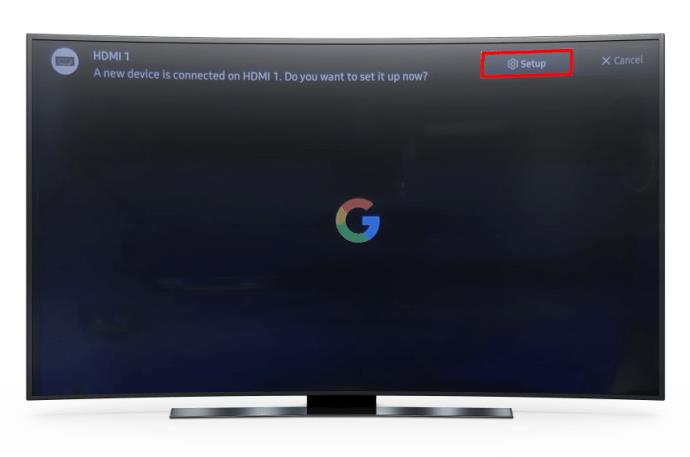
Die meisten Smart-TVs von Samsung verfügen über mindestens zwei HDMI-Anschlüsse: einen Standard-HDMI und einen HDMI ARC. Jeder verfügbare HDMI-Anschluss funktioniert mit Chromecast.
Hinweis: Wenn Sie Chromecast 3 oder eine frühere Generation des Basismodells haben, können Sie auf das Netzteil verzichten. Schließen Sie den USB-Anschluss einfach an einen USB-Anschluss Ihres Fernsehers an, um Ihr Gerät mit Strom zu versorgen. Chromecast mit Google TV und der eingestellte Chromecast Ultra sind anspruchsvollere Modelle, daher funktioniert es nicht, sie an den USB-Anschluss Ihres Fernsehers anzuschließen.
Schritt zwei: Koppeln Sie Ihre Fernbedienung
Wenn Sie Chromecast mit Google TV gekauft haben, werden Sie aufgefordert, Ihre Fernbedienung zu koppeln, sobald Ihr Chromecast verbunden ist. Befolgen Sie die Anweisungen auf Ihrem Fernsehbildschirm.
- Legen Sie die Batterien in Ihre Fernbedienung ein.

- Halten Sie gleichzeitig die Pfeil- und Home-Tasten Ihrer Fernbedienung gedrückt.
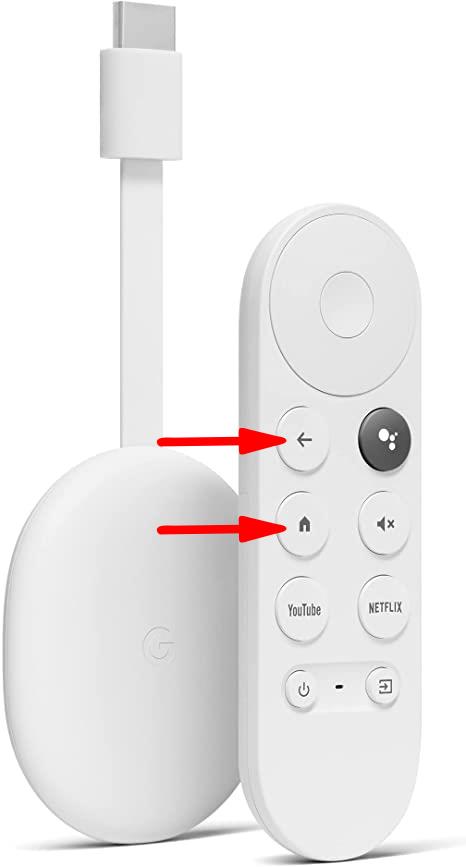
- Wenn die Kopplung erfolgreich war, beginnt Ihre Fernbedienung zu blinken.
Schritt drei: Verbinden Sie sich mit Chromecast
Der nächste Schritt ist die Einrichtung von Chromecast mit Google Home. Mach dir keine Sorge; Sie müssen diese App nicht jedes Mal verwenden, wenn Sie Chromecast verwenden. Es ist jedoch für die Konfiguration von Chromecast 3 erforderlich und erleichtert auch die Einrichtung von Chromecast mit Google TV erheblich. Für diesen Schritt benötigen Sie zwei Dinge.
- Ein Smart-Gerät wie ein Telefon oder Tablet (sowohl iOS als auch Android sind geeignet)
- Ein Google-Konto
Wenn Sie bereit sind, befolgen Sie diese Schritte, um Ihre Geräte zu koppeln.
- Laden Sie die Google Home-App für iOS oder Android herunter und starten Sie sie auf Ihrem Telefon oder Tablet.
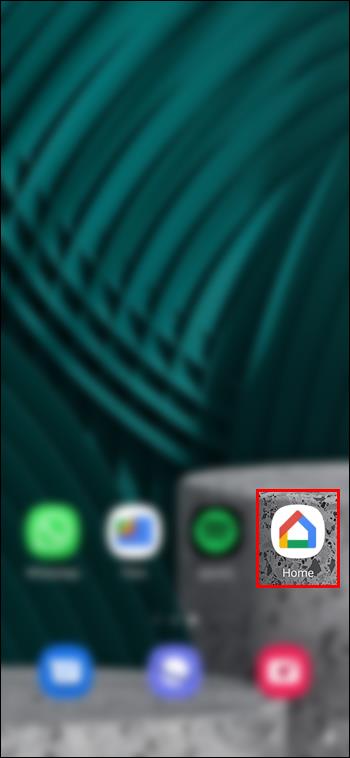
- Drücken Sie das „+“-Symbol und wählen Sie im Menü „Gerät einrichten“.
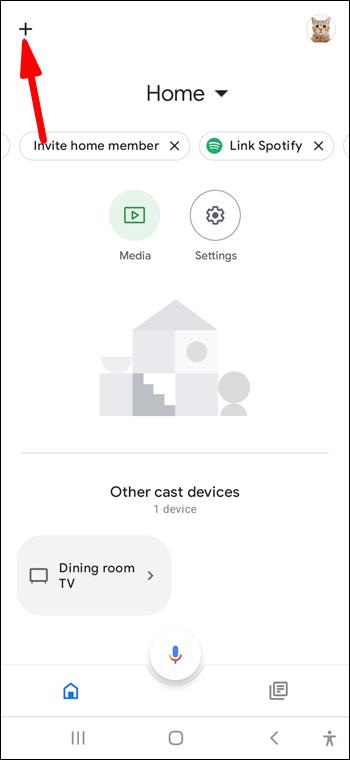
- Erstellen Sie ein Zuhause, indem Sie auf das „+“-Zeichen tippen, wenn Sie neu bei Google Home sind. Wenn Sie bereits ein Haus hinzugefügt haben, wählen Sie es aus der Liste aus.
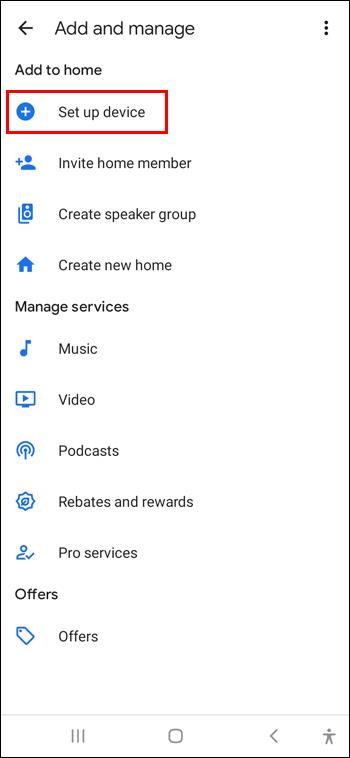
- Die App sucht nun nach Geräten in der Nähe.
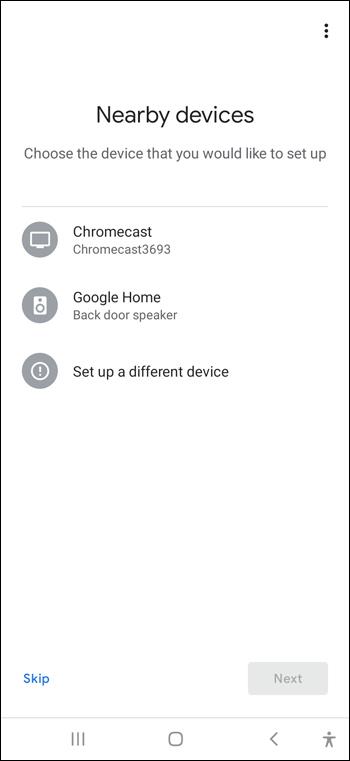
- Wählen Sie Ihren Chromecast aus der Liste aus. Sie können den Namen Ihres Chromecasts in der Ecke Ihres Fernsehbildschirms überprüfen, um sicherzustellen, dass Sie das richtige Gerät auswählen.
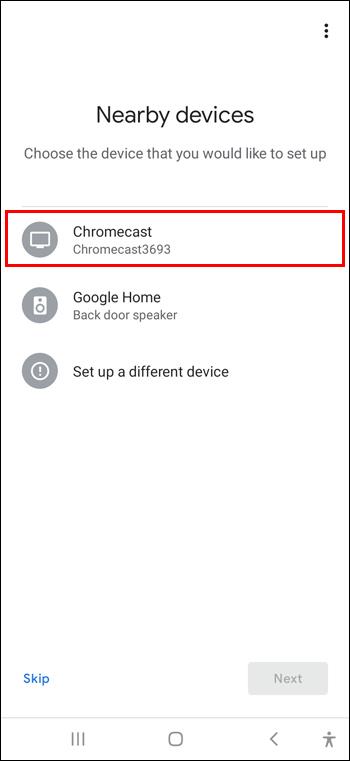
- Klicken Sie auf „Weiter“.
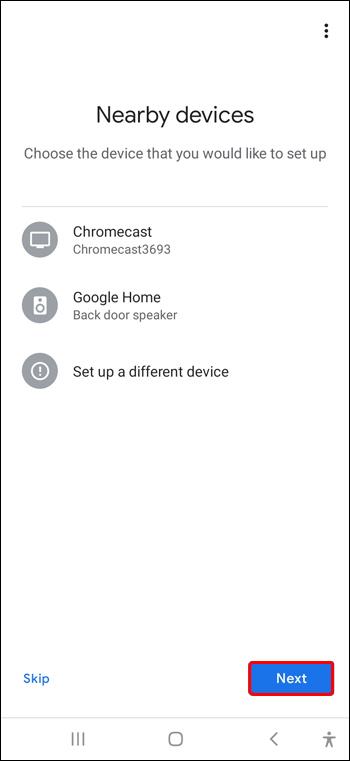
- Beenden Sie den Kopplungsvorgang auf eine der folgenden Arten.
- Auf Chromecast 3 wird ein Code auf dem Bildschirm Ihres Fernsehers und Telefons oder Tablets angezeigt. Wenn sie einander entsprechen, tippen Sie auf „Ja“.
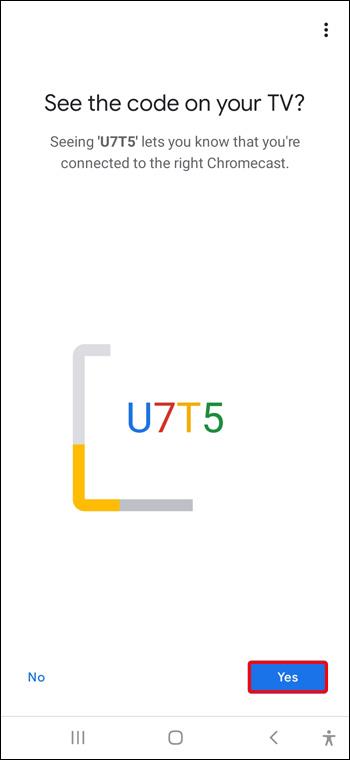
- Bei Chromecast mit Google TV werden Sie aufgefordert, den QR-Code auf dem Bildschirm Ihres Fernsehers zu scannen.
- Wählen Sie den Raum aus, in dem Ihr Chromecast eingerichtet ist, benennen Sie ihn und klicken Sie auf „Weiter“.
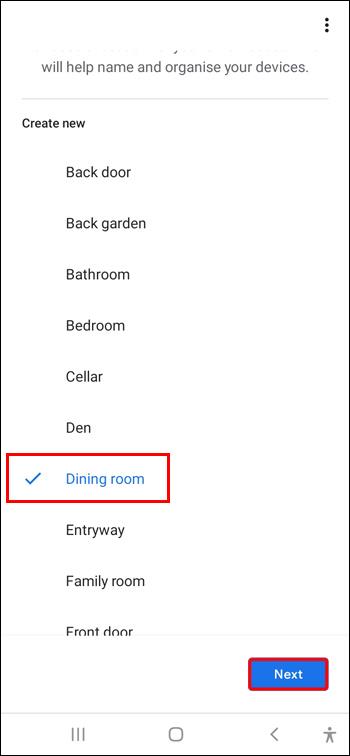
- Verbinden Sie Ihren Chromecast mit dem entsprechenden WLAN-Netzwerk.
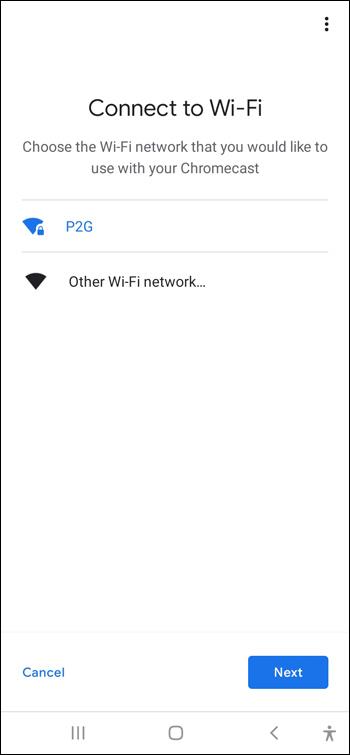
- Befolgen Sie die Anweisungen auf dem Bildschirm, um Ihre Chromecast- und Remote-Einstellungen zu personalisieren, und schon sind Sie fertig.
Sie können Chromecast mit Google TV auch ohne die Google Home-App einrichten. Wählen Sie einfach „Stattdessen auf dem Fernseher einrichten“ auf dem Startbildschirm und folgen Sie den Anweisungen. Diese Methode ist möglicherweise etwas mühsamer, aber die Fernbedienung hilft Ihnen dabei.
Hinweis: Ihr Chromecast und das Gerät, von dem Sie streamen, müssen mit demselben WLAN-Netzwerk verbunden sein. Stellen Sie sicher, dass Sie während der Chromecast-Einrichtung das Netzwerk auswählen, das Sie normalerweise mit Ihrem Gerät verwenden.
Schritt vier: Streamen Sie weg
Sie müssen nur noch Ihre Medien-Apps mit Ihrem Chromecast verknüpfen und schon können Sie mit dem Streamen beginnen. Sehen wir uns an, wie Sie mit Chromecast Inhalte auf einem Samsung Smart TV streamen.
- Öffnen Sie die Google Home-App und wählen Sie Ihr Zuhause aus.
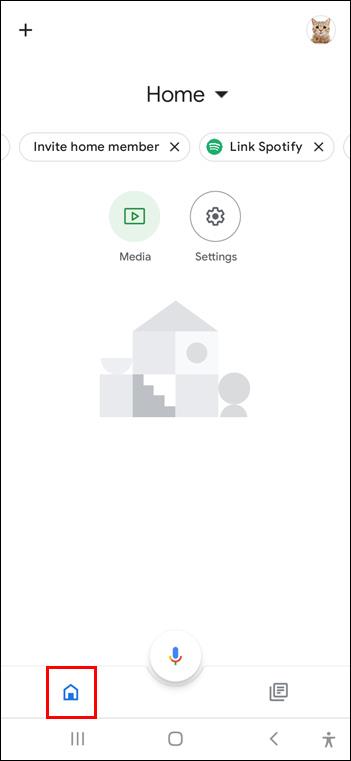
- Tippen Sie auf die Schaltfläche „Medien“, um einen Dienst zu Ihrem Chromecast hinzuzufügen.
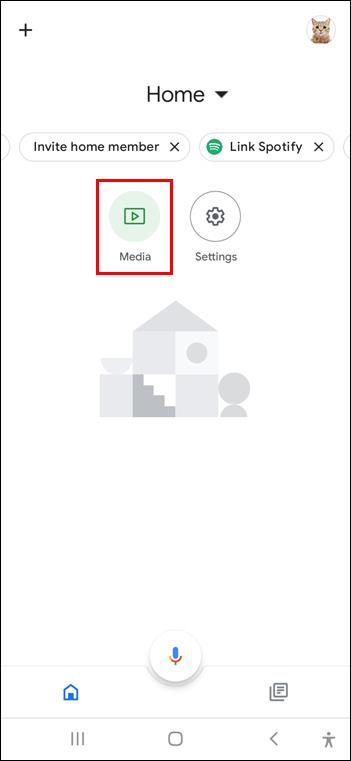
- Wählen Sie eine Kategorie und verknüpfen Sie die App, aus der Sie streamen möchten.
- Öffnen Sie die App, die Sie gerade zu Ihrem Chromecast hinzugefügt haben.
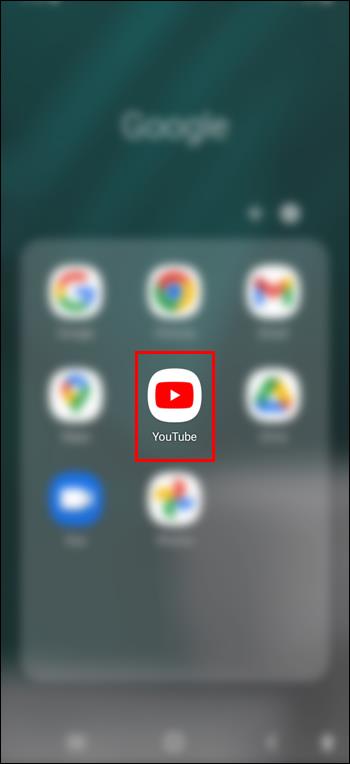
- Suchen Sie die Chromecast-Schaltfläche. Es sieht aus wie ein Rechteck mit drei Balken in der unteren linken Ecke.
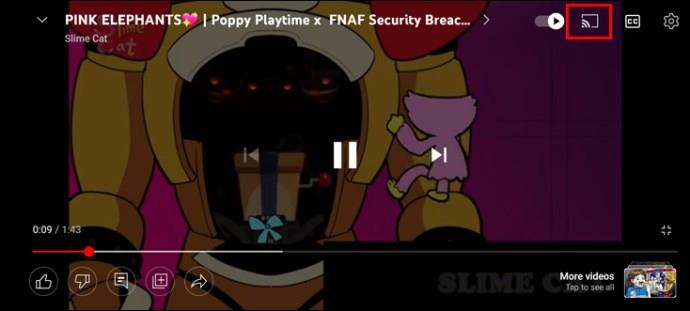
- Klicken Sie auf die Schaltfläche und wählen Sie im Popup Ihren Fernseher aus, um den Inhalt direkt an Ihren Bildschirm zu senden.
Bringen Sie mit Chromecast beliebige Inhalte auf Ihren Fernsehbildschirm
Das Einrichten von Chromecast ist ein unkomplizierter Vorgang, der nicht viel Zeit in Anspruch nimmt, wenn Sie die oben aufgeführten Anweisungen befolgen. Sobald es eingerichtet ist, müssen Sie nicht mehr auf den Bildschirm Ihres winzigen Telefons blinzeln; Sie können Ihre Sendungen oder andere Medieninhalte auf dem großen Bildschirm Ihres Fernsehers ansehen.
Haben Sie es geschafft, Ihren Chromecast einzurichten? Welche Dienste werden Sie zuerst zu Ihrem Streaming-Gerät hinzufügen? Lassen Sie es uns im Kommentarbereich unten wissen.