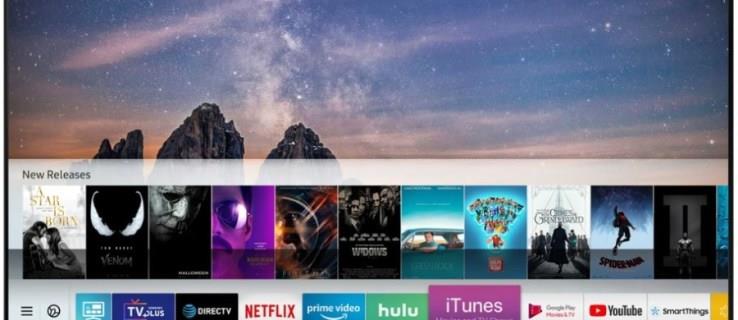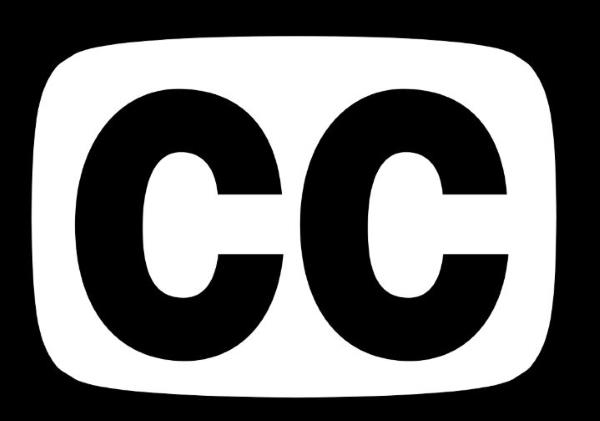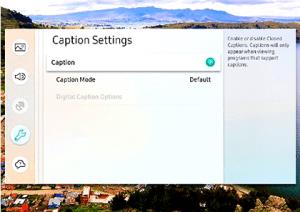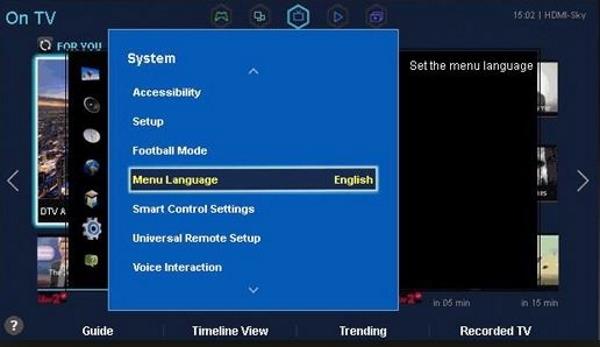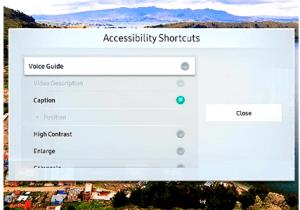Untertitel sind unglaublich nützlich. Untertitel machen das Fernsehen nicht nur für Hörgeschädigte zugänglich, sondern eignen sich auch hervorragend dazu, trotz des Lärms in einem überfüllten Raum mit den Sendungen weiterzumachen oder eine Binge-Watching-Session ausklingen zu lassen, nachdem alle zu Bett gegangen sind.
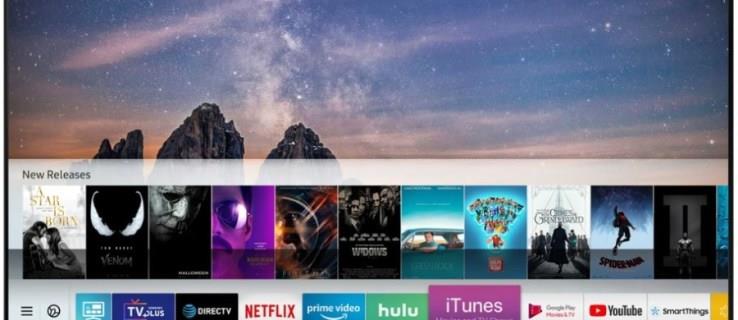
Untertitel können sogar hilfreich sein, wenn Sie versuchen, eine neue Sprache zu lernen. Ganz gleich, warum Sie Untertitel in Ihr Leben eingeführt haben, es besteht kein Zweifel daran, dass sie unglaublich hilfreich sind. In diesem Tutorial erfahren Sie, wie Sie Untertitel auf dem Samsung Smart TV verwenden.
Geschlossene Untertitel (CC) unterscheiden sich von Untertiteln, wenn es um die Fernsehunterstützung geht, und auch das werden wir untersuchen. Schauen wir uns zunächst an, wie Sie Untertitel auf einem Samsung Smart TV ein- und ausschalten. Dieser Vorgang wird wahrscheinlich bei verschiedenen Fernsehgeräten sehr ähnlich sein, aber da jeder Hersteller alles ein wenig anders macht, können der genaue Wortlaut und der Weg natürlich variieren.
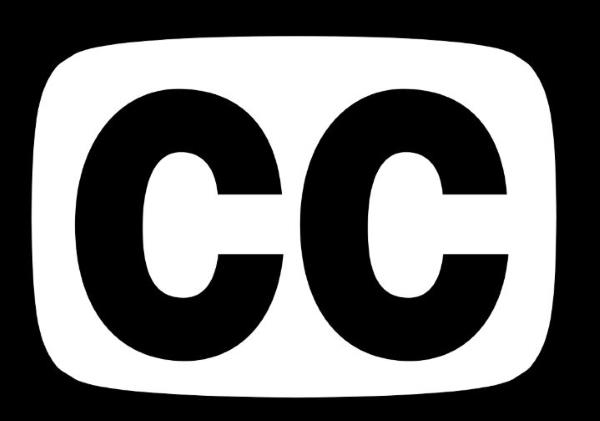
Untertitel mit einem Samsung Smart TV einschalten
Um Untertitel auf einem Samsung Smart TV zu aktivieren, müssen Sie über die Fernbedienung auf das Menü zugreifen. Von dort aus verwenden wir das Menü Barrierefreiheit.
- Schalten Sie Ihren Fernseher ein und drücken Sie „Menü“ auf Ihrer Samsung-Fernbedienung.
- Wählen Sie im Menü „Allgemein“ die Option „Barrierefreiheit“ .
- Wählen Sie „Untertiteleinstellungen“ und dann „Untertitel“ , um die Untertitel zu aktivieren
- Wählen Sie Untertitelmodus, um die Untertitelsprache anzupassen.
- Wählen Sie „Optionen für digitale Untertitel“, um den Schriftstil, die Größe, die Farbe, die Hintergrundfarbe usw. zu ändern.
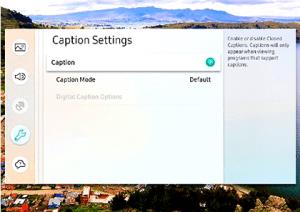
Auf älteren Samsung-Fernsehern oder solchen in anderen Regionen können die Menüs unterschiedlich sein. Ein weiteres Beispiel für die Aktivierung von Untertiteln sieht so aus:
- Schalten Sie Ihren Fernseher ein und wählen Sie Menü auf Ihrer Samsung-Fernbedienung.
- Wählen Sie „Setup und Einstellungen“ aus .
- Wählen Sie „Beschriftung“ und dann „OK“ .
- Passen Sie die Beschriftungen an, wenn Sie die Möglichkeit dazu haben.
Beachten Sie jedoch, dass die Untertitelung auf die Sendungen beschränkt ist, die sie anbieten. Wenn Sie also diese Anweisungen befolgt haben und immer noch keine Untertitel erhalten, sehen Sie sich möglicherweise eine Sendung ohne Untertitel an. Wenn Sie alternativ einen Abonnementdienst wie Netflix ansehen, müssen Sie möglicherweise die Untertitelung innerhalb des Dienstes selbst aktivieren.
Untertitel auf einem Samsung Smart TV ausschalten
Wenn Sie Untertitel nicht mehr benötigen, können Sie sie auf die gleiche Weise deaktivieren, wie Sie sie aktiviert haben.
- Drücken Sie Menü auf Ihrer Fernbedienung.
- Wählen Sie im Menü „Allgemein“ die Option „Barrierefreiheit“ .
- Schalten Sie die Untertitel oben auf dem Bildschirm aus .
Sie müssen sich nicht mit den Untertiteleinstellungen herumschlagen, da Sie dies bereits getan und diese ohnehin deaktiviert haben. Wenn Sie ein anderes Menü-Setup wie im zweiten Beispiel oben haben, wiederholen Sie dies einfach, wählen Sie jedoch „Aus“ statt „Ein“. Das Ergebnis sollte das gleiche sein.
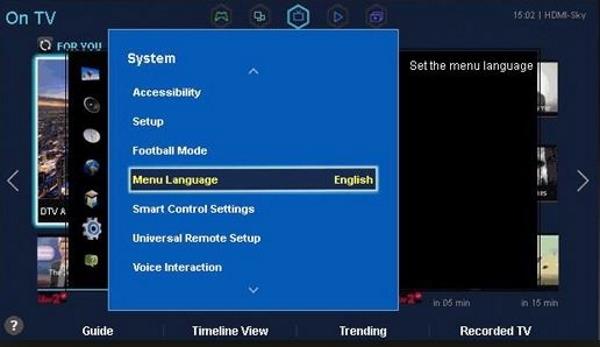
Verknüpfungen zur Barrierefreiheit
Neuere Samsung Smart TVs bieten außerdem die Möglichkeit, Eingabehilfen-Verknüpfungen für häufig verwendete Funktionen zu verwenden, die das Fernseherlebnis für Personen mit unterschiedlichen Fähigkeiten verbessern können.
Um Verknüpfungen zu verwenden, halten Sie die „Stumm“-Taste auf Ihrer Smart Remote gedrückt (oder die Lautstärketaste bei Fernbedienungen, die keine Stummschalttaste haben).
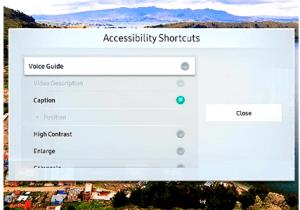
Was passiert, wenn sich meine Untertitel nicht ausschalten lassen?
Was wäre, wenn Sie die oben genannten Schritte ausgeführt hätten, sich die Untertitel jedoch nicht ausschalten ließen? Dies ist ein sehr häufiges Problem bei allen TV-Setups, insbesondere wenn Sie Gäste, Haussitter, Babysitter oder etwas anderes hatten. Wenn jemand CC aktiviert hat und Sie versucht haben, es zu deaktivieren, es aber nicht verschwindet, liegt es wahrscheinlich nicht an der Einstellung auf Ihrem Fernseher selbst.
Untertitel können auch an der Quelle aktiviert werden. Dabei handelt es sich um Ihren Kabelreceiver, Satellitenreceiver oder eines der derzeit auf dem Markt erhältlichen Geräte, mit denen Sie unzählige Programme auf Ihrem Smart-TV ansehen können. Überprüfen Sie unbedingt die Einstellungen auf Ihrem Quellgerät und deaktivieren Sie auch dort die Untertitel. Selbst wenn Sie es auf Ihrem Fernseher ausgeschaltet haben, wird es trotzdem an den Fernseher gesendet, sofern es auf Ihrem Quellgerät aktiviert wurde.
Gehen Sie beispielsweise auf einem Roku wie folgt vor:
- Drücken Sie die Taste „*“ auf Ihrer Roku-Fernbedienung.
- Wählen Sie „Untertitel“ und schalten Sie die Option auf „Aus“ .
- Drücken Sie die Taste „*“ erneut, um das Menü zu verlassen.
Kabel- und Satellitenreceiver und andere Geräte variieren, aber der Zugriff auf das Menü und dann auf die Einstellungen ist normalerweise ein guter Anfang.
Wenn die Untertitel (z. B. dieselben Wörter) auf Ihrem Bildschirm hängen bleiben, sollten Sie Ihren Fernseher ausschalten und ihn 15 Sekunden lang ausgeschaltet lassen. Sie können Ihren Fernseher auch für 15 Sekunden vollständig ausstecken und dann wieder anschließen. Beim Neustart sollten die Untertitel verschwinden.
Was ist der Unterschied zwischen Untertiteln und Untertiteln?
Oberflächlich betrachtet sehen Untertitel fast identisch mit Untertiteln aus. Für Menschen mit Hörproblemen kann der Unterschied enorm sein.
Ein Untertitel ist eine Transkription aller Dialoge innerhalb der gezeigten Szene. Es ist für alle konzipiert, die den Originalton nicht verwenden können, und für Fernsehsendungen oder Filme, für die es keine synchronisierten Versionen gibt, um trotzdem dem Geschehen folgen und die Fernsehsendung oder den Film genießen zu können. Es ist hauptsächlich für Menschen gedacht, die die Sprache nicht verstehen, nicht für Menschen mit Hörbehinderung, obwohl es von beiden verwendet werden kann.
Wenn Sie sich die Untertitel ansehen, werden Sie immer noch einen Textdialog sehen, aber Sie werden auch mehr sehen. Sie sollten Beschreibungen aller Hintergrundgeräusche sowie wichtiger Soundeffekte und aller Audioinhalte innerhalb der Szene sehen. Untertitel unterscheiden auch, welche Charaktere welche Zeilen sagen, und wenn ein Charakter außerhalb des Bildschirms spricht, wird dies in den Untertiteln vermerkt. Die Idee besteht darin, dem Betrachter viel mehr Informationen hinzuzufügen, um sich stärker auf wichtige Inhalte einzulassen, die möglicherweise verpasst werden, wenn kein Ton vorhanden ist.
Untertitel sind für diejenigen gedacht, die Schwierigkeiten haben, die Sprache zu verstehen oder eine visuelle Übersetzung der gesprochenen Wörter benötigen. Untertitel sind speziell für Hörgeschädigte konzipiert, um so viel wie möglich von einer Szene zu vermitteln, damit der Betrachter sie maximal genießen kann. Untertitel erwähnen zwar nicht jedes einzelne Lichtschwertgeräusch in einer Star-Wars-Kampfszene, informieren die Zuschauer aber darüber, wann R2D2 piept und blödet.
Abhängig von Ihrem persönlichen Bedarf können Untertitel ausreichen, damit Sie eine Sendung in vollen Zügen genießen können, während andere Untertitel benötigen, um das Beste aus dem Erlebnis herauszuholen. Unabhängig von Ihren persönlichen Vorlieben ist das Einrichten von Untertiteln auf einem Samsung Smart TV ein ziemlich unkomplizierter Vorgang.
Häufig gestellte Fragen
Kann ich meine Untertitel ändern?
Ja! Unabhängig davon, ob sie zu klein oder zu transparent sind, können Sie die Untertitel auf Ihrem Samsung-Fernseher ändern. Gehen Sie auf Ihrem Fernseher zu „Einstellungen“ > „Allgemein“ > „Bedienungshilfen“ und verwenden Sie Ihre Fernbedienung, um zwischen Größe, Farbe usw. umzuschalten. Verwenden Sie die Option auf Ihrer Fernbedienung, um zum Startbildschirm Ihres Fernsehers zurückzukehren. Dort werden Ihre aktualisierten Untertitel angezeigt .
Ich habe meine Untertitel aktiviert, aber es wird nichts angezeigt. Was ist los?
Seltsamerweise sind nicht alle Inhalte in der Lage, Untertitel zu erstellen. Das bedeutet, dass die Sendung, die Sie gerade ansehen, möglicherweise überhaupt keine Untertitel enthält. Wenn dies der Fall ist, können Sie jederzeit versuchen, es auf eine andere Art und Weise anzusehen, bei der sie möglicherweise verfügbar sind. Wenn Sie beispielsweise eine Sendung im Kabelfernsehen ansehen, prüfen Sie, ob sie auf Hulu oder einem anderen Streaming-Dienst verfügbar ist.
Kann ich irgendetwas tun, wenn ich keine Fernbedienung habe?
Das Fehlen einer Fernbedienung für Ihren Fernseher macht die Sache unglaublich schwierig und schränkt Ihre Möglichkeiten ein, die Funktionen Ihres Geräts zu steuern. Die meisten Samsung-Fernseher verfügen über eine physische Menütaste an der Seite, Rückseite oder Unterseite. Klicken Sie auf diese Schaltfläche und navigieren Sie mit den Tasten „Lautstärke erhöhen“ und „Leiser“ zu den Untertiteln. Von hier aus können Sie sie aktivieren.