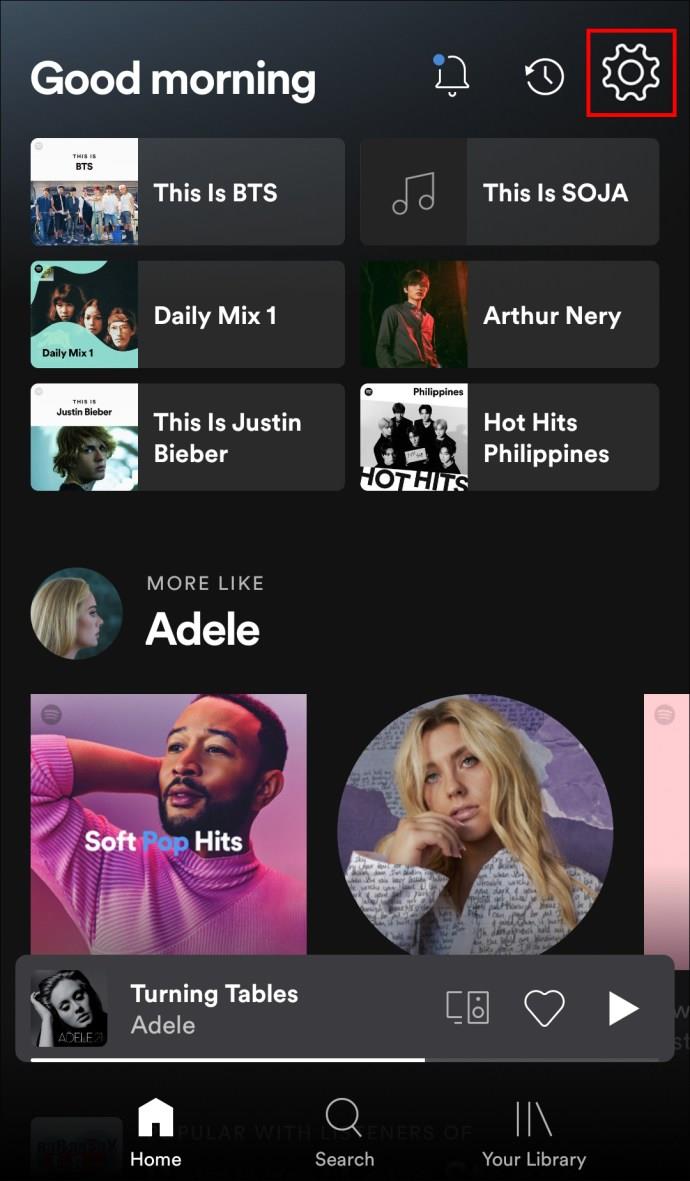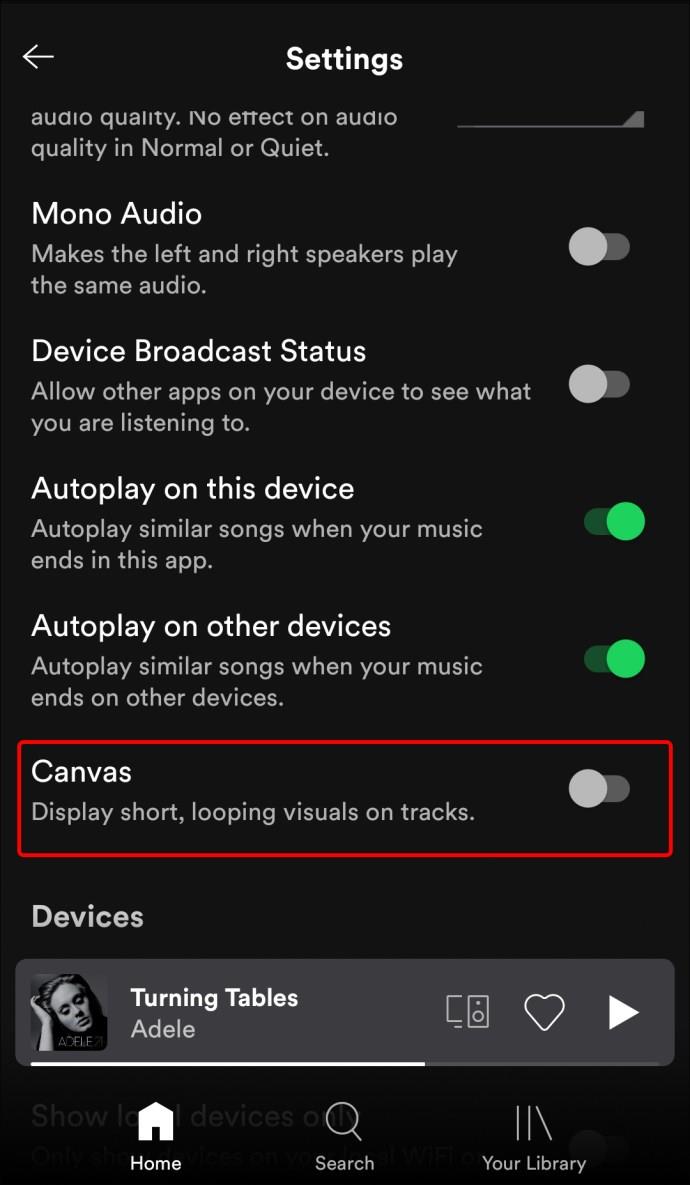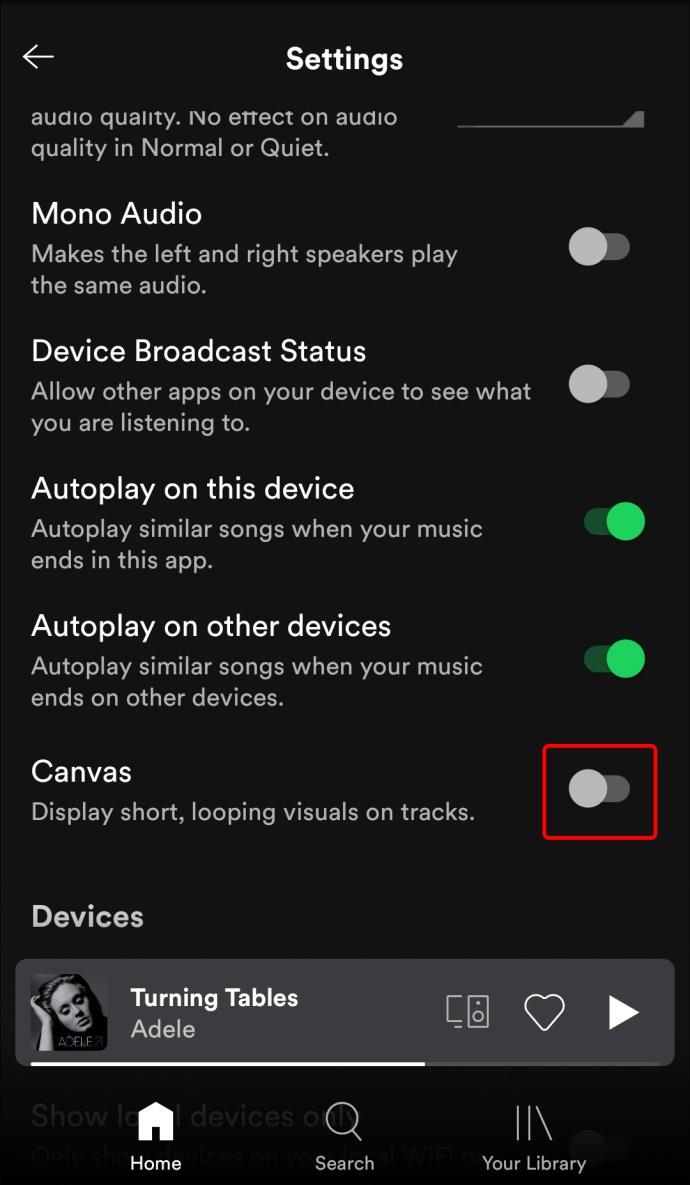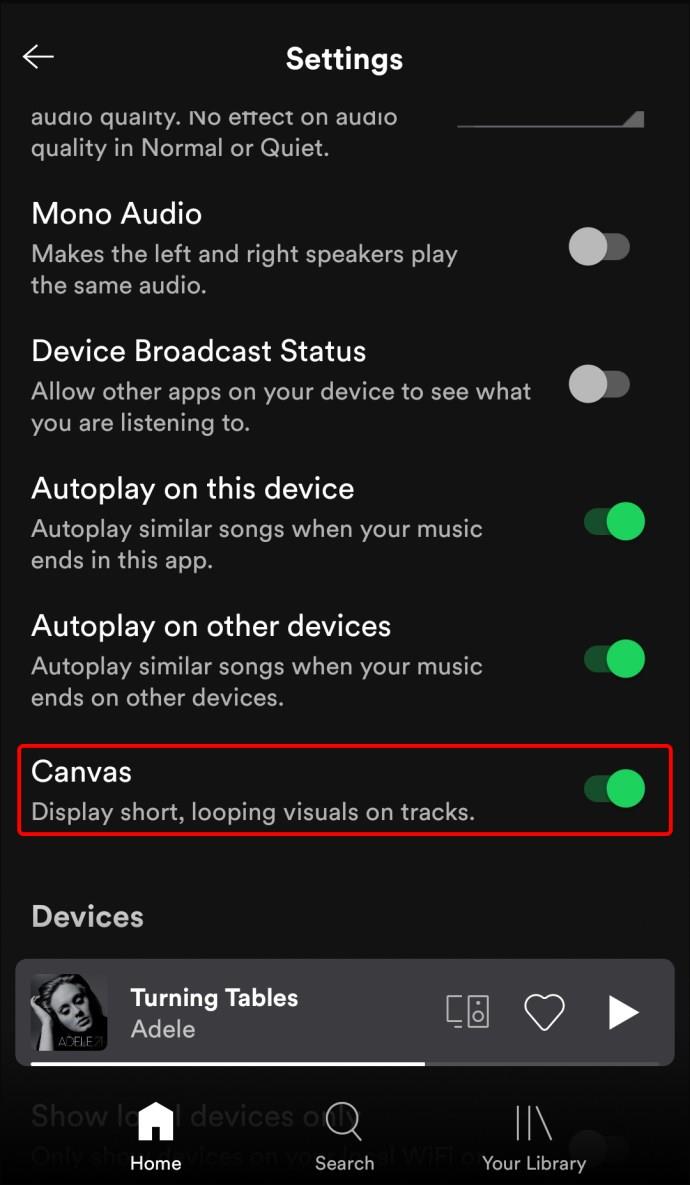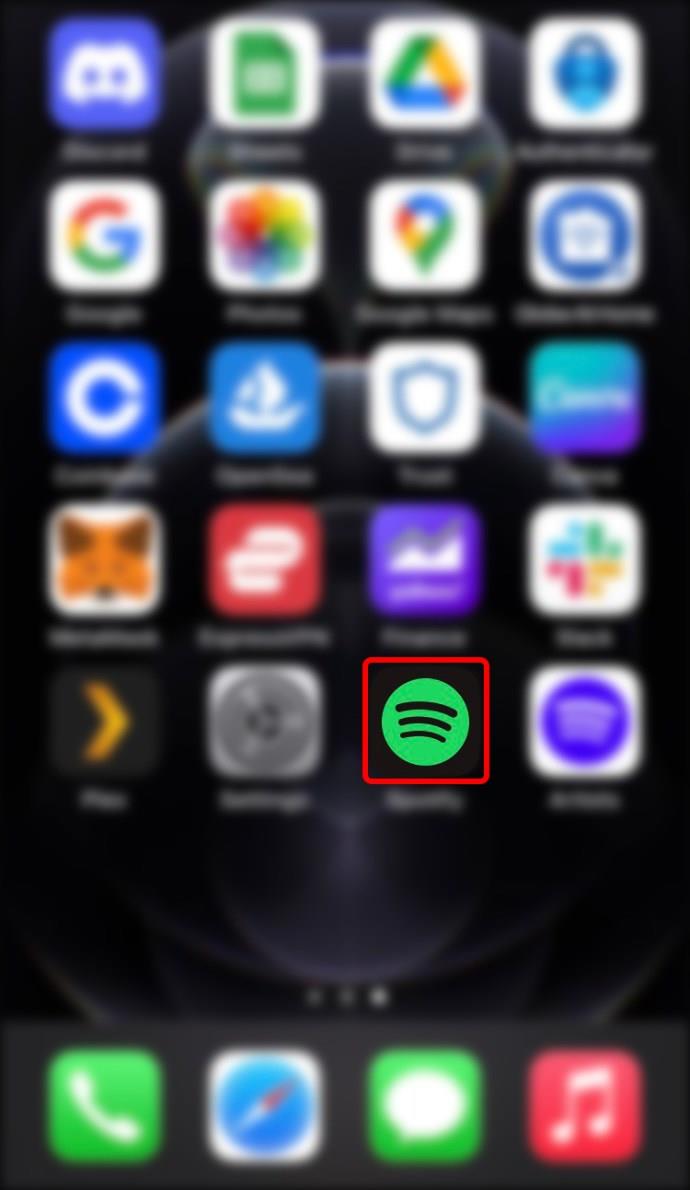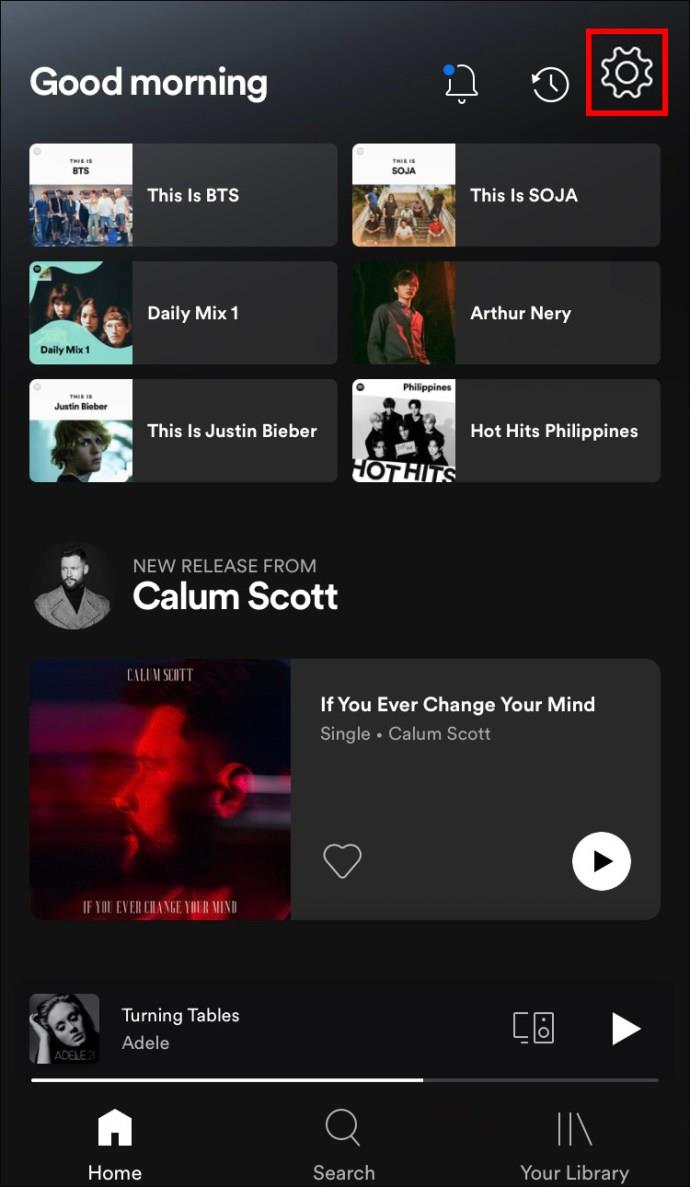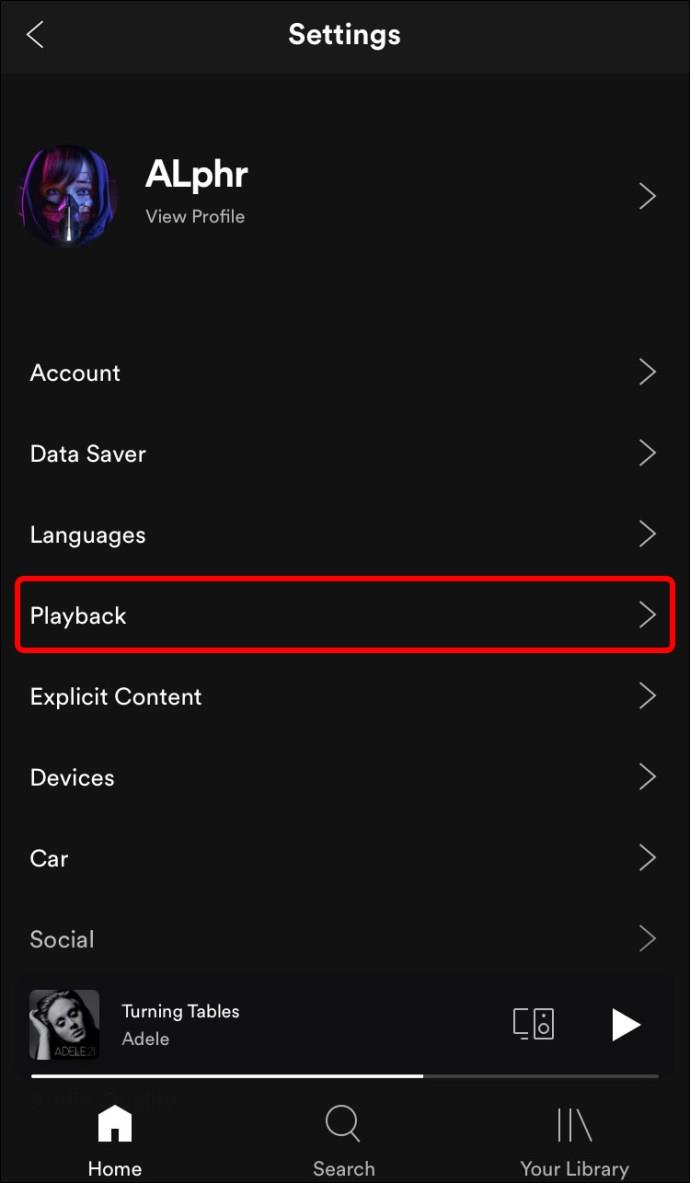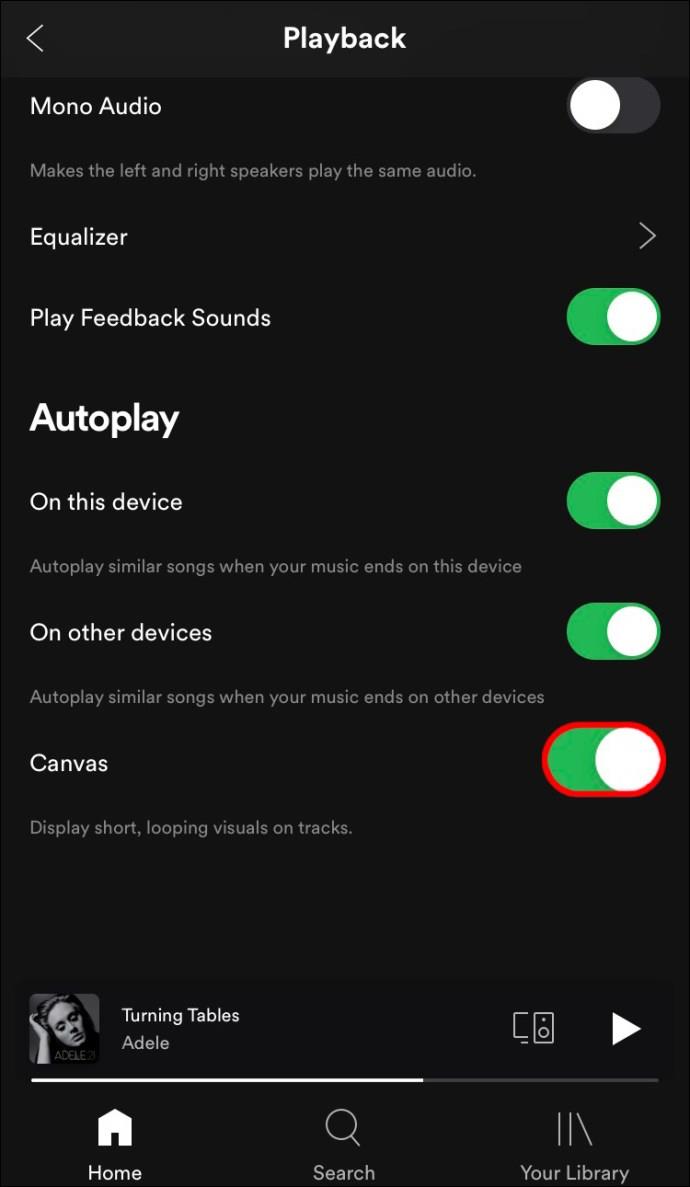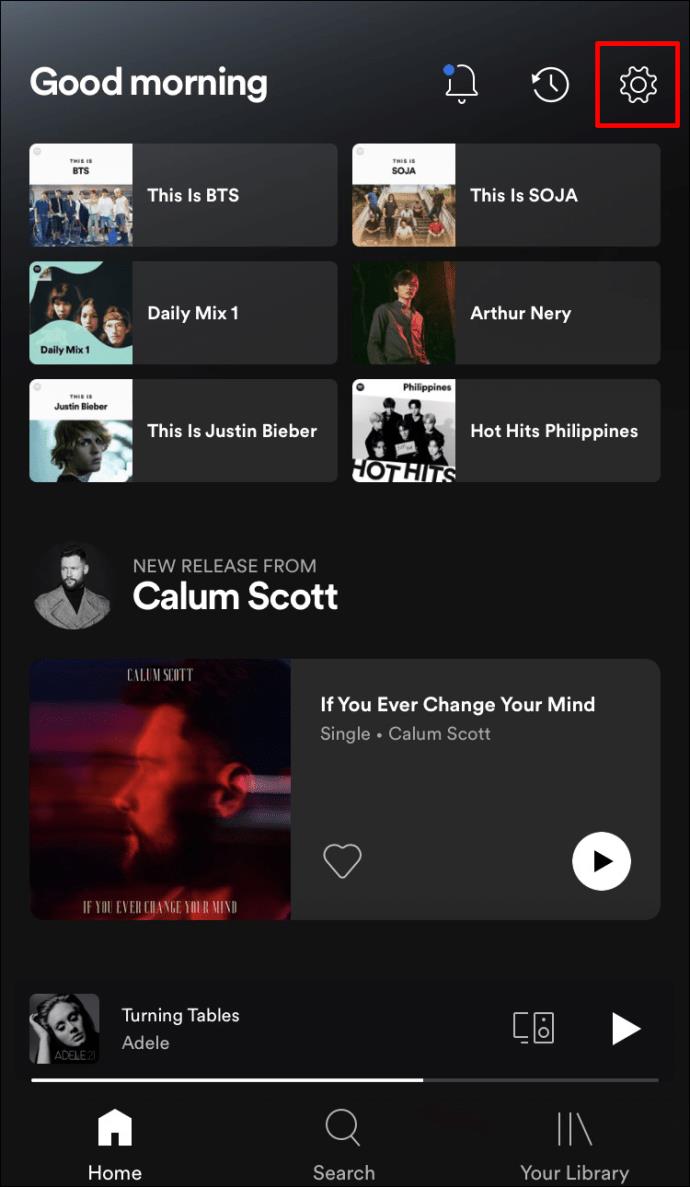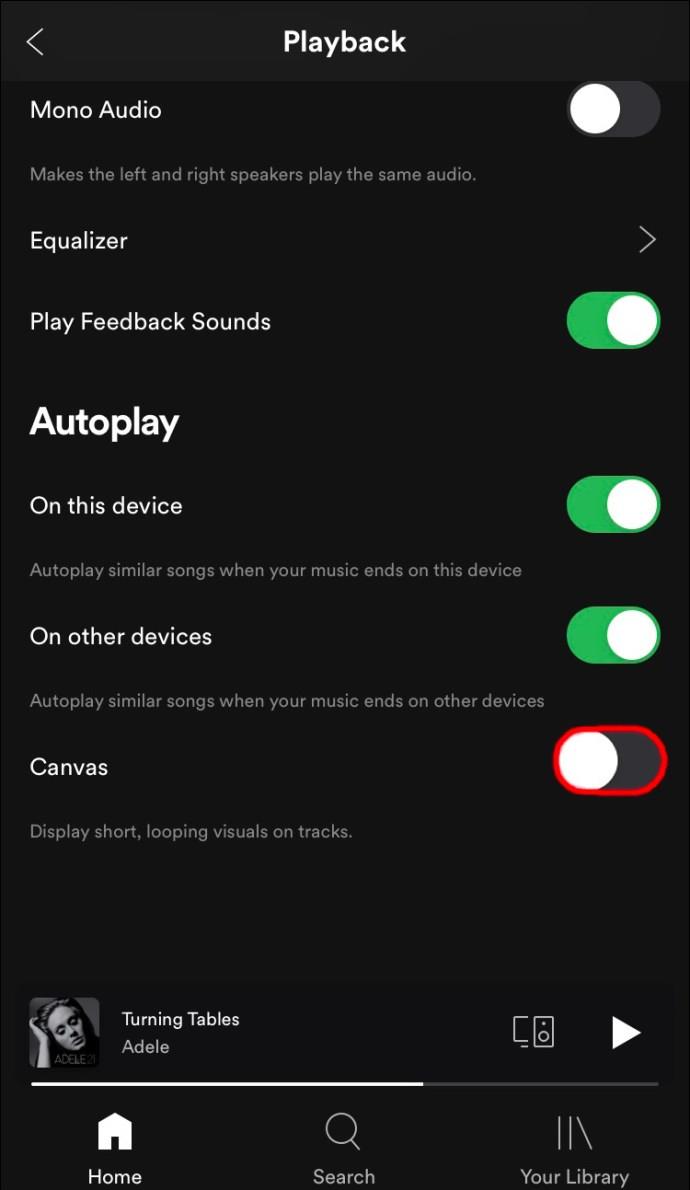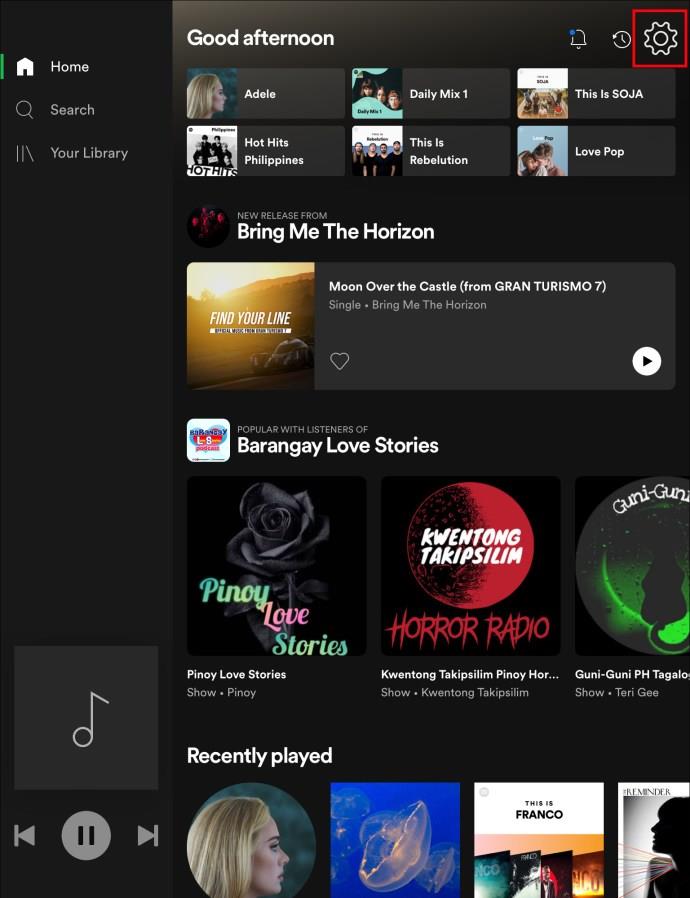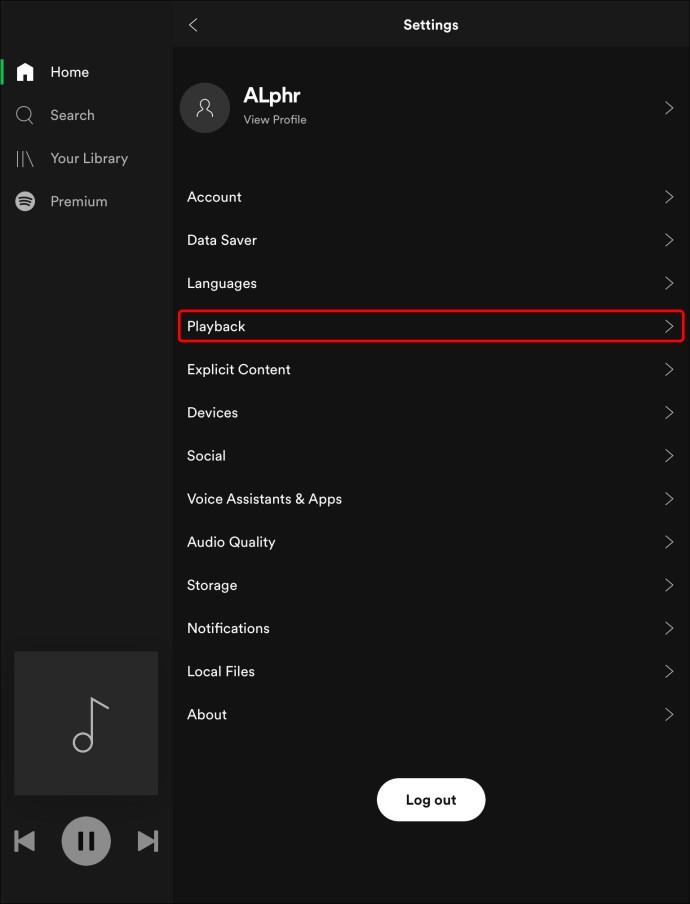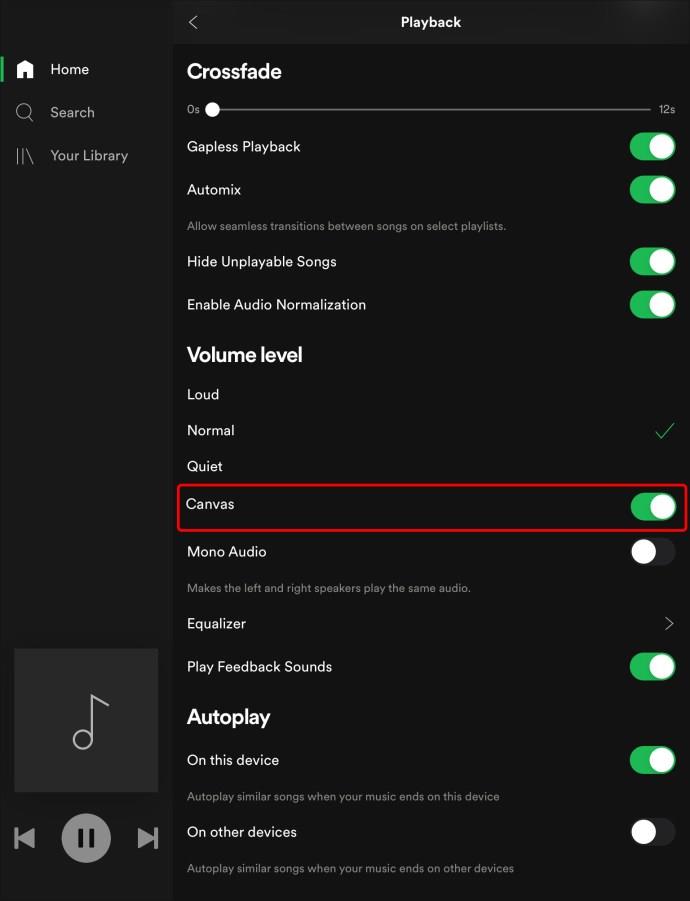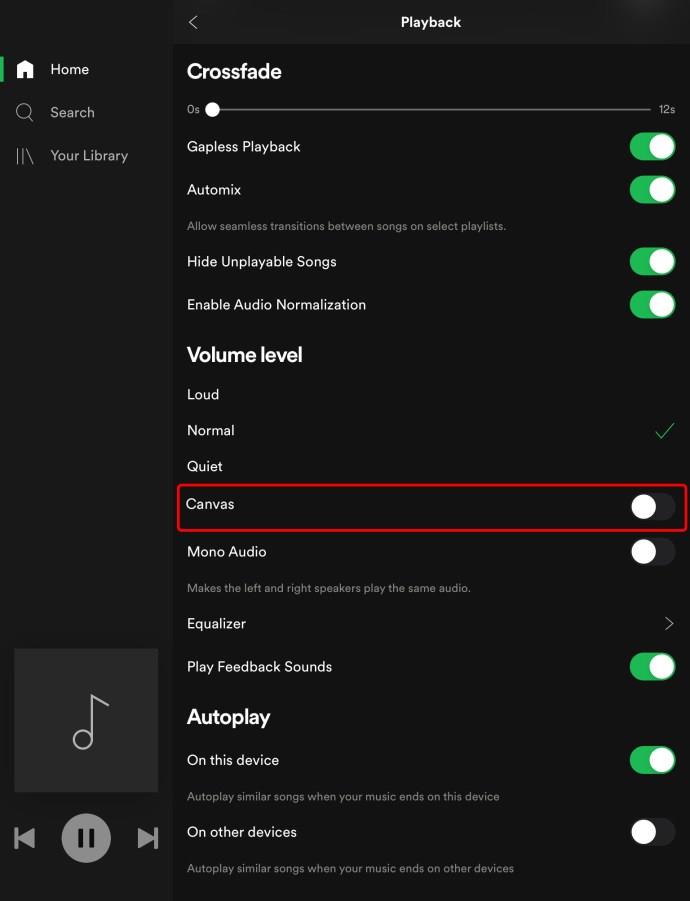Gerätelinks
Canvas kann für Künstler eine aufregende neue Möglichkeit sein, mit ihren Fans in Kontakt zu treten. Seine digitale Kunst kann Ihr Spotify-Erlebnis erheblich verbessern. Bevor Sie diese Funktion nutzen können, müssen Sie jedoch einige Dinge wissen, unter anderem wie Sie sie auf Ihrem Gerät aktivieren.

Wenn Canvas nicht Ihr Ding ist, gibt es Möglichkeiten, auf diese Hintergrundvideos zu verzichten.
In diesem Artikel erfahren Sie, wie Sie Canvas je nach Wunsch ein- oder ausschalten. Egal, ob Sie ein Android-Smartphone verwenden oder von einem iOS-Gerät aus zuhören, wir zeigen Ihnen, wie Sie Ihre Spotify Canvas-Funktion verwalten.
So aktivieren oder deaktivieren Sie Canvas in Spotify
Bevor wir uns darauf einlassen, sollten Sie zunächst einige Dinge über Canvas verstehen. Die Funktion ist keine Standardeinstellung, daher müssen Sie sie in Ihren App-Einstellungen aktivieren. Außerdem funktioniert Canvas möglicherweise nicht auf Ihrem Telefon, wenn Sie sich im Datensparmodus befinden.
Für Künstler stellt Spotify bestimmte Anforderungen an Ihr Canvas-Kunstwerk, die eingehalten werden müssen, um die Funktion in Ihrer App zu aktivieren. Die Kriterien, die Sie erfüllen müssen, sind:
- Videos sollten zwischen 3 Sekunden und 8 Sekunden lang sein.
- Das Seitenverhältnis Ihrer Leinwand sollte im Hochformat 9:16 betragen.
- Die Videohöhe sollte zwischen 720 Pixel und 1080 Pixel liegen.
- Dateien können nur im MP4- oder JPEG-Format vorliegen.
- Pixel sollten eine Breite von 600 nicht überschreiten.
Verfügt die PC-Version von Spotify über Canvas?
Zum Leidwesen der Hörer ist Canvas nicht für die Desktop-Version der Plattform verfügbar. Wenn Sie jedoch Künstler sind, können Sie Ihre digitalen Kunstwerke von Ihrem PC aus zu Ihrer Musik hinzufügen. Um dies zu tun:
- Melden Sie sich bei Ihrem Spotify for Artists-Konto an.
- Navigieren Sie zu „Musik“ und wählen Sie einen unserer Songs aus.
- Klicken Sie auf „Leinwand hinzufügen“ und wählen Sie eine digitale Kunstdatei zum Hochladen aus.
Wenn Sie die Canvas-Funktion deaktivieren möchten:
- Gehen Sie zu Ihrem Spotify for Artists-Konto.
- Navigieren Sie zu „Canvas anzeigen“.
- Klicken Sie auf „Leinwand löschen“.
Als Spotify-Künstler können Sie Canvas von Ihrem PC aus ein- oder ausschalten.
So aktivieren oder deaktivieren Sie Canvas in Spotify auf einem Android
Wenn Sie die Spotify Canvas-Funktion auf Ihrem Android-Smartphone verwalten möchten, finden Sie hier die Schritte dazu.
So aktivieren Sie Canvas auf Ihrem Android:
- Öffnen Sie die Spotify-App und klicken Sie auf „Einstellungen“.
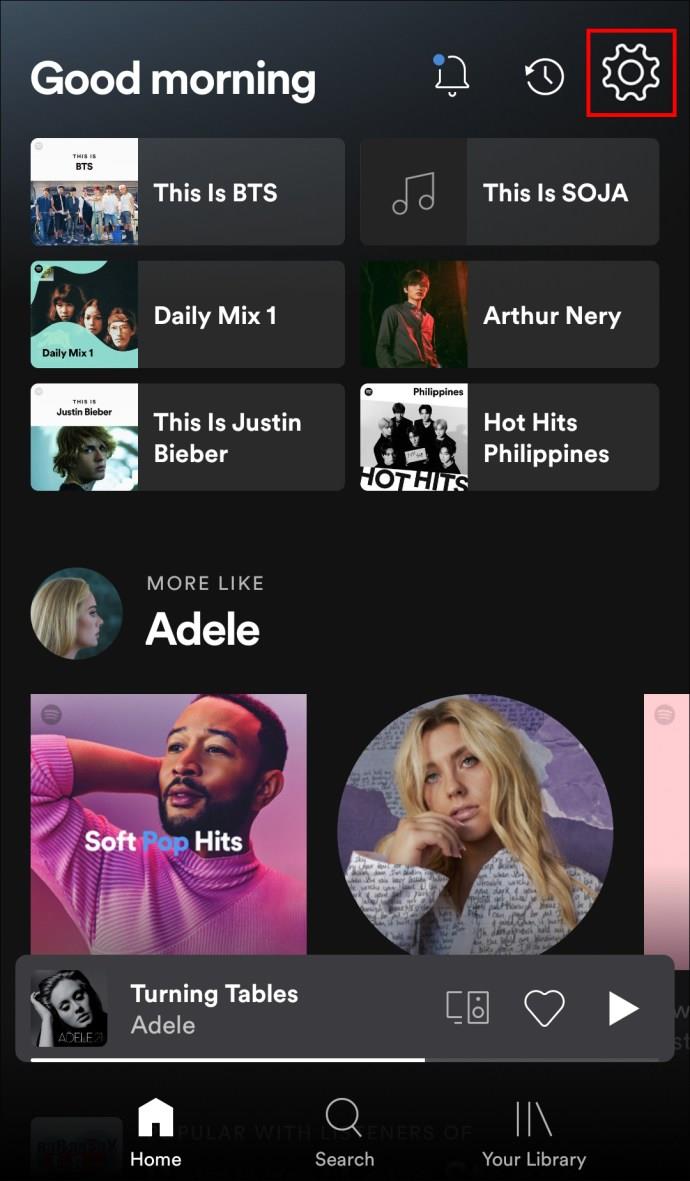
- Navigieren Sie zu „Leinwand“.
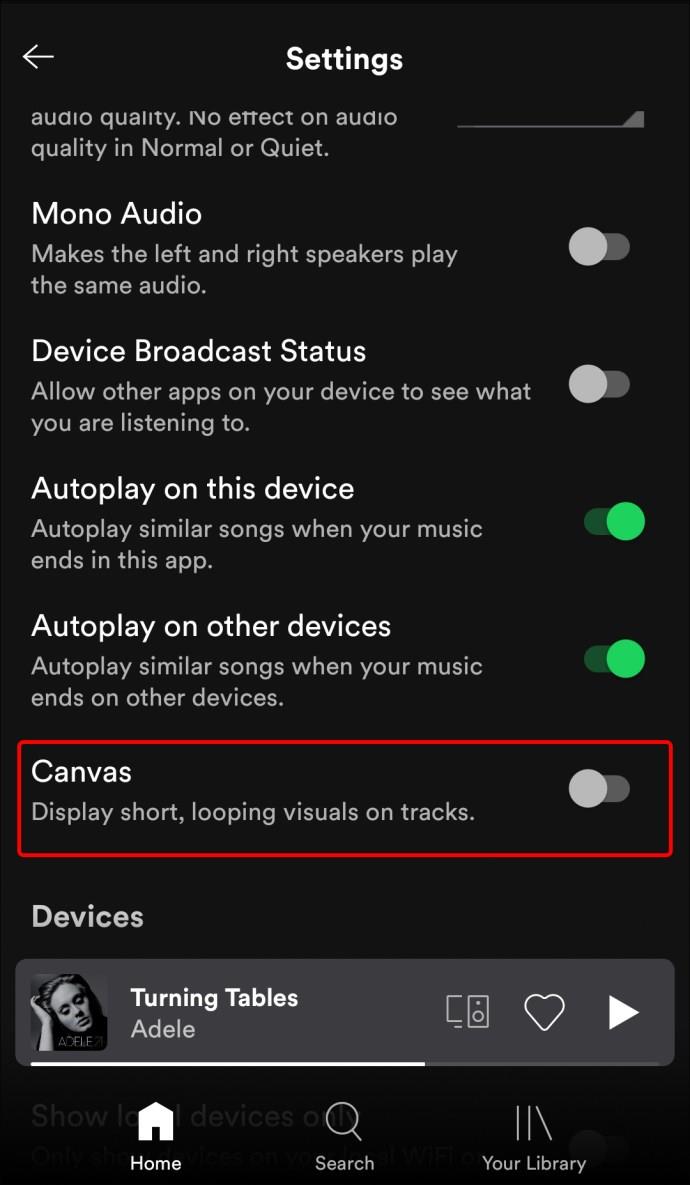
- Schalten Sie die Schaltfläche um, um die Funktion zu aktivieren.
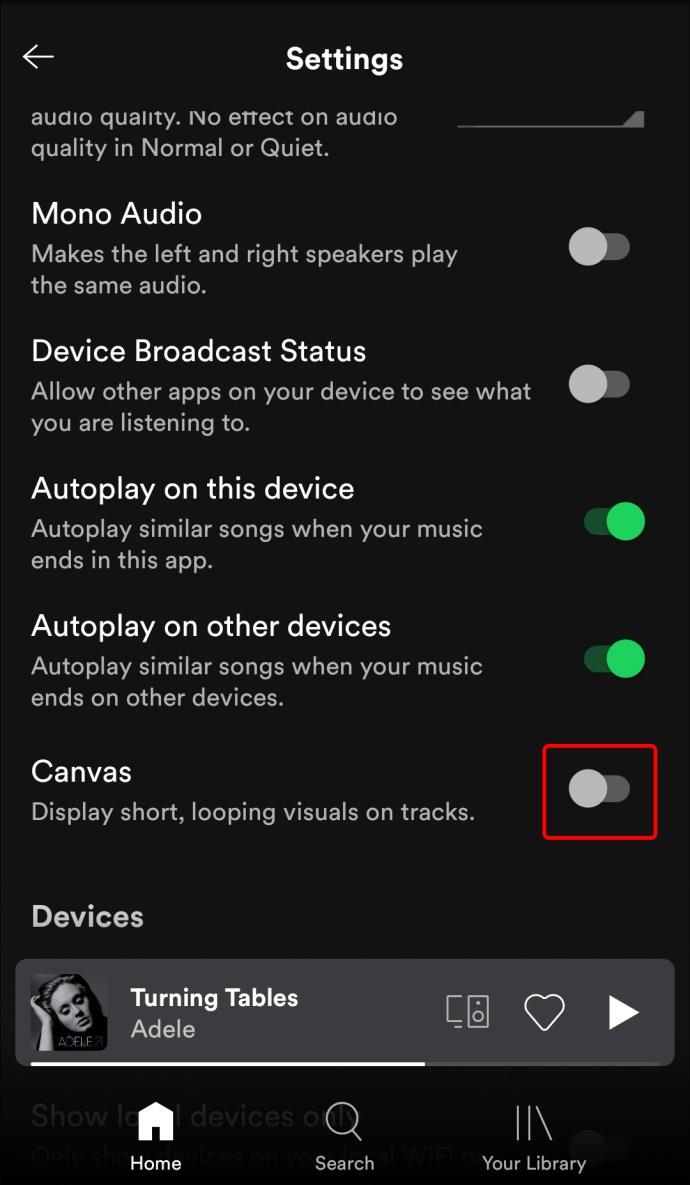
So deaktivieren Sie Canvas auf Ihrem Android:
- Öffnen Sie Spotify und tippen Sie oben rechts auf „Einstellungen“.
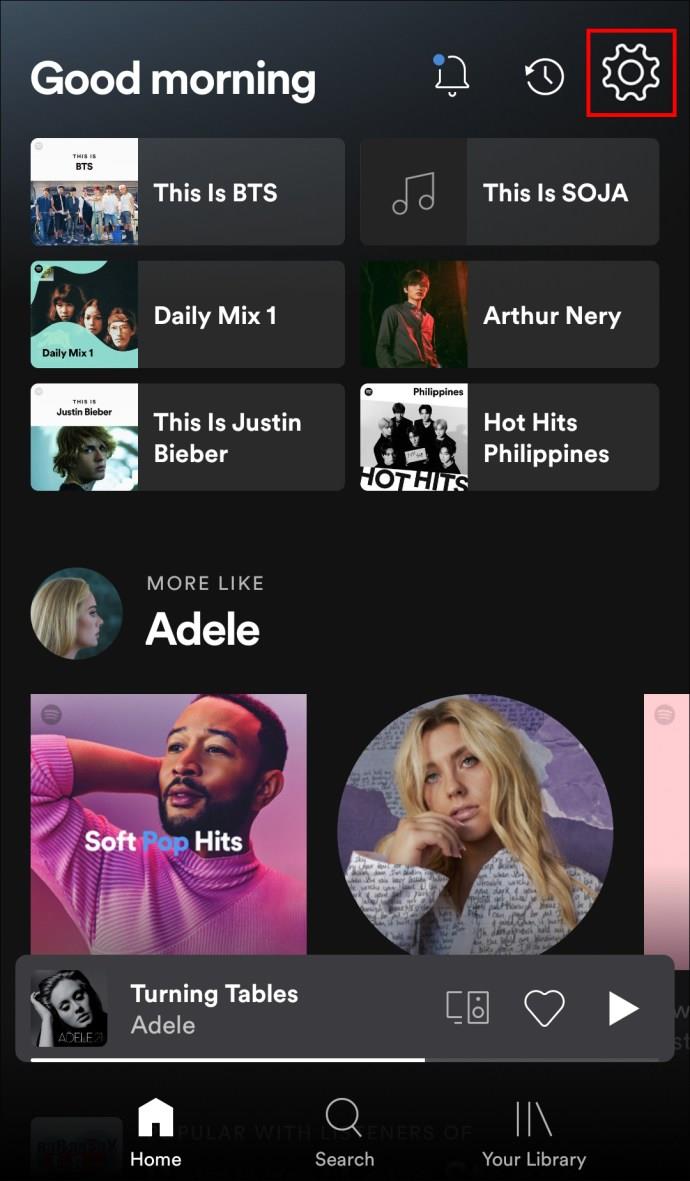
- Scrollen Sie nach unten zu „Leinwand“.
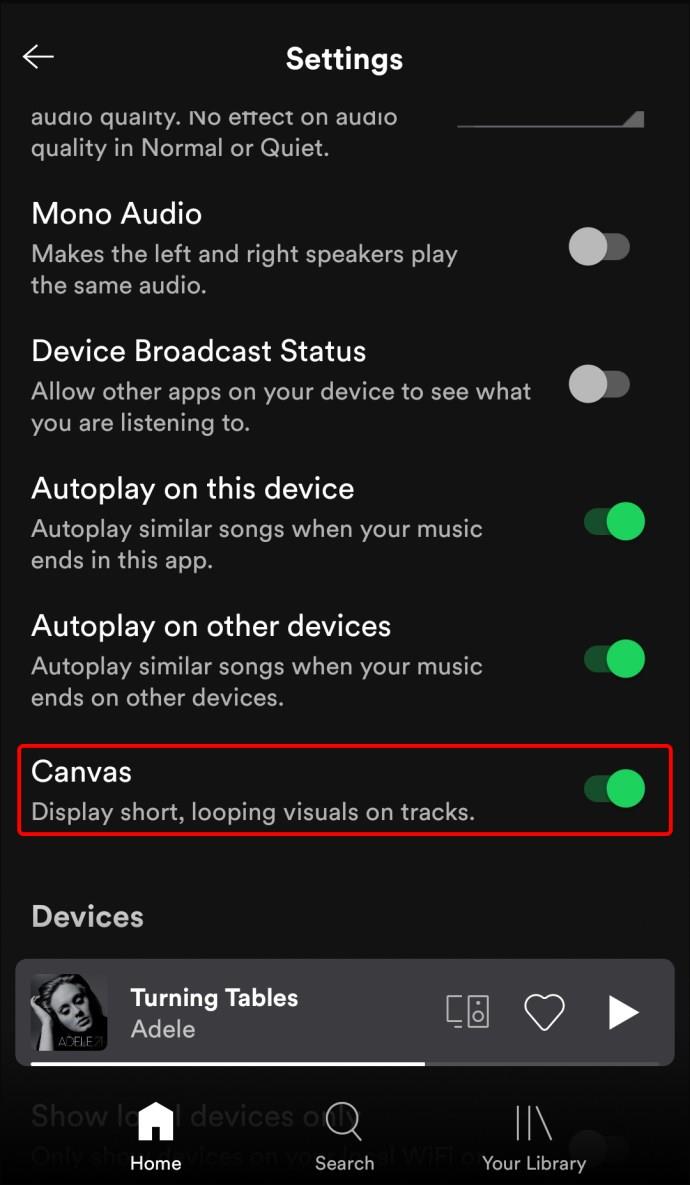
- Schalten Sie die Schaltfläche um, um die Funktion zu deaktivieren.

Wenn Sie als Künstler Canvas von Ihrem Android-Gerät aus ein- und ausschalten möchten, befolgen Sie die beschriebenen Schritte.
So aktivieren Sie Canvas:
- Gehen Sie zu Ihrer Spotify for Artists-App und navigieren Sie zu Ihrem Profil.
- Tippen Sie auf das +-Symbol für den Song, zu dem Sie das Video hinzufügen möchten.
- Laden Sie das Video hoch und klicken Sie auf „Leinwand hinzufügen“.
So schalten Sie Canvas aus:
- Öffnen Sie Ihre Spotify for Artists-App.
- Scrollen Sie zu dem Song, aus dem Sie das Video entfernen möchten, und wählen Sie „Symbol abspielen“.
- Tippen Sie auf „Bearbeiten“, um es zu löschen.
So aktivieren oder deaktivieren Sie Canvas in Spotify auf einem iPhone
Die Verwaltung von Canvas von Ihrem iPhone aus kann in wenigen einfachen Schritten durchgeführt werden. Wenn Sie Zuhörer sind, können Sie Canvas in Spotify auf Ihrem iPhone auf diese Weise aktivieren.
- Gehen Sie zu Ihrer Spotify-App und gehen Sie zu „Ihre Bibliothek“.
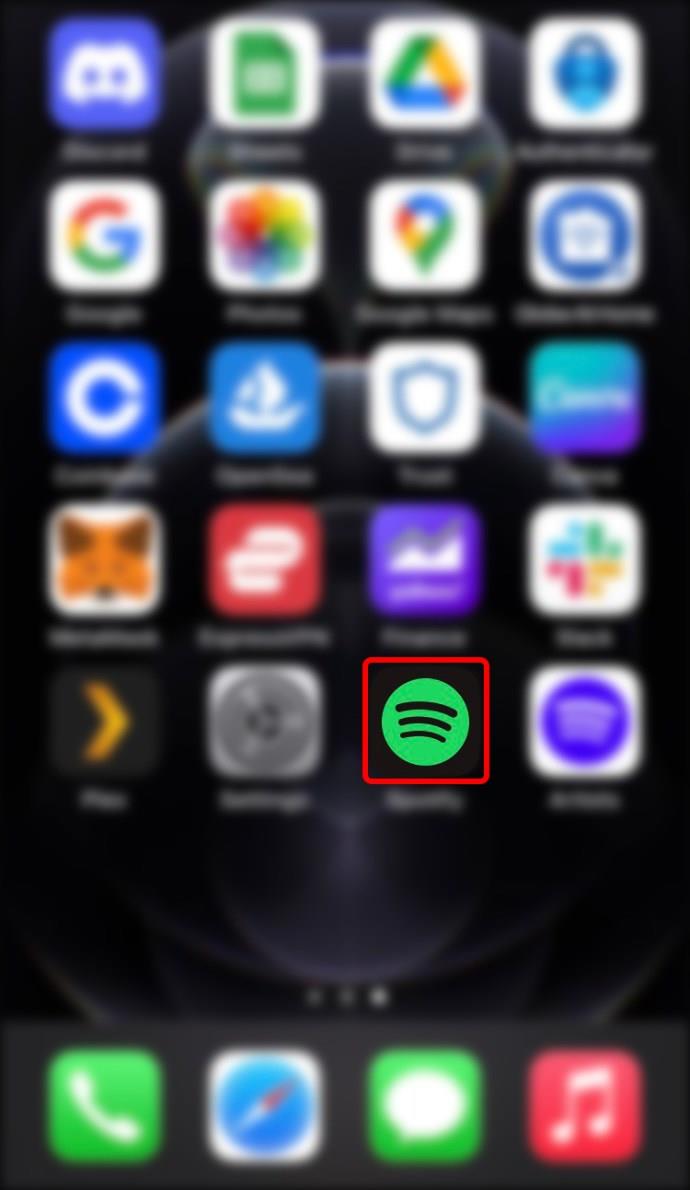
- Navigieren Sie zu „Einstellungen“.
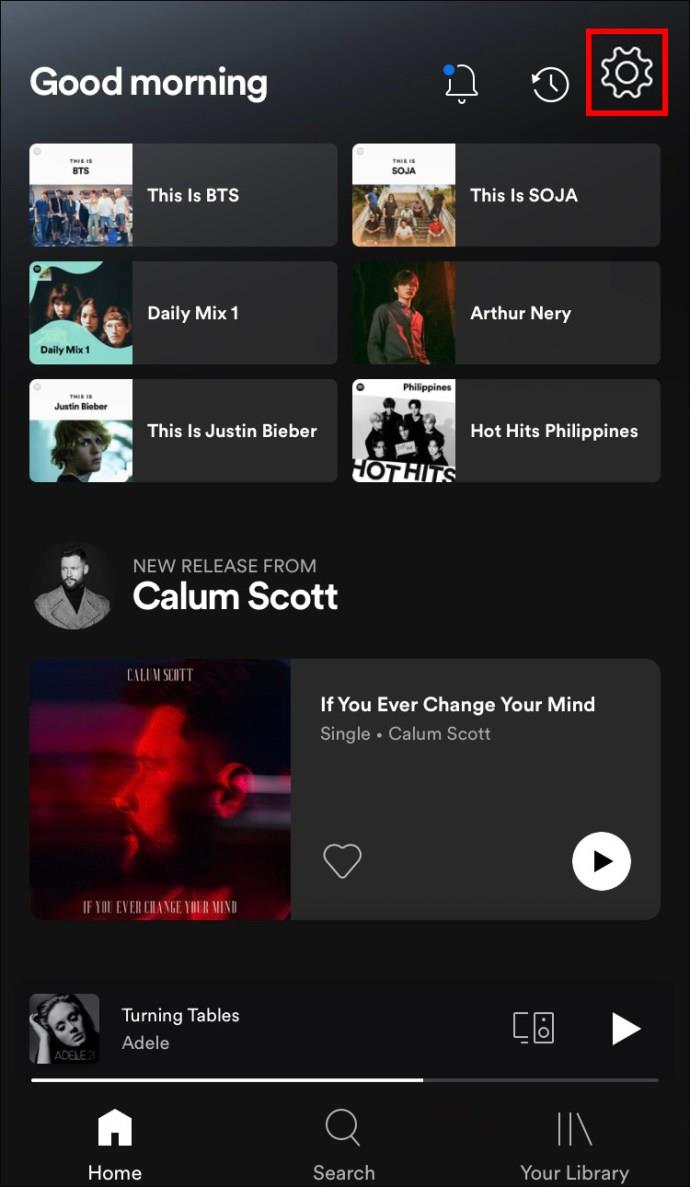
- Wählen Sie „Wiedergabe“.
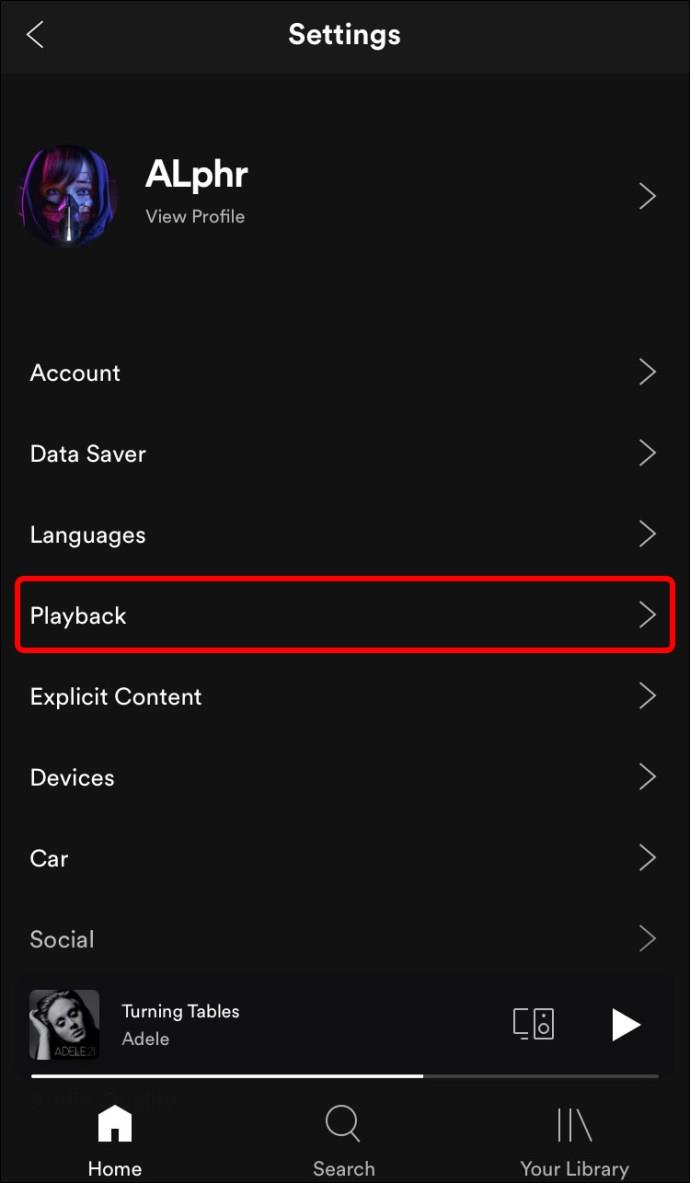
- Scrollen Sie zu „Canvas“ und schalten Sie um, um die Funktion zu aktivieren.
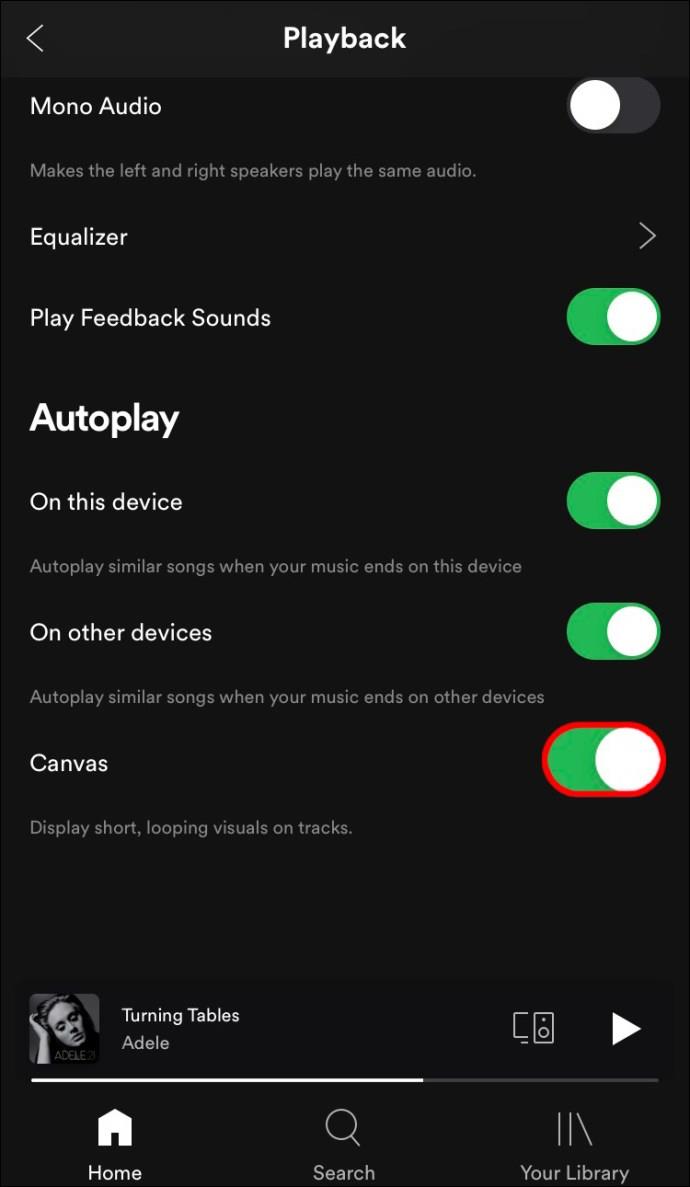
So schalten Sie Canvas auf Ihrem iPhone aus:
- Öffnen Sie Spotify.
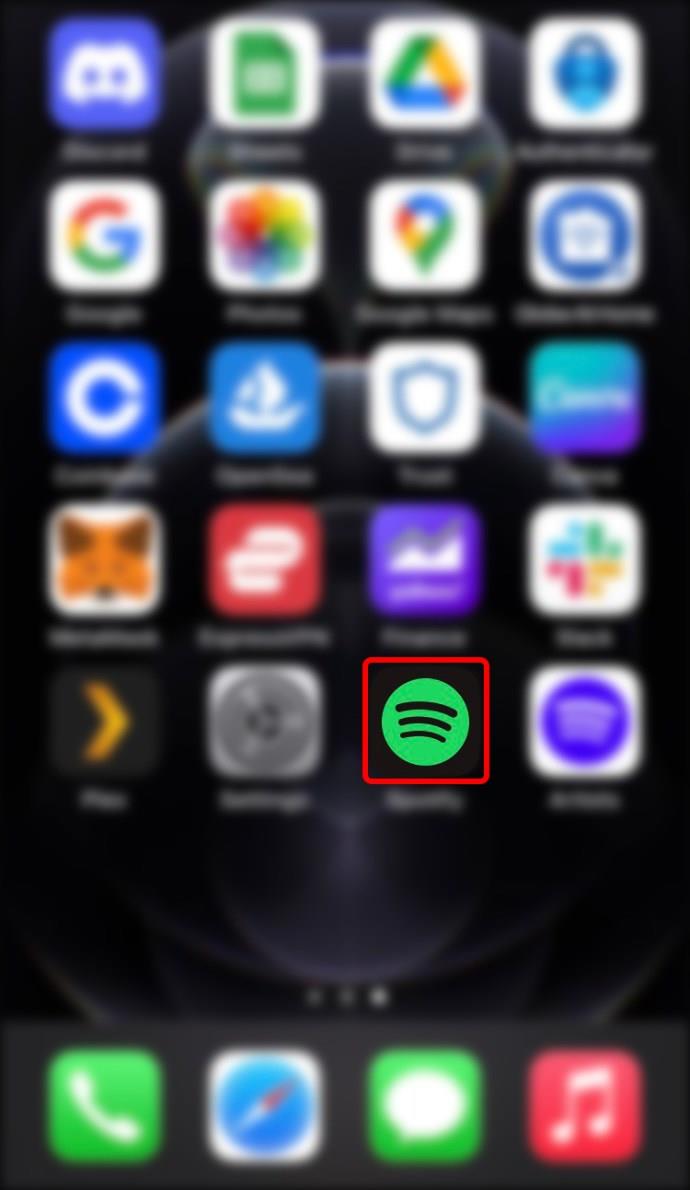
- Gehen Sie zu „Einstellungen-Zahnradsymbol“.
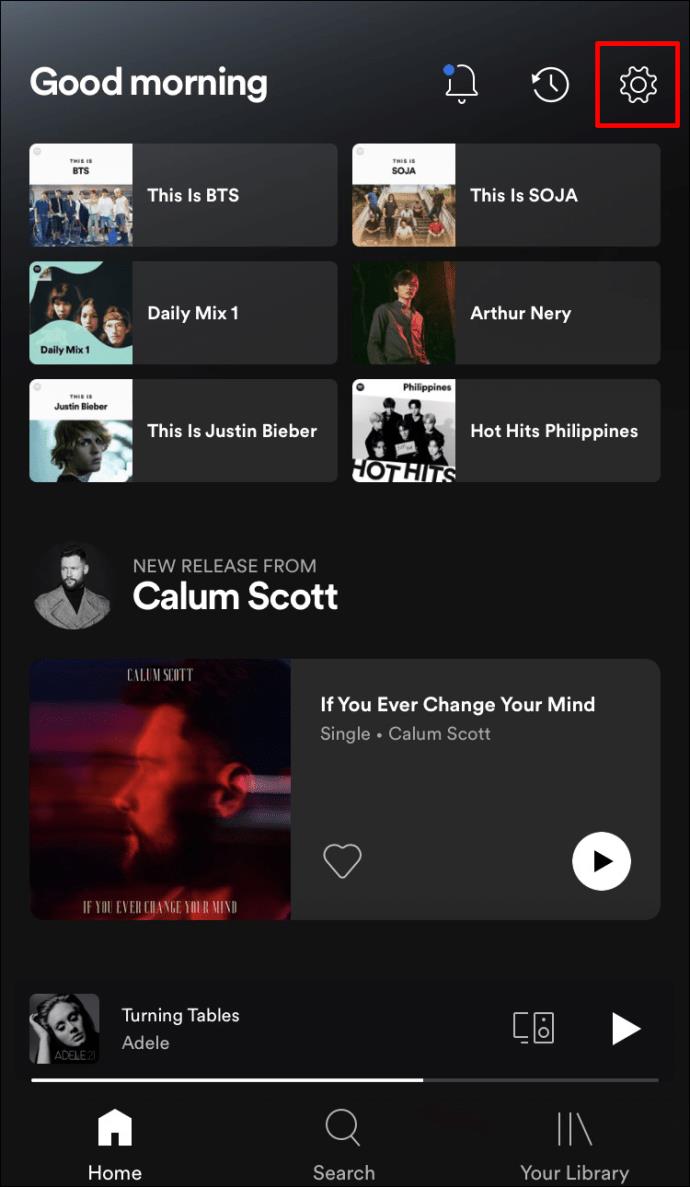
- Und tippen Sie auf „Wiedergabe“.
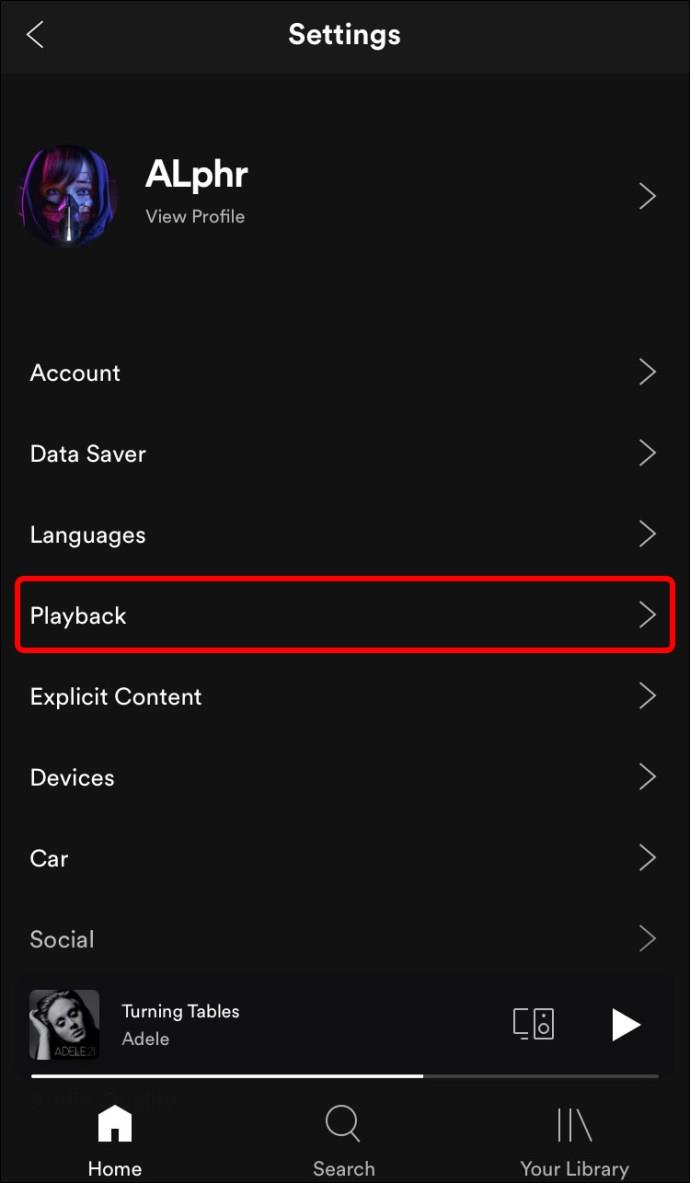
- Navigieren Sie zu „Canvas“ und schalten Sie die Funktion um, um sie zu deaktivieren.
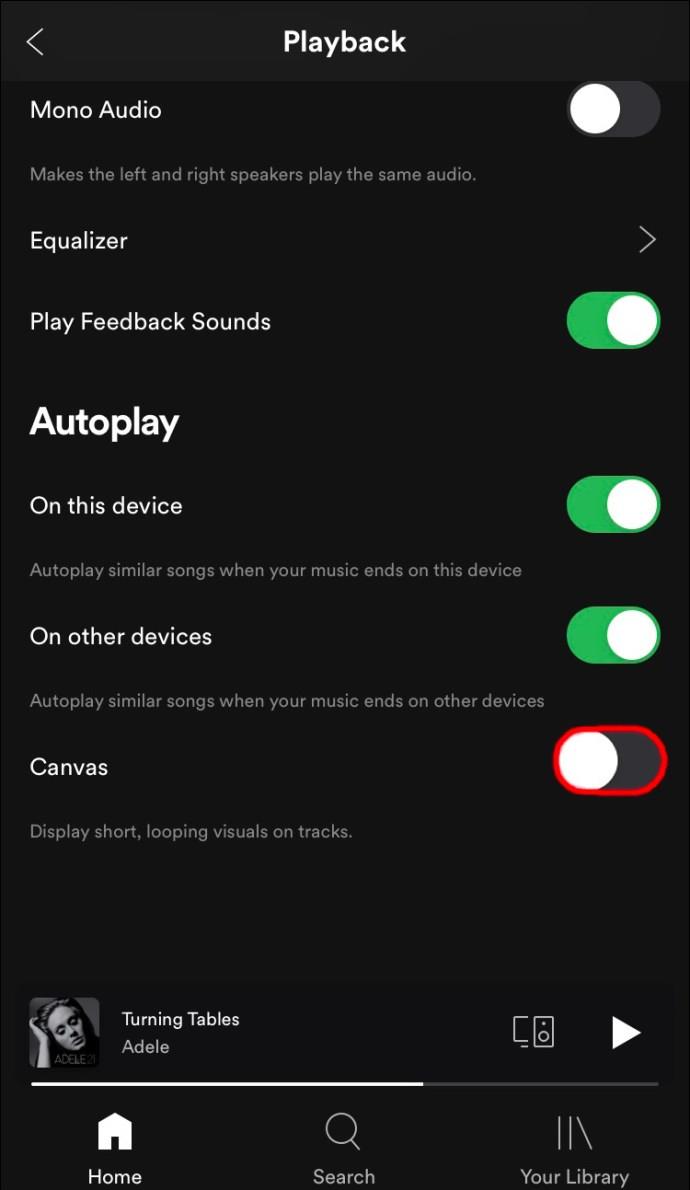
Wenn Sie Künstler sind, schalten Sie Canvas mit den folgenden Schritten auf Ihrem iPhone ein oder aus.
So aktivieren Sie Canvas:
- Öffnen Sie die Spotify for Artists-App und gehen Sie zu Ihrem Profil.
- Klicken Sie auf das +-Symbol für den Song, um ein Video hinzuzufügen.
- Laden Sie das Video hoch und tippen Sie auf „Leinwand hinzufügen“.
So schalten Sie Canvas aus:
- Gehen Sie zu Ihrer Spotify for Artists-App.
- Suchen Sie den Song, aus dem Sie das Video entfernen möchten, und wählen Sie „Icon Play“.
- Klicken Sie auf „Bearbeiten“, um es zu löschen.
So aktivieren oder deaktivieren Sie Canvas in Spotify auf einem iPad
Wenn Sie Spotify Canvas mit Ihrem iPad verwalten, müssen Sie die mobile App herunterladen, da die Funktion in der Desktop-App nicht funktioniert.
Wenn Sie Zuhörer sind, aktivieren Sie Canvas in Spotify auf Ihrem iPad auf diese Weise.
- Öffnen Sie Ihre Spotify-App und gehen Sie zu „Zahnradsymbol für Einstellungen“.
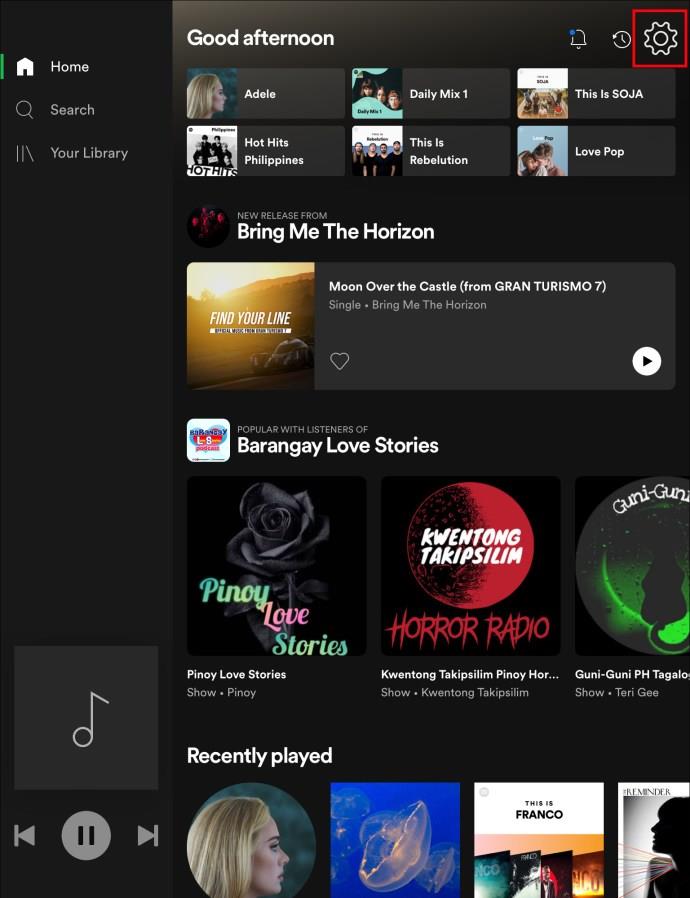
- Scrollen Sie nach unten und wählen Sie „Wiedergabe“.
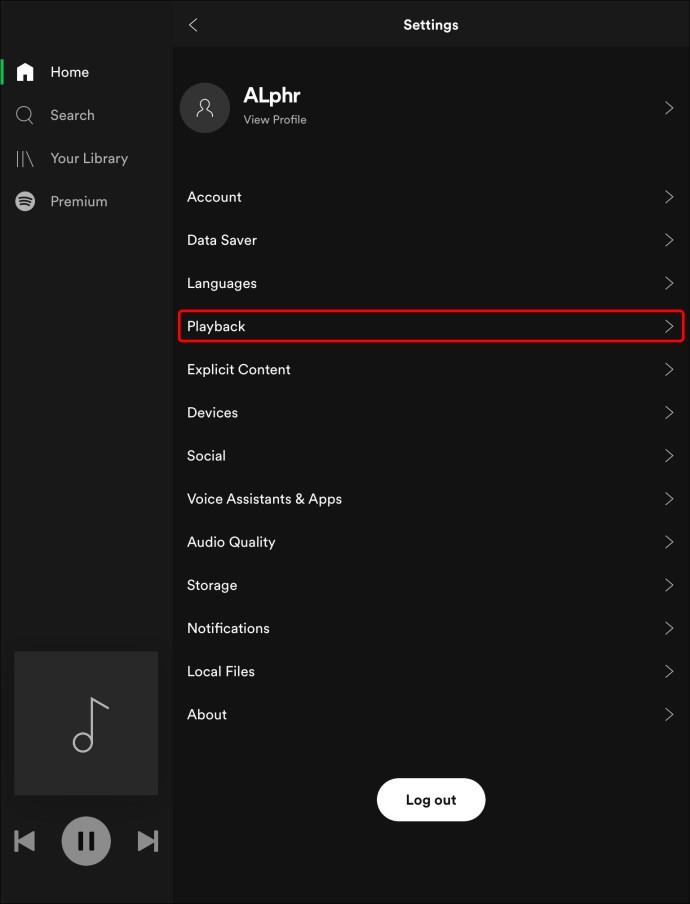
- Navigieren Sie zu „Canvas“ und schalten Sie um, um die Funktion zu aktivieren.
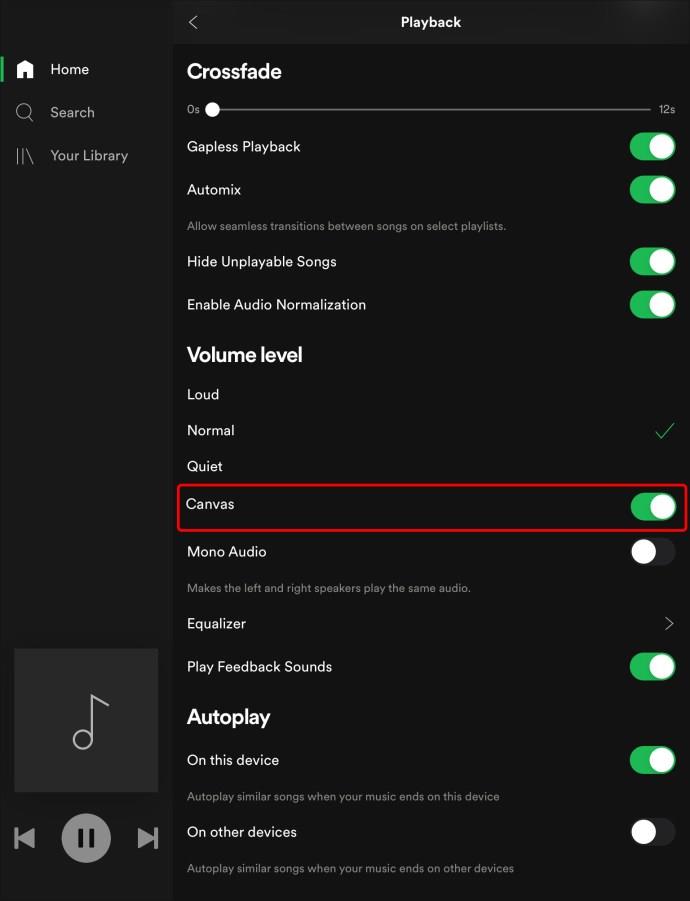
So schalten Sie Canvas auf Ihrem iPad aus:
- Gehen Sie zu Spotify und tippen Sie auf das „Einstellungssymbol“.
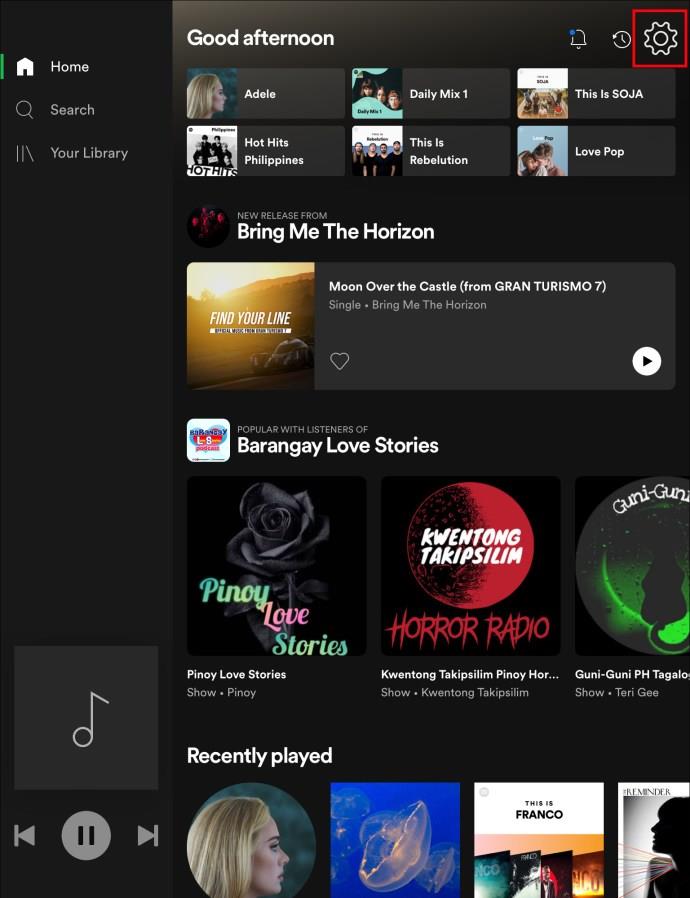
- Scrollen Sie nach unten und tippen Sie auf „Wiedergabe“.
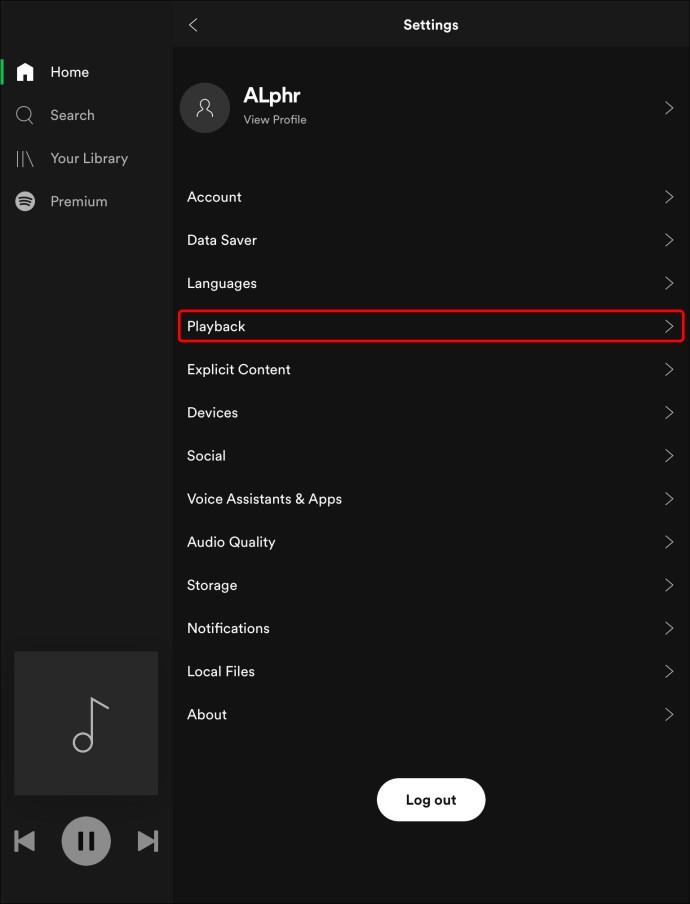
- Suchen Sie nach „Canvas“ und schalten Sie um, um die Funktion zu deaktivieren.
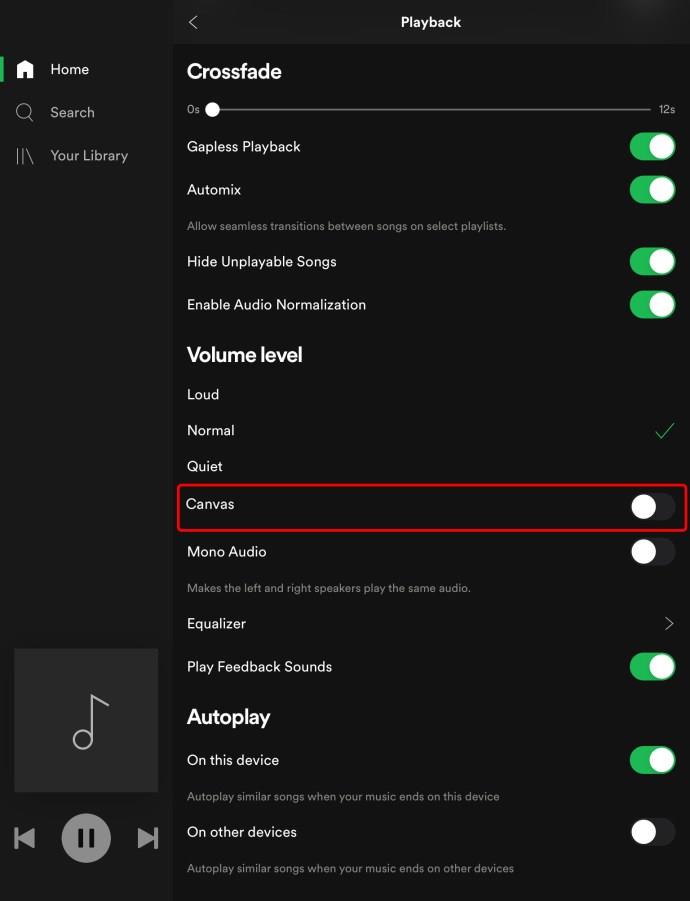
Befolgen Sie stattdessen diese Schritte, um Canvas auf Ihrem iPad ein- oder auszuschalten, wenn Sie Künstler sind.
So aktivieren Sie Canvas:
- Gehen Sie zur Spotify for Artists-App und klicken Sie auf Ihr Profil.
- Tippen Sie auf das +-Symbol für den Song, zu dem Sie das Video hinzufügen möchten.
- Laden Sie das Video hoch und klicken Sie auf „Leinwand hinzufügen“.
So schalten Sie Canvas aus:
- Starten Sie Ihre Spotify for Artists-App.
- Wählen Sie den Song aus, aus dem Sie das Video entfernen möchten, und klicken Sie auf „Symbol abspielen“.
- Klicken Sie auf „Bearbeiten“, um es zu löschen.
Zusätzliche FAQs
Wie behebe ich, dass Canvas nicht funktioniert?
Sie können verschiedene Maßnahmen ergreifen, um Canvas zu reparieren, wenn es auf Ihrem Gerät nicht funktioniert.
• Aktualisieren Sie Ihre App – Canvas funktioniert möglicherweise nicht, weil Sie eine ältere Version von Spotify verwenden. Aktualisieren Sie Ihre App und versuchen Sie es erneut mit Canvas.
• Erneut anmelden – So einfach das auch klingt, vielleicht reicht es aus, sich abzumelden und wieder anzumelden.
• Überprüfen Sie Ihre Einstellungen – Möglicherweise haben Sie vergessen, Canvas in Ihren Einstellungen zu aktivieren. Bestätigen Sie, dass die Funktion aktiviert wurde, und versuchen Sie es erneut mit Canvas.
• Spotify deinstallieren – Eine andere Möglichkeit, die App zu optimieren, besteht darin, sie zu deinstallieren und erneut zu installieren. Möglicherweise stellen Sie fest, dass dadurch das Problem behoben wird.
• Funktion nicht verfügbar – Canvas ist noch nicht weltweit verfügbar und die Funktion wurde in Ihrer Region möglicherweise nicht aktiviert. Hierfür gibt es keine Lösung, außer auf ein Spotify-Update zu warten, das die Situation möglicherweise behebt.
Genießen Sie das digitale Kunstwerk
Künstler fügen Canvas-Fotos und -Videos hinzu, um ihren Fans ein wenig zusätzliche Aufmerksamkeit zu schenken. Diese digitalen Kunstwerke sind mehr als nur das Albumcover; Sie sind ein spezifischer Ausdruck jedes Liedes. Das Aktivieren der Canvas-Funktion in Ihrer Spotify-App muss kein komplizierter Vorgang sein. Mit diesen Richtlinien können Sie Spotify Canvas auf jedem Ihrer Mobilgeräte genießen. Wenn Ihnen die Hintergrundvideos zu viel sind, können Sie sie jederzeit deaktivieren.
Haben Sie Spotify Canvas in Ihrer App aktiviert? Teilen Sie uns mit, wie Sie es gemacht haben.