Die Zwei-Faktor-Authentifizierung (2FA) ist eine hervorragende Möglichkeit, die Sicherheit Ihres Amazon-Kontos zu erhöhen. Hier erfahren Sie, wie Sie diese Funktion aktivieren oder deaktivieren können.
Gerätelinks
Die Zwei-Faktor-Authentifizierung (auch Zwei-Schritt-Verifizierung genannt) ist eine hervorragende Möglichkeit, die Sicherheit Ihres Amazon-Kontos zu erhöhen. Dies funktioniert durch die Anforderung zusätzlicher Anmeldeinformationen.
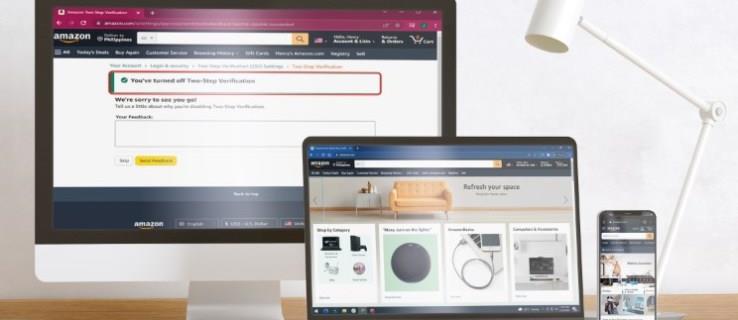
Aber wie autorisieren oder deaktivieren Sie diese Funktion? Glücklicherweise ist der Prozess relativ einfach. In diesem Artikel zeigen wir Ihnen, wie Sie Ihr Amazon 2fa aus- oder einschalten, egal welches Gerät Sie verwenden.
So deaktivieren Sie 2fa bei Amazon auf einem PC
Wenn Sie von einem PC aus auf Ihr Amazon-Konto zugreifen, ist das Aktivieren oder Deaktivieren der Zwei-Faktor-Authentifizierung ein einfacher Vorgang.
Folgendes müssen Sie tun:
- Greife auf dein Konto zu.
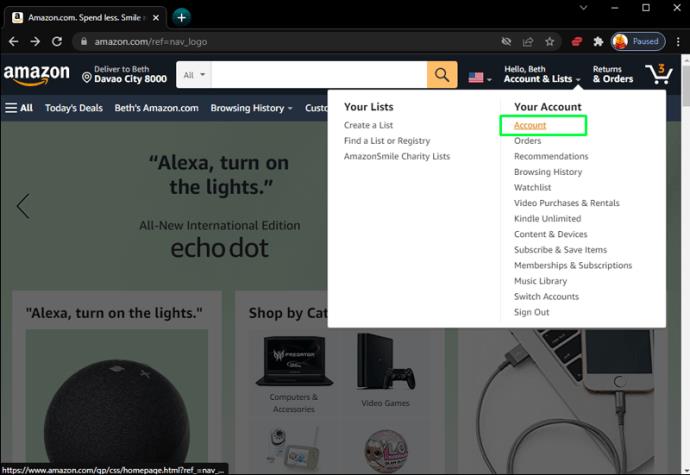
- Klicken Sie in der Liste der Optionen auf „Anmeldung und Sicherheit“.
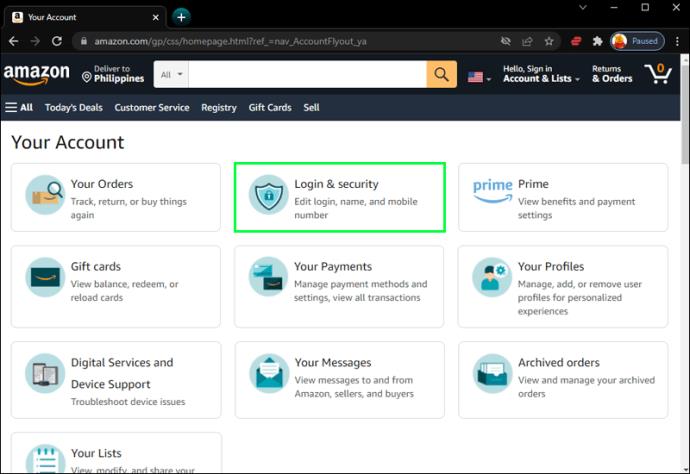
- Wählen Sie neben den Einstellungen für die „Zwei-Schritt-Verifizierung“ die Option „Bearbeiten“.
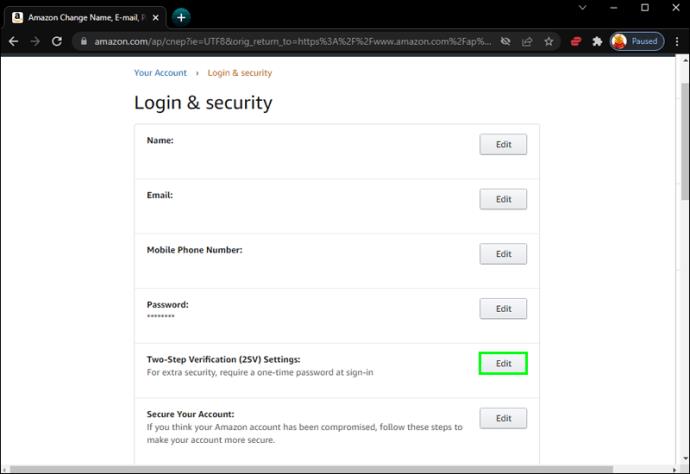
- Klicken Sie neben „Zwei-Schritt-Verifizierung“ auf „Erste Schritte“.
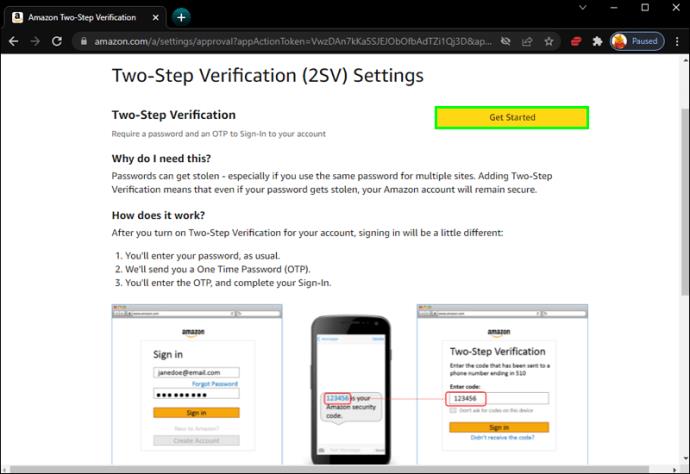
- Anschließend werden Sie aufgefordert, Ihre Telefonnummer einzugeben. Klicken Sie anschließend auf „Weiter“.
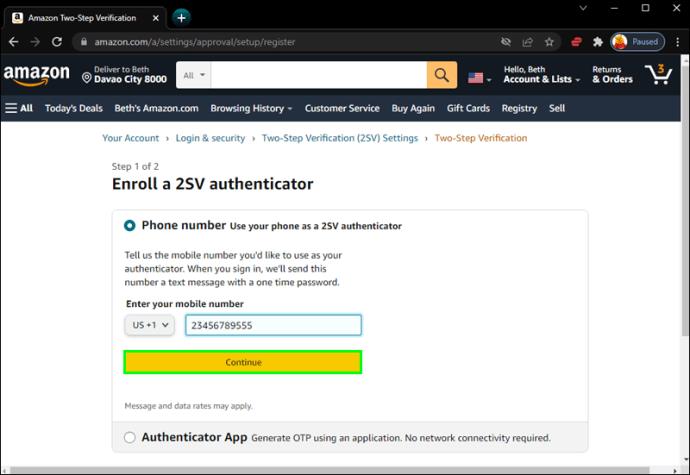
- Anschließend erhalten Sie eine Benachrichtigung, die bestätigt, dass die Zwei-Faktor-Authentifizierung eingeführt wurde.
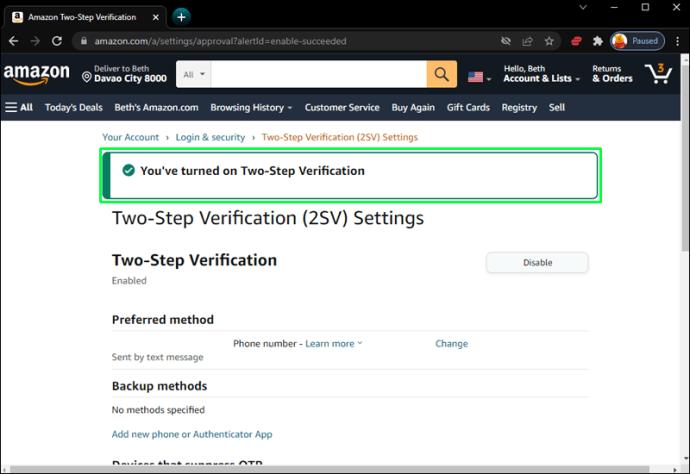
Für manche Menschen kann die Zwei-Faktor-Authentifizierung unbequem sein. Möglicherweise haben Sie Ihr Passwort auf etwas Erweitertes aktualisiert. Oder vielleicht möchten Sie sich einfach nicht die Mühe machen, die erforderlichen zusätzlichen Schritte auszuführen, um auf Ihr Konto zuzugreifen. Was auch immer Ihr Grund sein mag, die Deaktivierung dieser Funktion ist schnell und einfach.
Befolgen Sie einfach diese Schritte:
- Greife auf dein Konto zu.
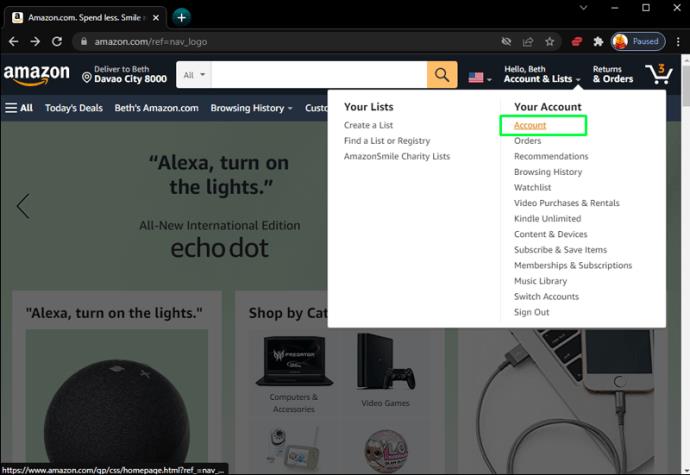
- Wählen Sie aus den verfügbaren Optionen „Anmeldung und Sicherheit“ aus.
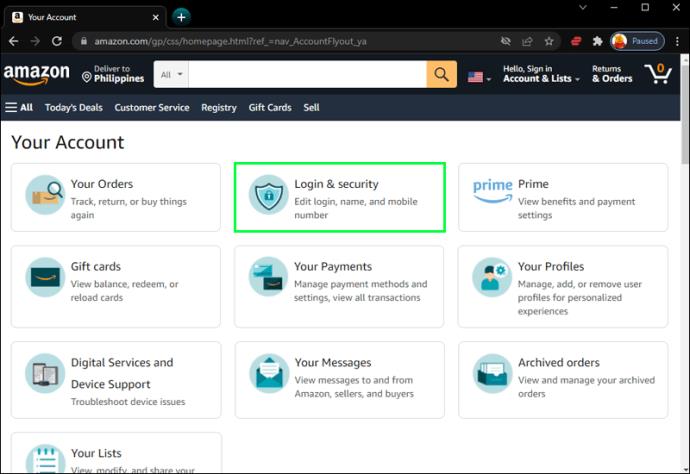
- Klicken Sie neben den Einstellungen für die „Zwei-Schritt-Verifizierung“ auf „Bearbeiten“.
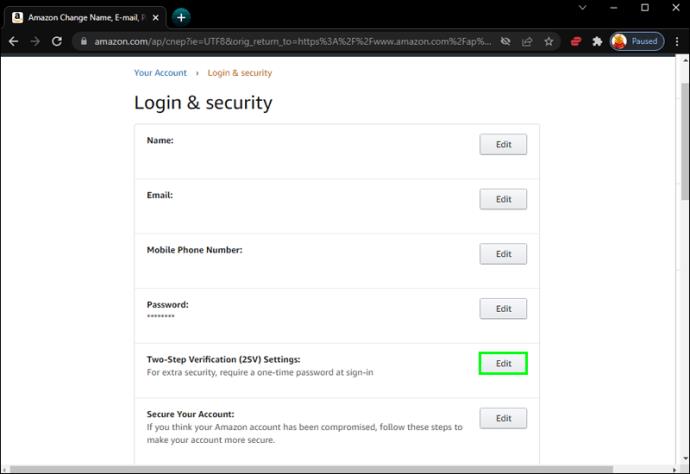
- Anschließend wird Ihnen die Option „Zweistufige Verifizierung deaktivieren“ angezeigt.
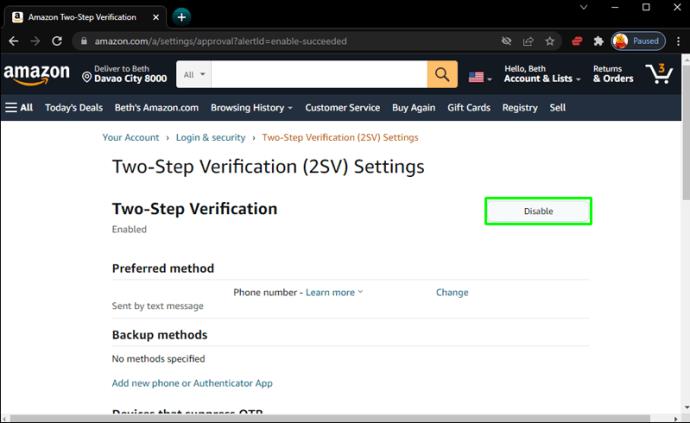
- Aktivieren Sie anschließend das Kontrollkästchen und klicken Sie erneut auf „Deaktivieren“.
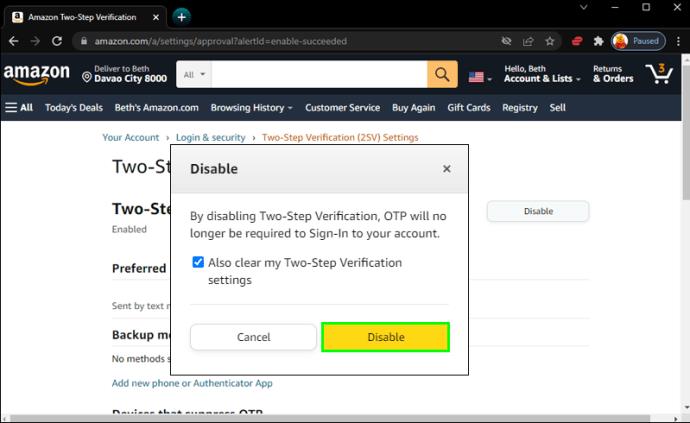
- Sobald dies abgeschlossen ist, erscheint eine Benachrichtigung, die Sie darüber informiert, dass die zweistufige Verifizierung für Ihr Konto deaktiviert wurde.
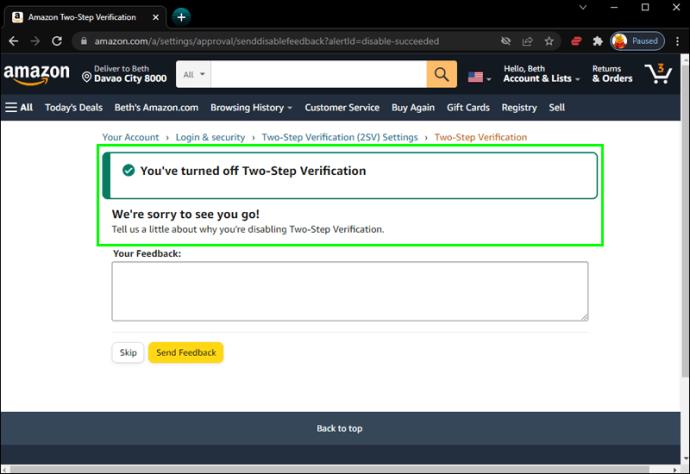
So deaktivieren Sie 2fa bei Amazon auf einem iPhone
Eine der besten Möglichkeiten, Ihr Amazon-Konto zu schützen, besteht darin, eine zusätzliche Schutzschicht hinzuzufügen. Leider kann die Zwei-Faktor-Authentifizierungsfunktion noch nicht über die Amazon-App aktiviert werden. Stattdessen müssen iPhone-Benutzer über ihren mobilen Browser die Amazon- Website aufrufen, um die Funktion zu aktivieren oder zu deaktivieren.
Um die Funktion zu aktivieren, führen Sie die folgenden Schritte aus:
- Greife auf dein Konto zu.
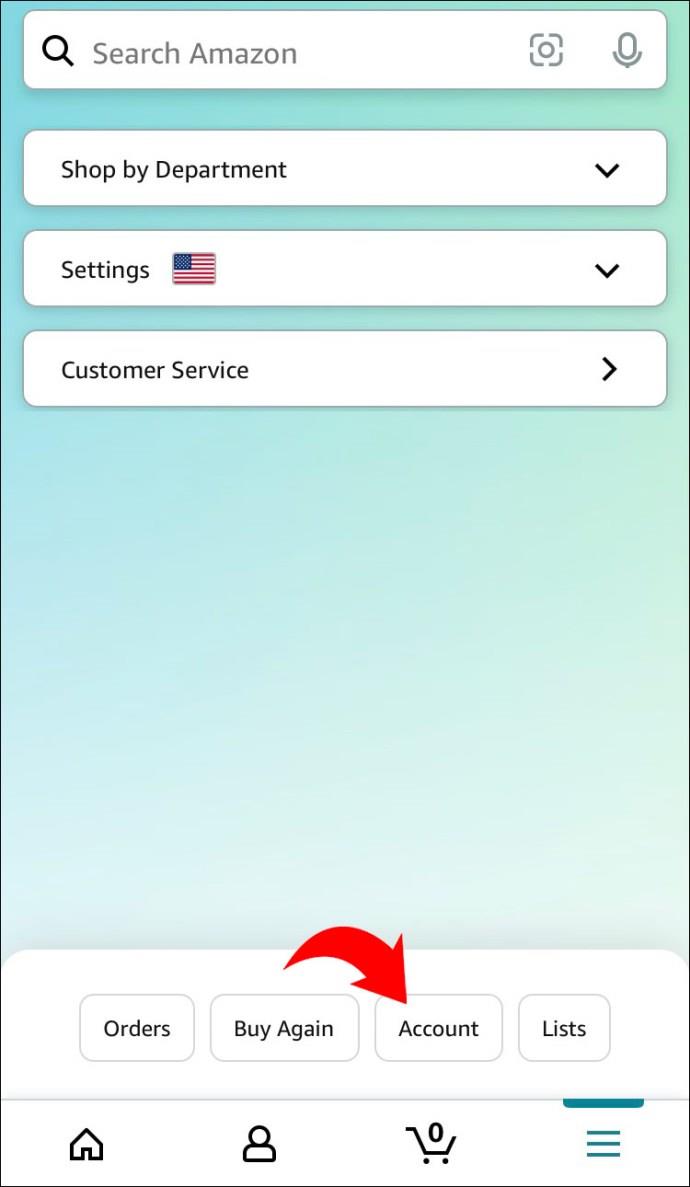
- Tippen Sie unter „Kontoeinstellungen“ auf „Anmelde- und Sicherheitseinstellungen“.
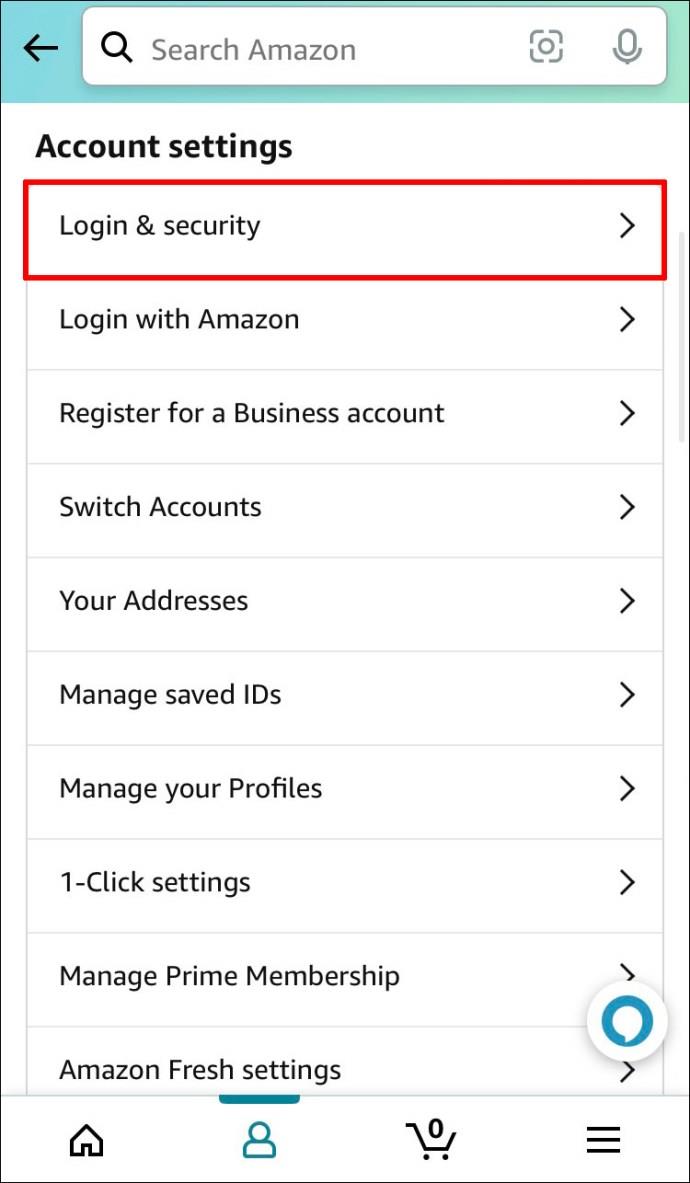
- Wählen Sie neben „Zwei-Schritt-Verifizierung“ „Bearbeiten“ aus.
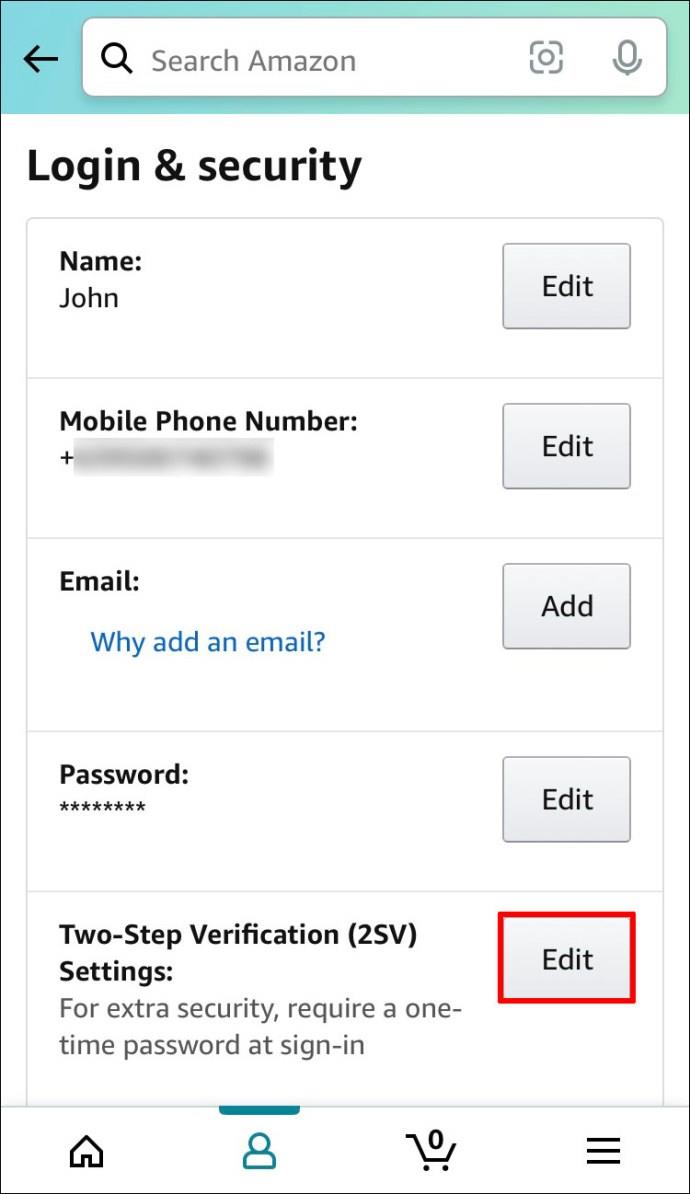
- Klicken Sie unter „Zwei-Schritt-Verifizierung“ auf „Erste Schritte“.
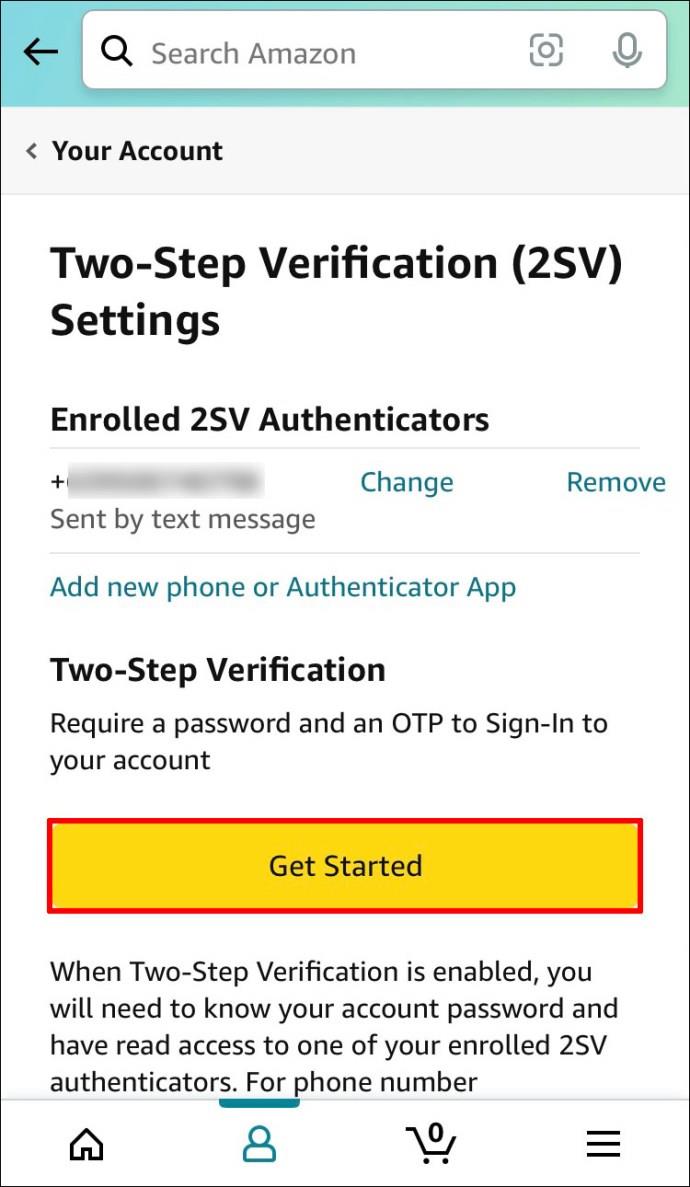
- Anschließend werden Sie aufgefordert, Ihre Telefonnummer einzugeben. Klicken Sie anschließend auf „OTP senden“.
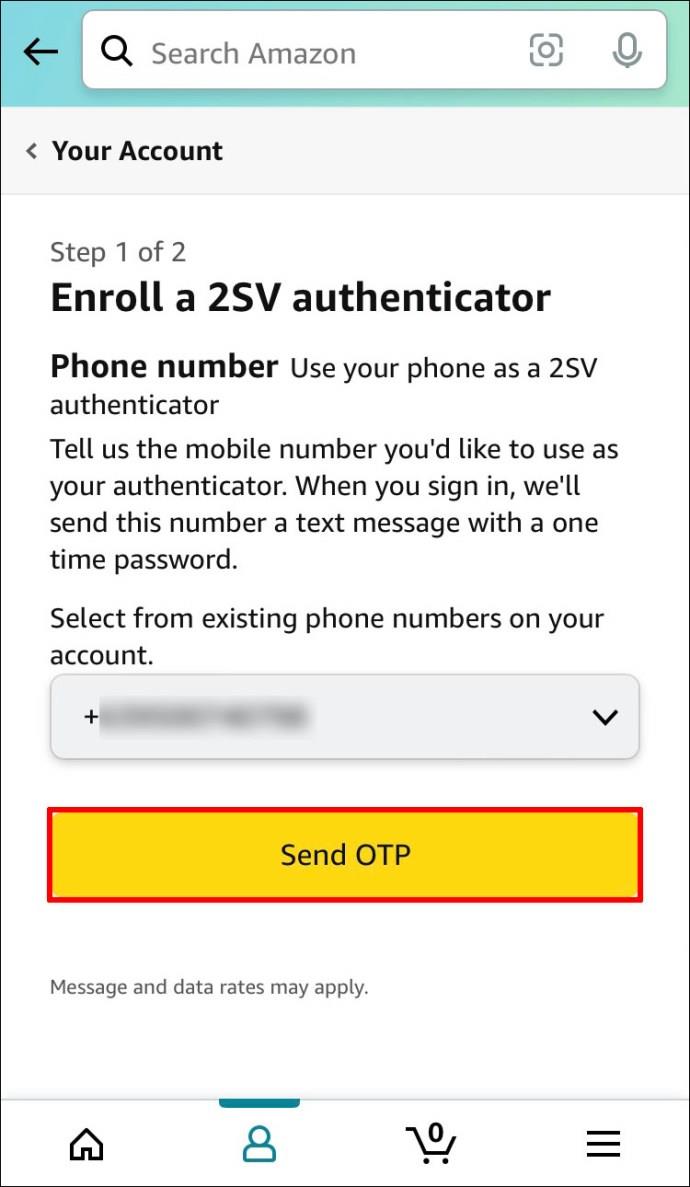
- Ein Bestätigungscode wird an Ihre Nummer gesendet. Geben Sie diesen Code in das dafür vorgesehene Feld ein und klicken Sie auf „Weiter“.
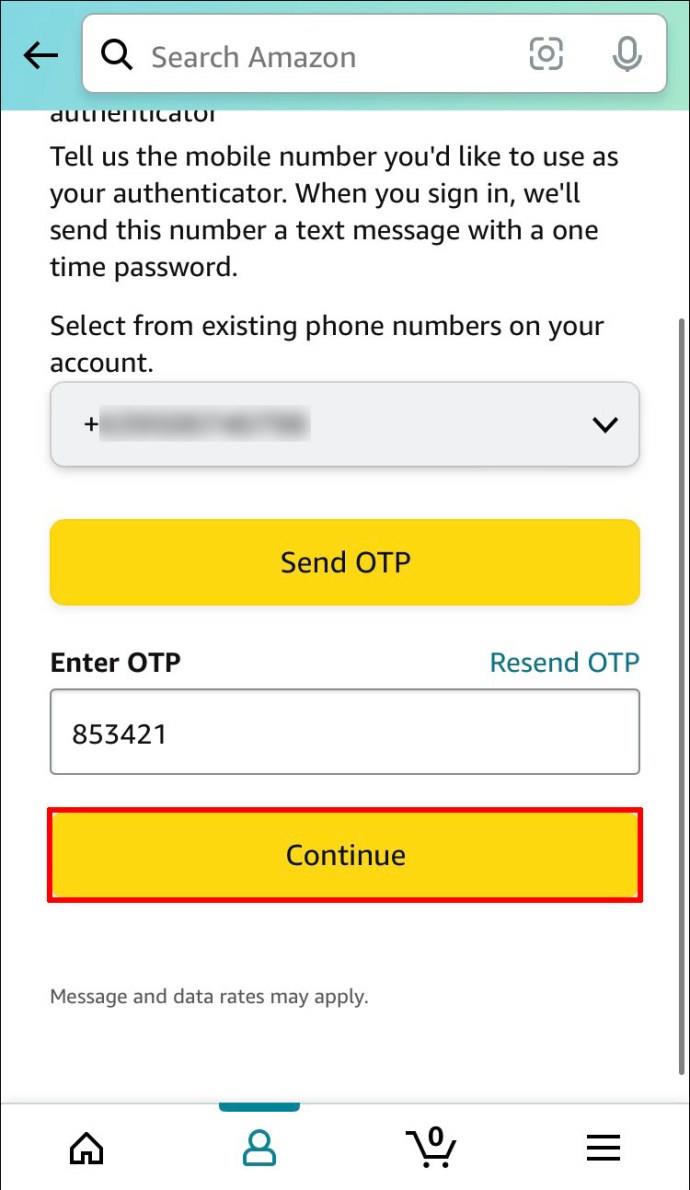
- Anschließend haben Sie die Möglichkeit, eine „Sicherungsmethode“ auszuwählen. Sie können dies tun, indem Sie entweder eine Mobiltelefonnummer eingeben oder eine Authenticator-App verwenden.
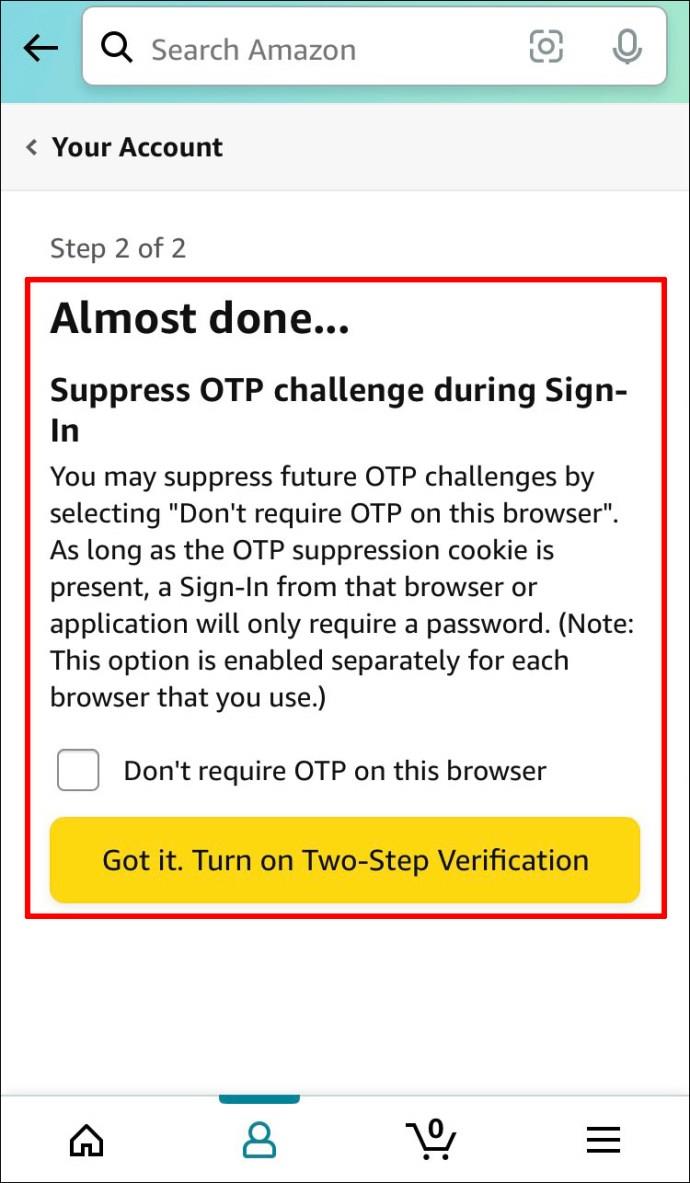
- Die Zwei-Faktor-Authentifizierung ist jetzt für Ihr Amazon-Konto eingerichtet.
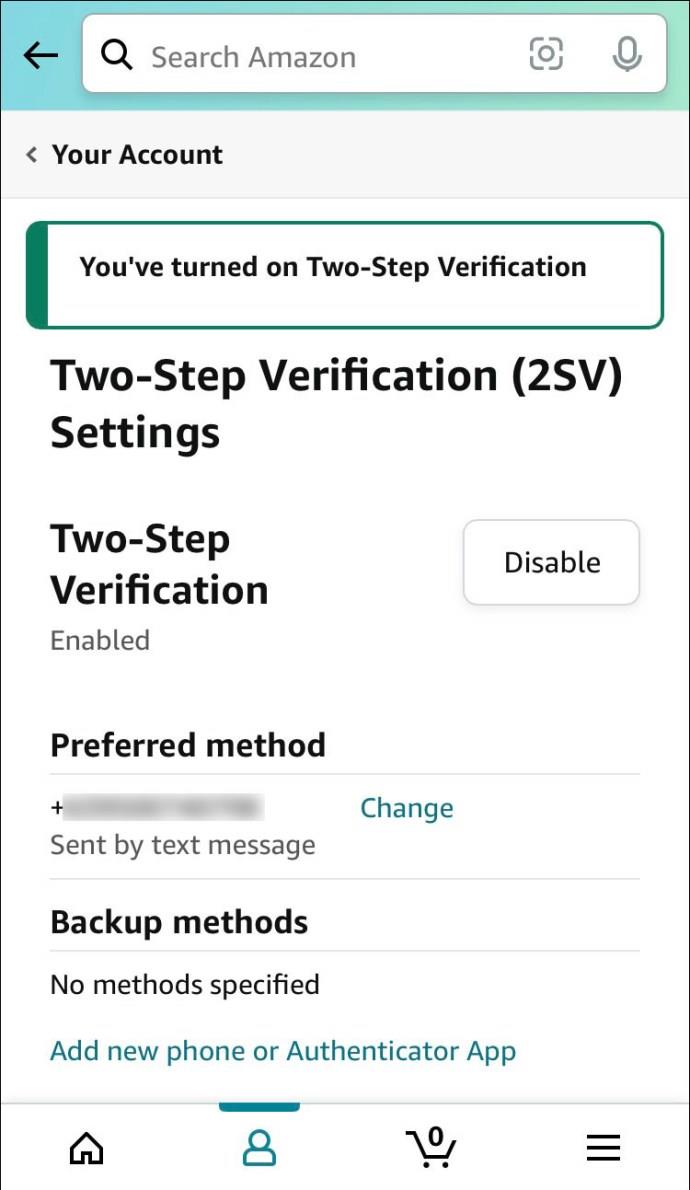
Wenn Sie hingegen die Zwei-Faktor-Authentifizierung von Ihrem Amazon-Konto über Ihr iPhone deaktivieren möchten, gehen Sie wie folgt vor:
- Greife auf dein Konto zu.
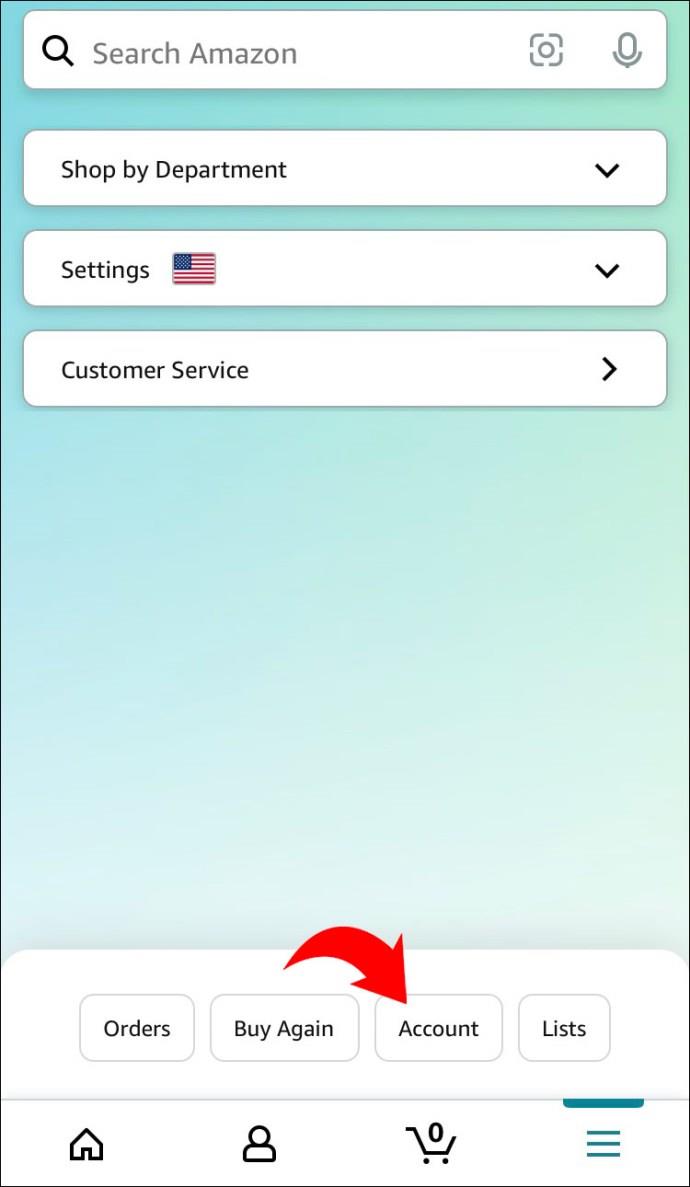
- Wählen Sie „Anmelde- und Sicherheitseinstellungen“ aus den verfügbaren Optionen.
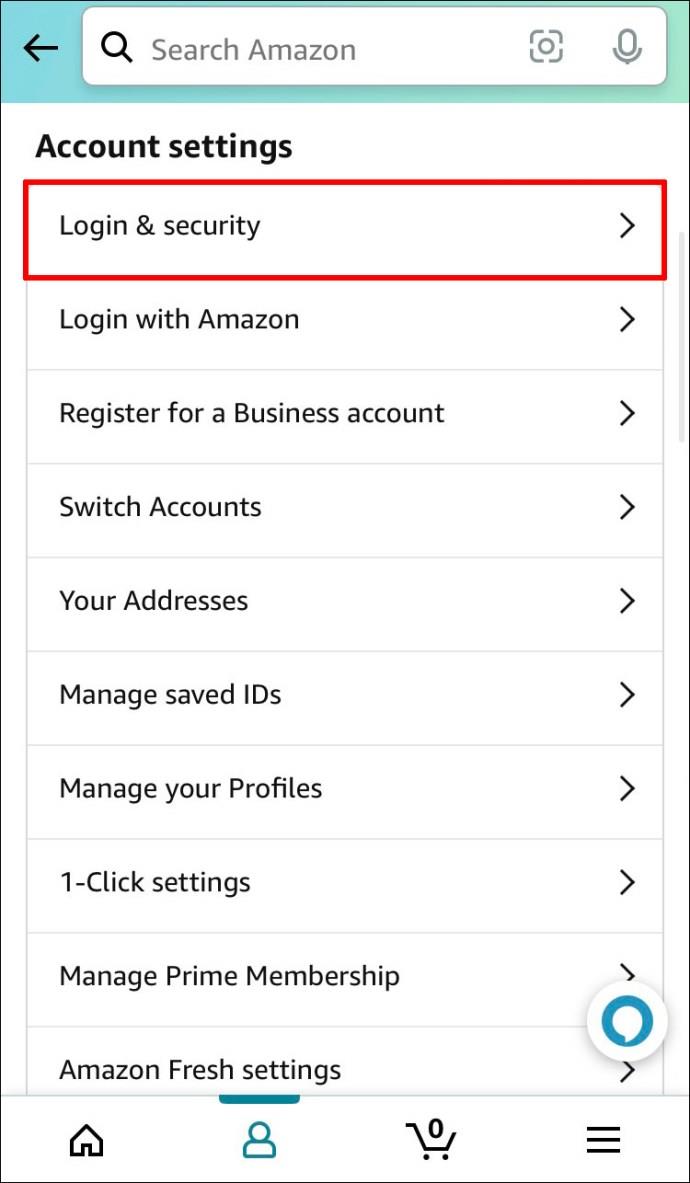
- Wählen Sie „Bearbeiten“ neben „Zwei-Schritt-Verifizierung“.
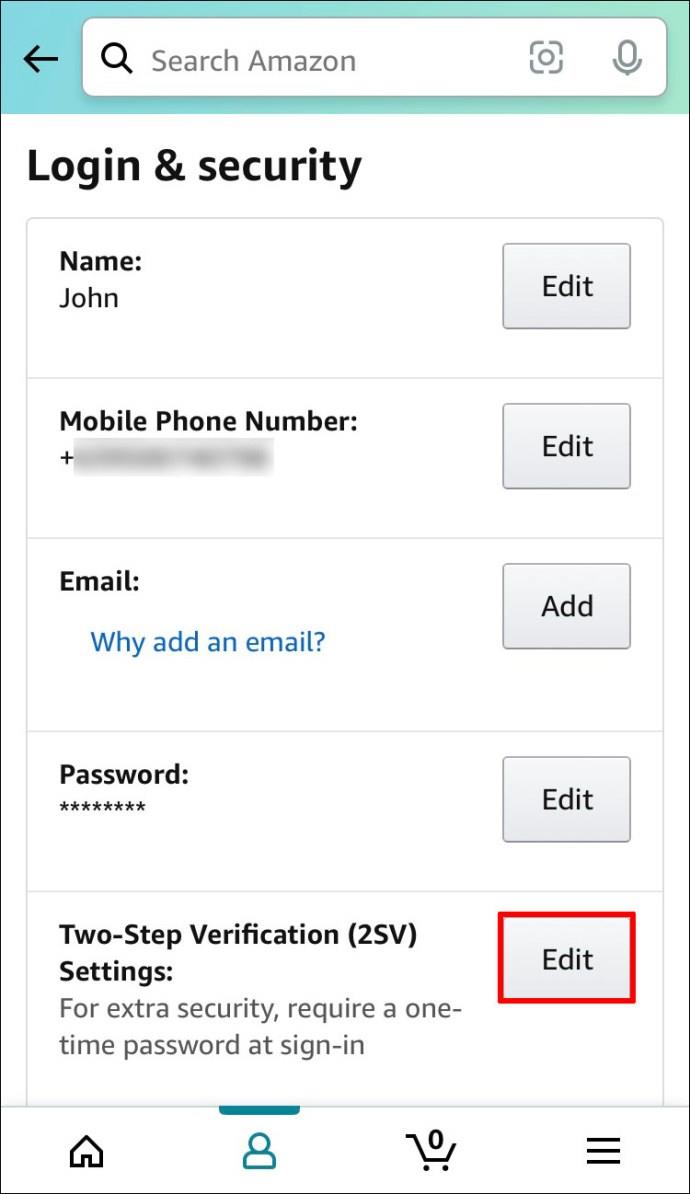
- Tippen Sie neben „Zwei-Schritt-Verifizierung“ auf „Deaktivieren“.

- Zur Bestätigung Ihrer Aktion wird Ihnen ein Bestätigungscode auf Ihr Mobiltelefon gesendet.
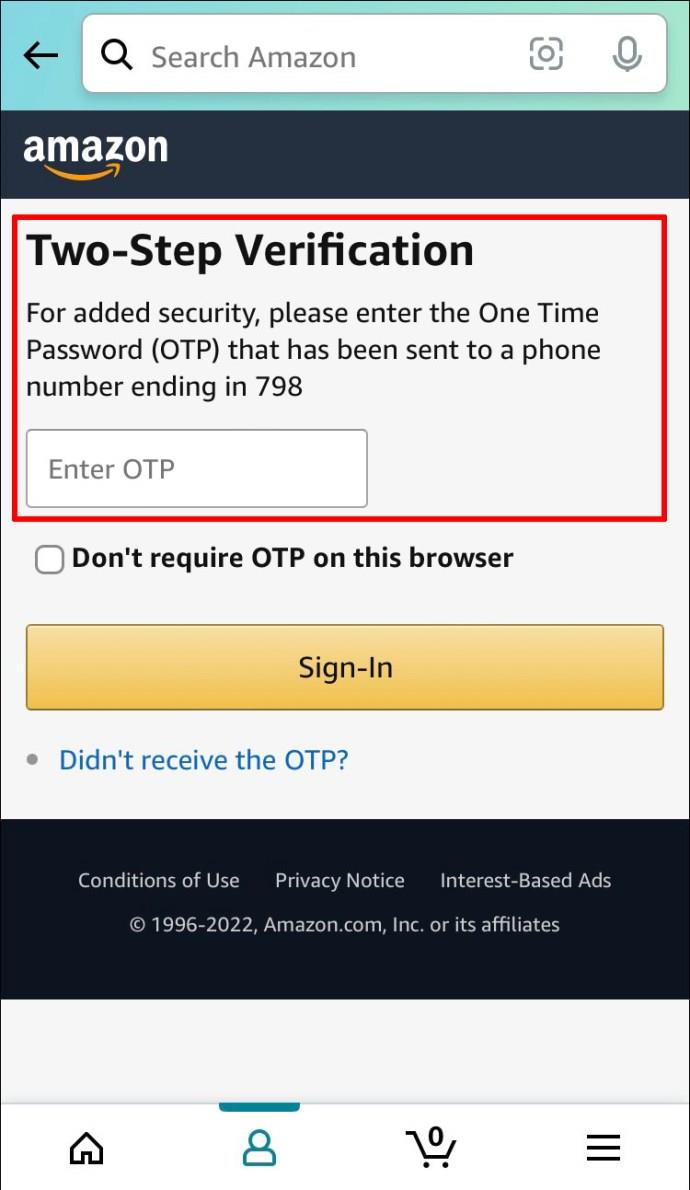
- Geben Sie den Code ein, wenn Sie dazu aufgefordert werden.
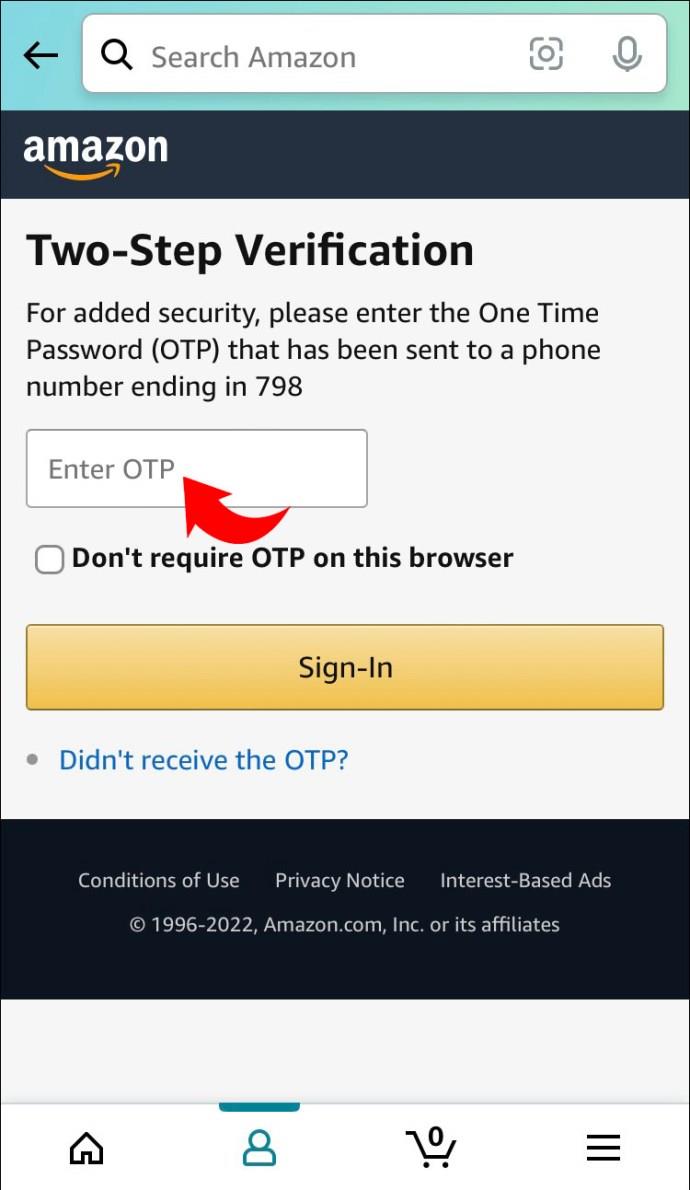
- Wählen Sie erneut „Deaktivieren“.
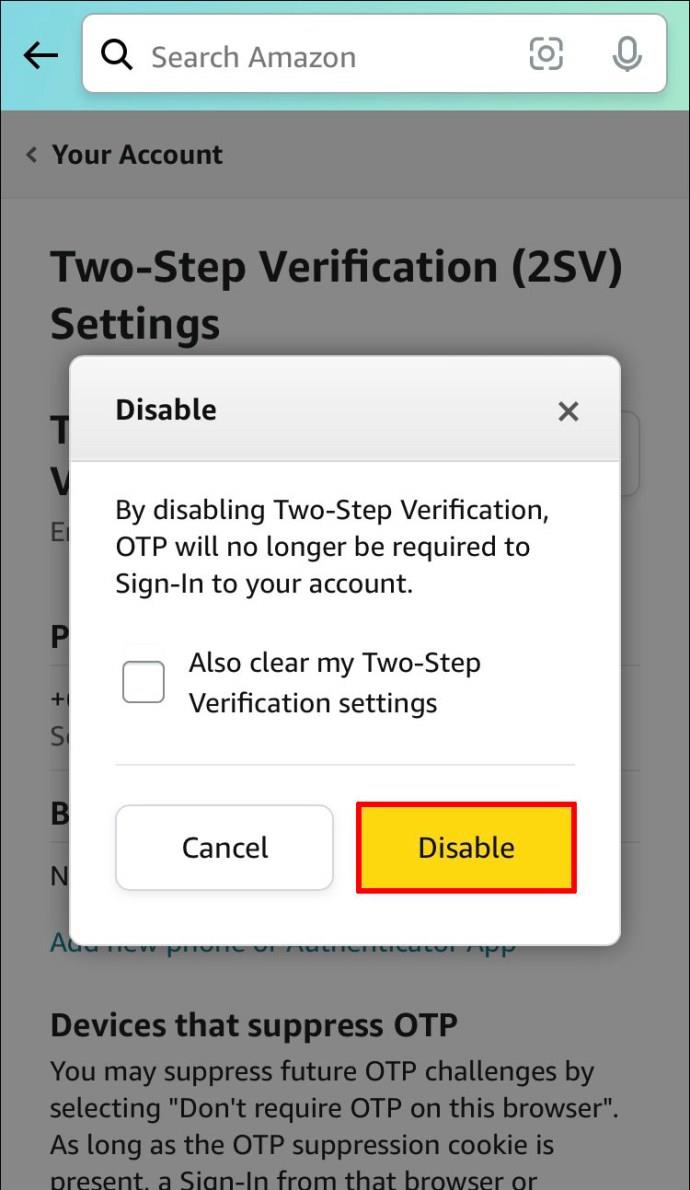
- Die Zwei-Faktor-Authentifizierung wird dann auf Ihrem Gerät deaktiviert.
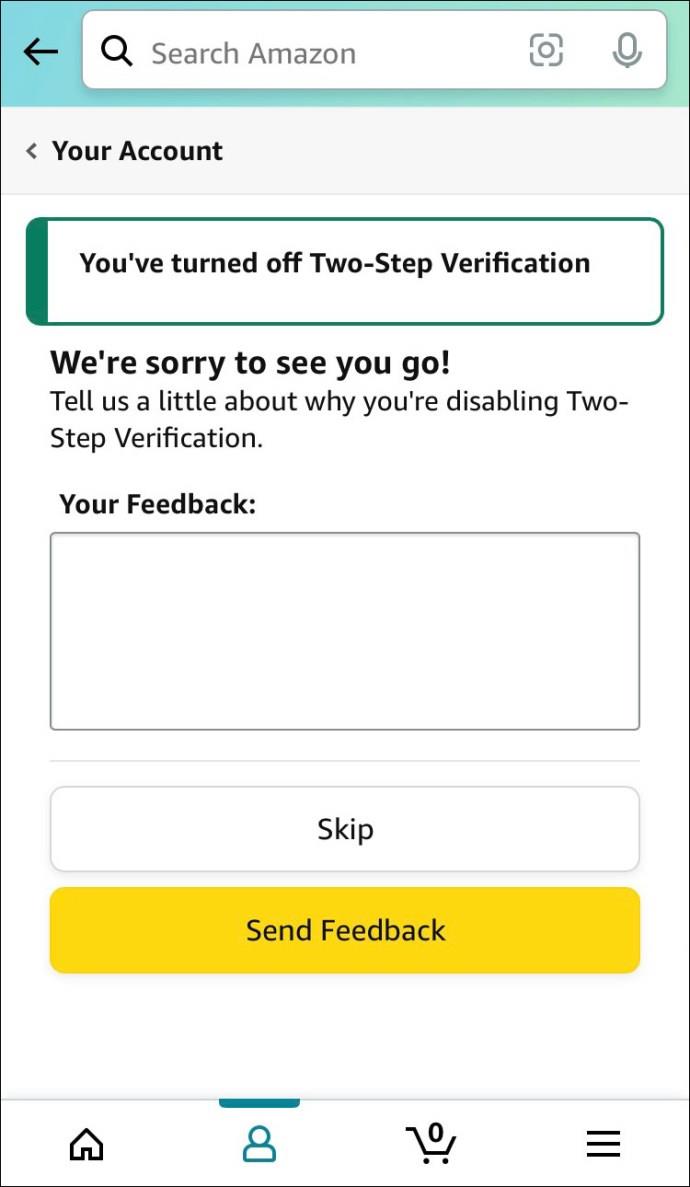
So deaktivieren Sie 2fa bei Amazon auf einem Android
Leider bietet die Amazon-App Benutzern nicht die Möglichkeit, die Zwei-Faktor-Authentifizierung ein- oder auszuschalten. Sie können dies jedoch tun, indem Sie über einen Webbrowser auf Ihr Konto zugreifen.
Um die Zwei-Faktor-Authentifizierung auf einem Android-Gerät zu aktivieren, müssen Sie Folgendes tun:
- Greife auf dein Konto zu.
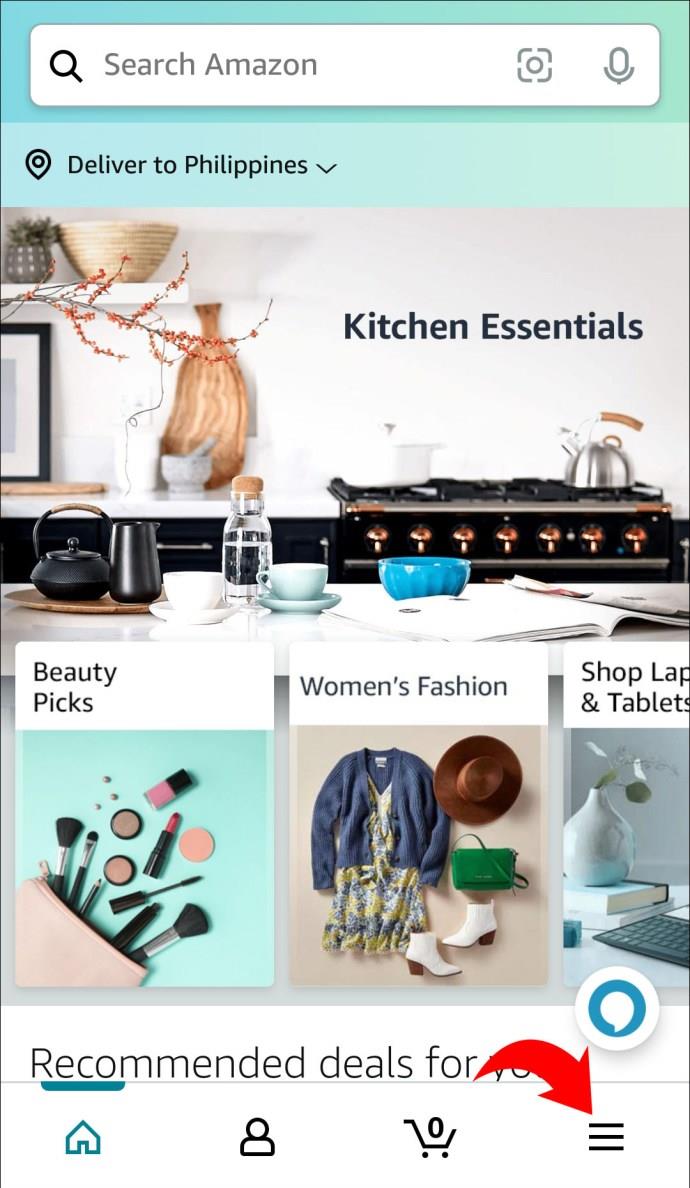
- Tippen Sie unten rechts auf „Ihr Konto“.
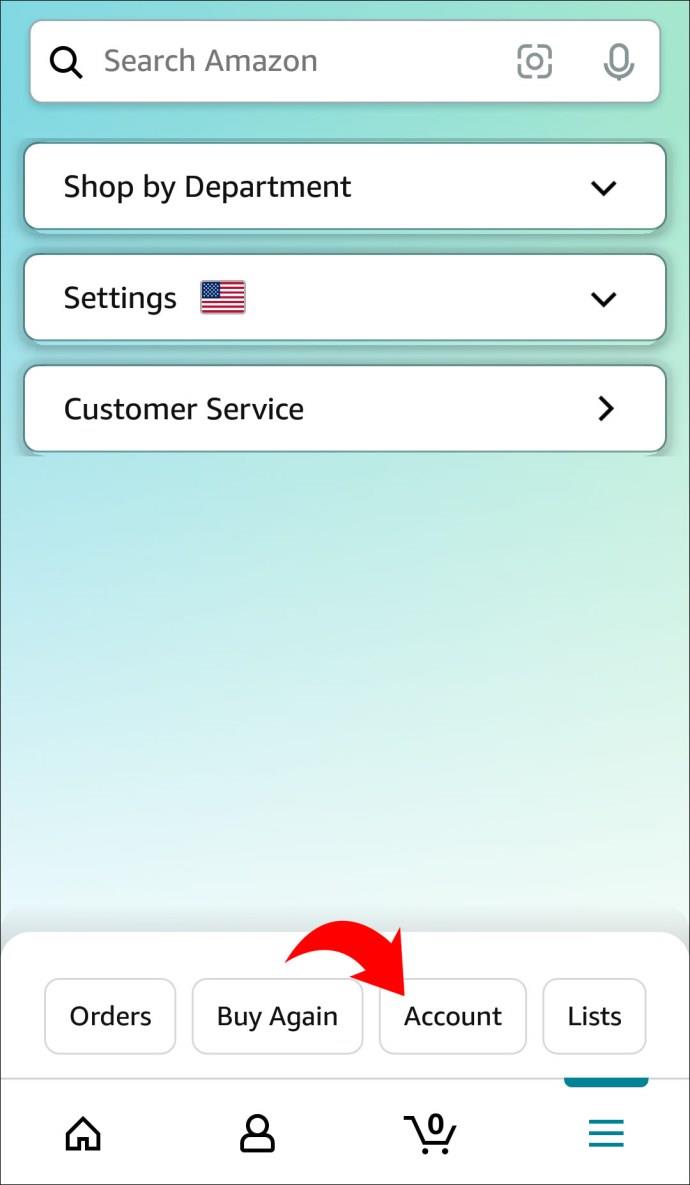
- Wählen Sie unter „Kontoeinstellungen“ „Anmelde- und Sicherheitseinstellungen“.
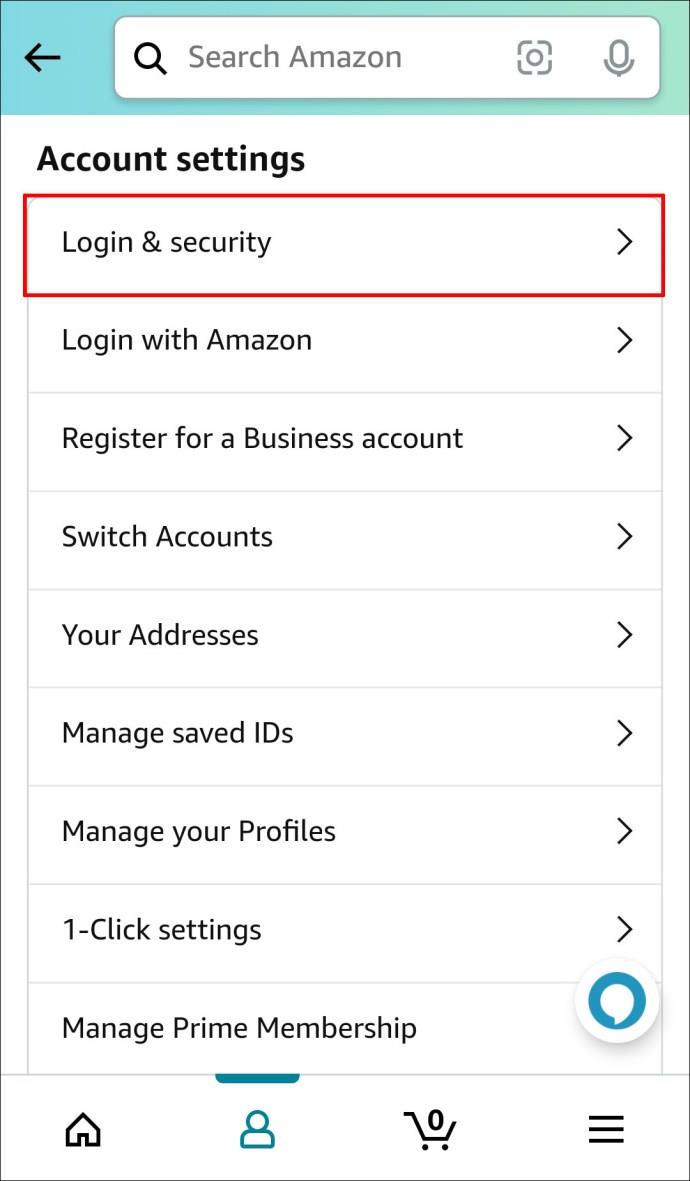
- Klicken Sie neben „Zwei-Schritt-Verifizierung“ auf „Bearbeiten“.
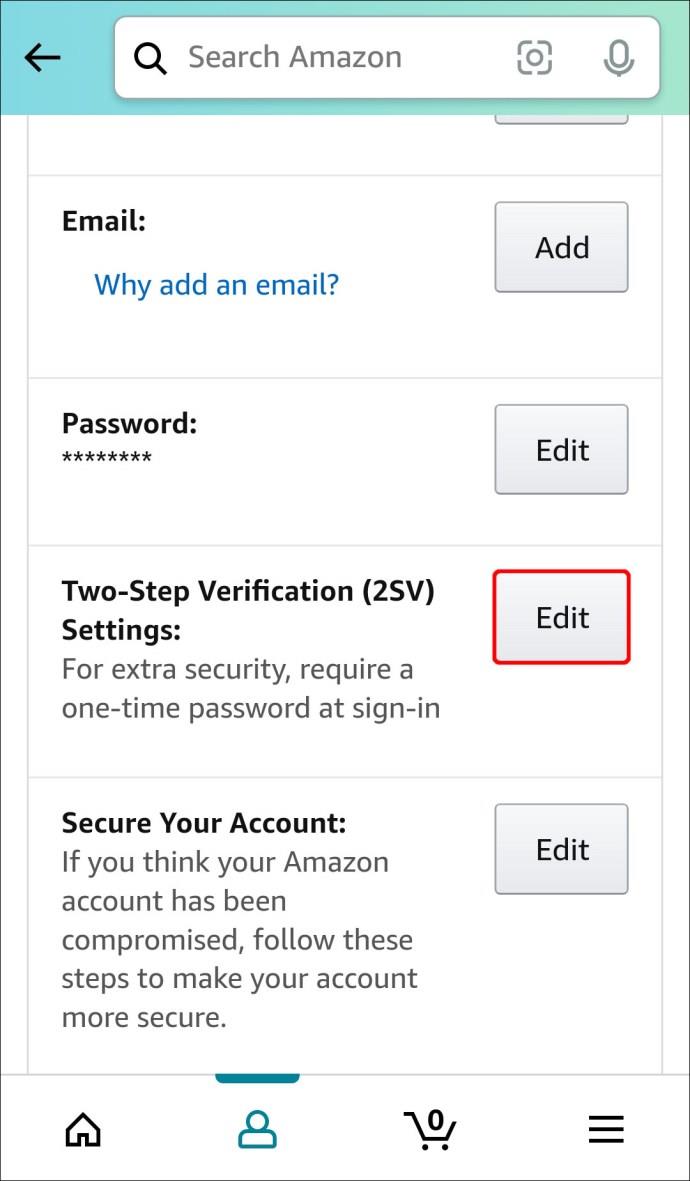
- Anschließend wird Ihnen die Option „Zwei-Schritt-Verifizierung“ angezeigt. Wählen Sie „Erste Schritte“.
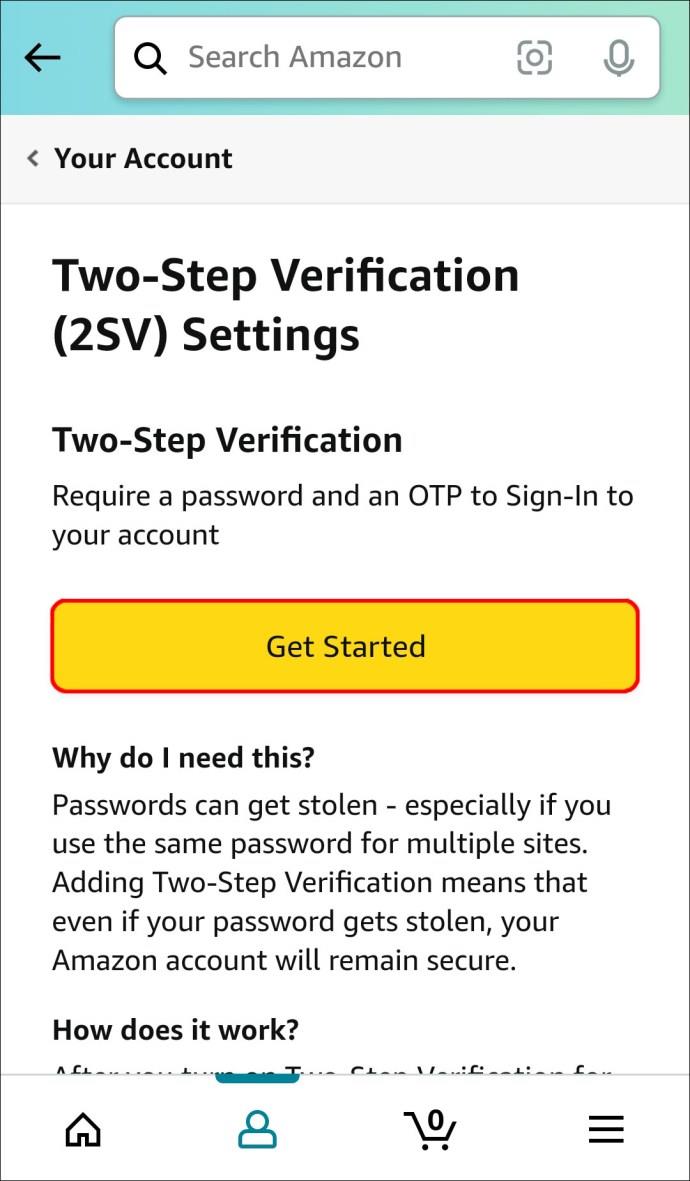
- Geben Sie bei Aufforderung Ihre Mobiltelefonnummer ein. Wenn Sie damit fertig sind, tippen Sie auf „Weiter“.
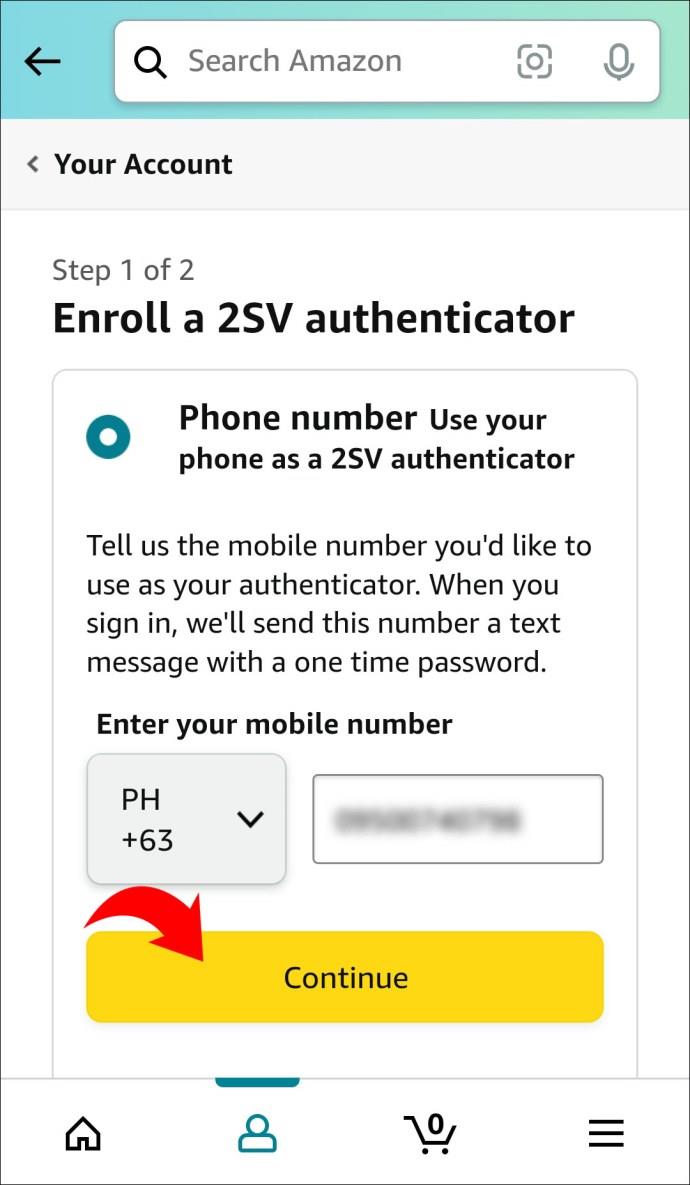
- Ein Bestätigungscode wird an Ihr Mobiltelefon gesendet. Geben Sie diesen Code ein, wenn Sie auf Ihrem Bildschirm dazu aufgefordert werden.
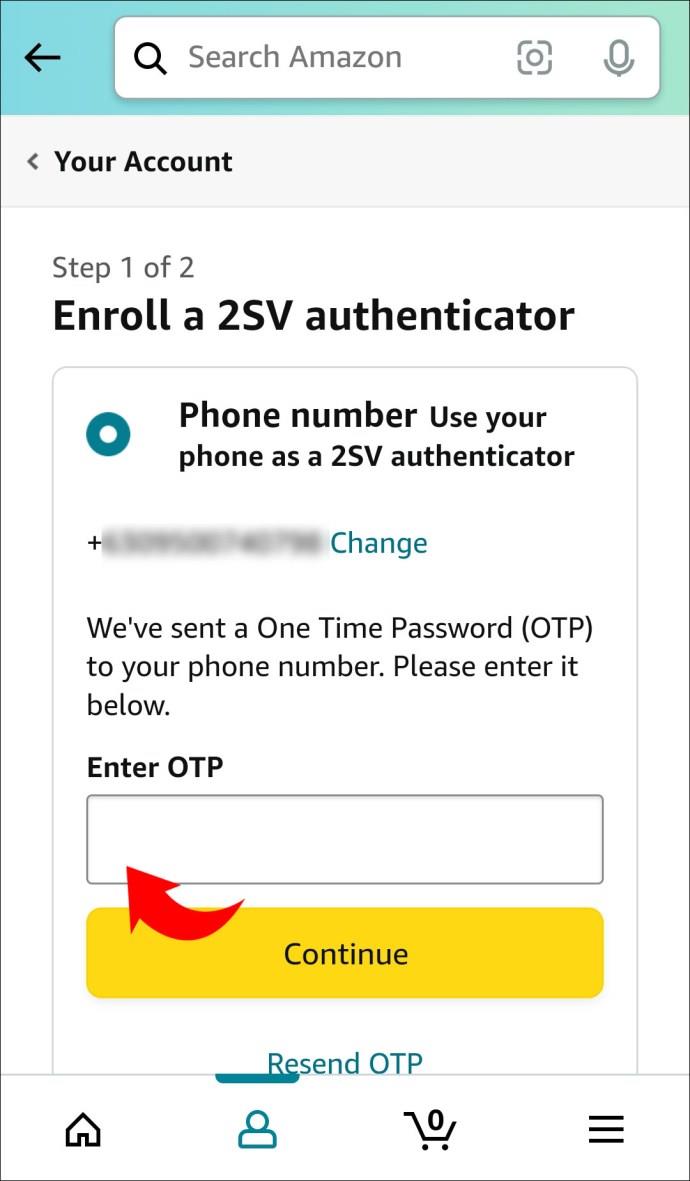
- Sobald dies erledigt ist, können Sie Ihre bevorzugte „Sicherungsmethode“ auswählen. Dies kann entweder durch die Eingabe einer Mobiltelefonnummer oder durch die Verwendung einer Authenticator-App erfolgen.
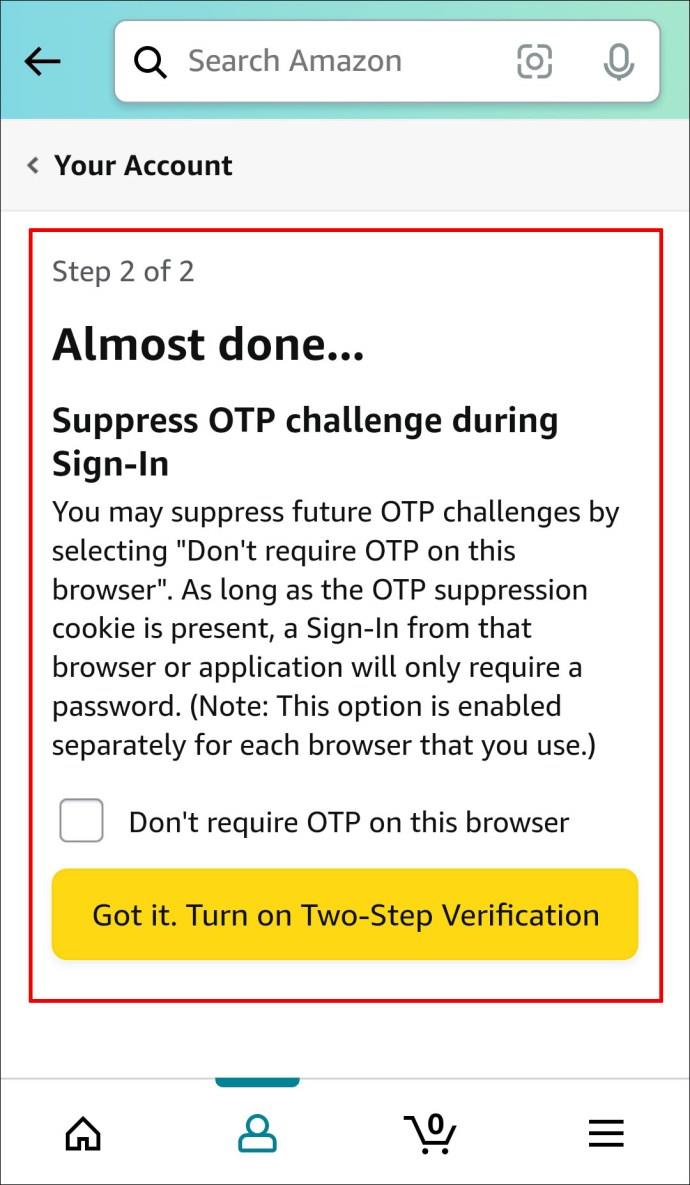
- Die Zwei-Faktor-Authentifizierung ist jetzt für Ihr Amazon-Konto aktiviert.
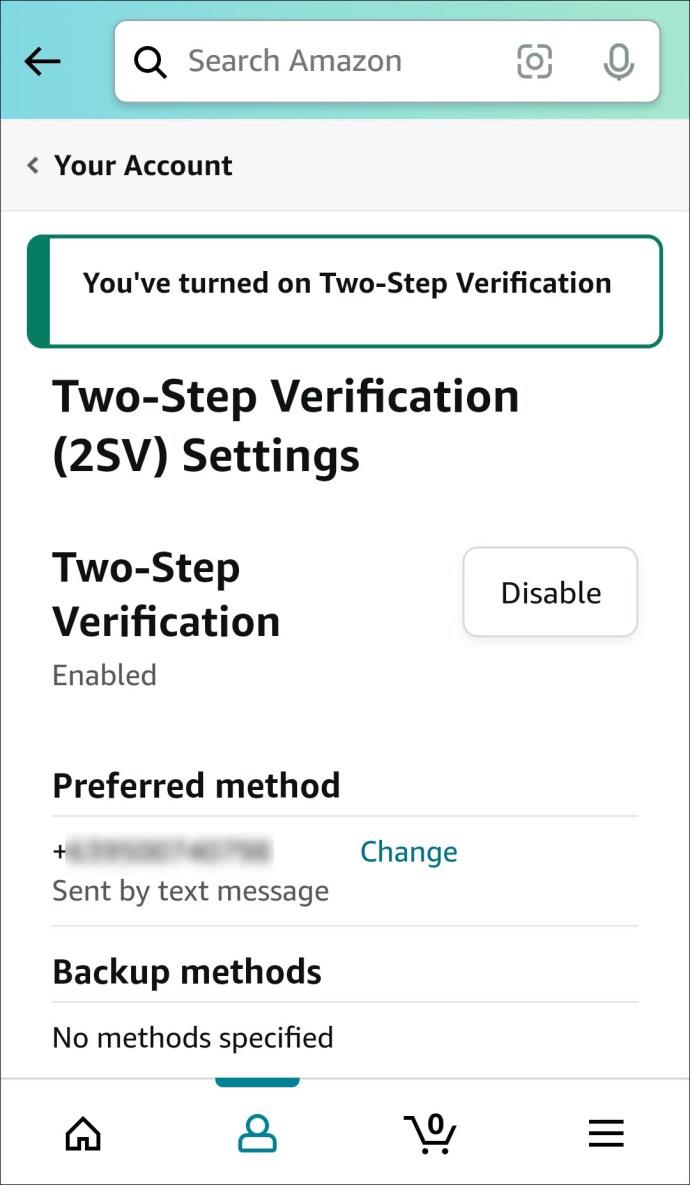
Wenn Sie jedoch die Zwei-Faktor-Authentifizierungsfunktion Ihres Amazon-Kontos mit Ihrem Android deaktivieren möchten, gehen Sie einfach wie folgt vor:
- Greife auf dein Konto zu.
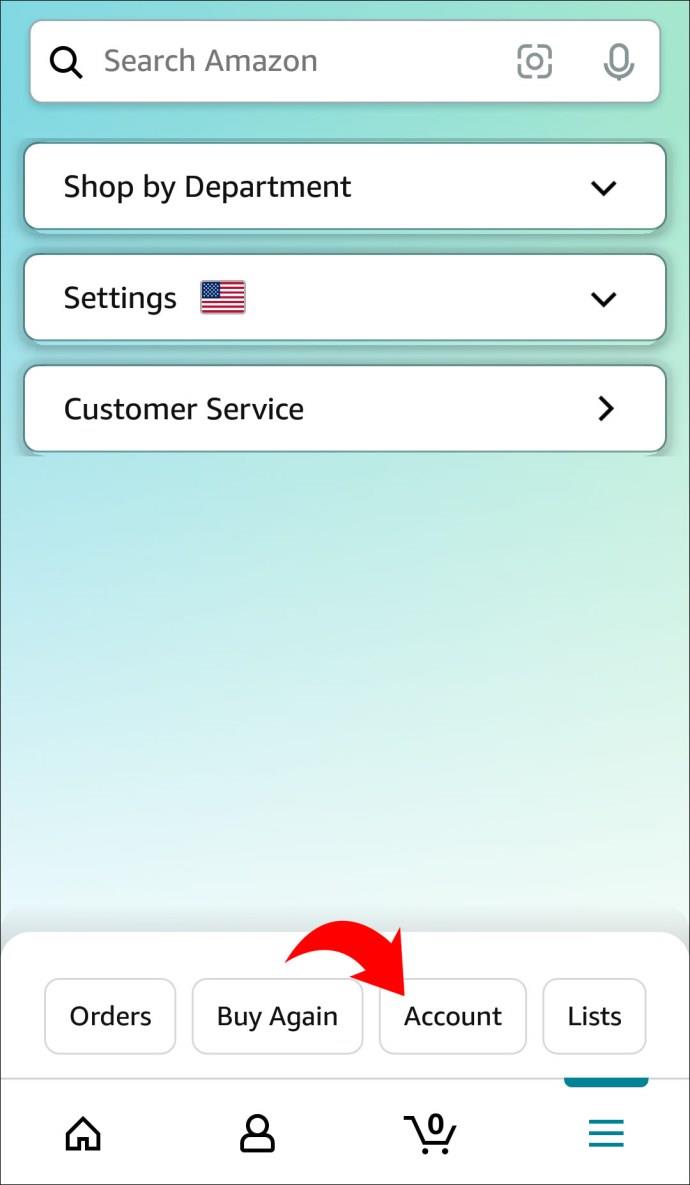
- Wählen Sie als Nächstes „Anmelde- und Sicherheitseinstellungen“ aus den verfügbaren Optionen.
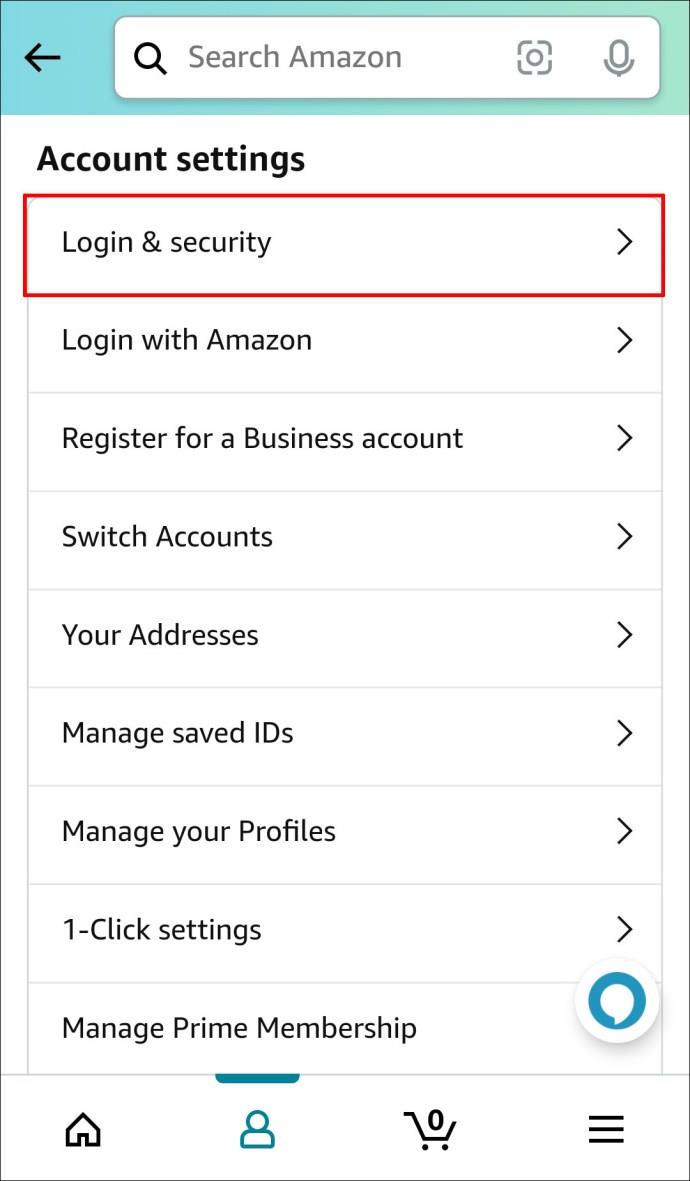
- Tippen Sie neben „Bestätigung in zwei Schritten“ auf „Bearbeiten“.
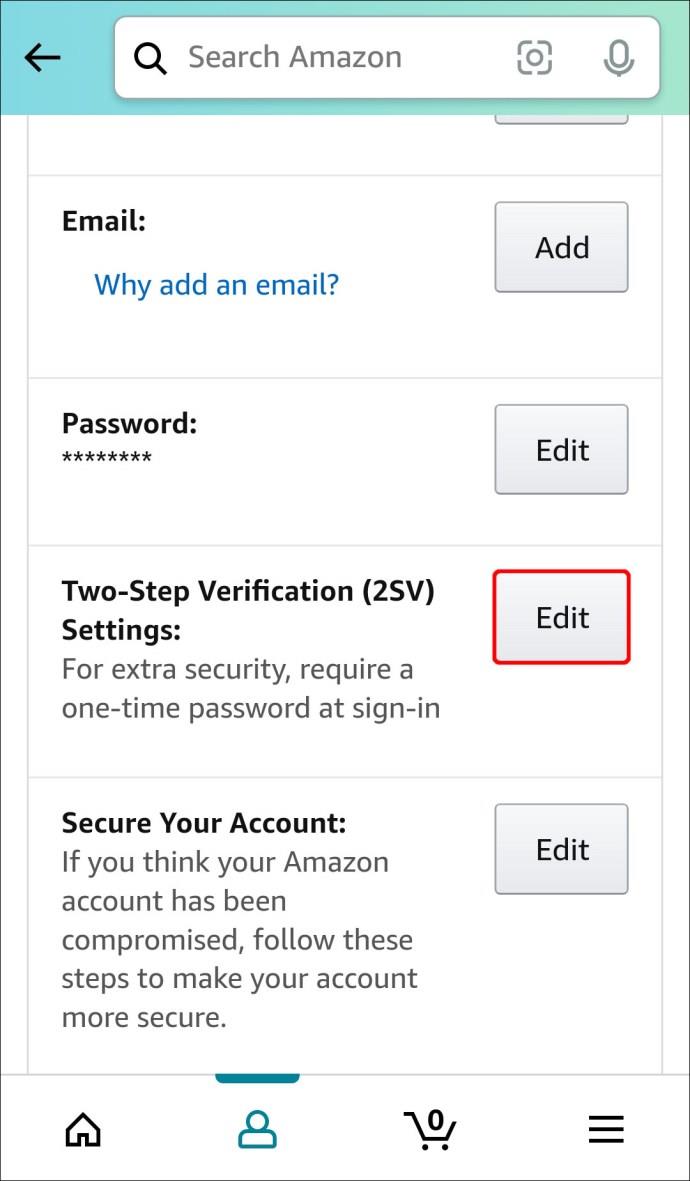
- Wählen Sie neben „Zwei-Schritt-Verifizierung“ die Option „Deaktivieren“.
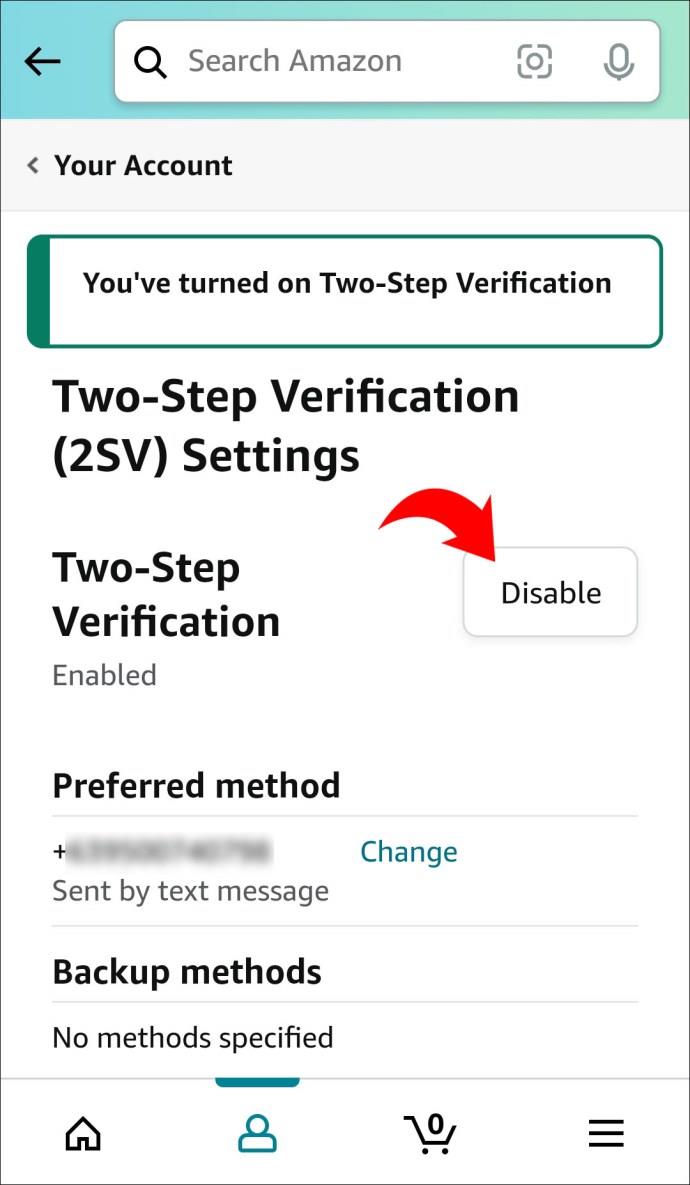
- Zur Bestätigung dieser Aktion wird ein Bestätigungscode an Ihr Mobilgerät gesendet.
- Geben Sie den Ihnen zugesandten Code in das dafür vorgesehene Feld ein.
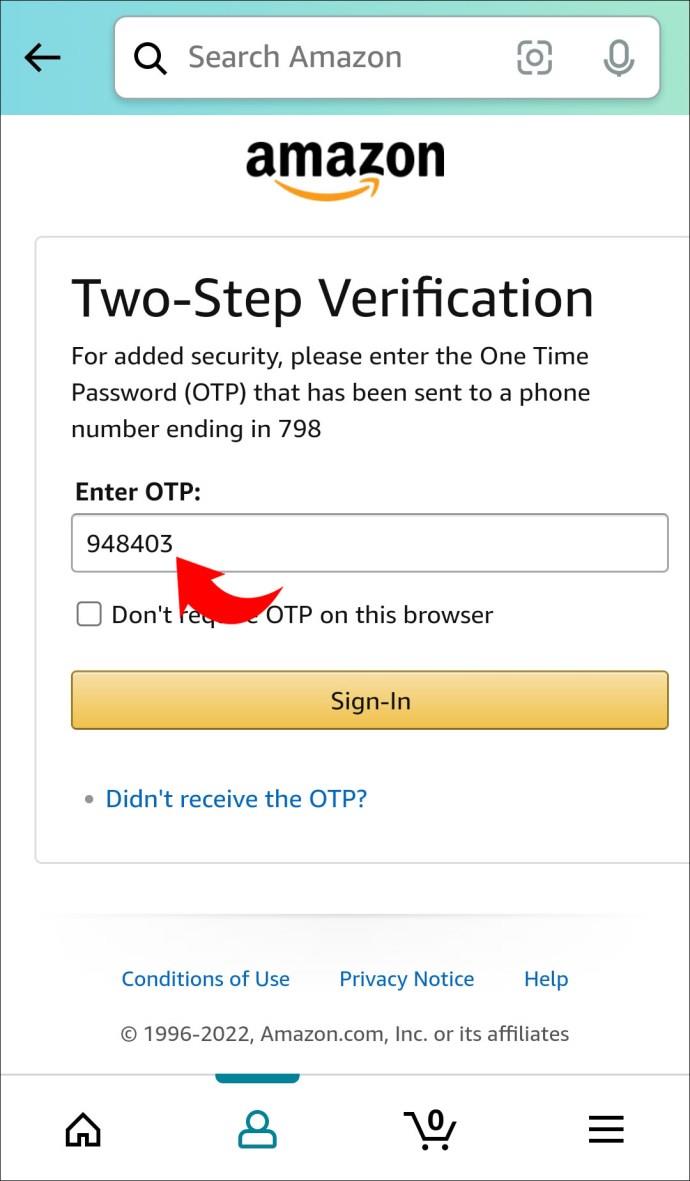
- Anschließend müssen Sie Ihre Aktion bestätigen, indem Sie erneut „Deaktivieren“ auswählen.
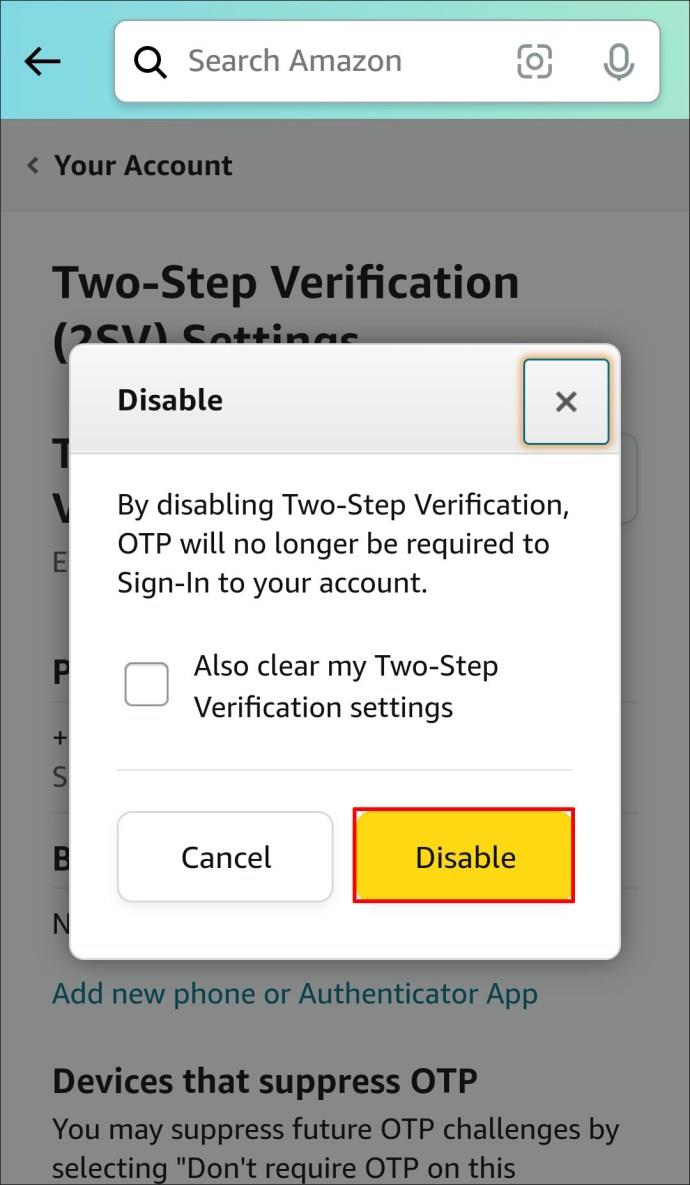
In Ihrem Amazon-Konto ist die Zwei-Faktor-Authentifizierung jetzt deaktiviert.
So deaktivieren Sie 2fa bei Amazon auf einem iPad
Wenn Sie über ein iPad auf Ihr Amazon-Konto zugreifen, müssen Sie die Amazon- Website aufrufen , um 2fa ein- oder auszuschalten.
Um die Funktion zu aktivieren, führen Sie die folgenden Schritte aus:
- Greife auf dein Konto zu.
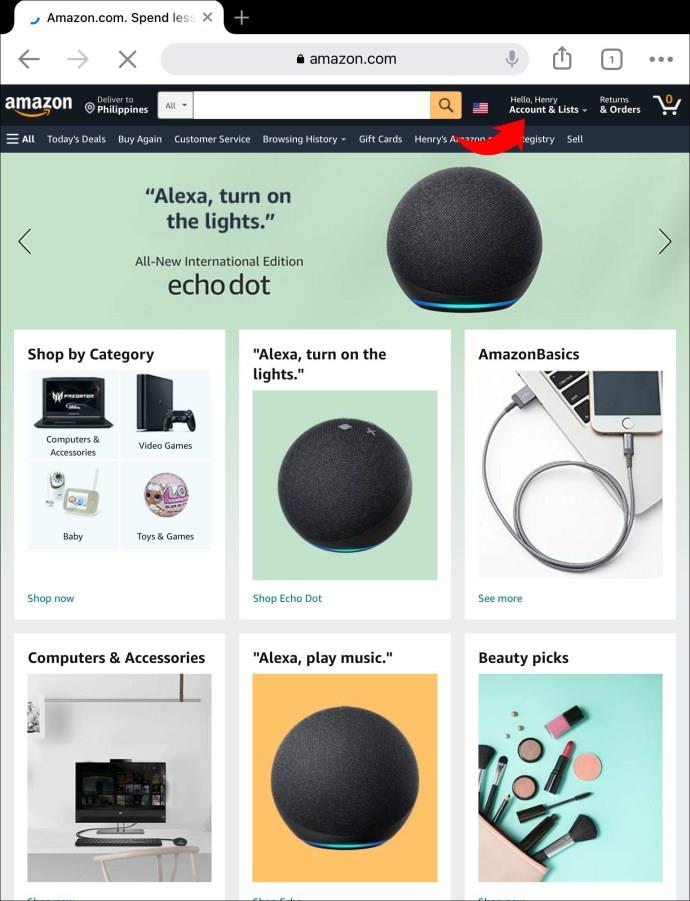
- Wählen Sie unter „Kontoeinstellungen“ „Anmelde- und Sicherheitseinstellungen“ aus.
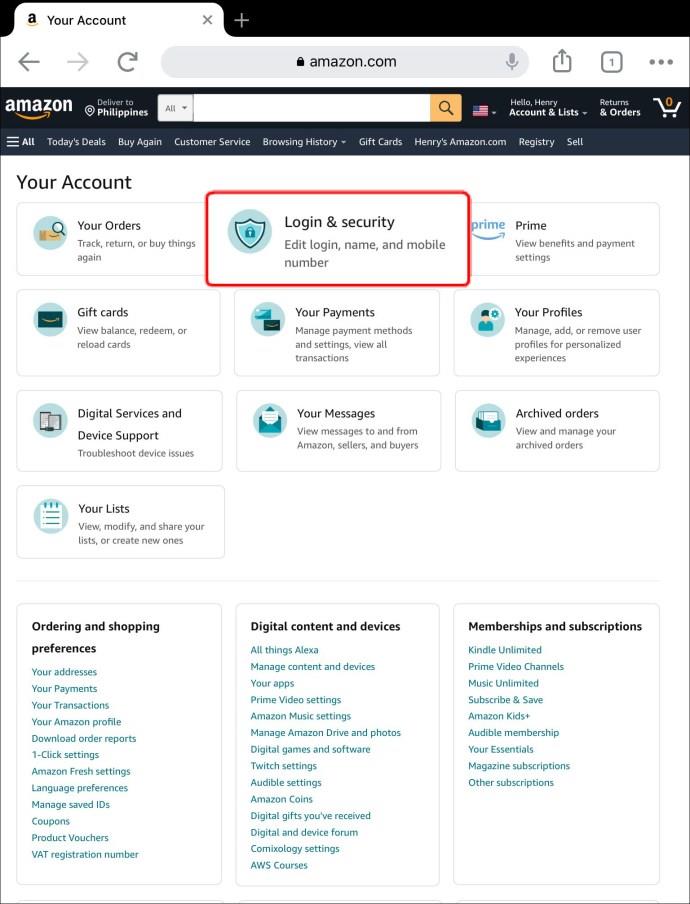
- Wählen Sie neben „Zwei-Schritt-Verifizierung“ „Bearbeiten“.
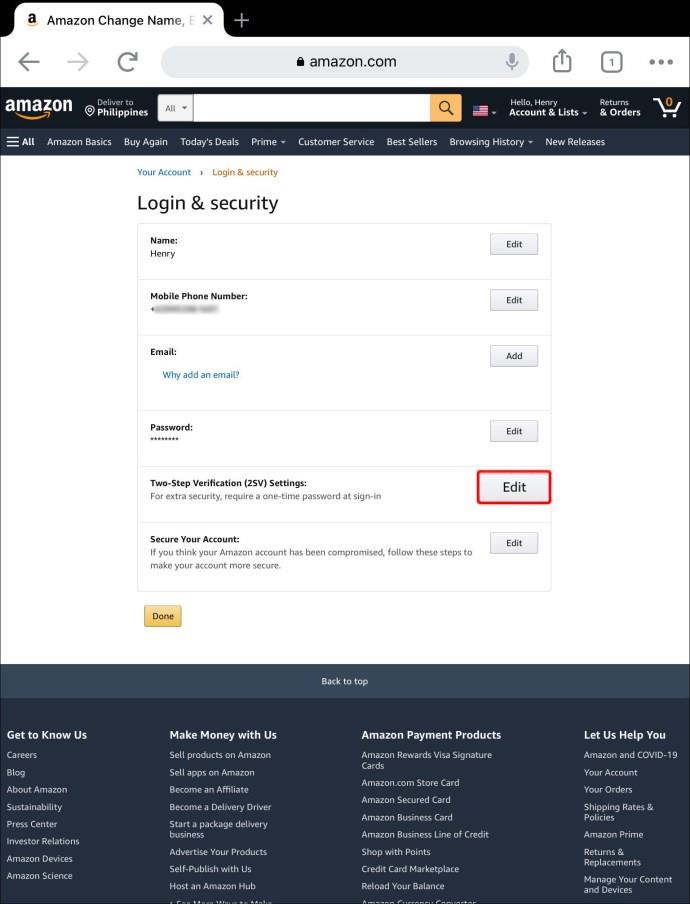
- Wählen Sie als Nächstes „Erste Schritte“ neben „Zwei-Schritt-Verifizierung“.
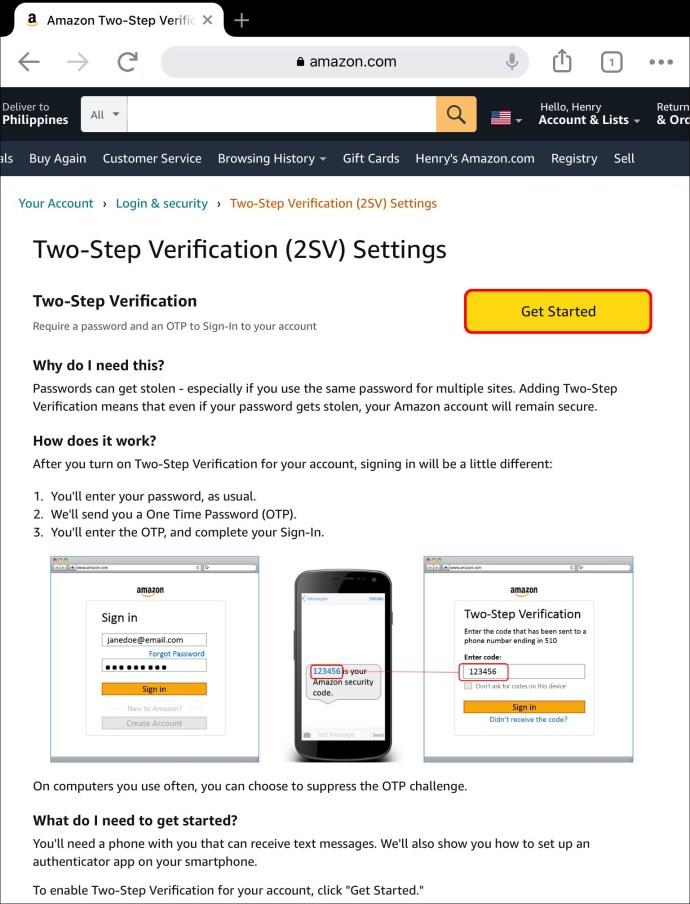
- Wenn Sie dazu aufgefordert werden, geben Sie Ihre Handynummer ein und klicken Sie auf „Weiter“.
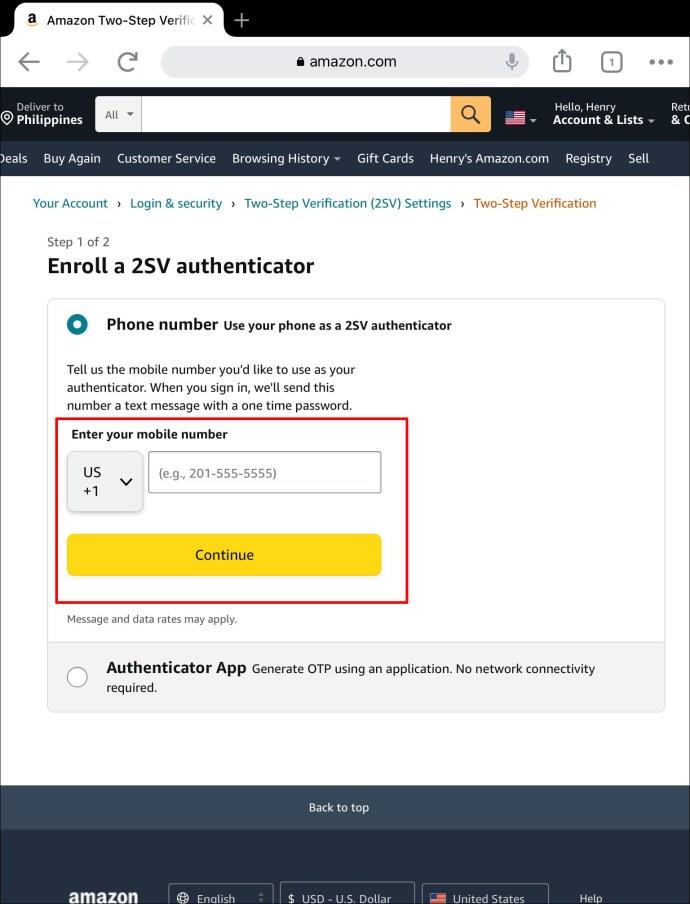
- Anschließend erhalten Sie einen Verifizierungscode. Geben Sie es in das dafür vorgesehene Feld ein.
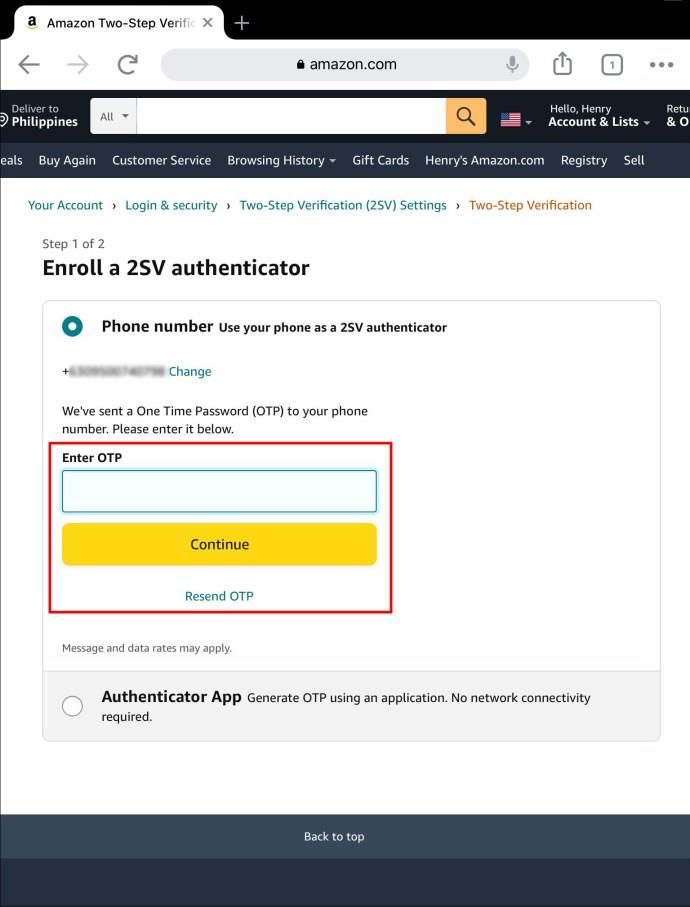
- Als nächstes müssen Sie „Sicherungsmethode“ auswählen. Geben Sie entweder eine Mobiltelefonnummer ein oder verwenden Sie eine Authenticator-App.
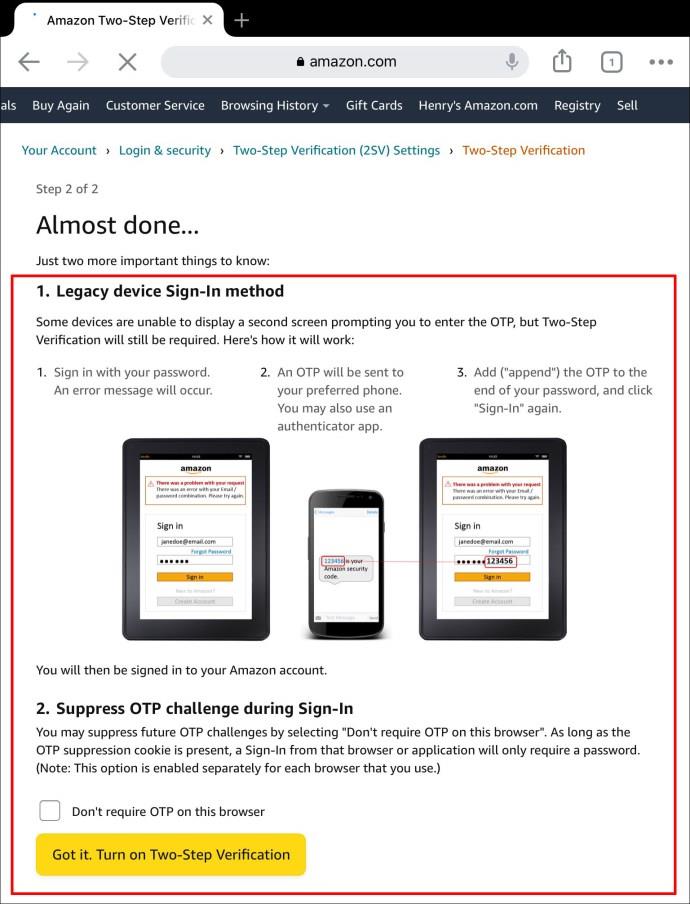
Wenn Sie die Zwei-Faktor-Authentifizierung von Ihrem Amazon-Konto über Ihr iPad deaktivieren möchten, gehen Sie folgendermaßen vor:
- Greife auf dein Konto zu.
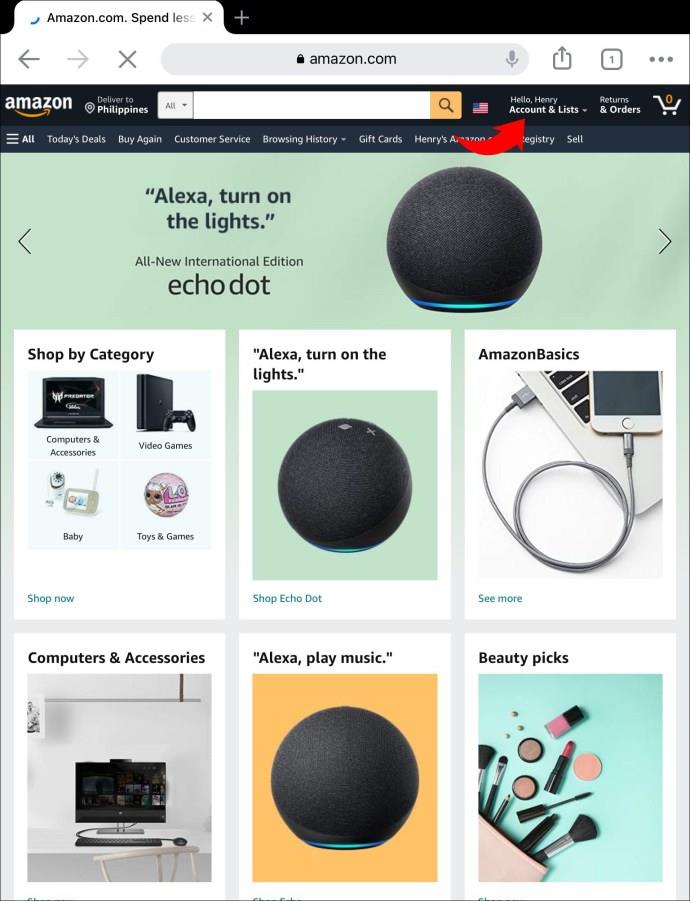
- Tippen Sie auf „Anmelde- und Sicherheitseinstellungen“.

- Klicken Sie neben „Zwei-Schritt-Verifizierung“ auf „Bearbeiten“.
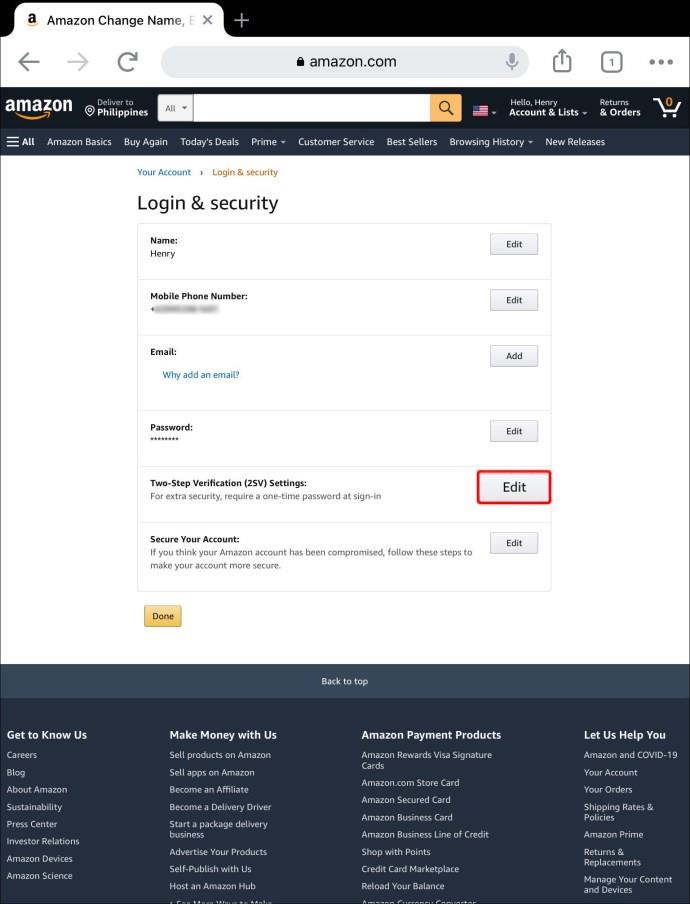
- Tippen Sie neben „Zwei-Schritt-Verifizierung“ auf „Deaktivieren“.
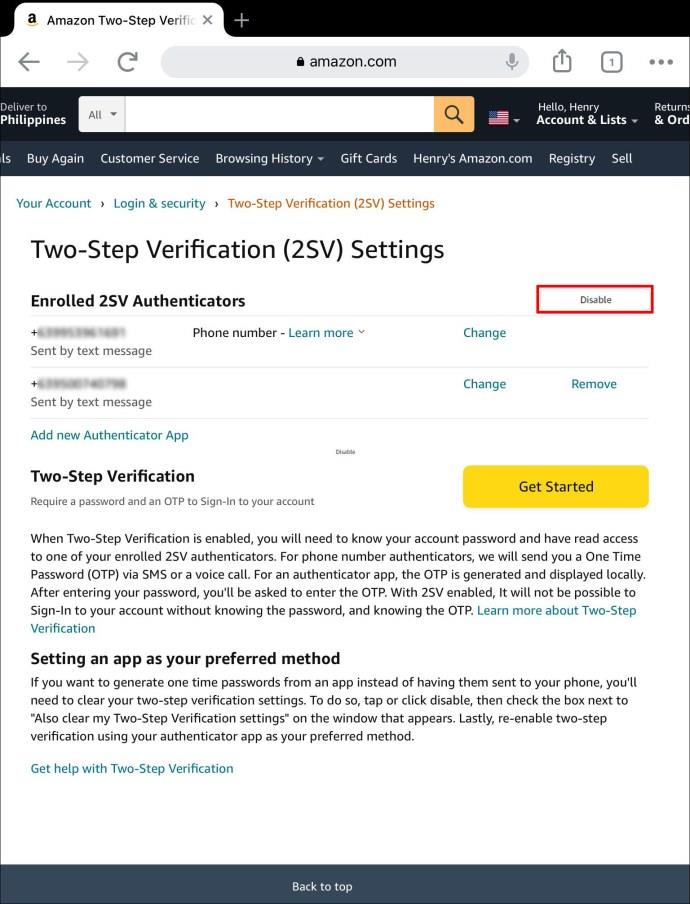
- Ein Bestätigungscode wird an Ihr Telefon gesendet.
- Geben Sie den Code auf dem Bildschirm ein.
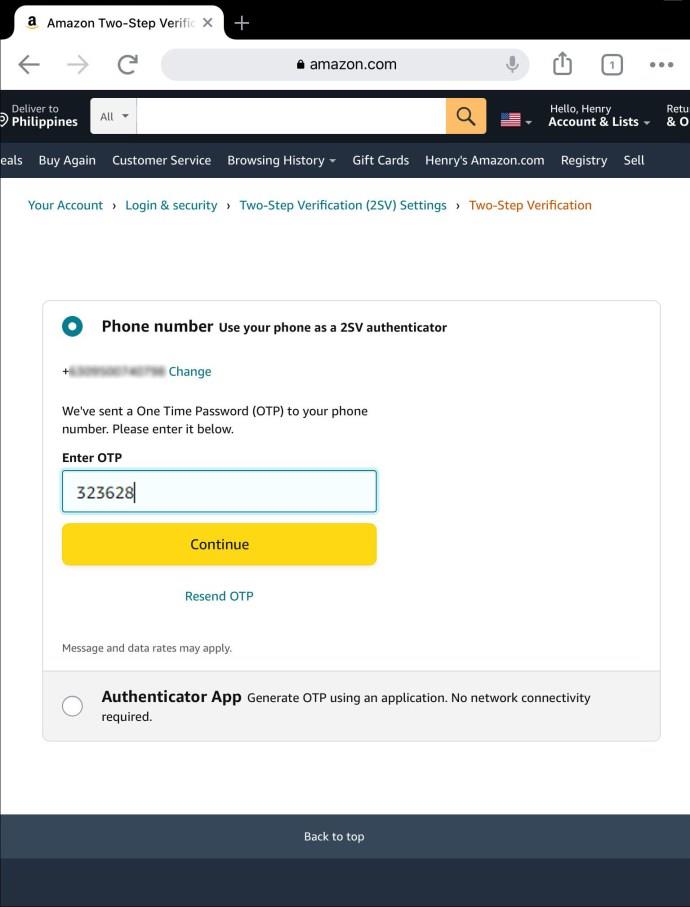
- Bestätigen Sie Ihre Entscheidung, indem Sie erneut auf „Deaktivieren“ tippen.

Übernehmen Sie die Kontrolle über Ihre Amazon-Sicherheit
Leider ist die Gefahr von Cyber-Angriffen immer größer. Die meisten Hackerangriffe im Internet sind auf schwache oder gestohlene Passwörter zurückzuführen. Aus diesem Grund kann die Verwendung einer Zwei-Faktor-Autorisierung von entscheidender Bedeutung sein. Es ermöglicht Benutzern, ihre Passwörter aufzubewahren und bietet gleichzeitig eine zusätzliche Sicherheitsebene, um sicherzustellen, dass ihre Konten privat bleiben.
Haben Sie versucht, Ihre Zwei-Faktor-Authentifizierung bei Amazon anzupassen? Wenn ja, fanden Sie den Prozess schwierig? Lassen Sie es uns im Kommentarbereich unten wissen.

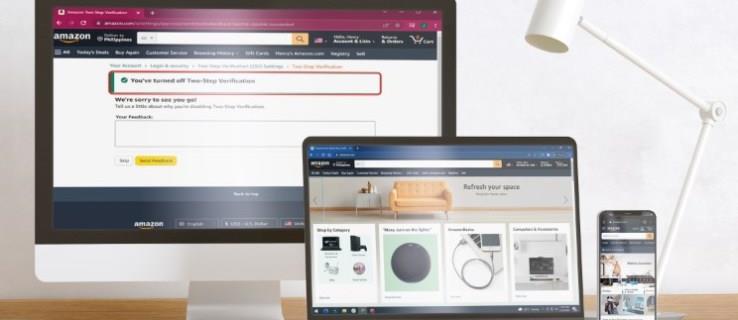
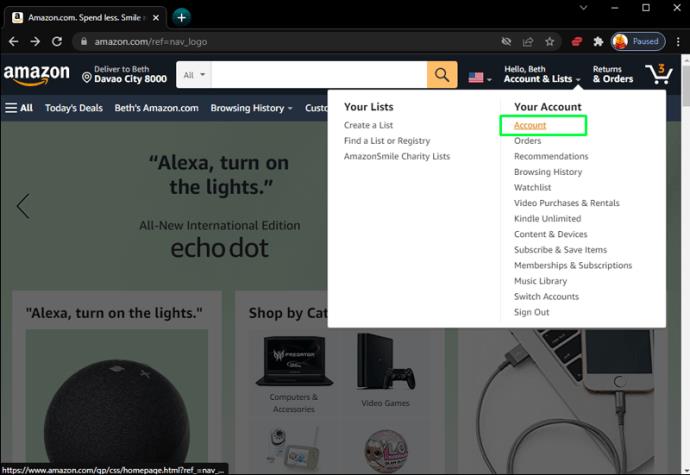
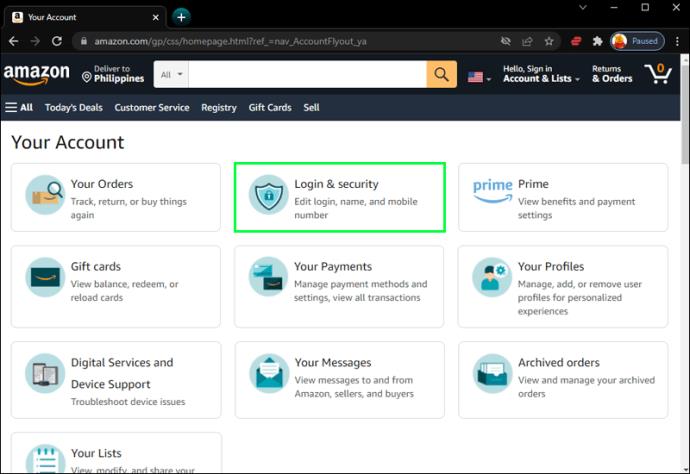
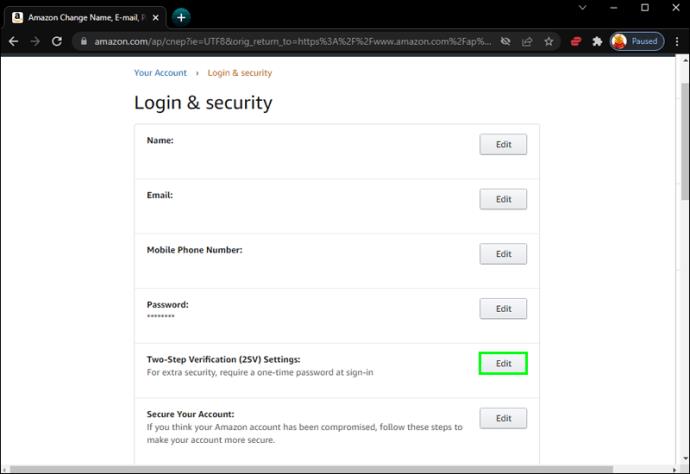
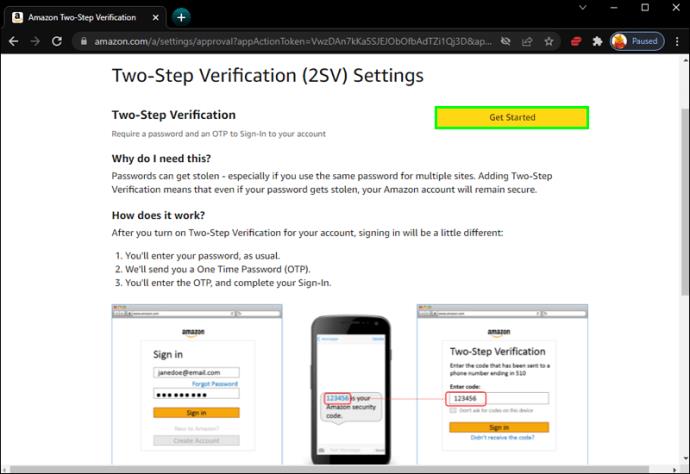
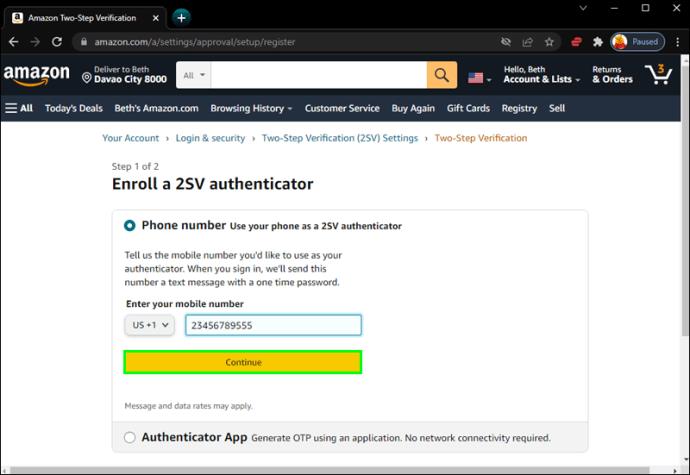
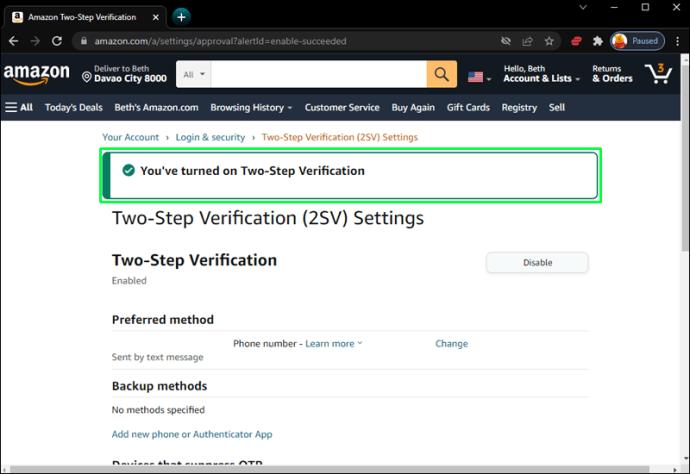
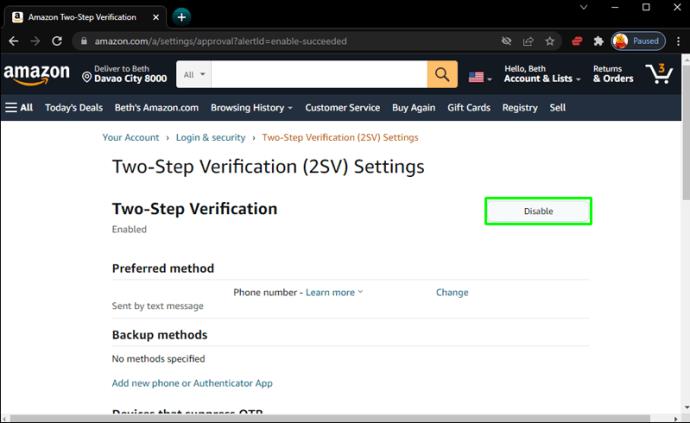
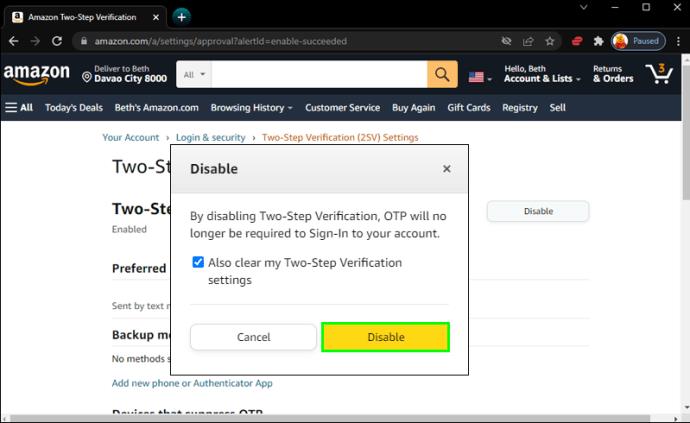
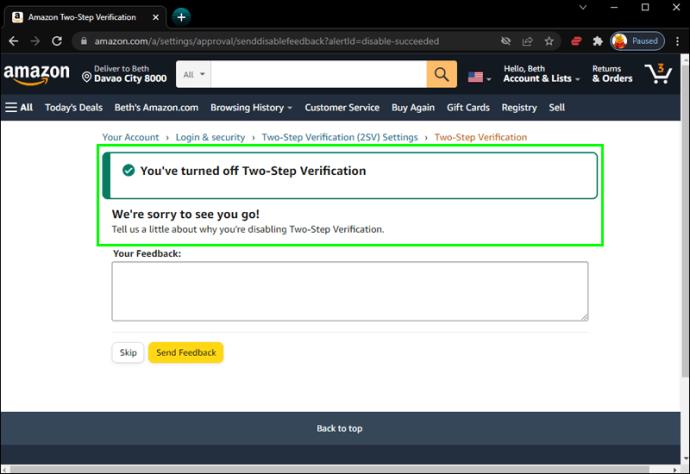
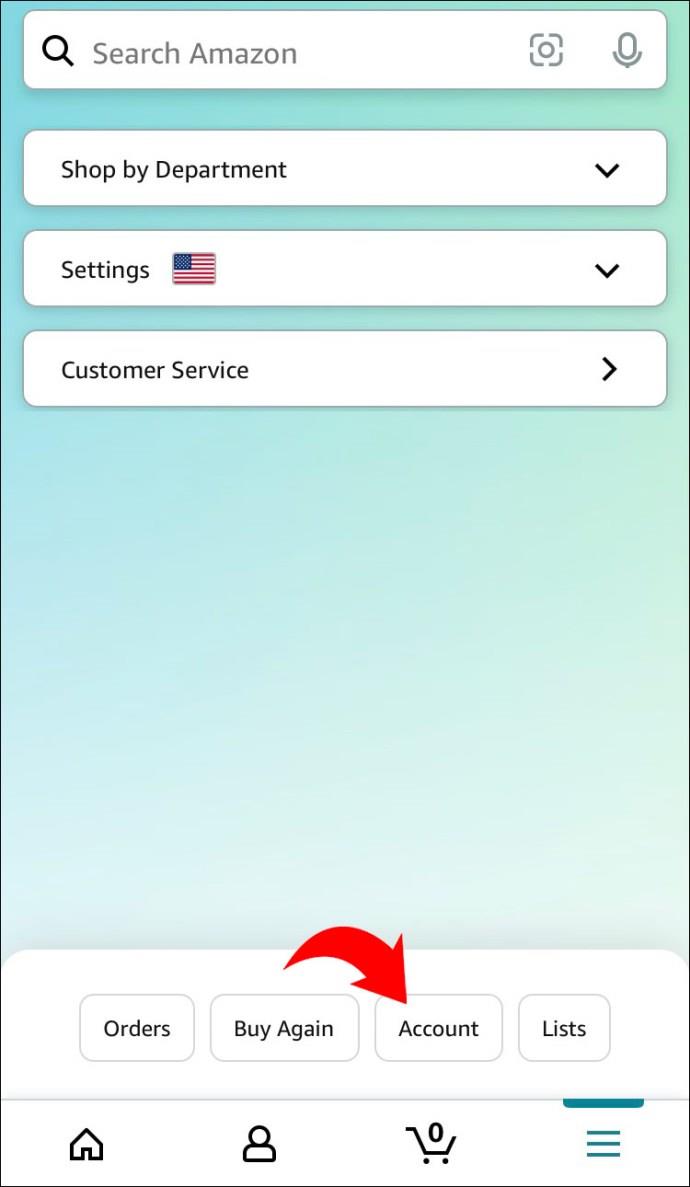
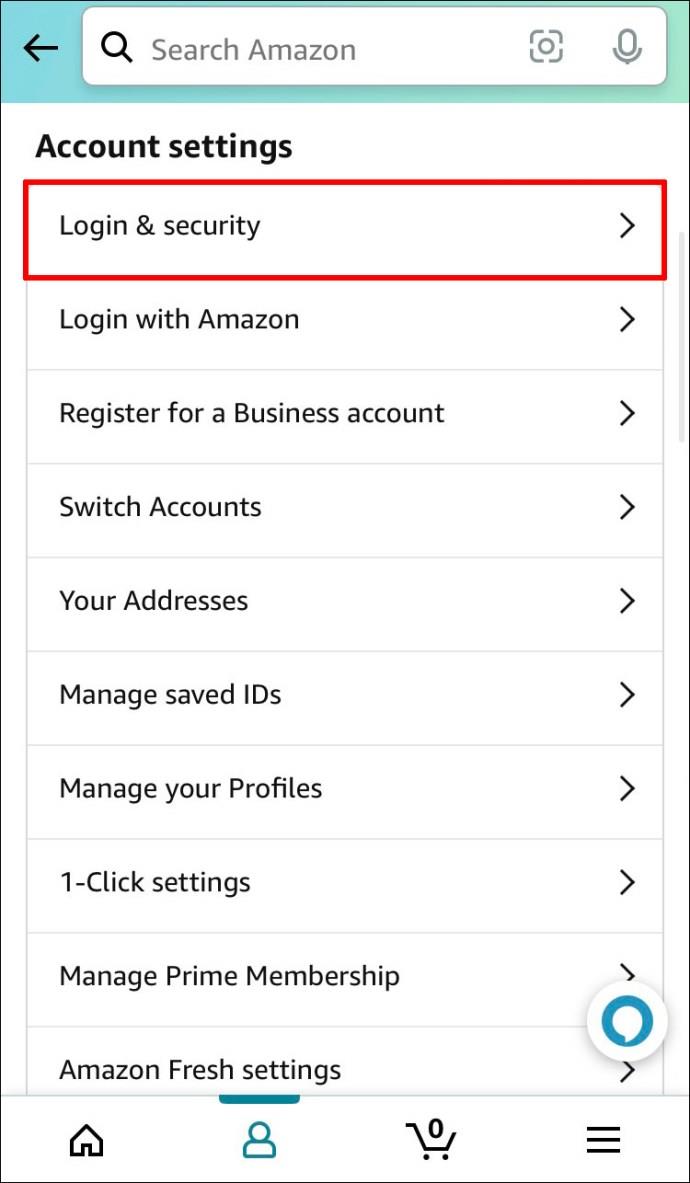
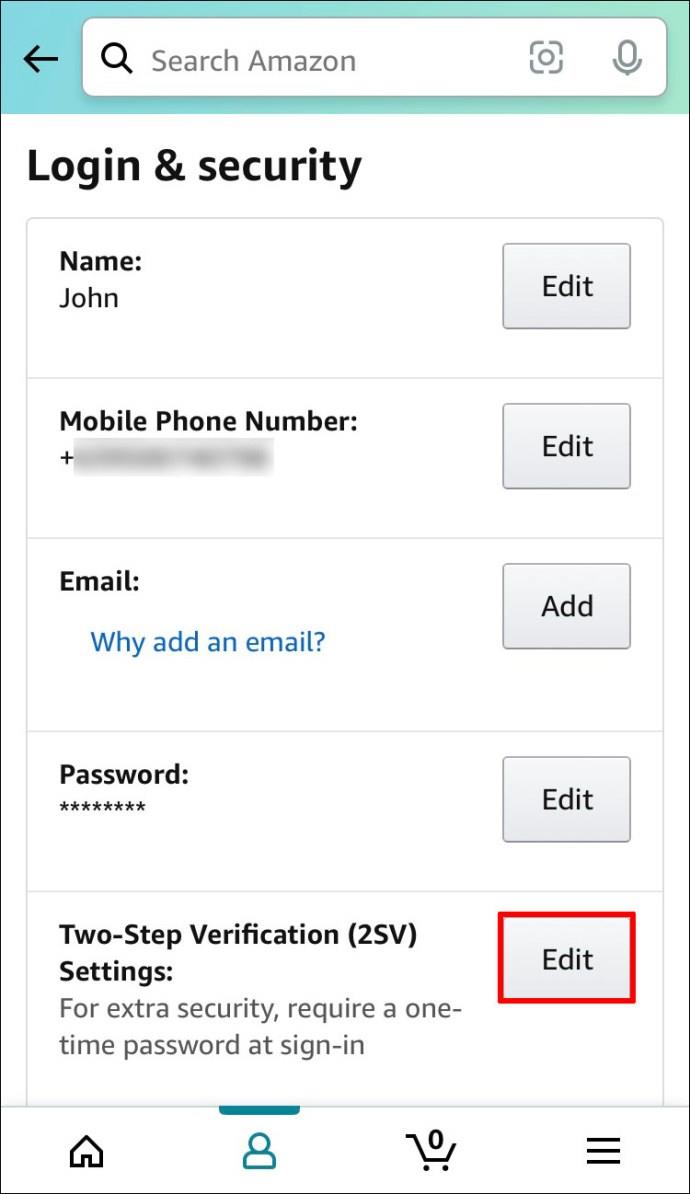
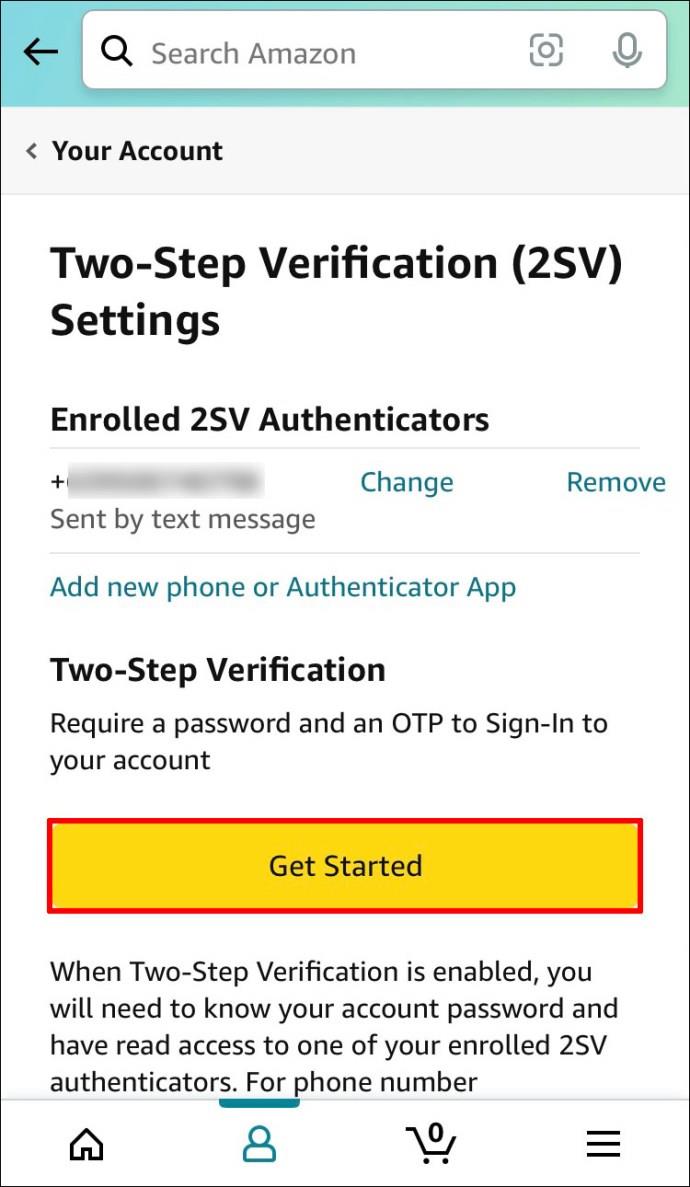
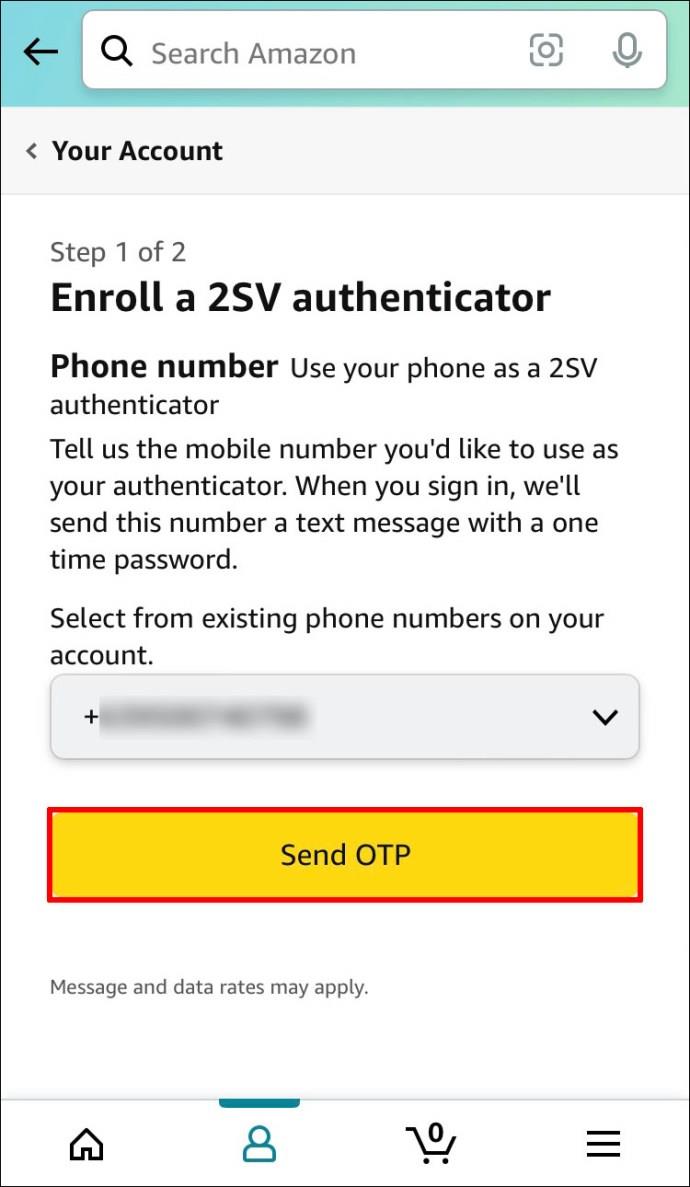
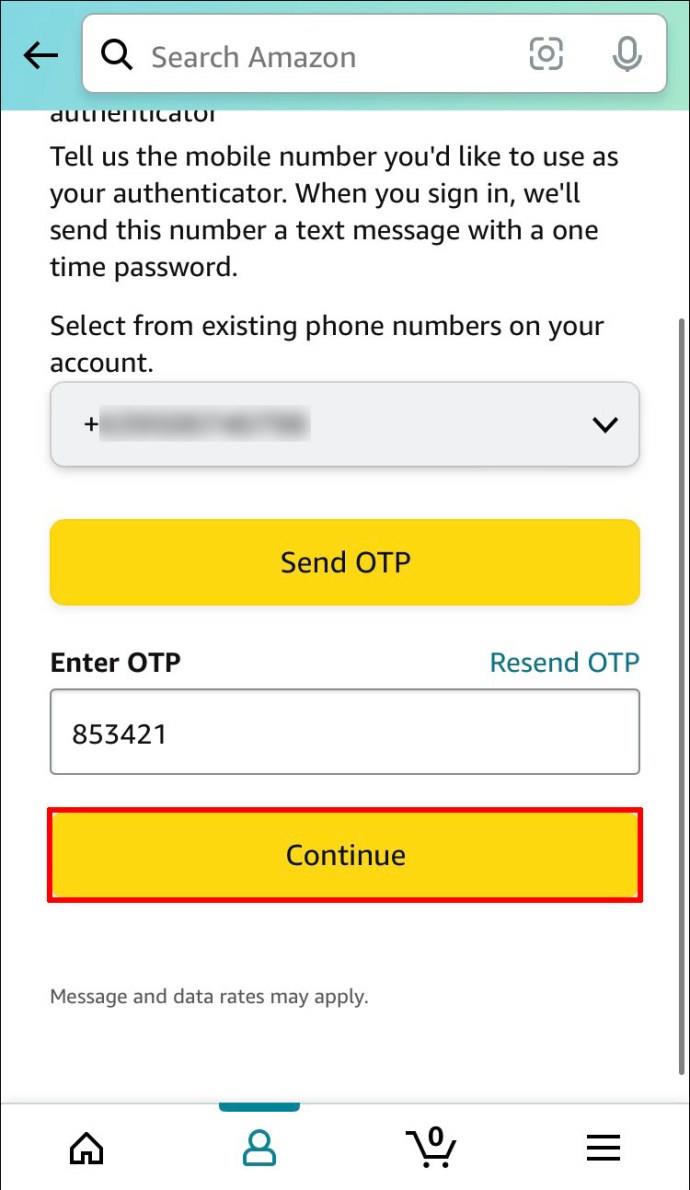
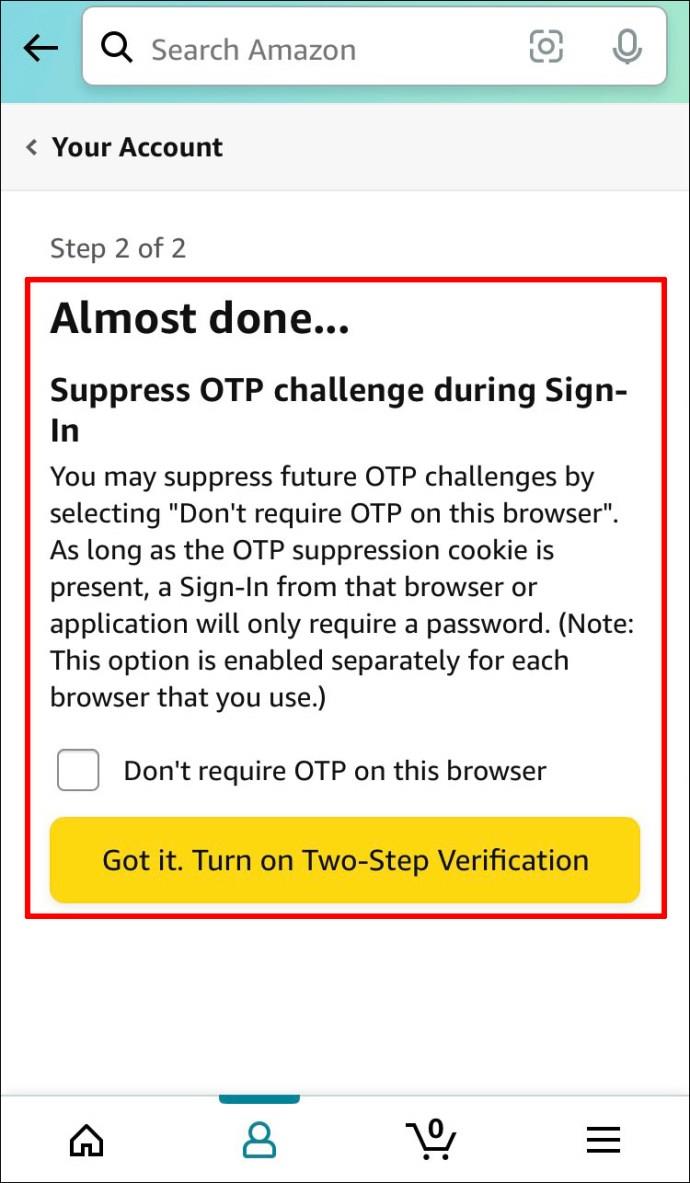
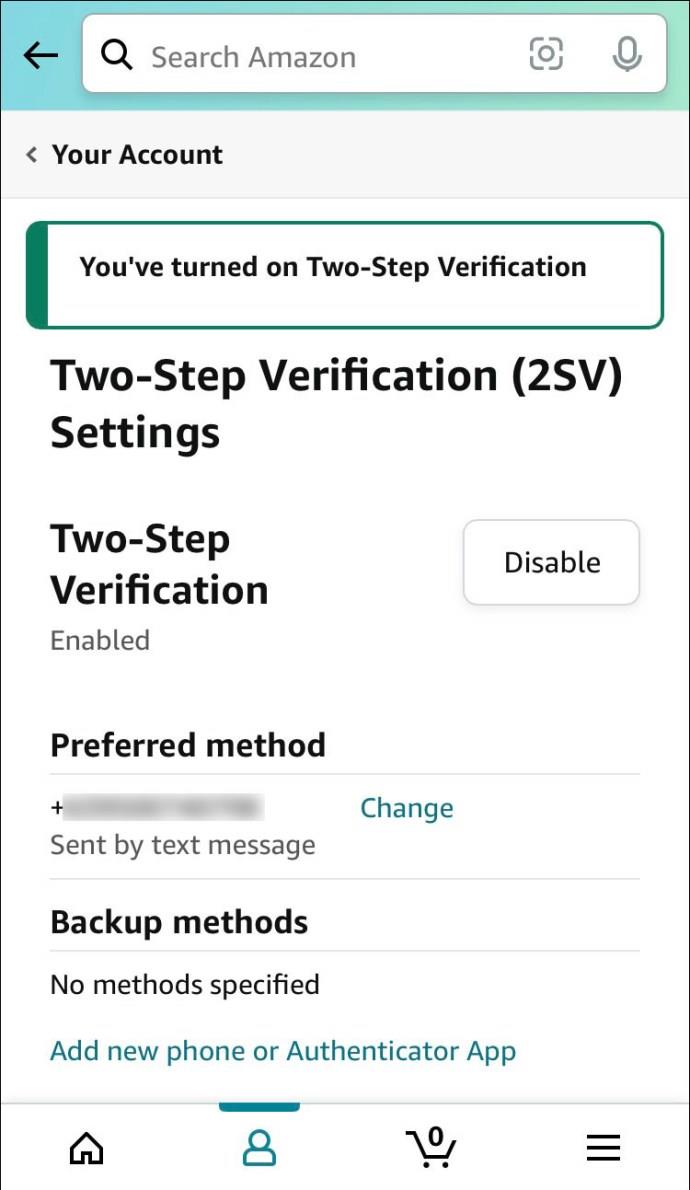

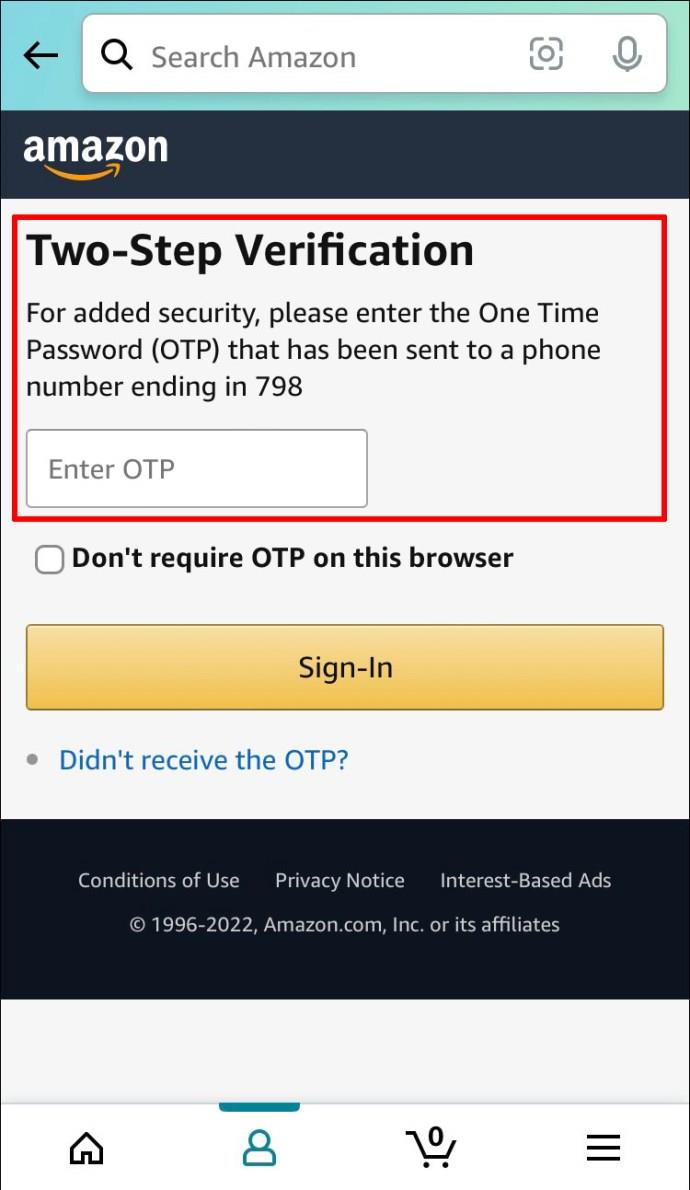
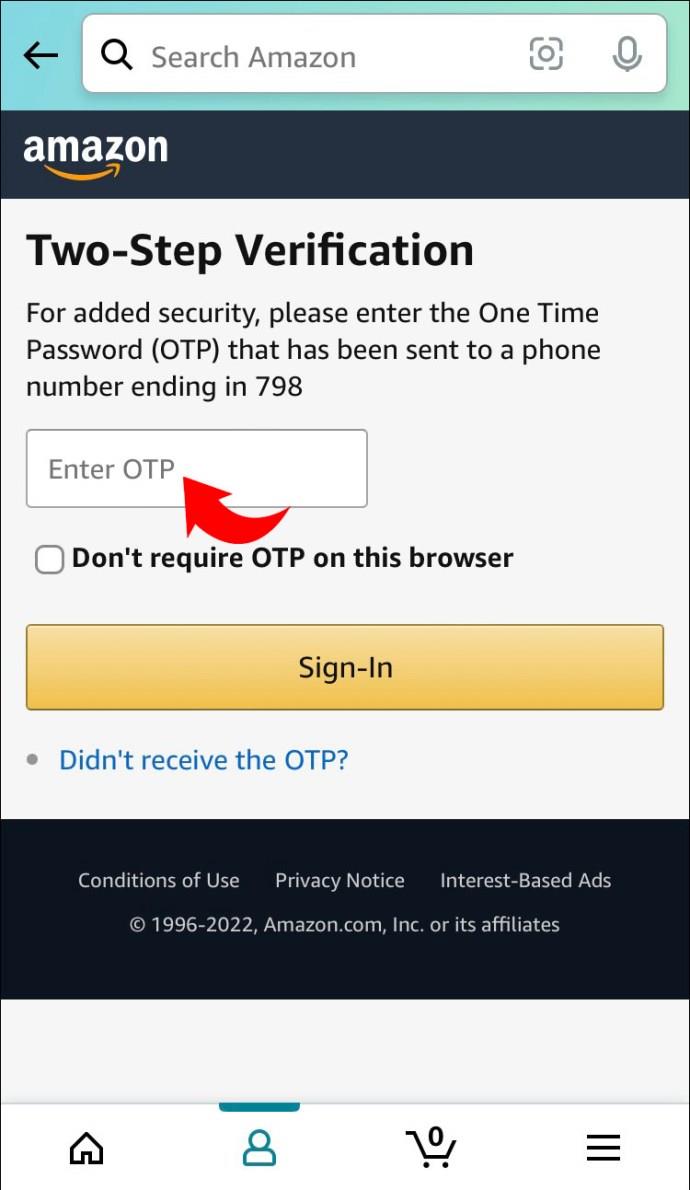
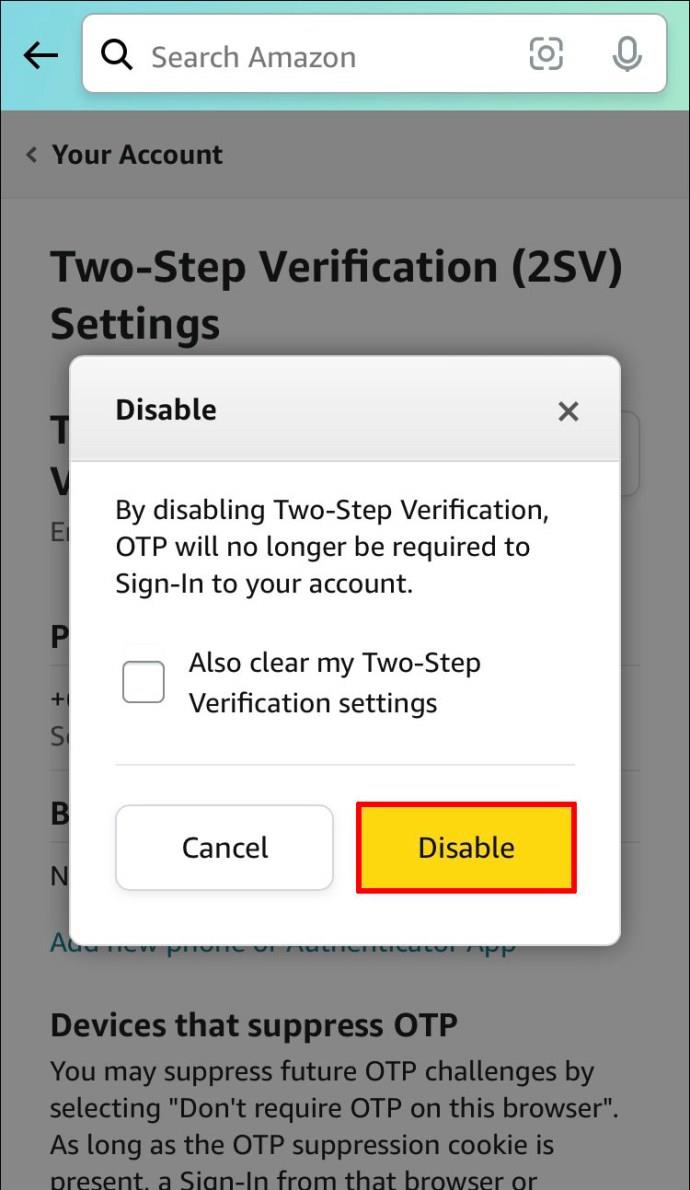
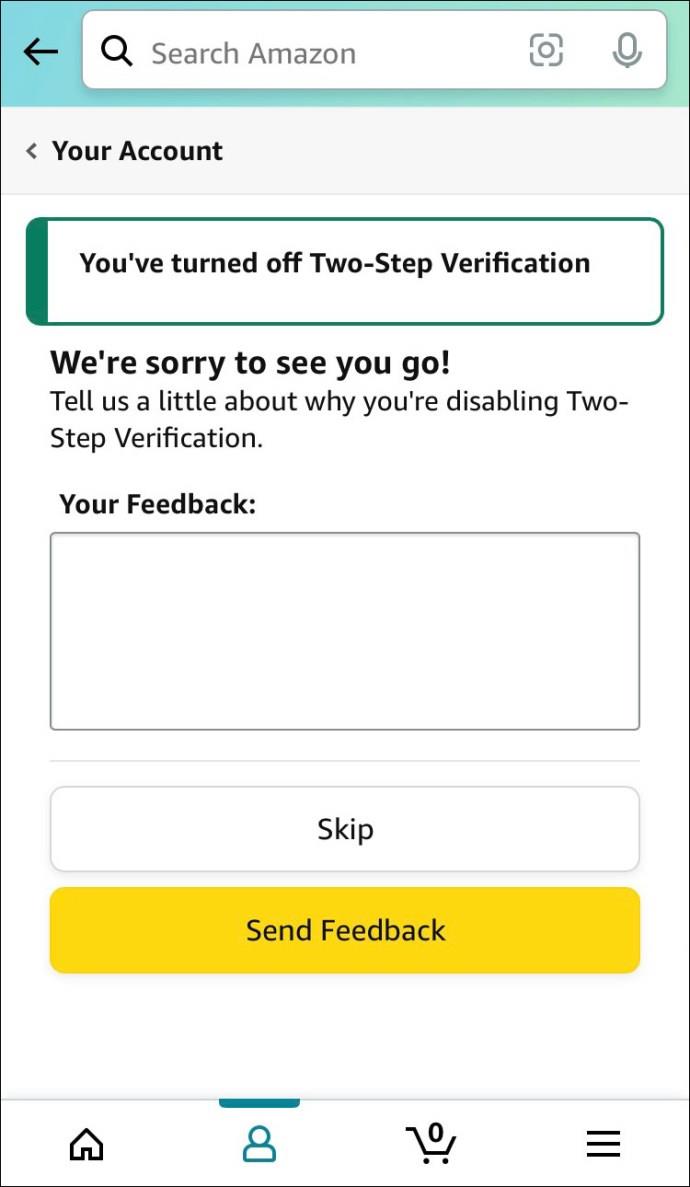
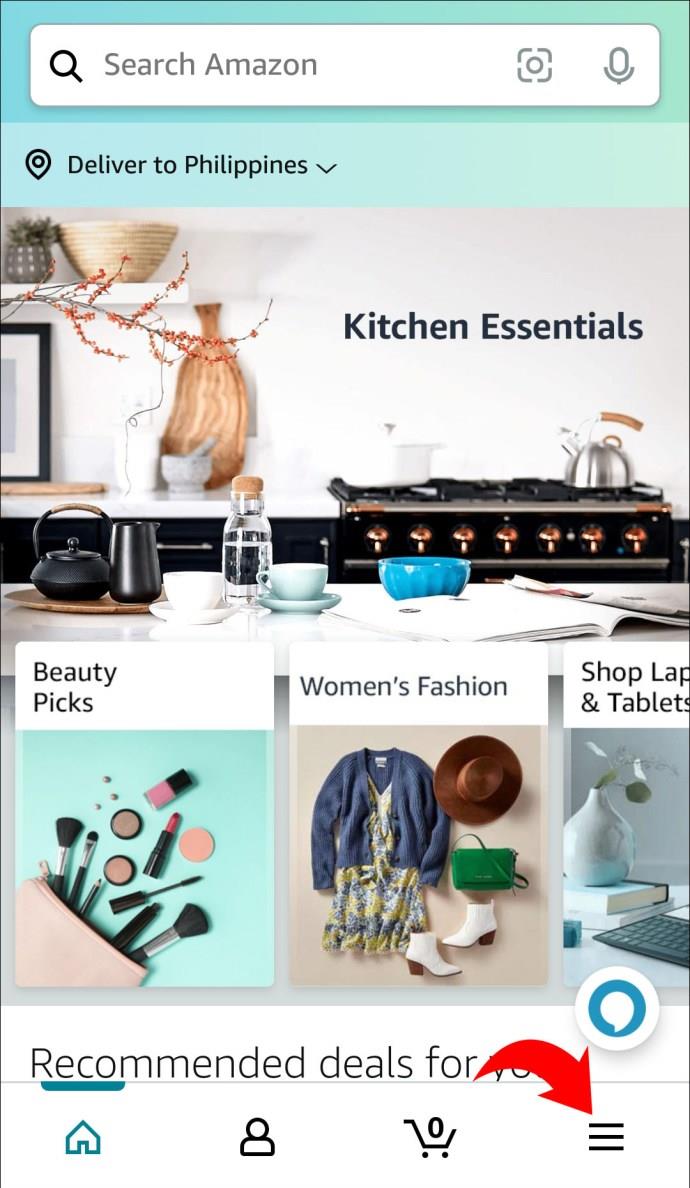
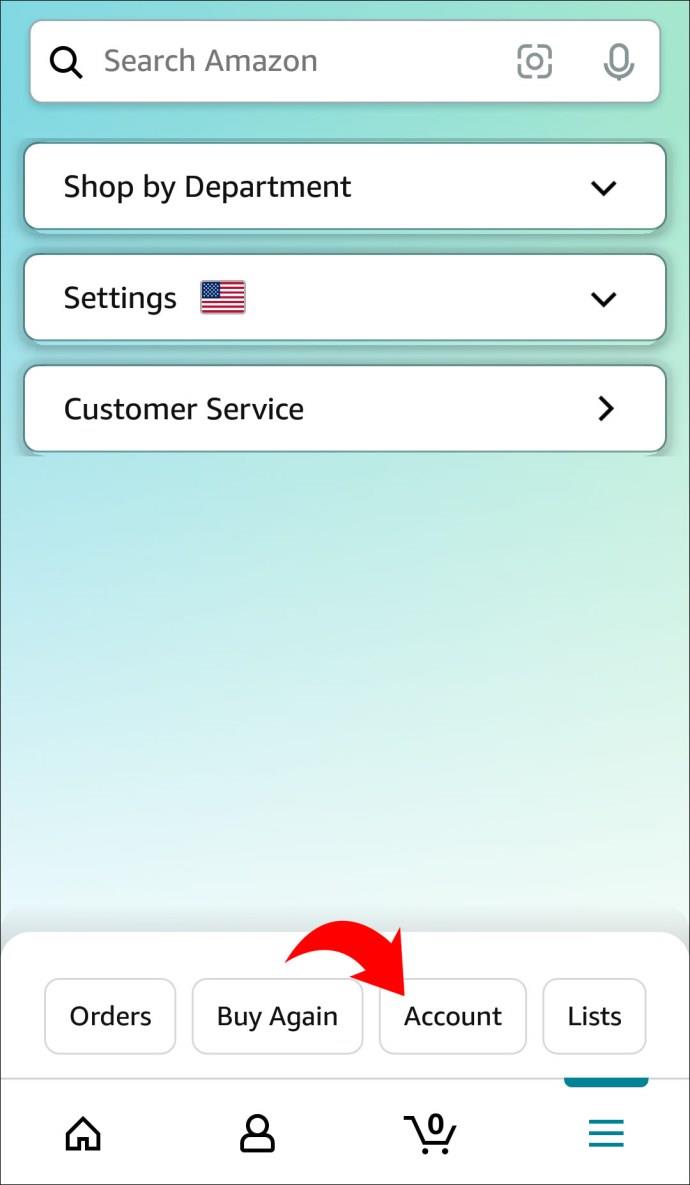
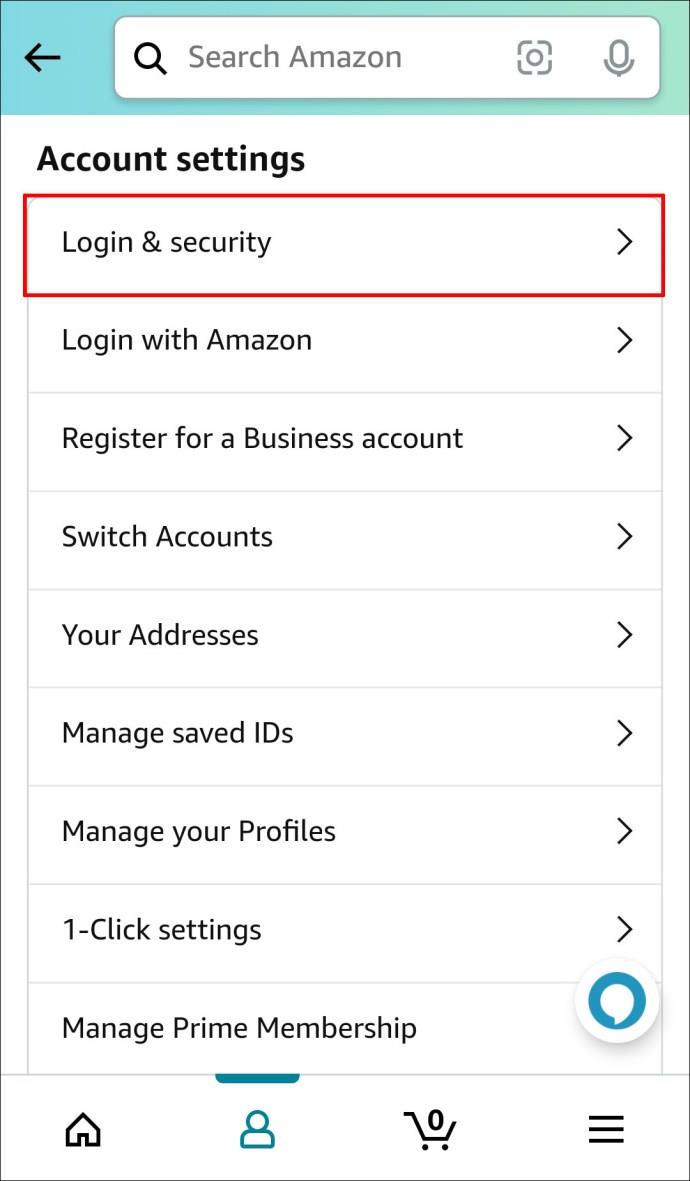
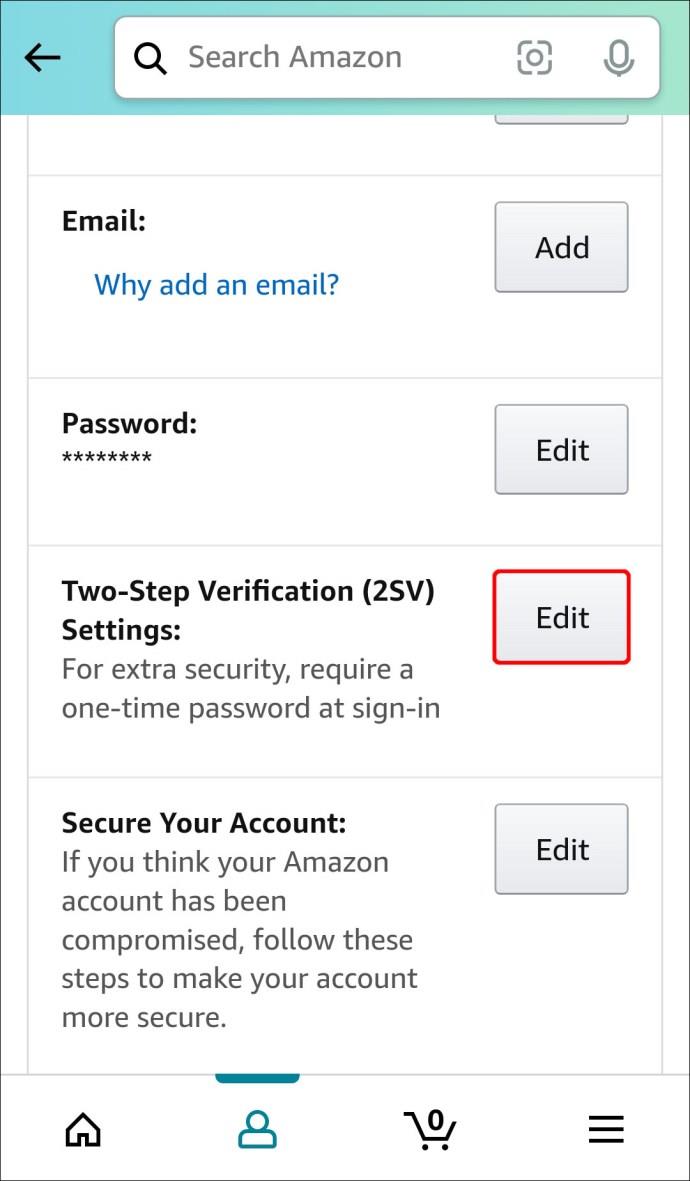
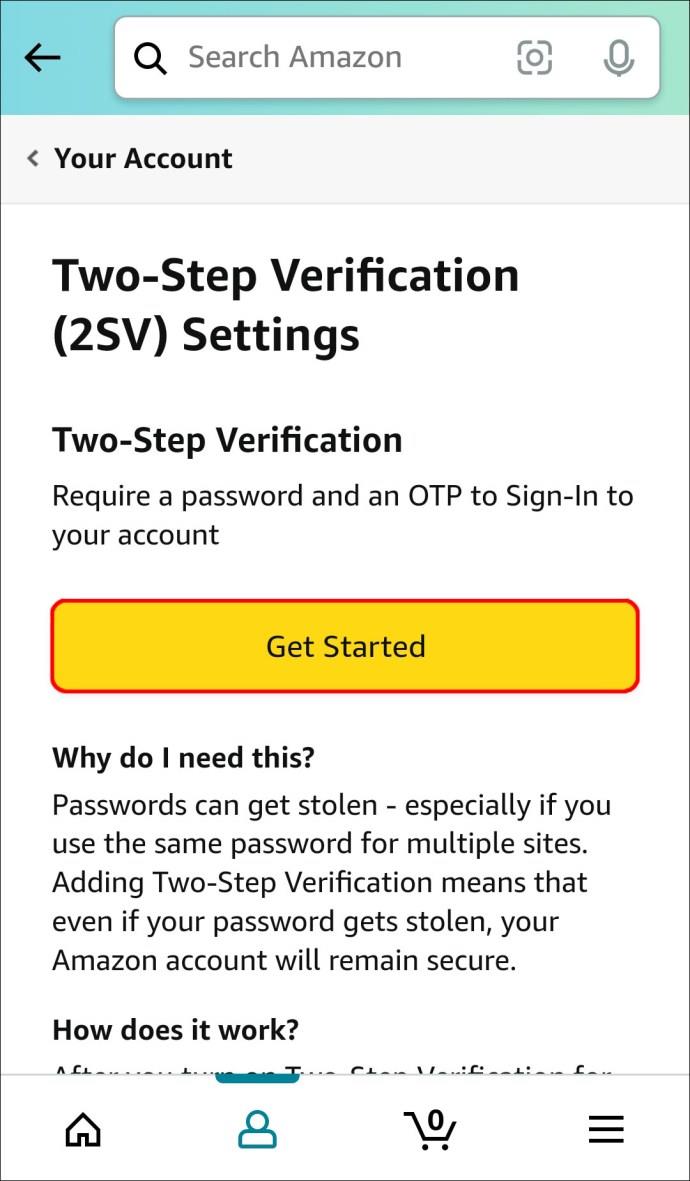
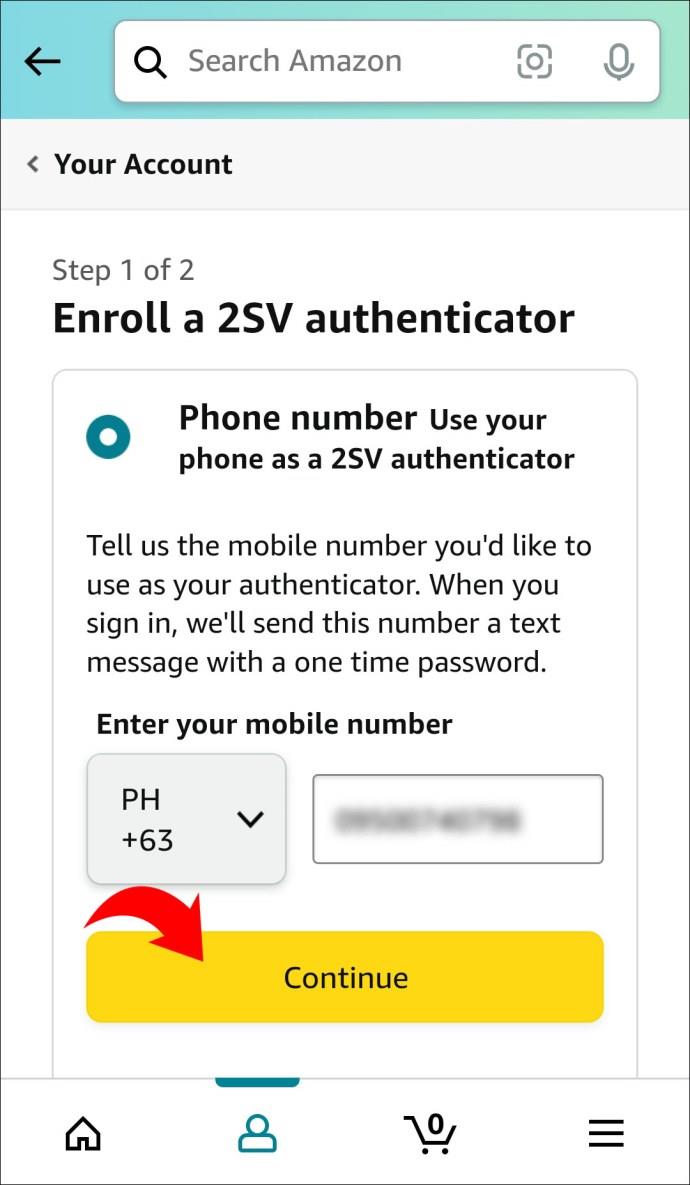
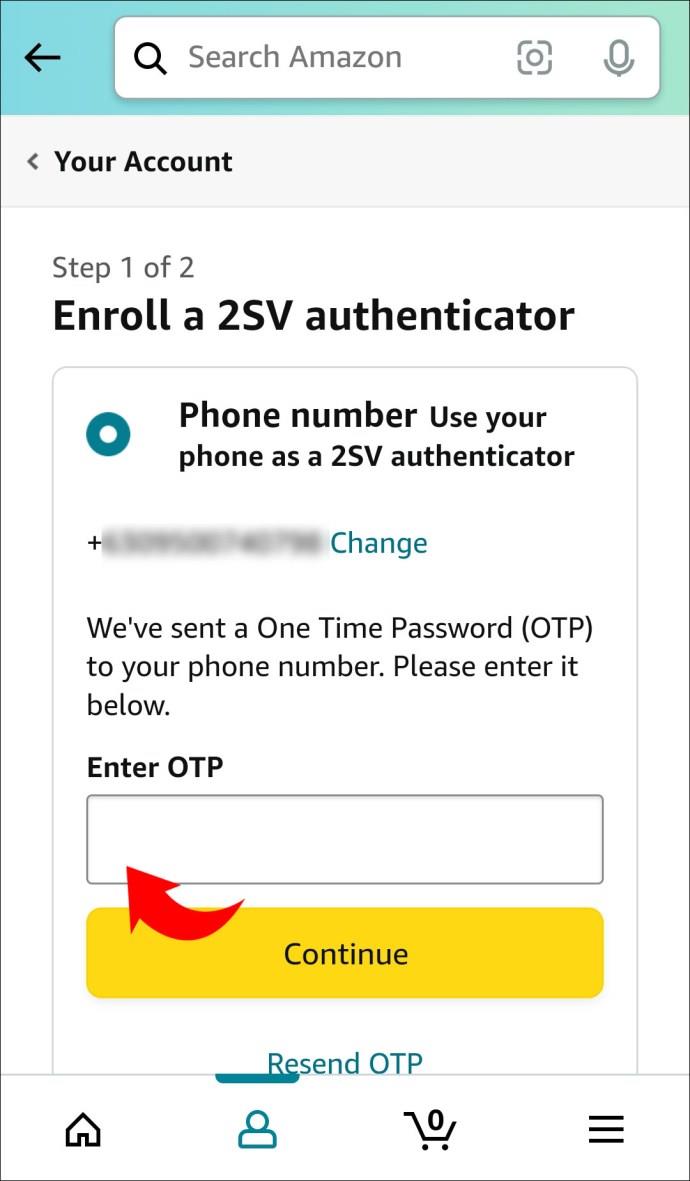
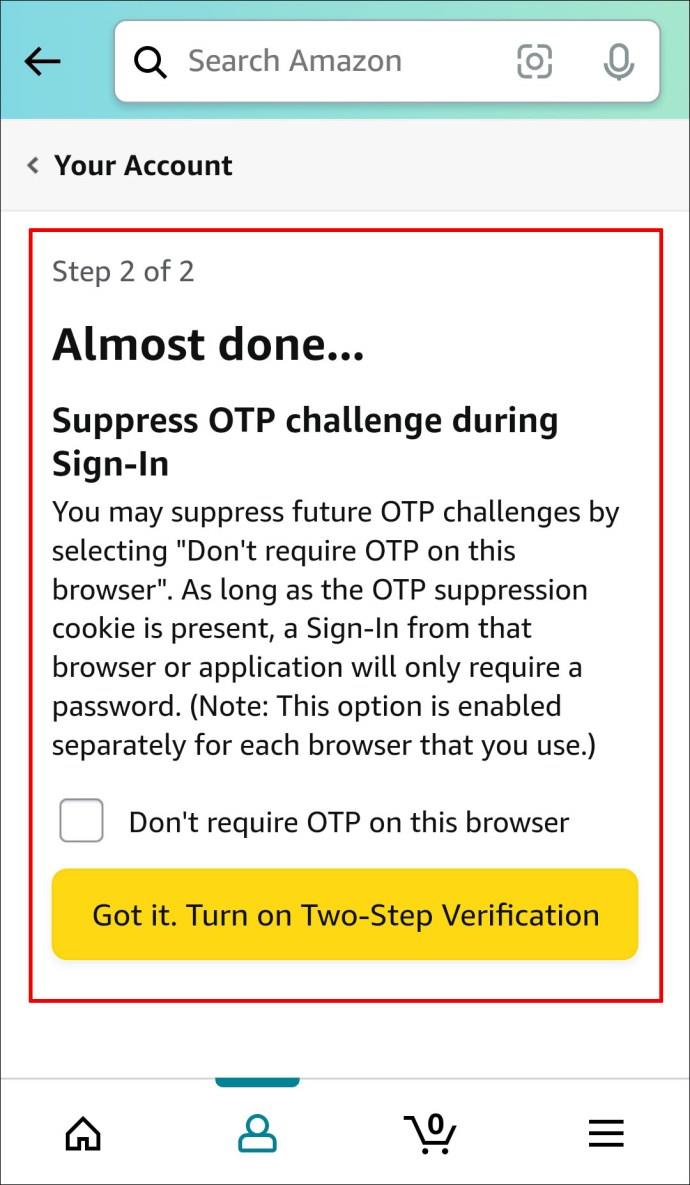
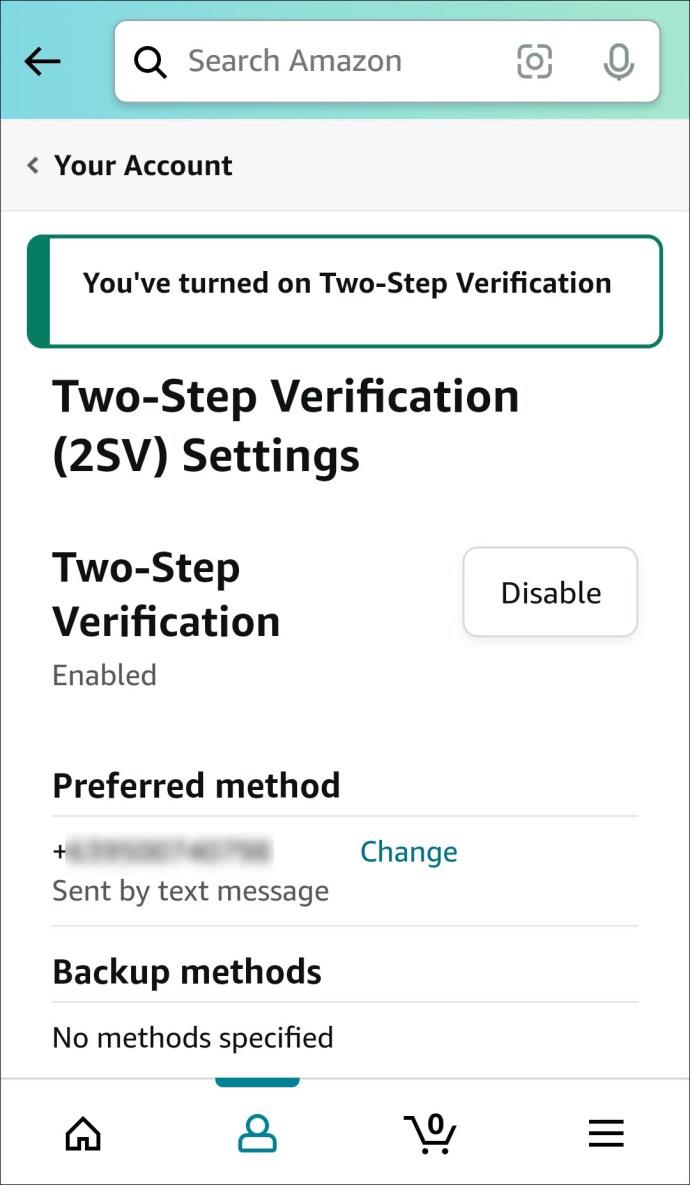
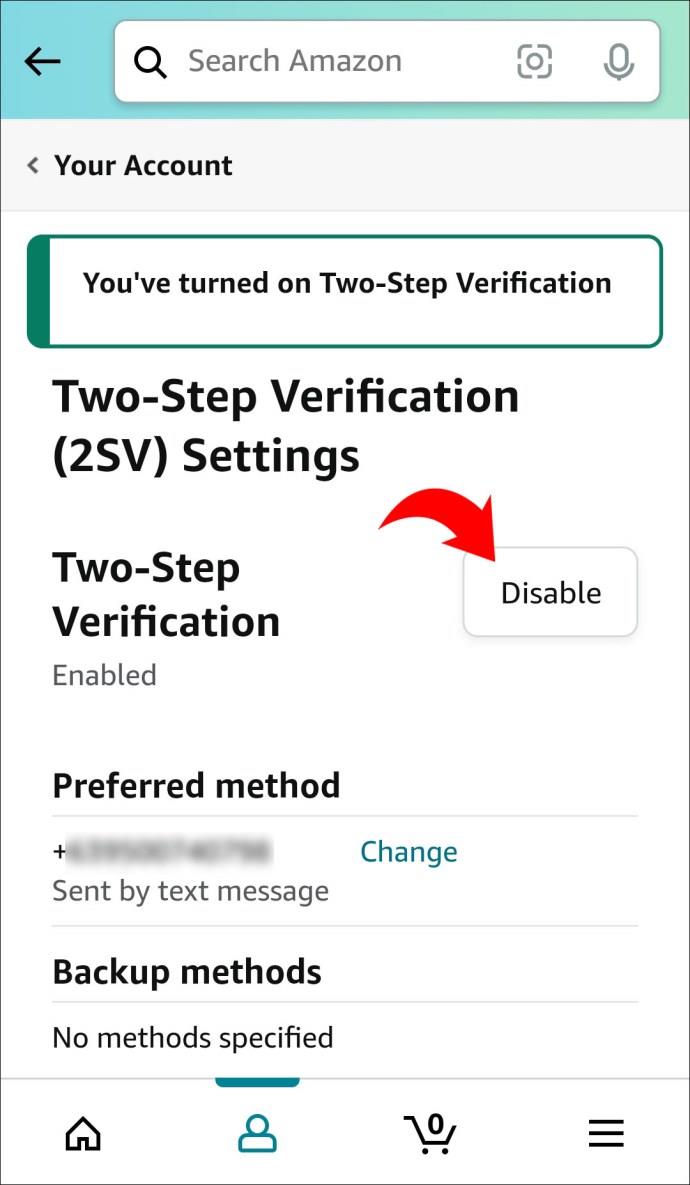
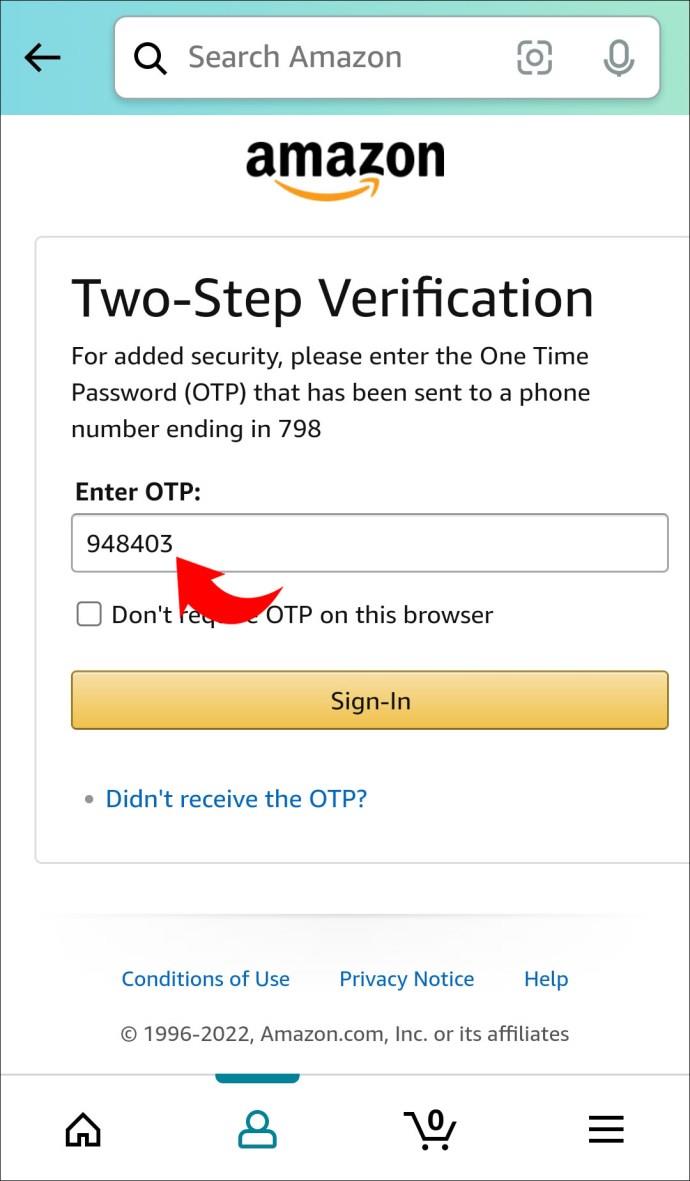
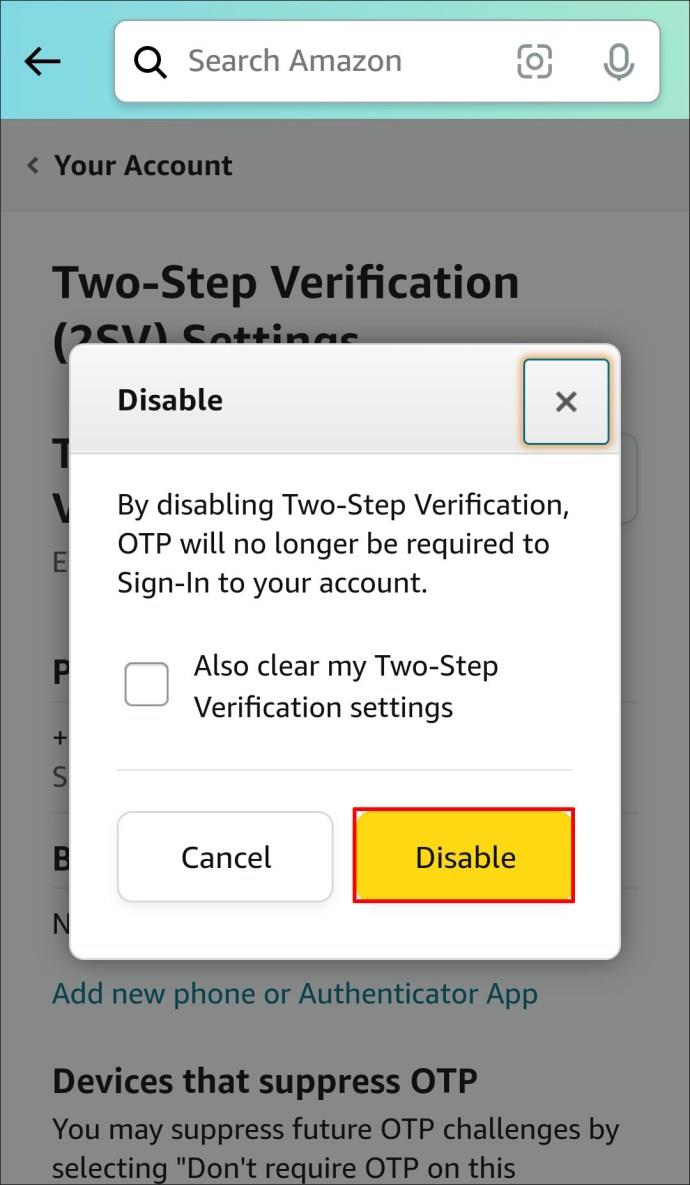
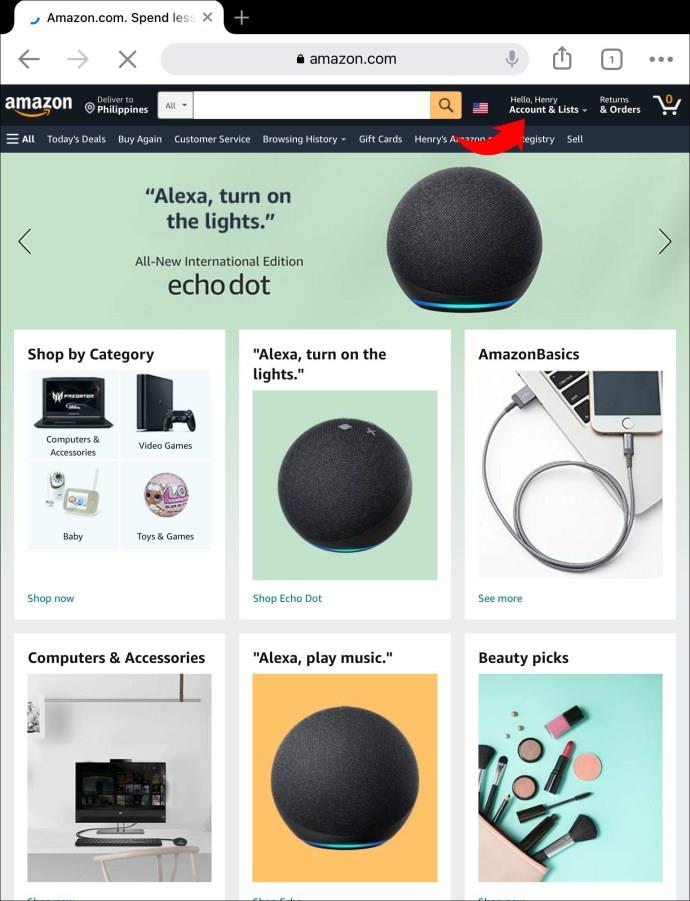
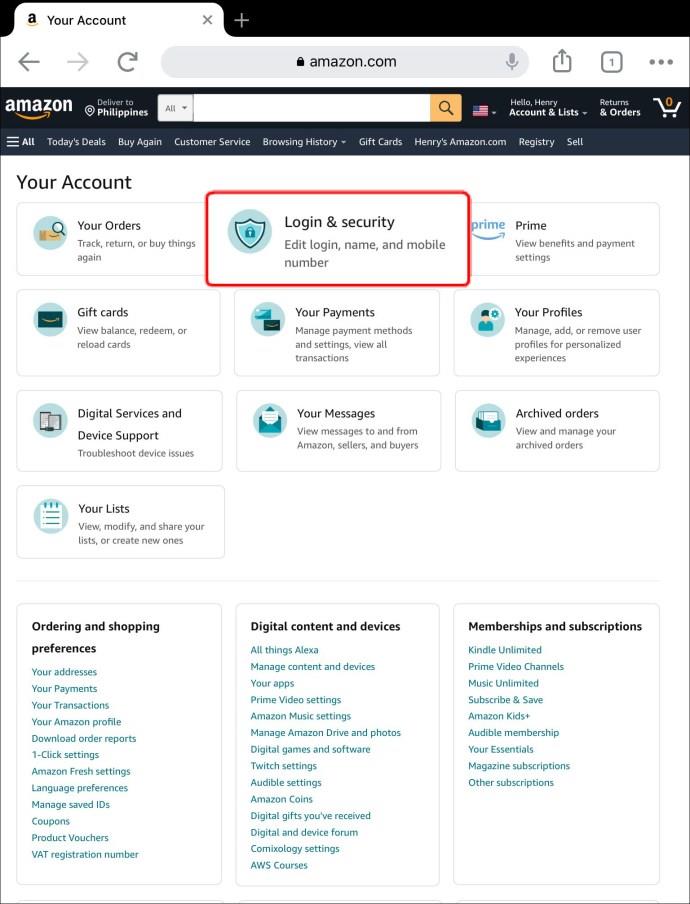
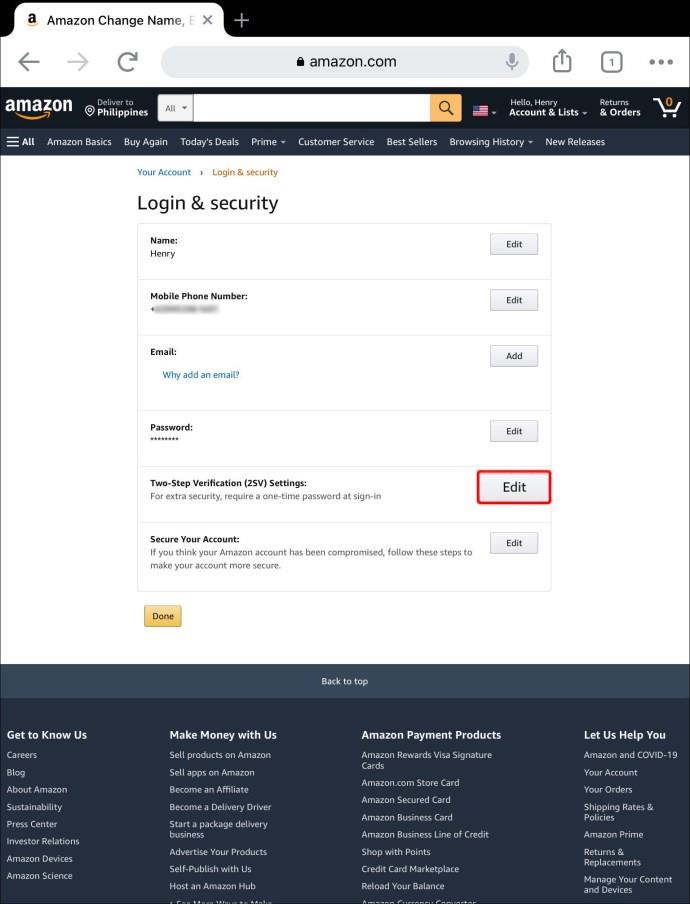
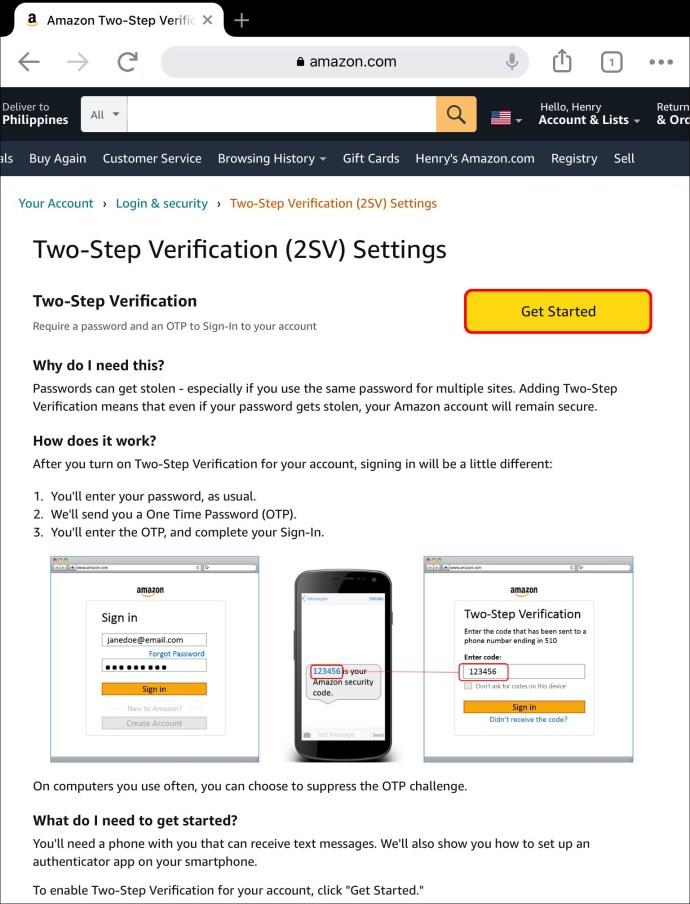
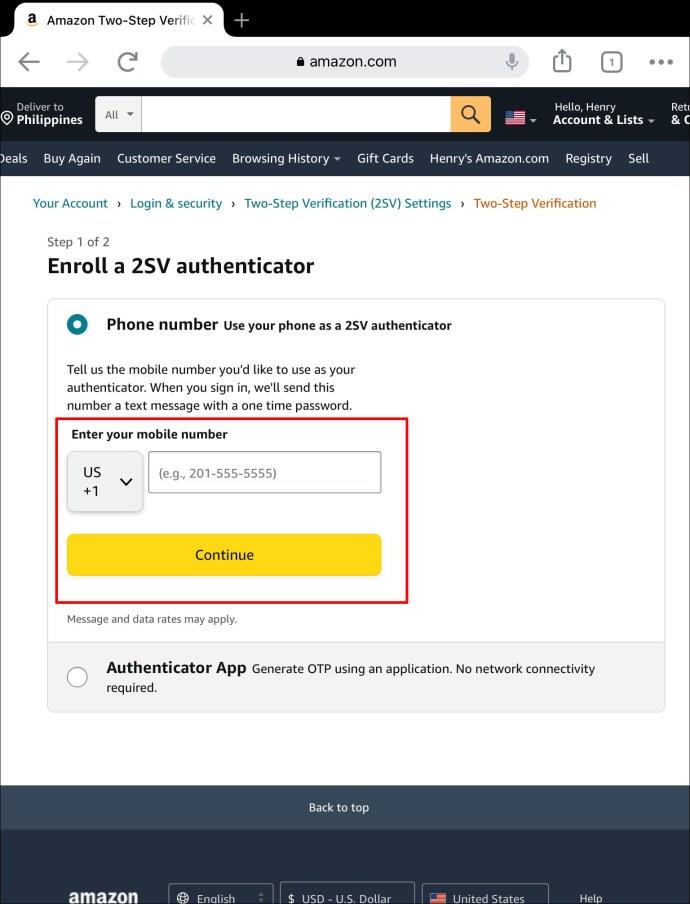
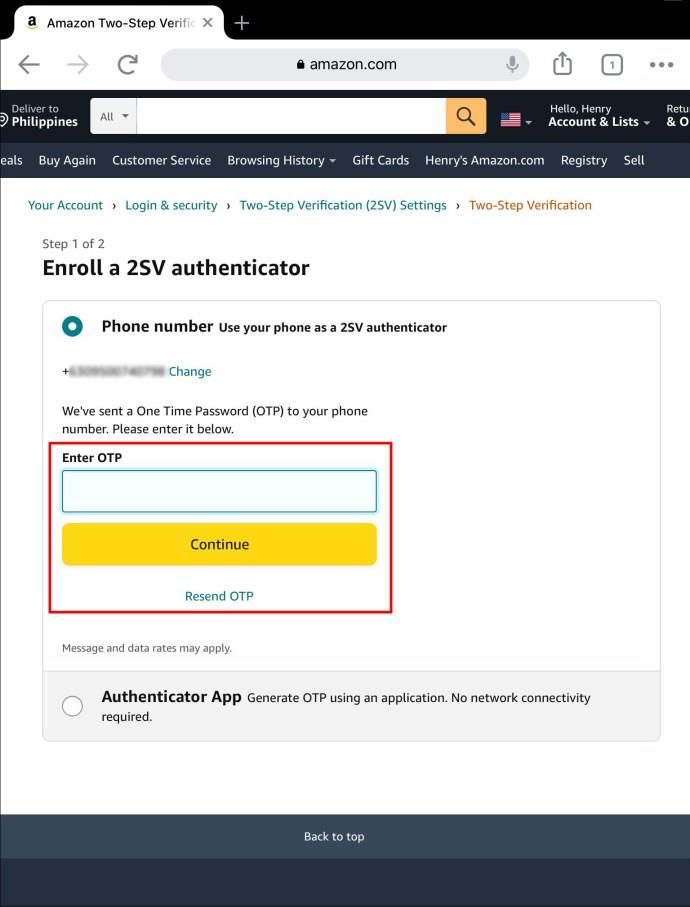
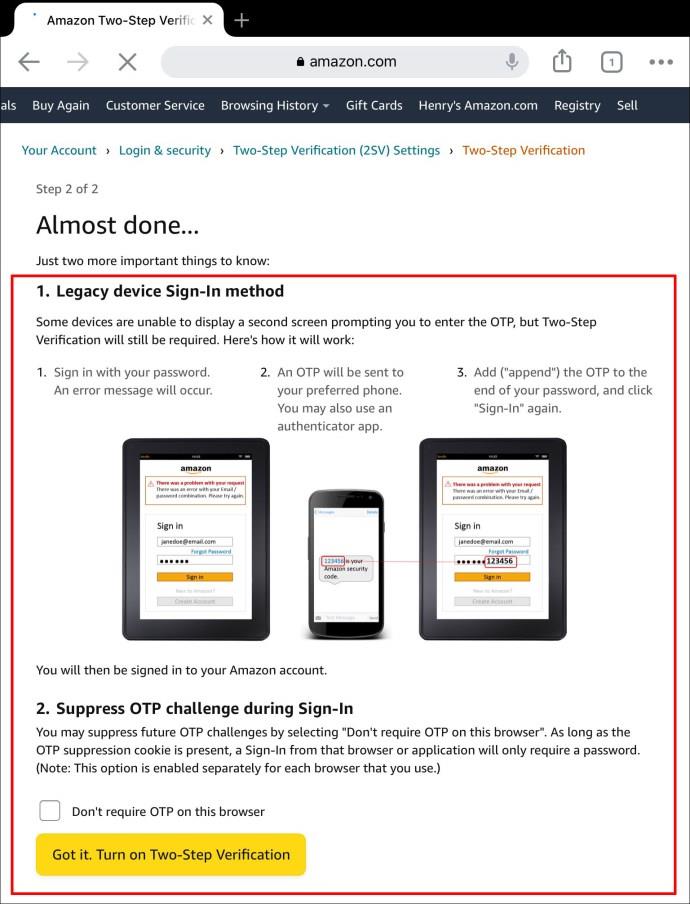
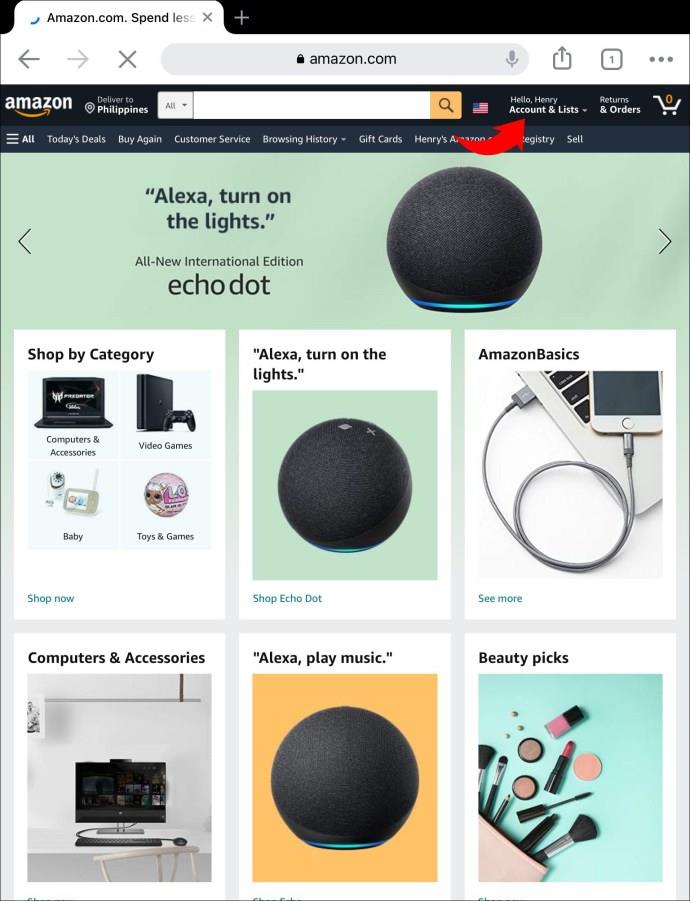

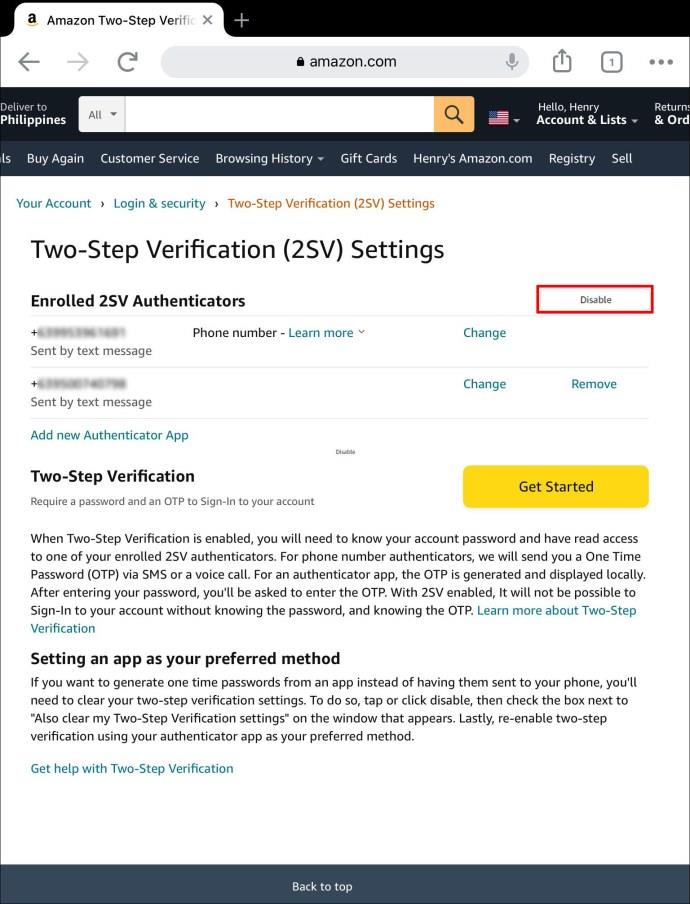
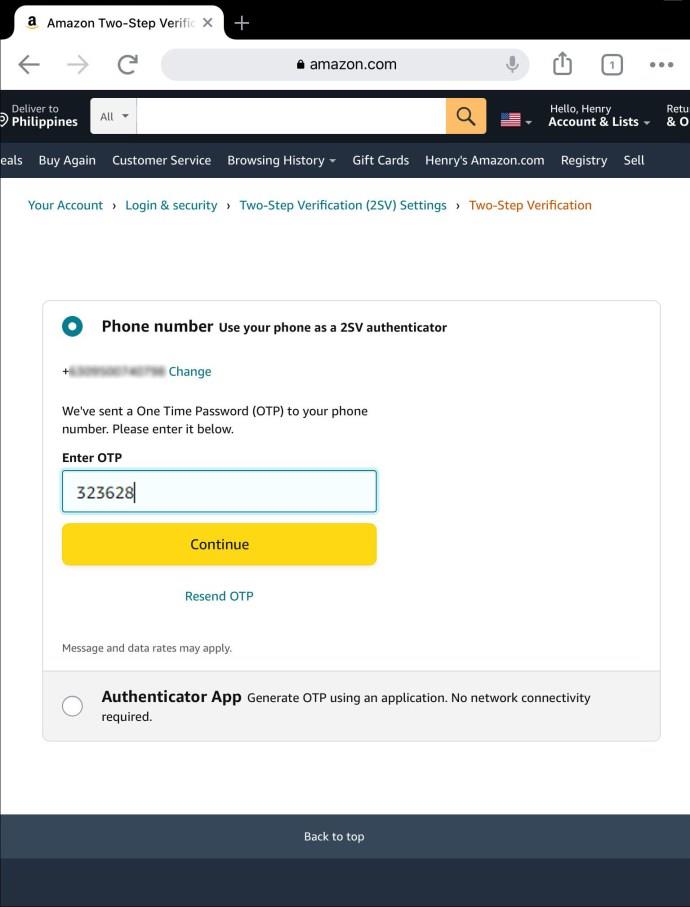
















Emilia -
Das ist ein großartiger Artikel! Ich werde ihn auf meinen sozialen Medien teilen, damit mehr Leute sich informieren können
Hugo -
Kann ich 2FA auch für mein Konto auf anderen Seiten aktivieren? Wäre super, wenn du das in einem weiteren Artikel erklären könntest
Katrin M. -
Sind die Sicherheitscodes, die man per SMS erhält, wirklich sicher? Ich habe da meine Bedenken…
David M. -
Ich finde es besser, wenn man seine Sicherheit selbst in die Hand nimmt. 2FA ist ein Muss
Ben V. -
Kleine Frage: Kann ich 2FA auch auf dem Tablet aktivieren? Oder nur über das Handy
Félix -
Die Methode mit der Authentifizierungs-App ist echt die beste! Keine SMS-Nummern mehr, einfach und sicher.
Mia -
Wow, ich hätte nie gedacht, dass 2FA so wichtig ist. Ich werde mein Konto gleich mal absichern!
Paulchen -
Danke für die ausführlichen Schritte! Ich habe es gerade aktiviert und fühle mich jetzt viel sicherer
Maximilian -
Ich finde die Anleitung zur Aktivierung von 2FA bei Amazon sehr hilfreich! Sicherheit ist wichtig, besonders bei Online-Käufen
Lisa123 -
Ich bin immer ein Fan von zusätzlichen Sicherheitsmaßnahmen. Amazon sollte das zur Pflicht machen
Stefan -
Ich kann nur empfehlen, 2FA sofort zu aktivieren! Man weiß nie, wann man es braucht!
Anna_Bell -
Und wenn ich mein Handy verliere? Wie kann ich trotzdem auf mein Amazon-Konto zugreifen?
Caro -
Ich habe schon oft gehört, dass Sicherheitsmaßnahmen wichtig sind, aber dieser Artikel hat mich wirklich überzeugt, es endlich zu tun
Giovanni -
Sichere Passwörter sind ein guter Anfang, aber 2FA gibt noch mehr Schutz. Ich kann es nur empfehlen
Estelle -
Ich habe es aktiviert und es funktioniert einfach klasse! Es fühlt sich an, als ob ich mein Konto wirklich kontrolliere
Felix IT -
Ich empfehle, immer eine Backup-Methode zu haben, falls das Smartphone nicht erreichbar ist. Beliebte Möglichkeiten sind Codes drucken oder einen Passwort-Manager nutzen
Cathy -
Endlich kann ich es auch machen! Bin schon lange unsicher gewesen! Danke für den tollen Beitrag!
Tommy -
Ich habe 2FA vor ein paar Monaten aktiviert und hatte noch nie Probleme. Es ist sehr einfach
Frau Schmidt -
Wirklich gute Erklärung! Ich habe es immer vermieden, weil ich dachte, es sei kompliziert.
Lukas K. -
Hat jemand die Erfahrung gemacht, dass 2FA beim Online-Shopping oft stört? Ich hatte mal Probleme
Markus -
Ich bin mir nicht sicher, ob ich die SMS-Option wählen soll oder die App. Hat jemand Erfahrung mit beiden
Hülya -
Gerade gemacht! Ich fühle mich jetzt viel wohler, wenn ich online shoppe. Danke für den Tipp!
Lisa und Leo -
Wow, ich habe endlich 2FA bei Amazon aktiviert! Es ist ein gutes Gefühl zu wissen, dass mein Konto sicherer ist
Astrid -
Email-Bestätigungen sind wichtig, aber 2FA ist der nächste Schritt zur Sicherheit!
Anna -
Was passiert, wenn ich meine 2FA-Einstellungen ändern möchte? Muss ich dann alles neu konfigurieren
Jonas -
Kann 2FA auch mein Konto bei anderen Dienstleistern schützen? Wenn ja, wie
Oliver D. -
Hat jemand schon mal Schwierigkeiten mit 2FA gehabt? Ich habe gehört, es kann manchmal zu Problemen führen
Lisa H. -
Ich finde es wirklich wichtig, unsere Daten zu schützen. Danke für die hilfreichen Tipps!