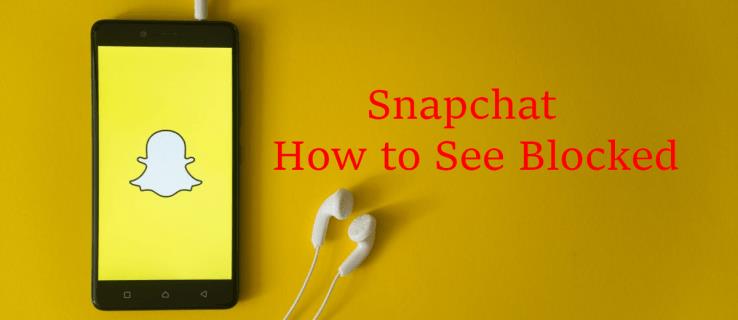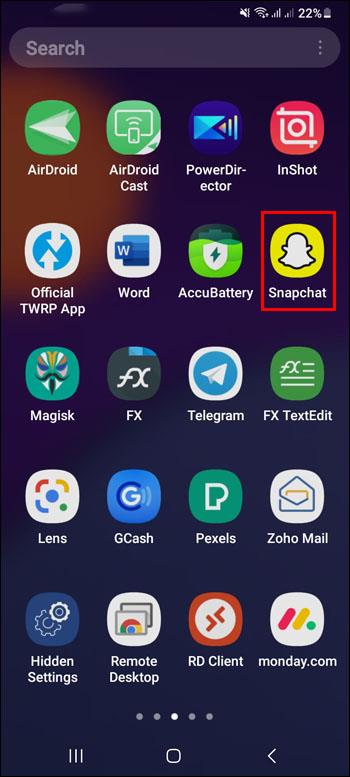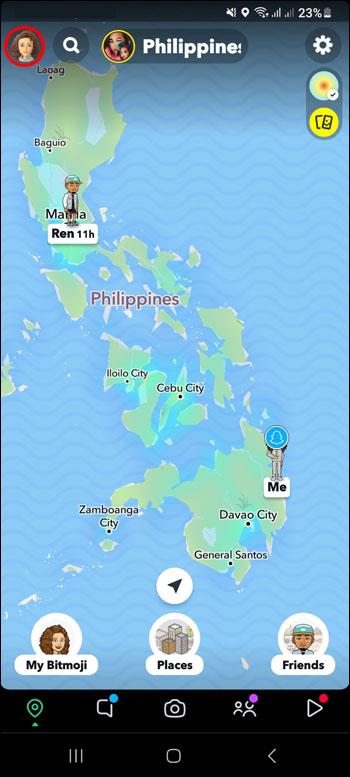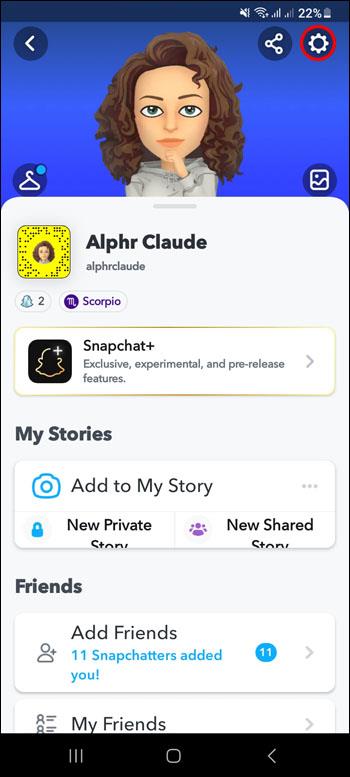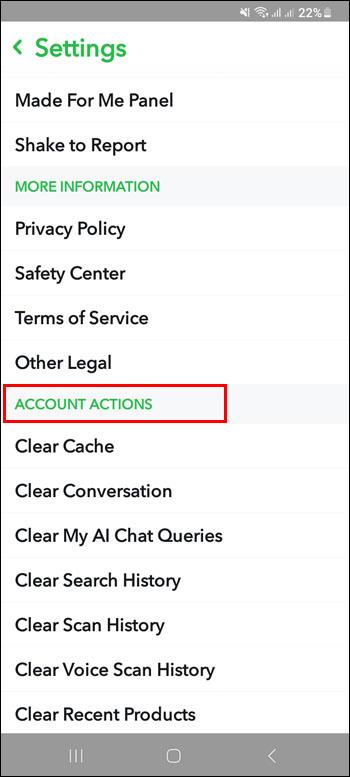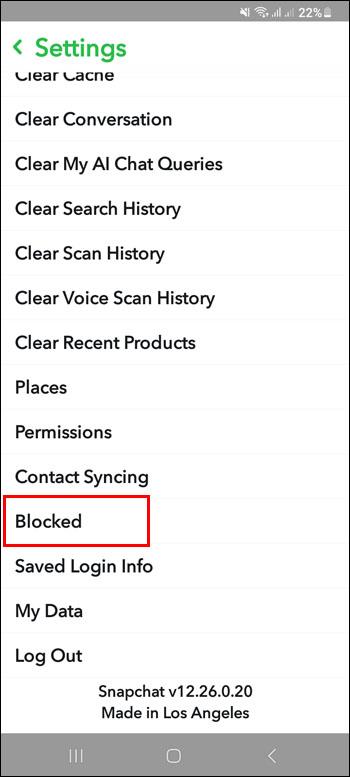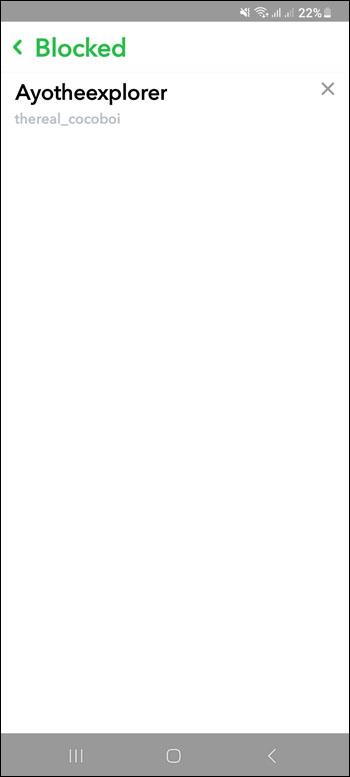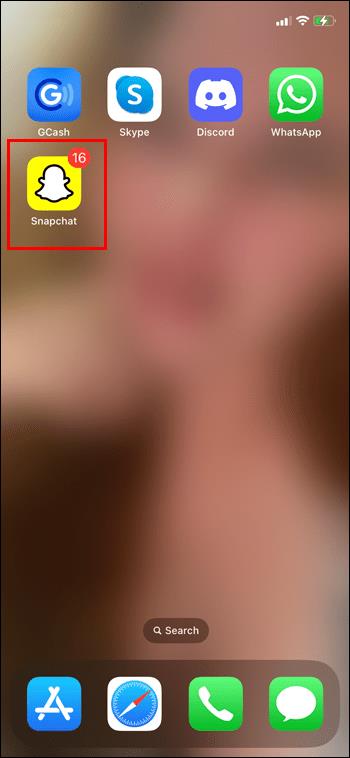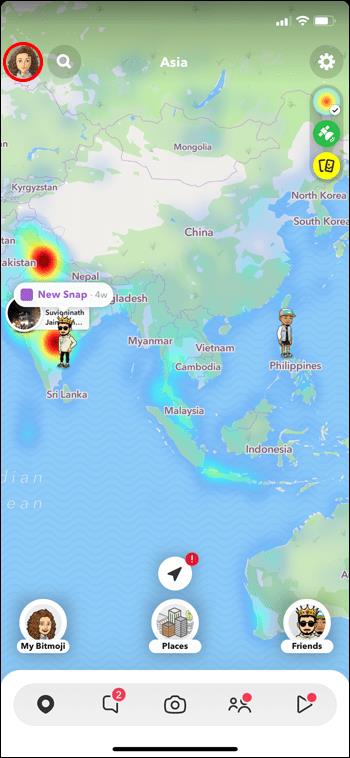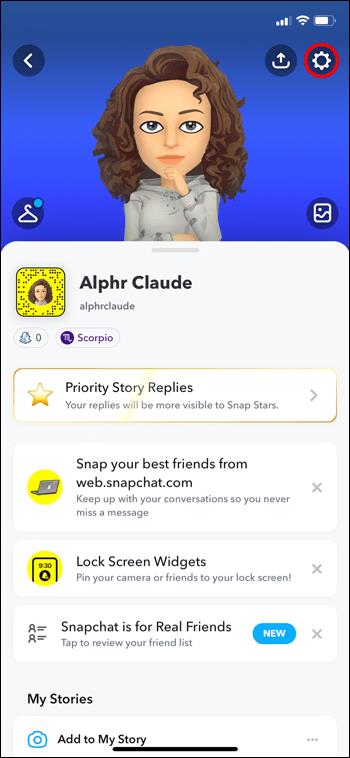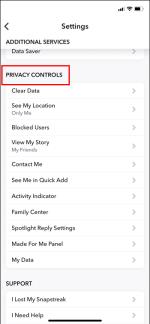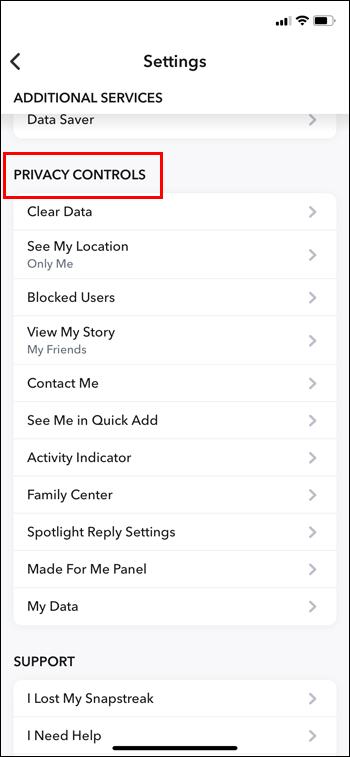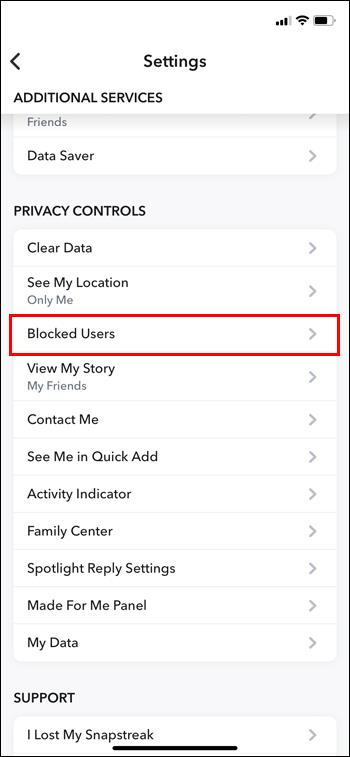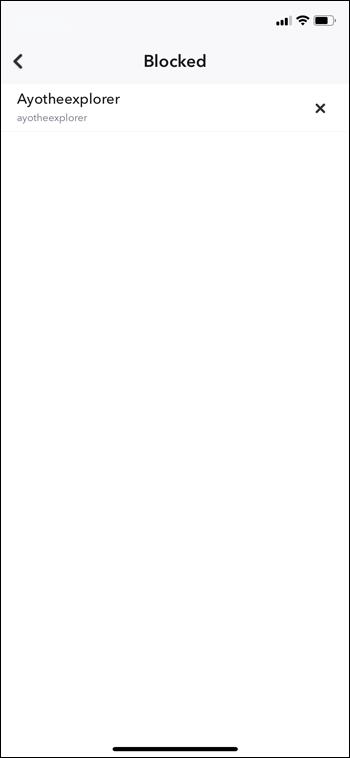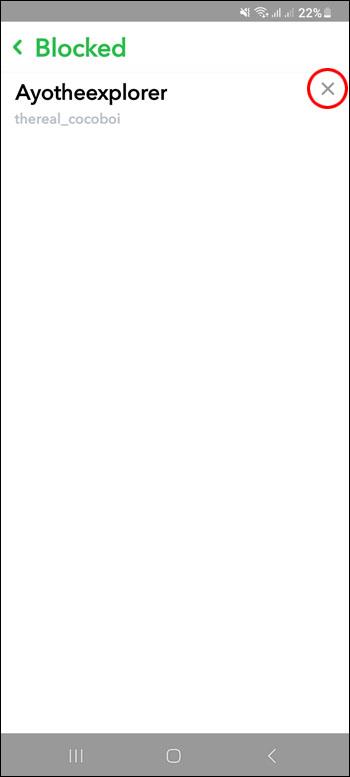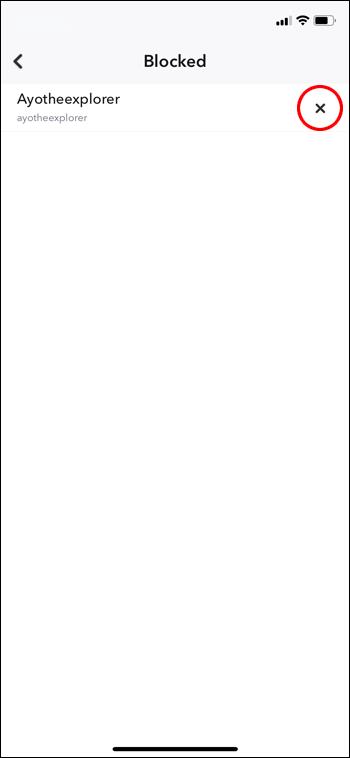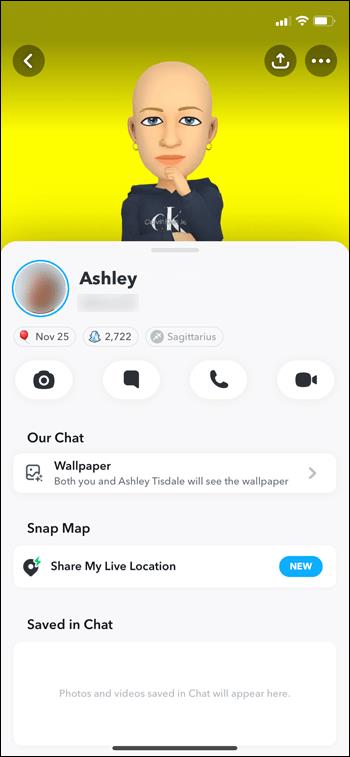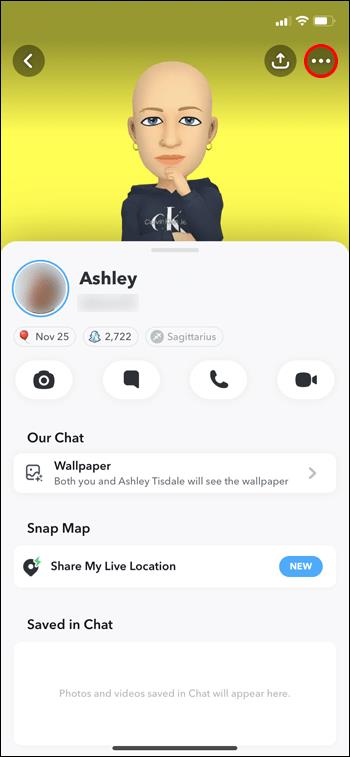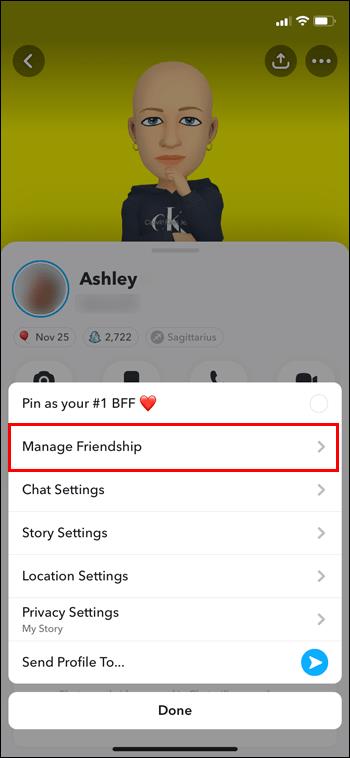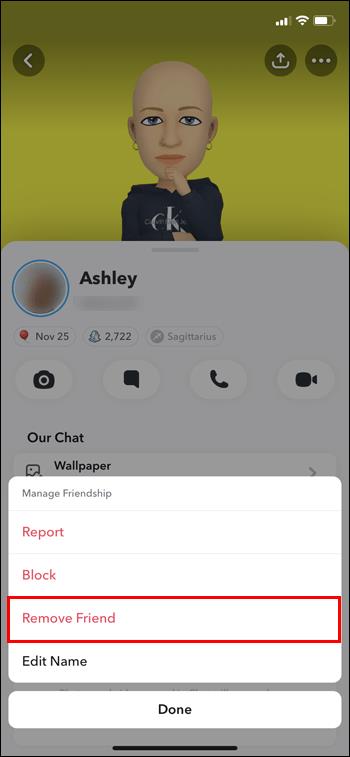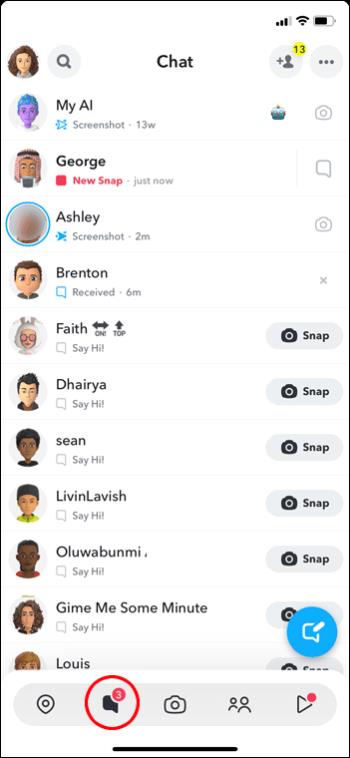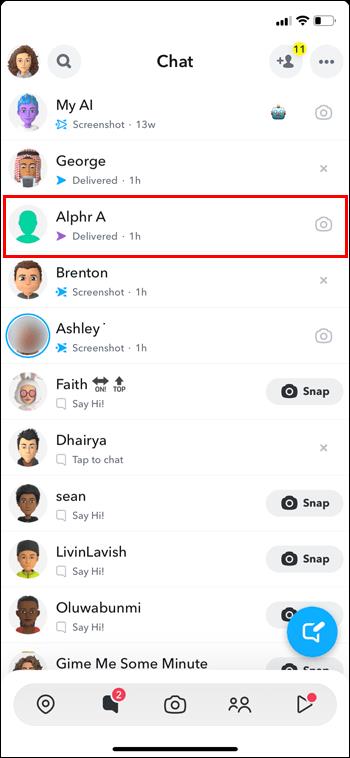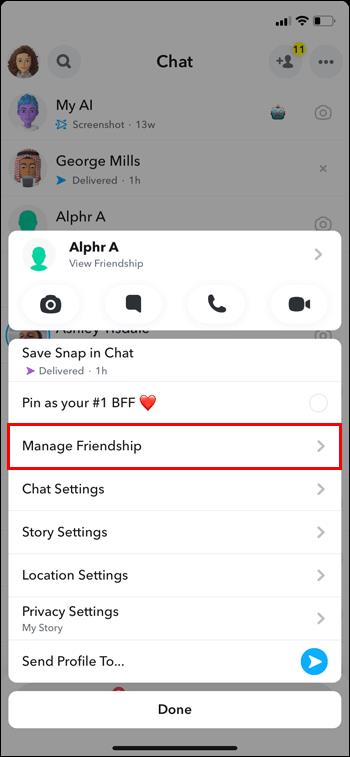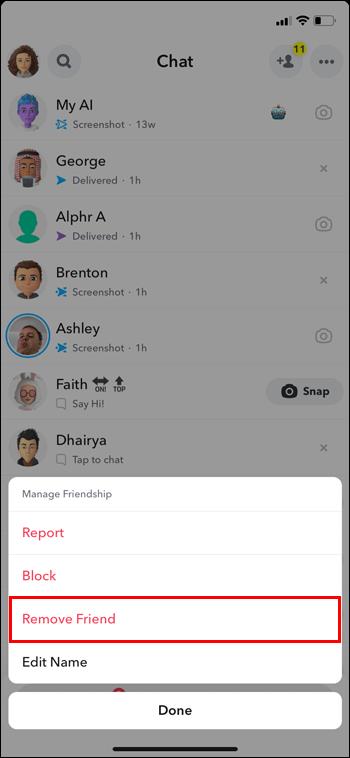Wenn Sie Snapchat häufig nutzen, sind Sie möglicherweise auf einen Benutzer gestoßen, der etwas getan hat, das Sie geärgert oder verärgert hat. Leider kommt dies in den sozialen Medien häufig vor. Aber Sie müssen nicht stillschweigend leiden – auf der Plattform können Sie andere Benutzer blockieren.
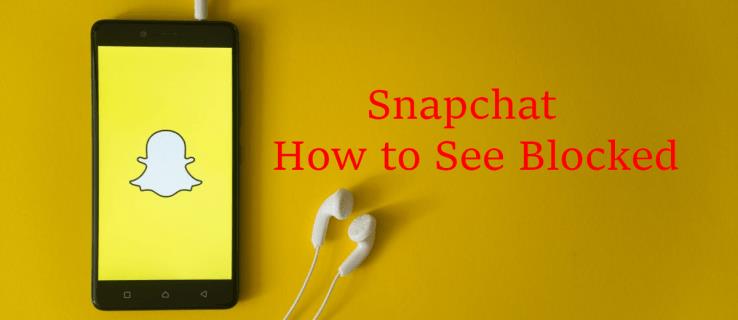
Was aber, wenn Sie Ihre Meinung ändern und Ihre Sperrliste sehen möchten? Lesen Sie weiter, um zu erfahren, wen Sie auf Snapchat blockiert haben und wie Sie das ändern können.
So sehen Sie, wen Sie auf Snapchat auf Ihrem Android-Gerät blockiert haben
Im Eifer des Gefechts kann es sein, dass Sie sich über jemanden ärgern und ihn auf Snapchat blockieren. Mit der Zeit sind Sie jedoch nicht mehr so wütend und möchten sehen, wen Sie blockiert haben.
So machen Sie das mit Ihrem Android-Gerät:
- Öffnen Sie Snapchat.
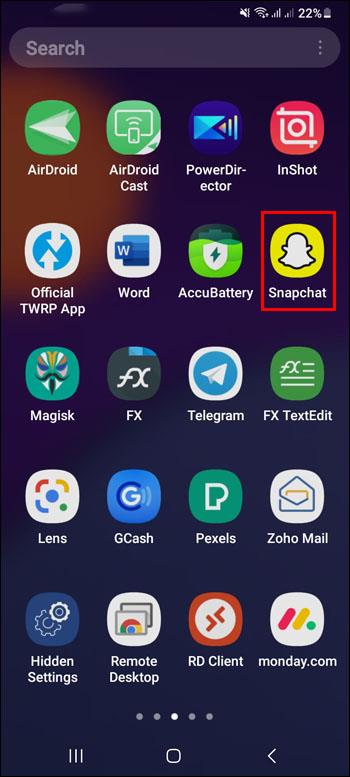
- Gehen Sie zu Ihrem Profilbild in der oberen linken Ecke.
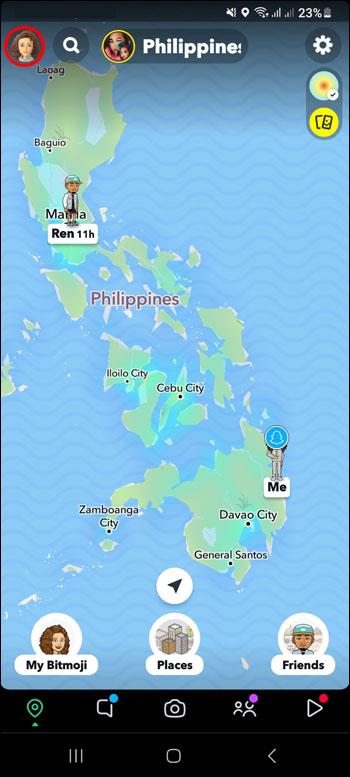
- Gehe zu den Einstellungen."
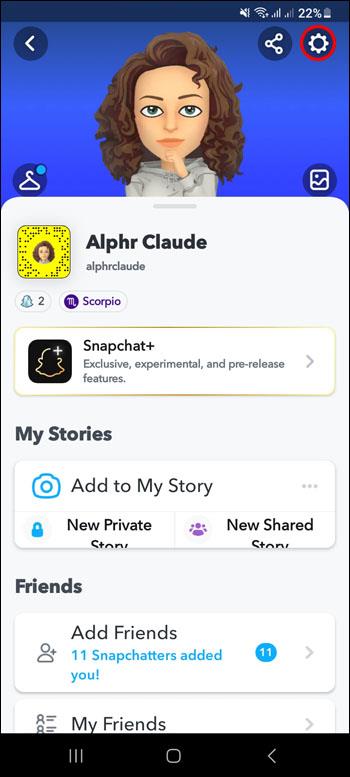
- Gehen Sie zu „Kontoaktionen“.
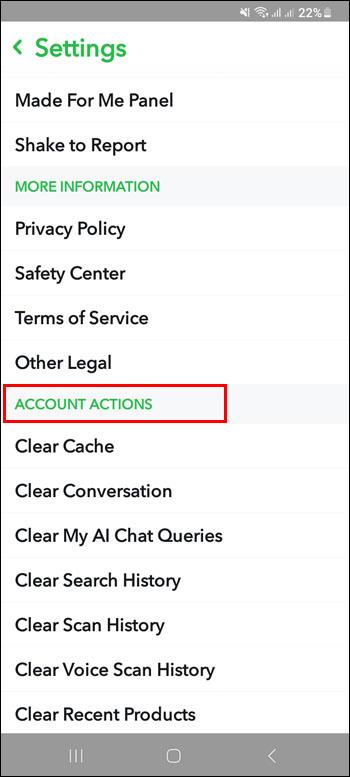
- Wählen Sie „Blockiert“.
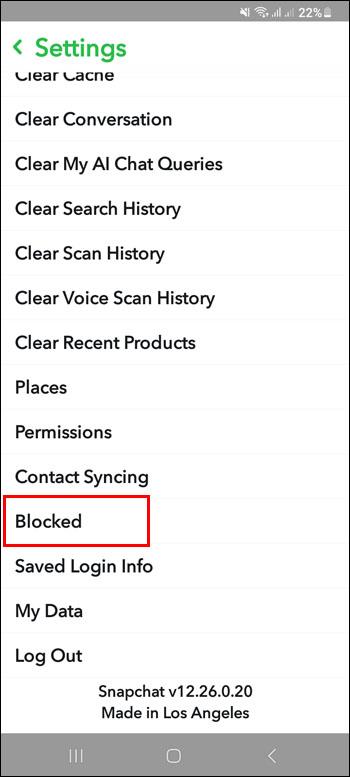
- Sie werden sehen, wie Sie blockiert haben. Die aktuellsten werden zuerst angezeigt.
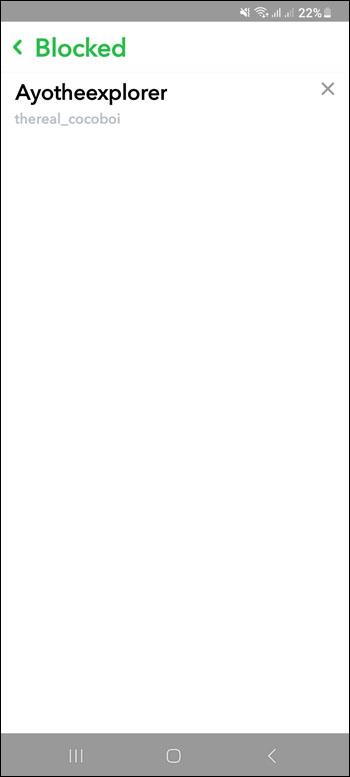
Jetzt können Sie einen Blick auf die Personen werfen, die Sie blockiert haben, und entscheiden, ob es Ihnen immer noch genauso geht.
So sehen Sie, wen Sie auf Snapchat auf Ihrem iOS-Gerät blockiert haben
Wie bereits erwähnt, können persönliche Beziehungen komplex sein. Oft sind es gerade die unwichtigsten Dinge, die dazu führen, dass Menschen nicht mehr einer Meinung sind und sich gegenseitig in den sozialen Medien blockieren.
So können Sie auf Ihrem iOS-Gerät sehen, wen Sie auf Snapchat blockiert haben:
- Öffnen Sie Snapchat.
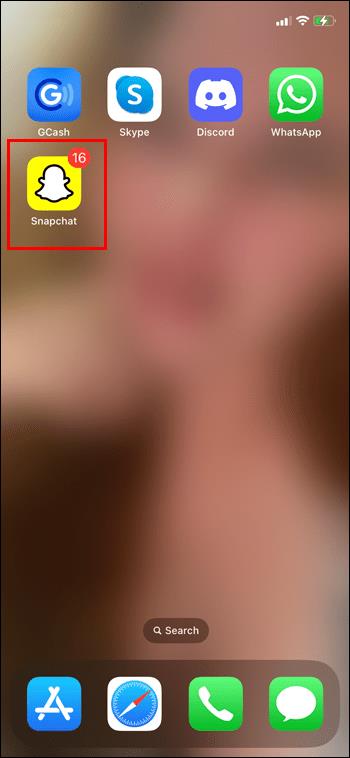
- Gehen Sie zu Ihrem Profilbild in der oberen linken Ecke.
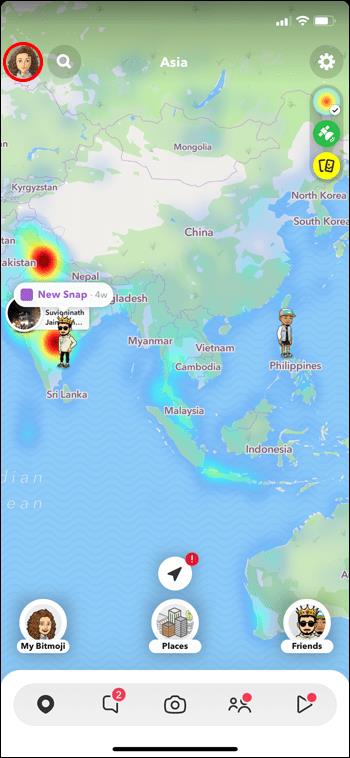
- Gehen Sie oben rechts auf „Einstellungen“.
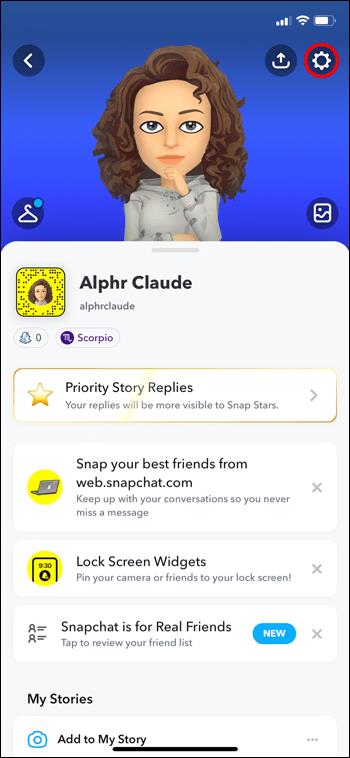
- Gehen Sie zu „Datenschutzeinstellungen“.
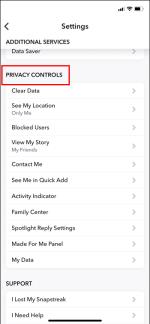
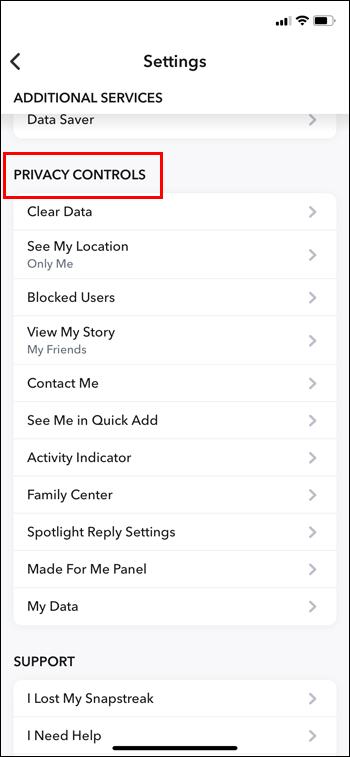
- Wählen Sie „Blockierte Benutzer“.
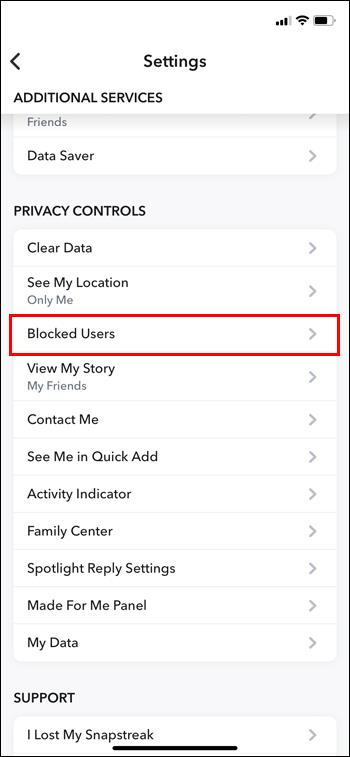
- Sie werden sehen, wie Sie blockiert haben. Die aktuellsten werden zuerst angezeigt.
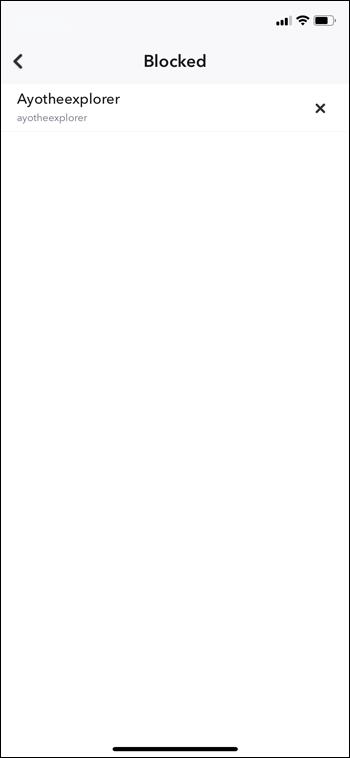
Von hier aus können Sie entscheiden, ob Sie sie gesperrt halten möchten oder nicht.
So entsperren Sie einen Freund auf Snapchat auf Ihrem Android-Gerät
Vielleicht haben Sie entschieden, dass es keinen Grund gibt, Groll zu hegen, und dass es an der Zeit ist, Frieden zu schließen. So entsperren Sie jemanden auf Snapchat:
- Öffnen Sie Snapchat.
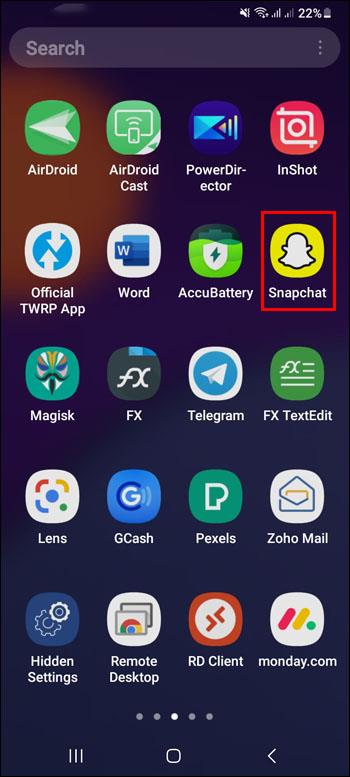
- Gehen Sie zu Ihrem Profilbild in der oberen linken Ecke.
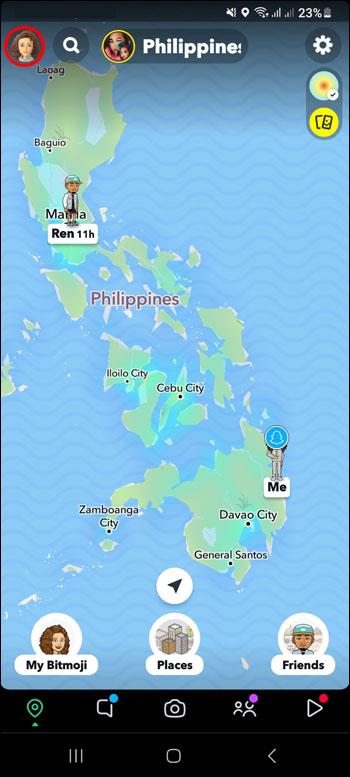
- Gehe zu den Einstellungen."
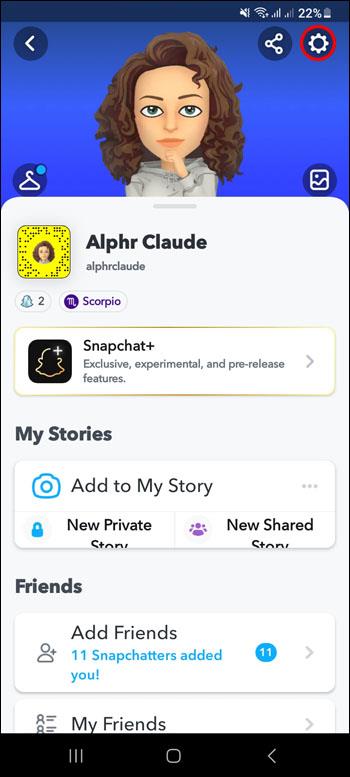
- Gehen Sie zu „Kontoaktionen“.
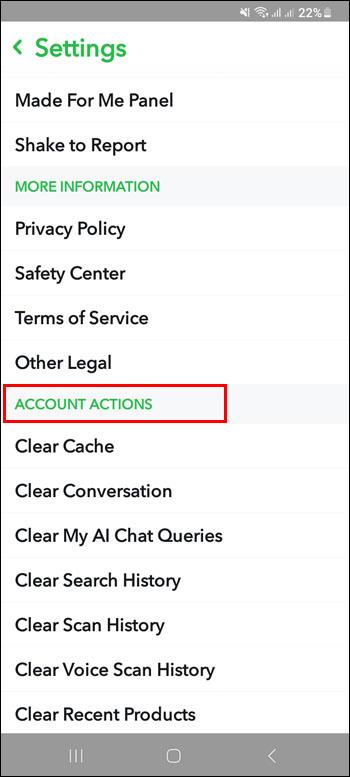
- Wählen Sie „Blockiert“.
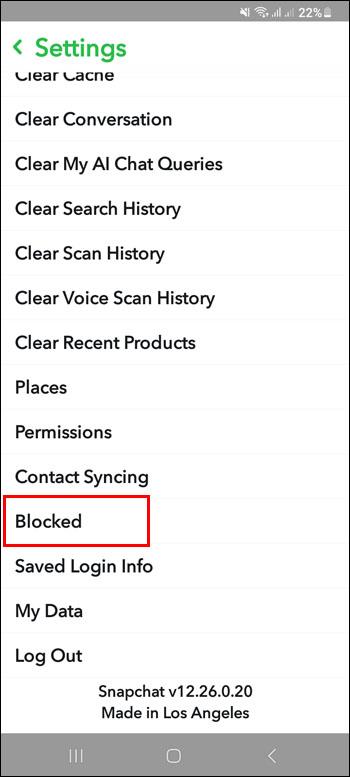
- Sie werden sehen, wie Sie blockiert haben. Die aktuellsten werden zuerst angezeigt.
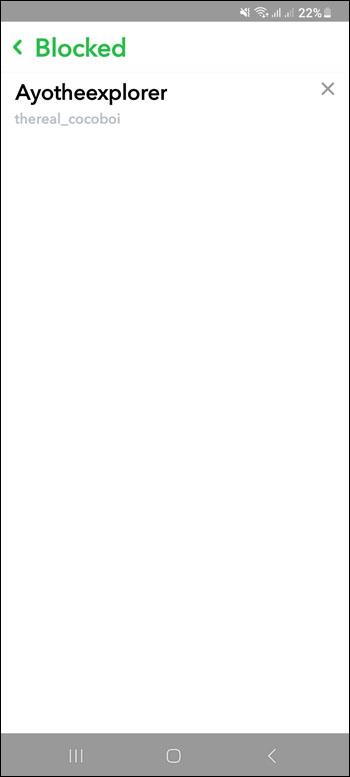
- Klicken Sie auf das „x“ neben ihrem Namen, um die Blockierung aufzuheben.
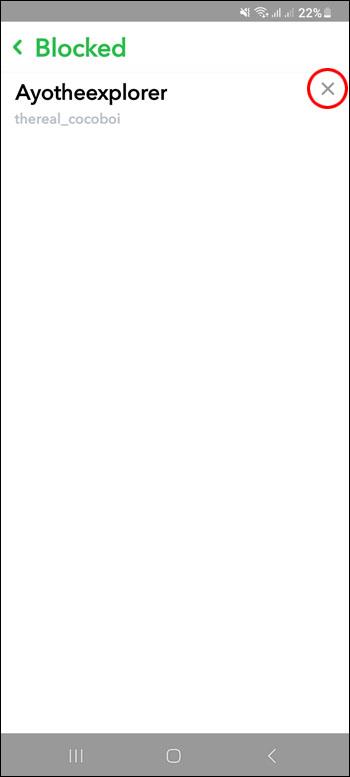
Dadurch werden sie jedoch nicht wieder zu Ihrer Freundesliste hinzugefügt. Sie müssen nach ihnen suchen und sie hinzufügen, als ob Sie noch nie zuvor Freunde gewesen wären.
So entsperren Sie einen Freund auf Snapchat auf Ihrem iOS-Gerät
Du hast erkannt, dass es keinen Grund für schlechte Gefühle gibt und beschließt, deine Freundschaft zu erneuern. So entsperren Sie jemanden auf Snapchat auf Ihrem iOS-Gerät:
- Öffnen Sie Snapchat.
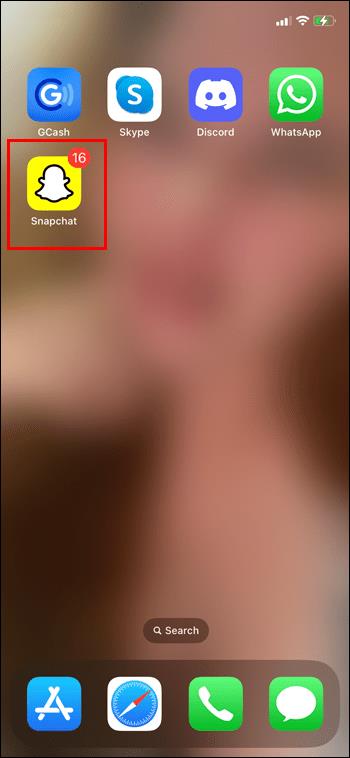
- Gehen Sie zu Ihrem Profilbild in der oberen linken Ecke.
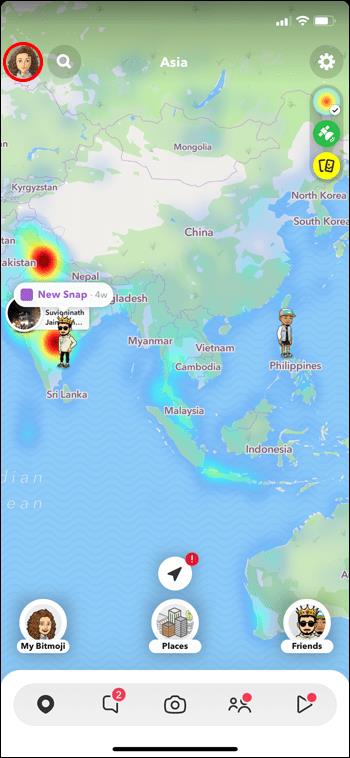
- Gehen Sie oben rechts auf „Einstellungen“.
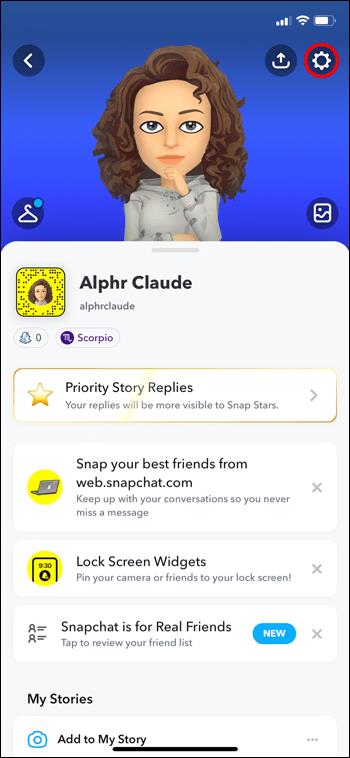
- Gehen Sie zu „Datenschutzeinstellungen“.
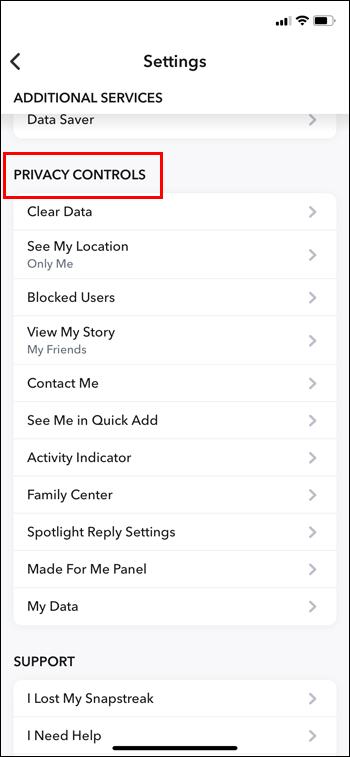
- Wählen Sie „Blockierte Benutzer“.
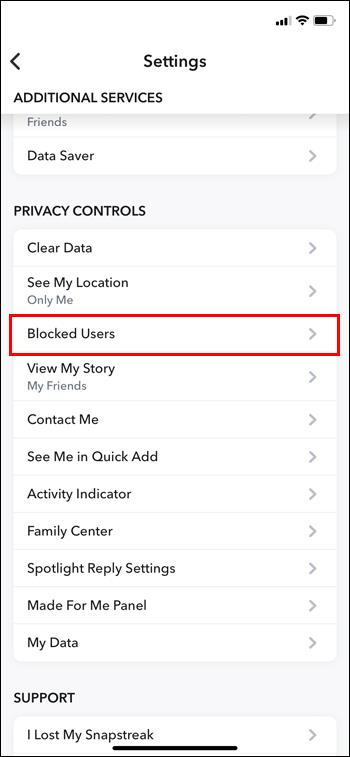
- Sie werden sehen, wie Sie blockiert haben. Die aktuellsten werden zuerst angezeigt.
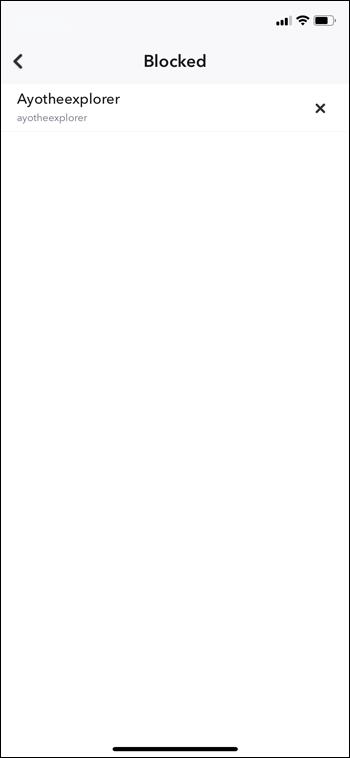
- Klicken Sie auf das „x“ neben ihrem Namen, um die Blockierung aufzuheben.
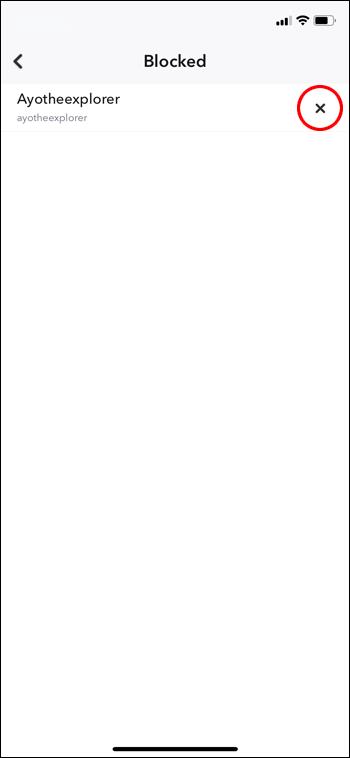
Denken Sie daran, dass sie dadurch nicht automatisch zu Ihrer Freundesliste hinzugefügt werden. Das muss man manuell machen.
Gründe, warum Sie auf Snapchat möglicherweise nicht jemanden als Freund hinzufügen können
Wie bereits erläutert, wird eine Person durch das Entsperren auf Snapchat nicht automatisch zu Ihrer Freundesliste hinzugefügt. Sie müssen danach suchen und sie „manuell“ hinzufügen.
Hier sind einige Gründe, warum Snapchat das Hinzufügen eines Freundes möglicherweise nicht zulässt:
- Diese Person hat Sie blockiert
In diesem Fall könnten Sie sie nicht einmal finden.
- Sie haben ihr Konto gelöscht
Aufgrund von Fehlern können Sie manchmal immer noch jemanden sehen, der gerade sein Konto gelöscht hat. Sobald Sie die App aktualisieren, verschwinden sie.
- Sie haben die maximale Anzahl an Freunden erreicht
Auch wenn es ziemlich hoch ist, könnte Ihnen das passieren.
- Sie fügen Freunde zu schnell hinzu
Sollte dies passieren, versuchen Sie es einfach später noch einmal.
Jetzt wissen Sie, warum manche Leute auf Snapchat tabu zu sein scheinen.
So erfahren Sie, ob Sie jemand auf Snapchat blockiert hat
Vielleicht ist es umgekehrt. Jemand ist aus verschiedenen Gründen sauer auf dich geworden und du siehst ihn nicht mehr auf Snapchat. Natürlich fragen Sie sich vielleicht, ob sie Sie blockiert haben. Snapchat benachrichtigt Benutzer natürlich nicht, wenn sie blockiert werden.
Hier sind einige Möglichkeiten, um zu überprüfen, ob Sie sich auf der Sperrliste einer anderen Person befinden:
- Suchen Sie nach ihrem Profil
Das erste Anzeichen dafür, dass etwas nicht stimmt, ist, dass Sie diese Person auf Snapchat nicht mehr finden können. Möglicherweise haben sie jedoch einfach ihr Konto gelöscht
- Überprüfen Sie Ihren Chat
Gehen Sie zum Chat und prüfen Sie, ob Ihre Konversation noch vorhanden ist. Damit dies funktioniert, müssen Sie natürlich zuvor mit der Person gechattet haben.
- Suchen Sie in einem anderen Konto nach ihrem Profil
Mit dieser Methode können Sie nichts falsch machen. Benutzen Sie Ihr anderes Konto oder bitten Sie einen Freund, sich eines auszuleihen. Wenn diese Person bei der Suche über ein anderes Konto auftaucht, können Sie sicher sein, dass sie Sie blockiert hat.
Und so lösen Sie das Rätsel.
So entfernen Sie einen Freund aus Snapchat
Vielleicht möchten Sie nicht zu radikal sein und jemanden blockieren, sondern ihn lieber aus Ihrer Freundesliste auf Snapchat entfernen:
- Gehen Sie zu ihrem Profil.
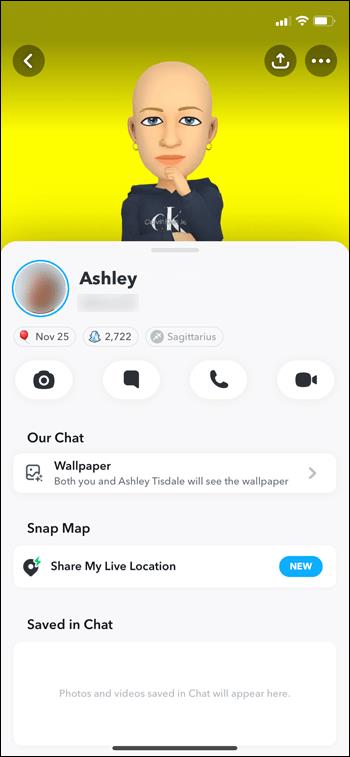
- Tippen Sie oben auf das „…“-Zeichen.
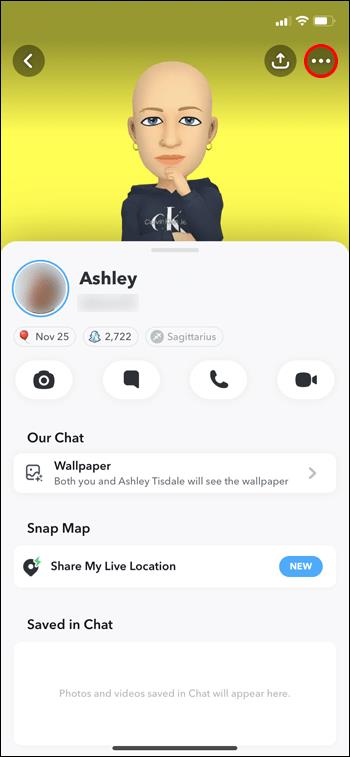
- Wählen Sie „Freundschaft verwalten“.
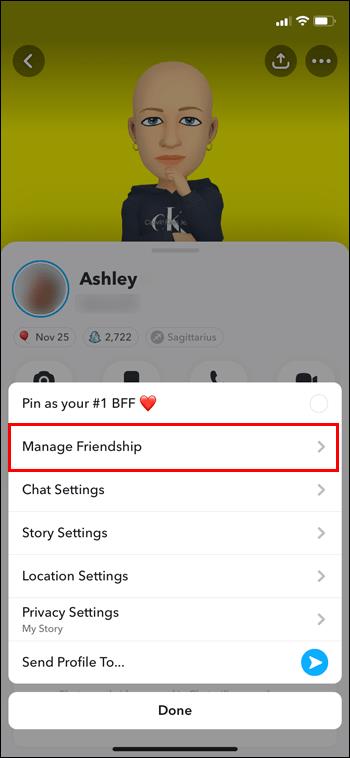
- Wählen Sie „Freund entfernen“.
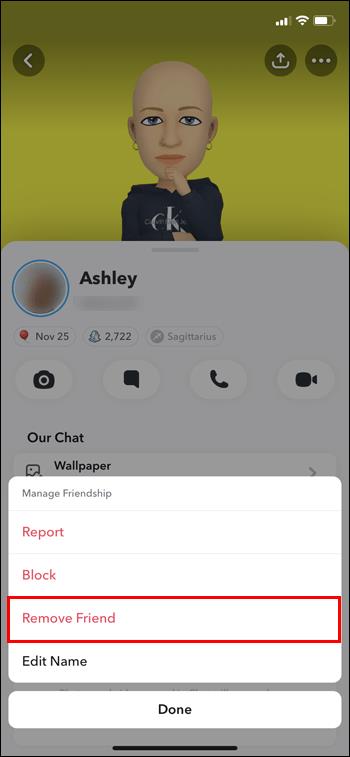
Es gibt noch eine andere Möglichkeit:
- Gehen Sie zu Ihrem Chat-Bereich.
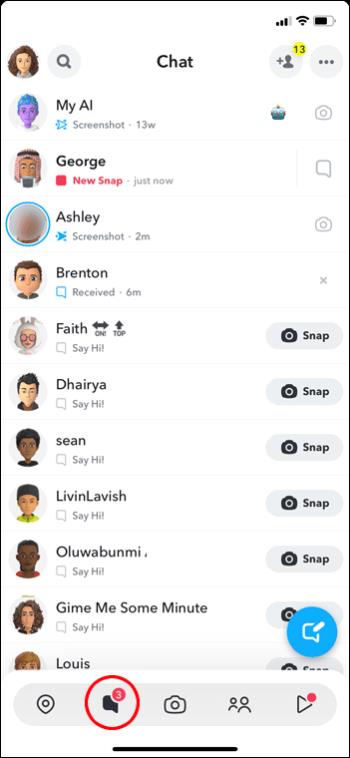
- Tippen und halten Sie den Namen der Person, die Sie entfernen möchten.
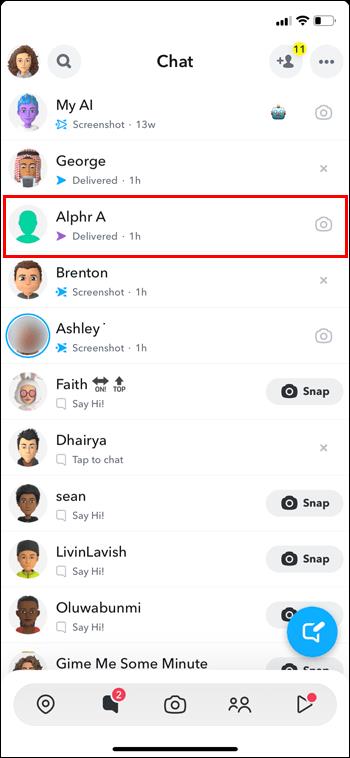
- Wählen Sie „Freundschaft verwalten“.
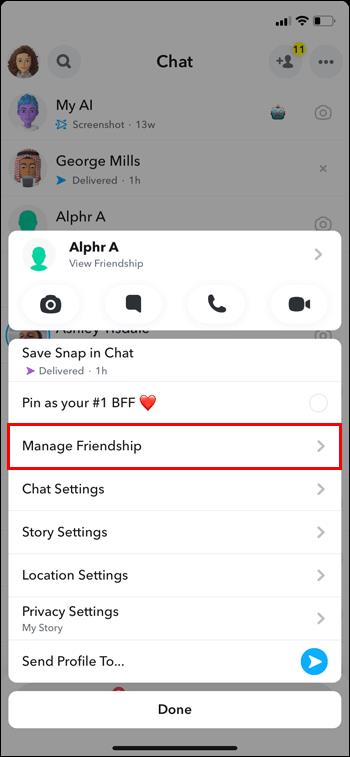
- Wählen Sie „Freund entfernen“.
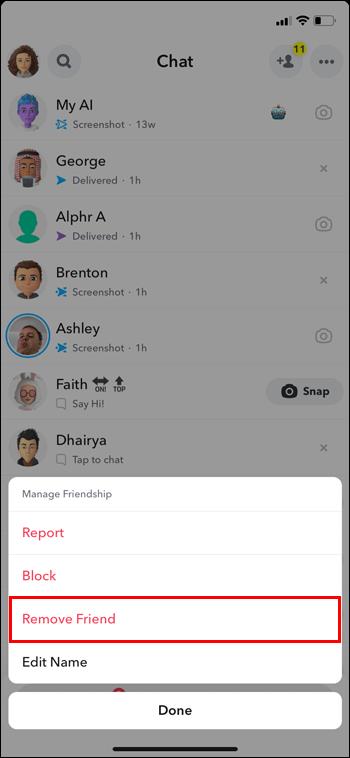
Wenn Sie einen Freund entfernen, kann dieser keine privaten Inhalte mehr sehen, die Sie veröffentlichen. Sie können jedoch alles sehen, was Sie öffentlich posten. Abhängig von Ihren Einstellungen können sie möglicherweise auch weiterhin mit Ihnen chatten oder Schnappschüsse machen. Es empfiehlt sich daher, Ihre Einstellungen zu überprüfen, um sicherzustellen, dass Sie nicht mehr erreicht werden können.
Raus aus Snapchat, raus aus dem Kopf
Die Leute fallen aus und hören ständig auf zu reden. Es ist einfach so, wie die Dinge im Leben laufen. Soziale Medien sind dazu da, Ihre sozialen Bedürfnisse zu erfüllen, auch wenn es darum geht, den Kontakt abzubrechen. Auf Snapchat können Sie Freunde blockieren oder entfernen. Aber wenn Sie Ihre Meinung ändern, können Sie sich jederzeit erneut an sie wenden. Denken Sie immer daran, dass das Entsperren einer Person nicht automatisch zu Ihrer Freundesliste hinzugefügt wird. Außerdem sagt dir Snapchat nicht, ob dich jemand blockiert. Sie können dies jedoch überprüfen, indem Sie versuchen, sie von einem anderen Konto aus zu finden.
Haben Sie jemals jemanden auf Snapchat blockiert? Hast du es dir am Ende anders überlegt? Sagen Sie es uns im Kommentarbereich unten.