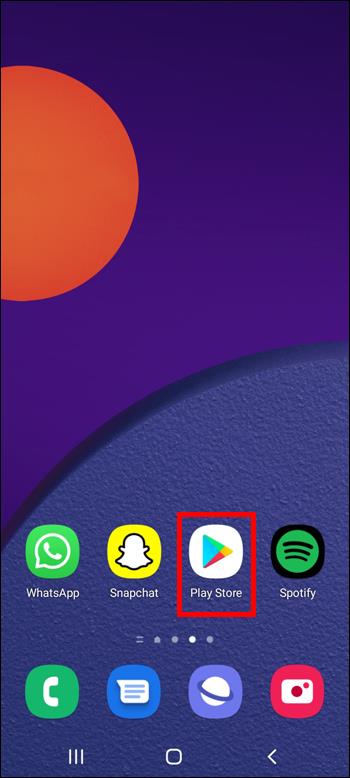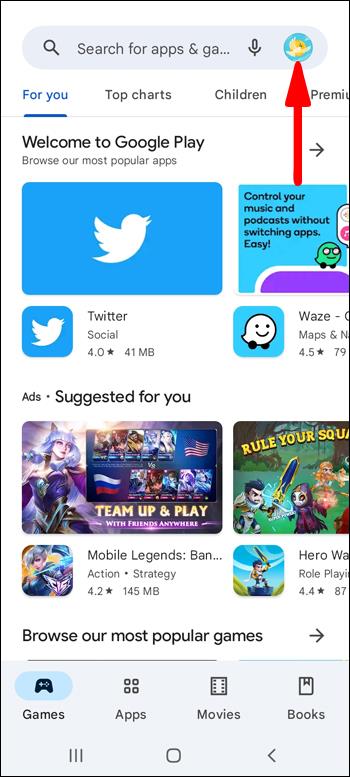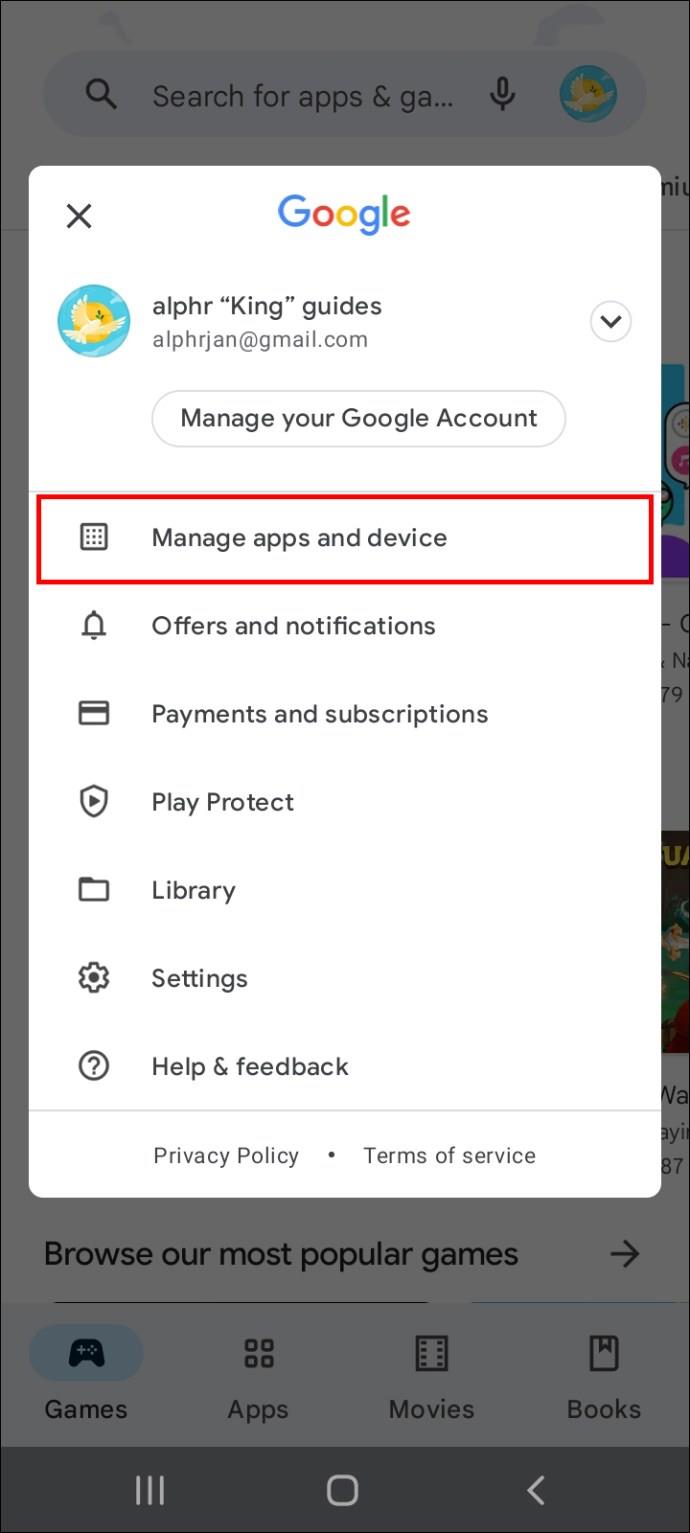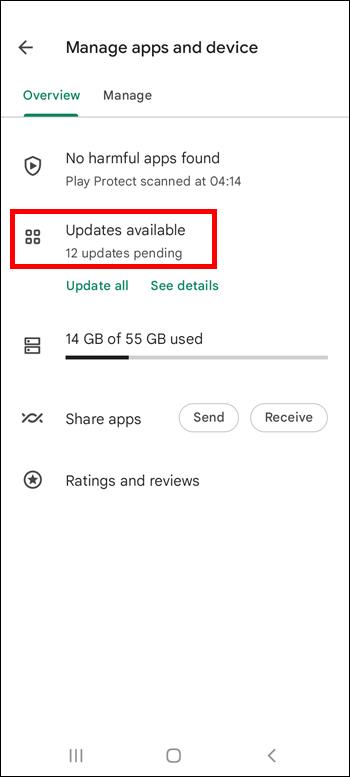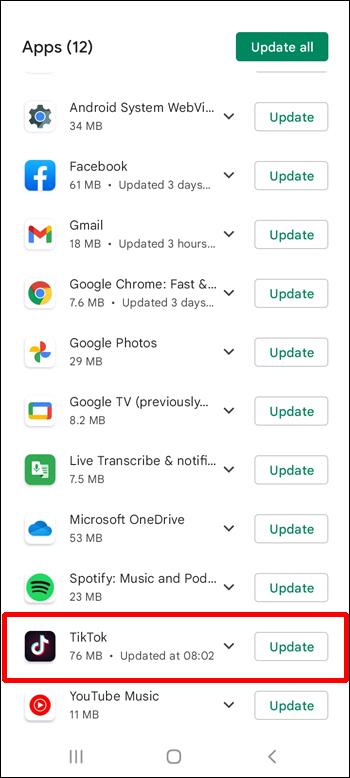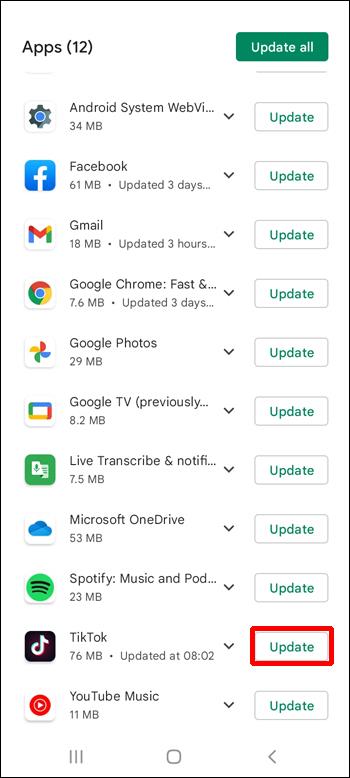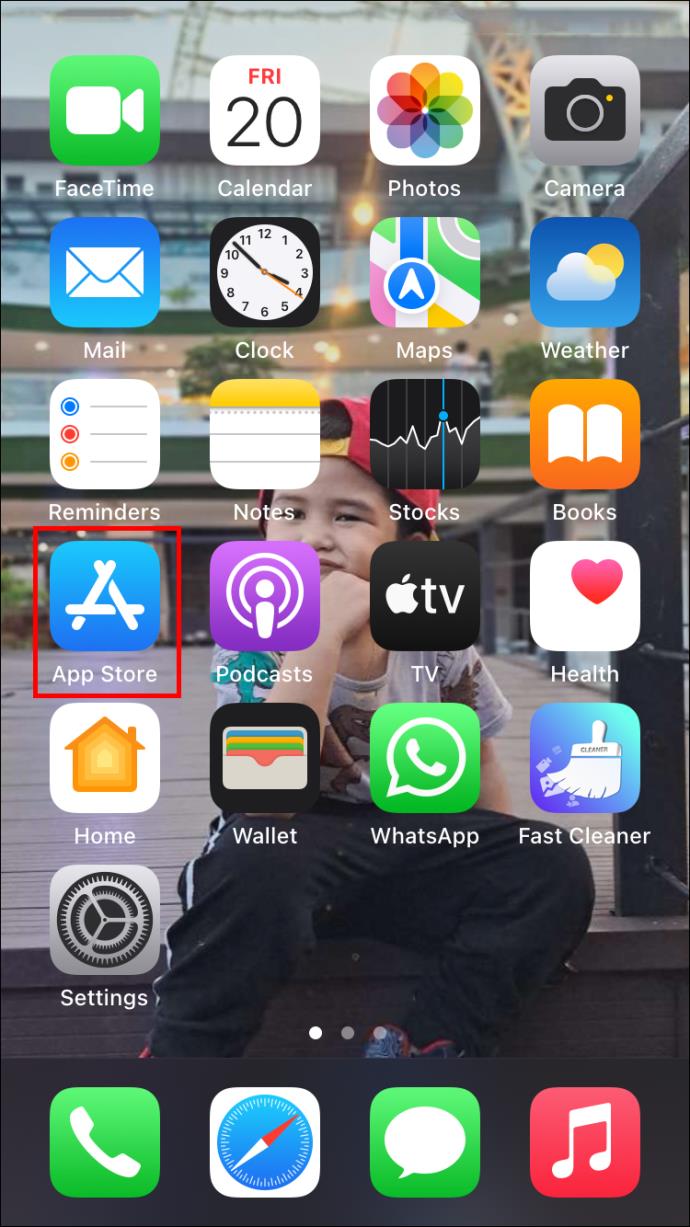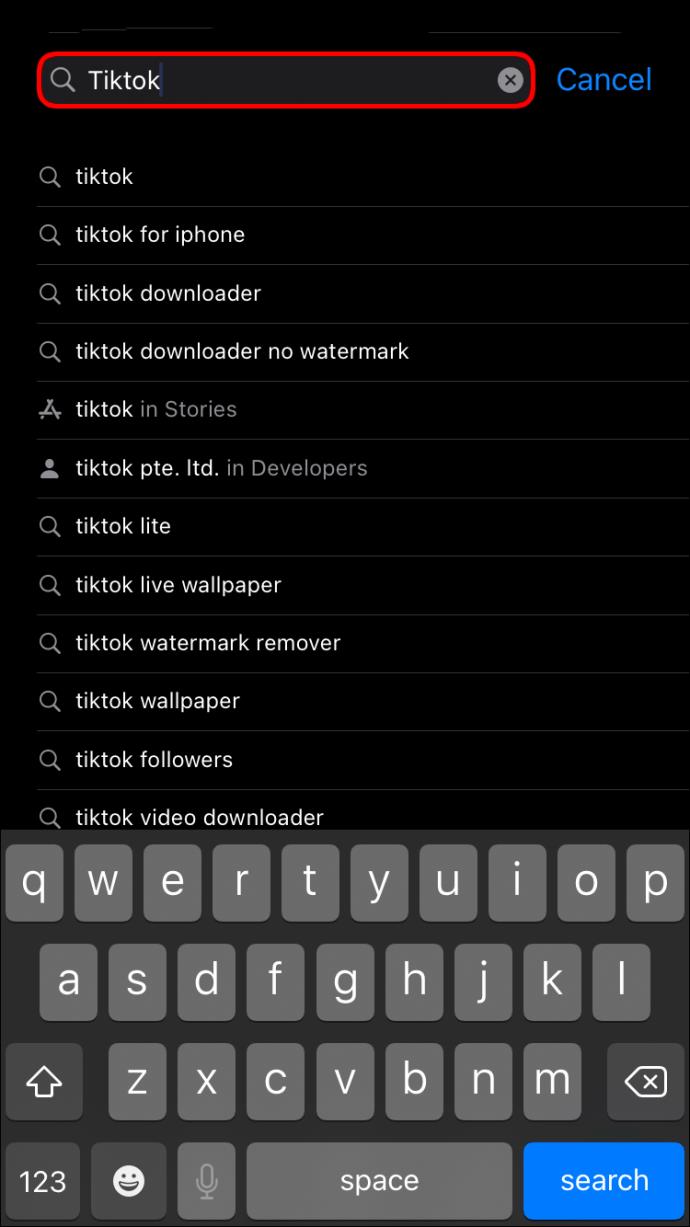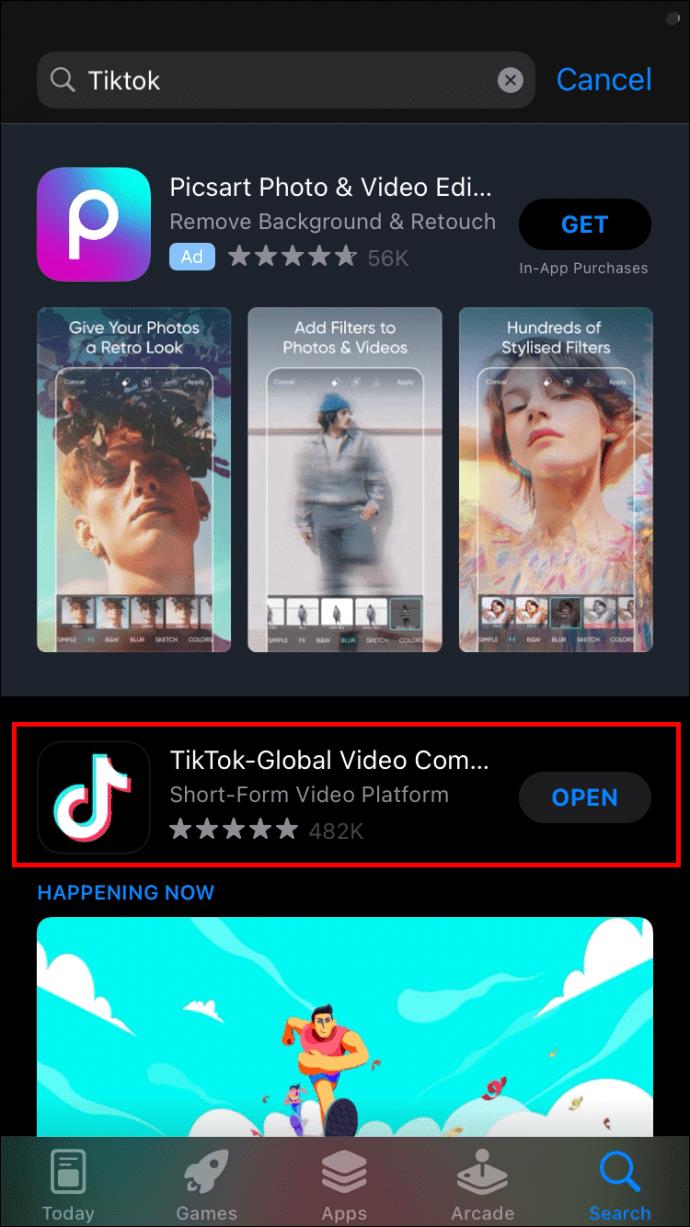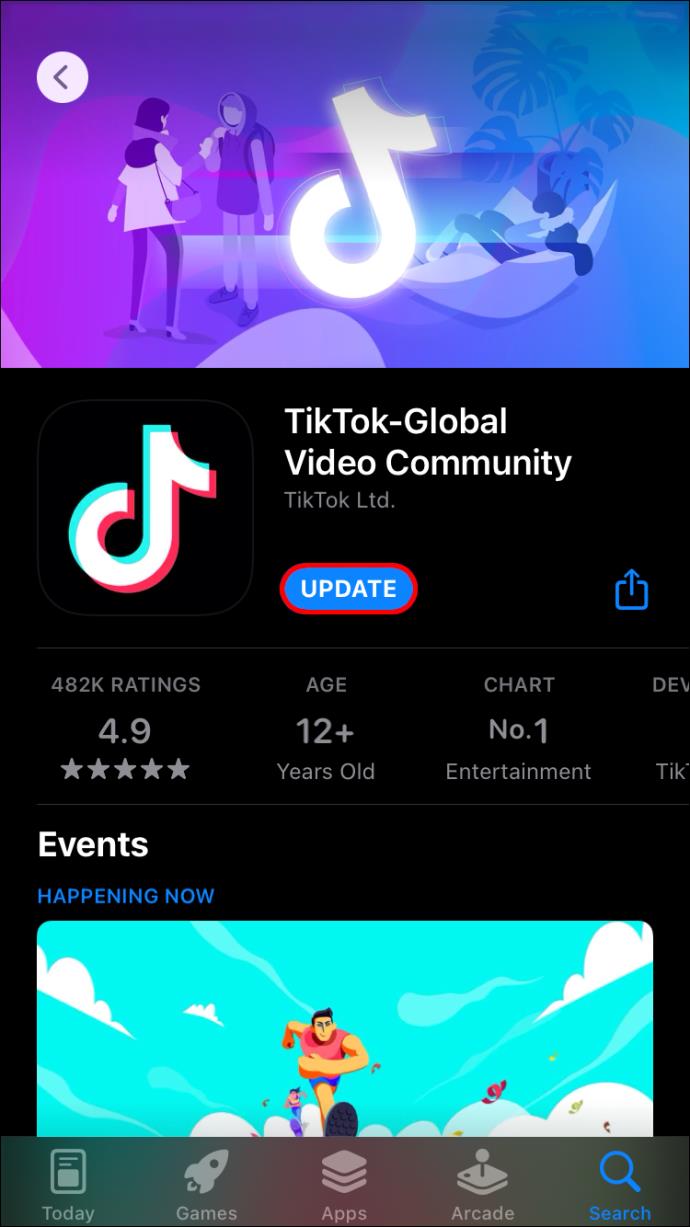Gerätelinks
Haben Sie jemals ein Video gesehen, das Ihnen so gut gefallen hat, dass Sie wollten, dass es jeder, den Sie kennen, sieht? Wenn Sie auf TikTok sind, ist Ihre Antwort wahrscheinlich ein klares Ja, denn die App bietet endlosen Spaß. Allerdings kann die Tatsache, dass die Schaltfläche „Reposten“ nicht angezeigt wird, dieser unterhaltsamen Aktivität einen Dämpfer verpassen.

Wenn Sie sich fragen, warum Sie ein Video nicht auf TikTok erneut veröffentlichen können, sind Sie hier genau richtig. Lesen Sie weiter, um herauszufinden, was dazu führen kann, dass die Schaltfläche „Reposten“ nicht angezeigt wird – und wie Sie das Problem beheben können.
Veraltete App
Regelmäßige Updates sind für das optimale Funktionieren einer App unerlässlich. Bei TikTok ist das nicht anders, da jedes Update entweder Verbesserungen mit sich bringt oder bestehende Probleme behebt. Wenn Sie auf Ihrem Mobilgerät keine automatischen Updates für TikTok eingerichtet haben, können Sie die neuesten Entwicklungen der App möglicherweise nicht sehen.
Die Repost-Option ist relativ neu und wird daher möglicherweise erst angezeigt, wenn Sie Ihre TikTok-App aktualisieren.
So aktualisieren Sie TikTok auf Android
Das manuelle Aktualisieren von TikTok auf Ihrem Android ist ein relativ einfacher Vorgang. Da der Play Store das App-Verwaltungstool von Android ist, wollen wir hier einige Antworten finden.
- Starten Sie den Play Store .
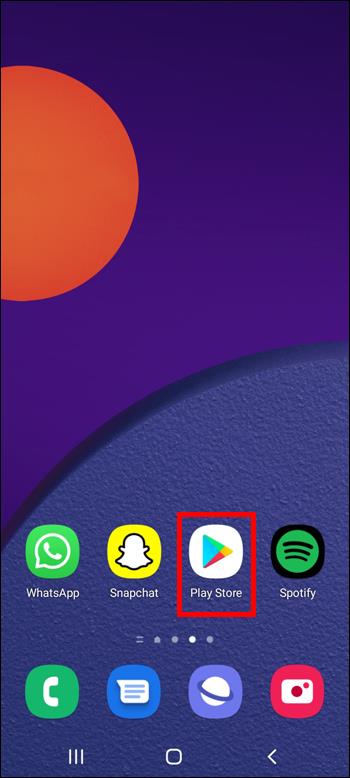
- Tippen Sie auf Ihr Profilsymbol .
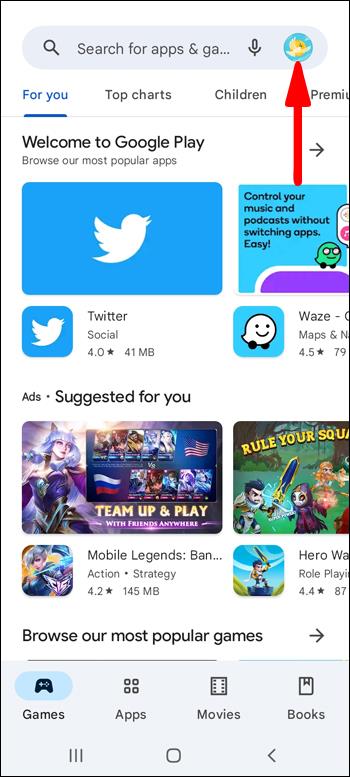
- Wählen Sie Apps und Geräte verwalten aus .
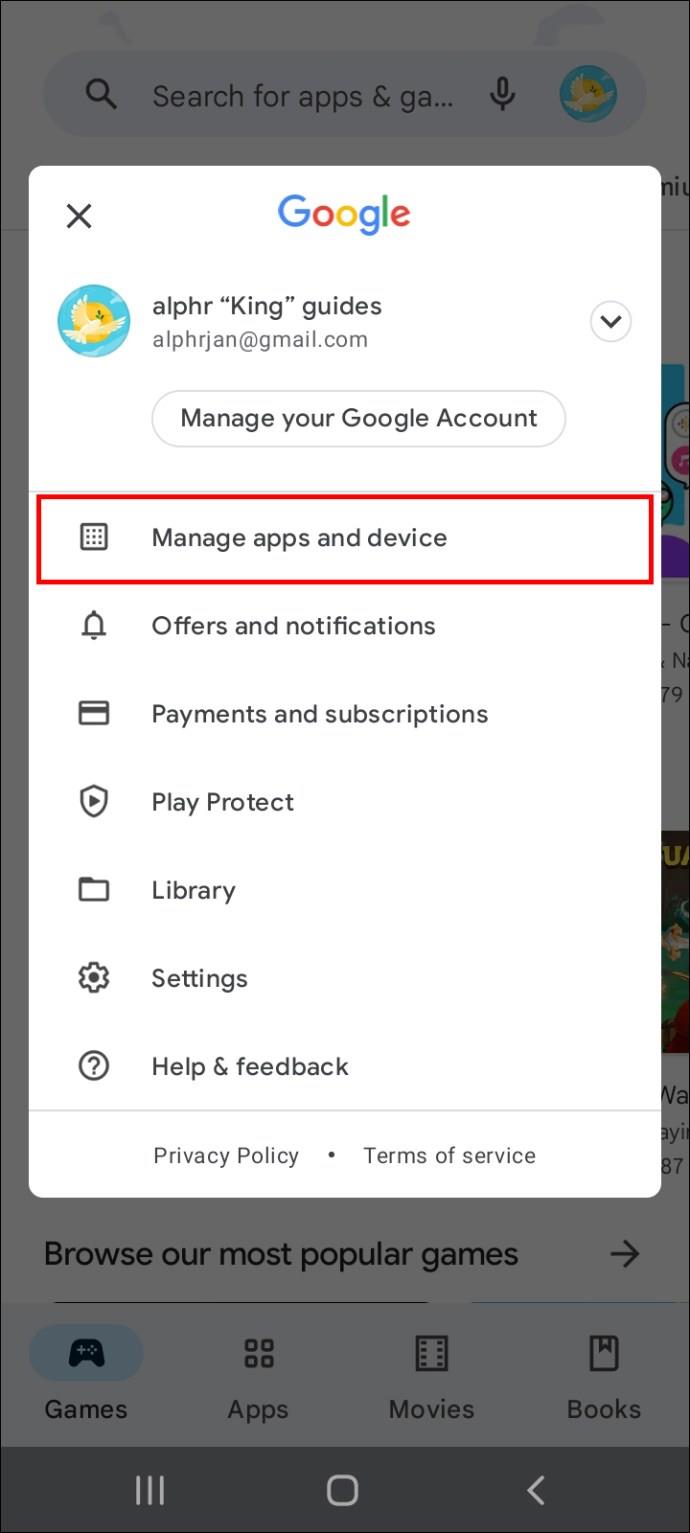
- Gehen Sie zu „Updates verfügbar“ .
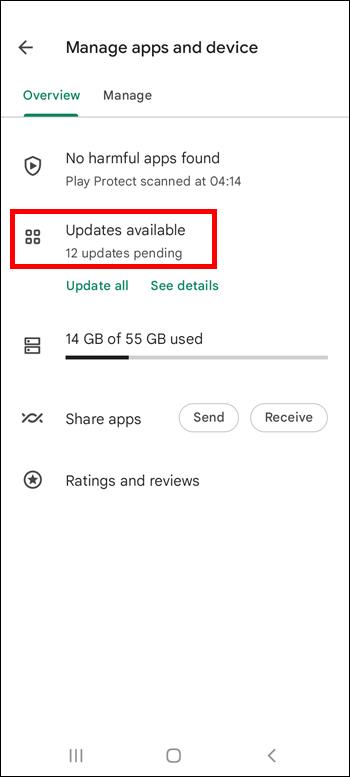
- Scrollen Sie nach unten, bis Sie TikTok finden.
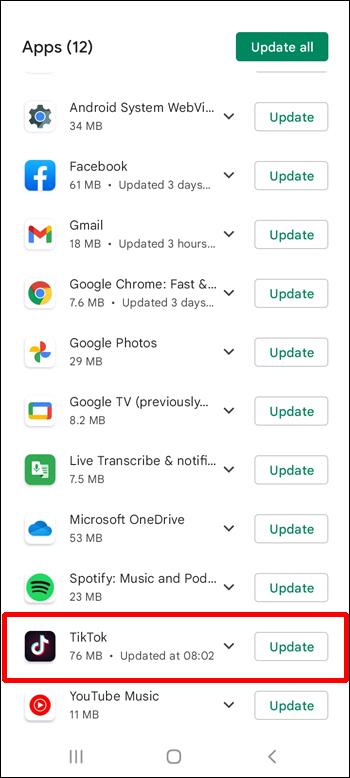
- Klicken Sie rechts auf die Schaltfläche „Aktualisieren“ .
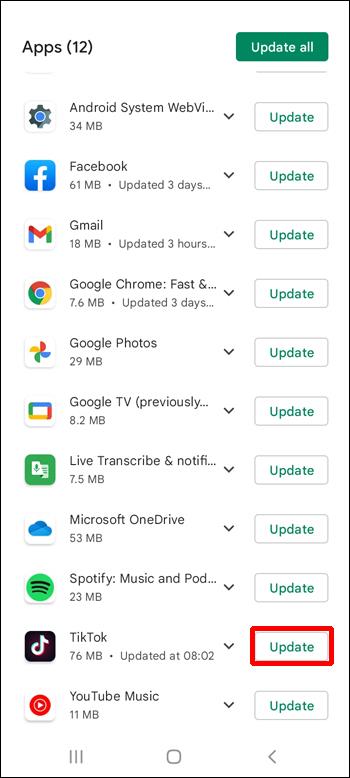
Sobald der Aktualisierungsvorgang abgeschlossen ist, starten Sie TikTok und prüfen Sie, ob die gelbe Repost-Schaltfläche wieder dort ist, wo sie sein sollte.
Wenn TikTok nicht in der Liste der Apps erscheint, die Updates benötigen, verwenden Sie die neueste App-Version. In diesem Fall müssen Sie weitere Nachforschungen anstellen, um herauszufinden, warum Sie Probleme mit der Repost-Option haben.
So aktualisieren Sie TikTok auf einem iPhone
TikTok hält seine Benutzer mit regelmäßigen Updates, die neue Funktionen einführen, ziemlich auf Trab. Sie sollten Ihre App auf dem neuesten Stand halten, um alles nutzen zu können, was sie zu bieten hat. So suchen Sie manuell nach Updates auf Ihrem iPhone:
- Öffnen Sie den App Store .
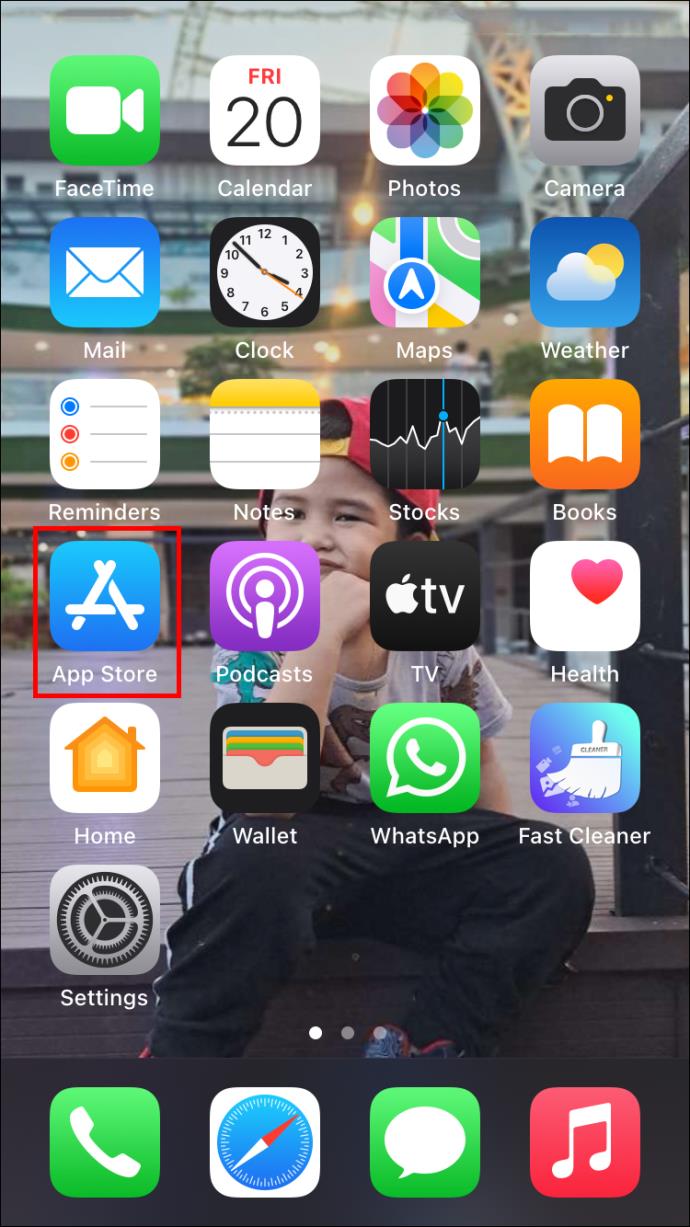
- Geben Sie TikTok in die Suchleiste oben auf dem Bildschirm ein.
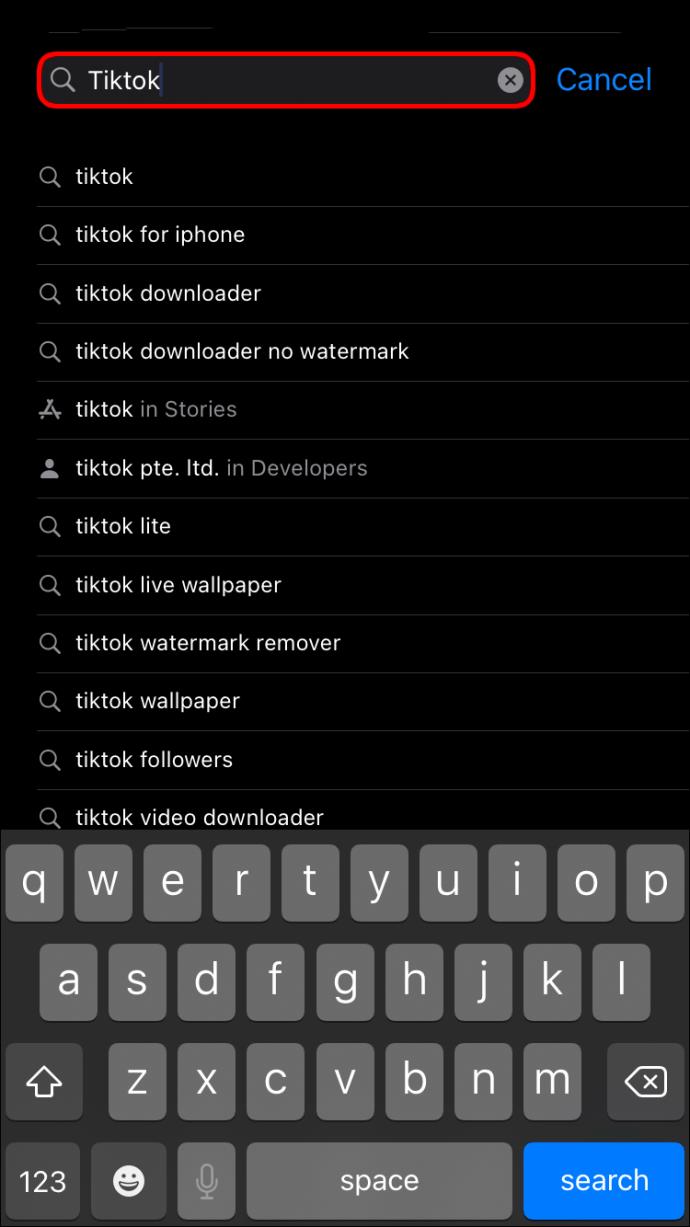
- Klicken Sie darauf, um das Menü der App zu öffnen.
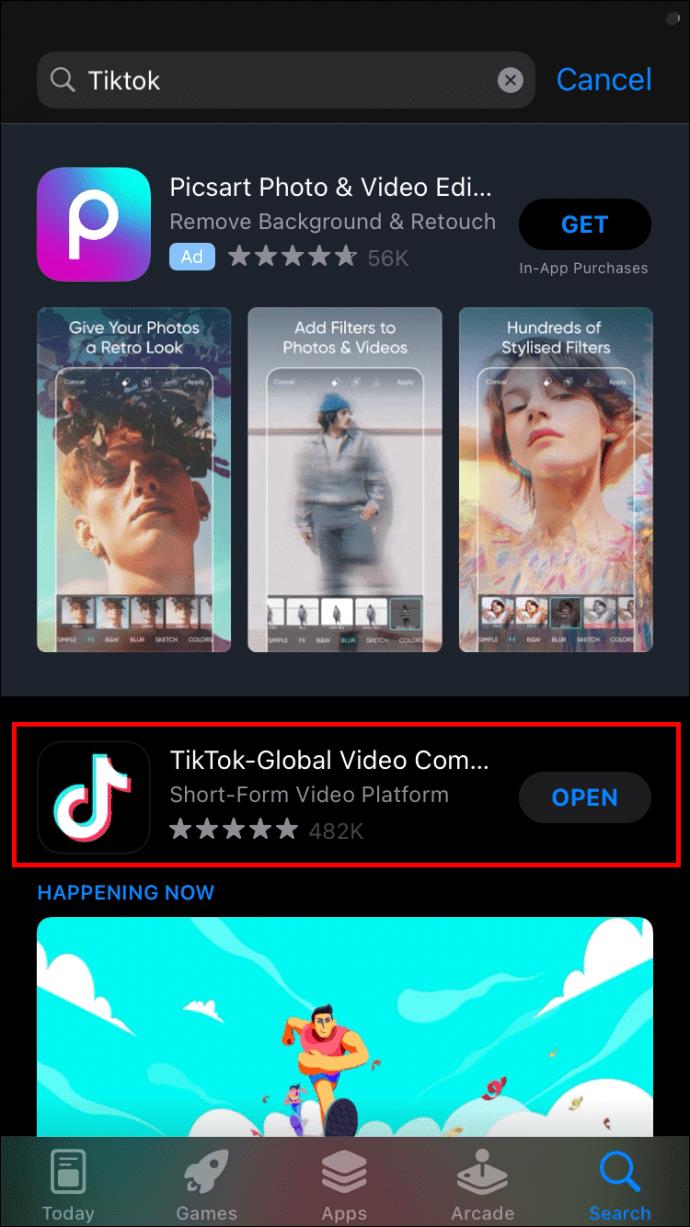
- Tippen Sie auf die Schaltfläche „Aktualisieren“ .
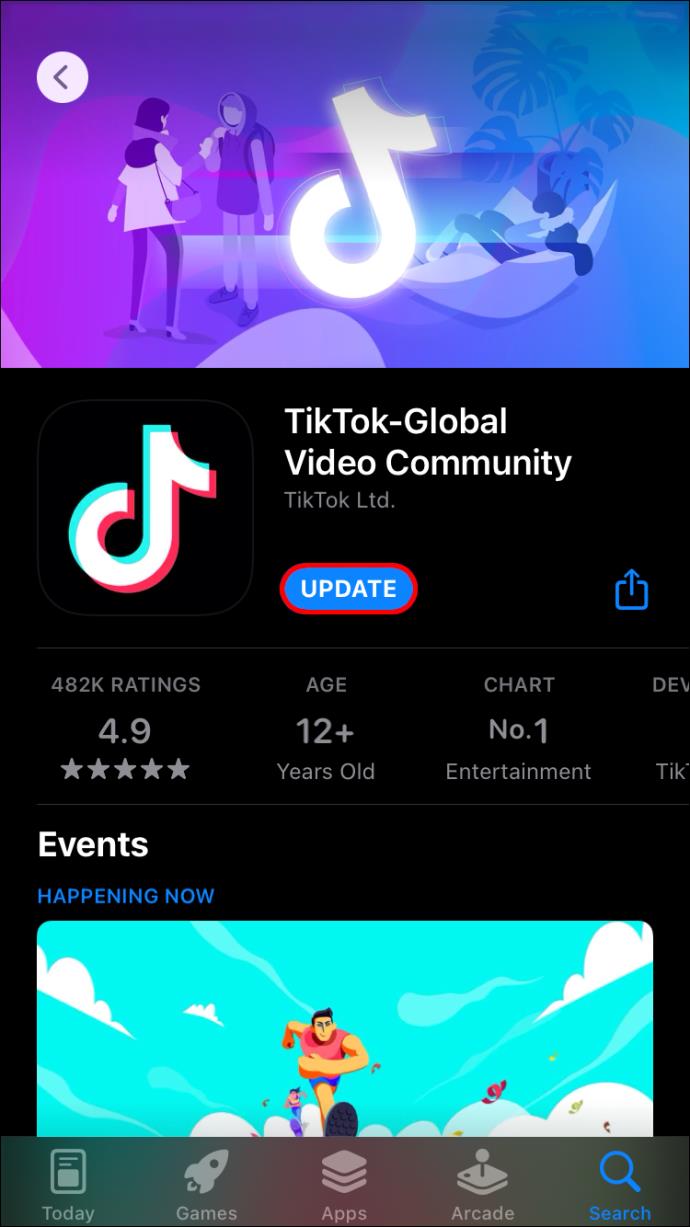
Wenn die Schaltfläche „Aktualisieren“ nicht angezeigt wird , ist Ihre App auf dem neuesten Stand. Das bedeutet, dass die nicht angezeigte Repost-Option nichts mit der von Ihnen ausgeführten App-Version zu tun hat.
Wenn Sie unsere Schritte erfolgreich durchlaufen und die App aktualisiert haben, ist es Zeit, zu TikTok zurückzukehren. Suchen Sie das Video, das Sie mit Ihren Followern teilen möchten, und prüfen Sie, ob durch die Aktualisierung der App die Option zum erneuten Posten wieder verfügbar ist.
Funktion für Sie nicht verfügbar
Wie viele andere Apps führt TikTok nach und nach neue große Updates ein. Die App-Entwickler stellen die App normalerweise während der Testphase einer ausgewählten Anzahl von Benutzern zur Verfügung. Nachdem sie die Funktion gründlich getestet und Feedback erhalten haben, führen sie sie allgemein ein.
Wenn Sie die Repost-Option in Ihrer TikTok-App nicht finden, ist sie möglicherweise noch nicht für Sie verfügbar. Erkundigen Sie sich bei Ihren Freunden aus demselben Land und seien Sie geduldig. Wir sind sicher, dass Sie diese Funktion in kürzester Zeit nutzen können.
Video kann nicht erneut gepostet werden
Angenommen, Sie sind sicher, dass Ihre TikTok-App aktualisiert ist und die Repost-Funktion in Ihrem Land verfügbar ist. In diesem Fall ist es an der Zeit, unsere Aufmerksamkeit von der App auf das Video zu lenken, das Sie teilen möchten.
Die Repost-Option ist nicht für jedes Video auf TikTok verfügbar. Derzeit können Sie mit dieser Option nur Videos mit Ihren Followern teilen, die Sie auf Ihrer Seite „Für Sie“ finden .
Wenn Sie also ein fesselndes TikTok gesehen haben, den Repost-Button aber scheinbar nirgendwo finden, müssen Sie Ihre Schritte noch einmal zurückverfolgen. Herauszufinden, wo Sie das Video gefunden haben, könnte das Puzzleteil sein, das Ihnen fehlt.
Die Registerkarte „Entdecken“.
Bei TikTok verliert man sich leicht im Scrollen und vergisst, wie man überhaupt zu dem Video gelangt ist, das man gerade ansieht. Glücklicherweise können Sie schnell überprüfen, ob Sie sich auf der Discover- Seite befinden.
Klicken Sie einfach auf die Schaltfläche „Zurück“ , um zum vorherigen Bildschirm zurückzukehren. Wenn Sie die Seite „Entdecken“ sehen , haben Sie Ihre Antwort. Die Option zum erneuten Posten ist für Videos, die Sie dort finden, nicht verfügbar.
Die folgende Registerkarte
Das Scrollen durch Ihre Startseite sieht identisch aus, unabhängig davon, ob Sie die Registerkarte „Folgen “ oder „ Für Sie“ durchsuchen . Aus diesem Grund vergessen Sie möglicherweise, dass Sie sich nicht tatsächlich auf Ihrer Seite „Für Sie“ befinden .
Dies wäre kein Problem, wenn Sie Videos von beiden Registerkarten erneut veröffentlichen könnten. Leider wird die Schaltfläche „Erneut veröffentlichen“ nicht angezeigt, wenn sich das Video, das Ihnen gefällt, auf Ihrer Seite „Folgen“ befindet .
Um dies zu überprüfen, werfen Sie einfach einen Blick auf den oberen Bildschirmrand. Wenn die Schaltfläche „Folgen“ vergrößert ist, können Sie keine Videos erneut veröffentlichen, auf die Sie beim Scrollen auf dieser Seite gestoßen sind.
Die Registerkarte „Posteingang“.
Manchmal kann es passieren, dass man so sehr in ein TikTok-Video vertieft ist, dass man vergisst, dass man es gar nicht gefunden hat. Stattdessen hat es Ihnen jemand geschickt.
Leider kann man diese Freude noch nicht weitergeben. TikTok erlaubt derzeit nicht das erneute Posten von Videos, die Sie in Ihrem Posteingang erhalten haben.
Tippen Sie einfach auf die Schaltfläche „Zurück“ , um sicherzustellen, dass dies der Fall ist. Wenn Ihr Posteingangs-Chat mit einem Freund auftaucht, muss das Video, das er Ihnen gesendet hat, vorerst zwischen Ihnen beiden bleiben.
Teilen Sie den Spaß
Es gibt wohl kein besseres Gefühl, als zu merken, dass auch Ihre Freunde ein Video genießen, das Ihnen besonders gut gefällt. Wenn Sie die TikTok-Repost-Schaltfläche noch nicht verwenden können, befolgen Sie unsere Anleitung, um zu verstehen, warum. Bis Ihnen die Funktion zur Verfügung steht, können Sie den Spaß jederzeit teilen, indem Sie das Video manuell an Ihre Freunde senden.
Haben Sie versucht, ein TikTok-Video erneut zu veröffentlichen? Gefällt Ihnen diese Funktion? Lassen Sie es uns im Kommentarbereich unten wissen.