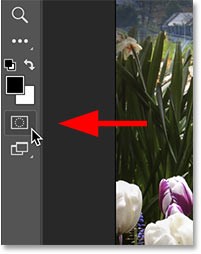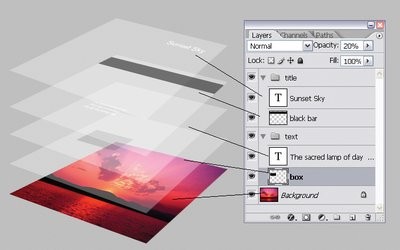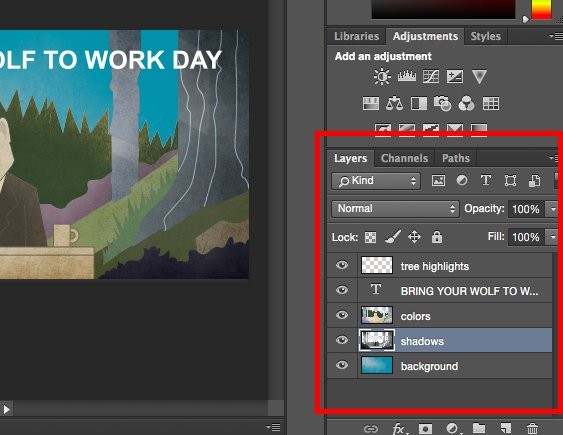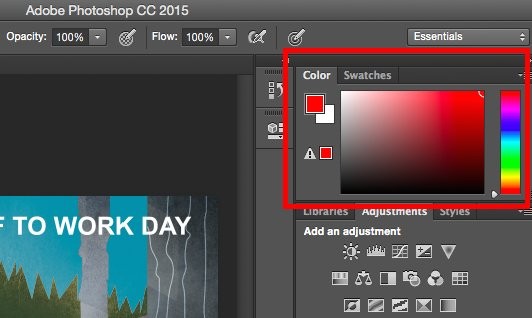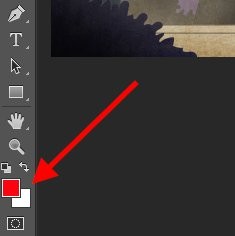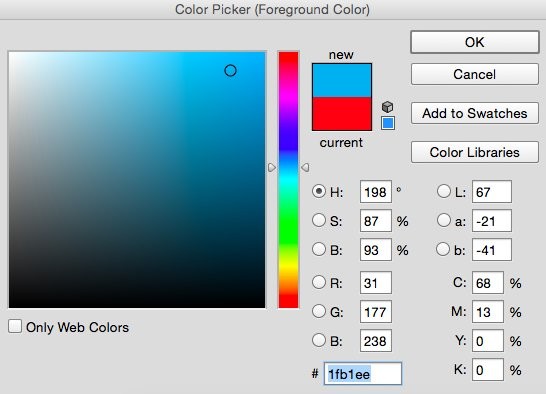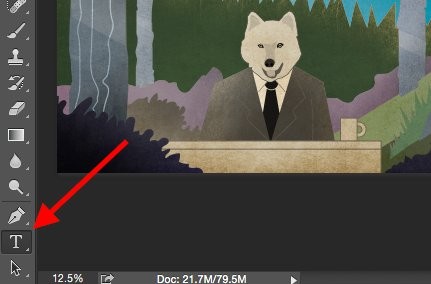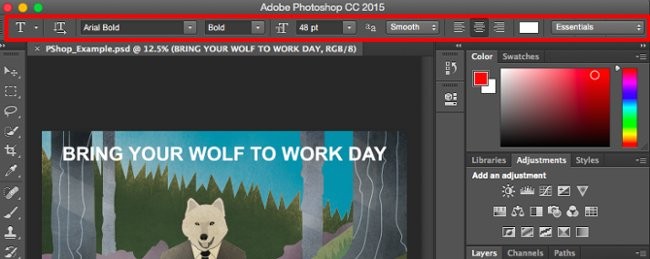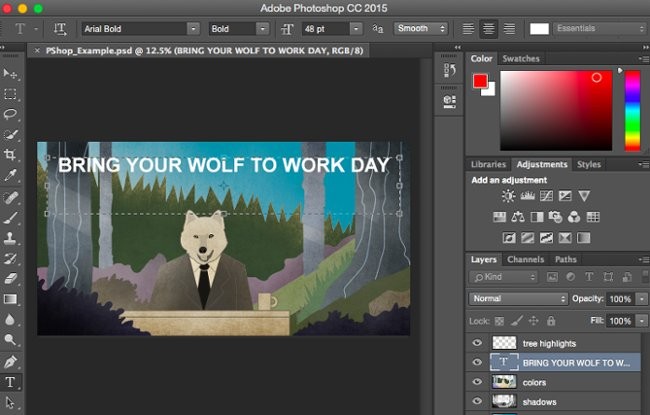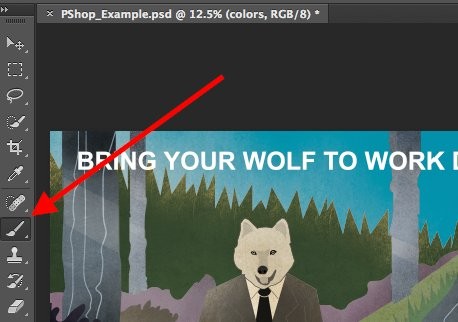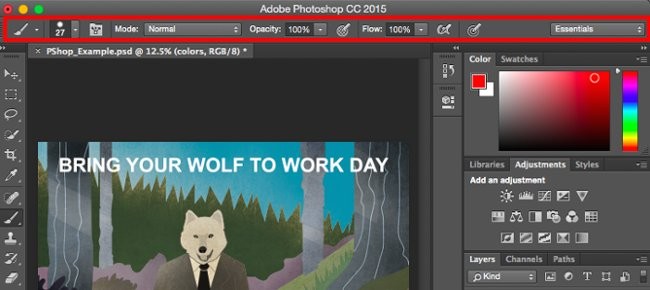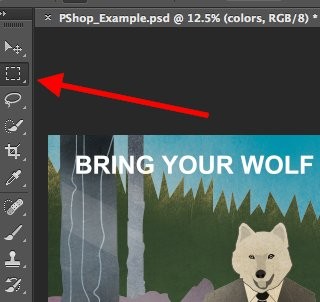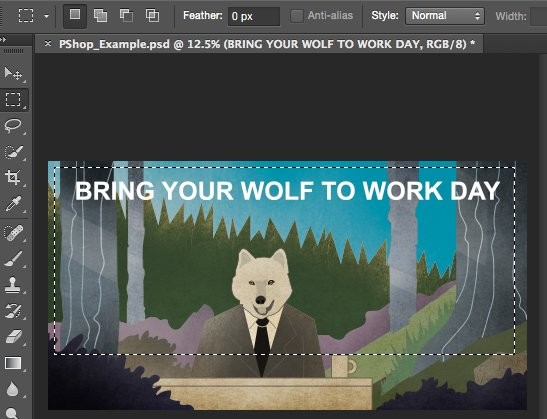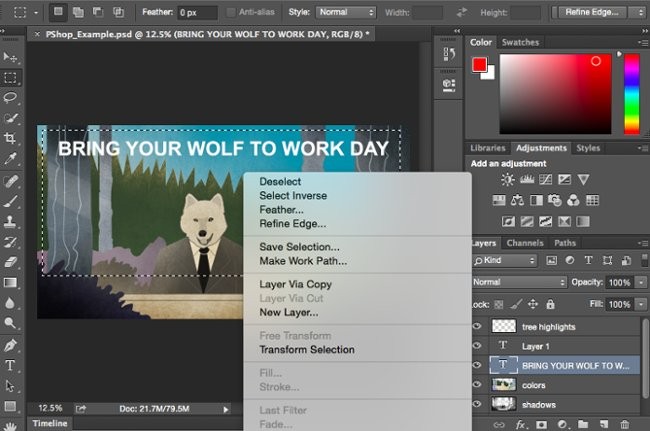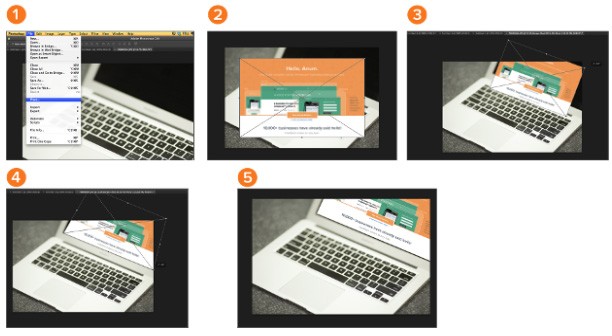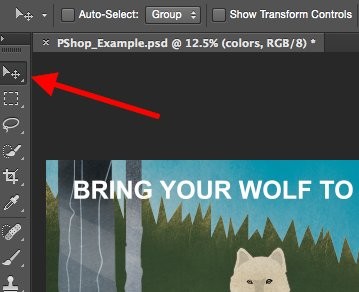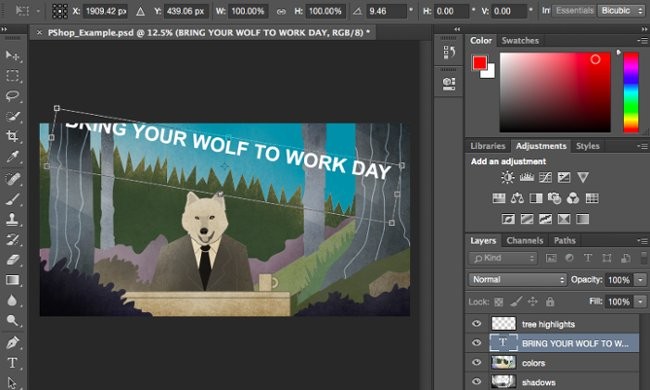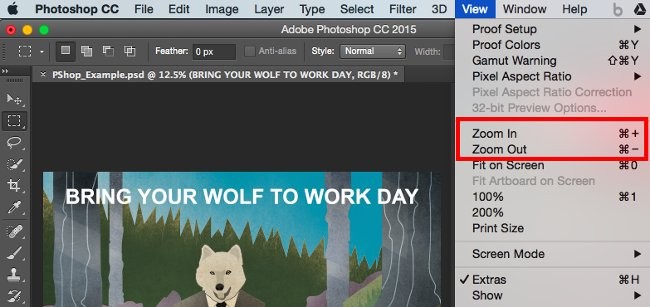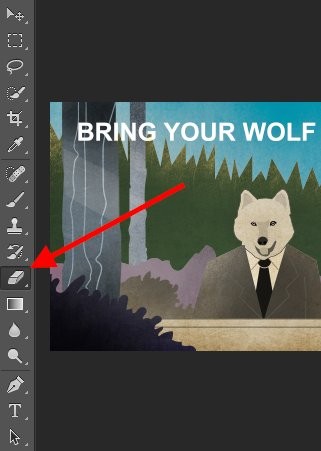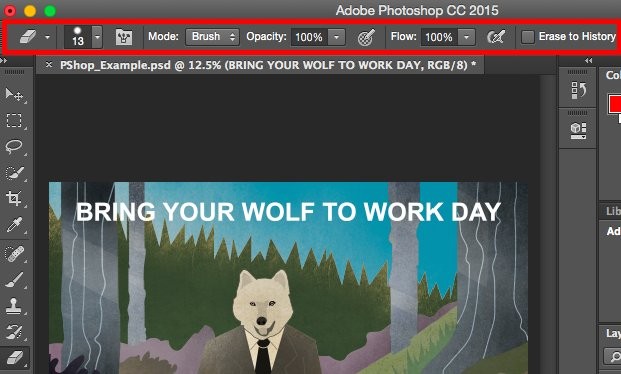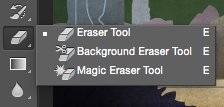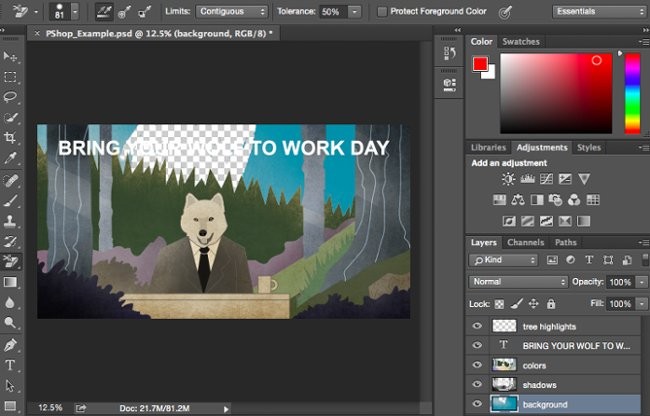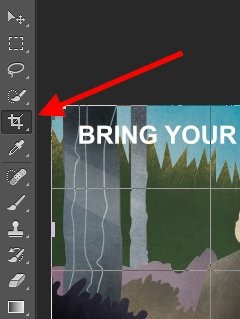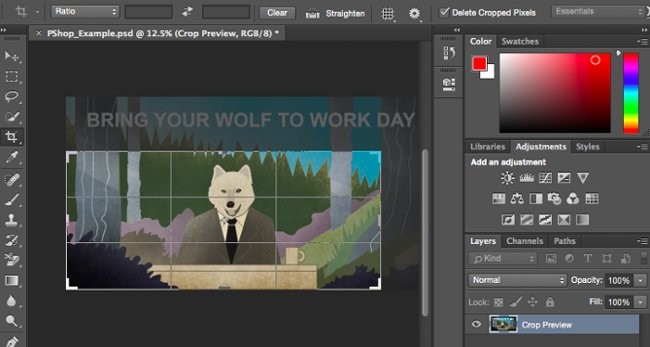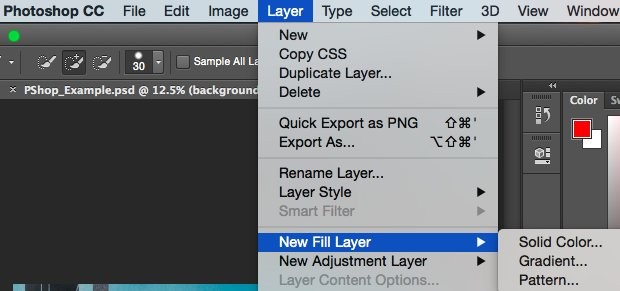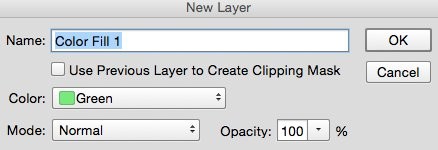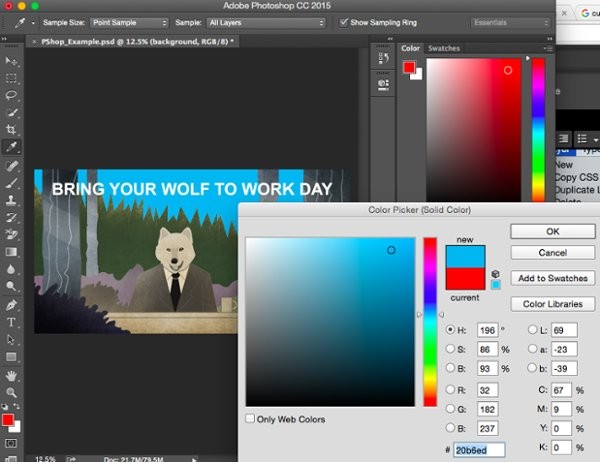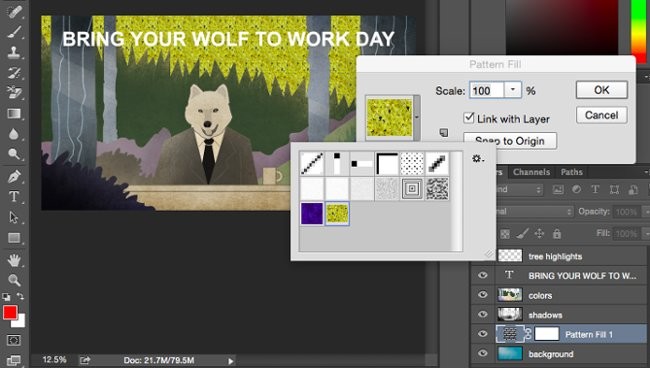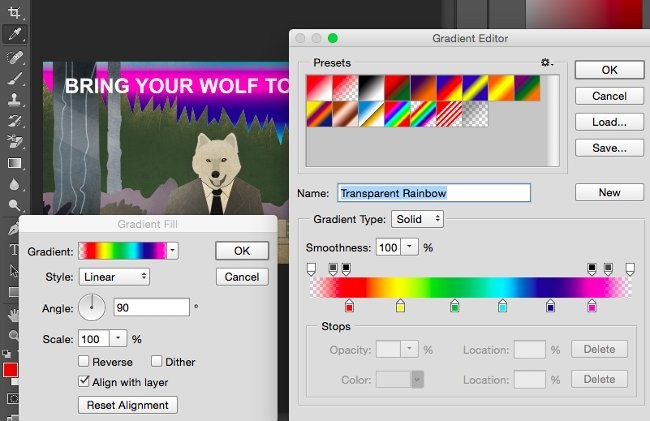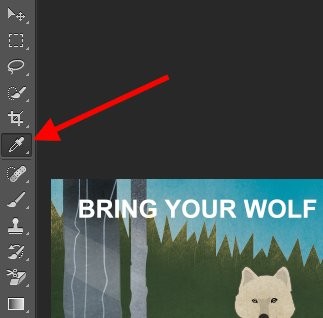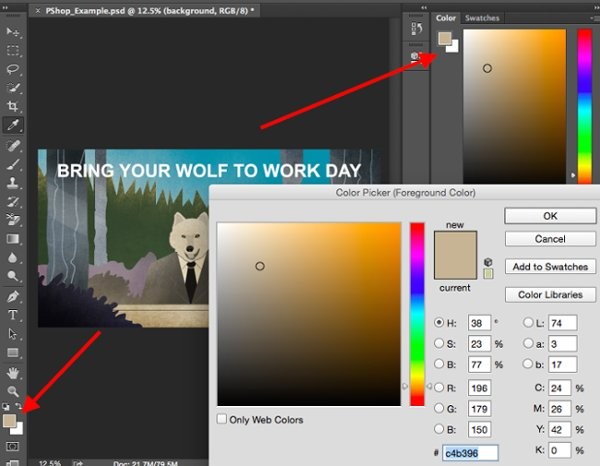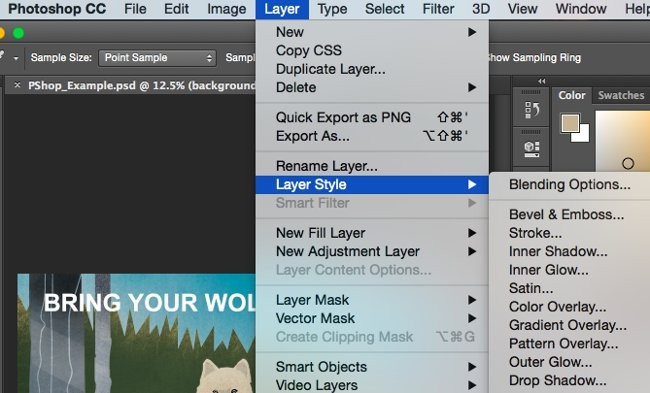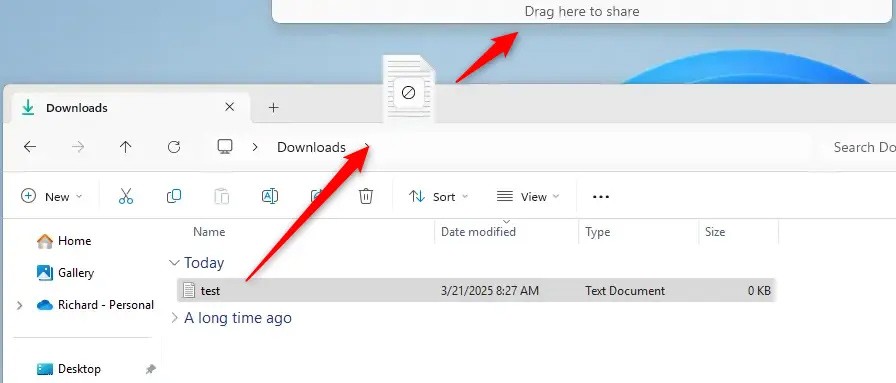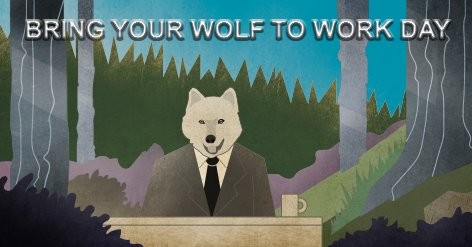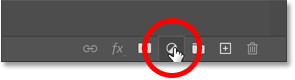Wenn Sie Photoshop zum ersten Mal öffnen, sind Sie möglicherweise einige Sekunden verwirrt. Dann wenden Sie sich an Freelancer – einen freiberuflichen Design-Spezialisten –, um die Bedienung zu erlernen. Aber keine Sorge, Sie müssen das nicht alleine machen, denn ich bin für Sie da.
Diese leistungsstarke Designsoftware bietet wertvolle Tools, die alles verändern können. Photoshop ist jedoch nicht nur für Profis gedacht. Mit meiner Hilfe lernst du hoffentlich, wie du schöne und ansprechende Fotos erstellst.
Zu Beginn haben wir 12 der nützlichsten Tools in Photoshop. Ich werde erklären, was sie sind. Wo sie sich befinden. Wie man sie verwendet und einige der besten Tipps und Tricks.
Hinweis: Die im Artikel verwendete Version ist Adobe Photoshop CC 2015.
Wenn Sie Adobe Photoshop CS5 verwenden , können Sie sich auf diese Tutorial-Reihe beziehen: Photoshop CS5-Benutzerhandbuch - Teil 1: Toolbox
Index
- Das Layer-Werkzeug
- Das Farb- und Farbfeld-Tool
- Benutzerdefinierte Schriftarten und das Textwerkzeug
- Benutzerdefinierte Pinsel und das Pinselwerkzeug
- Das Auswahlwerkzeug
- Das Verschiebewerkzeug
- Das Zoom-Werkzeug
- Der Radiergummi
- Das Zuschneidewerkzeug
- Das Füllwerkzeug
- Das Pipettenwerkzeug
- Mischoptionen
Wie benutzt man Adobe Photoshop? Photoshop-Tutorial für Anfänger.
Sie können sich auf Folgendes beziehen: Photoshop-Tastenkombinationen, die Ihnen helfen, schneller zu arbeiten (Teil 1)
1. Das Ebenenwerkzeug
Definieren
Ebenen gehören zu den besten Werkzeugen in Photoshop. Sie sind wie einzelne Blätter Papier, die in einer bestimmten Reihenfolge angeordnet werden, um ein bestimmtes Bild zu erstellen. Wir können durch transparente Bereiche von einer Ebene zur anderen sehen, Ebenen verschieben, um Bildinhalte festzulegen, und eine Ebene nach oben oder unten ziehen, um ein Element im Bild zu positionieren. Das Verschieben einer Ebene ist einfach. Benutzer können auch die Deckkraft einer Ebene festlegen, um ihren Inhalt teilweise oder vollständig transparent zu machen.
Mithilfe von Ebenen können wir beispielsweise mehrere Bilder anordnen, Text hinzufügen, Formen hinzufügen usw. Wir können auch einen Ebenenstil anwenden, um einer Ebene einen Spezialeffekt wie Leuchten oder Schlagschatten zu verleihen. Wir können während der Arbeit jederzeit eine Ebene hinzufügen oder löschen. Die Verwaltung und Arbeit mit Ebenen ist relativ einfach.
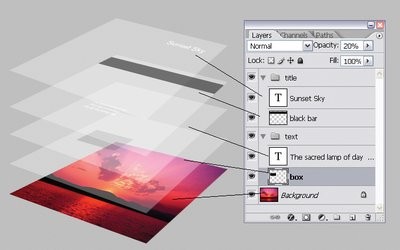
Ebenen sind ein wesentliches Merkmal von Photoshop. Ohne Ebenen ist es unmöglich, etwas Kreatives zu schaffen. Ebenen sind unerlässlich für die Erstellung stilvoller Bilder oder anderer grafischer Arbeiten. Es ist nicht einfach, mit allen Elementen eines Bildes gleichzeitig zu arbeiten, ohne andere Bildteile zu beeinträchtigen.
Der Arbeitsbereich von Photoshop Essentials enthält standardmäßig das Bedienfeld „Ebenen“, in dem alle Ebenen angezeigt und verwaltet werden können. Falls es nicht verfügbar ist, können Sie es über das Menü „Fenster“ > „Ebenen“ oder durch Drücken der Taste F7 anzeigen.
Standort
Standardmäßig verfügt es über ein eigenes Modul in der rechten Ecke des Photoshop-Bildschirms. Klicken Sie in der oberen Menüleiste auf Ebene .
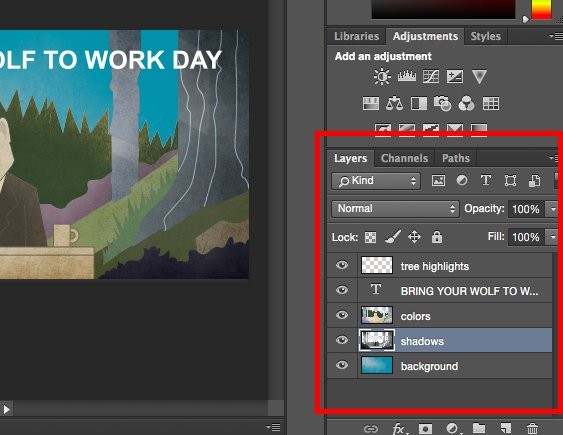
Tipps
Benennen Sie immer jede Ebene, um die Reihenfolge einhalten zu können und Verwirrung zu vermeiden. Dies ist besonders nützlich, wenn Sie an einem Projekt mit einer großen Anzahl von Ebenen arbeiten.
So fügen Sie Layer hinzu oder löschen sie
Wählen Sie Ebene > Neu > Ebene…
Auswählen einer Ebene
Die ausgewählte Ebene wird blau angezeigt. Um einen Teil des Fotos zu bearbeiten, müssen Sie diese Ebene auswählen.
Achten Sie auf das Augensymbol neben jeder Ebene. Klicken Sie darauf, um das Auge ein- und auszuschalten und so die Sichtbarkeit der Ebene zu ändern, die Sie bearbeiten.
Duplizieren einer Ebene
Wählen Sie zunächst eine oder mehrere Ebenen im Ebenenbedienfeld aus . Ziehen Sie anschließend eine oder mehrere Ebenen und klicken Sie auf „Neue Ebene erstellen“ . Alternativ können Sie mit der linken Maustaste auf die Ebene klicken, um „Ebene duplizieren“ oder „Gruppe duplizieren“ auszuwählen . Geben Sie einen Namen für die Ebene ein und klicken Sie auf „OK“.
2. Das Farb- und Farbfeld-Tool
Definieren
Mit dem Werkzeug „Farben und Farbfelder“ können Sie Farbschemata für Ihre Inhalte verwenden, ändern, kopieren und speichern. Es ist ein wahres Kraftpaket, das Bildern Lebendigkeit und Farbkonsistenz verleiht.
Standort
Es ist das Standardmodul in der oberen rechten Ecke von Photoshop.
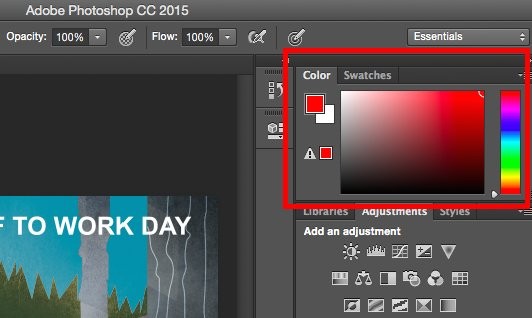
Darüber hinaus befindet sich das Farbwerkzeug unten in der linken Symbolleiste und wird durch zwei überlappende Farbfelder dargestellt.
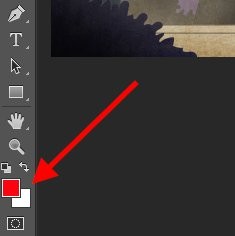
Färbung
Öffnen Sie den Farbwähler durch Doppelklicken auf das Feld über dem Farbmodul oder im linken Menü.
Dort sehen Sie eine Reihe von Farbspalten mit Schiebereglern. Sie können diese anpassen, um eine benutzerdefinierte Farbe zu erstellen. Wenn Sie den Hexadezimalwert der Farbe kennen, geben Sie ihn in das Feld „#“ ein, um die Farbe automatisch zu finden. Sie können ein Farbarray basierend auf RGB- oder CMYK-Werten auswählen.
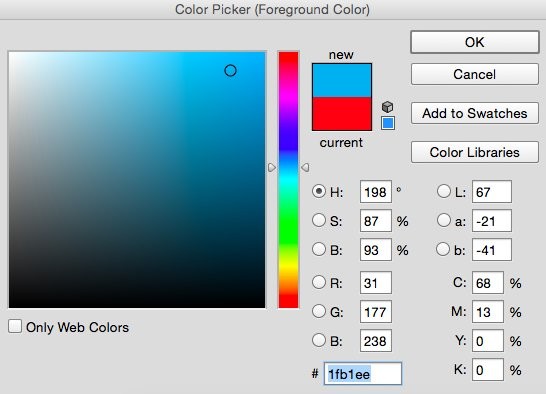
Jede von Ihnen erstellte Farbe kann zu Farbfeldern hinzugefügt werden, wenn Sie auf „Zu Farbfeldern hinzufügen“ klicken.
Tipps
Erstellen und speichern Sie Farben als „Farbfelder“, um sie bei zukünftigen Bearbeitungen wiederzuverwenden.
3. Schriftart- und Texttool erstellen
Definieren
Mit dem Textwerkzeug können Sie benutzerdefinierte Schriftarten aus Daten hinzufügen und auf erweiterte Schriftarteinstellungen zugreifen.
Standort
In der unteren linken Ecke des Bildschirms.
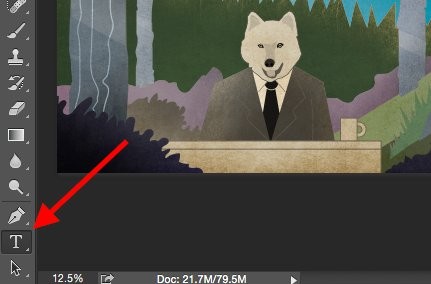
Wenn Sie auf das Symbol des Textwerkzeugs klicken , werden alle Schrifteinstellungen und -optionen oben auf dem Bildschirm angezeigt. Mit diesen Optionen können Sie Schriftart, Schriftgröße und -abstand, Höhe, Breite, Farbe und Stil ändern. Stellen Sie sicher, dass Sie die Ebene ausgewählt haben, auf der Sie den Text bearbeiten möchten.
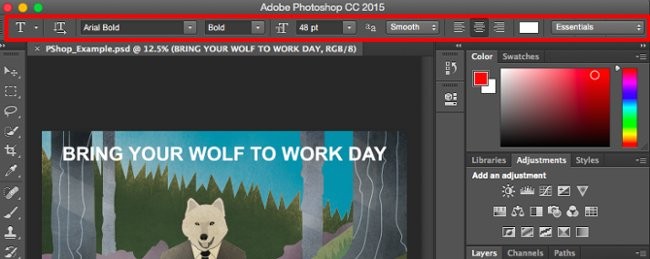
Text zum Foto hinzufügen
Das Textwerkzeug funktioniert wie jedes andere Textwerkzeug, das Sie kennen. Wählen Sie das T- Symbol in der linken Seitenleiste aus, ziehen Sie das Textfeld an die richtige Stelle und lassen Sie Ihrer Kreativität freien Lauf.
Beim Erstellen eines Textfelds fügt Photoshop eine Ebene hinzu. Sie können Farbe, Größe usw. auswählen und weitere Anpassungen vornehmen.
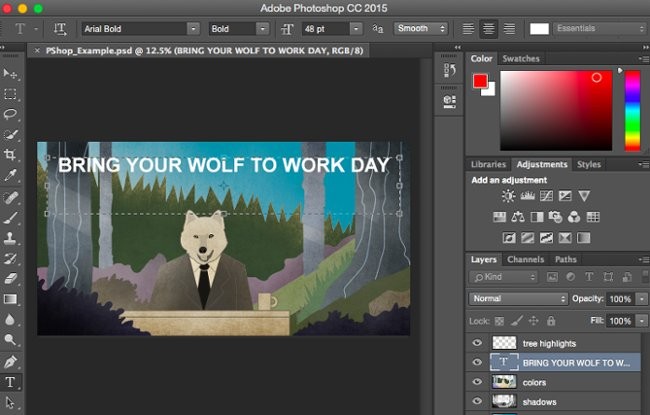
4. Benutzerdefinierte Pinsel und das Pinselwerkzeug
Definieren
Wie bei Schriftarten können Sie nach Belieben hinzufügen und bearbeiten. Mit dem Pinselwerkzeug können Sie beispielsweise Größe, Form und Striche ändern, um verschiedene visuelle Effekte zu erzielen.
Mit Pinseln können Sie Ihren Inhalten auffällige visuelle Akzente verleihen. In Photoshop stehen Ihnen zunächst verschiedene Pinselspitzen zur Verfügung. Mit ihnen können Sie Schärfen und grundlegende visuelle Effekte erzielen.
Standort
Befindet sich in der linken Symbolleiste.
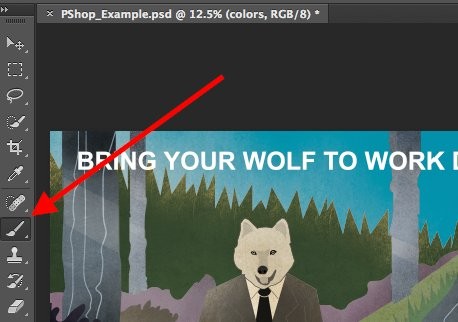
Wenn Sie das Pinselwerkzeug auswählen, werden alle Pinseleinstellungen und -optionen oben auf dem Bildschirm angezeigt. Mit diesen Einstellungen können Sie Pinselgröße, Deckkraft usw. anpassen.
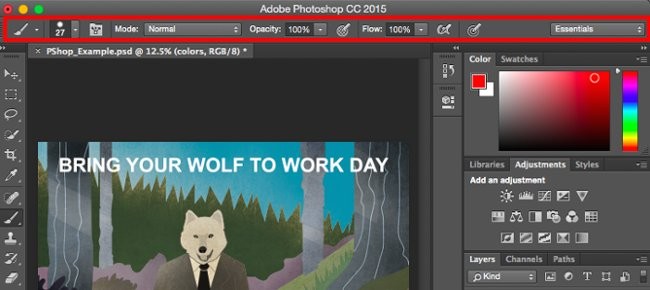
Verwenden des Pinselwerkzeugs
Das richtige Werkzeug, um Design-Highlights für den Inhalt zu setzen. Ich empfehle, bei Verwendung des Pinsel-Werkzeugs eine zusätzliche Ebene zu erstellen, um Überlappungen mit anderen Details zu vermeiden. Die Farbe kann aus der Farbfeldbibliothek ausgewählt oder selbst erstellt werden.
Durch Ändern der Pinseleinstellungen können Sie Ihrem Design einen einzigartigen Stil verleihen und andere überraschen. Experimentieren Sie ruhig mit Ihren Pinseln.
5. Werkzeug auswählen
Definieren
Bei richtiger Verwendung ermöglicht dieses Tool eine detaillierte Auswahl, die Erstellung von Grafiken sowie das Kopieren, Ausschneiden und Einfügen in Bilder.
Standort
In der linken Symbolleiste.
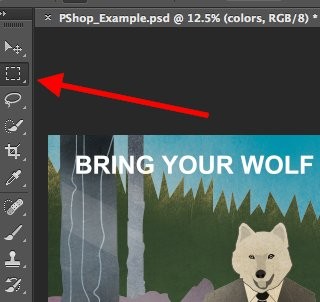
Das Auswahlwerkzeug gilt als eines der grundlegendsten Werkzeuge, ist aber dennoch effektiv. Es funktioniert nur, wenn die Ebene ausgewählt ist. Wenn Sie also einen Bereich auf Ebene 4 ausschneiden oder kopieren möchten, müssen Sie Ebene 4 auswählen. Das bedeutet, dass sie im Ebenenbedienfeld hervorgehoben wird. Der ausgewählte Bereich wird durch eine gestrichelte, blinkende Linie markiert.
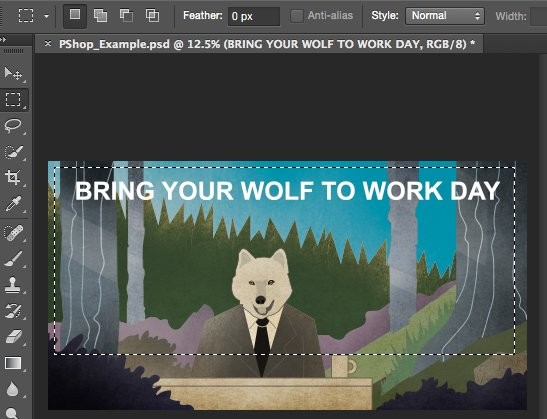
Achten Sie auf die verwendete Ebene, dann wird die Verwendung dieses Tools einfacher.
Wählen Sie zunächst den Bereich aus. Klicken Sie anschließend mit der rechten Maustaste und wählen Sie im Dropdown-Menü „Anpassen“. Sie können beispielsweise einige Objekte aus der aktuellen Ebene entfernen und eine separate Ebene erstellen.
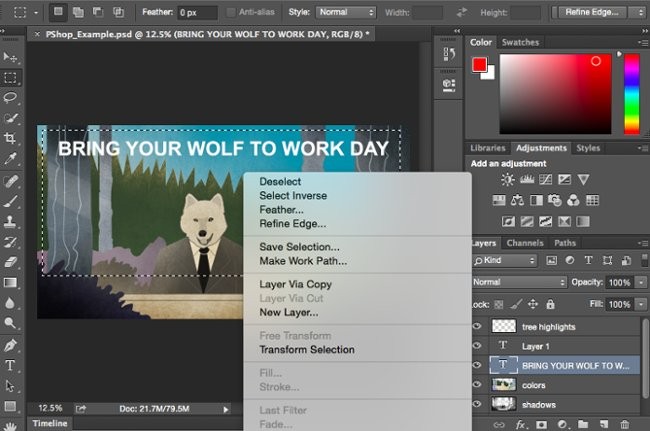
So wählen Sie ein Bild zum Einfügen in eine Grafik aus
Öffnen Sie das Bild, das Sie in Photoshop einfügen möchten, und bestimmen Sie mit dem Auswahlwerkzeug, welchen Bildbereich Sie erfassen möchten. Kopieren Sie es dann.
Öffnen Sie anschließend die Registerkarte des einzufügenden Projekts und fügen Sie es als neue Ebene ein. Aktivieren Sie die Ebene des auszuwählenden Objekts. Außerdem können Sie mehrere Objekte verschieben, wenn mehrere Ebenen aktiviert sind.
Klicken Sie anschließend mit der rechten Maustaste. Ihnen stehen die folgenden Optionen zur Verfügung:
- Wählen Sie „Ebene über Kopieren“, um das Objekt von dieser Ebene zu kopieren und eine Ebene für das Objekt zu erstellen.
Weitere Profi-Tipps:
- Um das gesamte Bild inklusive aller Ebenen auszuwählen, aktivieren Sie alle Ebenen gleichzeitig und klicken Sie auf das Auswahlwerkzeug . Sobald Sie den zu kopierenden Bereich identifiziert haben, klicken Sie in der Menüleiste oben auf Bearbeiten > Zusammengeführtes kopieren . Das gesamte Bild wird kopiert und in die zugehörige Ebene eingefügt.
- Wählen Sie „Freie Transformation“, um das ausgewählte Objekt auszurichten, zu drehen, zu verschieben und zu spiegeln.
- Ein weiterer äußerst nützlicher Trick, den Sie mit Free Transform verwenden können, besteht darin, eine PDF-Datei mit einem Screenshot zu überlagern, damit das Bild wie ein 3D-Bild aussieht, wie im Bild unten.
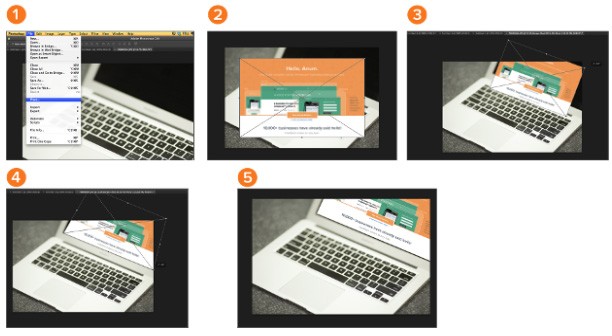
6. Werkzeug verschieben
Definieren
In Photoshop können selbst die einfachsten Funktionen unglaubliche Vorteile bieten. Das Verschieben-Werkzeug mag trivial erscheinen, bietet jedoch tatsächlich ein hohes Maß an Funktionalität. Es kann mit jedem Objekt in Ihrem Dokument interagieren und ermöglicht Ihnen so Ergebnisse, die fast so einfach sind, als würden Sie reale Objekte ausschneiden und verschieben.
Mit diesem einfachen Werkzeug können Sie Teile eines Bildes verschieben. Das Verschieben-Werkzeug funktioniert auf einzelnen Ebenen oder auf dem gesamten Bild, wenn alle Ebenen aktiviert sind. Dieses Werkzeug ist nützlich, wenn Sie Bilder, Text und andere Designs neu positionieren möchten.
Mit dem Verschiebewerkzeug können nahezu alle in der Photoshop-Oberfläche erkennbaren Objekte verschoben werden, darunter:
- Textfeld
- Auswahl
- Eingefügte Objekte
- Alle Ebenen
Mit diesem Tool können Sie sogar Elemente von einem Photoshop-Dokument in ein anderes ziehen. Es ist ein einfacher Drag-and-Drop-Vorgang.
Das Verschieben-Werkzeug ist das einzige Photoshop-Werkzeug, das auch dann verwendet werden kann, wenn es in der Symbolleiste nicht ausgewählt ist. Halten Sie einfach die STRG-Taste (PC) bzw. die BEFEHLS-Taste (Mac) gedrückt, und das Verschieben-Werkzeug wird sofort aktiviert, unabhängig davon, welches Werkzeug gerade aktiv ist. So können Sie Ihre Elemente schnell und einfach neu anordnen.
Das Verschieben-Werkzeug ist ebenfalls für die Interaktion mit 3D-Objekten konzipiert. Sie können damit Ihr 3D-Objekt in jede beliebige Richtung drehen oder es im 2D-Raum relativ zu anderen Elementen im Bild neu positionieren.
Standort
Oben rechts in der Symbolleiste.
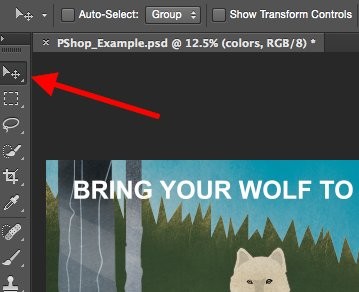
Verwenden Sie das Verschiebewerkzeug
Klicken Sie im linken Menü auf das Verschieben -Symbol und ziehen Sie das gewünschte Objekt. Um alle Objekte auf derselben Ebene zu verschieben, aktivieren Sie diese Ebene und verwenden Sie das Verschieben-Werkzeug. Mit einem Rechtsklick auf das Bild erhalten Sie weitere Optionen.
Zum Ausrichten, Drehen, Verschieben und Spiegeln
Mit dem Werkzeug „Frei transformieren“ können Sie beliebige Teile einer ausgewählten Ebene ausrichten, drehen, verschieben und spiegeln. Starten Sie die Funktion mit Strg/Befehl + T und experimentieren Sie mit den Optionen in der Popup-Leiste oben auf dem Bildschirm. Halten Sie während der Transformation die Umschalttaste gedrückt , um die Proportionen des Objekts beizubehalten.
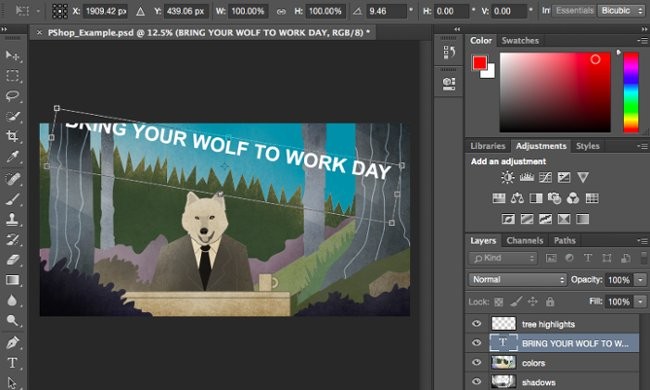
7. Zoom-Werkzeug
Definieren
Mit dem Zoom-Werkzeug können Sie einen bestimmten Bereich des Fotos vergrößern und verkleinern, um das gesamte Foto anzuzeigen.
Standort
Wählen Sie in der oberen Menüleiste „ Ansicht“ > „Vergrößern“ oder „Verkleinern“.
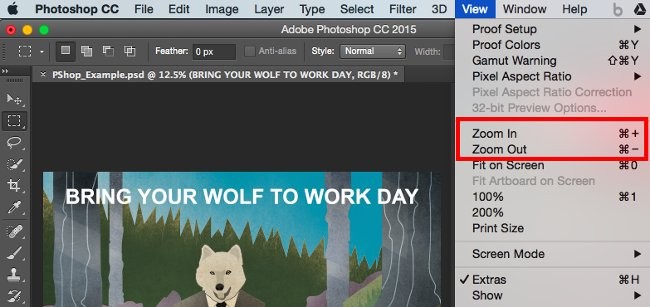
Verwenden des Zoom-Tools
Wählen Sie „Zoom“ im Menü „Ansicht“. Oder verwenden Sie Tastaturkurzbefehle: Halten Sie Alt oder Befehl gedrückt und drücken Sie + zum Vergrößern, Alt oder Befehl gedrückt und drücken Sie - zum Verkleinern.
8. Radiergummi
Definieren
Das Radiergummi-Werkzeug ähnelt dem Pinsel-Werkzeug. Sie können Größe und Härte des Radiergummis ändern, um verschiedene Effekte wie Weichzeichnen und Verblenden zu erzielen. Der Hintergrundradierer verwendet verschiedene Farben, um unerwünschte Hintergrundbereiche in Ihrem Foto zu entfernen.
Der Radiergummi ist eines der nützlichsten Werkzeuge in Photoshop. Aber einen Radiergummi wie den unten abgebildeten haben Sie noch nie benutzt.
Standort
In der linken Symbolleiste.
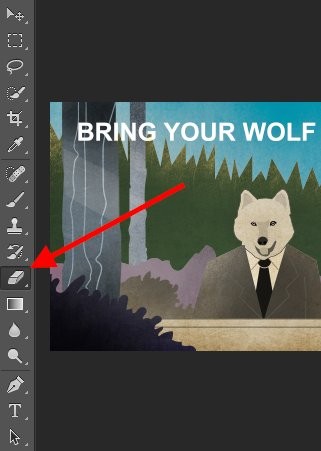
Verwenden des Basic Eraser
Wenn Sie auf das Radiergummi-Symbol klicken, werden alle Optionen oben auf dem Bildschirm angezeigt. Sie können beispielsweise die Größe und Härte des Radiergummis ändern.
Wie die meisten anderen Werkzeuge in Photoshop funktioniert der Radiergummi nur auf einer bestimmten Ebene. Bevor Sie dieses Werkzeug verwenden, stellen Sie sicher, dass Sie die zu löschende Ebene ausgewählt haben.
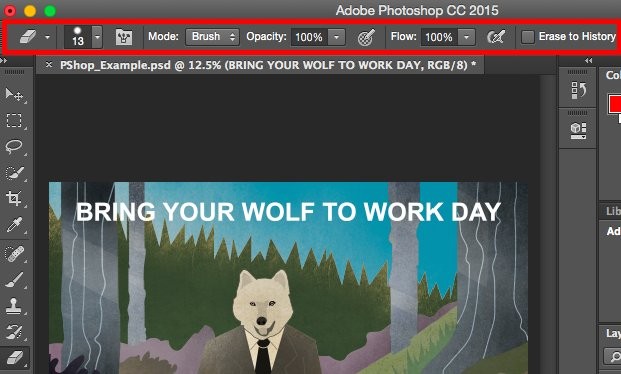
Hintergrundradierer verwenden
Dieses Tool spart enorm viel Zeit. Sie sehen, wie einfach es ist, die Hintergrundfarbe des Bildes zu entfernen. Es ist sehr nützlich, um Objekte mit transparentem Hintergrund auszublenden.
Um das Hintergrundradierer-Tool zu verwenden, wählen und halten Sie das Radierer-Symbol, bis das Seitenmenü angezeigt wird. Wählen Sie „ Hintergrundradierer“ aus .
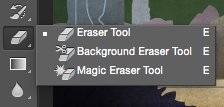
Sind Sie nun bereit, etwas zu löschen? Passen Sie die Größe des Hintergrundradierers an und wählen Sie die Farbe aus, die Sie aus der ausgewählten Ebene löschen möchten. Stellen Sie sicher, dass Sie die richtige Ebene auswählen.
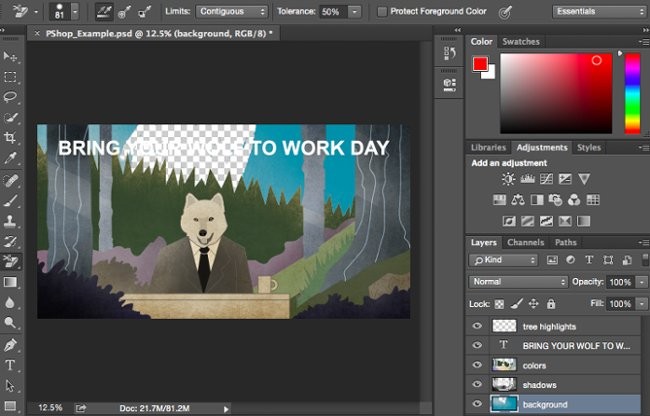
Tipps
Scheuen Sie sich nicht, den großen Radiergummi des Hintergrund-Radierers zu verwenden. Er löscht bestimmte Farben aus Ihrem Bild, nicht aber Farben, die nicht ausgewählt sind.
9. Zuschneidewerkzeug
Definieren
Mit dem Zuschneidewerkzeug können Sie Bilder zuschneiden. Es funktioniert im Grunde wie jedes andere Zuschneidewerkzeug, das Sie bisher verwendet haben: Suchen und ausschneiden.
Ich weiß, dass dies ein grundlegendes Werkzeug ist, aber Sie werden es genauso oft verwenden müssen wie jedes andere Werkzeug in Photoshop, insbesondere wenn Sie gerade mit der Bearbeitung fertig sind und Überschüsse an den Ecken entfernen müssen.
Standort
Es befindet sich wie die anderen Werkzeuge in der Symbolleiste links.
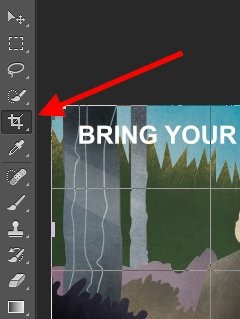
Verwenden des Zuschneidewerkzeugs
Wählen Sie das Zuschneidesymbol in der seitlichen Symbolleiste und verschieben Sie den Rahmen an die Stelle, an der Sie ihn entfernen möchten. Um den Zuschneiderahmen anzupassen, klicken und ziehen Sie einfach die Ecken und Kanten des Rahmens.
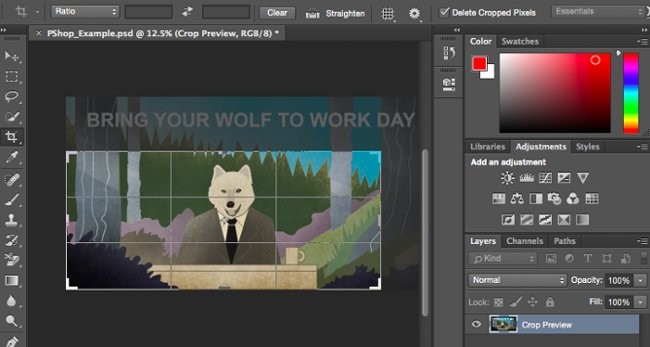
Tipp: Sie können die Design-Leinwand verbreitern, damit Sie die erforderlichen Designelemente verschieben können. Verwenden Sie dann das Zuschneidewerkzeug, um sie wieder auf eine angemessene Größe zu bringen.
10. Das Füllwerkzeug
Definieren
Das Füllwerkzeug, früher Füllwerkzeug genannt, füllt den gesamten ausgewählten Bereich mit Farbe. Ideal für Hintergründe oder große Füllflächen. Auch für gemusterte Hintergründe geeignet. Das Verlaufswerkzeug im Füllwerkzeug erzeugt einen Ausblendeffekt für die ausgewählte Farbe.
Standort
Wählen Sie im Hauptmenü Ebene > Neue Füllebene . Dort stehen Ihnen die Optionen „Volltonfarbe“, „Farbverlauf“ und „Muster“ zur Verfügung .
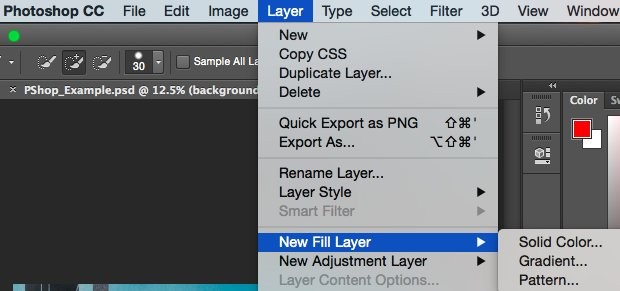
Farbfüllung
Wählen Sie zunächst die Ebene aus, die Sie mit Farbe füllen möchten. Wählen Sie anschließend im Hauptmenü „ Ebene “ > „Neue Füllebene“ > „Vollfarbe“ … Anschließend öffnet sich das Fenster „Neue Ebene“. Geben Sie einen Ebenennamen ein. Sie müssen an dieser Stelle noch keine Farbe auswählen. In diesem Schritt geben Sie der Ebene lediglich einen Namen. Klicken Sie anschließend auf „OK“ .
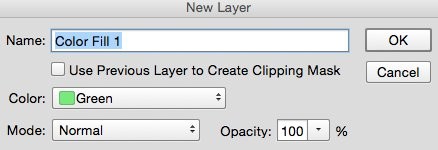
Anschließend erscheint das Farbauswahlfenster. Hier können Sie die gewünschte Füllfarbe auswählen. Wählen Sie anschließend die zu füllende Hintergrundebene aus. Die Standardfarbe im Farbwähler ist Blau.
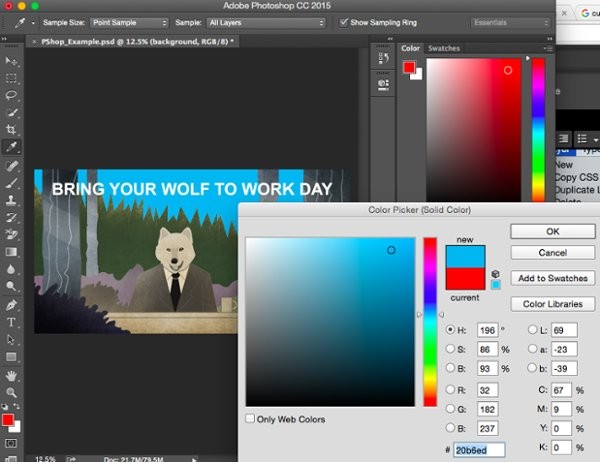
Textur für Fotos
Sie können auch Ihre eigenen Muster entwerfen, wenn Sie Zeit und Leidenschaft haben, oder kostenlose Muster herunterladen, die bei der Google-Suche verfügbar sind.
Wählen Sie zunächst die Ebene aus, die Sie mit Farbe füllen möchten. Wählen Sie anschließend im Hauptmenü Ebene > Neue Füllebene > Muster…. Anschließend öffnet sich das Fenster „Neue Ebene“. Geben Sie einen Ebenennamen ein. Sie müssen an dieser Stelle noch keine Farbe auswählen. In diesem Schritt geben Sie der Ebene lediglich einen Namen. Klicken Sie anschließend auf „OK“ .
Anschließend erscheint das Fenster „Musterfüllung“. Hier können Sie das Muster auswählen. Wählen Sie dort die Hintergrundebene aus, die Sie mit Farbe füllen möchten. Die ausgewählte Farbe ersetzt den blauen Hintergrund.
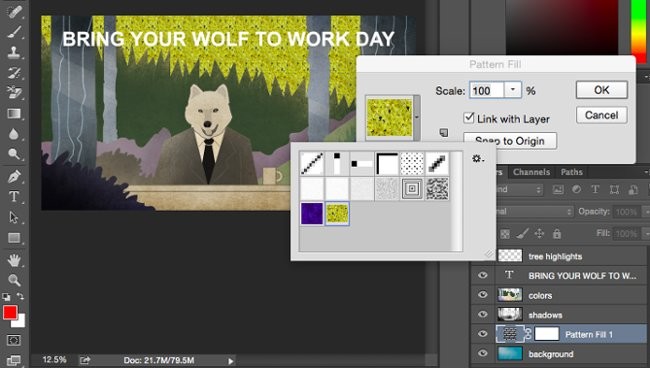
Verwenden der Verlaufsfüllung
Wählen Sie zunächst die Ebene aus, die Sie mit Farbe füllen möchten. Wählen Sie anschließend im Hauptmenü Ebene > Neue Füllebene > Farbverlauf. Anschließend öffnet sich das Fenster „Neue Ebene“. Geben Sie einen Ebenennamen ein. Sie müssen an dieser Stelle noch keine Farbe auswählen. In diesem Schritt geben Sie der Ebene lediglich einen Namen. Klicken Sie anschließend auf „OK“ .
Anschließend erscheint das Fenster „Verlaufsfüllung“. Probieren Sie die Optionen im Fenster aus. Um einen anderen Verlauf auszuwählen, klicken Sie mit der rechten Maustaste auf den Standardverlauf, um den Verlaufseditor zu öffnen (siehe unten):
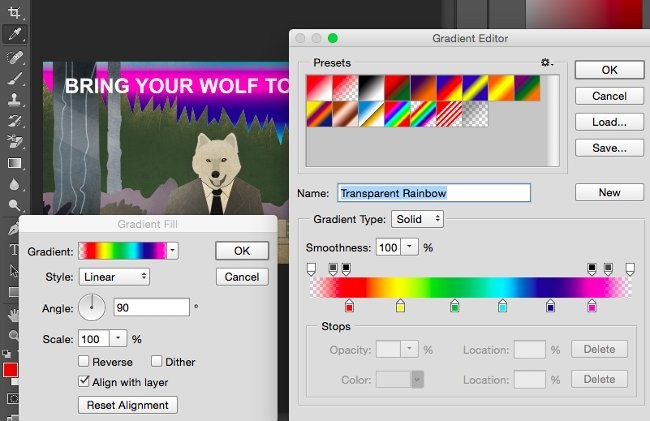
11. Die Pipette
Definieren
Mit diesem kompakten Tool können Sie in Photoshop beliebige Farben aus einem Bild extrahieren oder verwenden.
Standort
Befindet sich in der linken Symbolleiste.
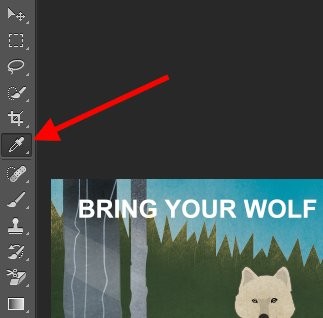
Verwenden der Pipette
Wählen Sie das Symbol in der seitlichen Symbolleiste aus. Identifizieren Sie anschließend die Farbe, die Sie extrahieren möchten, und klicken Sie auf den Kopierbereich.
Sobald Sie eine Farbe extrahiert haben, wird sie sowohl im Farbmodul oben rechts auf Ihrem Bildschirm als auch in der seitlichen Menüleiste angezeigt. Sie können auf das Farbfeld doppelklicken, um die erweiterte Farbansicht zu öffnen.
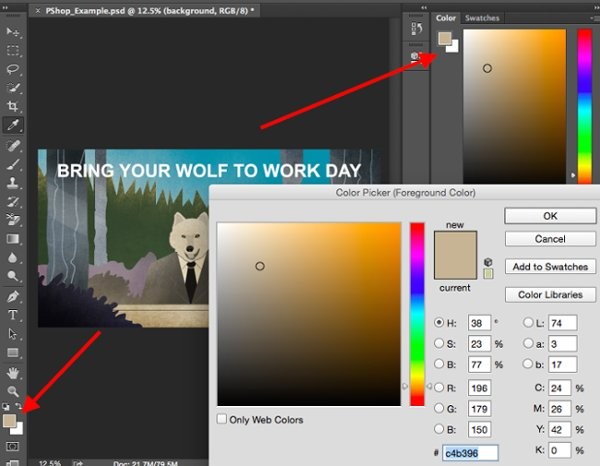
12. Mischoptionen
Definieren
Die Anpassung der Füllfunktion umfasst zahlreiche Funktionen zur Oberflächen- und Grafikbearbeitung. Beispielsweise können Sie mit dem Effekt „Außenleuchten“ Ihren Text leuchten lassen. Oder Sie können mit dem Effekt „Schlagschatten“ Schatten in Ihren Text einfügen. Nehmen Sie sich etwas Zeit, um die Ebeneneffekte zu erkunden und Ihre Favoriten zu finden.
Standort
Wählen Sie in der Hauptsymbolleiste „Ebene“ > „Ebenenstil“ > „Fülloptionen…“ Sie können auf eine beliebige Ebene doppelklicken, um die Anpassungen für diese bestimmte Ebene zu öffnen.
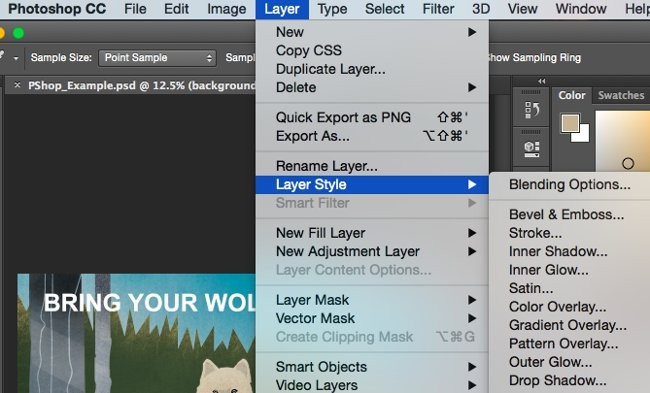
Fülloptionen verwenden
Wählen Sie zunächst die Ebene aus, die Sie zum Überblenden verwenden möchten. Öffnen Sie anschließend die Überblendungsoptionen und wählen Sie das gewünschte Objekt aus. Mit den verfügbaren Optionen können Sie das Bild mit zahlreichen Effekten vervollständigen. Jede Ebene, jedes Bild und jeder Text bietet viele interessante Details. Sehen Sie sich das Bild unten an:
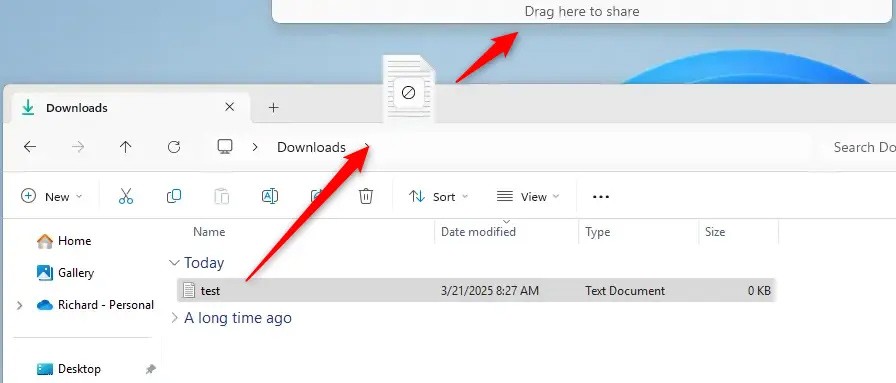
Bearbeiten Sie beispielsweise die Textebene und wählen Sie „Abgeflachte Kante und Relief“. Sieht gut aus, oder?
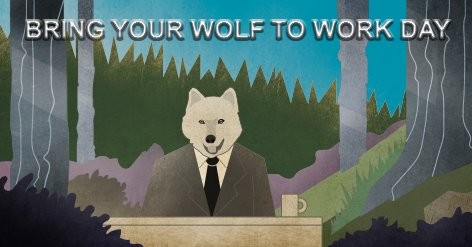
* Online-Kurse sind eine der besten Möglichkeiten, Photoshop zu lernen
Online-Kurse sind eine der effektivsten Möglichkeiten, Photoshop zu erlernen, da sie oft von Fachleuten unterrichtet werden, die entweder von Unternehmen zertifiziert sind oder ihr ganzes Leben damit verbracht haben, das Programm zu erlernen und ihr Wissen online weitergeben möchten.
Es gibt zahlreiche kostenlose und kostenpflichtige Kurse, die alle Funktionen des Programms klar und prägnant behandeln und sich an alle Benutzerstufen richten. Es gibt sowohl Grundkurse für Anfänger als auch Fortgeschrittenenkurse für professionelle Anwender.
Das Beste an Online-Kursen ist, dass Sie alle Informationen zu Photoshop erhalten oder sich auf eine bestimmte Technik oder ein bestimmtes Werkzeug spezialisieren können, zum Beispiel vom Erlernen der Verwendung von Pinseln bis hin zur Farbmanipulation und Filtern. Für jede Funktion in Photoshop gibt es mit Sicherheit einen Kurs, der deren Anwendung lehrt. Einige der am häufigsten empfohlenen Ressourcen zum Erlernen der Verwendung von Photoshop sind:
- Adobe-Ressourcen und Tutorials : Adobe unterteilt seine Tutorials je nach Kenntnisstand in verschiedene Kategorien. Anfänger sollten zunächst einen Überblick über die Funktionen von Photoshop erhalten, bevor sie zum technischen Teil für Fortgeschrittene übergehen. Hier finden Sie kurze Video-Tutorials zur Verwendung der gängigsten Photoshop-Funktionen, z. B. zum Erstellen von Mashups, zur Farbkorrektur, zum Zuschneiden, zu Vektor- und Formwerkzeugen sowie zum Arbeiten mit Ebenen und Ebenen.
- Tuts+ : Das Tuts+-Netzwerk bietet kostenpflichtige Premium-Inhalte, verfügt aber auch über eine große Auswahl an kostenlosen Tutorials. Anstatt sich auf lange, projektbasierte Tutorials zu konzentrieren, bietet Tuts+ eher kurze, mundgerechte Lektionen zu bestimmten Techniken.
- Photoshop Cafe : Photoshop Cafe ist eine weitere großartige Quelle für kostenlose Tutorials. Während das Unternehmen sein Produktsortiment auf der gesamten Website präsentiert, gibt es auch viele kostenlose Angebote, die Sie nutzen können.
- Udemy : Mit 33 Stunden Lernzeit, verteilt auf 153 Einzellektionen, ist dies einer der umfassendsten Photoshop-Kurse überhaupt. Sobald Sie diesen Kurs bezahlen (er kostet nur 19 $), erhalten Sie lebenslangen Zugriff und sind somit eine hervorragende Referenzquelle.
Ich behaupte nicht, dass Sie sofort ein Photoshop-Experte werden. Und das ist auch nicht mein Ziel mit diesem Tutorial. Ich hoffe nur, dass ich Ihnen das nötige Wissen vermittelt habe, um die nützlichen Funktionen von Photoshop effektiv zu nutzen und Zeit zu sparen.