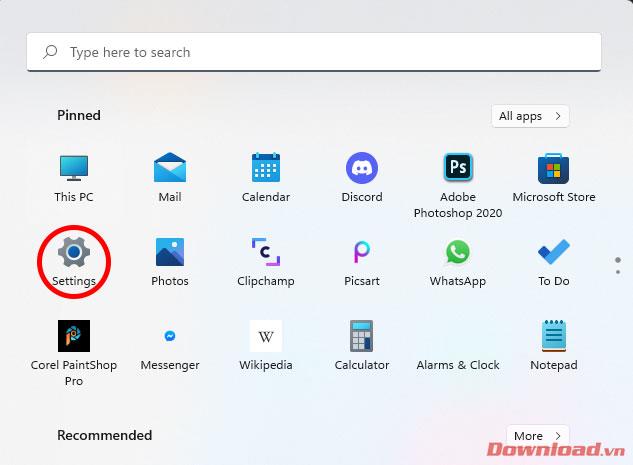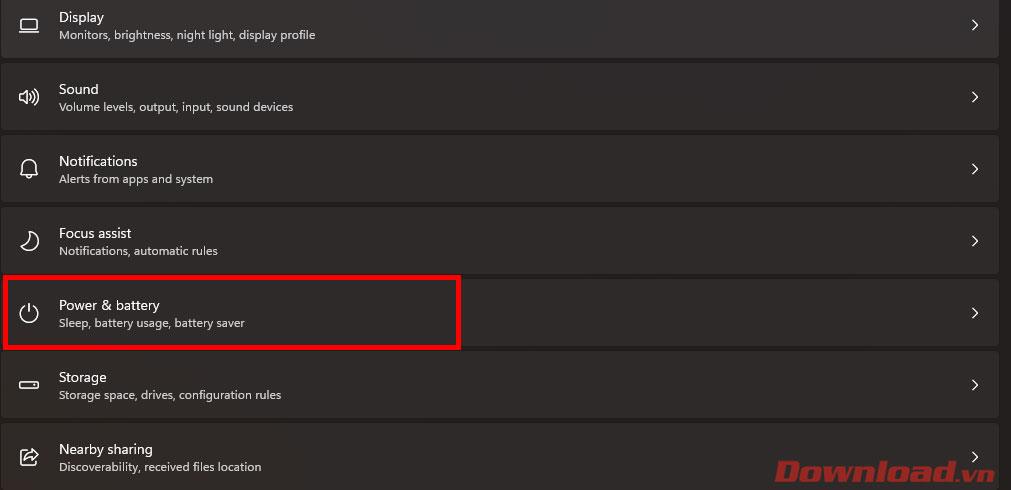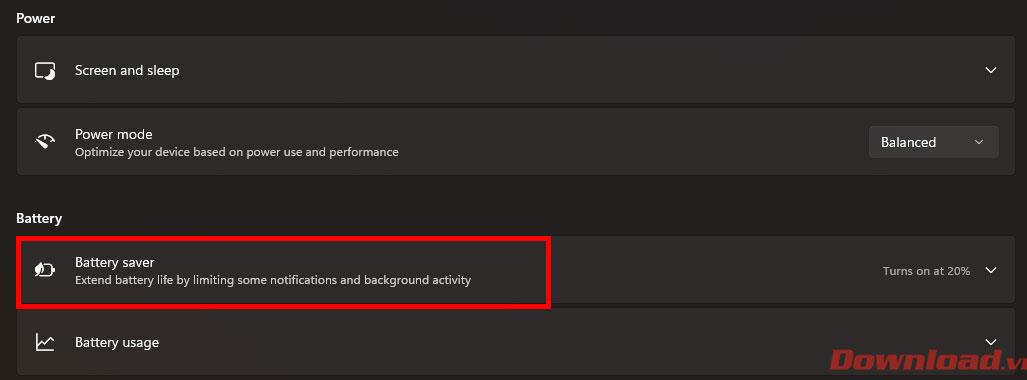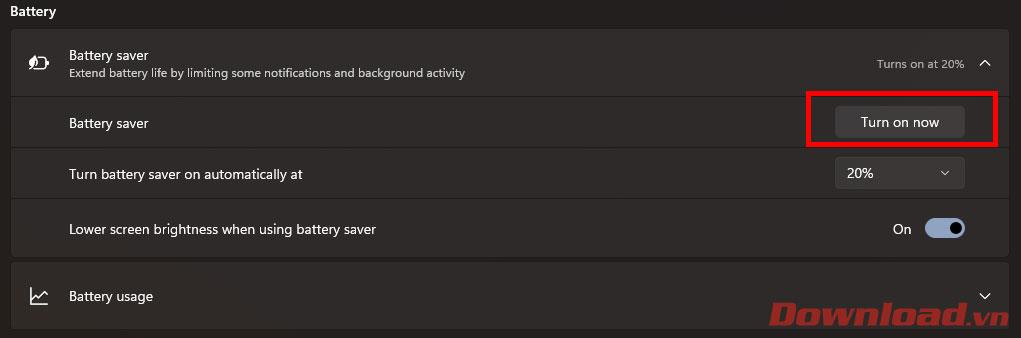Auf Laptops mit Windows 11 werden die meisten Batteriesparfunktionen aktiviert, wenn der verbleibende Batteriestand einen bestimmten Wert erreicht (normalerweise 20 %). Es kann jedoch vorkommen, dass Sie diese Funktion frühzeitig aktivieren müssen, um den Akku über einen längeren Zeitraum ohne Ladegerät zu schonen. Im folgenden Artikel erfahren Sie, wie Sie den Batteriesparmodus auf Laptops mit Windows 11 aktivieren.

Möglichkeiten zum Aktivieren des Batteriesparmodus auf Laptops mit Windows 11
Beachten Sie, dass Sie zum Aktivieren der Batteriesparfunktion zunächst den Laptop vom Ladekabel trennen müssen.
Methode 1: Aktivieren Sie den Batteriesparmodus in den Einstellungen
Klicken Sie zunächst auf die Schaltfläche „Start“ und dann auf „Einstellungen“ .
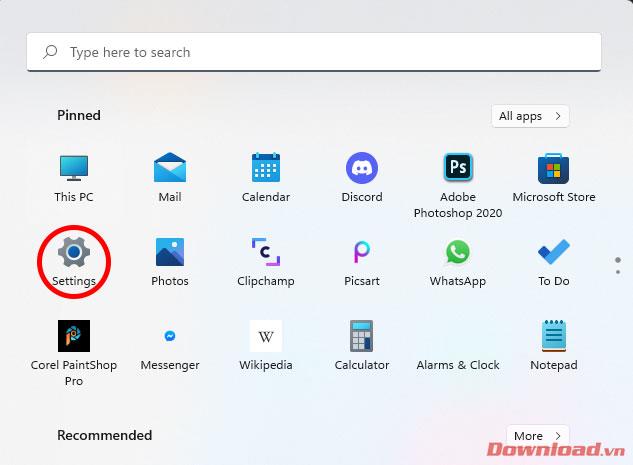
Wählen Sie im angezeigten Fenster Energie und Akku aus .
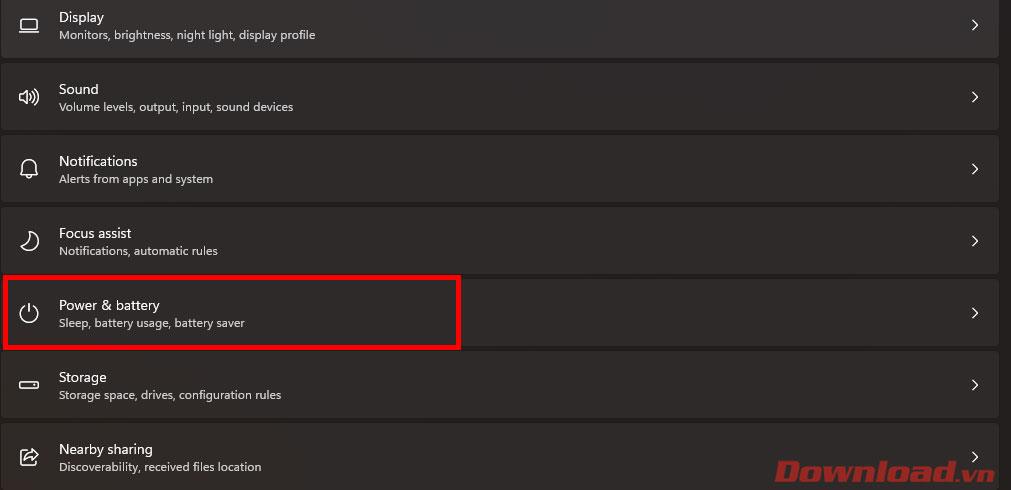
Wählen Sie in der angezeigten Liste den Punkt Batteriesparmodus aus.
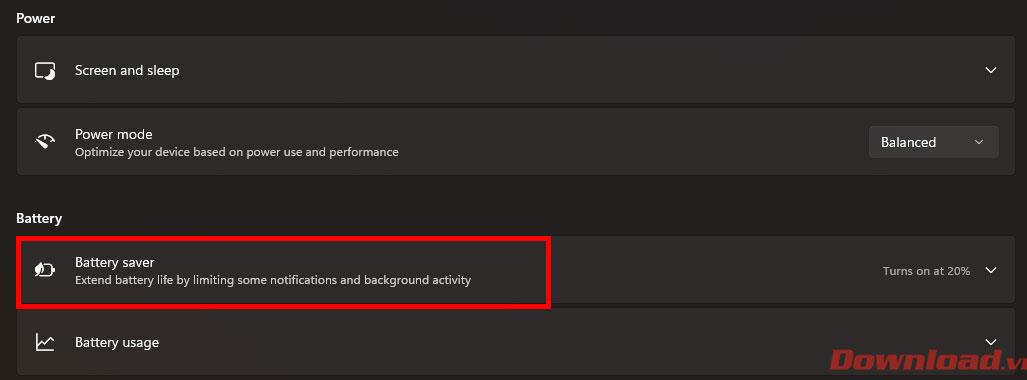
Klicken Sie in der Zeile „Energiesparmodus“ auf die Schaltfläche „Jetzt einschalten“ , um die Energiesparfunktion sofort zu aktivieren.
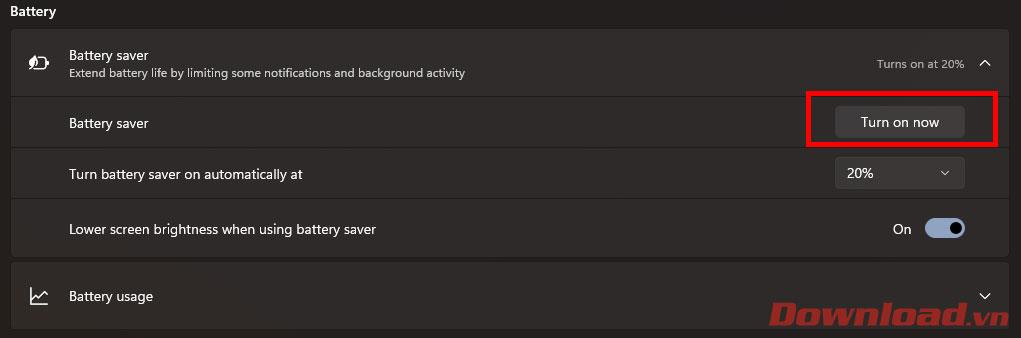
Methode 2: Aktivieren Sie den Energiesparmodus mit den Schnelleinstellungen
Die zweite und viel einfachere Möglichkeit, den Energiesparmodus zu aktivieren, ist die Verwendung der neuen Schnelleinstellungsleiste unter Windows 11.
Klicken Sie auf dem Windows-Desktop-Bildschirm auf das Laptop-Akkusymbol in der unteren rechten Ecke des Bildschirms oder drücken Sie die Tastenkombination Windows + A , um das Dialogfeld „Schnelleinstellungen“ zu öffnen. In diesem Dialogfeld müssen wir nur auf die Schaltfläche „Energiesparmodus“ klicken, um den Energiesparmodus zu aktivieren. Beachten Sie, dass Sie das Ladegerät vom Laptop trennen müssen, damit diese Schaltfläche angezeigt wird.
Mit nur wenigen einfachen Schritten können Sie den Energiesparmodus unter Windows 11 für Laptops aktivieren. Ich wünsche Ihnen viel Erfolg!