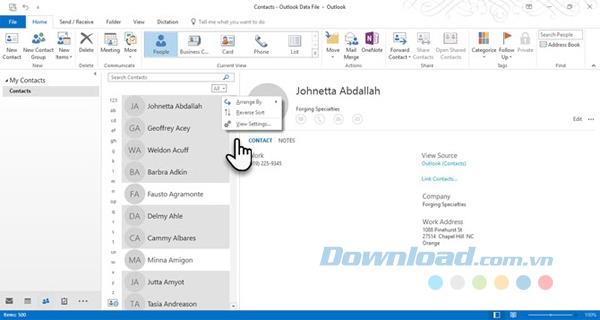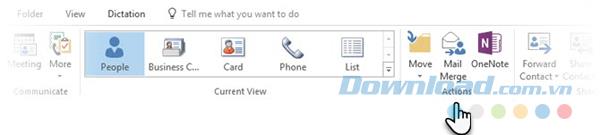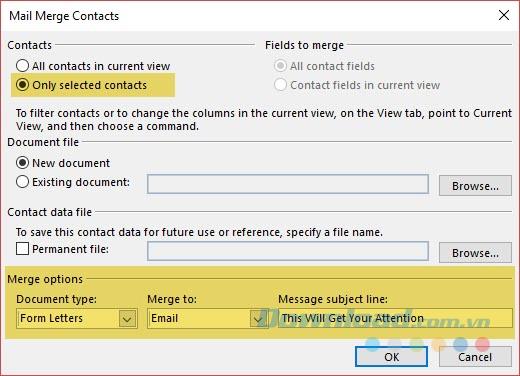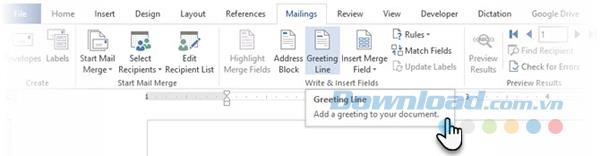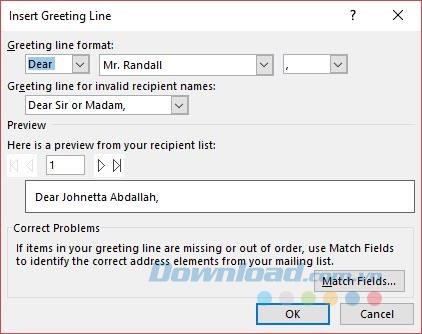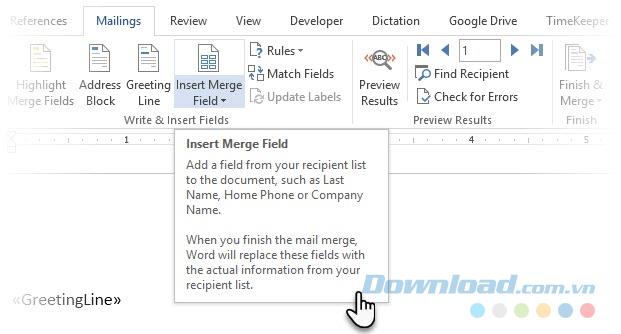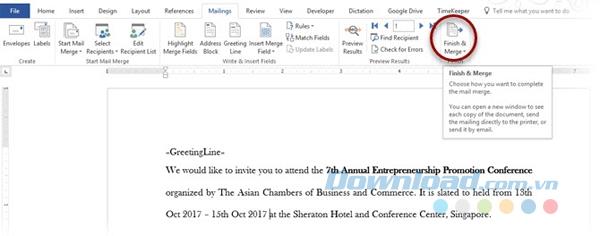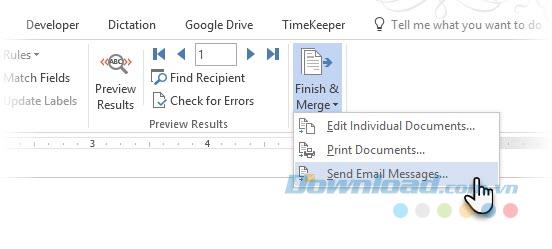Seriendruck ist wie einer dieser alten Freunde, die Sie seit Jahren nicht mehr kontaktiert haben. Immer unterschätzt und ignoriert, bis zu dem Tag, an dem Sie es dringend brauchen.
Sie erkennen das Potenzial erst, wenn Sie mit der Verwaltung einiger hundert Einladungen beauftragt sind. Vielleicht sind es Hochzeitseinladungen oder vielleicht ein paar Adressetiketten und Namensschilder. Keine Sorge, mit Microsoft Outlook 2016 können Sie in wenigen Minuten und mit wenigen Klicks eine große Menge personalisierter E-Mails senden . Der folgende Artikel führt Sie dazu.
Wann sollten Sie Seriendruck verwenden?
Seriendruck wird verwendet, wenn Sie mehrere Dokumente erstellen möchten, die im Wesentlichen identisch sind, aber jedes Dokument seine eigenen Details enthält. Die E-Mails haben das gleiche Format und den gleichen Inhalt sowie ggf. Grafiken. Zum Beispiel haben Einladungen bis auf Namen, Adressen ... den gleichen Inhalt.
Im Gegensatz zum Senden von E-Mails an eine Gruppe von Personen wird beim Seriendruck jeder Empfänger zum eindeutigen Empfänger.
Die Seriendruckfunktion besteht aus 2 Teilen:
- Das Hauptdokument (hier: Microsoft Word), in das Sie den Inhalt der E-Mail schreiben.
- Die Datenquellenänderungen (hier: Microsoft Outlook-Kontakte) sind normalerweise die Adresse und der Name des Empfängers.
Diese beiden Teile werden "zusammengeführt". Mit Outlook als Teil der Microsoft Office-Suite können Sie diese Funktion verwenden, um E-Mails an mehrere Personen zu senden, wobei jede E-Mail für einen separaten Kontakt personalisiert ist.
In Microsoft Office können Sie verschiedene Datenquellen für Adressdetails verwenden. Sie können beispielsweise Excel-Tabellen oder sogar eine Access-Datenbank verwenden. Hier verwenden Sie die Outlook-Kontakte, um E-Mails zu senden.
Bereiten Sie Kontakte für den Seriendruck vor
Nach dem Starten von Outlook führen Sie die folgenden Schritte aus:
1. Öffnen Sie Personen , um Ihre Kontaktliste anzuzeigen.
Wählen Sie die Kontakte ( Strg + Klicken ) aus, die Sie in Ihre personalisierte E-Mail-Liste aufnehmen möchten. Verwenden Sie zum einfachen Verwalten einer großen Liste die Option Sortieren (klicken Sie auf den Abwärtspfeil neben Alle ). Sie kann sortiert nach Kategorie ( sortiert nach Kategorien ) in dem gleichen Dropdown-Menü.
Hinweis: Seriendruck funktioniert nicht mit Verteilerlisten.
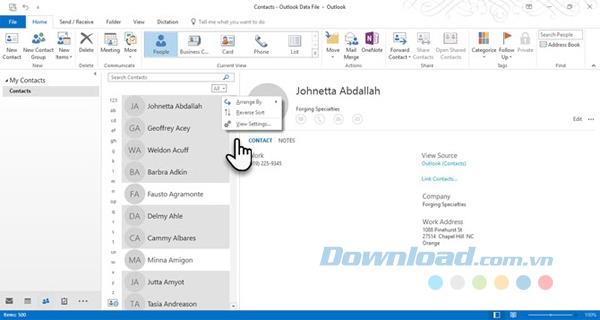
2. Wählen Sie in der Multifunktionsleiste die Option Seriendruck> Hone> Aktionsgruppe .
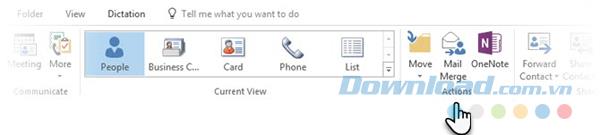
3. In den Bildschirm Seriendruck - Kontakte , wählen Sie nur Kontakte ausgewählt , wenn personalisierte E - Mail an den ausgewählten Kontakt gesendet wird. Wählen Sie unter der Option Zusammenführen die folgenden Parameter aus:
- Dokumenttyp : Serienbriefe.
- Zusammenführen mit : E-Mail
- Betreffzeile der Nachricht : Die Betreffzeile bleibt für alle E-Mails unverändert. Daher wählen Sie Dies wird Ihre Aufmerksamkeit erregen .
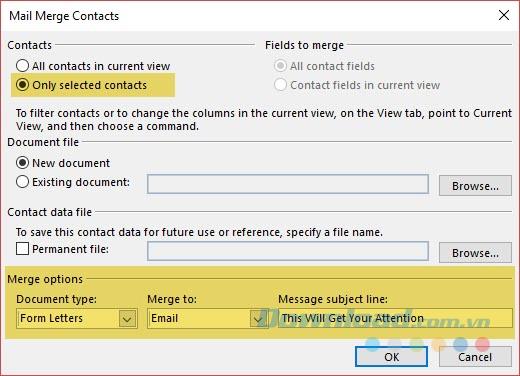
4. Klicken Sie auf OK, und Microsoft Word wird gestartet, damit Sie Ihre persönliche Nachricht verfassen können.
Verfassen Sie personalisierte Nachrichten in Microsoft Word
Wählen Sie auf der Registerkarte Mailings in der Multifunktionsleiste die Begrüßungszeile aus , um die Nachricht mit den Begrüßungszeilen zu beginnen.
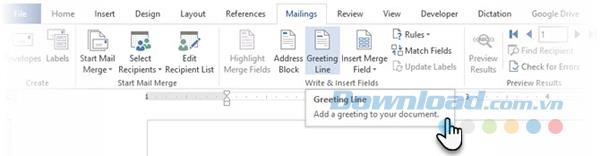
Wie Sie hier sehen können, wurde das Dialogfeld bereits zuerst ausgefüllt. Dies ist nur ein Platzhalter für den Namen aus Ihrer Kontaktliste. Rechts unten können Sie eine Vorschau der Namen aus Ihrer Liste überprüfen. Sie können die Elemente mit den hier angegebenen Optionen anpassen.
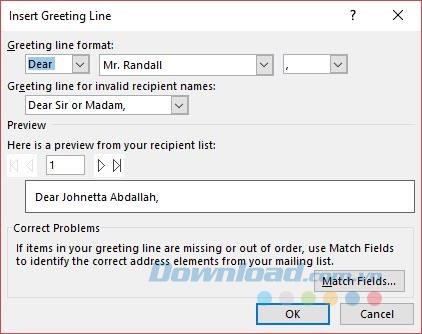
Beachten Sie, dass das Feld Zusammenführen aus den Spaltenüberschriften in Ihrer Mailingliste stammt. Wenn also eine Nichtübereinstimmung vorliegt, verwenden Sie Übereinstimmungsfelder, um sicherzustellen, dass die Zusammenführung korrekt bleibt. Wenn das Feld, das Sie angeben möchten, nicht übereinstimmt , klicken Sie auf die Dropdown-Liste für dieses Feld und wählen Sie den Spaltennamen aus, der dieser Spalte in Ihrer Liste entspricht.
Wenn Sie auf OK klicken , wird im Word-Dokument ein Platzhalterfeld für die Begrüßungszeile angezeigt. Sie können zusätzliche Informationen für das Dokument mit zusätzlichen Feldern eingeben.
Klicken Sie auf Zusammenführungsfeld einfügen . Diese Daten sollten in Ihrer ursprünglichen Datenquelle angezeigt werden. In diesem Fall handelt es sich um Kontaktinformationen in Outlook.
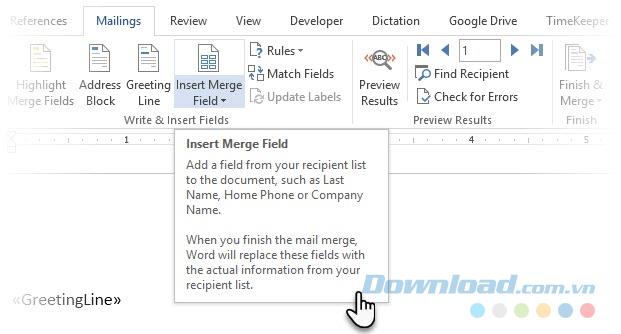
Um die Begrüßungszeile wie gewünscht zu formatieren, markieren Sie das gesamte Feld einschließlich der nachfolgenden Zeichen. Gehen Sie zur Registerkarte Startseite und verwenden Sie die Schriftarteinstellungen . Außerdem setzen Sie den Zeilenabstand , um sicherzustellen , dass die Linie mit dem Abstand des Restes des Dokuments konsistent Abstand.
Geben Sie den Text der Nachricht ein
Das Öffnen der Nachricht ist der Platzhalter für die GreetingLine und / oder alle Felder, die Sie mithilfe zusätzlicher Fallzusätze eingefügt haben. Jetzt fangen Sie an, Ihre Nachricht zu verfassen.
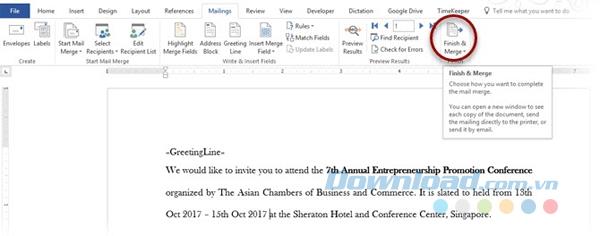
Wenn der Nachrichtentext vollständig ist, klicken Sie auf Fertig stellen und zusammenführen> E-Mail-Nachrichten senden. Klicken Sie im Dialogfeld Mit E-Mail zusammenführen auf OK .
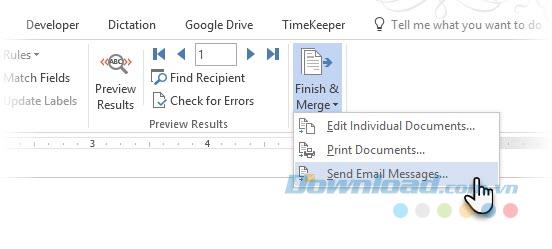
Word sendet dann einzelne Briefe an jede entsprechende E-Mail-Adresse. Sie können keine CC- oder BCC-Empfänger empfangen und keine Anhänge zu E-Mails hinzufügen.
Sie können das Dokument speichern, das Sie für den Seriendruck verwendet haben, da auch der Link zur Datenquelle, dh zu Kontakten, gespeichert wird. Wenn Sie das Seriendruckdokument öffnen, wählen Sie Ja, wenn Word Sie auffordert, in Verbindung zu bleiben.
Sobald Sie sich daran gewöhnt haben, dauert der gesamte Vorgang von Anfang bis Ende nur wenige Minuten. Anstatt Zeit damit zu verbringen, E-Mails für jede Person zu verfassen, können Sie jetzt dasselbe für eine Gruppe tun, unabhängig von der Anzahl der Personen in der Gruppe.