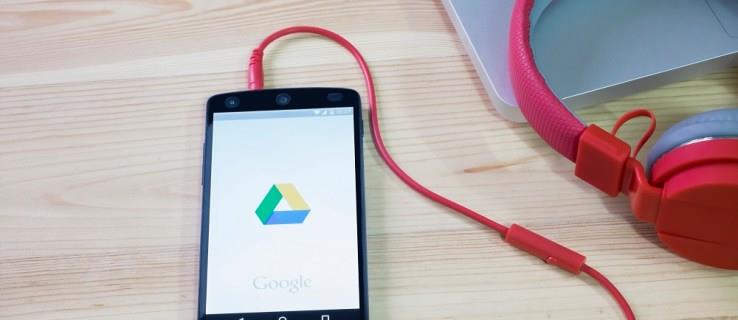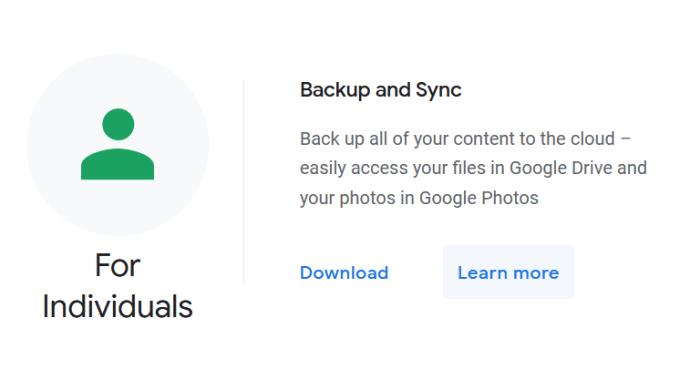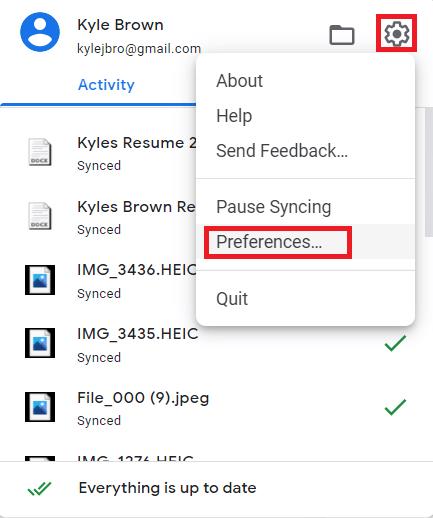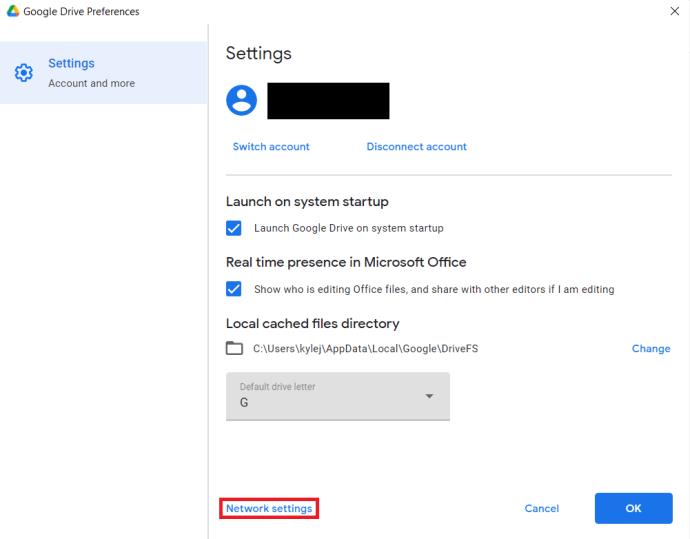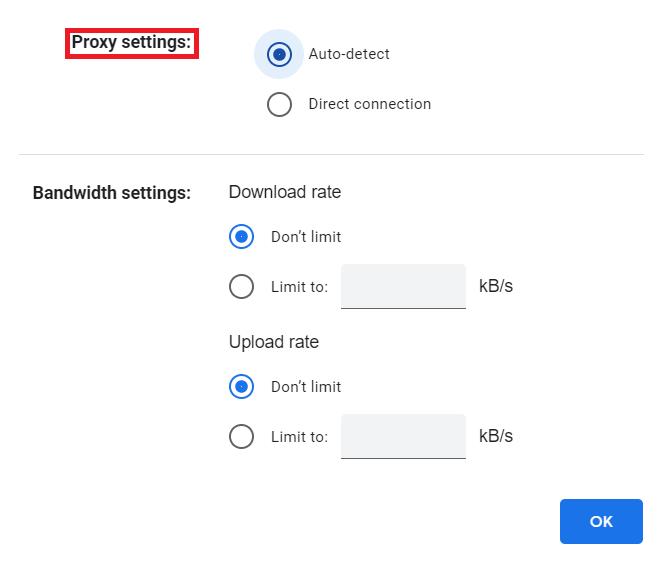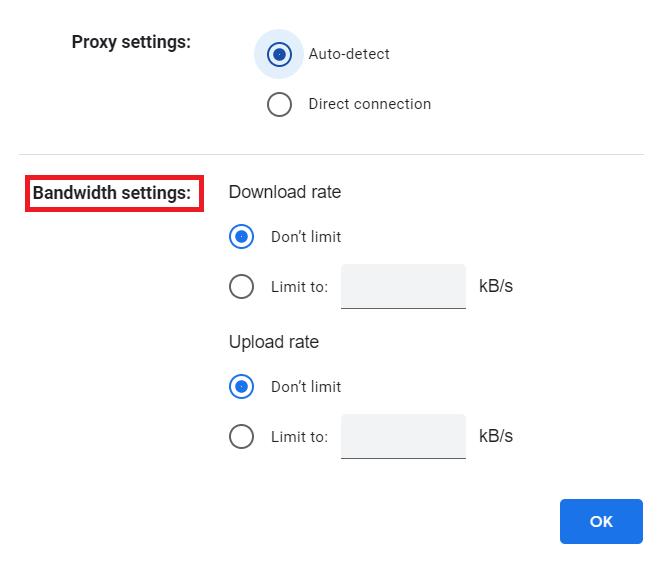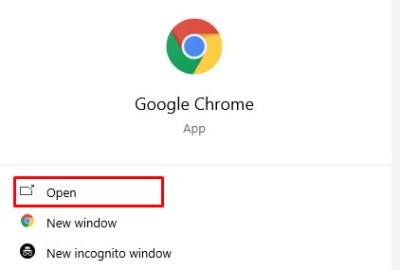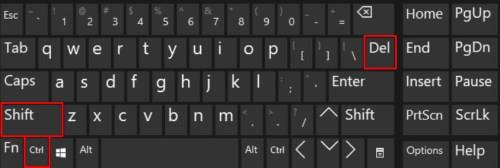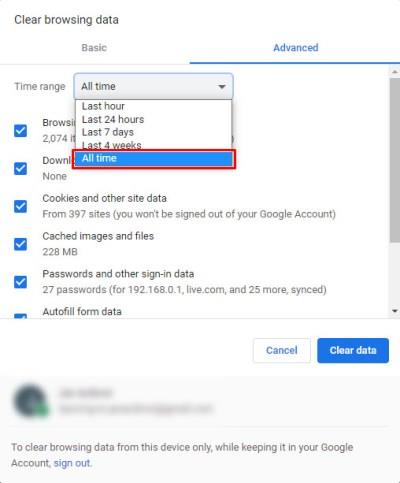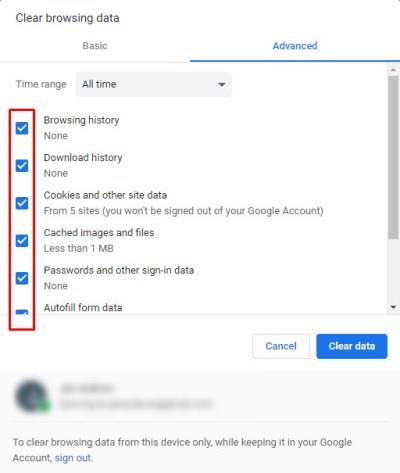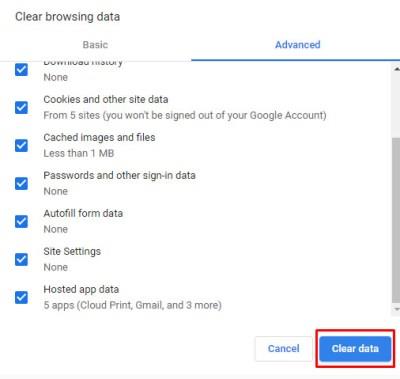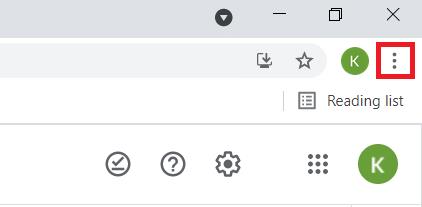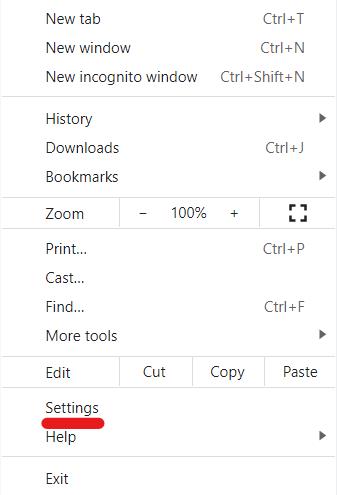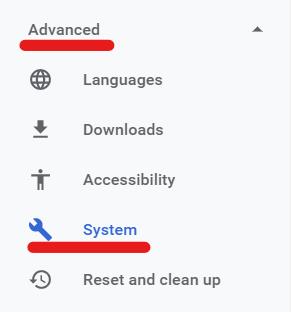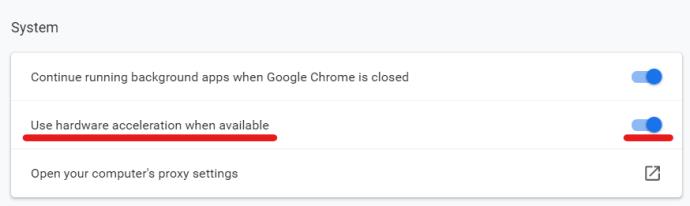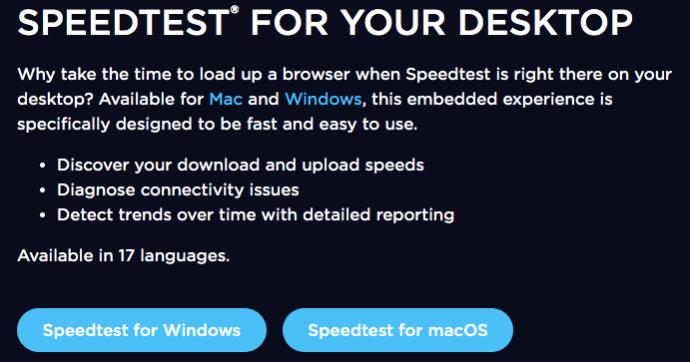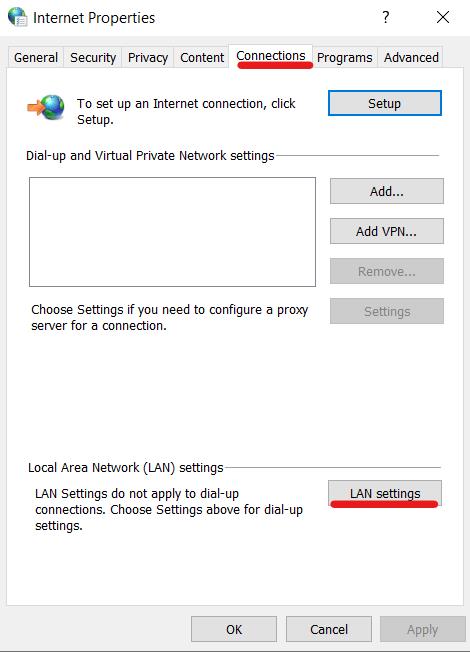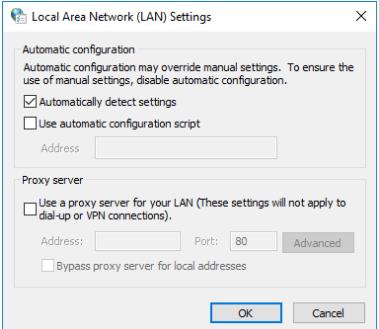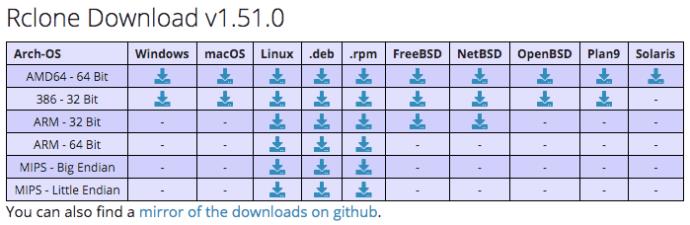Gerätelinks
Cloud-Speicher macht das Teilen und Zugreifen auf Dateien viel einfacher als herkömmlicher Speicher, sodass die steigende Beliebtheit keine Überraschung sein dürfte. Solange Sie über eine stabile Internetverbindung verfügen, können Sie überall auf der Welt auf Ihre Daten zugreifen und müssen sich keine Gedanken darüber machen, welches Gerät Sie verwenden. Menschen und Unternehmen nutzen diese Dienste täglich sowohl im privaten als auch im beruflichen Kontext.
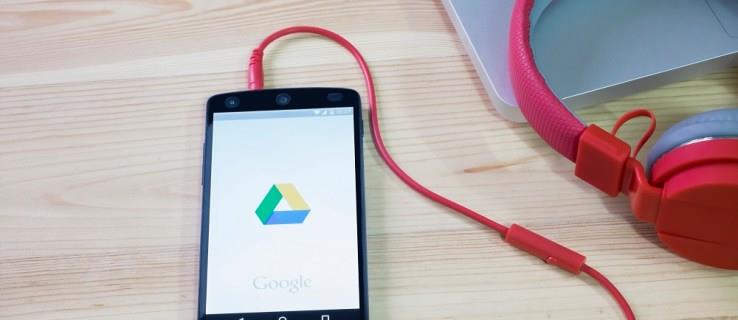
Google Drive ist heute eine der beliebtesten Cloud-Speicheroptionen. Dies liegt zum Teil daran, dass es kostenlos und einfach zu bedienen ist. Das bedeutet jedoch nicht, dass Google Drive keine besonderen Probleme hat. Langsame Download- und Upload-Geschwindigkeiten sind ein häufiges Problem, das jedoch normalerweise in nur wenigen Schritten behoben werden kann. Dieser Artikel führt Sie durch eine Handvoll möglicher Lösungen.
Erhöhen Sie die Upload-Geschwindigkeit Ihres Google Drive
Es gibt eine Reihe von Lösungen, die Ihnen dabei helfen können, Ihre Upload-Geschwindigkeit zu erhöhen. In diesem Artikel werden gängige, einfache Lösungen sowie eine detailliertere technische Option behandelt. Beachten Sie, dass sich diese Methoden auch auf die Download-Geschwindigkeit von Google Drive auswirken.
Fahren Sie auf dem Desktop
Google Drive für den Desktop ist viel einfacher als noch vor einigen Jahren; Es fungiert lediglich als Cloud-Speicherordner und der Zugriff erfolgt auf die gleiche Weise wie auf einen physischen Speicherordner auf Ihrer Festplatte. Leider bietet Desktop-Google Drive selbst nur sehr wenige Optionen, was Einstellungen und Präferenzen betrifft. Geben Sie „Backup und Drive von Google“ ein .
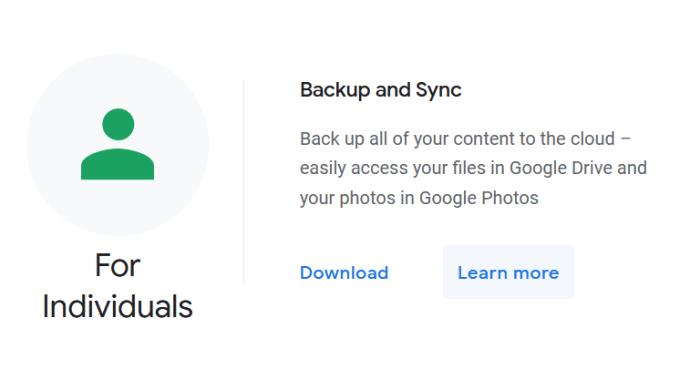
Back Up and Sync wurde 2017 veröffentlicht und ist eine Anwendung und ein Dienst von Google, mit denen Sie alle gewünschten Dateien automatisch auf Google Drive sichern können. Während Google Drive selbst oft nicht viele Optionen in Bezug auf Präferenzen und Einstellungen bietet, verfügt Back Up and Sync über Präferenzen, die Sie anpassen können und die sich auf Ihre Upload-/Download-Geschwindigkeit auswirken könnten. Geschwindigkeitsbegrenzungen für Uploads und Downloads. Führen Sie die folgenden Schritte aus, um die Upload- und Download-Geschwindigkeitsbegrenzungen über Back Up and Sync anzupassen:
- Klicken Sie in Ihrer Taskleiste auf das Symbol „Sichern und synchronisieren“ (eine kleine Wolke). Dies sollte ein kleines Fenster öffnen, in dem Ihre letzten Google Drive-Uploads angezeigt werden. Klicken Sie auf das Zahnradsymbol (Einstellungen) und wählen Sie Einstellungen aus
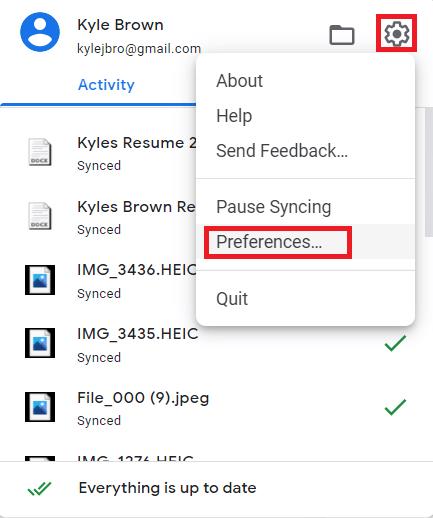
- Wählen Sie unten auf der Seite „Einstellungen“ die Option „ Netzwerkeinstellungen“ aus .
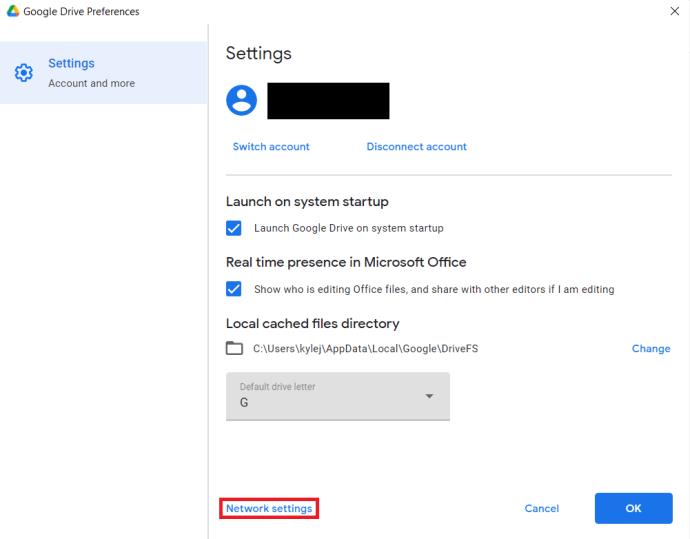
- Stellen Sie sicher, dass unter „Proxy-Einstellungen“ die Option „ Automatische Erkennung “ ausgewählt ist.
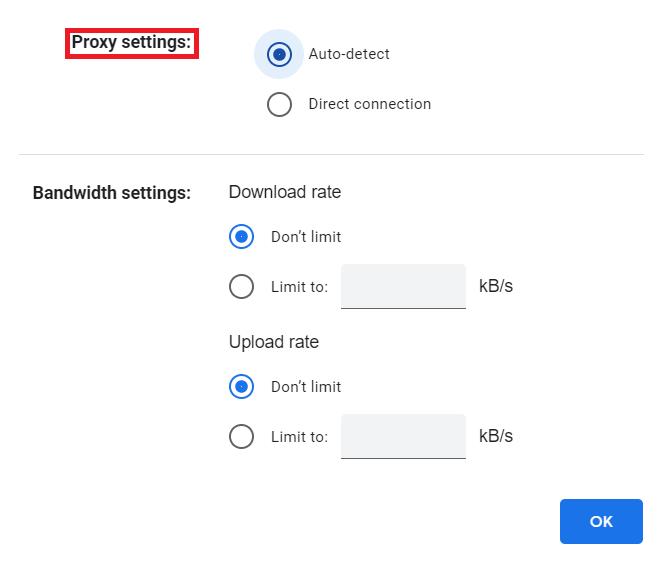
- Stellen Sie unter Bandbreiteneinstellungen sicher, dass sowohl für die Download-Rate als auch für die Upload-Rate die Option „ Keine Beschränkung “ ausgewählt ist.
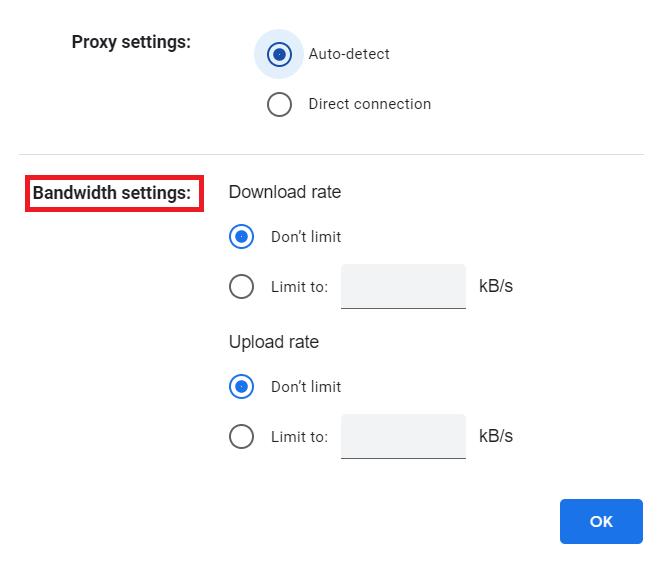
Fahren Sie im Webbrowser
Wenn Sie Google Drive in Ihrem Webbrowser verwenden, kann der Browser selbst überlastet werden. In manchen Fällen reicht es aus, etwas Speicher freizugeben, um die Download- und Upload-Geschwindigkeit zu verbessern.
Löschen des Browser-Cache
Sie machen Ihren Browser effizienter, indem Sie den Cache bereinigen, wodurch viel Speicher frei wird. Befolgen Sie diese Schritte, um den Cache zu leeren:
- Öffnen Sie Ihren Browser (Dieses Tutorial verwendet Google Chrome, die Schritte sind jedoch für die meisten Browser ähnlich.)
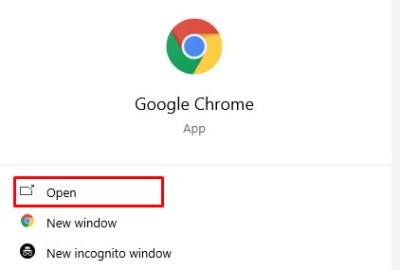
- Verwenden Sie die folgende Tastenkombination: STRG + UMSCHALT + ENTF (Befehlstaste + Y für Mac-Benutzer). Sie müssen diese Tasten gleichzeitig drücken, damit die Verknüpfung funktioniert. Anschließend werden Sie zum Fenster „Browserdaten löschen“ weitergeleitet .
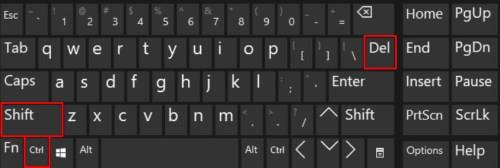
- Wählen Sie im Dropdown-Menü oben auf der Seite
die Option „ Alle Zeiten “.
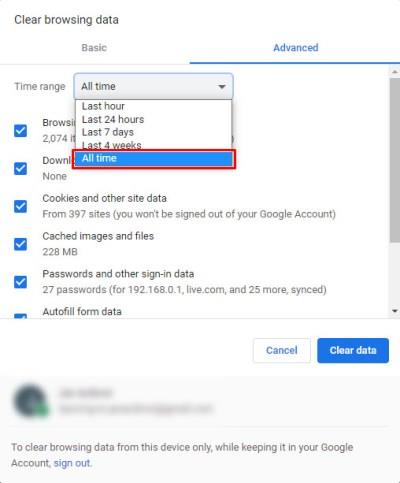
- Aktivieren Sie alle Kontrollkästchen, die Sie deaktivieren möchten. Es wird empfohlen, mindestens ein Minimum an Cookies und zwischengespeicherten Bildern/Dateien zu löschen.
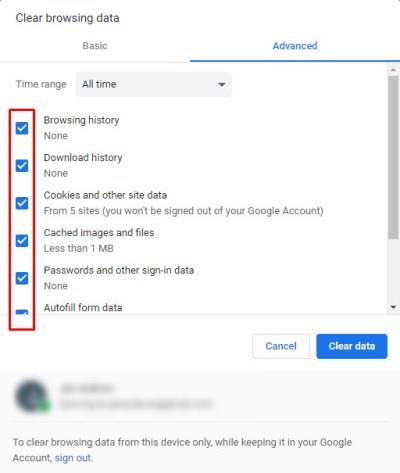
- Drücken Sie „Browserdaten löschen“.
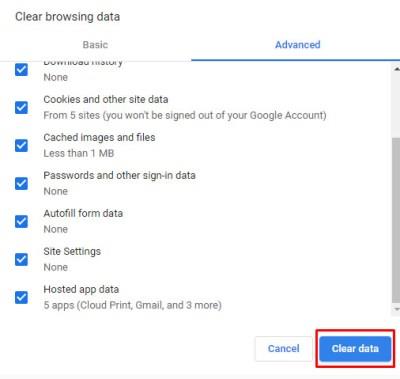
Wenn Sie Ihre gespeicherten Passwörter, automatisch ausgefüllte Formulardaten usw. speichern möchten, stellen Sie sicher, dass diese Kontrollkästchen deaktiviert bleiben, während Sie Daten aus Ihrem Webbrowser löschen. Das Speichern Ihrer Passwörter und Daten zum automatischen Ausfüllen von Formularen erfordert nicht viel Speicher und sollte sich daher nicht zu sehr auf Ihre Upload-/Download-Geschwindigkeit auswirken.
Verwenden Sie die Hardwarebeschleunigung in Google Chrome
Diese Methode ist für diejenigen gedacht, die den Cloud-Dienst Google Drive speziell in Google Chrome verwenden. Die Schritte sind recht einfach.
- Öffnen Sie Google Chrome und klicken Sie dann auf das Symbol mit den drei Punkten – dies ist die Option „Google Chrome anpassen und steuern“.
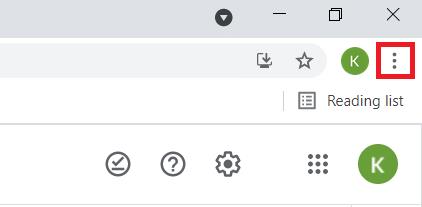
- Wählen Sie dort Einstellungen aus.
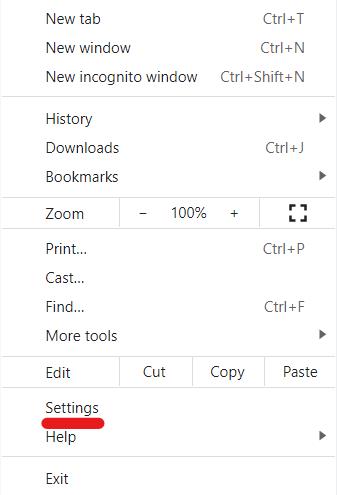
- Suchen Sie auf der linken Seite nach dem Dropdown-Menü „Erweitert“. Klicken Sie zum Erweitern und wählen Sie „System“.
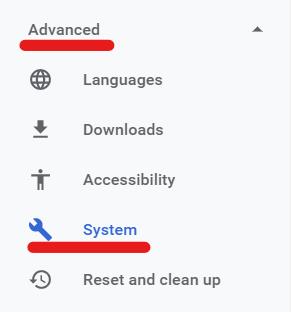
- Suchen Sie im Feld „System“ nach dem Feld „ Hardwarebeschleunigung verwenden, wenn verfügbar “. Klicken Sie auf den Schieberegler, um diese Einstellung zu aktivieren.
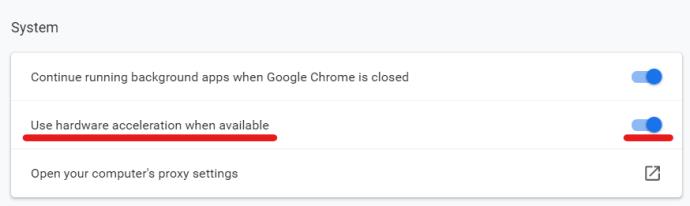
Allgemeine Antriebslösungen
Die folgenden Lösungen können auf jedem Gerät hilfreich sein, auf dem Sie Google Drive verwenden, während Sie mit WLAN verbunden sind, einschließlich der Desktop-, Browser- und Mobilversionen.
Bestimmen der Ursache des Bandbreitenengpasses
Eine der besten Möglichkeiten, Ihren Google Drive-Upload zu beschleunigen, besteht darin, herauszufinden, warum er überhaupt langsam ist. Unabhängig davon, ob Sie ein mobiles Gerät oder einen Computer verwenden, erhalten Sie durch die Durchführung eines Geschwindigkeitstests eine Vorstellung davon, ob die Internetverbindung oder Ihre Hardware für langsame Upload-/Download-Geschwindigkeiten verantwortlich ist.
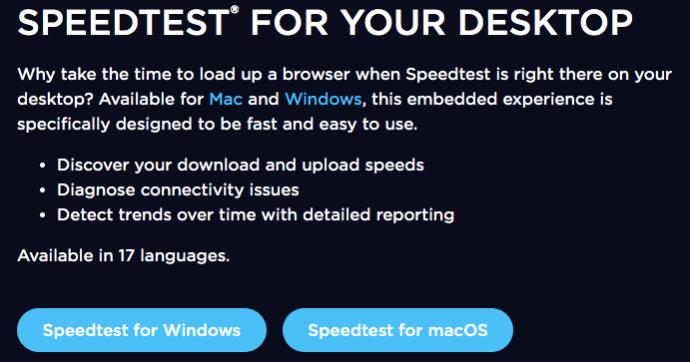
Speedtest® ist ein hervorragendes Tool, das für viele Benutzer hilfreich ist, um ihre Upload- und Download-Geschwindigkeit zu bestimmen.
Speedtest ist als mobiler Download für iOS und Android sowie als Desktop-Version verfügbar . Damit erhalten Sie eine schnelle und genaue Messung Ihrer Upload- und Download-Geschwindigkeit. Wenn Sie feststellen, dass Ihre Upload- und Download-Geschwindigkeit erheblich niedriger ist als die von Ihrem ISP (Internetdienstanbieter) angegebene Geschwindigkeit, sollten Sie sich an den ISP wenden und nachfragen, warum Sie nicht die volle Up-/Down-Geschwindigkeit erhalten, die Sie benötigen bezahlen.
Konfigurieren Sie Ihre LAN-Einstellungen
Wenn Sie das Internet über einen Router nutzen, können Sie bestimmte Optionen einrichten, die Ihnen bei der Upload- und Download-Geschwindigkeit von Google Drive helfen können. Sie müssen lediglich die LAN-Einstellungen über die Systemsteuerung anpassen.
- Öffnen Sie die Systemsteuerung und wählen Sie „Netzwerk und Internet“. Wählen Sie dann „Internetoptionen“.

- Wählen Sie die Registerkarte „Verbindungen“ . Suchen Sie nach der Schaltfläche „LAN-Einstellungen“ und wählen Sie sie aus. Die Schaltfläche sollte sich im Einstellungsfeld für das lokale Netzwerk (LAN) befinden.
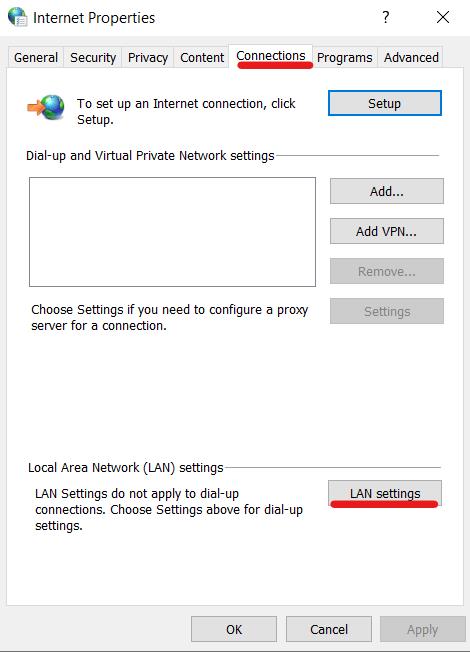
- Es erscheint ein neues Fenster, in dem Sie bestimmte LAN-Einstellungen anpassen können. Wählen Sie die Option „Einstellungen automatisch erkennen“ und Ihre Arbeit ist hier erledigt. Klicken Sie auf OK, um das Setup zu beenden.
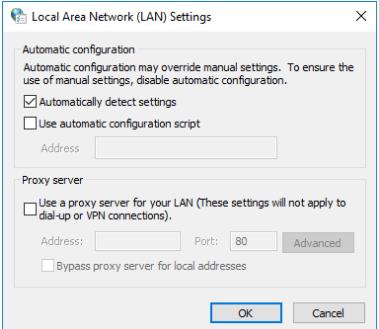
Technik werden
Wenn Sie wirklich technisch versiert sind, können Sie Rclone jederzeit für schnellere Uploads auf Google Drive verwenden. Diese Software ist für Desktops (Linux, macOS, Windows) verfügbar, kostenlos und auf GitHub verfügbar.
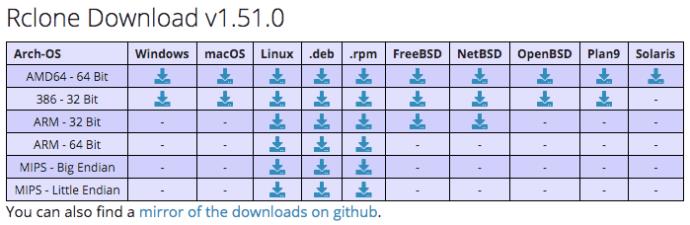
Sie müssen Befehle und Skripte verstehen, um dies zu erreichen, aber es erhöht die Geschwindigkeit von Cloud-basierten Diensten wie Google Drive, One Drive und sogar DropBox. Damit können Sie auch Verschlüsselungen auf Ihre Backups anwenden.
Beginnen Sie mit einem Download über einen Webbrowser, befolgen Sie die Anweisungen zum Einrichten der Fernbedienungen und legen Sie Ihre Sicherungseinstellungen fest. Sie können Dateien in großen Mengen hochladen, was bedeutet, dass Rclone Ihre Upload-Geschwindigkeit beschleunigt.
Fehlerbehebung
Es ist auch hilfreich zu analysieren, was Sie hochladen. Kleinere Dateien sollten relativ schnell hochgeladen werden, während größere Dateien eine Weile dauern können. Interessanterweise bemerken Sie möglicherweise nicht, dass zusätzliche Dateien hochgeladen werden, was zu einer Verlangsamung der Geschwindigkeit führt. Wenn viele unnötige Informationen hochgeladen werden, möchten Sie möglicherweise Ihre Sicherungseinstellungen in Google Drive anpassen
Als schnelle Lösung können Sie Ihre Upload-Geschwindigkeit auf Google Drive verbessern, indem Sie einfach von einem anderen drahtlosen Netzwerk an einem anderen Ort hochladen (private Netzwerke sind in der Regel immer schneller als öffentliche) oder Ihr WLAN auf einem datenfähigen Gerät ausschalten.
Die Quelle, die Sie verwenden, ist ein weiterer Faktor. Wenn Sie den Webbrowser verwenden und dieser sehr langsam läuft, versuchen Sie, zu einem anderen zu wechseln. Wenn Sie beispielsweise Chrome verwenden, versuchen Sie es mit Firefox oder einem der vielen leichteren verfügbaren Webbrowser .
Genießen Sie schnellere Upload-Geschwindigkeiten bei Google Drive
Testen Sie verschiedene Methoden und beobachten Sie, wie sich die Änderungen auf die Download- und Upload-Geschwindigkeit von Google Drive auswirken. Viele Benutzer berichten, dass die Upload-Geschwindigkeit je nach Standort, Dateigröße und verwendeter Quelle (Webbrowser, App, mobile Daten, WLAN usw.) variiert.
Wenn Sie Probleme mit langsamen Upload-Geschwindigkeiten haben, probieren Sie die Lösungen in diesem Artikel aus. Sie sollten dazu beitragen, Ihre Geschwindigkeit zu erhöhen oder zumindest das zugrunde liegende Problem einzugrenzen.
Haben Sie Tipps, Tricks oder Fragen zur Erhöhung Ihrer Upload-Geschwindigkeit auf Google Drive? Lass es uns unten in den Kommentaren wissen.