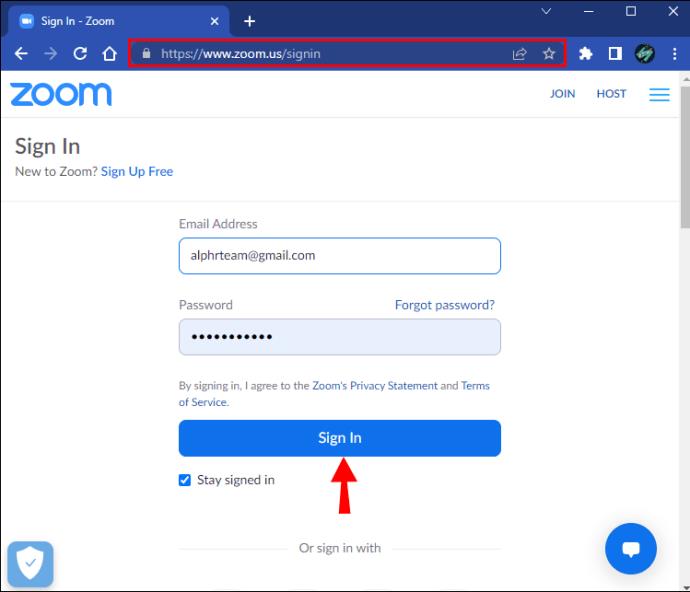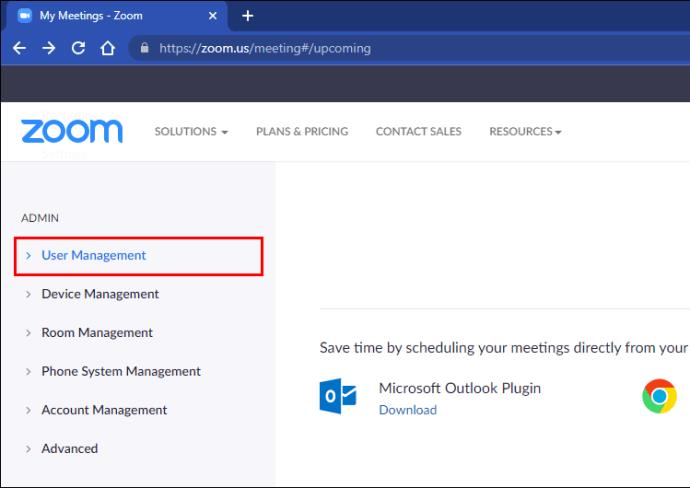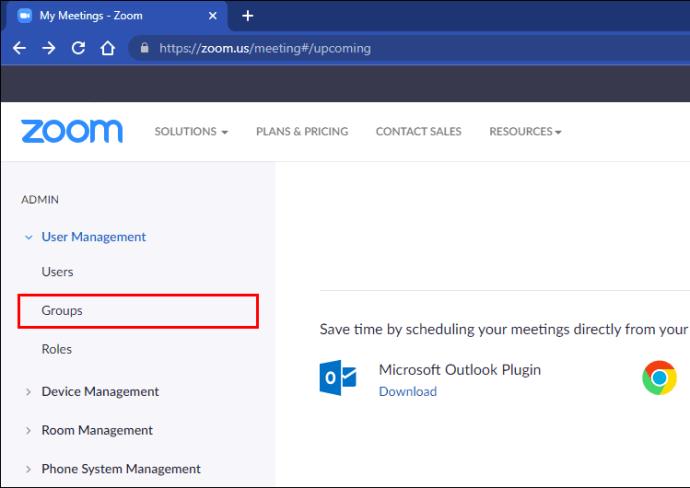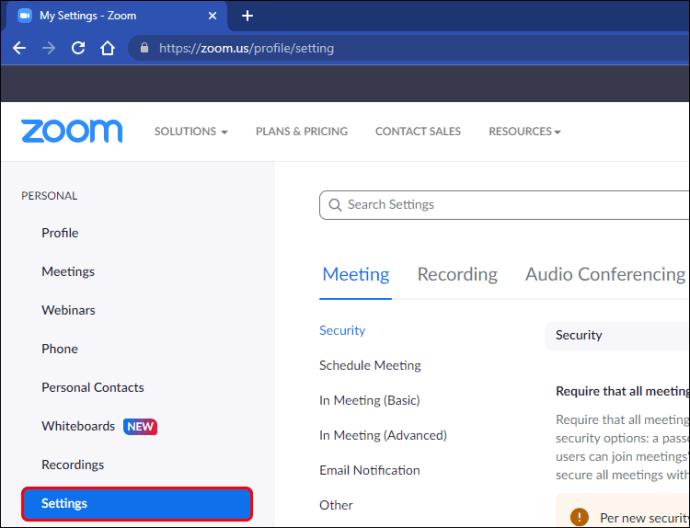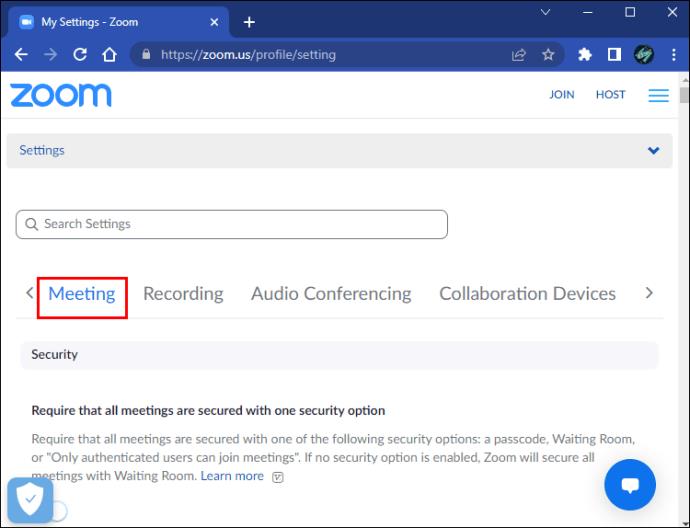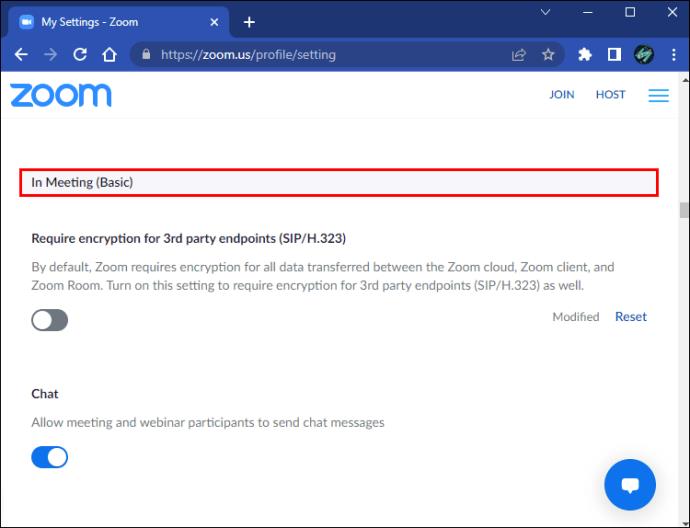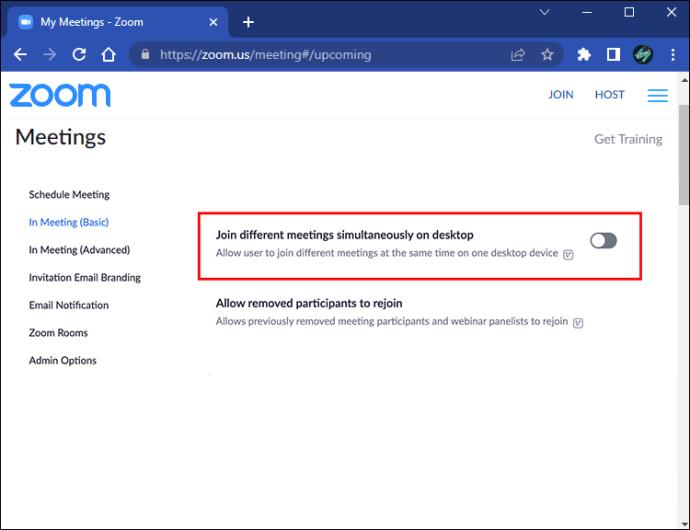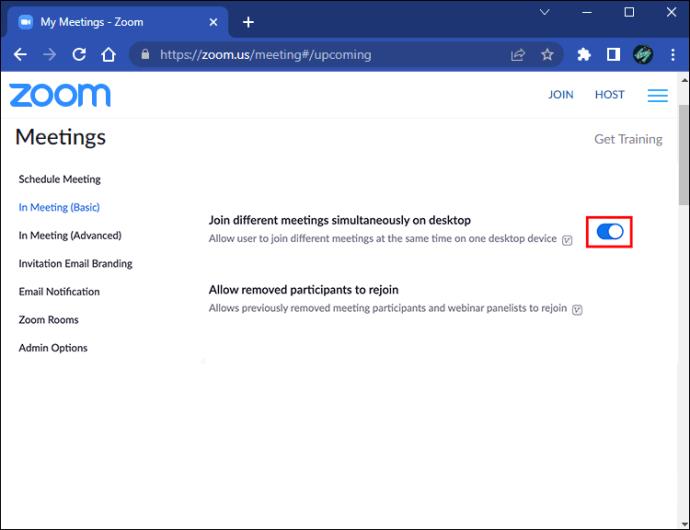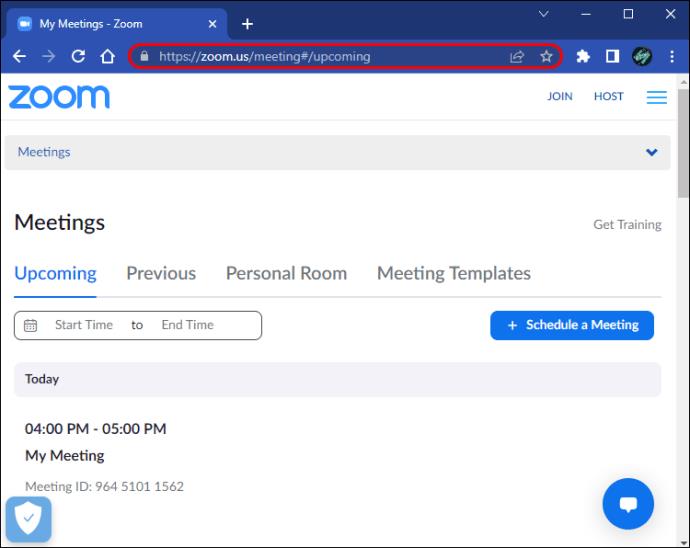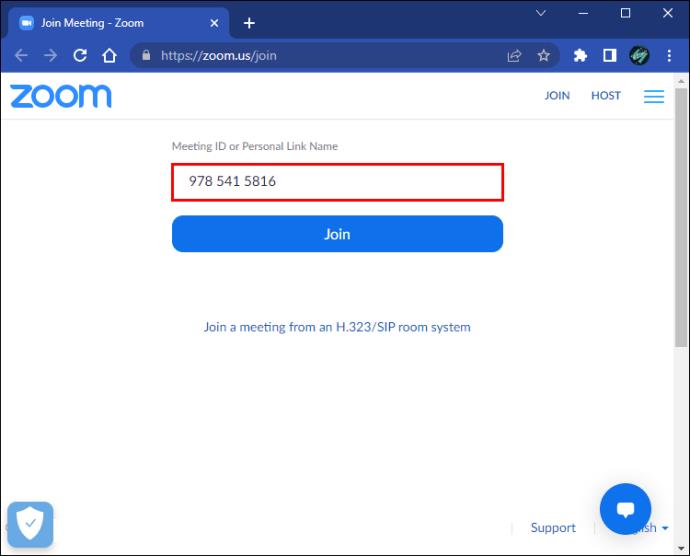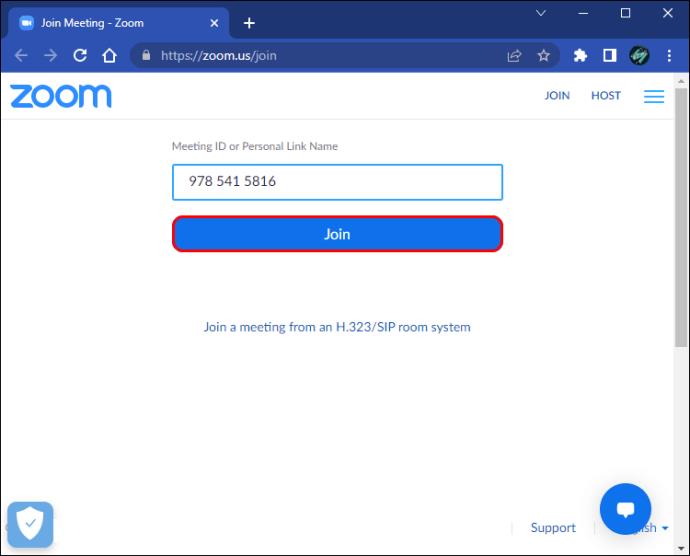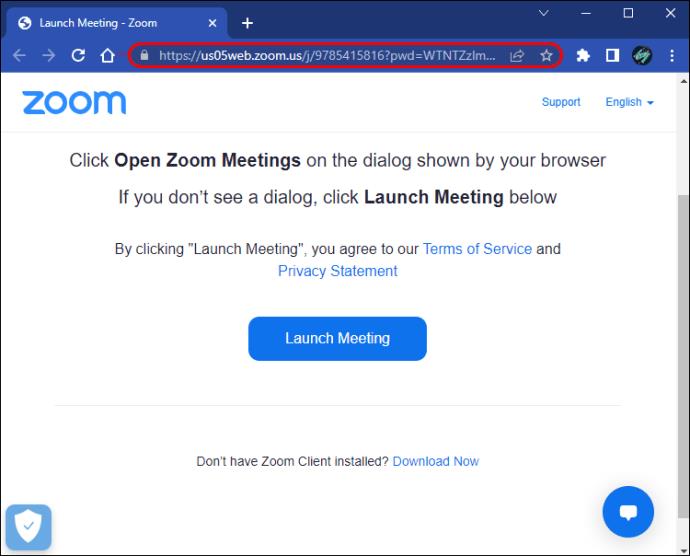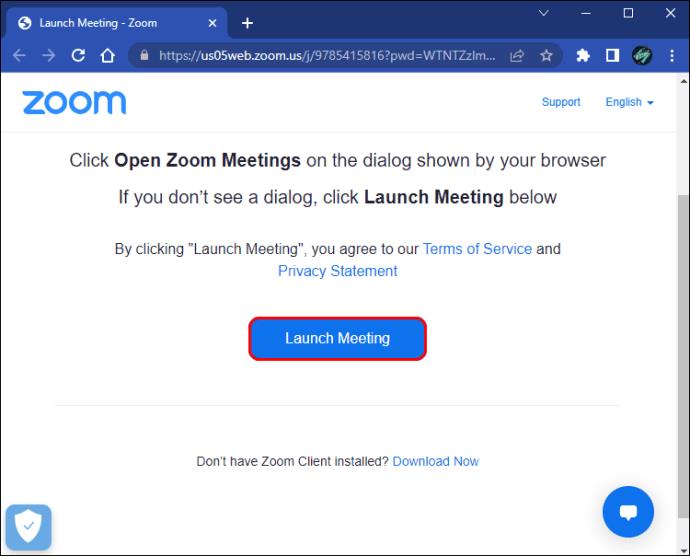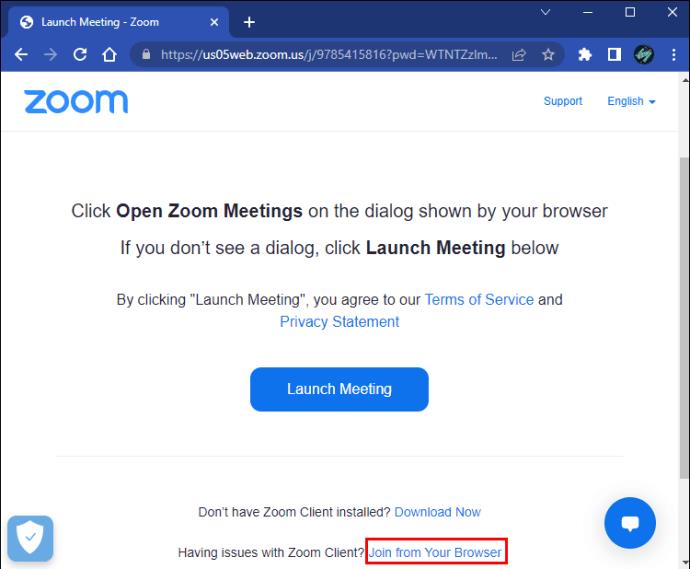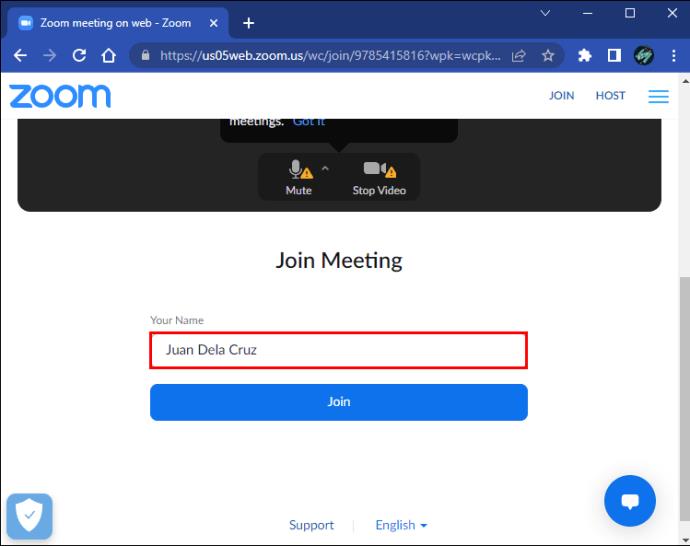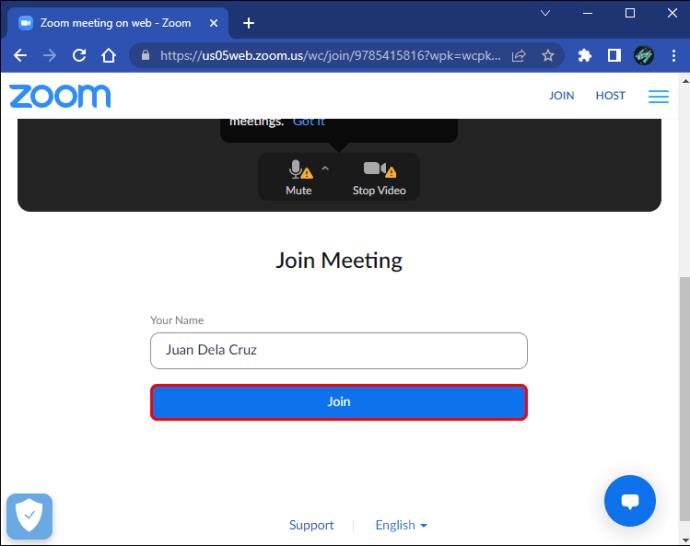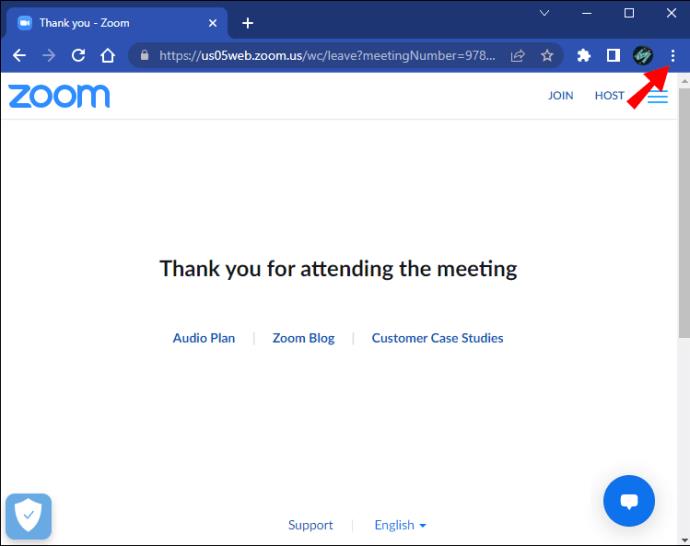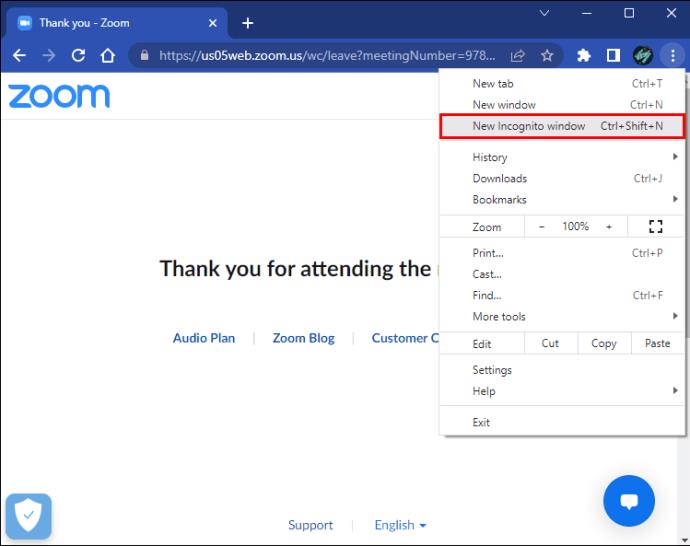Zoom hat die Bürokultur in vielerlei Hinsicht verändert. Viele von uns hätten sich zum Beispiel nie vorstellen können, in Pyjamahosen ein Meeting mit dem Chef abzuhalten. Auch wenn es manchmal ärgerlich ist, dass Ihr Zuhause gleichzeitig Ihr Arbeitsplatz ist, hat uns Zoom ermöglicht, Aufgaben auf eine Weise zu erledigen, die wir vorher nicht konnten. Mit der Kontoverwaltungsfunktion der Plattform können Sie gleichzeitig an zwei Besprechungen teilnehmen. Abteilungsleiter können auch an laufenden Teamdiskussionen teilnehmen, um festzustellen, ob alle auf derselben Seite sind. Wenn Sie sich fragen, wie Sie Ihr Zoom-Konto einrichten, damit Sie diese Superkräfte nutzen können, sind Sie bei uns genau richtig. In dieser Anleitung erfahren Sie, wie Sie an zwei Zoom-Meetings gleichzeitig teilnehmen.

So nehmen Sie an zwei Zoom-Meetings gleichzeitig teil
Mit Zoom können Benutzer an mehr als einem Meeting gleichzeitig teilnehmen. Sie benötigen jedoch ein Enterprise-, Business- oder Education-Konto. Wenn Sie versuchen, über ein kostenloses Konto an einem zweiten Meeting teilzunehmen, werden Sie von der Plattform aufgefordert, zunächst die aktuelle Sitzung zu verlassen. So nehmen Sie an zwei Meetings gleichzeitig teil.
Teammitglieder können nun an zwei Besprechungen gleichzeitig teilnehmen.
In Gruppen aktivieren
Als Administrator können Sie einer bestimmten Gruppe die Berechtigung erteilen, gleichzeitig auf mehrere Zoom-Meetings zuzugreifen. Schauen Sie sich an, wie das geht:
- Gehen Sie zu Zoom und melden Sie sich mit Ihren Zugangsdaten an.
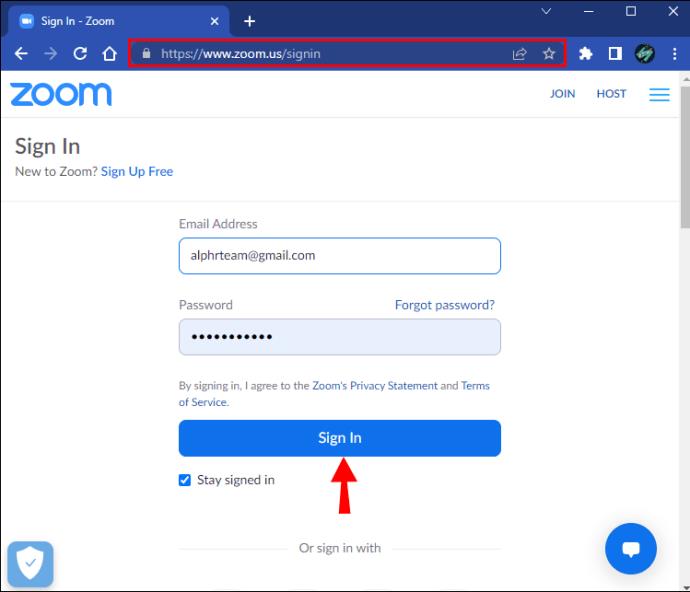
- Suchen Sie das Navigationsfeld und tippen Sie auf „Benutzerverwaltung“.
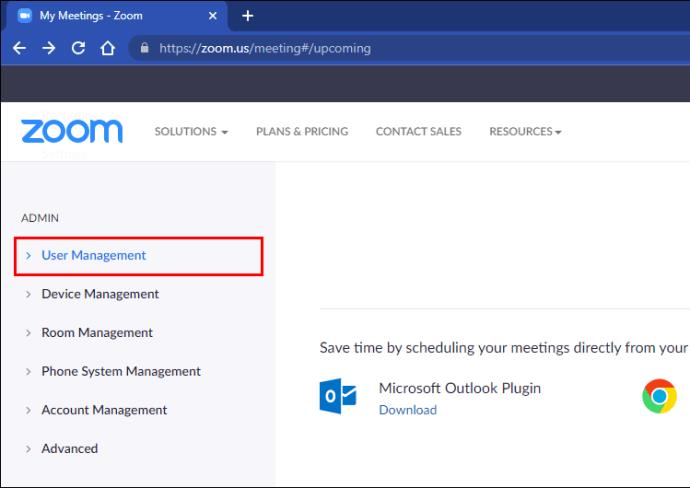
- Klicken Sie auf „Gruppen“ und wählen Sie die Gruppe aus, der Sie Zugriff gewähren möchten.
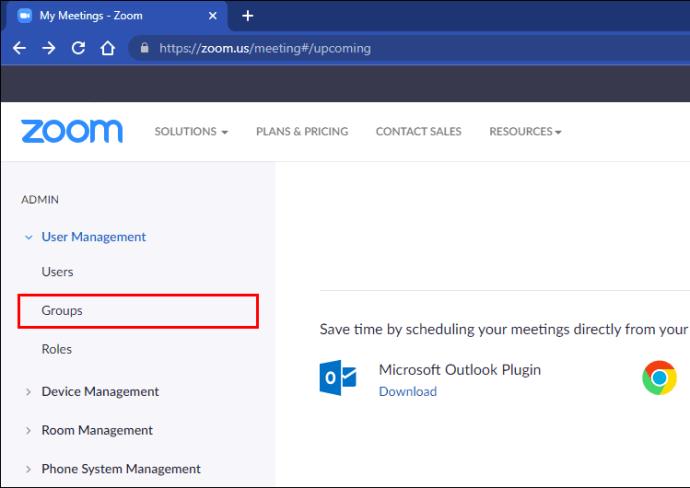
- Klicken Sie auf „Einstellungen“.
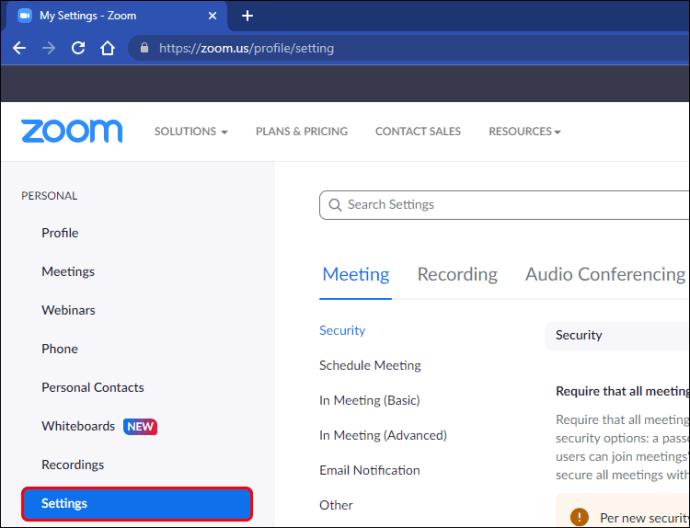
- Wählen Sie dann „Besprechung“.
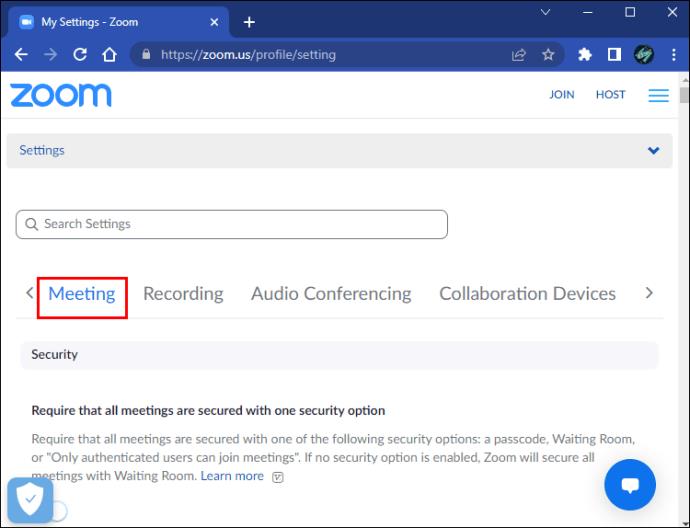
- Scrollen Sie zum Abschnitt „In Besprechung (Basis)“.
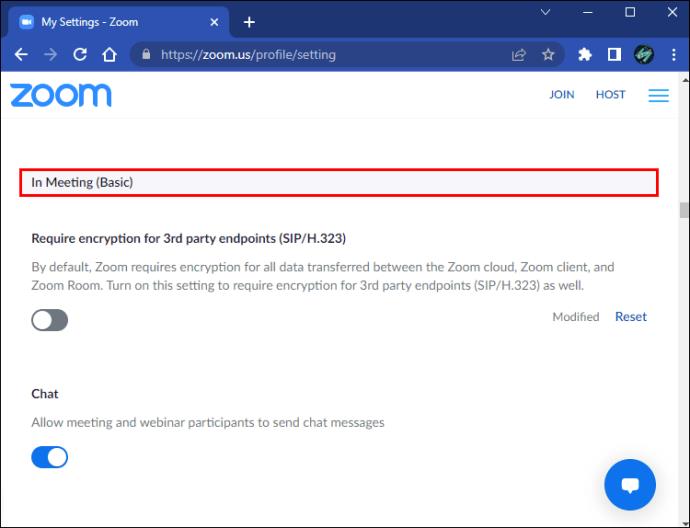
- Aktivieren Sie das Kontrollkästchen „An verschiedenen Besprechungen gleichzeitig teilnehmen“.
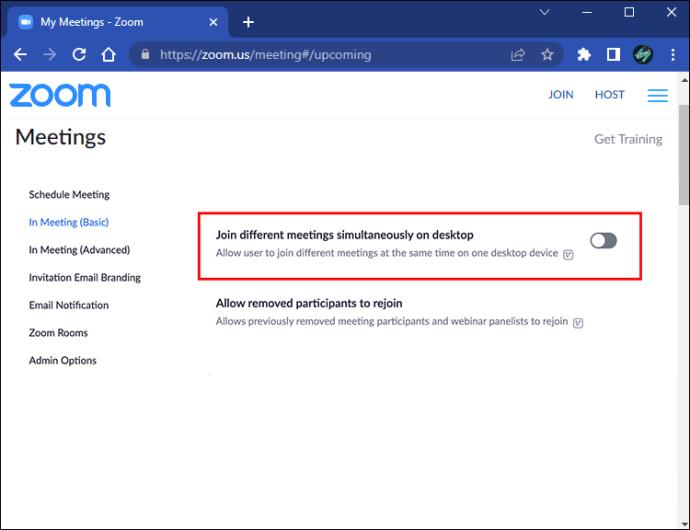
- Betätigen Sie den Schalter, um ihn einzuschalten.
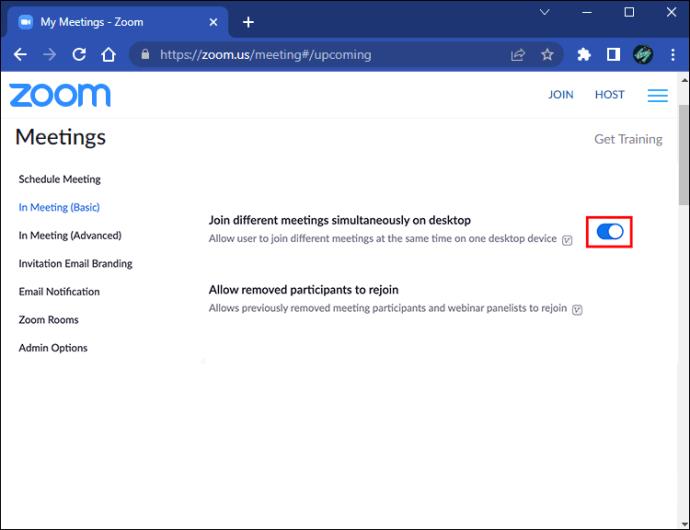
Gruppenmitglieder können nun an mehreren Zoom-Meetings gleichzeitig teilnehmen.
In den Benutzereinstellungen aktivieren
Sie können die Teilnahme an mehr als einem Zoom-Meeting über Ihre Benutzereinstellungen ermöglichen. So geht's:
- Öffnen Sie Ihr Zoom-Konto im Browser.
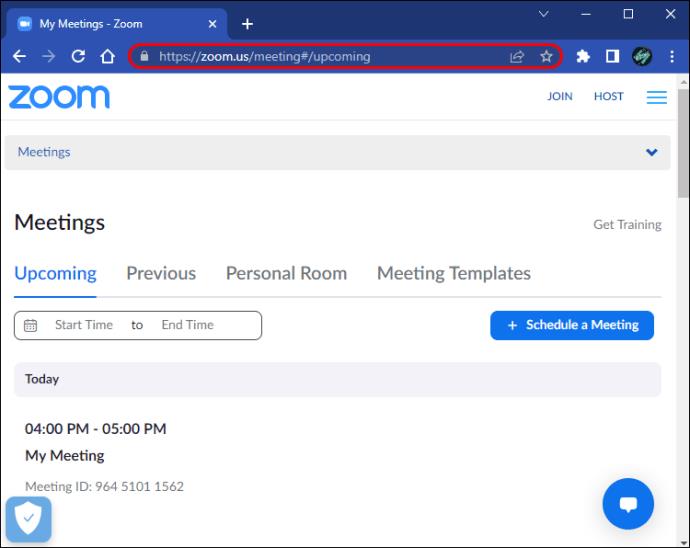
- Gehen Sie zum Navigationsbereich und tippen Sie auf „Einstellungen“.
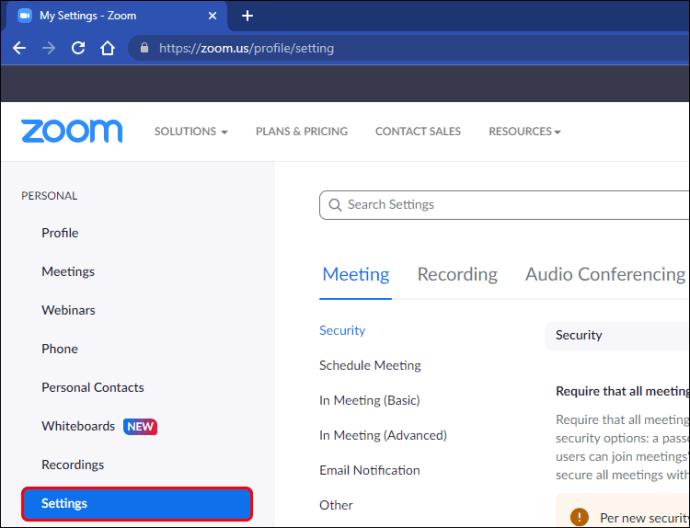
- Drücken Sie auf „Besprechung“.
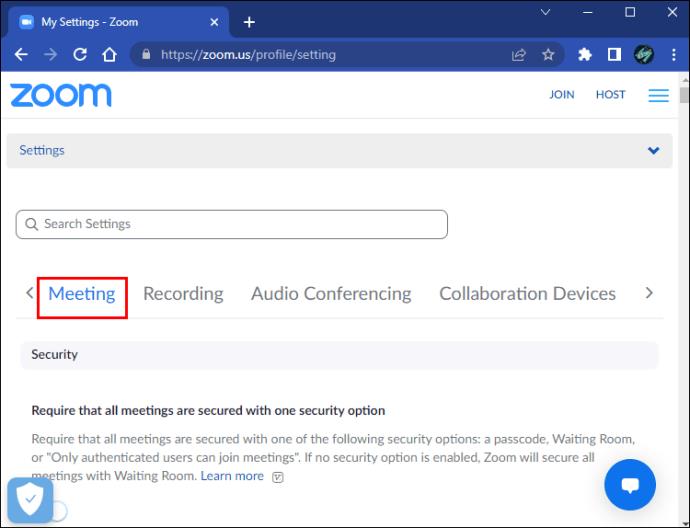
- Gehen Sie zum Abschnitt „In Besprechung (Basis)“.
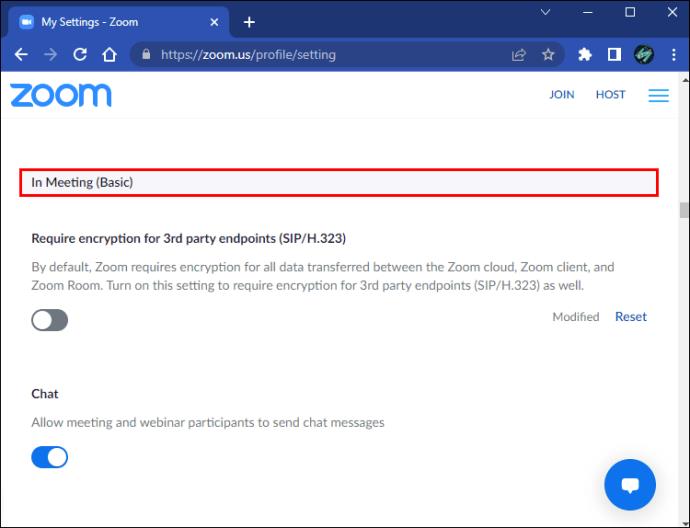
- Suchen Sie nach „An verschiedenen Besprechungen gleichzeitig teilnehmen“.
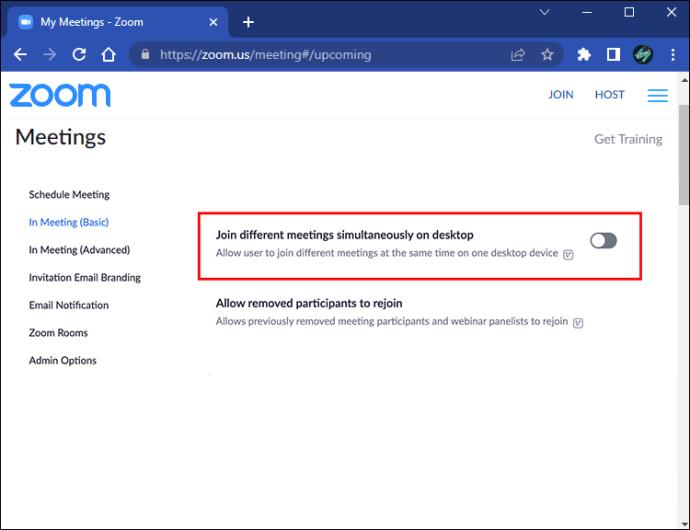
- Schalten Sie den Schalter um, um die Einstellung zu aktivieren.
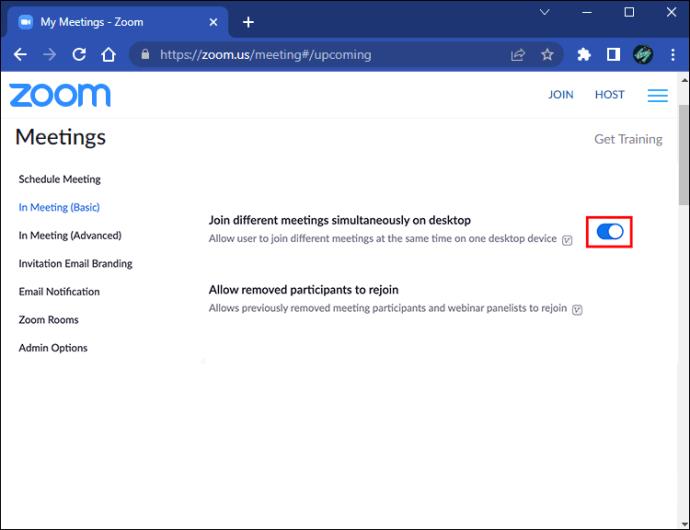
Sie können jetzt an gleichzeitigen Zoom-Meetings teilnehmen.
Nehmen Sie gleichzeitig an zwei Zoom-Meetings teil
Nachdem Sie Ihre Berechtigungen eingerichtet haben, können Sie nun an mehreren Zoom-Anrufen teilnehmen. Diese Schritte zeigen Ihnen, wie das geht:
- Öffnen Sie Zoom und wählen Sie „Beitreten“.

- Geben Sie die ID des Meetings ein.
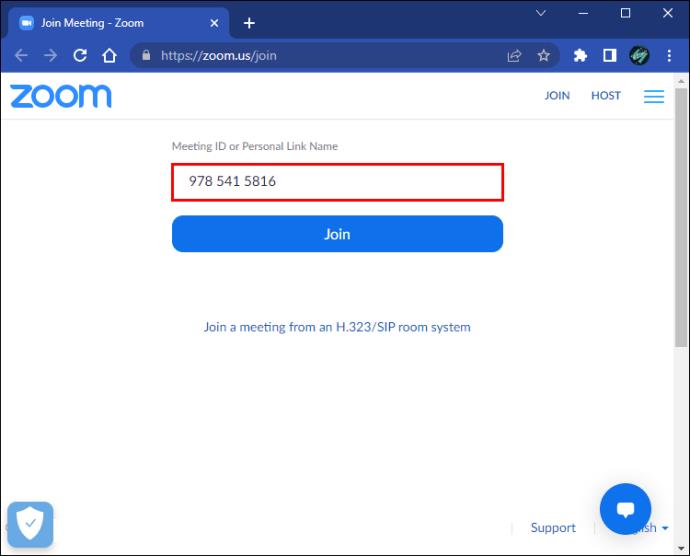
- Klicken Sie auf „Teilnehmen“, um an diesem Meeting teilzunehmen.
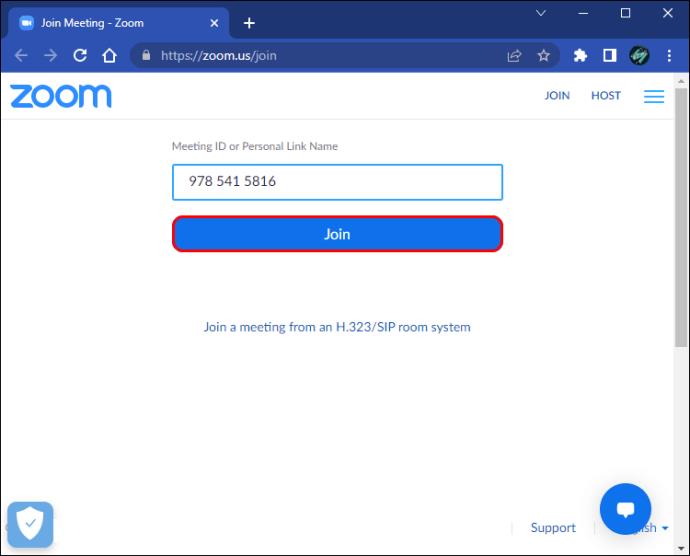
Sie nehmen jetzt an zwei Zoom-Anrufen gleichzeitig teil.
So nehmen Sie mit einem kostenlosen Konto an zwei Zoom-Meetings gleichzeitig teil
Mit Zoom können nur Personen mit Premium-Konten an mehreren Zoom-Anrufen teilnehmen. Sie können jedoch mit ein paar Hacks dasselbe von einem kostenlosen Konto aus tun. Sehen Sie sich an, wie das geht.
Treten Sie über einen Browser-Tab bei
Mit Zoom können Sie die Plattform auch dann nutzen, wenn Sie kein registriertes Konto haben. Sie können also über einen Browser an einem Meeting teilnehmen. Befolgen Sie dazu die folgende Methode:
- Öffnen Sie Zoom in Ihrem Browser.
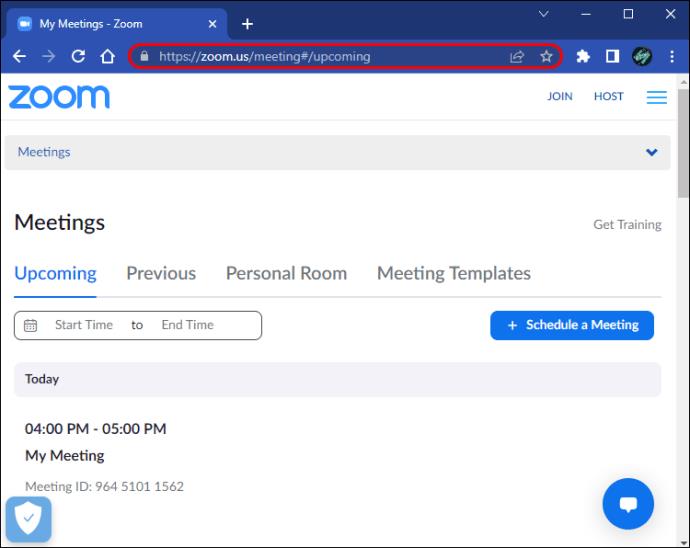
- Navigieren Sie zum Browser und fügen Sie den Link zum ersten Meeting in die Adressleiste ein.
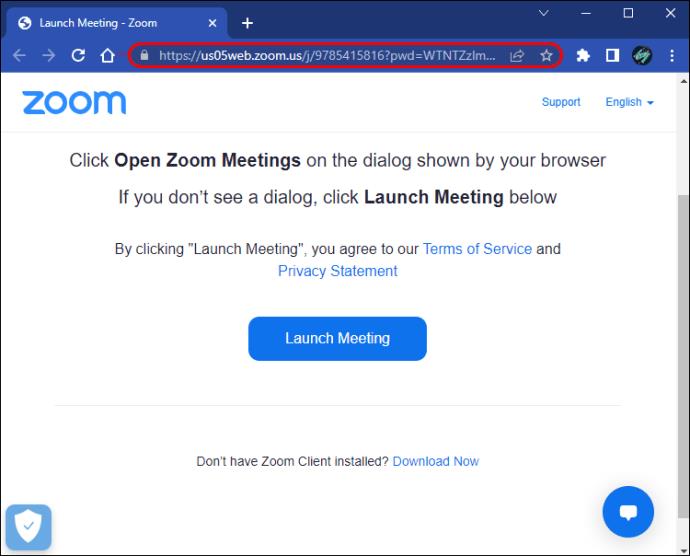
- Klicken Sie auf „Besprechung starten“.
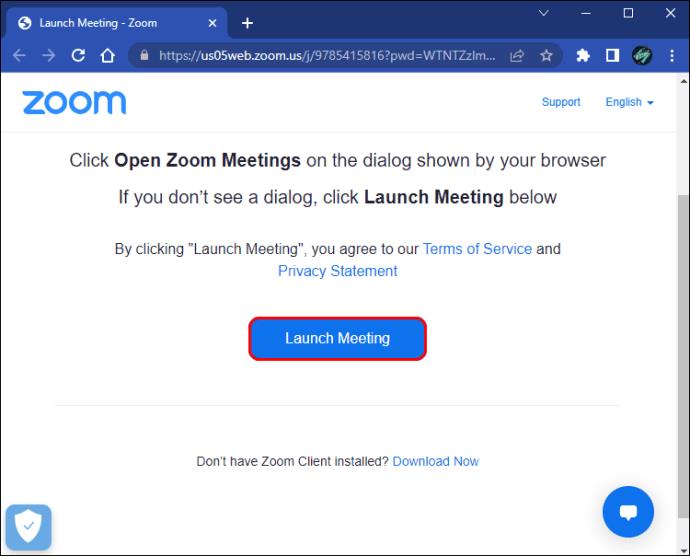
- Klicken Sie im angezeigten Dialogfeld auf „Über Ihren Browser beitreten“.
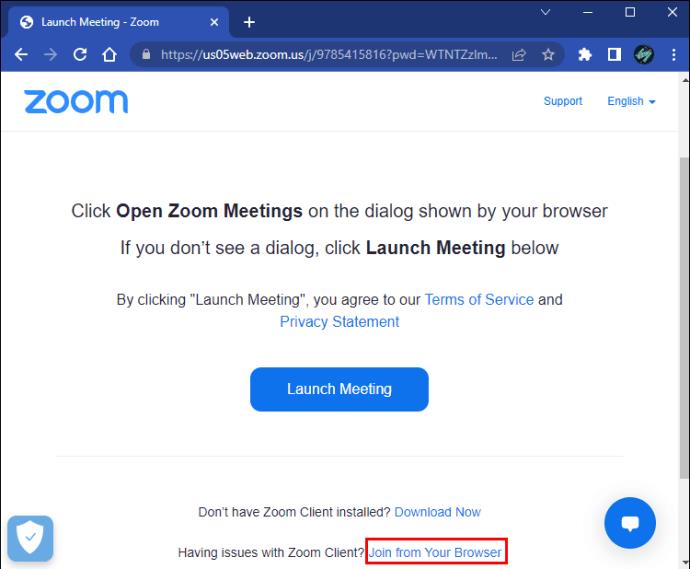
- Geben Sie Ihren Namen ein.
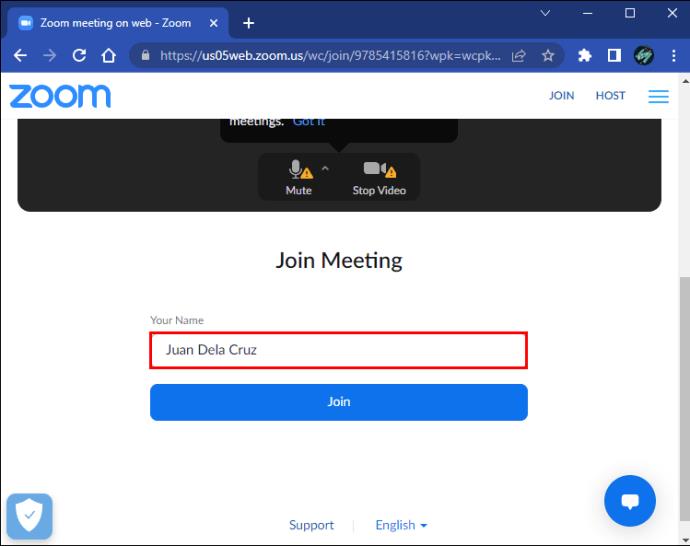
- Tippen Sie auf „Beitreten“.
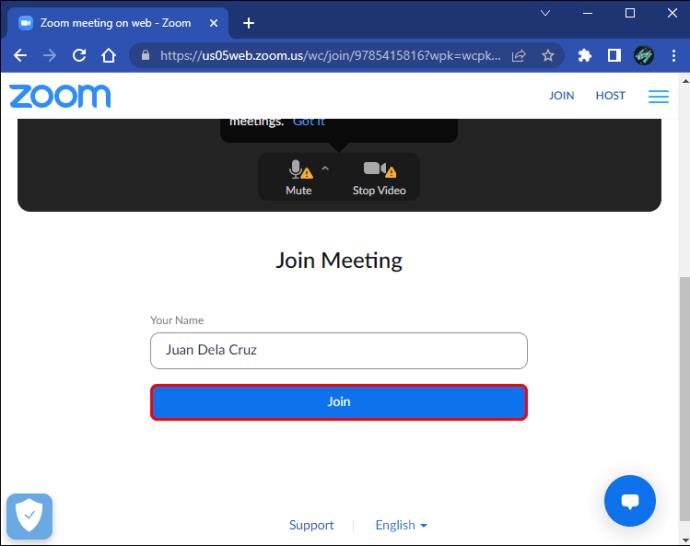
- Wenn Sie an einem zweiten Meeting teilnehmen möchten, können Sie einen Inkognito-Tab öffnen und über diesen Browser an dem Meeting teilnehmen, indem Sie auf die „Drei Punkte“ in der oberen rechten Ecke klicken.
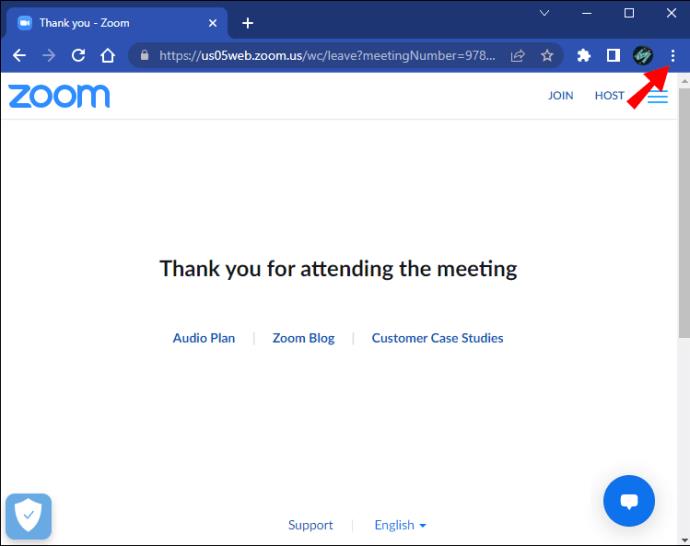
- Wählen Sie „Neues Inkognito-Fenster“.
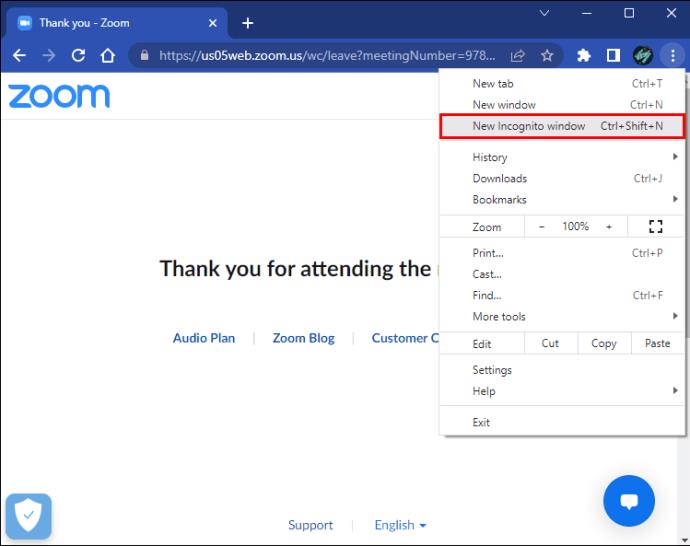
Sie können jetzt mit einem kostenlosen Konto an mehreren Zoom-Meetings teilnehmen.
Treten Sie über verschiedene Geräte bei
Sie können bei Zoom mehrere Konten eröffnen, sodass Sie sich von verschiedenen Geräten aus bei der Plattform anmelden können. Um an zwei Meetings gleichzeitig teilzunehmen, öffnen Sie Zoom auf verschiedenen Computern und melden Sie sich mit unterschiedlichen E-Mail-Adressen an. Das ist eine umständlichere Vorgehensweise, aber die Arbeit wird trotzdem erledigt.
Navigieren in gleichzeitigen Zoom-Meetings
Die Teilnahme an mehreren Zoom-Anrufen ist unabhängig davon möglich, ob Sie ein Premium- oder ein kostenloses Konto verwenden. Der Vorteil besteht darin, dass Sie an zwei Orten gleichzeitig sein können – was bei persönlichen Treffen nicht möglich ist. Der obige Leitfaden führt Sie durch den Prozess und ermöglicht Ihnen, gleichzeitig Ihre Verpflichtungen zu verwalten.
Haben Sie an zwei Zoom-Meetings gleichzeitig teilgenommen? Welche Methode haben Sie verwendet? Lass es uns unten in den Kommentaren wissen.