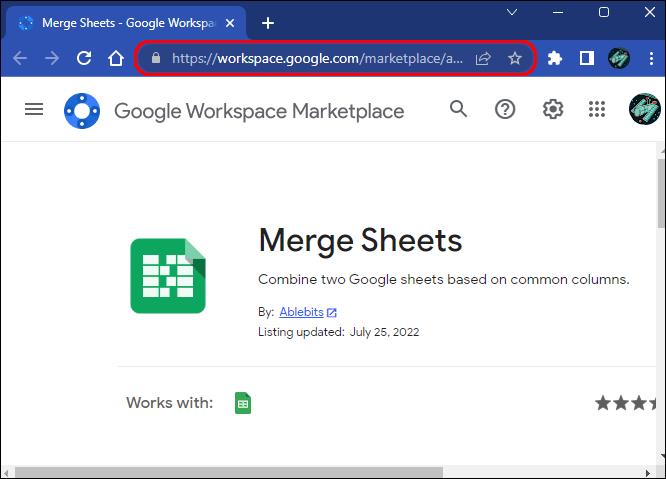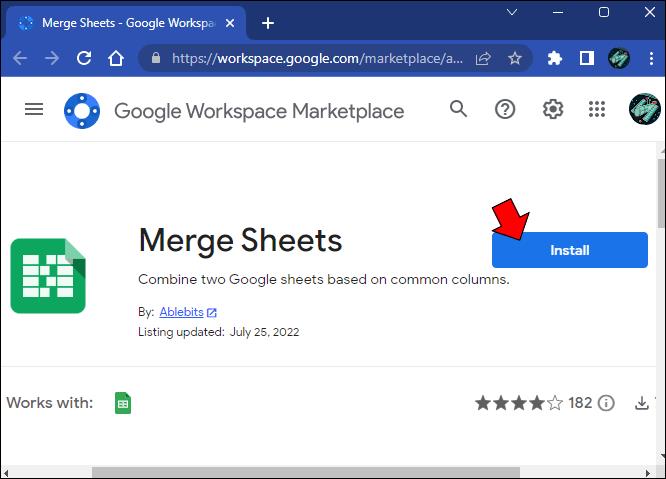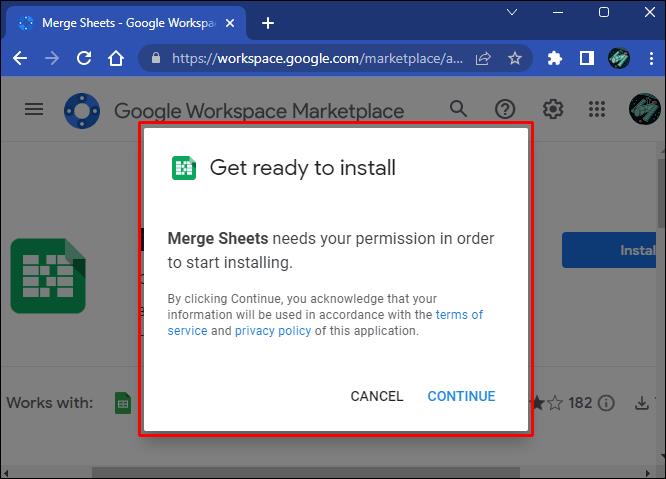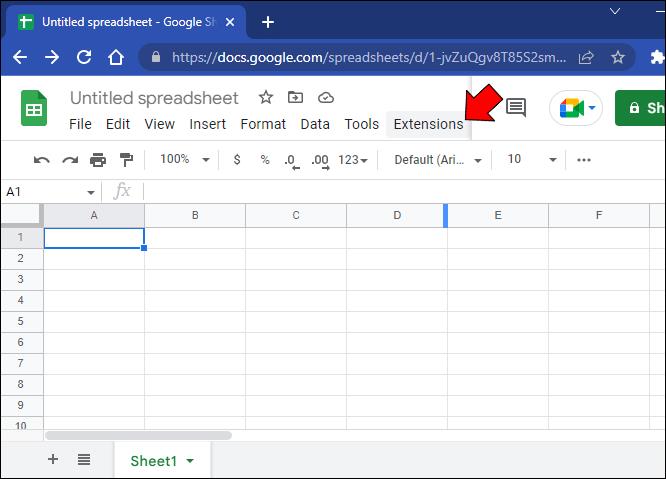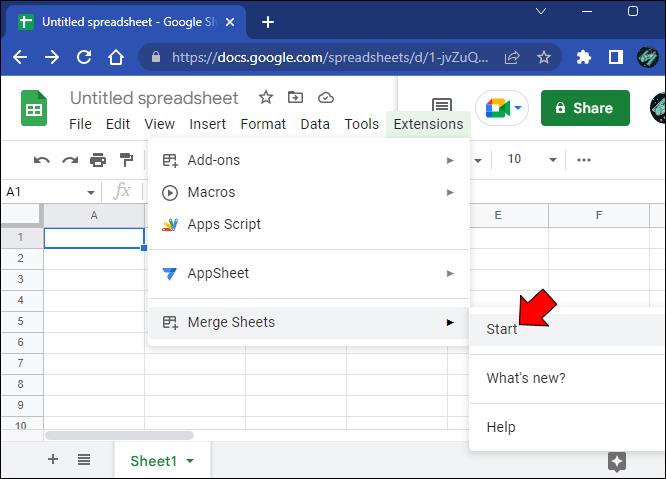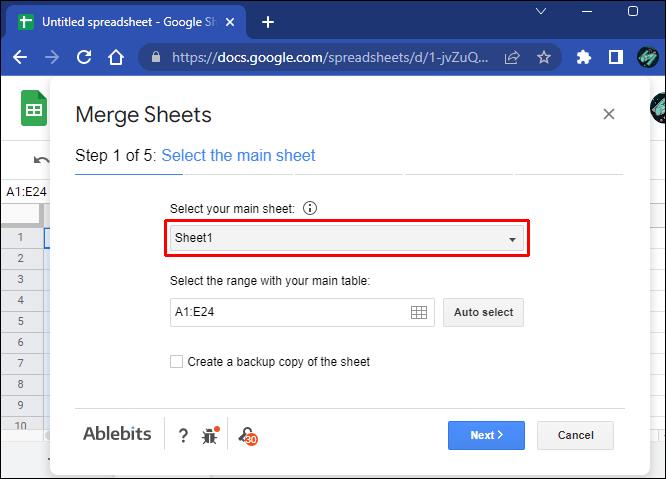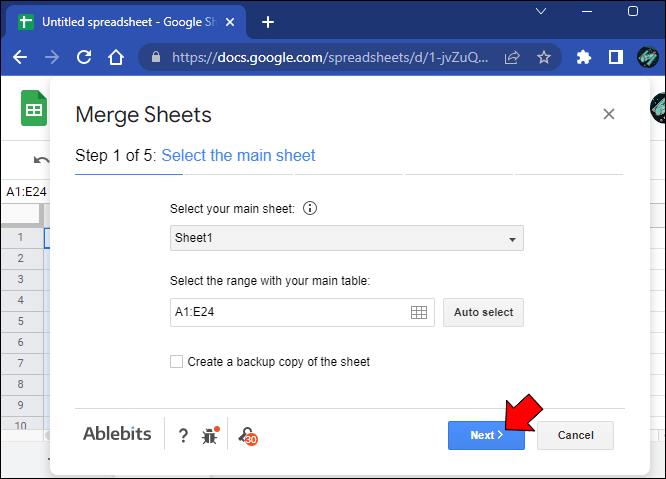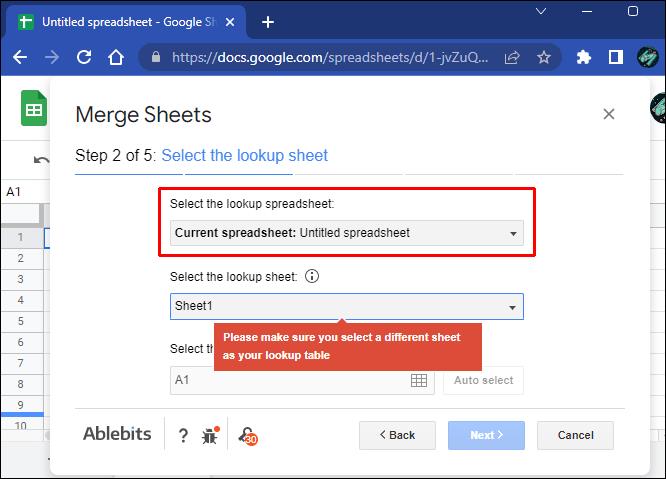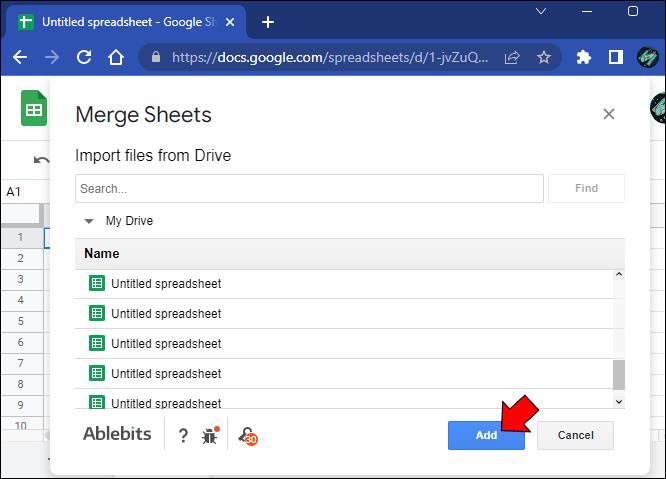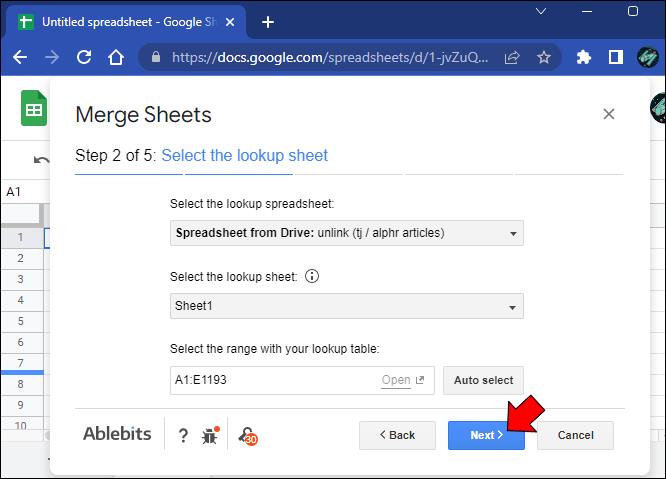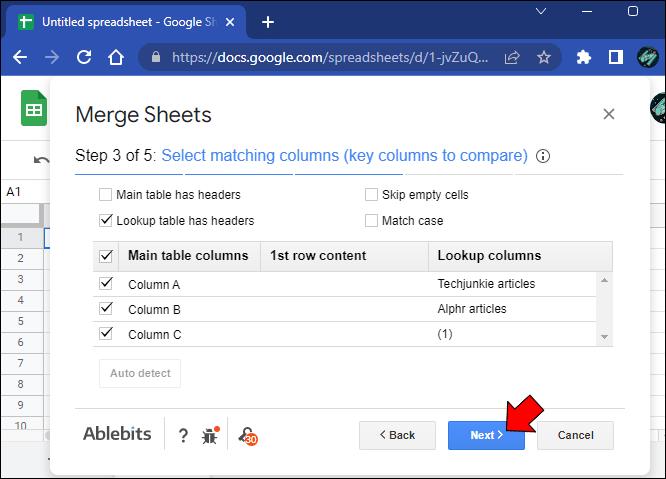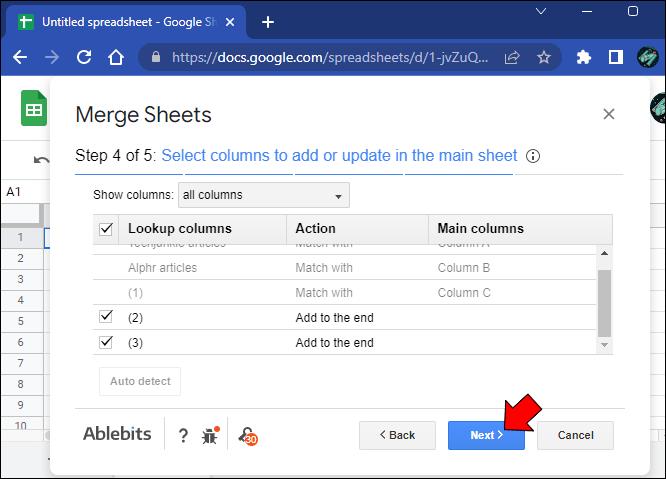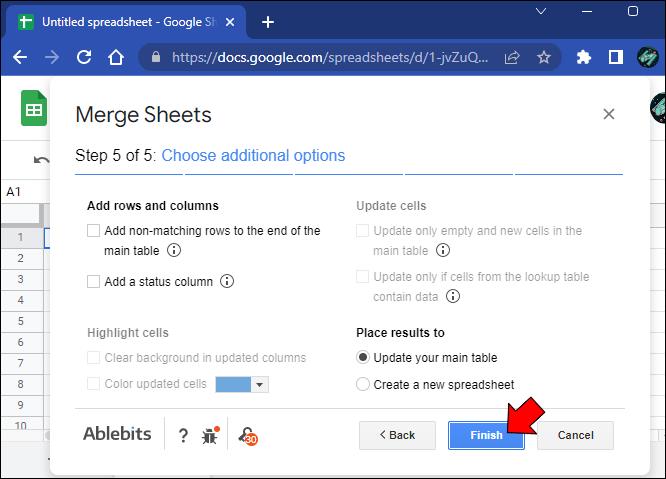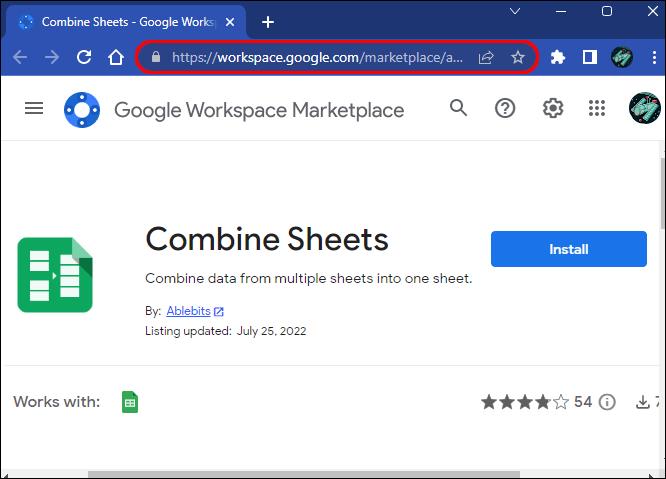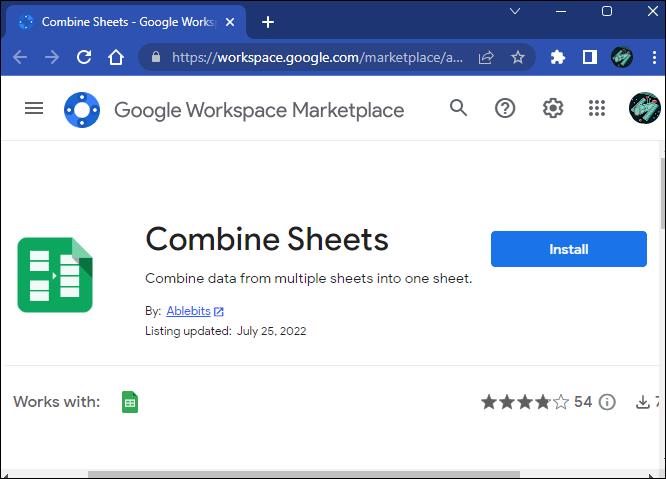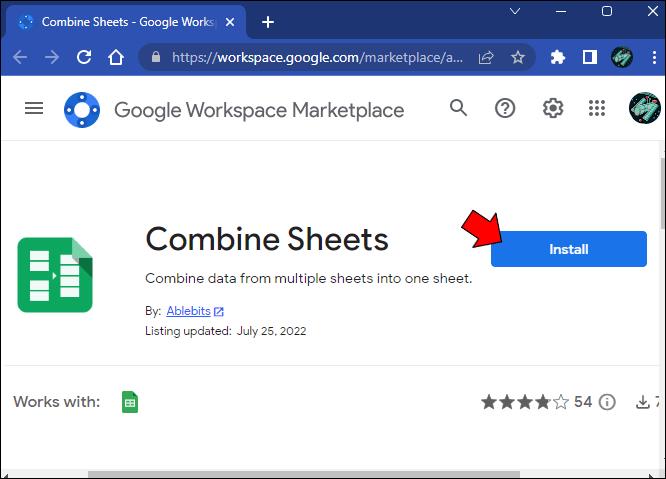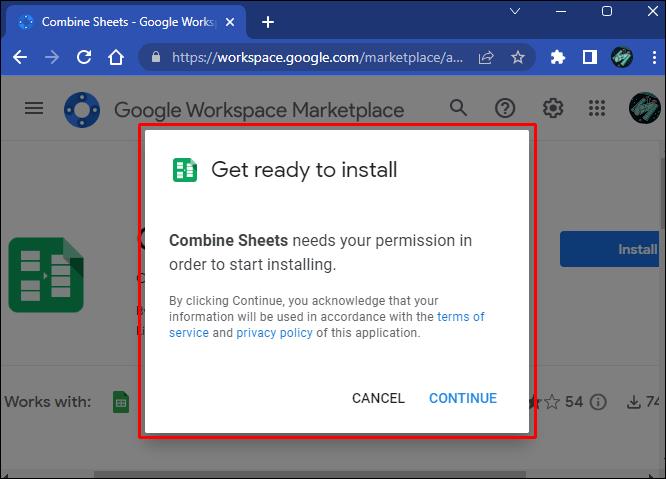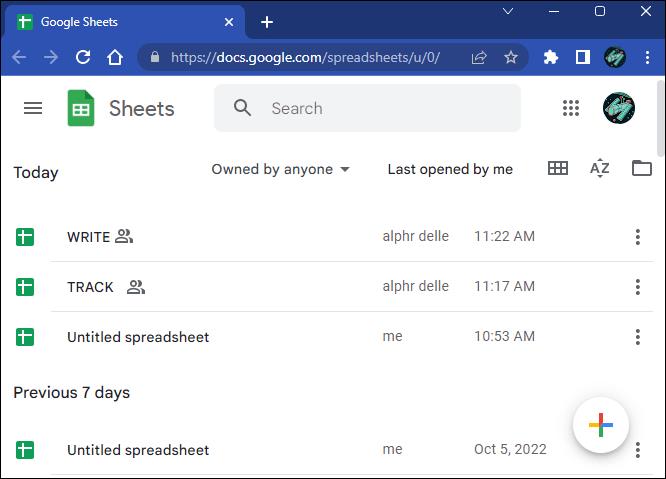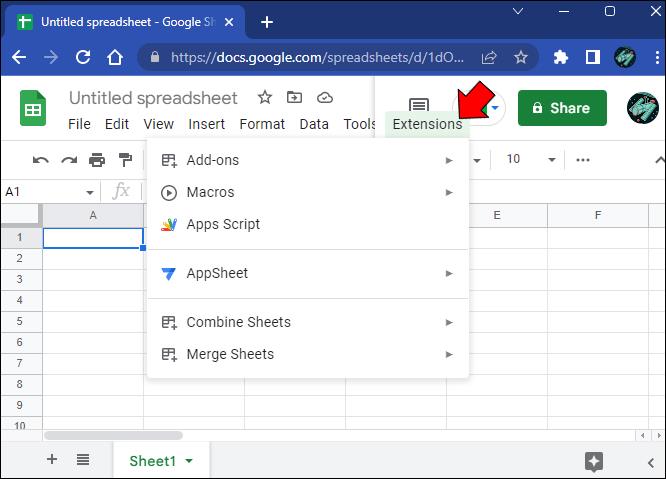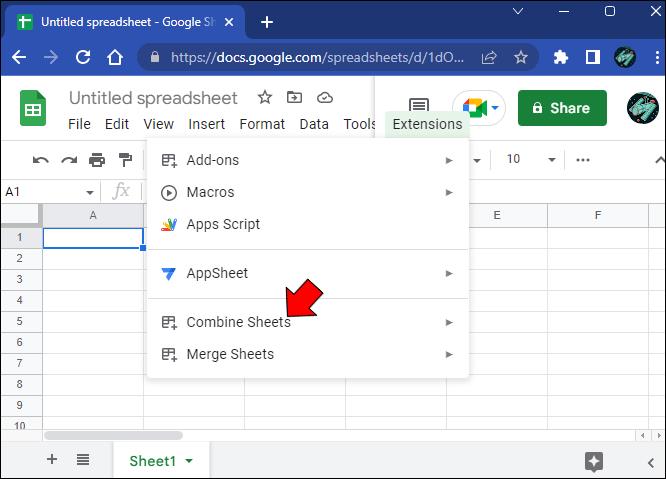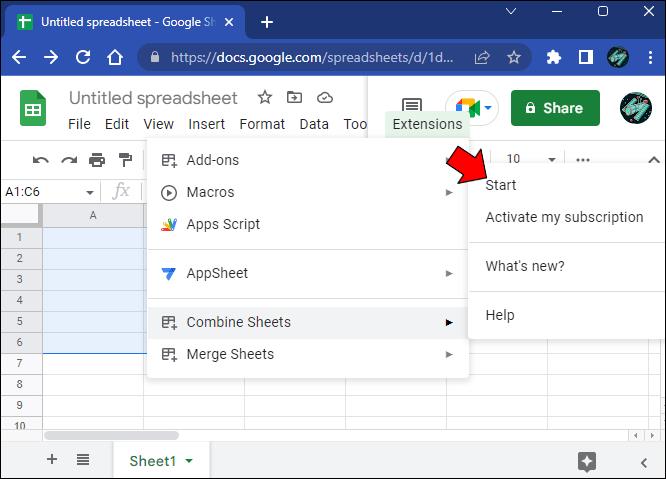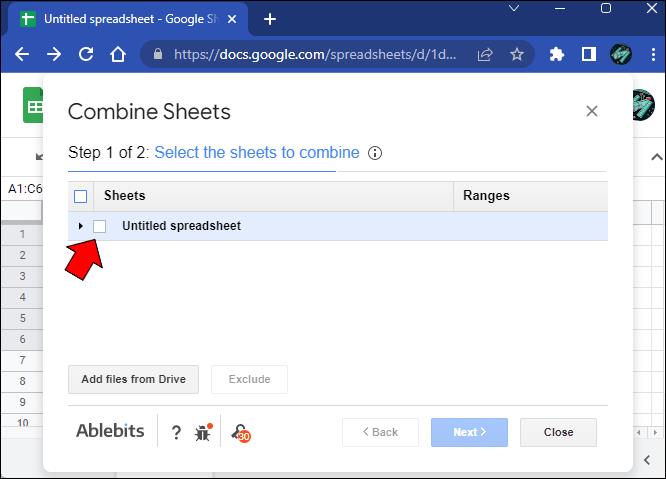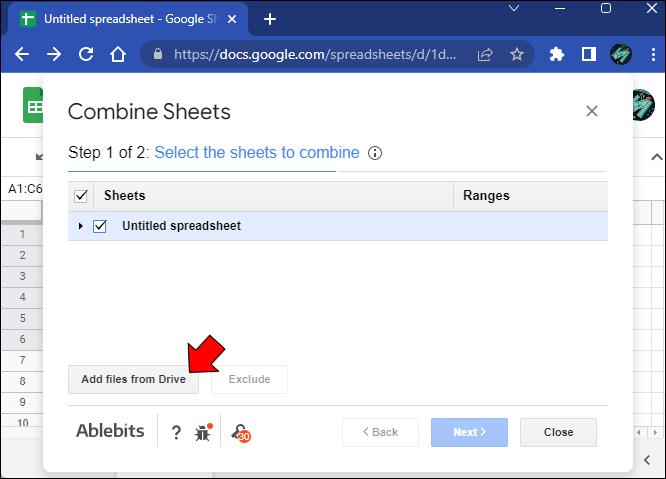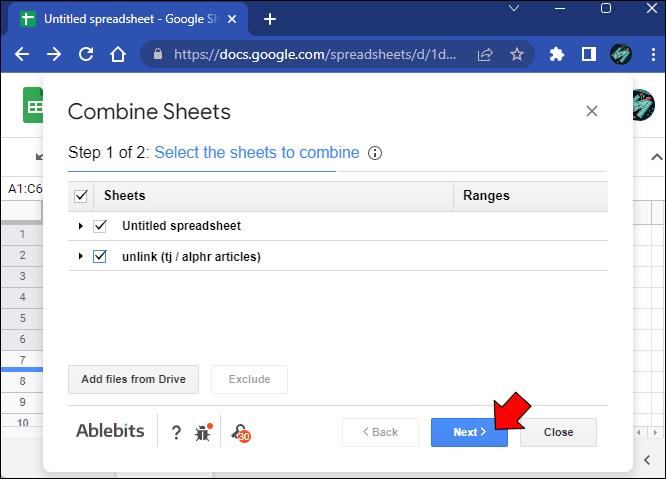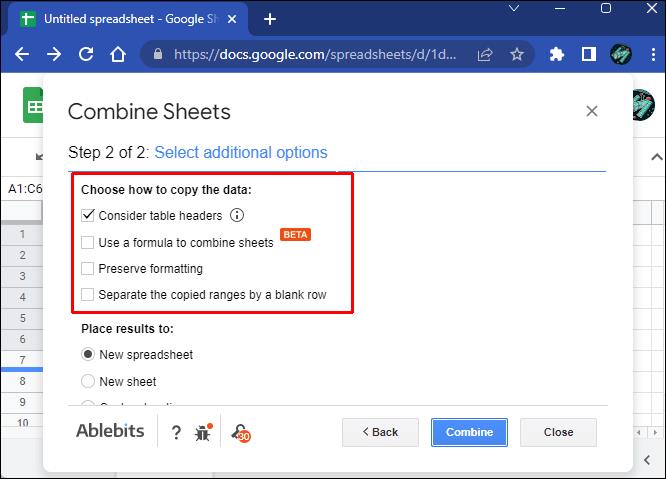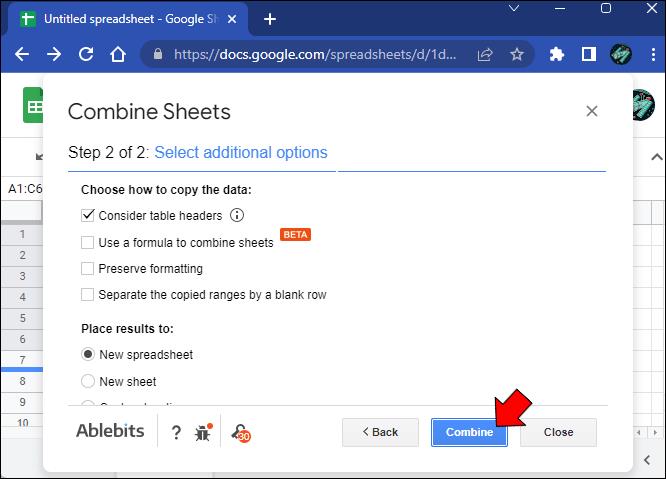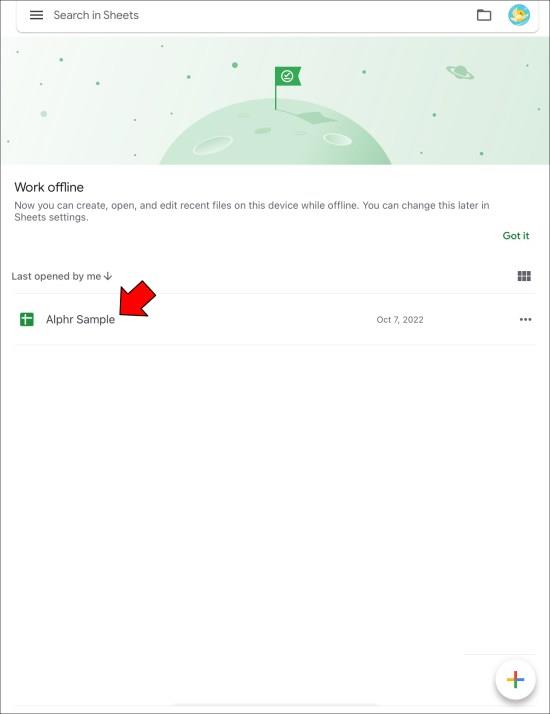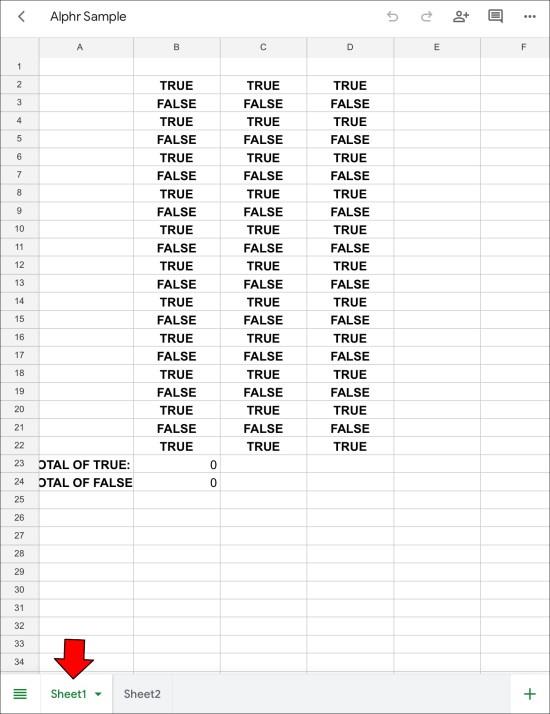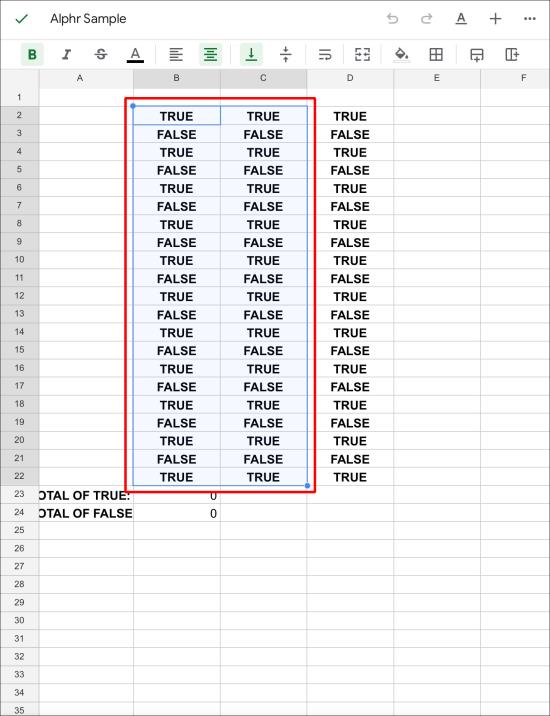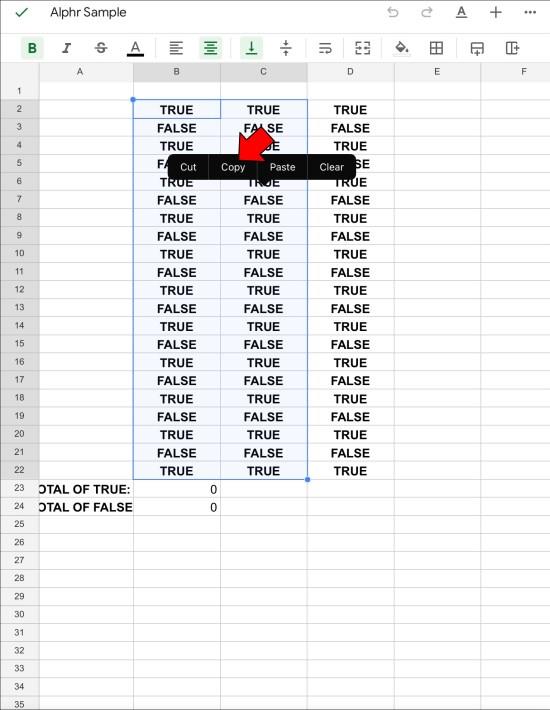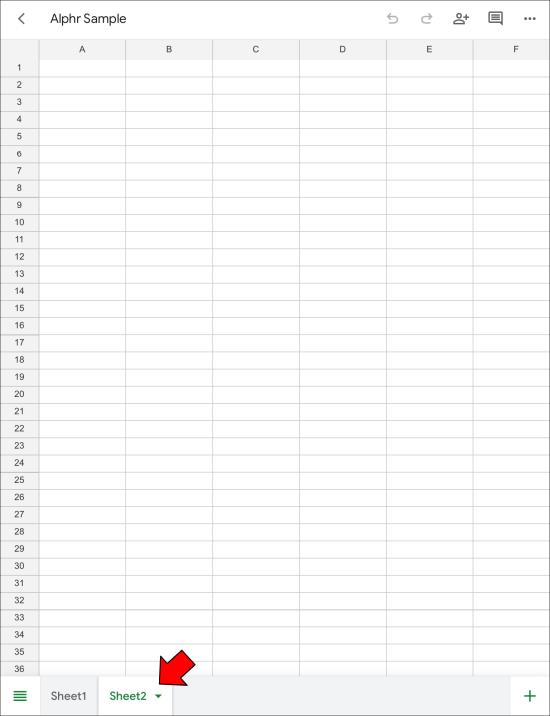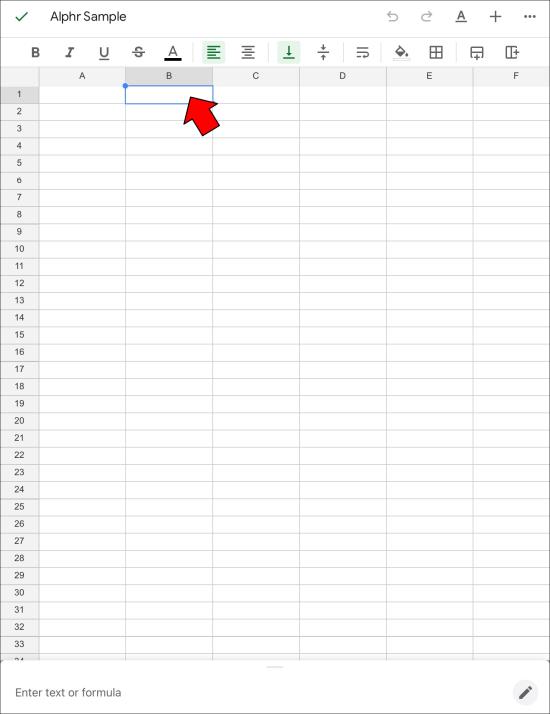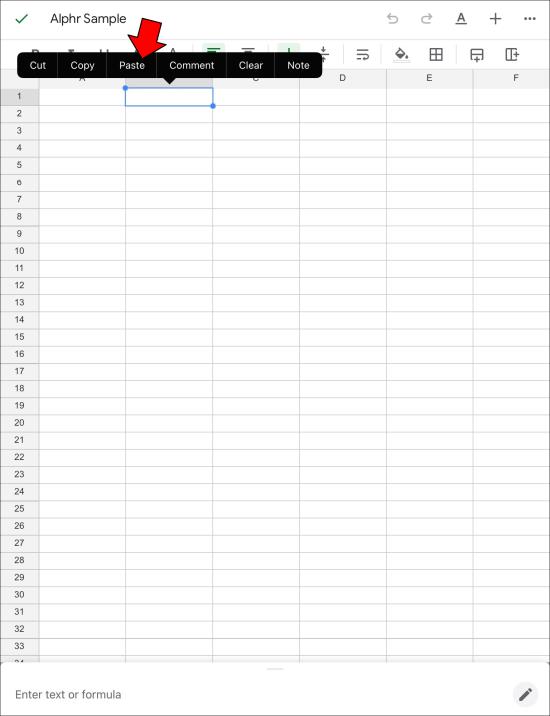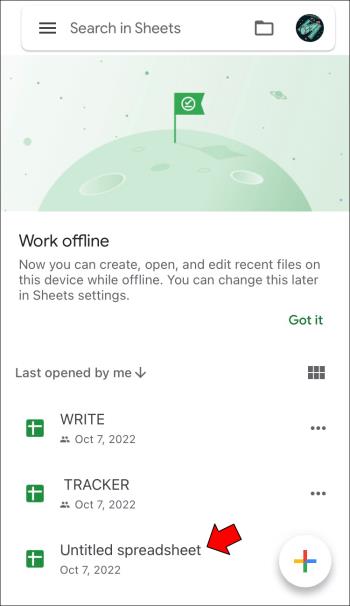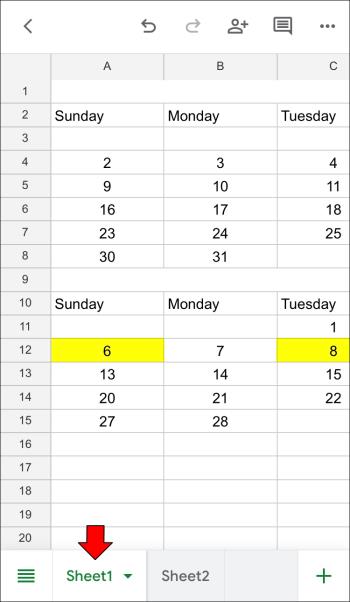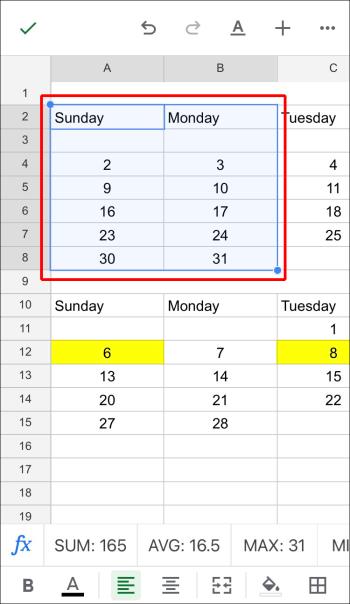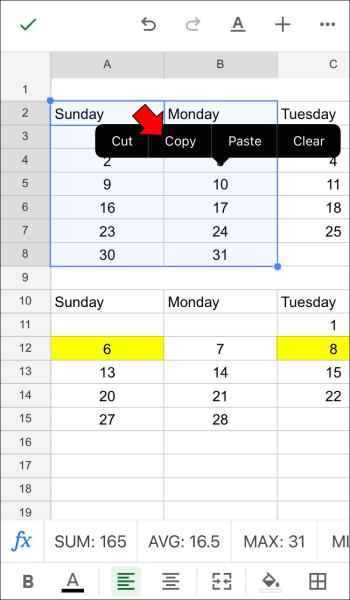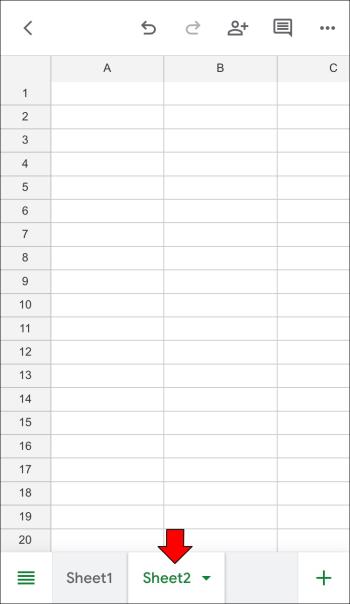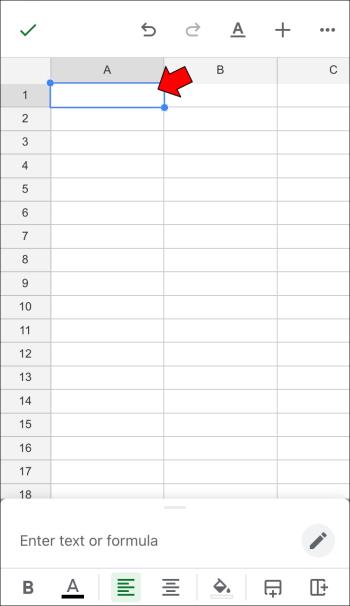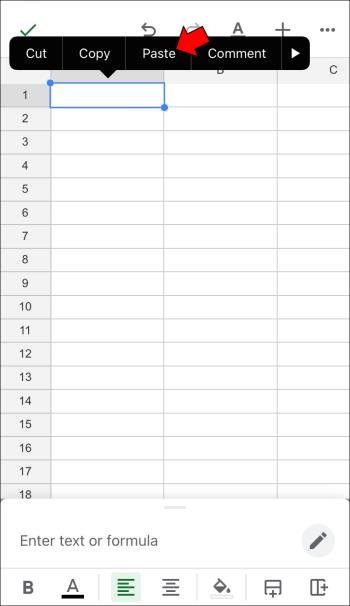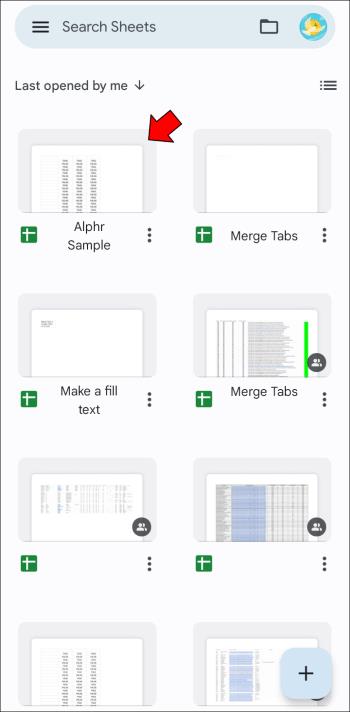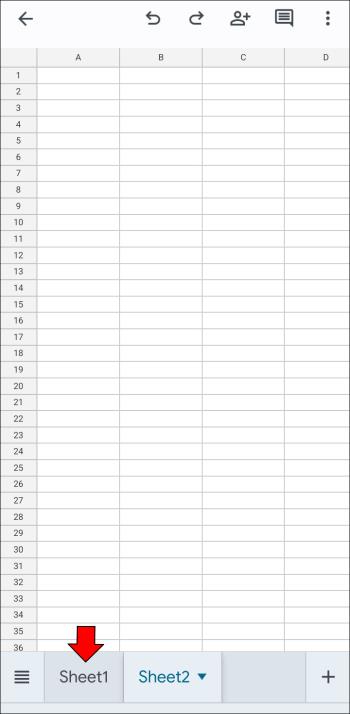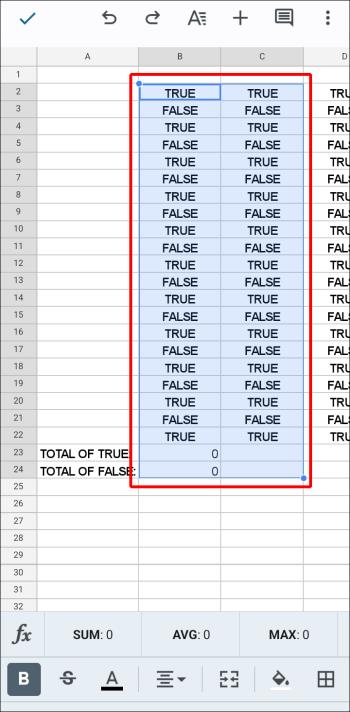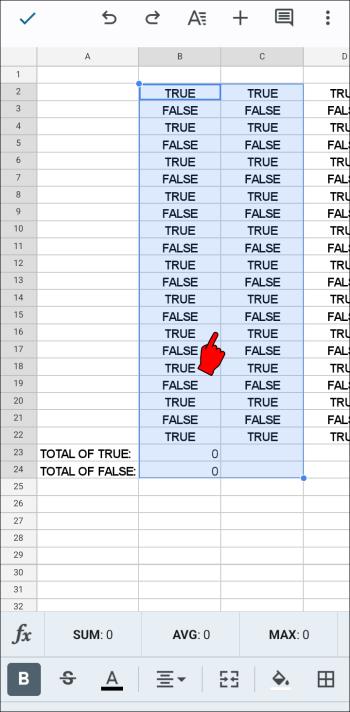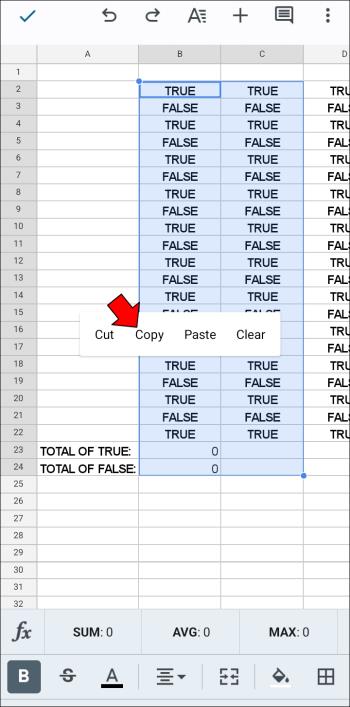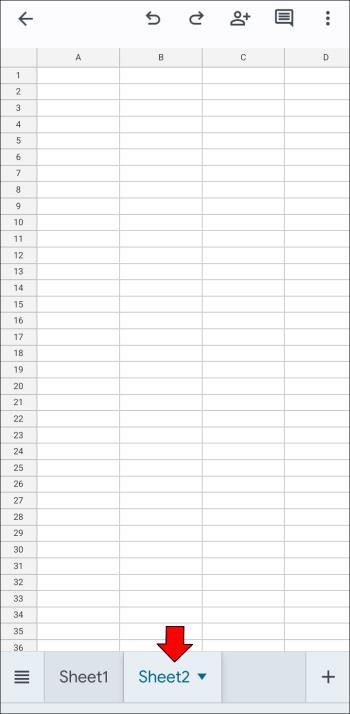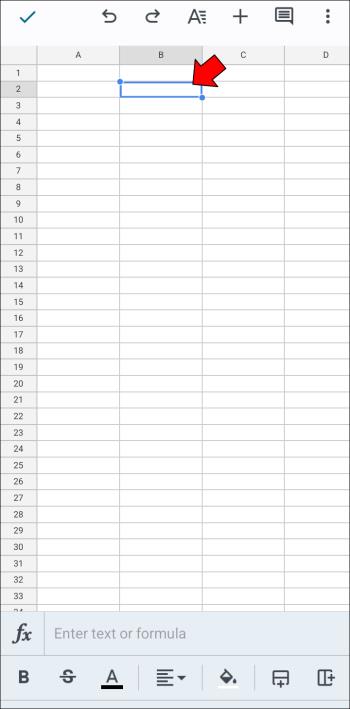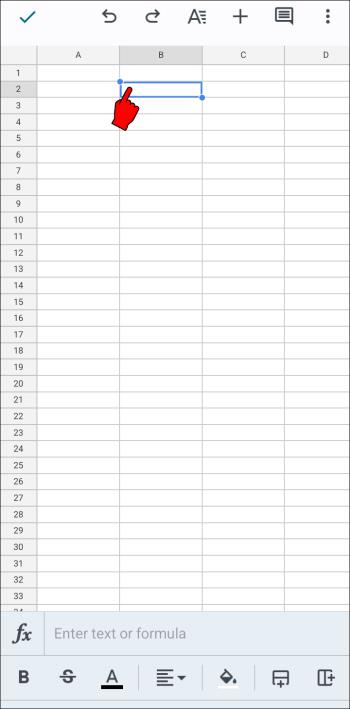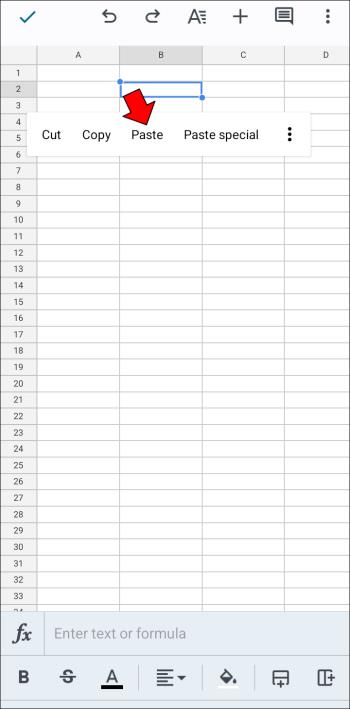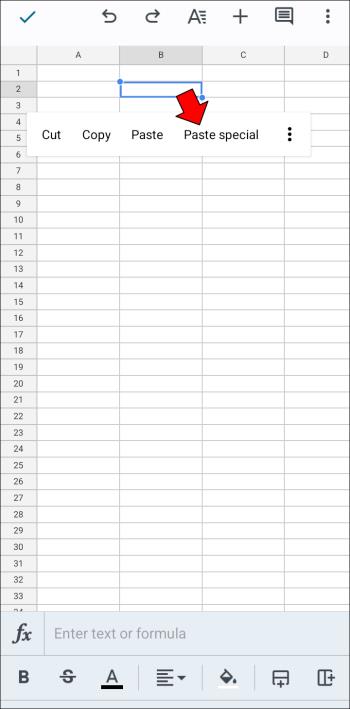Gerätelinks
Tabellenkalkulationen können wertvolle Informationen wie Verkaufsunterlagen, Buchhaltungsdaten, Kontaktinformationen usw. enthalten. Diese Daten sind jedoch häufig auf mehrere Blattregisterkarten verteilt.

Leider ist das Durchgehen mehrerer Blattregisterkarten manchmal kontraproduktiv und kann dazu führen, dass Sie vergessen, die Informationen zu aktualisieren. Durch das Zusammenführen können Sie bestimmte Daten aus verschiedenen Blättern anzeigen und sie zur besseren Analyse, zum Vergleich und zur Aktualisierung einer primären Registerkarte hinzufügen.
Es handelt sich um eine Funktion, die Google Sheets mit etwas Hilfe gut ausführt.
Tabs in Google Sheets auf einem PC zusammenführen
Google Sheets ist vielleicht nicht so fortschrittlich wie Excel, aber es entwickelt sich langsam dahin, was für einen cloudbasierten Dienst beeindruckend ist. Wenn Sie Tabs zusammenführen möchten, haben Sie zwei Möglichkeiten.
Erstens können Sie mithilfe spezieller Einfügeparameter ganze Blätter in ein einziges kopieren und einfügen, um die Daten genau dort einzufügen, wo Sie sie benötigen.
Zweitens können Sie spezielle Add-ons verwenden, um den Prozess zu rationalisieren und menschliche Fehler zu vermeiden. Sie können zwei Add-ons für grundlegende und komplexere Aufgaben mit einem PC, Mac oder Chromebook verwenden.
Option 1: Verwenden Sie das Add-On „Blätter zusammenführen“.
Zunächst möchten Sie das Merge Sheets-Add-on in Google Sheets installieren und aktivieren.
- Gehen Sie zum „ Google Workspace Marketplace “.
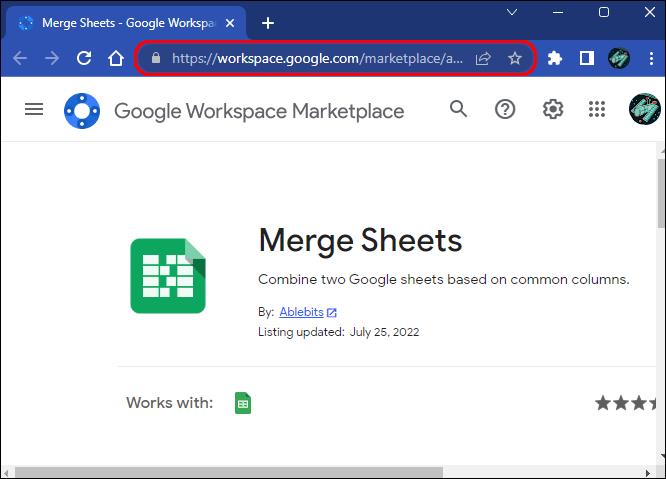
- Suchen Sie über den Link in Schritt 1 nach dem Add-on „Merge Sheets“, das bereits vorhanden sein sollte.
- Klicken Sie auf die Schaltfläche „Installieren“ .
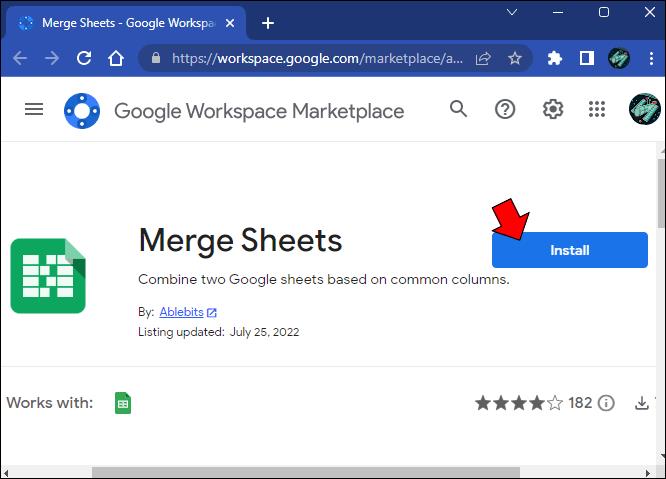
- Befolgen Sie die zusätzlichen Anweisungen auf dem Bildschirm, wenn Sie dazu aufgefordert werden.
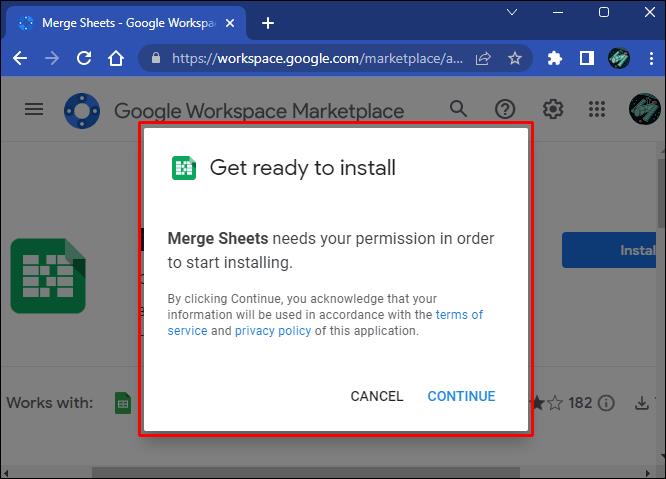
- Klicken Sie in Google Sheets in der Symbolleiste auf die Schaltfläche „Erweiterungen“ .
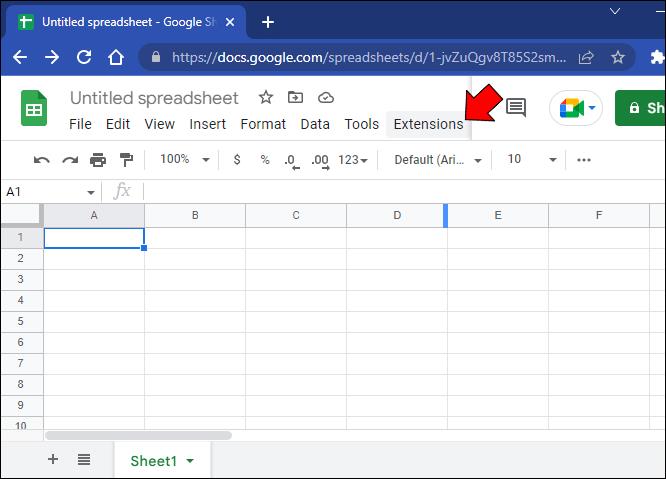
- Markieren Sie die Option „Blätter zusammenführen“ und klicken Sie auf die Schaltfläche „Start“ .
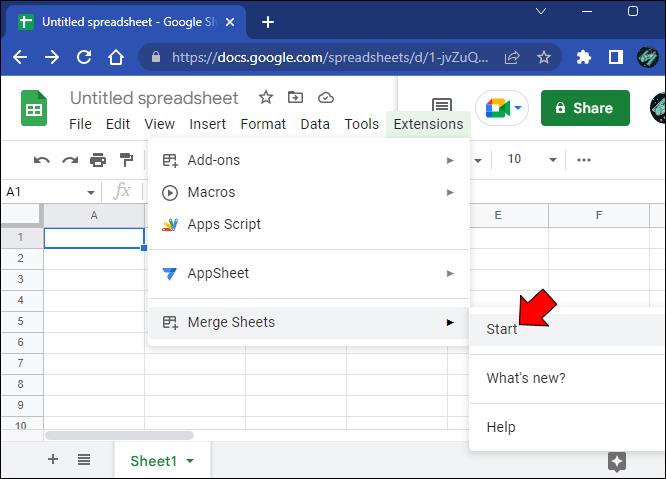
- Wählen Sie das „Hauptblatt“, wenn Ihre aktuelle Tabelle nicht automatisch hervorgehoben wird.
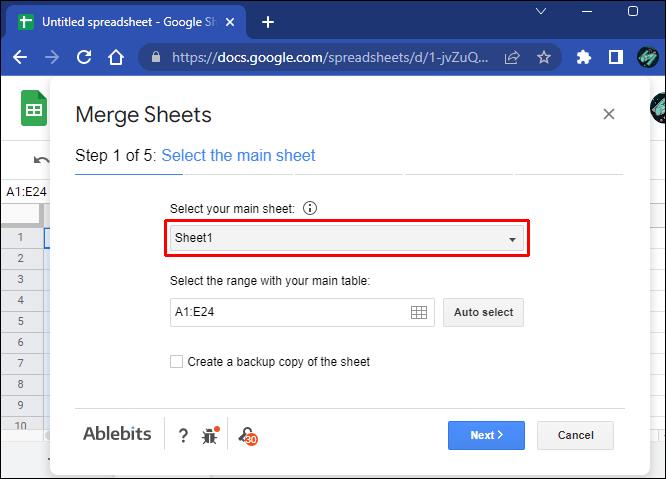
- Treffen Sie eine Auswahl „Benutzerdefinierter Bereich“ und klicken Sie auf „Weiter“.
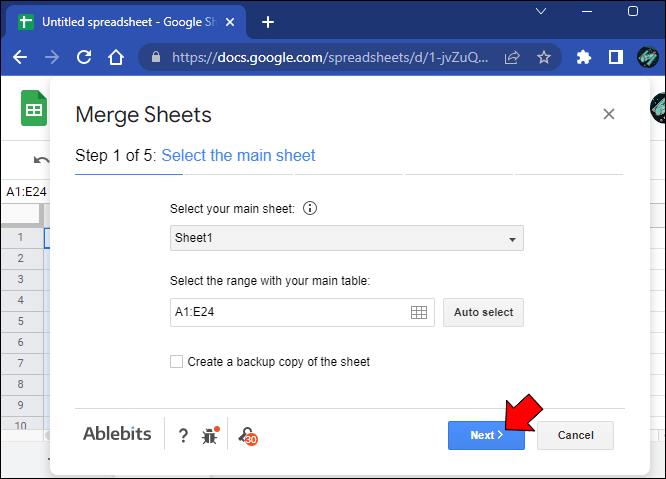
- Wählen Sie eine „Lookout-Tabelle“ aus Google Drive aus, um Daten in die Haupttabelle zu ziehen.
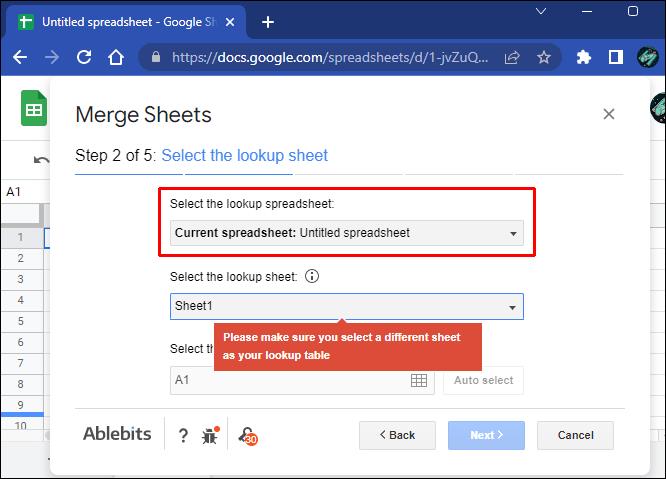
- Fügen Sie die Datei zum Add-on und ein neues Blatt aus der Lookout-Tabelle hinzu.
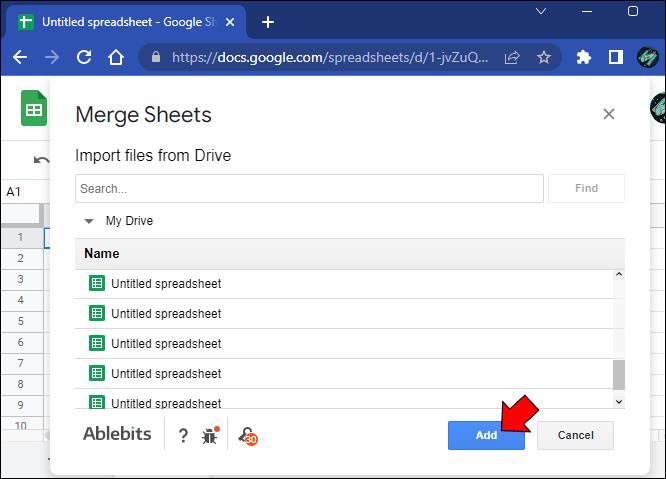
- Geben Sie den gewünschten Tabellenauswahlbereich ein und klicken Sie auf „Weiter“.
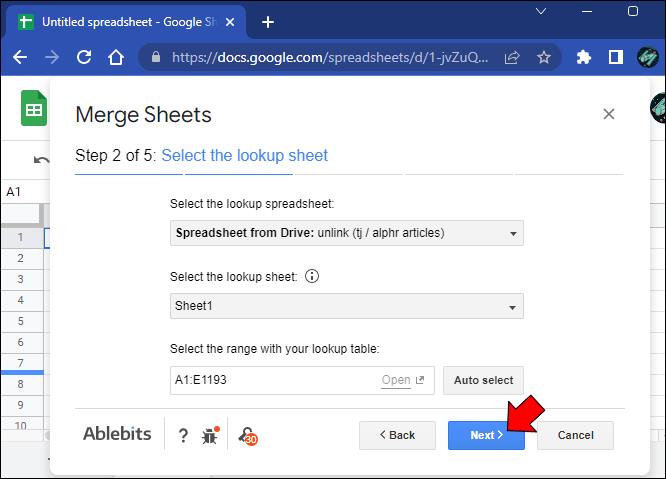
- Konfigurieren Sie die passenden Spalteneinstellungen und klicken Sie auf „Weiter“.
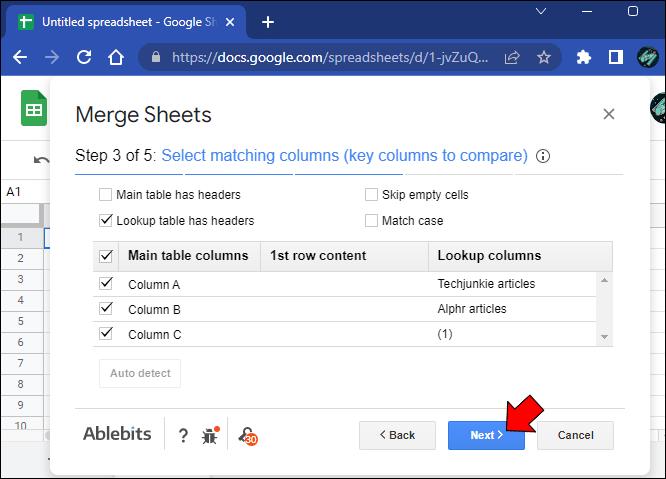
- Wählen Sie aus, welche Spalten Sie in Ihrem Primärblatt hinzufügen oder aktualisieren möchten, und klicken Sie auf „Weiter“.
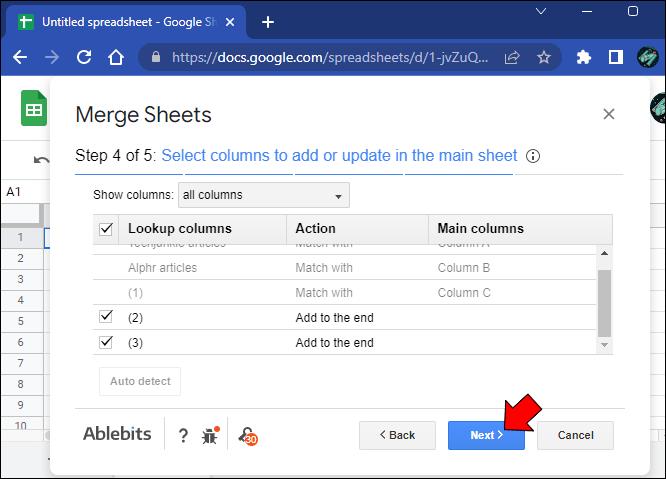
- Nehmen Sie noch ein paar letzte Formatierungsanpassungen vor, bevor Sie auf „Fertig stellen“ klicken.
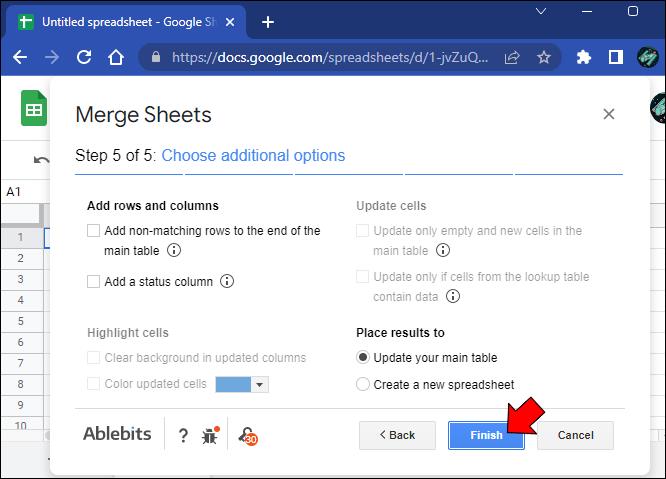
Mit dem Add-on „Blätter zusammenführen“ können Sie nur zwei Blätter zu einem zusammenführen. Ein weiteres Add-on kann den Vorgang vereinfachen, wenn Sie mehrere Blätter zusammenführen möchten.
Option 2: Verwenden Sie das Add-On „Blätter kombinieren“.
Das Add-on „Sheets kombinieren“ ist ein komplexeres Tool mit zusätzlichen Funktionen für fortgeschrittene Aufgaben. Sein Hauptvorteil ist die Möglichkeit, mehrere Blätter gleichzeitig statt zwei gleichzeitig zu kombinieren.
- Gehen Sie zum „ Workspace Google Marketplace “.
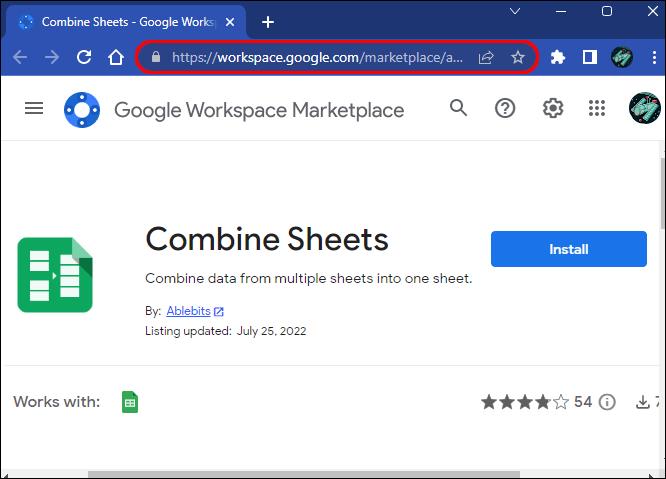
- Suchen Sie das Add-on „Blätter kombinieren“ . Sie sollten es bereits über den Link in Schritt 1 sehen.
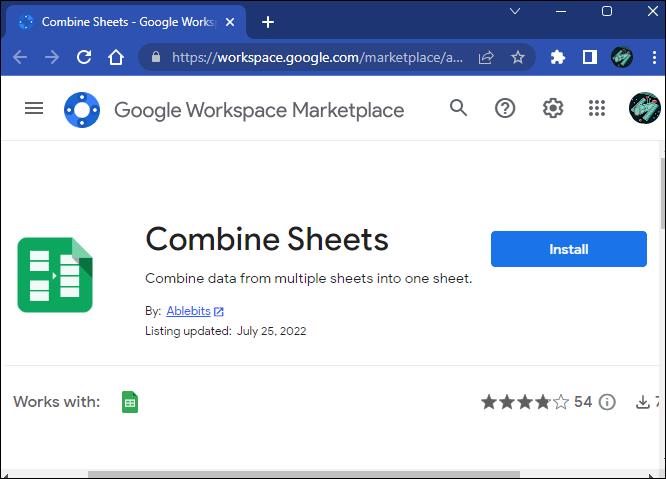
- Klicken Sie auf die Schaltfläche „Installieren“ .
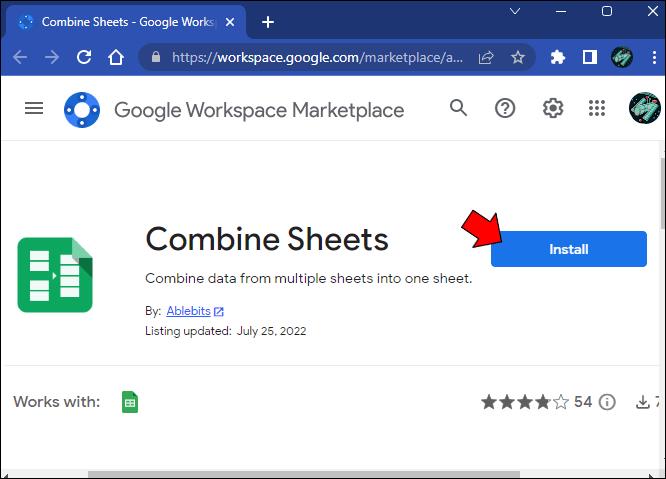
- Befolgen Sie alle verbleibenden Anweisungen auf dem Bildschirm.
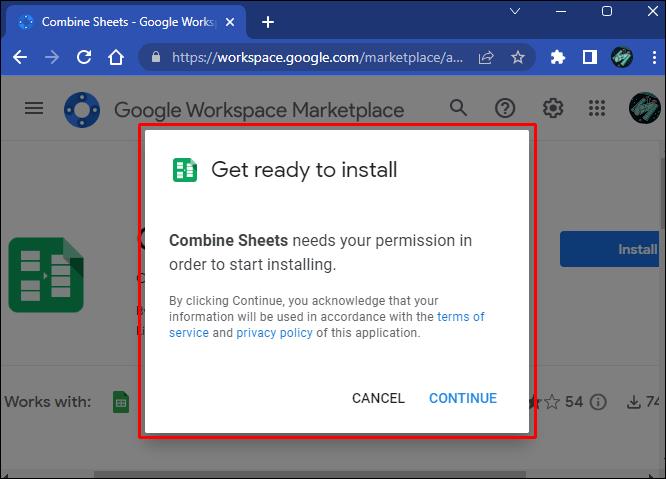
- Öffnen Sie ein Tabellenkalkulationsdokument in „ Google Sheets “.
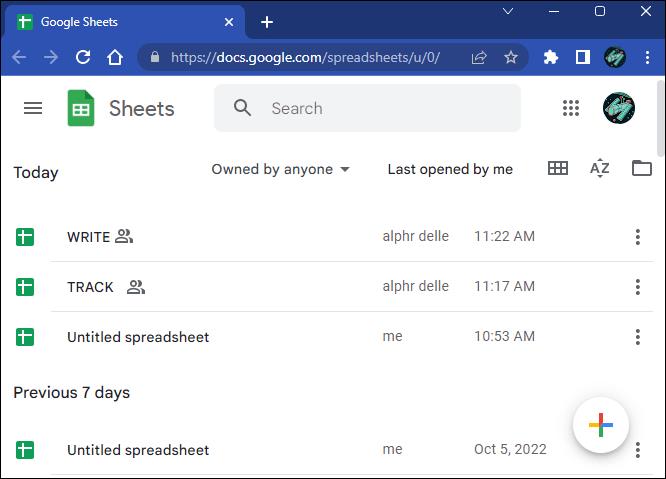
- Klicken Sie auf die Schaltfläche „Erweiterungen“ .
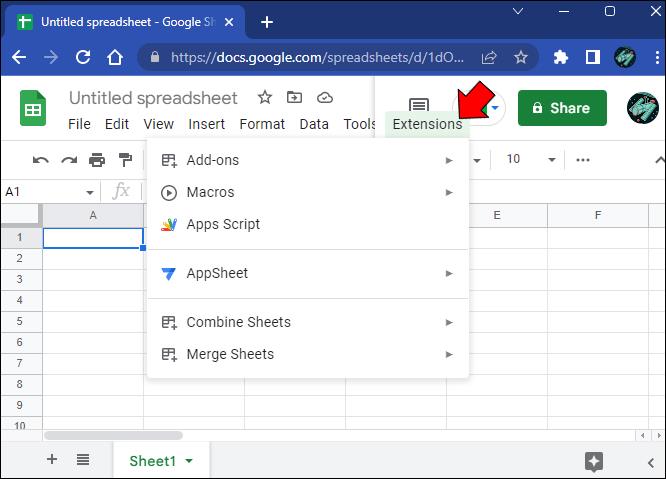
- Wählen Sie „Blätter kombinieren“ aus der Liste.
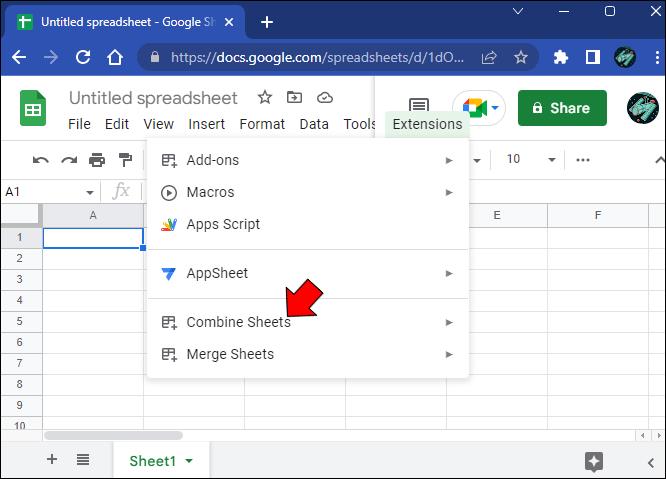
- Wählen Sie „Start“.
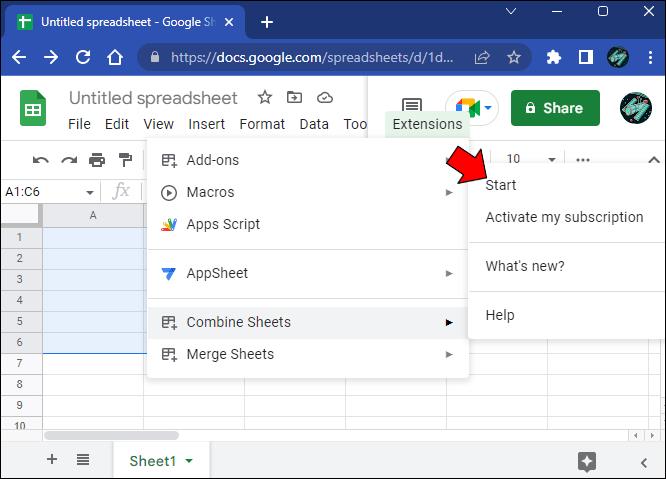
- Wählen Sie das „Hauptblatt“ aus.
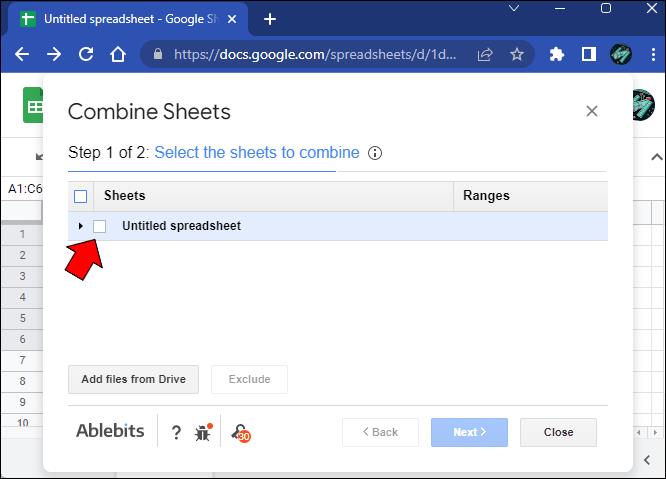
- Klicken Sie auf die Schaltfläche „Dateien hinzufügen“, um dem Add-on neue Tabellen hinzuzufügen.
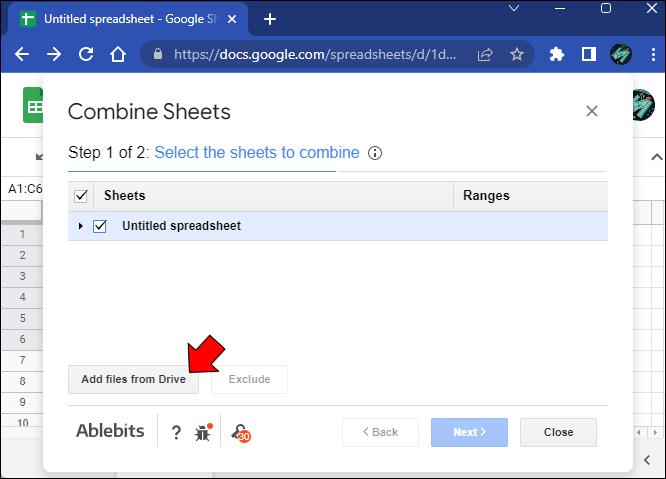
- Wählen Sie die Blätter aus, die Sie in der Abschlusstabelle kombinieren möchten, und klicken Sie auf „Weiter“.
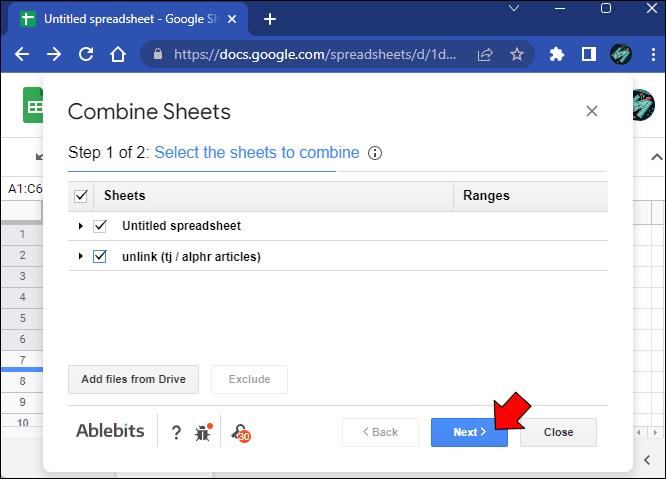
- Wählen Sie Ihre Optionen im Abschnitt „Wählen Sie aus, wie die Daten kopiert werden sollen“.
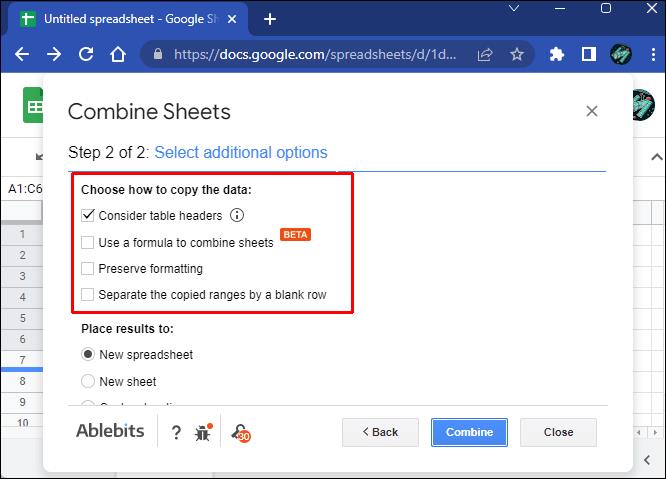
- Wählen Sie im Abschnitt „Ergebnisse platzieren in“ aus, wo die Ergebnisse platziert werden sollen, und klicken Sie dann auf „Kombinieren“.
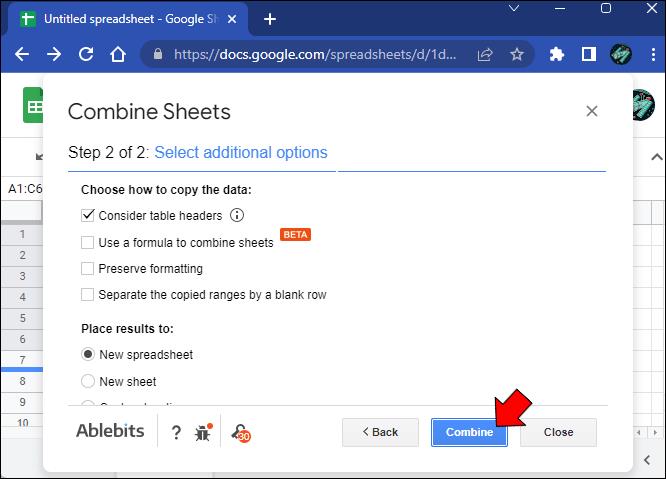
Da der Vorgang etwas komplexer ist als bei Merge Sheets, müssen Sie einige Funktionen in Google Sheets aktivieren, um die endgültige Tabelle mit den kombinierten Daten anzuzeigen.
Glücklicherweise erhalten Sie nach dem Zusammenfügen der Blätter zwei neue Registerkarten. Die erste enthält Anweisungen zum Implementieren der benutzerdefinierten Funktionen und die zweite enthält die kompilierten Daten. Befolgen Sie die benutzerdefinierten Anweisungen und laden Sie die Tabelle neu, wenn die Anzeige der Ergebnisse zu lange dauert.
So führen Sie Tabs in Google Sheets auf einem iPad zusammen
Wenn Sie Google Sheets auf einem iPad verwenden, ist der cloudbasierte Dienst eingeschränkter als seine Browserversion. Sie können sich nicht auf Add-ons verlassen, um mehrere Blätter zu einem zusammenzuführen und so ein besseres Gesamtbild mehrerer Datenpunkte zu erhalten. Sie müssen den manuellen Ansatz verwenden. Hier erfahren Sie, wie es geht.
- Öffnen Sie eine Tabelle in „ Google Sheets “.
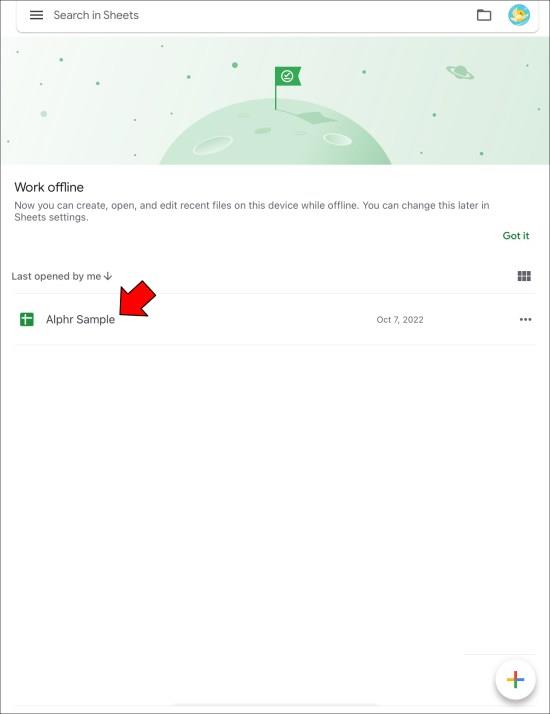
- Tippen Sie auf eine Blattregisterkarte mit den Informationen, die Sie in Ihr Hauptblatt einbinden möchten.
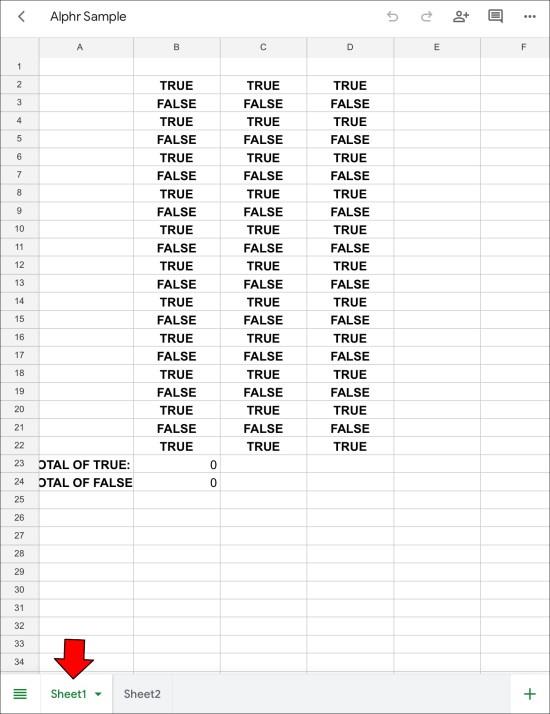
- Ziehen Sie Ihren Finger über die Zellen, die Sie kopieren möchten.
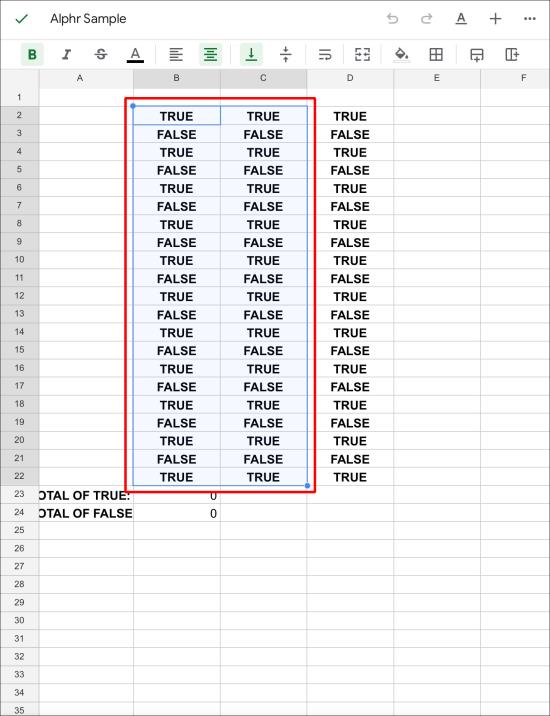
- Drücken Sie auf die Auswahl und tippen Sie auf „Kopieren“.
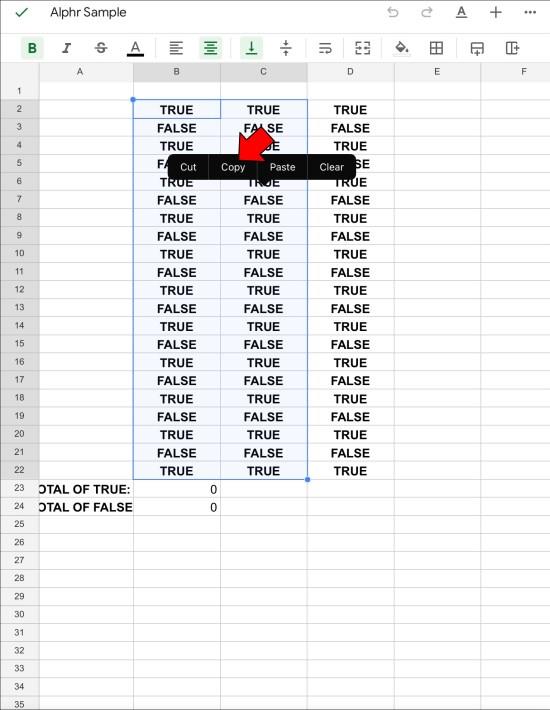
- Gehen Sie zurück zu Ihrem Hauptblatt.
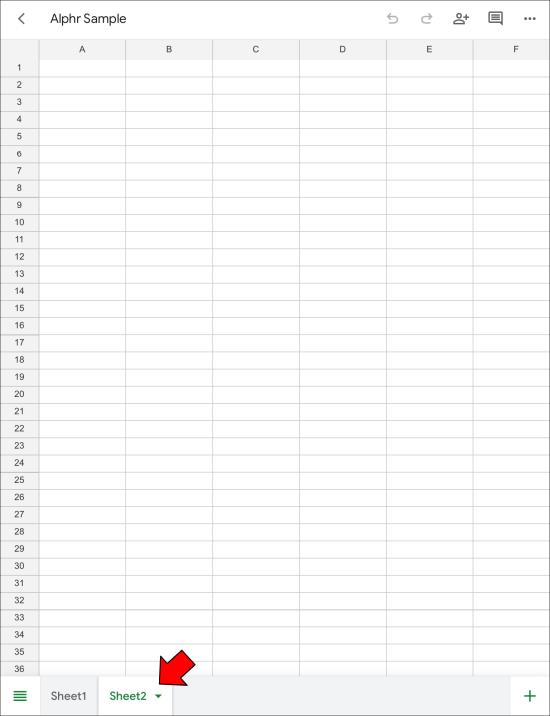
- Tippen Sie auf die Stelle, an der Sie die Auswahl einfügen möchten.
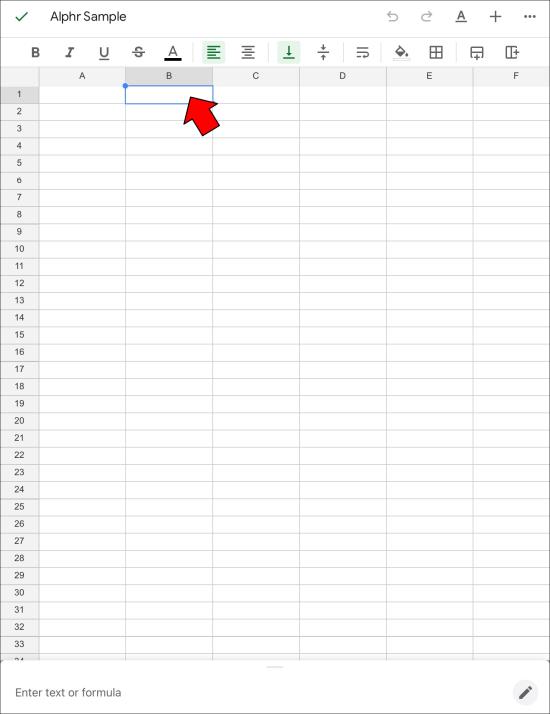
- Tippen Sie auf „Einfügen“, um eine unveränderte Kopie Ihrer Auswahl einzufügen.
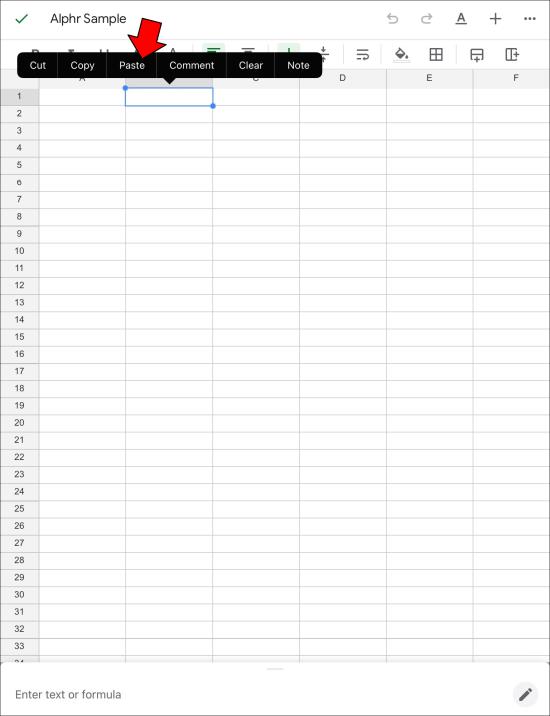
Bei langen Tabellen kann diese Methode viel Zeit in Anspruch nehmen. Die Funktion „Spezial einfügen“ bietet jedoch einige Vorteile, die den Vorgang weniger stressig machen.
So führen Sie Tabs in Google Sheets auf einem iPhone zusammen
iPhones verfügen nicht über coole Add-ons, mit denen Sie weitere Funktionen in Google Sheets freischalten können. Das Zusammenführen von Registerkarten ist jedoch weiterhin möglich, wenn Sie Zellen manuell von einem Blatt in ein anderes kopieren.
Hier erfahren Sie, wie Sie es tun können.
- Greifen Sie auf Google Drive zu und öffnen Sie eine Tabelle in „ Google Sheets “.
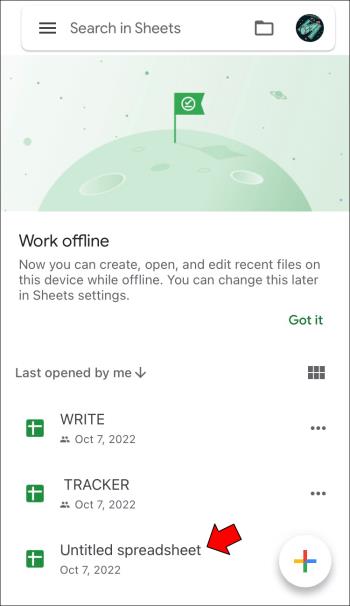
- Gehen Sie zu einer Blattregisterkarte mit Informationen, die Sie in eine andere kopieren möchten.
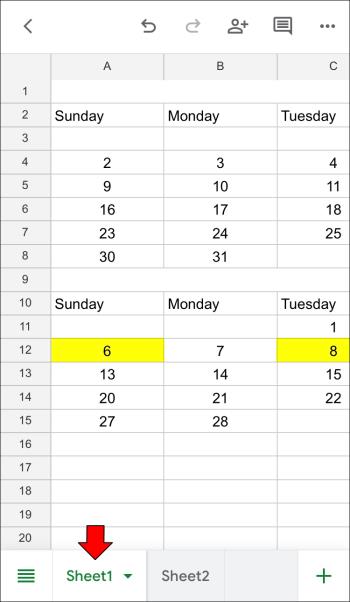
- Wählen Sie die Zellen aus, die Sie kopieren möchten, indem Sie mit dem Finger über den Bildschirm streichen.
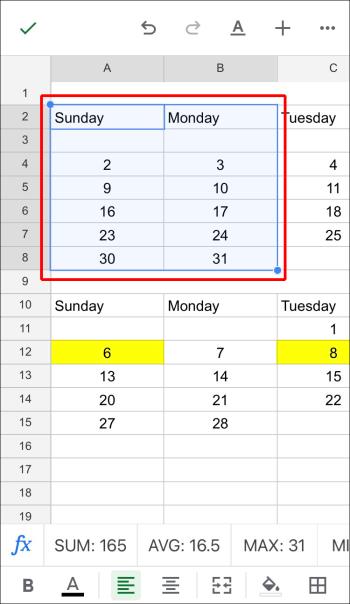
- Halten Sie die Auswahl gedrückt und wählen Sie „Kopieren“.
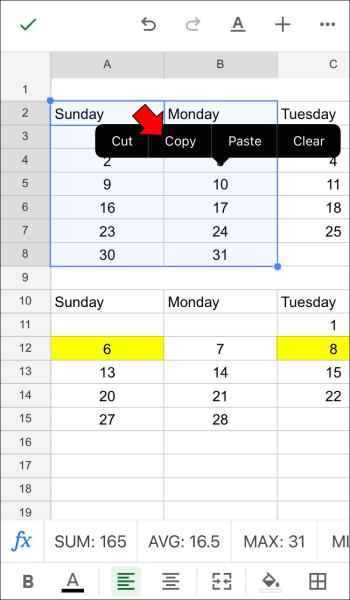
- Kehren Sie zu Ihrem Hauptblatt zurück.
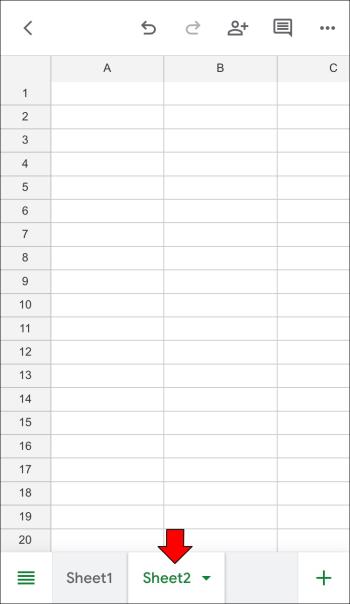
- Tippen Sie auf eine Stelle in der Tabelle, an der Sie die Auswahl einfügen möchten.
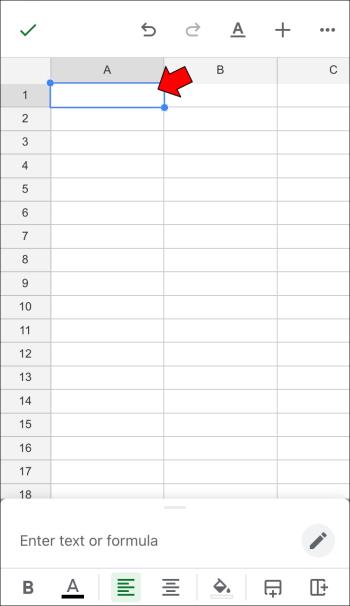
- Wählen Sie „Einfügen“, um die Auswahl unverändert einzufügen.
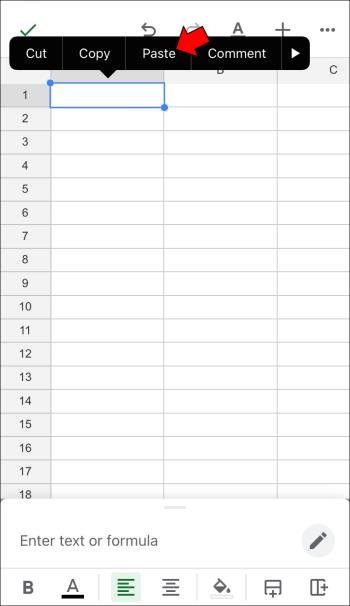
So führen Sie Tabs in Google Sheets auf einem Android zusammen
Android-Geräte, einschließlich Smartphones oder Tablets, verfügen in Google Sheets über die gleichen eingeschränkten mobilen Funktionen wie iOS-Geräte. Zugegeben, es reicht aus, Dokumente zu überprüfen, Daten zu bearbeiten, Formeln zu ändern usw.
Der Vorgang kann nicht automatisiert werden, wenn Sie Blätter kombinieren oder Registerkarten zusammenführen möchten. Stattdessen müssen Sie manuell vorgehen und die gewünschten Zellen in ein Hauptblatt kopieren.
Glücklicherweise ist es ein unkomplizierter Prozess.
- Öffnen Sie eine Tabelle in „ Google Sheets “.
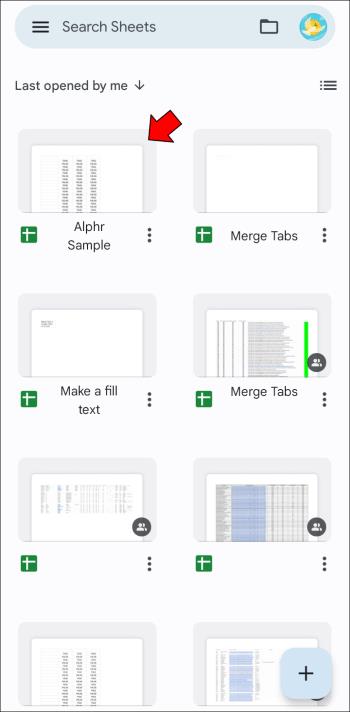
- Rufen Sie ein Blatt mit den Daten auf, die Sie kopieren möchten.
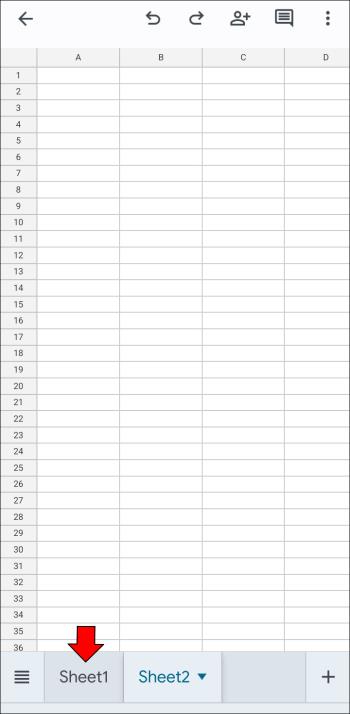
- Wählen Sie die Zeilen und Spalten aus, die Sie kopieren möchten, indem Sie mit dem Finger über den Bildschirm streichen.
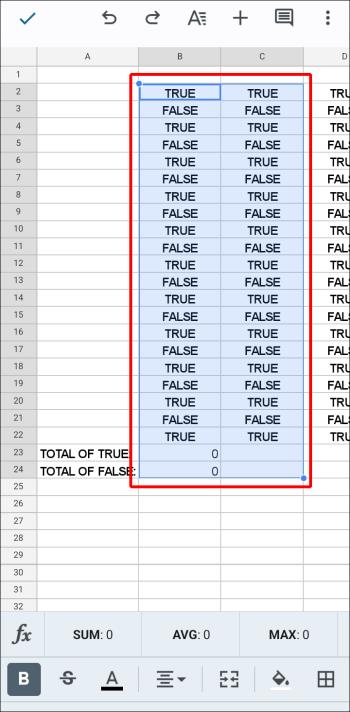
- Halten Sie auf dem Bildschirm gedrückt, um das Kopiermenü aufzurufen.
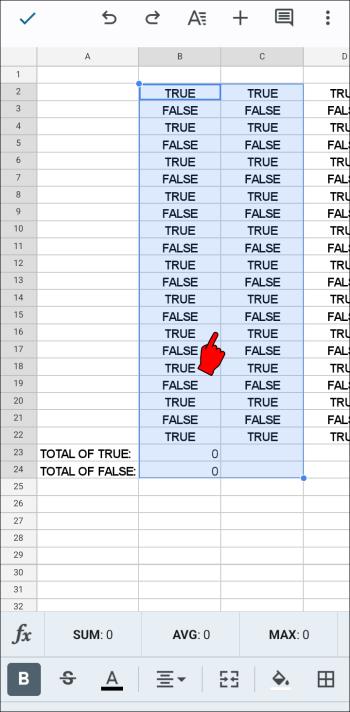
- Tippen Sie auf „Kopieren“.
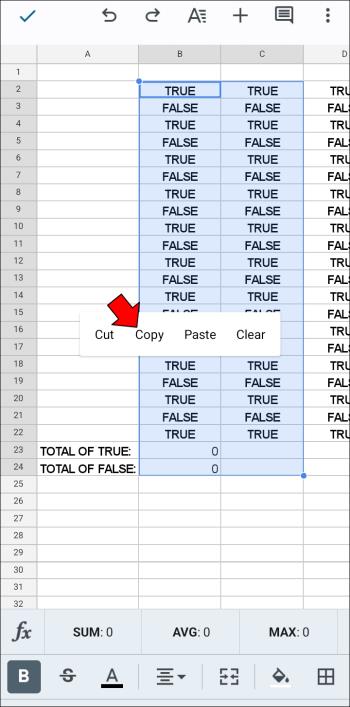
- Gehen Sie zurück zu Ihrem Hauptblatt.
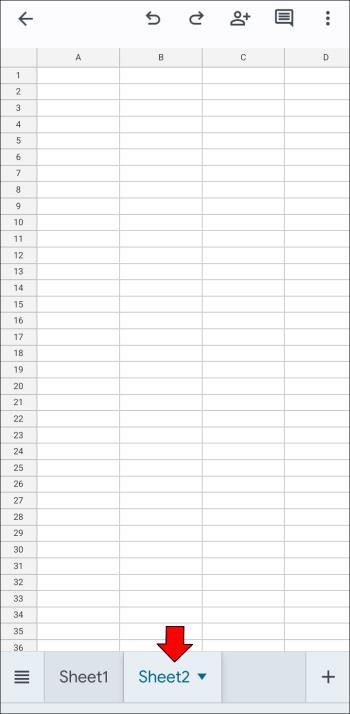
- Suchen Sie einen Ort für die Auswahl Ihrer Zellen.
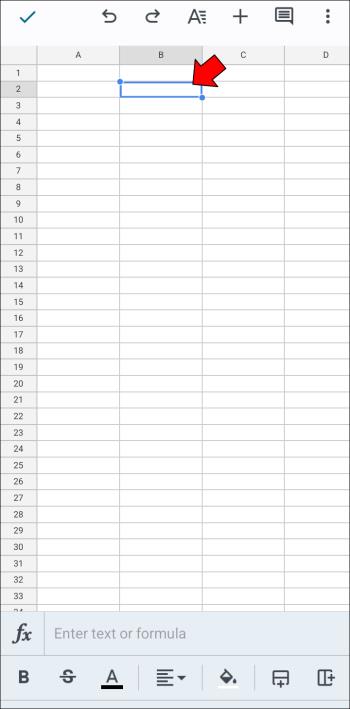
- Halten Sie gedrückt, um das Einfügemenü aufzurufen.
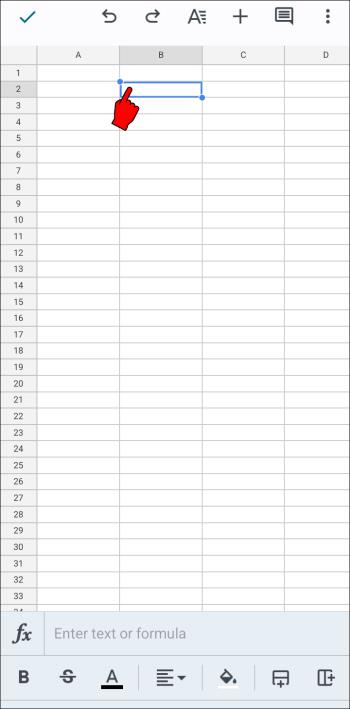
- Tippen Sie auf die Option „Einfügen“, um eine unveränderte Kopie der Zellen hinzuzufügen, oder verwenden Sie im nächsten Schritt „Inhalte einfügen“.
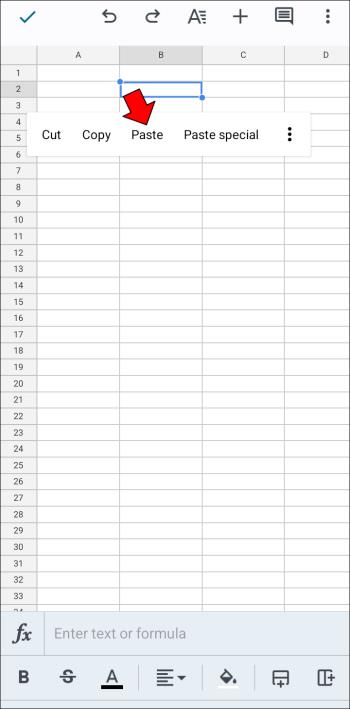
- Wählen Sie „Spezial einfügen“, um bestimmte Parameter entsprechend Ihren Anforderungen festzulegen.
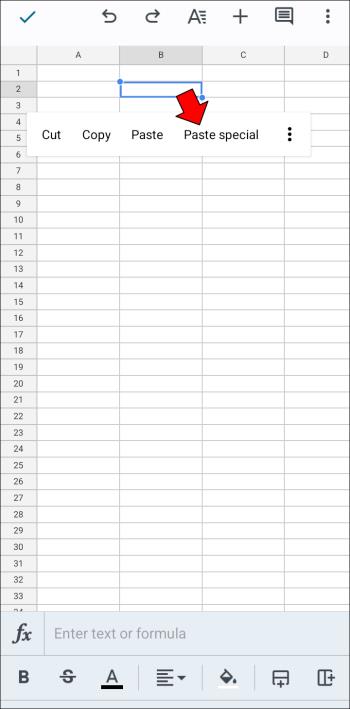
Insgesamt kann es aufgrund des begrenzten Bildschirmplatzes und einer minimalistischen Benutzeroberfläche eine Weile dauern, bis Google Sheets andere Funktionen auf Mobilgeräten freischaltet. Mit einem PC, Mac oder Chromebook können Sie jedoch auf die webbasierte Version von Google Sheets zugreifen und Ihre Tabellen professionell bearbeiten.
Das Zusammenführen von Tabs erfolgt in den Web- und Mobilversionen von Google Sheets traditionell durch Kopieren und Einfügen, aber Browser-Benutzer können spezielle Add-ons verwenden, die die Arbeit viel einfacher und schneller machen.
Wenn Sie andere Gedanken dazu haben, wie das Zusammenführen einfacher und genauer wird, können Sie uns diese gerne mitteilen.