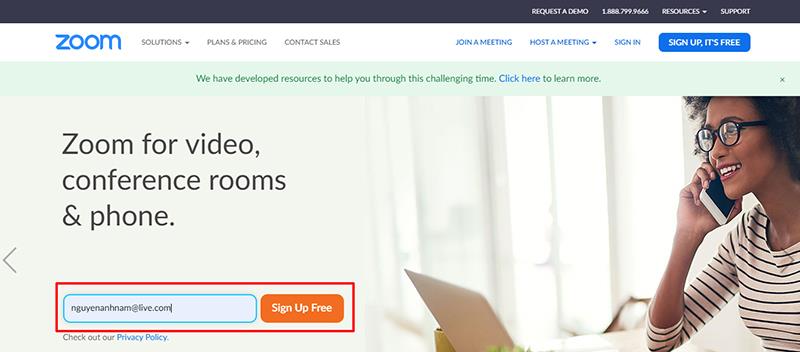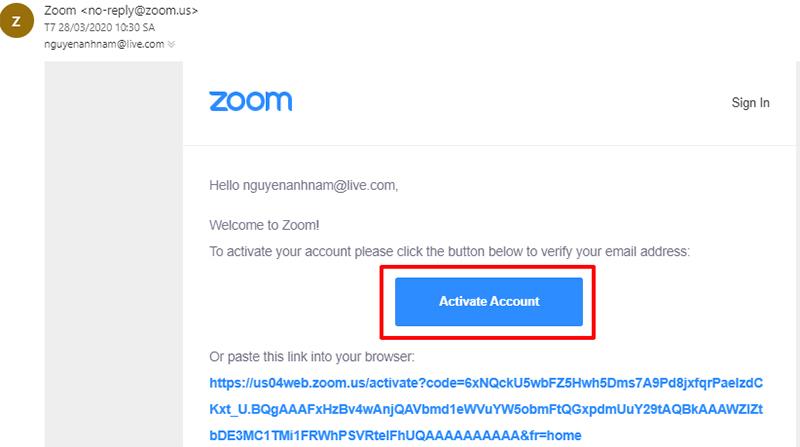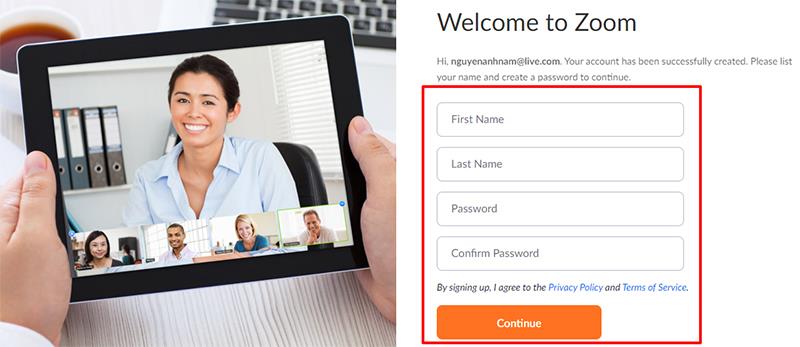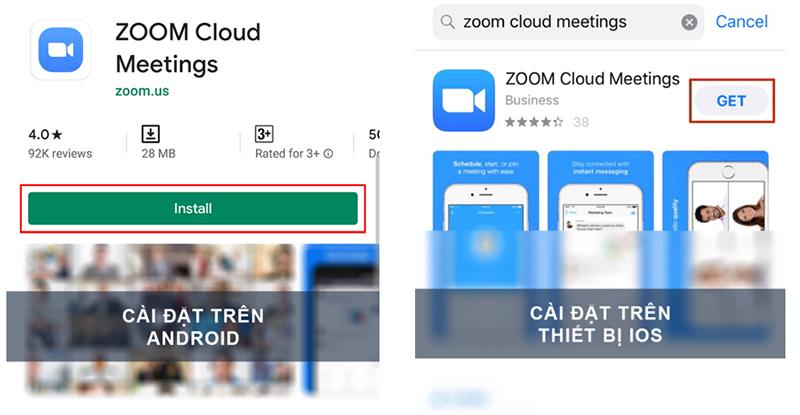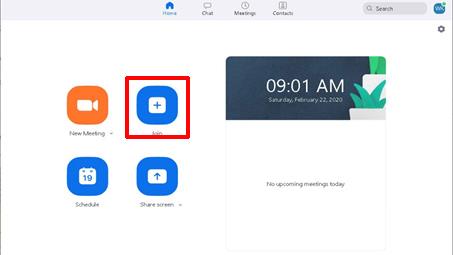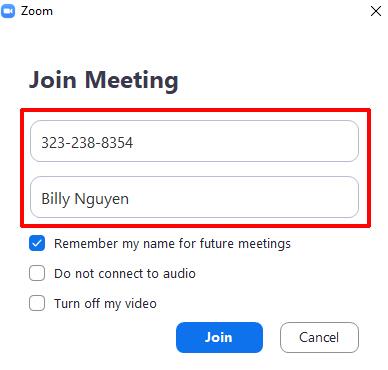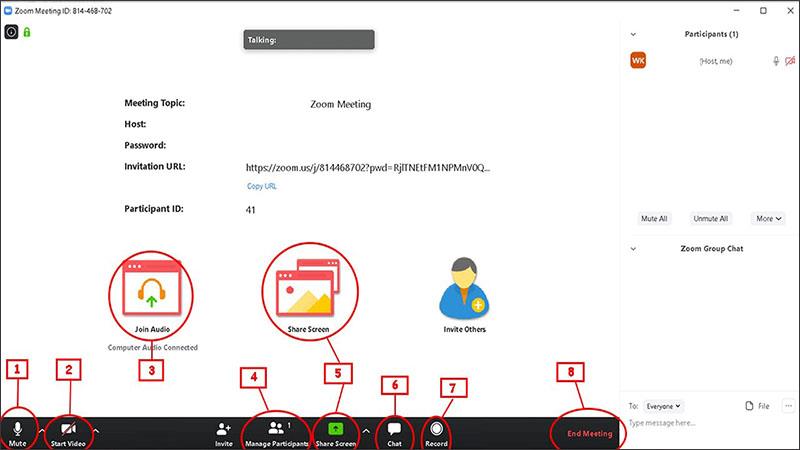1. So registrieren Sie sich für ein Zoom Meeting-Konto
Um sich für ein Zoom Meeting-Konto zu registrieren, müssen Sie nur direkt zum Link gehen : https://zoom.us/signup oder in der Anmeldeoberfläche des Geräts auf Kostenloses Konto erstellen (Sign Up Free) klicken.
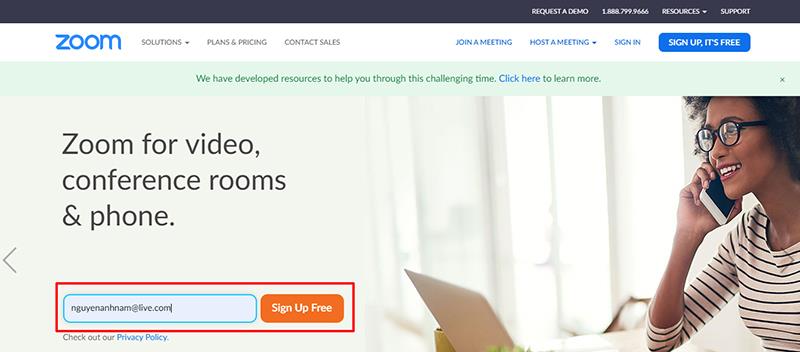
Drücken Sie nach Eingabe Ihrer E-Mail-Adresse auf Registrieren .
Sie erhalten dann eine Aktivierungs-E-Mail über die E-Mail-Adresse, mit der Sie sich für ein Zoom-Konto registriert haben. Gehen Sie einfach zu dieser E-Mail und aktivieren Sie das Konto, indem Sie auf Aktives Konto klicken.
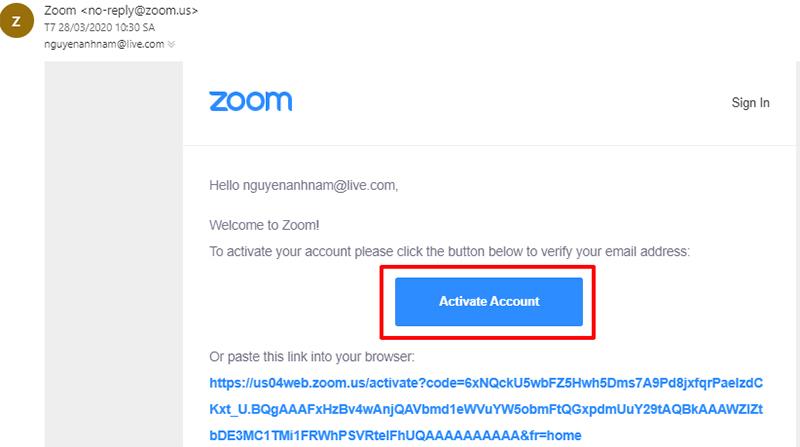
Sobald das Konto aktiviert wurde, wird der Benutzer zu einer Seite weitergeleitet, auf der er seine Zoom-Meeting-Kontoinformationen eingeben kann. Geben Sie einfach die Informationen ein, einschließlich Ihres Namens und Passworts.
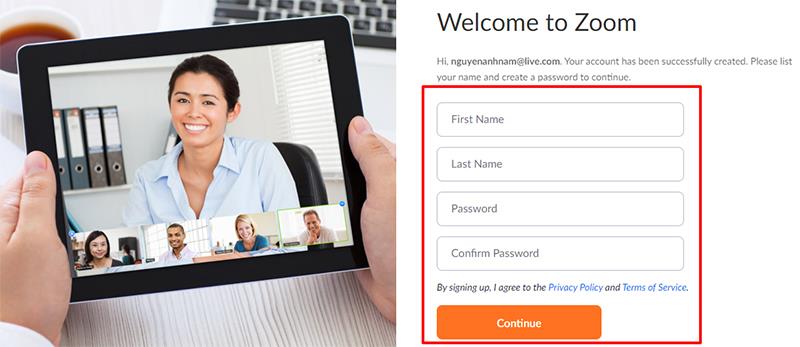
Hinweis: Das eingegebene Passwort muss mindestens 8 Zeichen lang sein; darunter mindestens 1 Großbuchstabe, 1 Kleinbuchstabe und 1 Zahl.
Nachdem Sie die Informationen für Ihr Zoom Meeting-Konto ausgefüllt haben, klicken Sie auf Weiter , hier erscheint das Fenster, in dem Personen eingeladen werden, dieser Anwendung beizutreten, und Sie können Ihre Freunde einladen, indem Sie Ihre E-Mail-Adresse eingeben. . Sie können diesen Schritt auch überspringen, indem Sie einfach auf Diesen Schritt überspringen klicken .
Sie haben sich also erfolgreich ein Zoom Meeting-Konto erstellt, um bereit zu sein, einen Online-Kurs zu organisieren oder daran teilzunehmen.
2. Zoom-Meeting-Einstellungen
Nachdem Sie erfolgreich ein Konto erstellt haben, müssen Sie die Software herunterladen und installieren, um Zoom Meeting für den Online-Unterricht zu verwenden.
2.1. Schritte zum Installieren von Zoom Meeting auf Ihrem Computer
Wenn Sie einen Computer oder Laptop verwenden, befolgen Sie zunächst diese Schritt-für-Schritt-Installationsanleitung:
Schritt 1: Zugriff zum Herunterladen der Zoom-Meeting-Anwendung unter: https://zoom.us/download .
- Wählen Sie im Abschnitt „ Zoom-Client für Meetings “ die Option „ Herunterladen “.
Nachdem Sie die Anwendung heruntergeladen haben, fahren Sie mit der Installation fort. Der Vorgang ist ganz einfach, nur ein paar Klicks und fertig.
Schritt 2: Wenn die Anmeldeoberfläche angezeigt wird, melden Sie sich an oder treten Sie der Klasse bei, indem Sie auf Meeting beitreten klicken
2.2. Installieren Sie auf Telefonen und Tablets
Zoom Meeting wird für die Organisation von Online-Unterricht auf mobilen Geräten und Tablets verwendet, die beide gängigen Betriebssysteme, IOS und Android, unterstützen. In beiden Betriebssystemen hat Zoom Meeting dieselbe Schnittstelle namens Zoom Cloud Meeting .
Daher sind die Zoom-Einstellungen bei diesem Gerätetyp ähnlich.
Schritt 1: Laden Sie die Zoom Cloud Meeting App im App Store herunter:
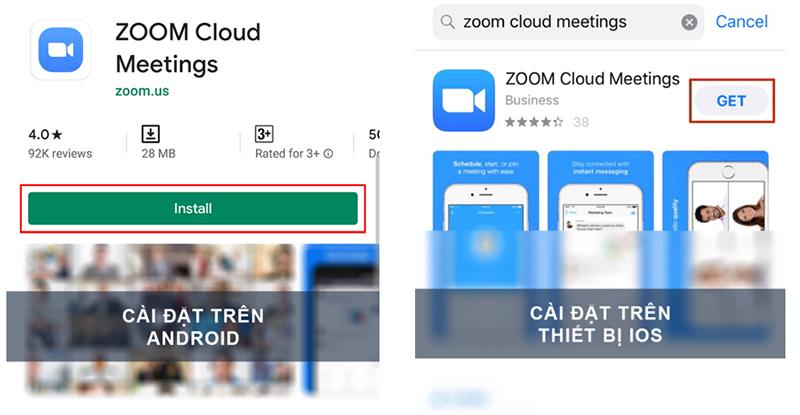
Schritt 2: Installieren Sie die Anwendung und melden Sie sich mit dem erstellten Konto an.
3. Nehmen Sie mit Zoom Meeting am Kurs teil
3.1. Nehmen Sie mit Zoom Meeting an einem Online-Klassenzimmer teil
Die Verwendung von Software, die auf einem Computer ausgeführt wird, oder einer Anwendung, die auf einem Smartphone oder Tablet ausgeführt wird, bietet die beste Anruf-/Anrufqualität.
- Melden Sie sich bei der Software an.
- Wählen Sie im Hauptfenster der Zoom Meeting-Software/-Anwendung „ Beitreten“ aus.
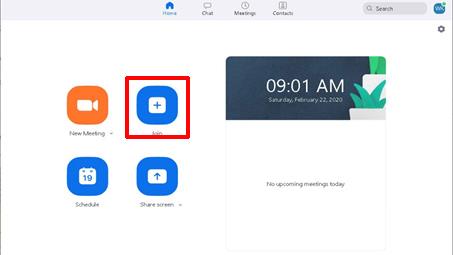
Geben Sie im Feld Besprechungs-ID oder Namen des persönlichen Links eingeben die vom Lehrer bereitgestellte Klassen- ID ein
Geben Sie als Nächstes Ihren Namen in das Feld Geben Sie Ihren Namen ein (dies ist der Name, der in der Chat- und Diskussionsschnittstelle angezeigt wird)
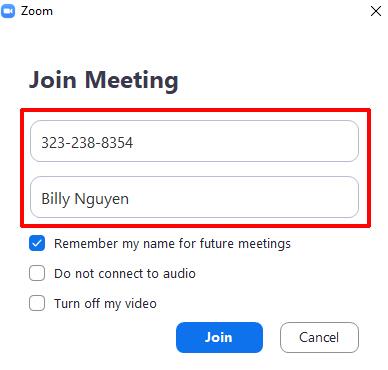
- Wenn Sie das Audio nicht verbinden möchten, wählen Sie Nicht mit Audio verbinden ;
- Wenn Sie das Video nicht abspielen möchten, wählen Sie Mein Video deaktivieren aus .
- Diese Funktionen können nach dem Beitritt zum Kurs ein- /ausgeschaltet werden
Nachdem Sie die obigen Einstellungen vorgenommen haben, klicken Sie einfach auf die Schaltfläche Beitreten, um am Online-Kurs teilnehmen zu können.
3.2. Grundfunktionen des Klassenzimmers
Nachfolgend sind die grundlegenden Funktionen des Klassenzimmers zur Unterstützung des Lehr- und Lernprozesses aufgeführt.
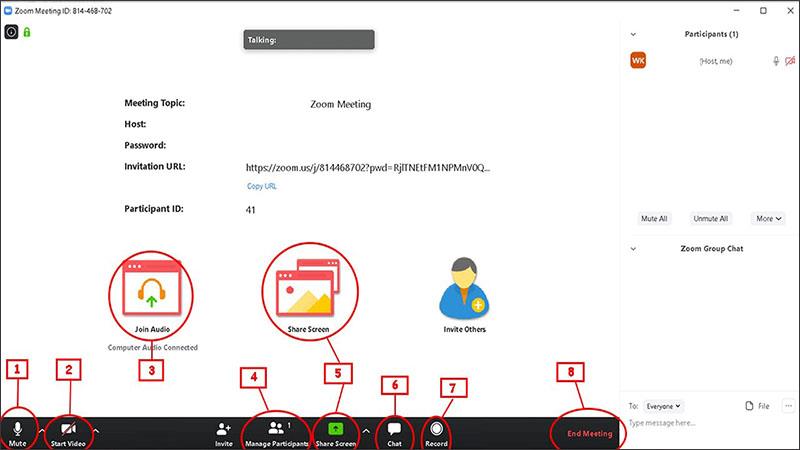
Grundfunktionen des Klassenzimmers
(1) Schalten Sie Ihr Mikrofon ein oder aus.
(2) Schalten Sie das Video ein oder aus.
(3) Schalten Sie die Audioübertragung des Computers während des Lernvorgangs ein/aus.
(4) Verwalten Sie, wer an Ihrer Klasse teilnimmt.
(5) Teilen Sie mit den Teilnehmern ein bestimmtes Fenster auf Ihrem Desktop.
(6) Schalten Sie das Chatfenster auf der rechten Seite ein.
(7) Die Online-Lernsitzung kann aufgezeichnet werden.
(8) Unterrichtsende.
4. Einige Hinweise zur Verwendung von Zoom
Bei der Verwendung von Zoom Meeting können einige Probleme auftreten, wie z.
- Kann nicht den Ton aller hören: Stellen Sie dann sicher, dass die Lautsprecher eingeschaltet sind, und vergewissern Sie sich, dass die Audiolautsprecher ausgewählt und mit dem System des Zooms verbunden sind.
- Andere Mitglieder der Klasse können Sie nicht hören: Stellen Sie sicher, dass das Mikrofon am Computer ein externes Mikrofon hat oder schließen Sie es an und es wird für das Zoom-System verwendet.
- Andere Mitglieder hören das Echo, wenn Sie sprechen: Wenn dies passiert, kommt dieses Echo definitiv von Ihrem Computer. Stellen Sie dann das Mikrofon am Computer ein und müssen Sie den Abstand zwischen Lautsprecher und Mikrofon überprüfen. Außerdem ist es auch möglich, Kopfhörer mit Mikrofon zu verwenden, um Audiolautsprecher zu ersetzen.
- Manchmal gibt es Echos anderer Mitglieder: Diese Situation tritt seitens anderer Mitglieder der Klasse auf. Dann können Sie sie bitten, dies zu überprüfen und herauszufinden, warum.
- Wenn Sie Ihre Klassenkameraden nicht sehen, könnte dies daran liegen, dass Sie die Zoomeinstellung nicht vorgenommen oder sich nicht bei der Klasse angemeldet haben.
- Stellen Sie sicher, dass Ihre Webcam eingeschaltet oder angeschlossen und für die Verwendung im Zoom ausgewählt ist, um sicherzustellen, dass andere Mitglieder der Klasse Sie auch sehen können.
Oben finden Sie eine grundlegende Anleitung zur Verwendung von Zoom für Schüler.
WÜNSCHE IHNEN GLÜCKLICHE ERFAHRUNG MIT ZOOM