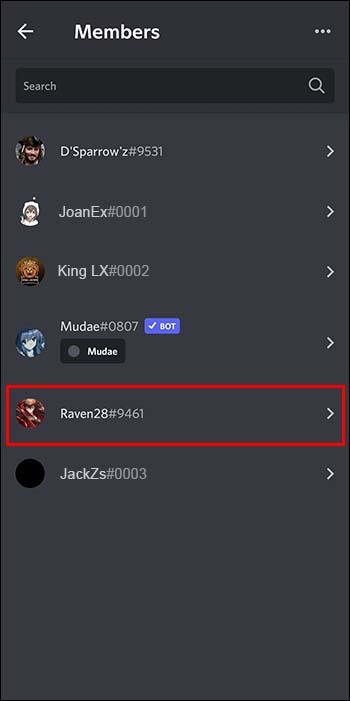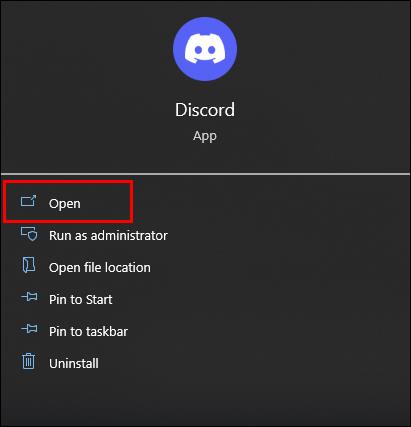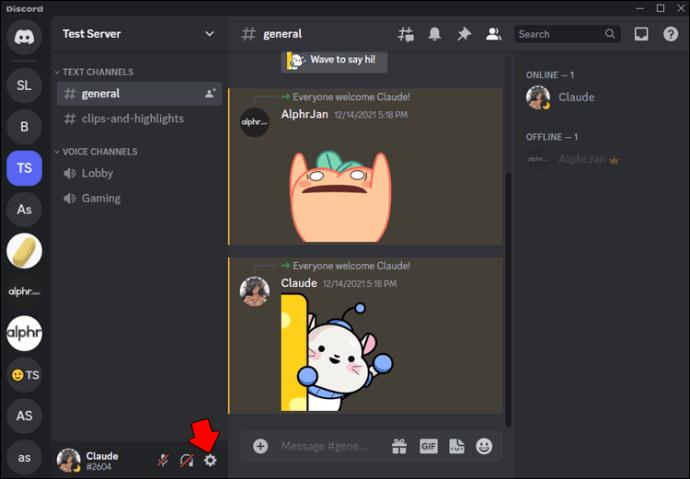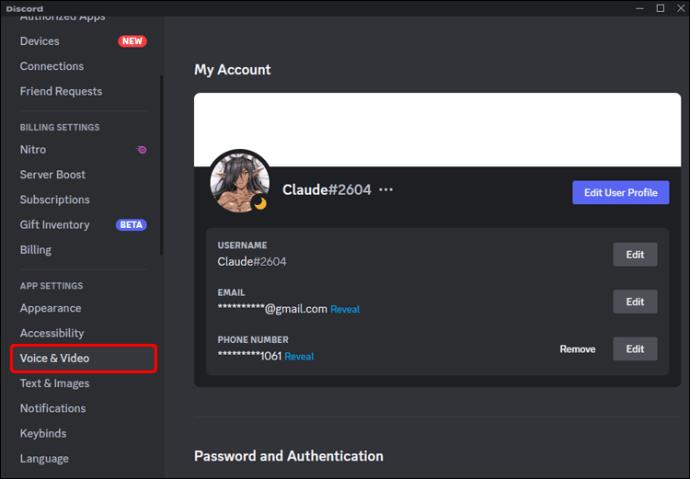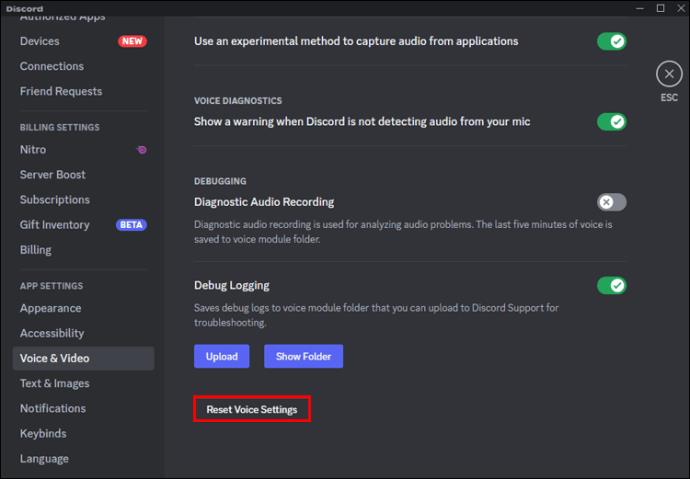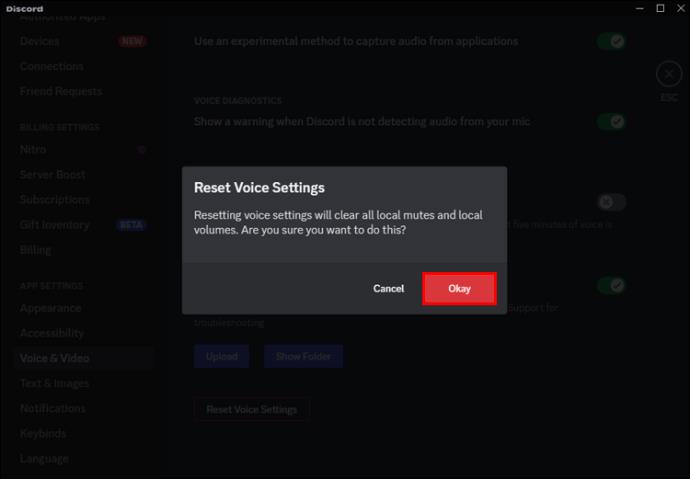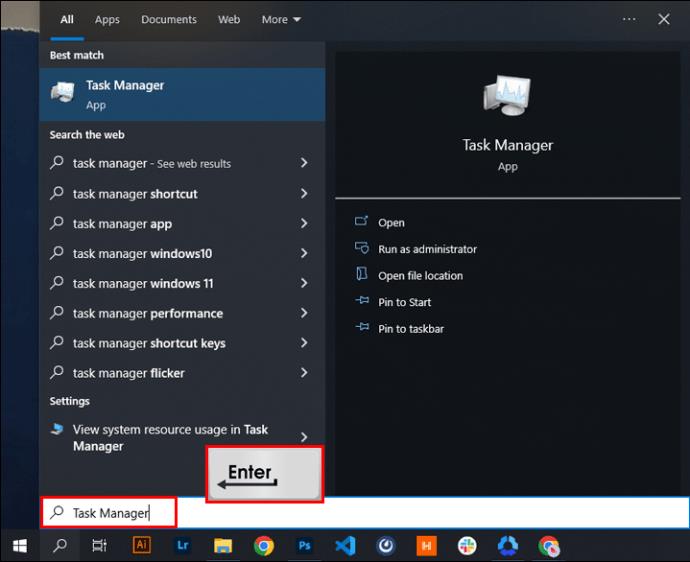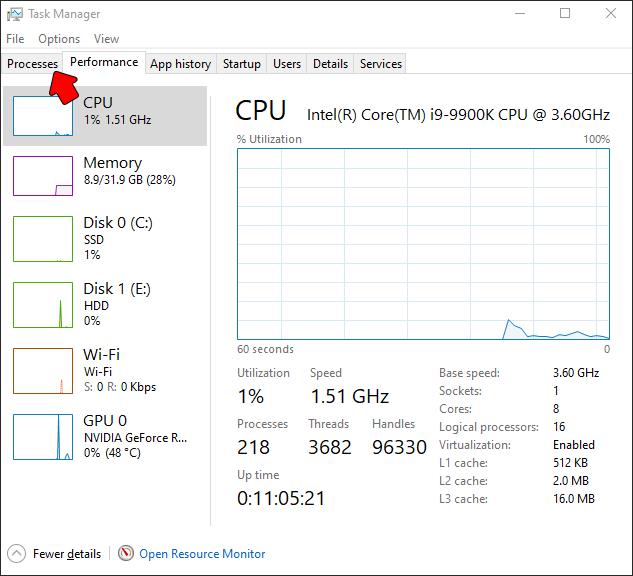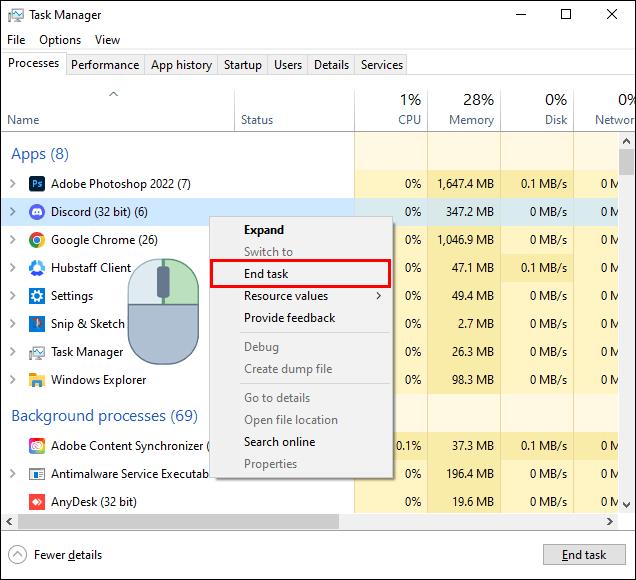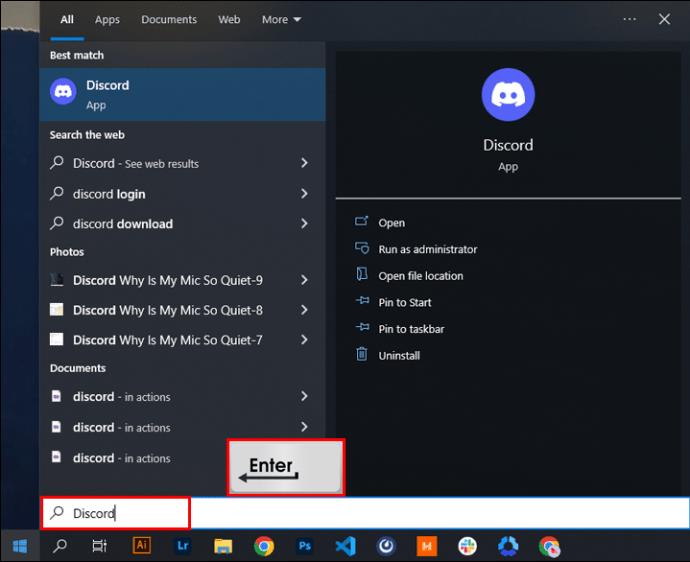Die Verwendung von Discord ist eine bequeme Möglichkeit zur Kommunikation. Während einige Discord-Benutzer gerne SMS auf verschiedenen Servern verschicken, nutzen andere gerne die Voice-Chat-Funktion.
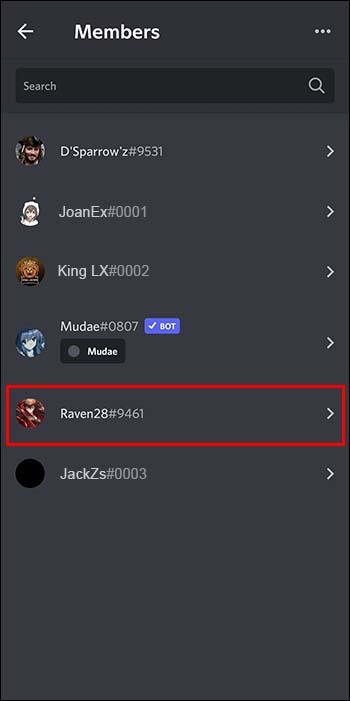
Eines der Hauptprobleme bei der Voice-Chat-Option ist die Audioqualität. Benutzer haben häufig Probleme, die andere Person zu hören, und umgekehrt. Manchmal liegt es an Ihren Kopfhörern und manchmal liegt es einfach an einer schlechten WLAN-Verbindung.
Die gute Nachricht ist, dass Sie das Problem beheben können.
Wenn Sie ein Problem mit Ihrem Mikrofon haben, finden Sie hier die möglichen Gründe und Möglichkeiten, Ihr Audio zu aktualisieren.
Gründe, warum mein Discord-Mikrofon leise ist
Obwohl Discord über hervorragende Audiofunktionen verfügt, besteht immer die Möglichkeit, dass Sie vorübergehend ein Mikrofonproblem haben.
Hier sind die drei möglichen Mikrofonprobleme, die die „ Ich kann dich nicht hören “-Unterbrechung durch andere Discord-Benutzer verursachen können.
Ihre Windows-Lautstärke ist zu niedrig
Möglicherweise haben Sie die Windows-Lautstärke heruntergedreht, ohne sich daran zu erinnern, ob Sie sich etwas auf YouTube oder einer anderen Streaming-Plattform angehört haben.
Das Verringern des Tons der Musik oder des Videos, die Sie gerade hören, wirkt sich auch darauf aus, wie andere Leute Sie auf Discord hören. Wenn Ihre Windows-Lautstärke beispielsweise auf 20 % gesunken ist, hören die Benutzer auf der anderen Seite kein Wort, das Sie sagen.
Probleme mit Kopfbedeckungen
Möglicherweise liegt das Problem am Headset, das Sie in Ihrer Chat-Sitzung verwenden. Je nach Qualität kann Ihr Ton leise oder unklar sein. Wenn Sie das Headset schon länger verwenden, kann die Ursache dafür, dass Ihr Mikrofon leise ist, möglicherweise auch ein Kabelschaden sein.
Verbindungsprobleme mit WLAN und Stecker
Ihre Internetverbindung kann die Lautstärke und Qualität beeinflussen, mit der Sie andere hören und wie andere Sie hören. Vergessen Sie auch nicht, zu überprüfen, ob Ihre Kopfhörer richtig angeschlossen sind, wenn sie kabelgebunden sind. Wenn Sie sich bewegen, kann sich der Stecker leicht lösen, was zu Audioproblemen führen kann.
Falsche Audioeinstellungen
Manchmal können Sie jemanden auf Discord nicht hören, weil Ihre Audioeinstellungen falsch sind. Während Ihrer Discord-Diskussion kommt es möglicherweise zu Sprachaussetzern oder das Sprechtempo der anderen Person ändert sich von langsam zu schnell.
Einfache Discord-Mikrofonkorrekturen
Nachdem nun die möglichen Ursachen des Problems für Mikrofonausfälle abgedeckt sind, finden Sie hier einige Lösungen für Ihre Audioprobleme.
Reparieren Sie Ihr Headset
Manchmal ist das Hauptproblem die Qualität und der Zustand Ihrer Lautsprecher oder Kopfhörer. Wenn Sie alte, abgenutzte Kopfhörer haben oder die Kabel beschädigt sind, ist es an der Zeit, in den Laden zu gehen und in neue zu investieren.
Pflegen Sie eine starke Verbindung
Wenn Sie sicherstellen, dass Sie über eine starke Verbindung verfügen, können Sie Probleme mit leisen Mikrofonen vermeiden. Gehen Sie zu den WLAN-Einstellungen und überprüfen Sie die Stärke Ihrer Internetverbindung. Überprüfen Sie als Nächstes, ob Ihre Kopfhörer richtig angeschlossen sind.
Erhöhen Sie die Windows-Lautstärke
Suchen Sie in der unteren rechten Ecke das Lautsprechersymbol und klicken Sie darauf. Erhöhen Sie die Lautstärke auf 80 % und mehr, um einen klaren Klang zu erzielen. Sie werden sofort einen Unterschied in Ihrer Kommunikation bemerken.
Korrigieren Sie Ihre Spracheinstellungen
So korrigieren Sie Ihre Spracheinstellungen für eine höhere Audioqualität auf Discord:
- Starten Sie die Discord-App.
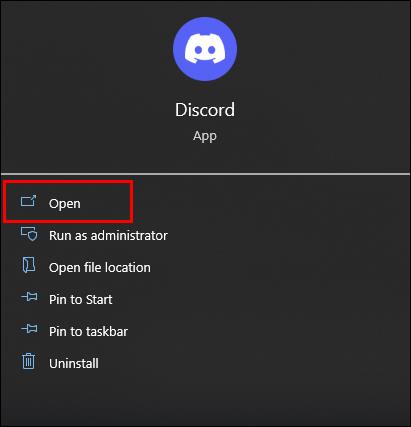
- Wählen Sie das Symbol „Einstellungen“ in der unteren linken Ecke aus.
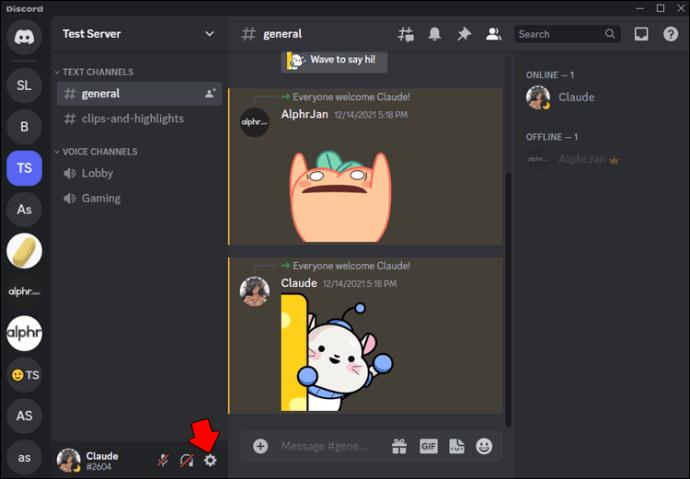
- Klicken Sie auf „Sprache und Video“.
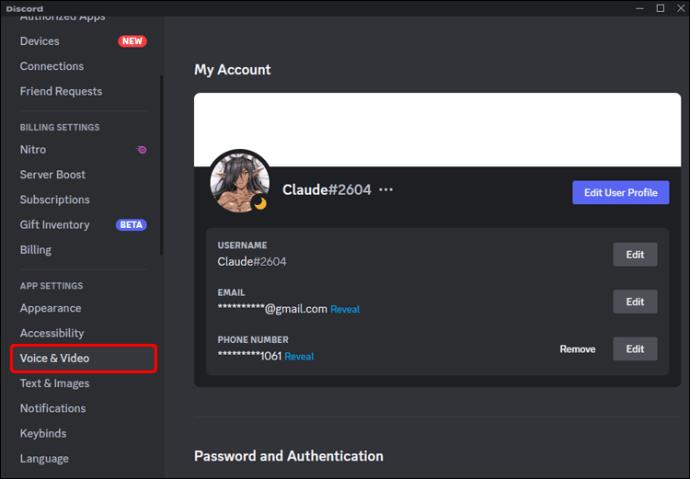
- Scrollen Sie nach unten und tippen Sie auf „Spracheinstellungen zurücksetzen“.
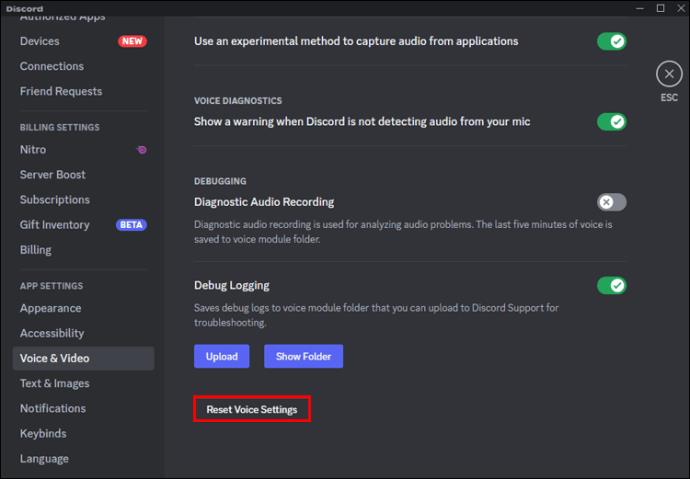
- Wählen Sie „Okay“.
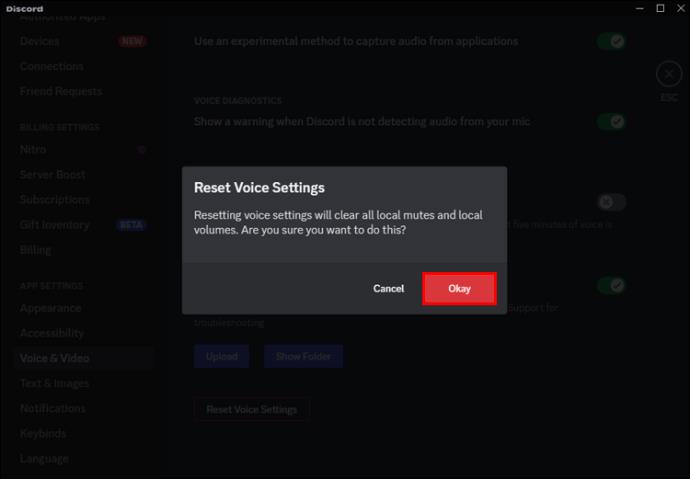
- Klicken Sie auf „Überprüfen“.
Starten Sie Ihren Discord mit dem Task-Manager neu
Manchmal ist ein Neustart der Plattform die beste Lösung. So starten Sie Discord mit dem Task-Manager neu:
- Drücken Sie die Windows-Taste, geben Sie „Task-Manager“ ein und drücken Sie die Eingabetaste.
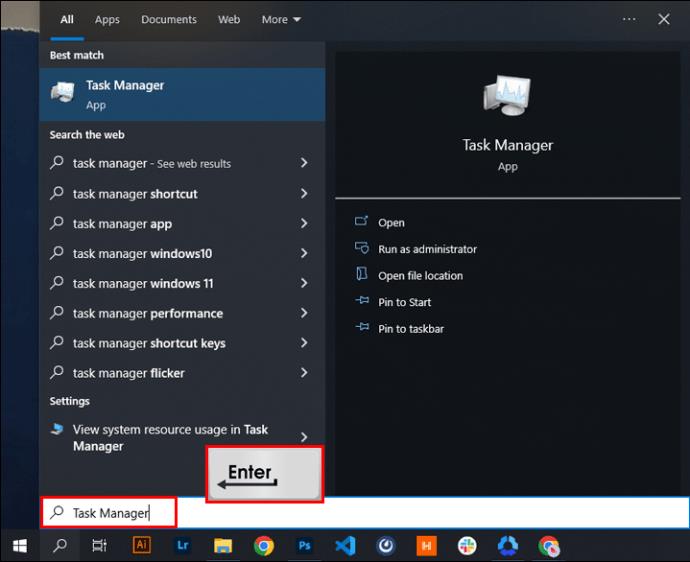
- Suchen Sie nach der Registerkarte Prozesse.
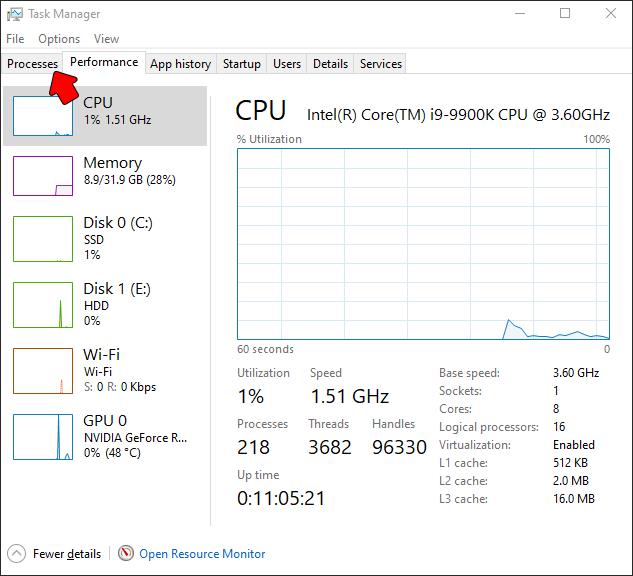
- Klicken Sie mit der rechten Maustaste auf Discord und wählen Sie „Aufgabe beenden“.
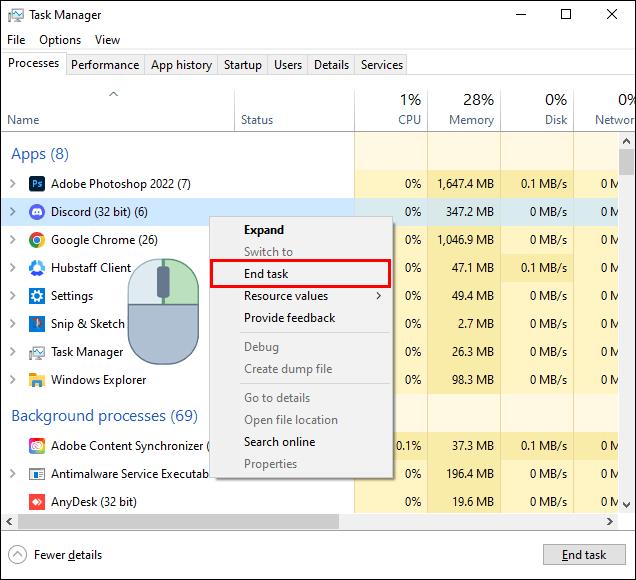
- Starten Sie die App neu, indem Sie das Discord-Symbol auf Ihrem Desktop auswählen oder auf die Windows-Taste klicken, „Discord“ eingeben und „Enter“ wählen.
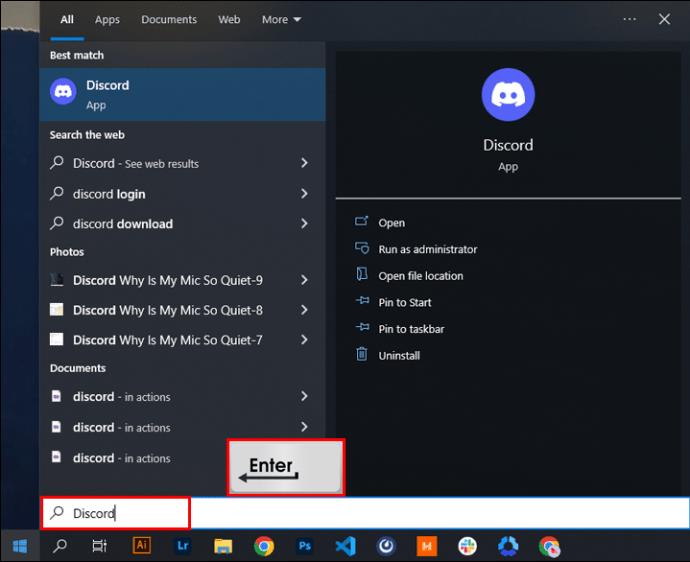
Zusätzliche FAQs
Kann ich die Stimme einer Person auf Discord lauter als 200 % machen?
Ja, aber wenn Sie jemanden lauter als 200 % machen, hören Sie ihn nicht besser, wenn er ein Mikrofon von schlechter Qualität hat.
Kann Discord meine Mikrofonqualität komprimieren?
Ja. Obwohl die Plattform zuverlässig ist, kann sich Ihre Audioqualität verschlechtern. Manchmal komprimiert Discord Ihre Audioqualität. Dies ist bei Chats üblich, um einen reibungslosen Rückrufprozess zu ermöglichen.
Kann ich Audio auf Discord aufnehmen?
Ja. Discord ermöglicht Benutzern die Aufzeichnung von Audioinhalten (Voice-Chats). Dies bedeutet, dass Benutzer ihre Diskussionen aufzeichnen und für später speichern können.
Reparieren Sie Ihr Discord-Mikrofon schnell
Obwohl Discord über viele erstaunliche Funktionen verfügt, gibt es einen Zeitpunkt, an dem bestimmte technische Probleme Ihrer Kommunikation im Wege stehen. Beispielsweise können Audioprobleme Ihre Sprachchats beeinträchtigen. Glücklicherweise lässt sich dieses kleine technische Problem leicht beheben.
Wenn Sie eine hohe Audioqualität wünschen, halten Sie die Windows-Lautstärke über 80 %, überprüfen Sie die Qualität Ihrer Kopfhörer, konfigurieren Sie Ihre Audioeinstellungen und überprüfen Sie nicht zuletzt Ihre Internetverbindung.
Hatten Sie in letzter Zeit Probleme mit dem Mikrofon auf Discord? Kennen Sie die von uns vorgestellten Lösungen? Stellen Sie sicher, dass Sie unten einen Kommentar hinterlassen.