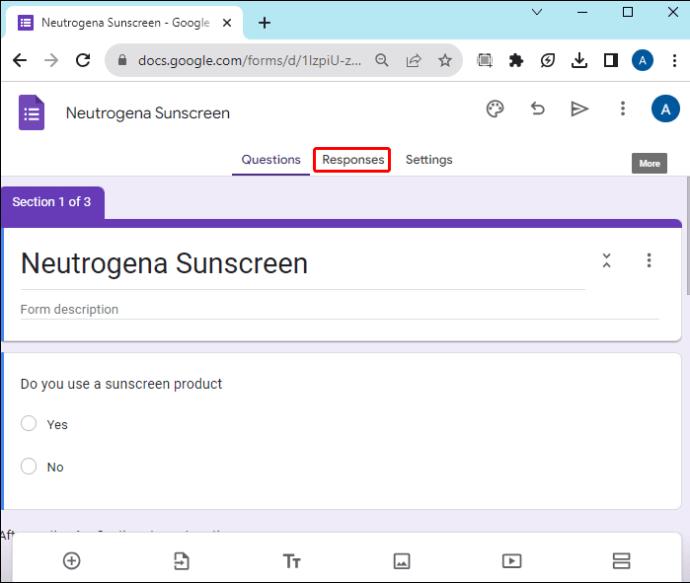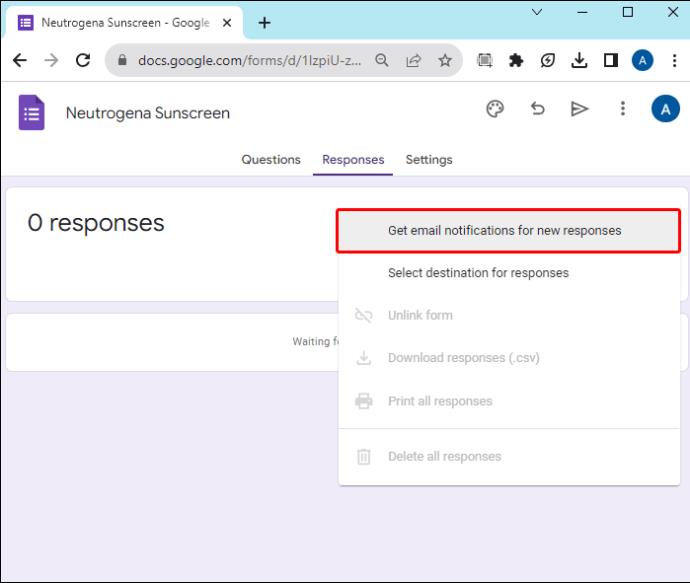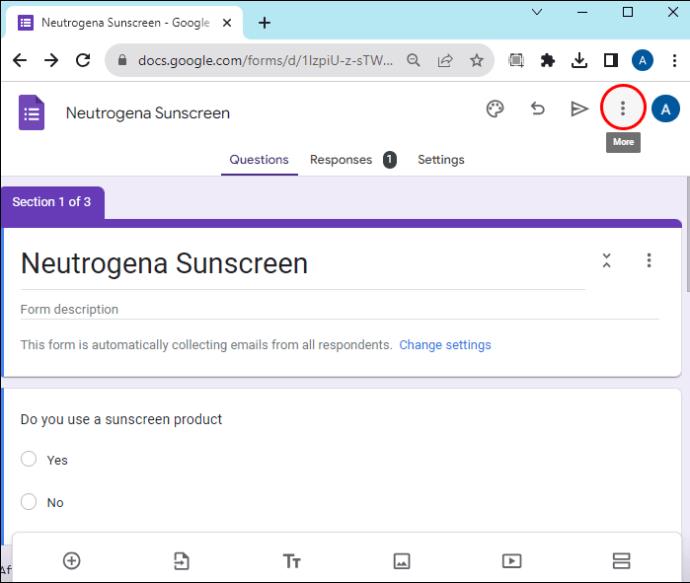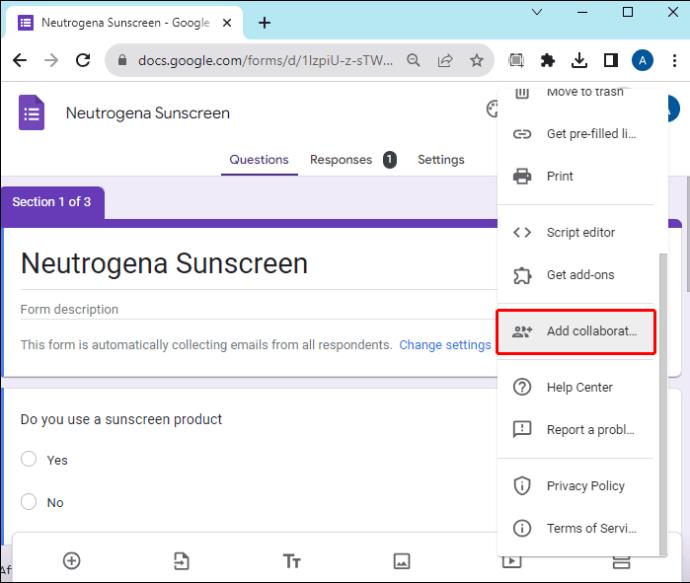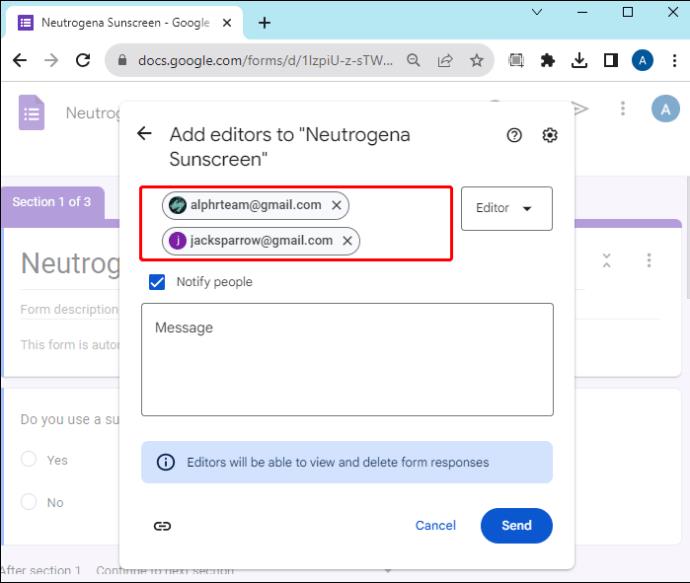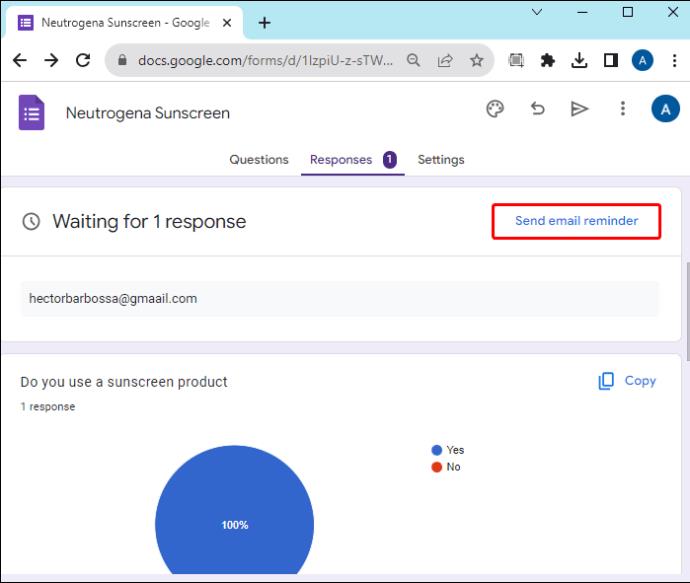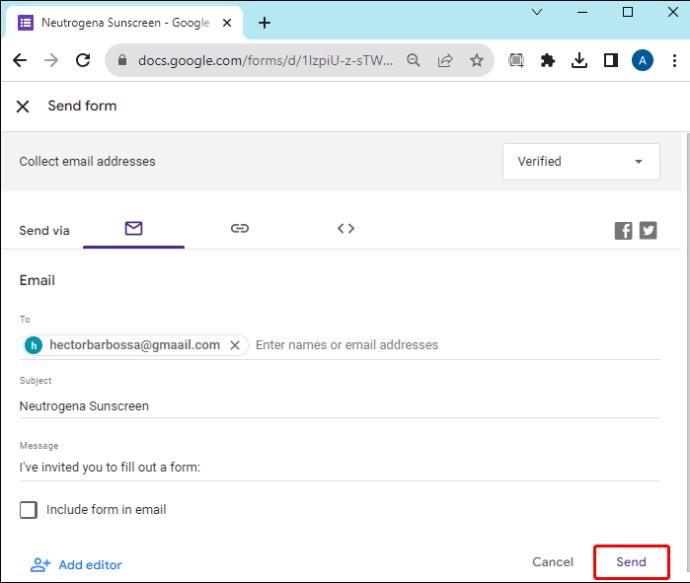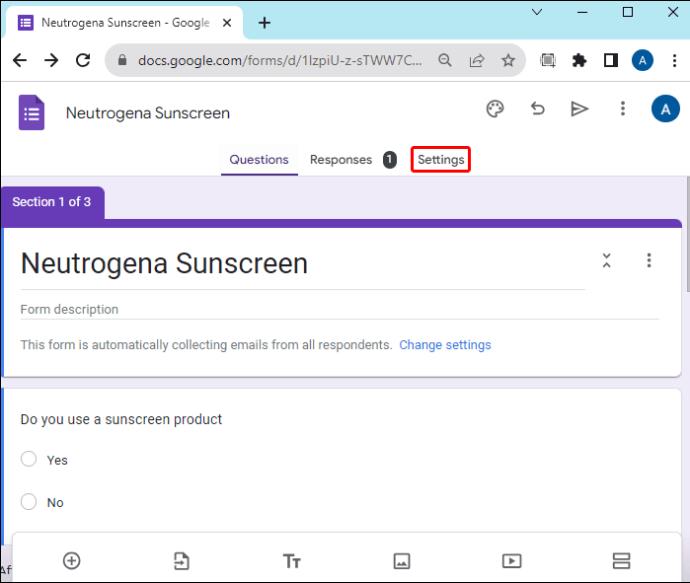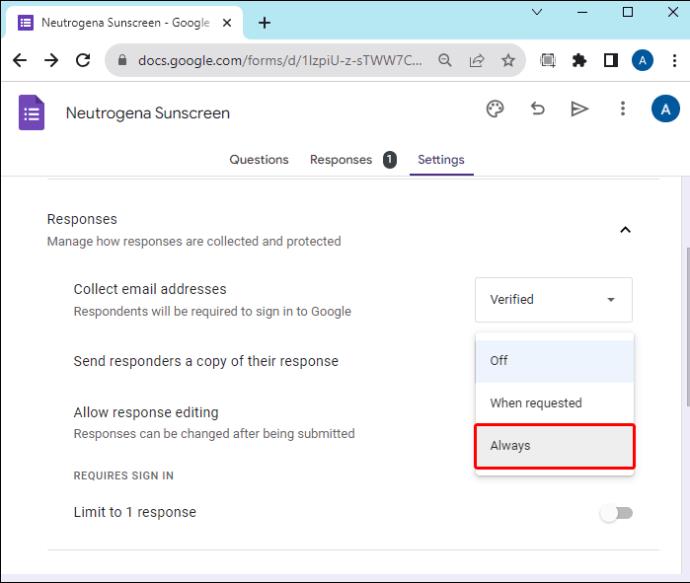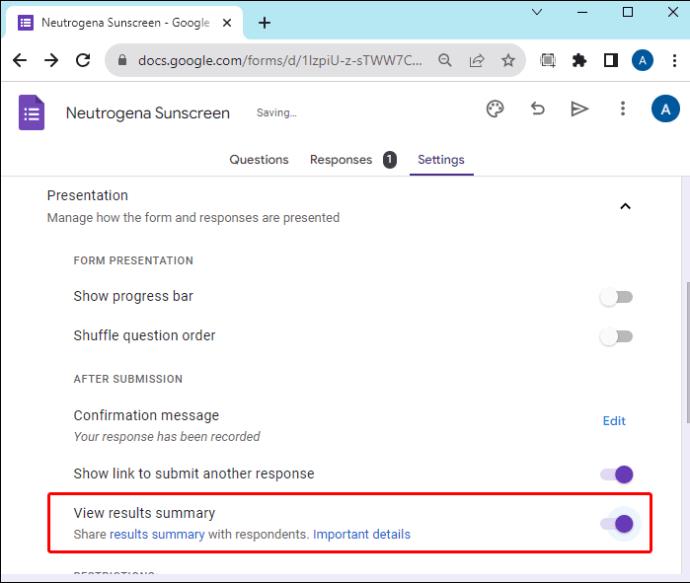Google Forms bietet eine praktische Methode zum Sammeln von Informationen und Meinungen durch die Durchführung von Umfragen, die Registrierung von Veranstaltungen und Feedbackformulare. Dies gilt sogar, wenn Sie ein Google-Formular öffentlich machen . Es kann jedoch schwierig sein, die Formularantworten manuell zu überprüfen, da der Vorgang zeitaufwändig ist.

Glücklicherweise können Sie jedes Mal eine E-Mail-Benachrichtigung erhalten, wenn jemand das von Ihnen erstellte Google-Formular ausfüllt. In diesem Leitfaden erfahren Sie, wie Sie E-Mail-Benachrichtigungen in Google Forms einrichten und wie Sie dadurch Ihr Ziel einfacher erreichen.
Warum Sie E-Mail-Benachrichtigungen in Google Forms einrichten müssen
E-Mail-Benachrichtigungen sind wichtig, um sicherzustellen, dass Sie auf dem Laufenden bleiben, wenn eine neue Antwort übermittelt wird. Dies hilft Ihnen, die Antworten zeitnah zu prüfen und auf Basis der erhaltenen Daten die erforderliche Entscheidung zu treffen.
Benachrichtigungen können gleichzeitig an mehrere Befragte gesendet werden, was die Zusammenarbeit zwischen Teammitgliedern verbessert und dazu beiträgt, sicherzustellen, dass alle über alle Aktivitäten in Google Forms auf dem Laufenden sind. Dies ist nützlich, wenn Sie Google Forms verwenden, um eine Umfrage für eine große Gruppe zu erstellen.
Sie können auch bestimmte Details hervorheben, die in der E-Mail-Benachrichtigung angezeigt werden sollen. Diese Technik trägt dazu bei, dass Ihr Posteingang perfekt organisiert ist und konsistente und strukturierte E-Mail-Benachrichtigungen bietet.
So aktivieren Sie E-Mail-Benachrichtigungen in Google Forms
Der Empfang von E-Mail-Benachrichtigungen für Ihre Google Forms ist eine hervorragende Methode, um sicherzustellen, dass alles pünktlich erledigt wird. E-Mail-Benachrichtigungen sind sowohl für Befragte als auch für Benutzer von entscheidender Bedeutung, da sie Sie über laufende Aktivitäten auf dem Laufenden halten.
Wenn Sie ein Google-Formular zum Sammeln von Daten von Befragten erstellt haben, müssen Sie sicherstellen, dass die E-Mail-Benachrichtigungen bereits aktiviert sind.
- Öffnen Sie das Google-Formular, von dem Sie E-Mail-Benachrichtigungen erhalten möchten.
- Klicken Sie im oberen Menü auf die Registerkarte „ Antworten“ .
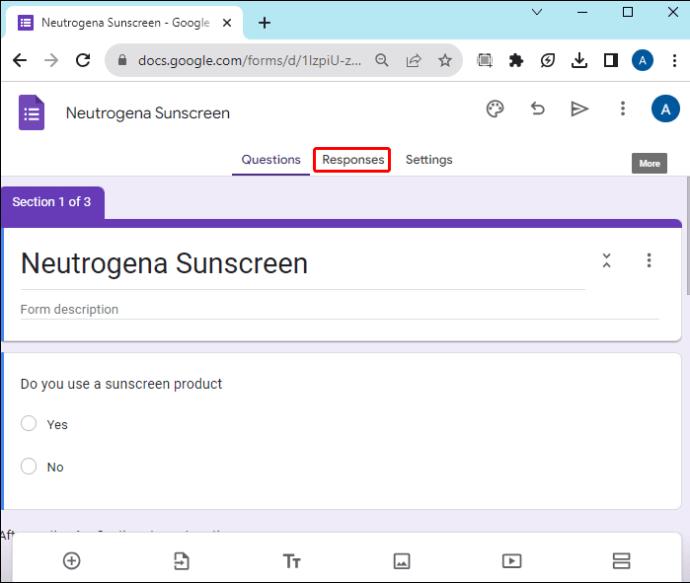
- Klicken Sie in der oberen rechten Ecke Ihres Bildschirms auf die drei Punkte und tippen Sie auf E-Mail-Benachrichtigungen für neue Antworten erhalten .
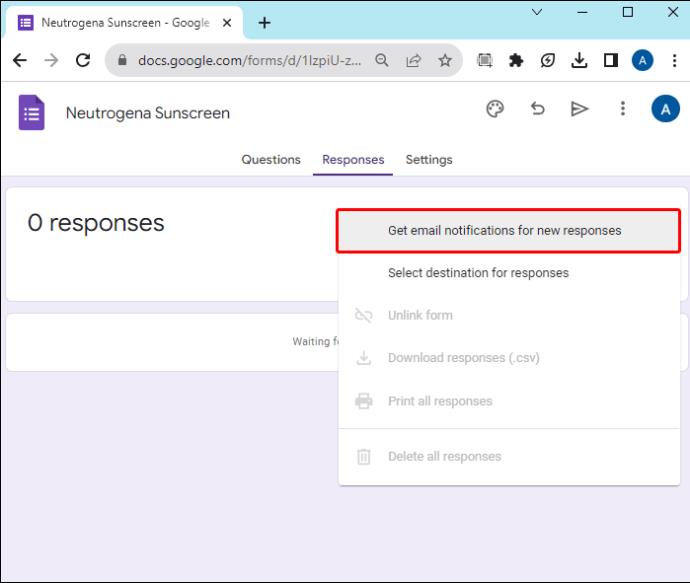
- Auf Ihrem Bildschirm wird eine neue Bestätigungsmeldung angezeigt, die besagt, dass E-Mail-Benachrichtigungen in Ihrem Google-Formular aktiviert sind .
Ab diesem Zeitpunkt erhalten Sie immer eine Benachrichtigung an die mit dem Google-Konto verknüpfte E-Mail-Adresse, wenn ein Befragter das Formular absendet.
So senden Sie Benachrichtigungen an Mitarbeiter in Google Forms
Standardmäßig erhält nur der Ersteller des Google-Formulars die Benachrichtigungen, sobald die Befragten das Formular eingereicht haben. Wenn Sie als Team an Google Forms arbeiten und jeder die Benachrichtigungen erhalten möchte, müssen Sie ihn als Mitarbeiter hinzufügen. So fügen Sie Mitarbeiter hinzu:
- Öffnen Sie das Google-Formular, dem Sie Mitarbeiter hinzufügen möchten, und klicken Sie oben rechts auf dem Bildschirm auf „Mehr“ .
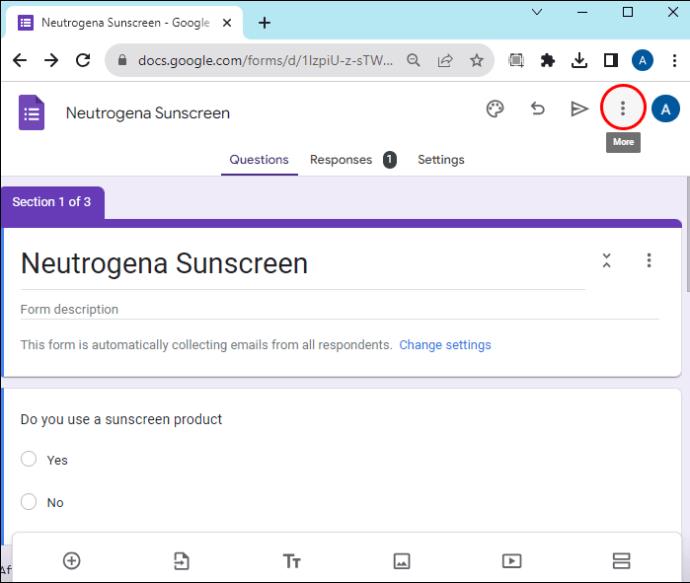
- Klicken Sie in den bereitgestellten Optionen auf „Mitarbeiter hinzufügen“ .
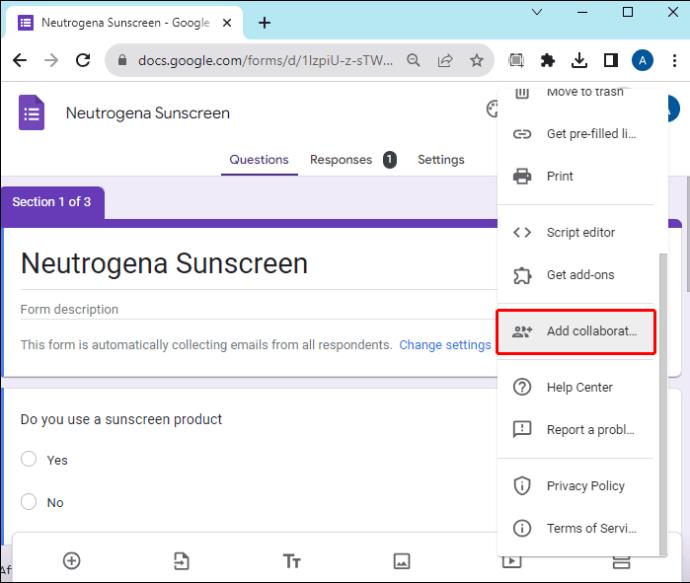
- Es erscheint ein neues Fenster mit Platz zum Hinzufügen von Editoren . Fügen Sie die E-Mail-Adressen Ihrer Teammitglieder hinzu.
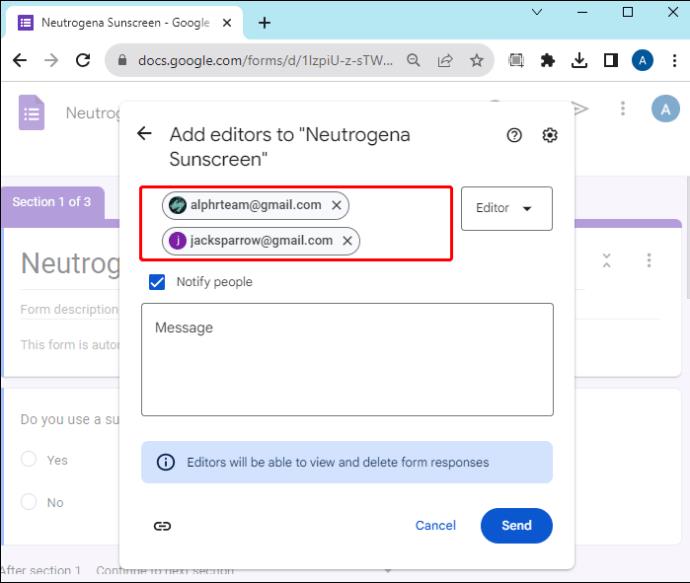
- Klicken Sie auf die Schaltfläche „Senden“ , um das Google-Formular zu teilen.
Sobald die Mitarbeiter die Benachrichtigung erhalten, können sie auf das Google-Formular zugreifen und E-Mail-Benachrichtigungen aktivieren. Beachten Sie, dass die Anweisungen zum Aktivieren von Benachrichtigungen für Mitarbeiter dieselben bleiben wie oben angegeben.
So senden Sie Erinnerungen über Google Form
Darüber hinaus verfügt Google Forms über eine Funktion, mit der Sie Erinnerungen an Personen senden können, die das Formular nicht ausgefüllt und gesendet haben. Dies geschieht meist dann, wenn Sie beabsichtigen, Daten von bestimmten Personen zu sammeln.
- Öffnen Sie Ihr Google-Formular und klicken Sie im oberen Menü auf Antworten .
- Tippen Sie gegenüber der Schaltfläche „Antworten“ auf die Schaltfläche „E-Mail-Erinnerung senden“ .
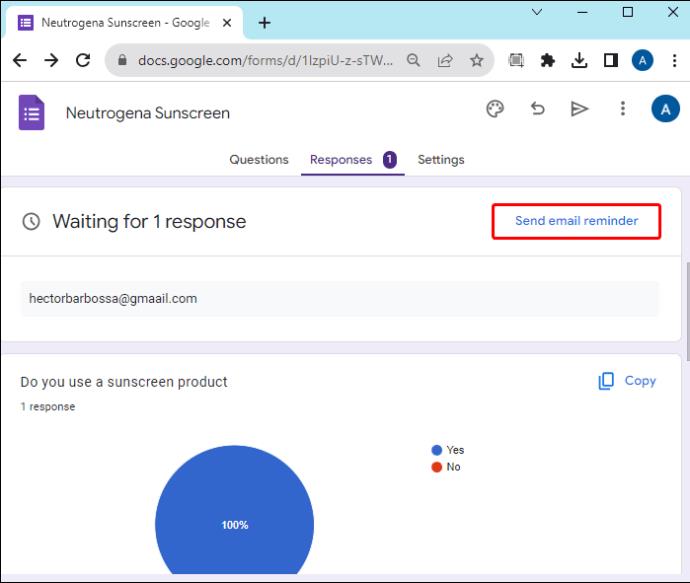
- Es erscheint ein neues Fenster „Formular senden“ . Geben Sie die E-Mail-Adresse des Befragten in das dafür vorgesehene Feld ein und klicken Sie auf Senden .
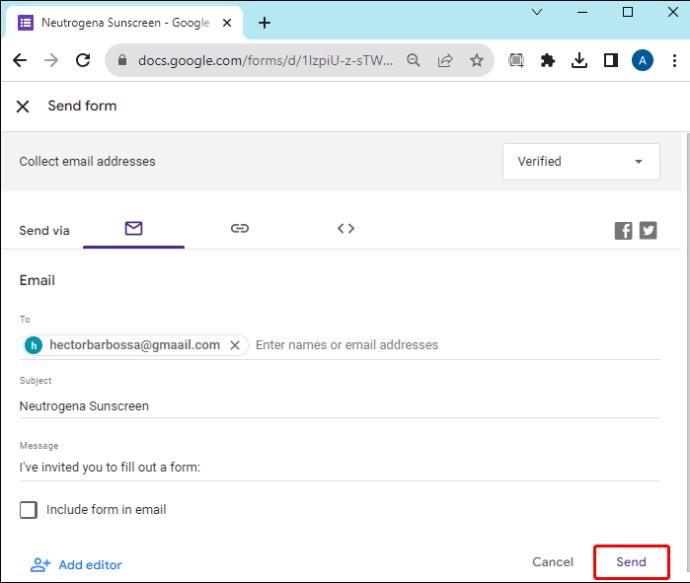
Denken Sie beim Versenden einer Erinnerung an Ihre Befragten daran, dass die E-Mail-Benachrichtigung keine Zusammenfassung der im Formular aufgeführten Antworten enthält. Sobald der Befragte die Nachricht erhalten hat, muss er zum Google-Formular zurückkehren, um auf alle Details zuzugreifen.
So senden Sie E-Mail-Benachrichtigungen an Befragte für ihre Antworten
Nachdem die Befragten das Formular ausgefüllt und abgeschickt haben, können Sie ihnen eine Kopie ihrer Antworten per E-Mail zusenden. Dieser Trick trägt dazu bei, dass den Befragten eine Kopie der Antworten bleibt. Sie können dies für Prüfungen oder Aufgabenzwecke tun oder in Fällen, in denen der Befragte die Antworten nach Abschluss einer Bewertung noch einmal überprüfen muss.
- Öffnen Sie Ihr Google-Formular und klicken Sie auf „Einstellungen“ , um das Formular entsprechend Ihren spezifischen Anforderungen zu konfigurieren.
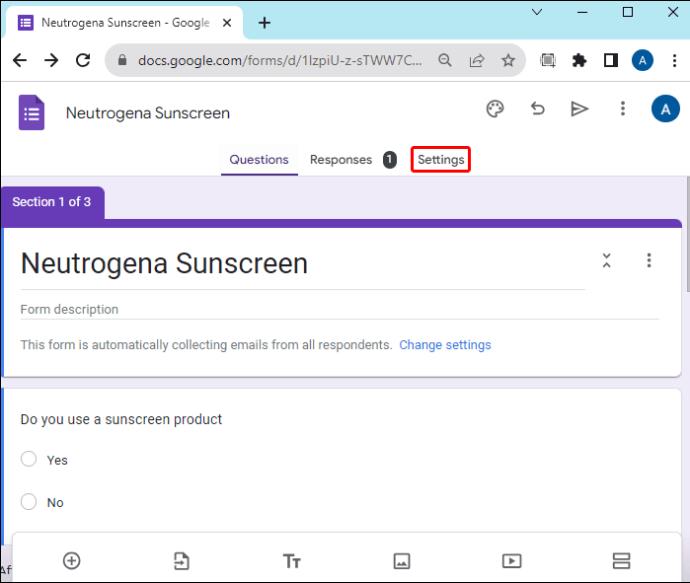
- Klicken Sie auf den Abschnitt „Antworten“ , um Funktionen wie das Sammeln von E-Mail-Adressen und das Versenden einer Kopie der Antworten an die Befragten zu aktivieren.
- Klicken Sie auf das Dropbox „Antworten eine Kopie der Antworten senden“ .
- Sie haben verschiedene Optionen zur Auswahl, z. B. „ Immer “, „Bei Anfrage“ oder „ Aus“ .
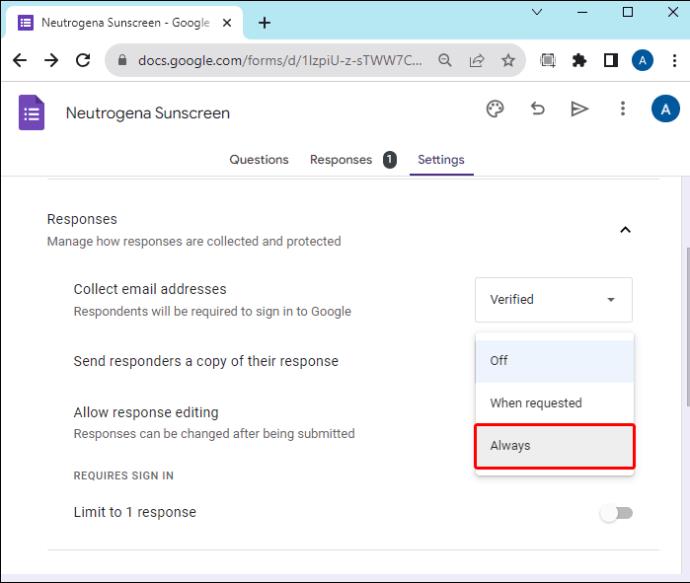
- Außerdem können Sie eine Zusammenfassung der Ergebnisse mit den Befragten teilen, indem Sie auf die Schaltfläche „Präsentation“ klicken und „Ergebniszusammenfassung anzeigen“ aktivieren .
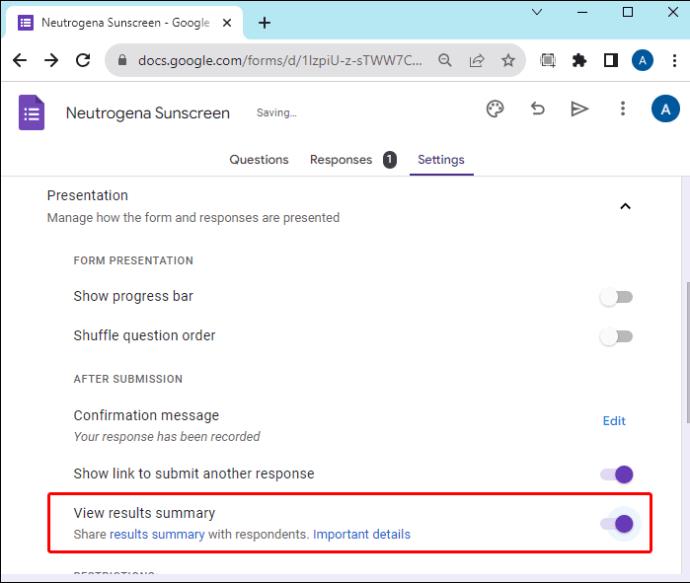
Aktivieren Sie noch heute die E-Mail-Benachrichtigung über Google-Formulare
Wenn Sie die E-Mail-Benachrichtigungen von Google Forms aktivieren, behalten Sie den Überblick über alle Aktivitäten in Ihren Google Forms. Darüber hinaus ist dies ein unglaublicher Ansatz, wenn Sie an Gruppenarbeitsprojekten arbeiten oder zusammenarbeiten, um ein bestimmtes Ziel zu erreichen.
Wenn Sie jedoch als Mitarbeiter zu einem Google-Formular hinzugefügt werden, müssen Sie die Benachrichtigungen auf Ihrer Seite aktivieren, um auf dem Laufenden zu bleiben.
Wenn Sie Google Forms häufig verwenden, möchten Sie möglicherweise einige nützliche Tastenkombinationen für Google Forms erlernen, um Ihren Arbeitsablauf zu verbessern.
FAQs
Wer erhält die E-Mail-Benachrichtigung, wenn ein Google-Formular eingereicht wird?
Sobald der Befragte das Formular ausfüllt und absendet, erhält der Ersteller des Formulars eine E-Mail-Benachrichtigung. Wenn das Google-Formular über Mitarbeiter verfügt, die E-Mail-Benachrichtigungen aktiviert haben, werden diese ebenfalls in Echtzeit über die Aktivität benachrichtigt.
Können Redakteure die Google-Formularantworten sehen?
Wenn Bearbeiter oder Mitarbeiter zu einem Google-Formular hinzugefügt werden, können sie die von den Befragten übermittelten Antworten sehen.