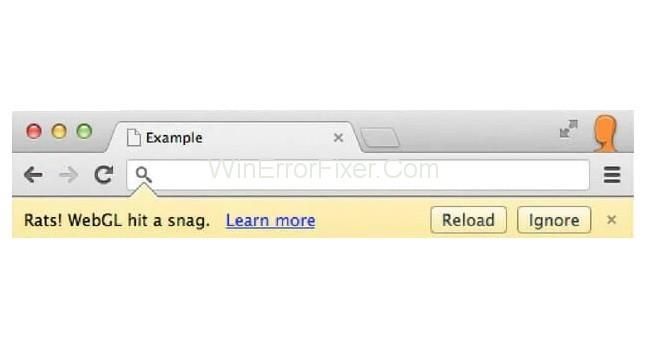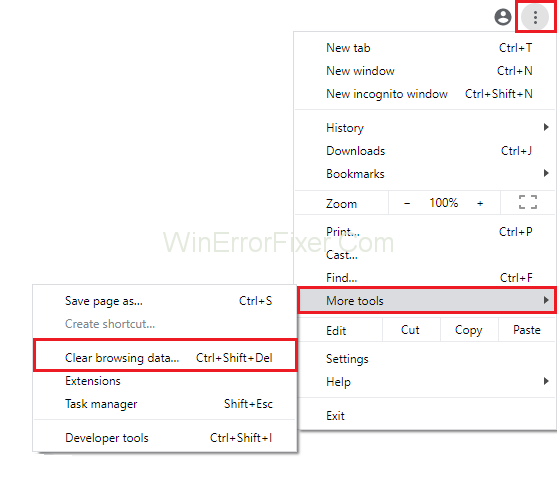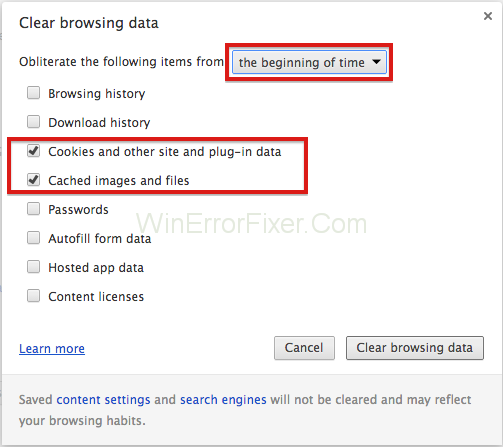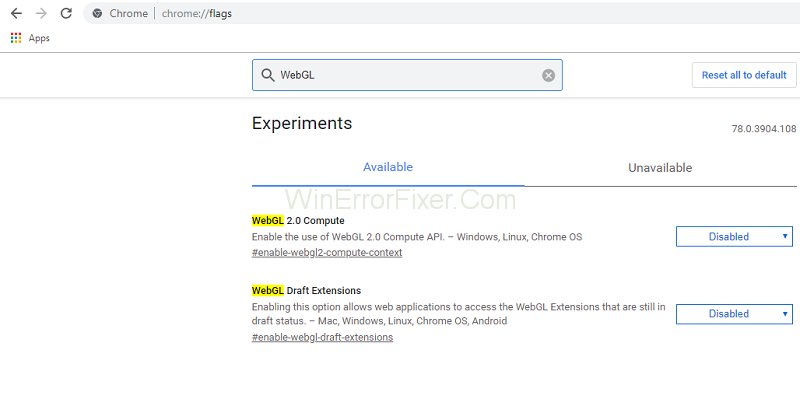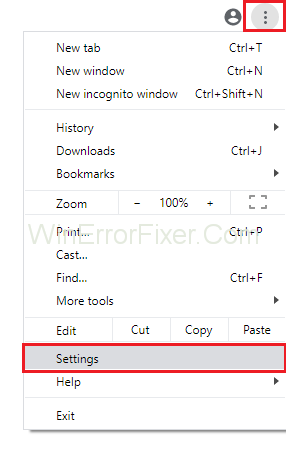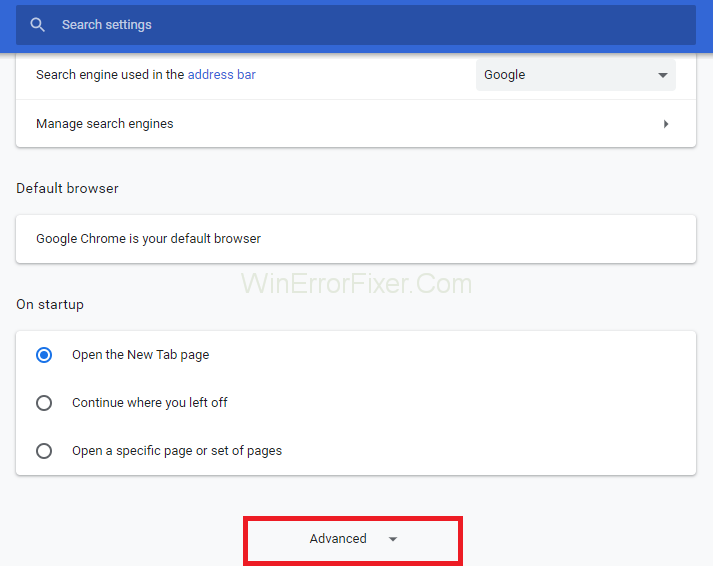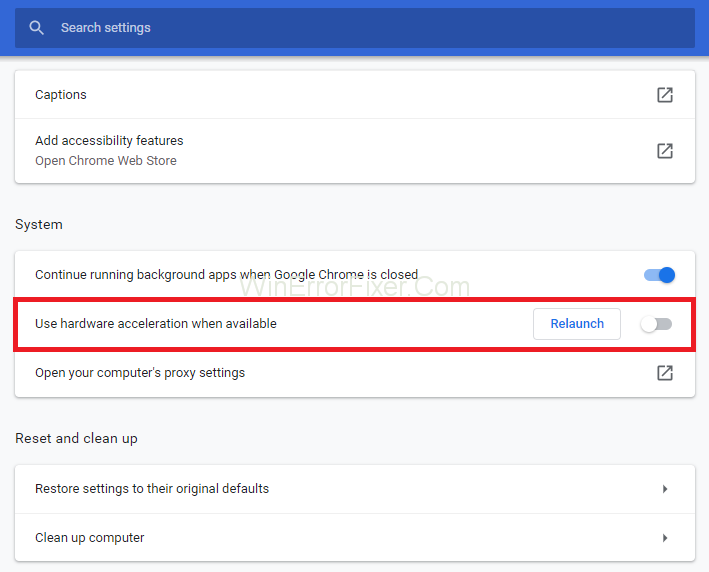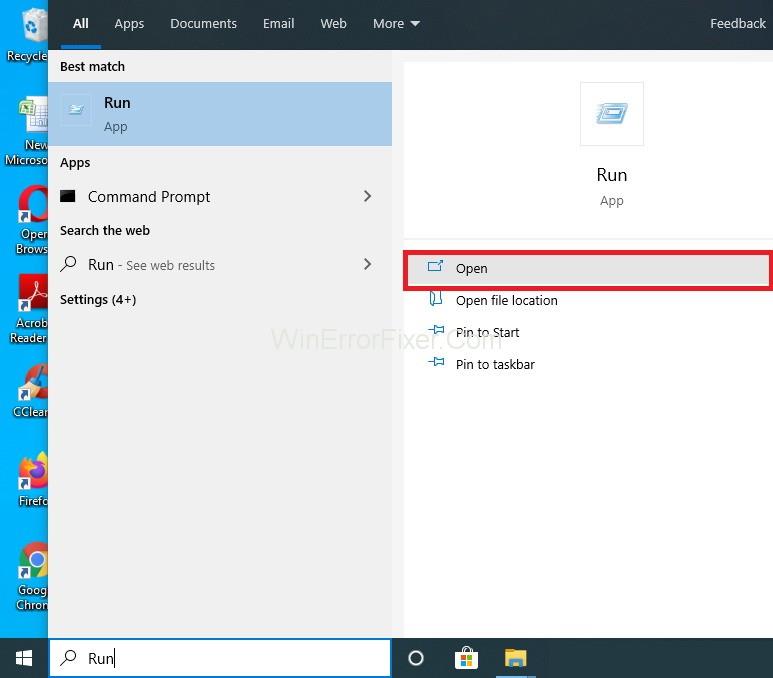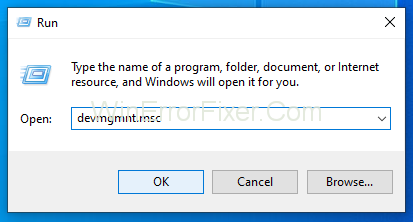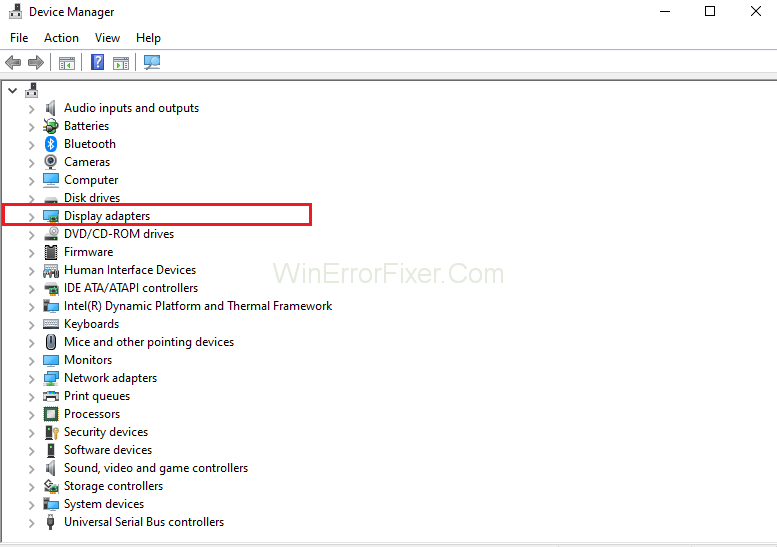Ratten! WebGL Hit A Snag- Fehler kann im Google Chrome-Browser beim Durchsuchen einiger Websites auftreten. WebGL steht für Web Graphics Library. Es ist für das Rendern interaktiver 2D- und 3D-Grafiken in jedem damit kompatiblen Browser verantwortlich. Eines der wesentlichen Merkmale von WebGL ist, dass es keine Plug-Ins benötigt. Ohne WebGL müsste ein Webentwickler die Animationen manuell erstellen. Die Programmierung von WebGL erfolgt in Javascript.
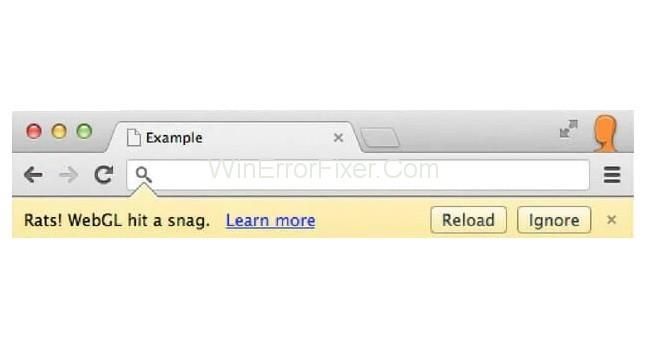
Häufig tritt „ WebGL Hit a Snag“, ein Grafikrenderfehler in Google Chrome auf. Es ist beim Surfen auf bestimmten Websites wie Facebook, Youtube usw. bekannt. Die meisten Benutzer ignorieren diesen Fehler. Aber es taucht immer wieder auf, bis Sie es beheben. Daher wird es für die Benutzer ärgerlich, diesen Fehler während der Arbeit zu erhalten. Manchmal erlaubt Ihnen dieser Fehler nicht, fortzufahren, bis Sie Chrome mehr Ressourcen zuweisen.
Es gibt verschiedene Gründe für diesen Fehler. Erstens beim Versuch, eine Webseite zu öffnen, die mit großem Javascript codiert ist. Oft tritt es beim Herunterladen von Musik- oder Video-Streaming-Websites auf. Auch das Laden einer Spiele-Website kann diesen Fehler verursachen.
Inhalt
So beheben Sie „Ratten! WebGL hit a snag“ Fehler in Google Chrome
Es gibt viele Methoden, um diesen Fehler zu beheben. Manchmal kann das mehrmalige Neuladen einer Webseite die Ratten lösen! WebGL ist auf ein Problem gestoßen. Hier werden wir verschiedene Lösungen diskutieren, die für die Mehrheit der Menschen am besten funktionieren. Auf geht's:
Lösung 1: Cache und Cookies aus Chrome löschen
Das Löschen von Cache und Cookies hilft, Ratten zu lösen! WebGL ist auf ein Problem gestoßen. Wenden Sie die angegebenen Schritte dafür an:
Schritt 1: Öffnen Sie Google Chrome .
Schritt 2: Klicken Sie auf die drei vertikalen Punkte in der oberen rechten Ecke Ihres Browsers. Klicken Sie in der Liste auf die Option Weitere Tools . Wählen Sie danach die Option Browserdaten löschen .
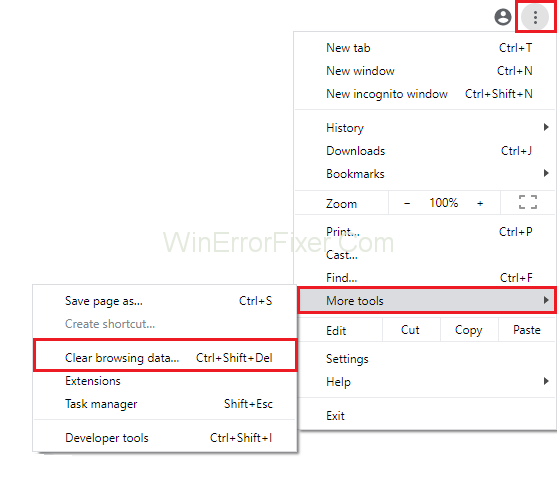
Schritt 3: Wenn Sie alles löschen möchten, wählen Sie die Option Beginn der Zeit . Entscheiden Sie nun, welche Arten von Daten Sie löschen möchten. Normalerweise wird empfohlen , Cache und Cookies zu löschen .
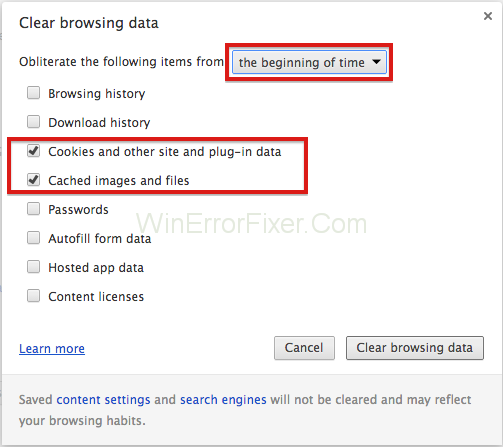
Schritt 4: Starten Sie Ihren Computer und die Wi-Fi-Verbindung erneut.
Schritt 5: Um alle Cookies zu löschen, klicken Sie erneut auf die drei vertikalen Punkte. Wählen Sie nun die Option Erweiterte Einstellungen . Öffnen Sie die Inhaltseinstellungen und wählen Sie alle Cookies aus, die Sie löschen möchten.
Schritt 6: Starten Sie Ihren PC neu und überprüfen Sie, ob die Rats! WebGL hit a snag error löst oder nicht.
Lesen Sie auch:
Lösung 2: Deaktivieren Sie WebGL in den Browsereinstellungen
Die erste Lösung besteht darin, WebGL im Google Chrome-Browser zu deaktivieren. Meistens wird der Fehler danach behoben. Befolgen Sie einfach die unten angegebenen Schritte, um Ratten loszuwerden! WebGL ist auf einen Snag-Fehler gestoßen:
Schritt 1: Öffnen Sie den Google Chrome-Browser. Gehen Sie zur Adressleiste und geben Sie „chrome://flags“ ein. Drücken Sie die Eingabetaste .
Schritt 2: Oben auf der Flaggenseite wird eine Suchleiste angezeigt – geben Sie „ WebGL “ ein.
Schritt 3: Wenn diese Option aktiviert ist, deaktivieren Sie diese Option.
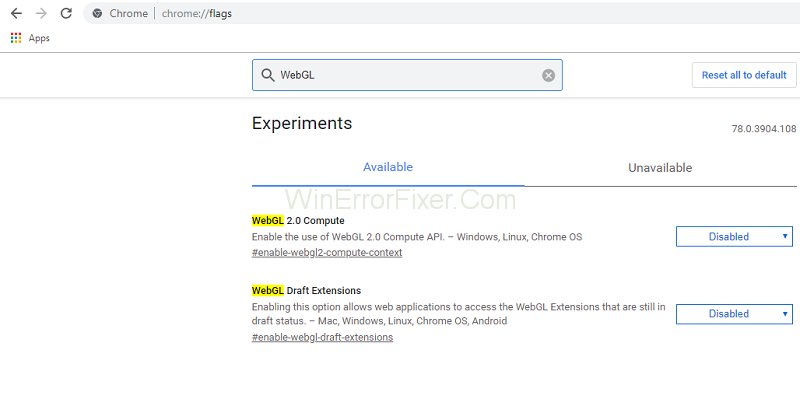
Schritt 4: Starten Sie jetzt Google Chrome neu .
Überprüfen Sie, ob die Ratten! WebGL hit a snag error existiert noch oder nicht.
Lösung 3: Deaktivieren Sie die Hardwarebeschleunigung
Das Deaktivieren der Hardwarebeschleunigung im Browser ist eine der vernünftigen Lösungen. Viele Benutzer behaupten, dass es ihnen gelungen ist, diesen Fehler mit Hilfe dieser Methode zu beheben. Hier sind die Schritte, um dasselbe zu tun:
Schritt 1: Starten Sie Google Chrome .
Schritt 2: Auf der rechten Seite Ihres Browsers sehen Sie drei Punkte. Klicken Sie auf diese Punkte. Ein Dropdown-Menü wird angezeigt.
Schritt 3: Klicken Sie nun auf den Link Go to Settings . Es gibt auch eine alternative Möglichkeit, dies zu tun. Öffnen Sie einen neuen Tab und kopieren und fügen Sie „ chrome://settings“ ein und drücken Sie nun die Eingabetaste.
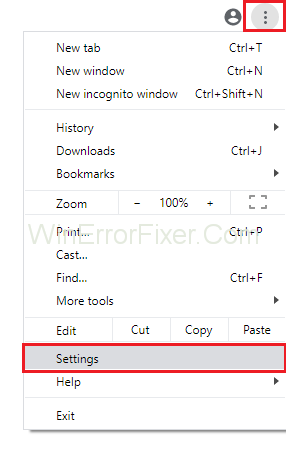
Schritt 4: Gehen Sie zum Ende der Seite – Wählen Sie die Option Erweiterte Einstellungen anzeigen.
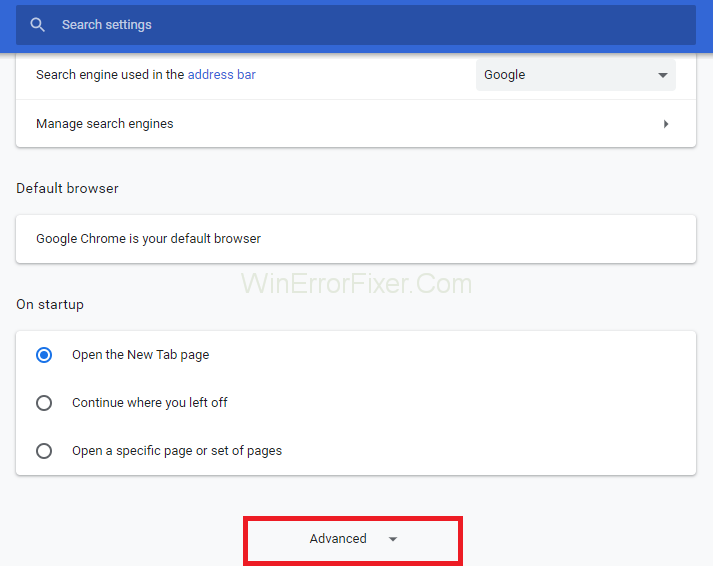
Schritt 5: Scrollen Sie nach unten zum Abschnitt System und deaktivieren Sie das Kontrollkästchen „Hardwarebeschleunigung wann immer möglich verwenden“.
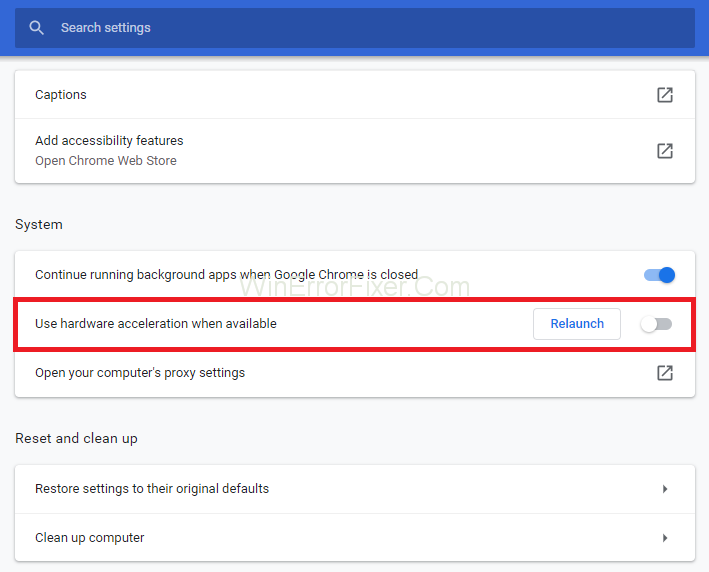
Schritt 6: Starten Sie jetzt Ihren Browser neu.
Sehen Sie, ob die Ratten! WebGL hit a snag error bleibt bestehen. Wenn es nicht behoben wird, versuchen Sie die nächsten Methoden.
Lösung 4: Aktualisieren Sie den GPU-Treiber
WebGL nutzt Ihre GPU-Rechenleistung, um die Leistung einzelner Websites zu verbessern. Für die Anzeige von Video und Bildern in guter Qualität sind GPU-Ressourcen erforderlich. Daher ist es sehr wichtig, die neuesten und aktualisierten Treiber auf Ihrem System zu haben.
Befolgen Sie diese Schritte, um Ihre Treiber zu aktualisieren:
Schritt 1: Klicken Sie auf das Startmenü und geben Sie Ausführen in das Suchfeld ein.
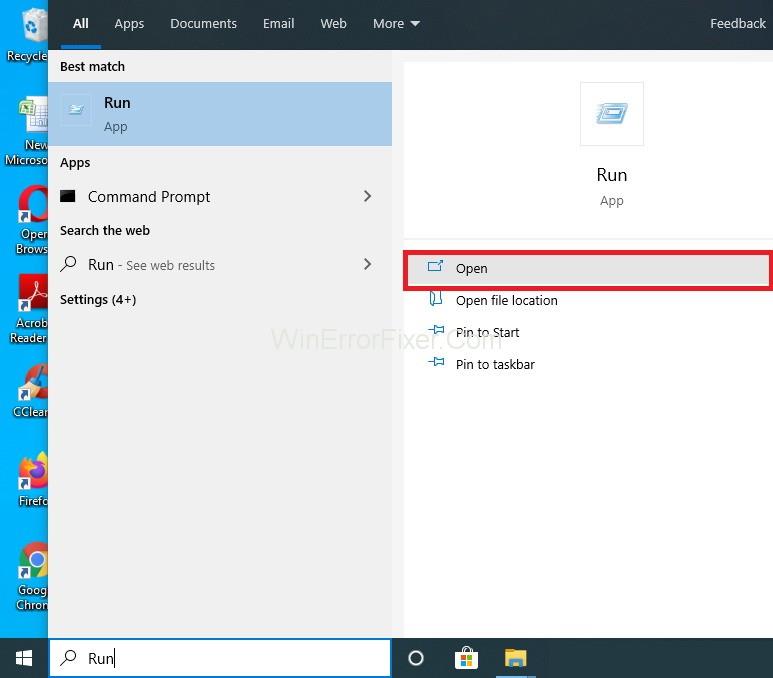
Schritt 2: Geben Sie „ devmgmt.msc “ ein und klicken Sie auf OK.
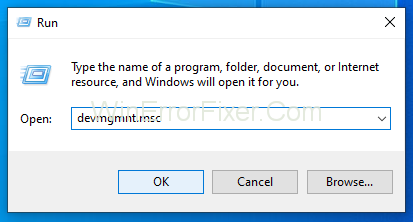
Schritt 3: Es wird einen Abschnitt für Anzeigeadapter geben . Suchen Sie Ihren Grafikkartentreiber.
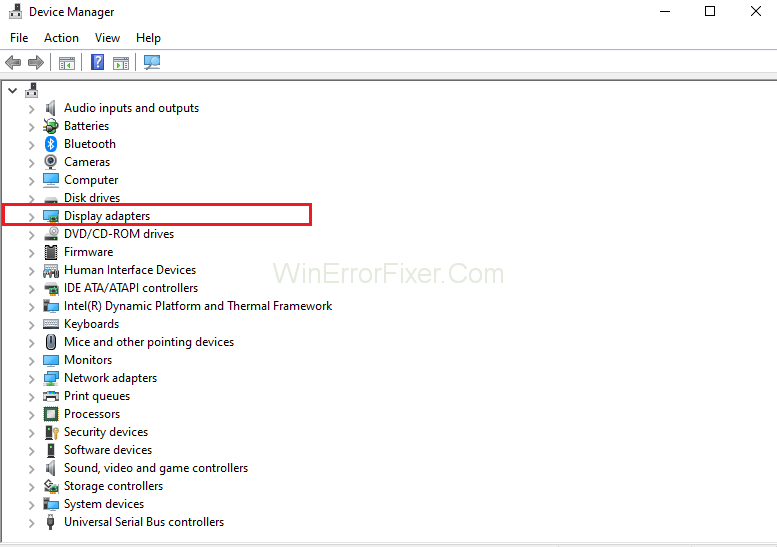
Schritt 4: Klicken Sie mit der rechten Maustaste auf den Adapter Ihrer Grafikkarte und wählen Sie die Option Treiber aktualisieren.
Schritt 5: Klicken Sie nun auf Automatisch nach Treibersoftware suchen.
Schritt 6: Starten Sie Ihr System neu.
Hinweis: Zum Aktualisieren der Treiber können Sie auch die Website Ihres Herstellers besuchen. Von dort können Sie den neuesten Treiber herunterladen. Sie bieten Ihnen eine angemessene Anleitung zur Auswahl des richtigen Treibers.
Lesen Sie auch:
Fazit
Ratten! WebGL hit a snag ist kein Standardfehler, aber ein irritierender. Wenn Ihr Browser nicht mit den auf der Website vorhandenen webGL-Inhalten kompatibel ist, liegt dieser Fehler vor. Fehler im webGL-Code führen ebenfalls zu diesem Problem.
Es ist nicht sehr schwierig, Ratten zu reparieren! WebGL ist auf einen Snag-Fehler gestoßen. Es gibt viele Lösungen, um dieses Problem zu beheben. Hier haben wir vier solcher Methoden besprochen. Befolgen Sie jeden Schritt dieser Methoden, um diesen Fehler zu beseitigen. Hoffentlich können Sie Ratten auflösen! WebGL ist auf ein Problem gestoßen.