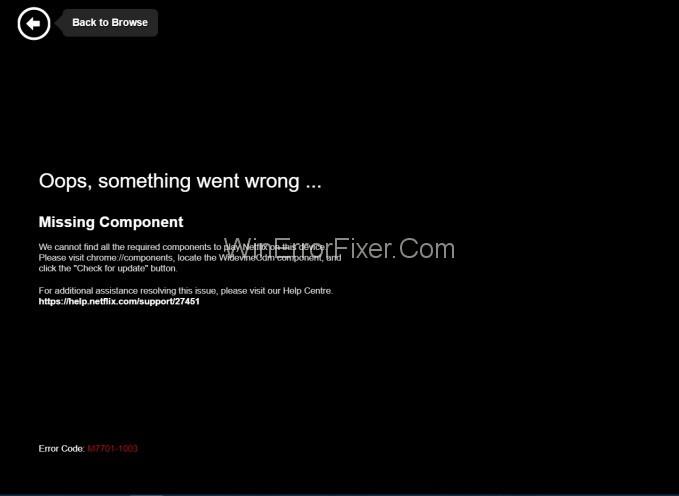Es ist wirklich sehr ärgerlich, wenn M7703-1003-artige Fehler zwischen unserer Unterhaltungssitzung auftreten, auch wenn wir unsere Lieblings-Webserie auf Netflix ansehen. Ist es nicht? Es ist nicht nur frustrierend, sondern nimmt auch viel Zeit in Anspruch, um es zu beheben, falls es sich um einen hartnäckigen Fehler handelt.
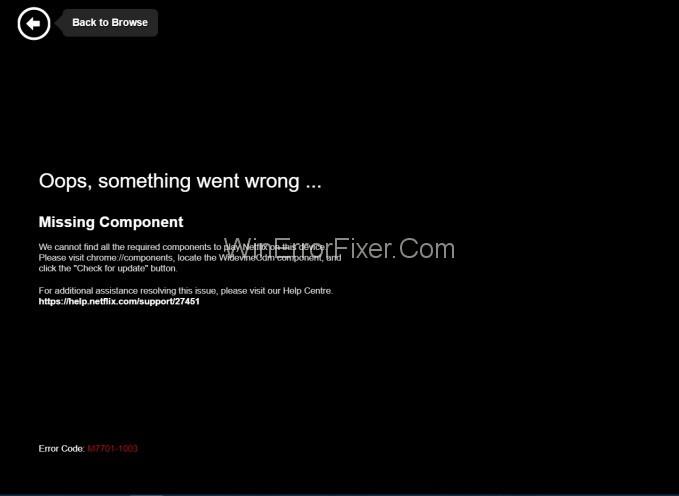
Ein solcher Fehler, mit dem Netflix-Benutzer konfrontiert sind, ist ein Fehlercode M7703-1003 (Fehlende Komponente). Dieser Artikel konzentriert sich auf dasselbe, da wir einige einfache Möglichkeiten zur Behebung des Fehlers M7703-1003 entwickelt haben, die weniger Zeit in Anspruch nehmen und Ihnen optimale Ergebnisse liefern. Also lasst uns anfangen.
Inhalt
Was verursacht den Netflix-Fehler „M7703-1003“?
Im Allgemeinen kann dieser Fehler jederzeit auftreten, aber es ist ersichtlich, dass die meisten Windows- und Linux-Benutzer in diesem Jahr Netflix in ihren Browsern verwendeten. Auch dieser Fehlercode M7703-1003 wird von Netflix offiziell anerkannt und auch auf deren Website erwähnt. Schauen wir uns an, was diesen Fehlercode M7703-1003 verursacht.
Sie sollten wissen, dass dieser Fehler hauptsächlich durch die Browsereinstellungen verursacht wird. Oftmals löst eine Beschädigung in den Google Chrome-Einstellungen oder ein beschädigtes Google Chrome-Profil diesen Fehler aus. Darüber hinaus kann auch das Fehlen der Widevine-Erweiterung in Google Chrome für Netflix gleichermaßen verantwortlich sein. (Dieses Widevine-Erweiterungsmodul ermöglicht Chrome die Wiedergabe von DRM-geschütztem HTML5-Audio und -Video).
Dies waren die möglichen Gründe für diesen Fehler. Beginnen wir also jetzt, ohne unsere Zeit weiter zu verschwenden, mit der Lösung zur Behebung des Netflix-Fehlercodes M7703-1003.
Methoden zum Beheben des Netflix-Fehlers M7703-1003
Die verschiedenen Methoden, mit denen Sie diesen Fehler beheben können, sind unten angegeben. Notieren Sie sich, dass Sie als Administrator angemeldet sind und über eine gute Internetverbindung verfügen, bevor Sie mit diesen Methoden fortfahren.
Lösung 1: Überprüfen des Widevine Content Decryption Module
Manchmal kommt es vor, dass das Widevine-Modul in Ihrem Browser fehlt , weil es veraltet ist, wodurch die Videowiedergabe keine Netflix-Serien abspielen kann. Daher könnte der Fehler auftauchen, da Netflix auf dieses Aussterben von Widevine im Browser zum Abspielen von Videos angewiesen ist. Sie können dieses Problem jedoch einfach konfigurieren, indem Sie die folgenden Schritte ausführen:
Schritt 1: Öffnen Sie zunächst Chrome und geben Sie „ Chrome://Components “ in die Adressleiste ein.
Schritt 2: Gehen Sie dann zum nahen Ende der Seite und suchen Sie den Eintrag „ Widevine Content Decryption Module“.
Schritt 3: Suchen Sie danach nach Update und installieren Sie die Updates, falls vorhanden.
Schritt 4: Starten Sie zuletzt Ihren Computer neu, um die vorgenommenen Änderungen zu erzwingen, und prüfen Sie dann, ob die Fehlermeldung verschwunden ist oder nicht, indem Sie die Videos auf Netflix abspielen .
Diese Methode löst Ihr Problem, wenn die Ursache die Widevine-Erweiterung war, aber wenn sie weiterhin besteht, könnte etwas anderes den Fehler auslösen. In diesem Fall können Sie versuchen, das Problem mit anderen unten angegebenen Methoden zu beheben.
Ähnliche Fehler:
Lösung 2: Entfernen von Chrome-Konfigurationen
Diese Methode funktioniert im Grunde, indem sie die beschädigten Dateien entfernt, die Probleme verursachen könnten. Beachten Sie, dass Ihr gesamter Browserverlauf, Cache und andere gespeicherte Daten ebenfalls gelöscht werden. Aber Ihr Problem wird gelöst und Sie können Ihre Netflix-Shows wieder ansehen. Um das zu erreichen:
Schritt 1: Sichern Sie zunächst alle wichtigen Konfigurationen , damit Sie sie später wiederherstellen können.
Schritt 2: Danach müssen Sie Ihren Browserverlauf löschen . Geben Sie dazu „ Chrome://settings “ in die Adressleiste von Google Chrome ein und drücken Sie die Eingabetaste .
Schritt 3: Gehen Sie dann zum Ende der Seite mit den Browsereinstellungen und klicken Sie auf Erweitert.
Schritt 4: Danach wird das Menü Erweiterte Einstellungen erweitert und Sie müssen Browserdaten löschen auswählen . (Stellen Sie sicher, dass alle Überprüfungen im neuen Popup aktiviert sind und der Zeitbereich auf Alle Zeiten eingestellt ist).
Schritt 5: Starten Sie zuletzt Ihren Computer neu, um die Änderungen zu erzwingen, und genießen Sie dann ungehindert Ihre Lieblings-Webserie.
Lösung 3: Verwenden eines anderen Profils
Methode 3 wäre die letzte Hoffnung, wenn die oben genannten Methoden nicht helfen würden. Jetzt können Sie Ihr Glück versuchen, indem Sie ein neues Profil verwenden. Da ein beschädigtes Chrome-Profil einer der Gründe für diesen Fehler ist, ist das neue Profil möglicherweise die beste Lösung (denken Sie daran, Ihre Profileinstellungen mit Ihrer Google Mail-ID zu speichern, damit Sie Ihre Einstellungen jederzeit wiederherstellen können.)
Schritt 1: Klicken Sie zunächst auf das Profilsymbol in der Chrome-Taskleiste. Deaktivieren Sie nach dem Öffnen der Einstellungen Ihres Profils die Synchronisierung Ihres Profils.
Schritt 2: Klicken Sie dann auf Andere Personen verwalten und wenn neue Fenster erscheinen, wählen Sie Person hinzufügen .
Schritt 3: Erstellen Sie jetzt eine neue Benutzer-ID, melden Sie sich an und starten Sie Chrome neu . Sie sollten sich von Ihrem aktuellen Profil abmelden, um sicherzustellen, dass diese Methode funktioniert.
Ähnliche Beiträge:
Fazit
Der Netflix-Fehler M7703-1003 kann mit den oben genannten Methoden sehr schnell behoben werden. Sie können sich also für eine der drei entscheiden, die am besten zu Ihnen passt, und dann können Sie Ihre Lieblings-Netflix-Serie genießen, nachdem Sie dieses Problem beseitigt haben.