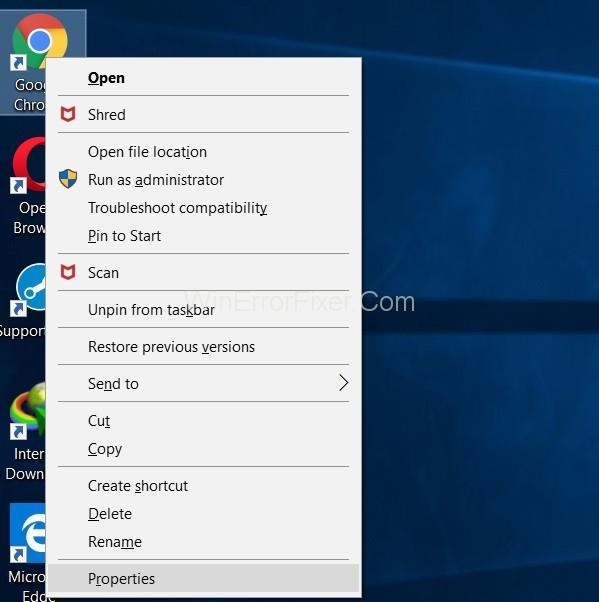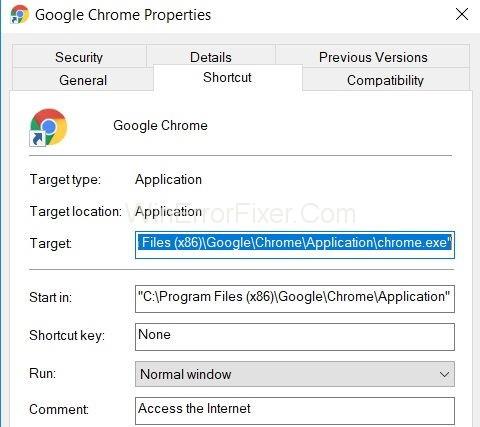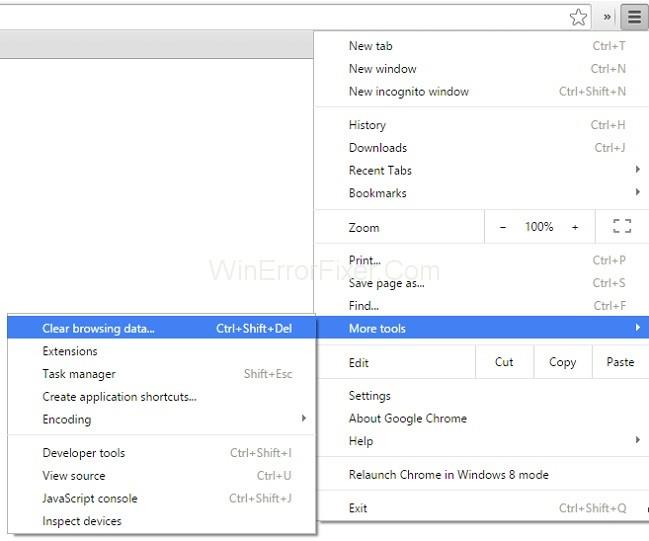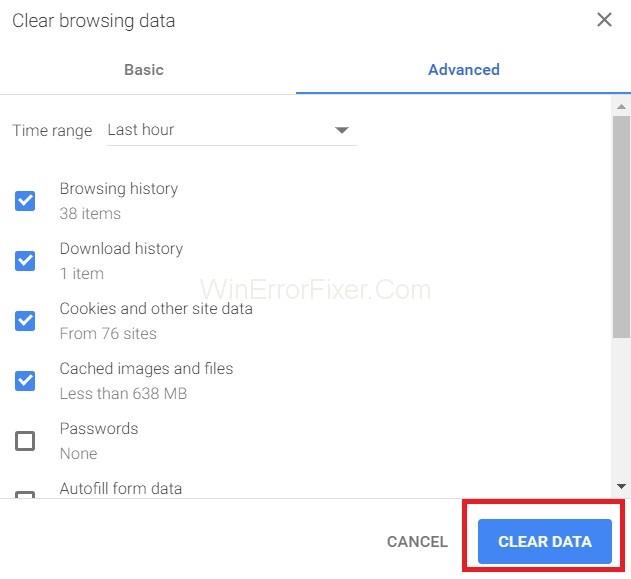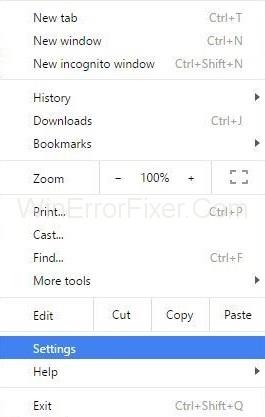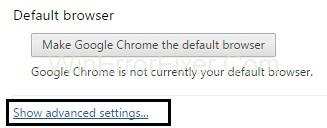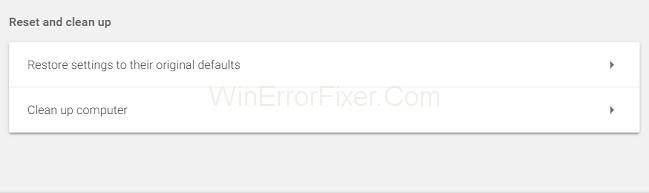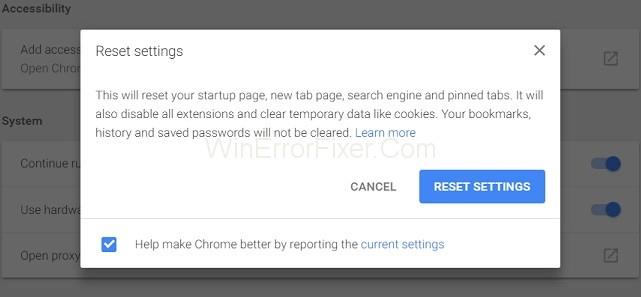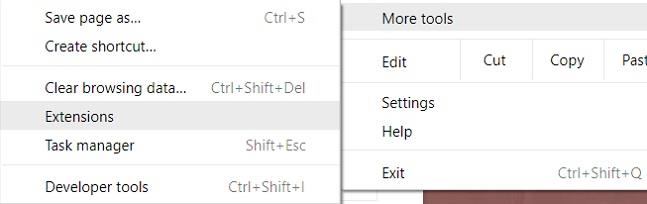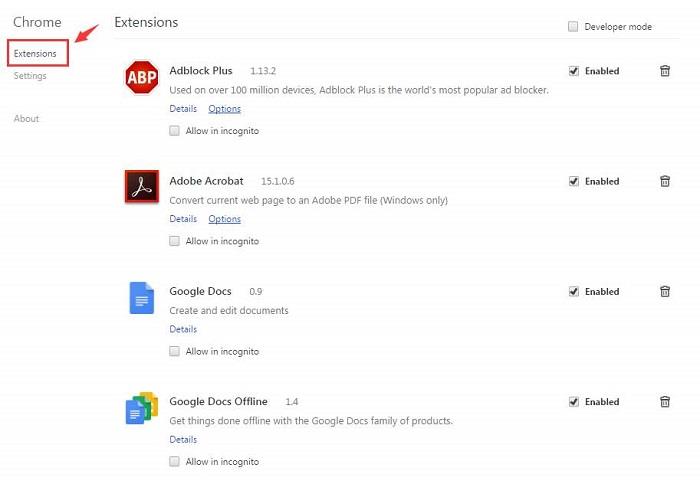Die meisten von uns verwenden Google Chrome als Browser, aber beim Surfen in Google Chrome stoßen wir auf einige Popup-Meldungen oder Fehlermeldungen (z. B. Confirm Form Resubmission Error, Err_Connection_Reset , DNS_Probe_Finished_No_Internet usw.) . Aber wir verstehen selten die Bedeutung, die es vermitteln möchte. Einer der häufigsten Fehler, auf die Sie gestoßen wären, wäre das Popup-Fenster zur Bestätigung der erneuten Übermittlung des Formulars mit dem folgenden Fehlercode: „ Press The Reload Button To Resubmit The Data Needed To Load The Page.“
Aber tatsächlich ist Confirm Form Resubmission eher ein „Feature“ von Google Chrome als ein Fehler. In diesem Artikel erfahren Sie, warum dieses Popup-Fenster zur Bestätigung der erneuten Übermittlung des Formulars angezeigt wird und wie Sie dieses Problem beheben können.
Inhalt
Teil
Warum wird der Fehler zur Bestätigung der erneuten Übermittlung des Formulars angezeigt?
Das Dialogfeld „Erneute Übermittlung des Formulars bestätigen“ wird angezeigt, wenn Sie eine Webseite des Browsers aktualisieren oder auf die Schaltfläche „Zurück“ klicken (bei dem Versuch, zur vorherigen Webseite zurückzukehren). Die Superuser-Poster betrachteten dies als Feature und nicht als Fehler. Trotz wiederholter Berichte vieler Benutzer ist diese Funktion immer noch in allen Versionen von Google Chrome und anderen Browsern vorhanden.
Ursache dafür ist das schwach gebaute Modul von Google Chrome, das sich mit der Vorwärts- oder Rückwärtsbewegung der Webseite befasst. Und jetzt ist es fast unmöglich, dieses Problem zu lösen. Es gibt einige spezifische Gründe dafür, dass dieser Fehler immer wieder auftaucht. Diese Gründe sind:
- Schlechte Internetverbindung.
- Eine Seite, die eine bestimmte Art von Formular enthält, wurde aktualisiert.
- Wenn Sie in der Mitte des gesendeten Formulars sind, klicken Sie auf die Schaltfläche „Zurück“.
Diese Funktion wurde hinzugefügt, um zu verhindern, dass sich die Eingabe nach dem Drücken der Schaltfläche „Aktualisieren“ wiederholt. Nachdem Sie beispielsweise ein Formular ausgefüllt haben, haben Sie es zur Übermittlung gesendet, aber bevor es vom Server empfangen wird, haben Sie versehentlich auf die Schaltfläche „Aktualisieren“ geklickt. Daher erscheint das Popup „Erneute Einreichung des Formulars bestätigen“ .
Wenn diese Funktion nicht eingebaut wurde, bestand die Möglichkeit, dass zwei Konten mit denselben Details erstellt wurden, was unerwünscht ist. Daher wurde diese Funktion entwickelt und praktiziert. Obwohl Sie manchmal von diesem Popup irritiert werden, wenn Sie versehentlich auf die Schaltfläche „Aktualisieren“ klicken. Die Notwendigkeit, es zu beheben, erfordert also die Methoden zur Lösung dieses Problems.
So beheben Sie den Fehler bei der erneuten Übermittlung des Bestätigungsformulars
Lassen Sie uns nun über zahlreiche Möglichkeiten sprechen, mit denen Sie den Fehler bei der erneuten Übermittlung des Bestätigungsformulars von Google Chrome beheben können. Die folgenden Methoden können Ihnen helfen, den Fehler zur Bestätigung der erneuten Übermittlung des Formulars zu deaktivieren.
| Anzahl der Lösungen |
Lösungsname |
| Lösung 1 |
Verwenden von Google Chrome-Eigenschaften |
| Lösung 2 |
Verwendung von GET anstelle der POST-Methode |
| Lösung 3 |
Deaktivieren Sie Bewegung über den Browser |
| Lösung 4 |
Browserdaten in Google Chrome löschen |
| Lösung 5 |
Setzen Sie die Browsereinstellungen in Chrome zurück |
| Lösung 6 |
Deaktivieren Sie widersprüchliche Browsererweiterungen in Chrome |
| Lösung 7 |
Verwenden des PRG-Musters |
| Lösung 8 |
Verwenden Sie die AJAX-Senden-Schaltfläche |
| Lösung 9 |
Fügen Sie ein Tag innerhalb des Teils hinzu |
Lösung 1: Verwenden von Google Chrome-Eigenschaften
Einmal hat sich ein Nutzer von Google Chrome so über diesen Fehler geärgert, dass er ihn trotzdem behoben haben wollte und dann einen Weg gefunden hat, diesen Haken mit den Google Chrome-Eigenschaften zu beheben. Sie können dies beheben, indem Sie einige einfache Schritte befolgen.
Schritt 1: Klicken Sie zunächst mit der rechten Maustaste auf das Verknüpfungssymbol von Google Chrome und wählen Sie die Option Eigenschaften. Ein Dialogfeld wird angezeigt, und Sie können ein als Ziel benanntes Feld sehen.
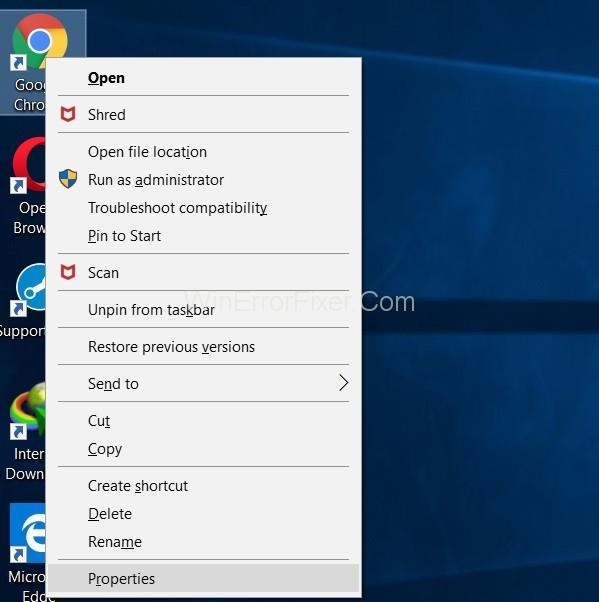
Schritt 2: Fügen Sie nun einfach diesen Text „ -disable-prompt-on-repost “ am Ende des Ziels hinzu.
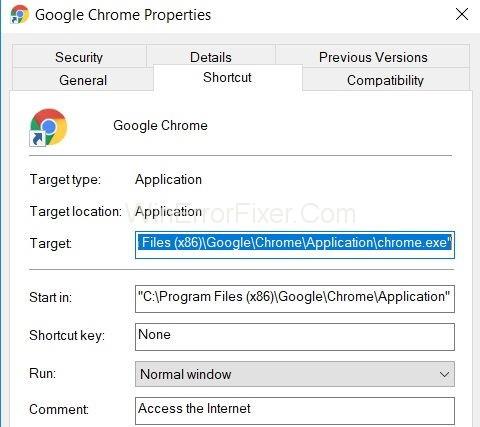
Zum Beispiel:- wenn das Ziel ist
"C:\Program Files (x86)\Google\Chrome\Application\chrome.exe"C:\ program files ( x 86) \ Google\ Chrome\ Application\Chrome.exe
Ändern Sie einfach die obige Ziel-URL mit
"C:\ program files (x86)\ Google\ Chrome\ application\Chrome.exe"-disable-prompt-on repost.
Schritt 3: Schließen Sie danach Google Chrome (falls geöffnet) und starten Sie die Anwendung mit derselben Verknüpfung neu.
Schritt 4: Überprüfen Sie zuletzt, ob beim Aktualisieren der Webseite die gleiche Art von Dialog erscheint oder nicht.
Denken Sie daran, wenn Sie diese Methode verwenden, um das Problem der erneuten Übermittlung des Bestätigungsformulars zu beheben, sollten Sie zwei Verknüpfungen des Browsers haben. Von den beiden sollte eine Verknüpfung mit der obigen Methode konfiguriert werden, während die andere Standardeigenschaften haben sollte. Die Verwendung der jeweiligen Verknüpfung hängt von der Art der Arbeit ab, die Sie ausführen möchten.
Beispielsweise sollten Arbeiten, die die Übermittlung Ihrer persönlichen Daten wie Kreditkartendaten oder ähnliches erfordern, über die Verknüpfung mit Standardeigenschaften [aus Sicherheitsgründen] ausgeführt werden, um Ihre Daten zu schützen.
Lösung 2: Verwenden von GET anstelle der POST-Methode
Die erste Methode ersetzt die POST-Methode. Bei dieser Methode verwenden Sie GET anstelle von POST.GET, und Post sind beides HTTP-Methoden. HTTP [Hypertext Transfer Protocol] ist eine Verbindung zwischen Client und Server, über die der Client Daten vom Server abrufen kann.
Die Post ist eine Methode von http, bei der die im Formular eingegebenen Daten nicht an die URL angehängt werden und daher vertraulich bleiben. Die Details bleiben für den Benutzer unsichtbar. Wenn das Formular die GET-Methode verwendet, ist die Vertraulichkeit weiterer Informationen nicht gewährleistet. Die Details werden an die URL angehängt, daher verwenden wir im Allgemeinen kein GET.
Aber um den Fehler bei der erneuten Übermittlung des Bestätigungsformulars zu beheben, können Sie die Post-Methode durch die GET-Methode ersetzen [falls Sie auf Ihrer Seite Daten auf der Seite ändern dürfen]. Das zu tun:-
Schritt 1 : Sie müssen den Beitrag aus der URL entfernen und an seiner Stelle GET verwenden.
Beispielsweise:-
//Remove POST
//Use GET
Beachten Sie, dass diese Methode möglicherweise nicht die beste Option ist, wenn Sie ein regelmäßiger Benutzer von Google Chrome oder einem anderen Browser sind, da dies eine vorübergehende Methode zur Behebung des Fehlers bei der Bestätigung der erneuten Übermittlung des Formulars ist. Aber es gibt auch einige andere Möglichkeiten, dies zu beheben, falls Sie eine optimale Lösung wünschen.
Lösung 3: Deaktivieren Sie Motion Across im Browser
Diese Methode ist unkompliziert und stammt von einem anderen verärgerten Benutzer, dem zufolge die erneute Übermittlung des Bestätigungsformulars eigentlich kein Fehler ist. Dies tritt auf, weil der Browser Post-Anforderungen nicht zwischenspeichern kann und versucht, die Details beim Aktualisieren erneut zu übermitteln.
Um dies zu vermeiden, müssen Sie einfach den unten angegebenen Schritt ausführen.
Schritt 1: Deaktivieren Sie die Bewegungsschaltflächen (Schaltflächen zum Zurück- oder Vorspulen von Seiten) für den Browser.
Hinweis: Bei Touchscreens können Sie dies erreichen, indem Sie die Schiebeoption zum Hin- und Herbewegen der Seite deaktivieren. Selbst wenn Sie jetzt versehentlich auf „Aktualisieren“ klicken, wird dieses Dialogfeld nicht angezeigt.
Lösung 4: Browserdaten in Google Chrome löschen
Indem Sie die Browserdaten von Google Chrome von Zeit zu Zeit löschen, können Sie diese Funktion einfach deaktivieren. Die Logik dahinter ist, dass sich der Browser die Informationen merkt, die einmal in die Formulare eingetragen wurden. Somit ist eine Datenduplizierung möglich. Indem Sie alle Browserdaten (dh Verlauf, Passwort, Cookies, zwischengespeicherte Daten usw.) löschen, zwingen Sie den Browser, Dinge zu vergessen; somit wird eine Duplizierung vermieden. So löschen Sie die Browserdaten:-
Schritt 1: Öffnen Sie den Google Chrome-Browser und klicken Sie auf drei Punkte, die vertikal in der rechten oberen Ecke des Browsers platziert sind.
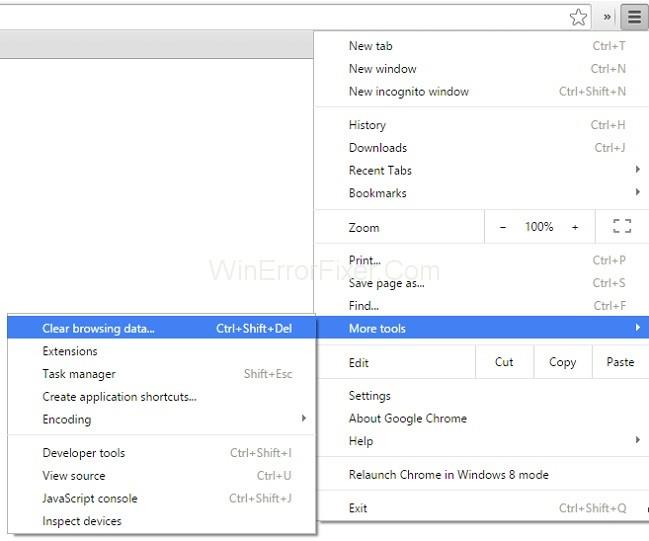
Schritt 2: Wählen Sie danach weitere Tools aus, gefolgt von Browserdaten löschen aus dem Menü.
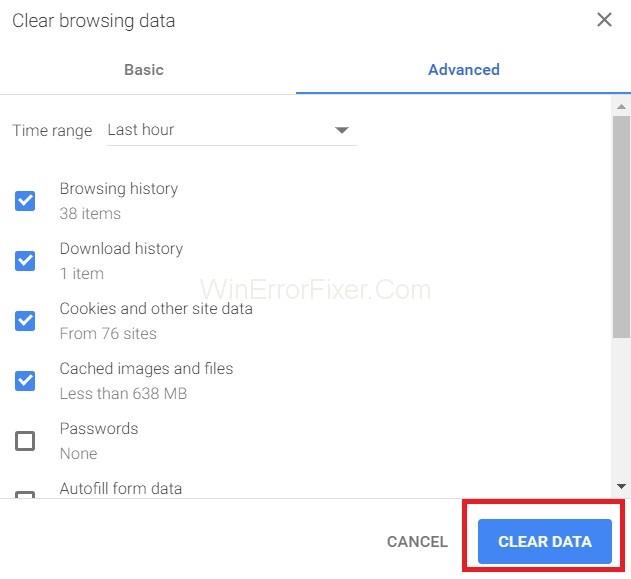
Schritt 3: Navigieren Sie zuletzt zur Registerkarte „Erweitert“ und wählen Sie die Daten aus, die Sie löschen möchten. Klicken Sie dann auf Daten löschen.
Lösung 5: Browsereinstellungen in Chrome zurücksetzen
Das Zurücksetzen der Chrome-Browsereinstellungen ist auch eine optimale Lösung, um diesen Fehler bei der erneuten Übermittlung des Bestätigungsformulars zu beheben. Unsachgemäße Browsereinstellungen können zu Popups führen und um die Einstellungen rückgängig zu machen oder die Browsereinstellungen zurückzusetzen, müssen Sie nur die folgenden Schritte ausführen:-
Schritt 1: Klicken Sie zunächst auf drei vertikal platzierte Punkte in der oberen rechten Ecke Ihres Browsers, um ein Menü zu öffnen, nämlich das Steuerungsmenü.
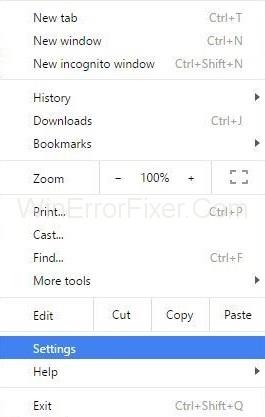
Schritt 2: Wählen Sie dann die Option Einstellungen zu aus dem Menü.
Schritt 3: Scrollen Sie nach unten und klicken Sie auf Erweiterte Einstellungen anzeigen .
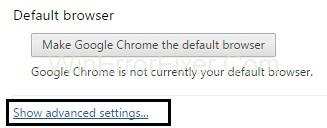
Schritt 4: Suchen Sie dann am Ende der Seite nach „ Einstellungen auf ihren ursprünglichen Standard zurücksetzen “ und klicken Sie darauf.
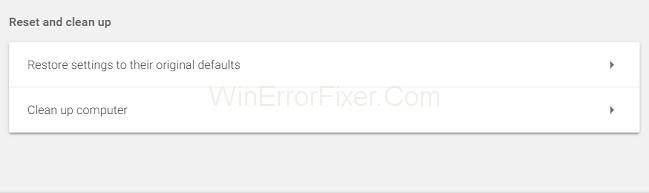
Schritt 5: Klicken Sie zuletzt auf Einstellungen zurücksetzen und Sie sind fertig.
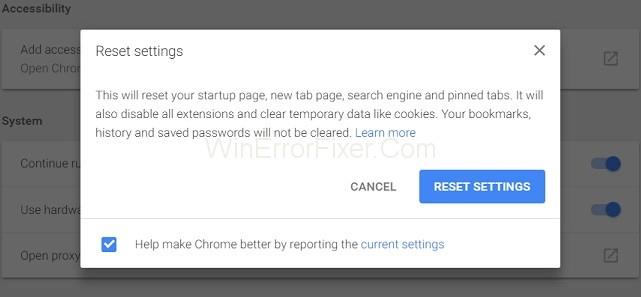
Lösung 6: Deaktivieren Sie widersprüchliche Browsererweiterungen in Chrome
Das Deaktivieren der beschädigten Erweiterungen kann auch den Fehler „Erneute Übermittlung des Formulars bestätigen“ beheben. Dazu müssen Sie die folgenden Schritte ausführen:
Schritt 1: Klicken Sie auf die drei vertikal angeordneten Punkte in der oberen rechten Ecke Ihres Browsers.
Schritt 2: Navigieren Sie dann zu Weitere Tools → Erweiterungen .
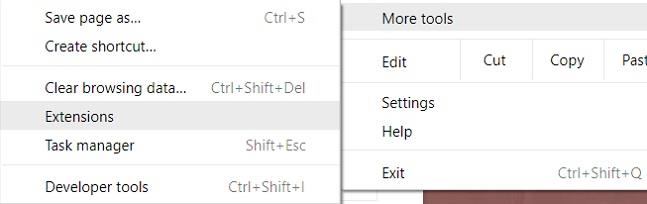
Schritt 3: Suchen Sie schließlich die beschädigte Erweiterung in der Liste, deaktivieren Sie sie und aktivieren Sie sie erneut.
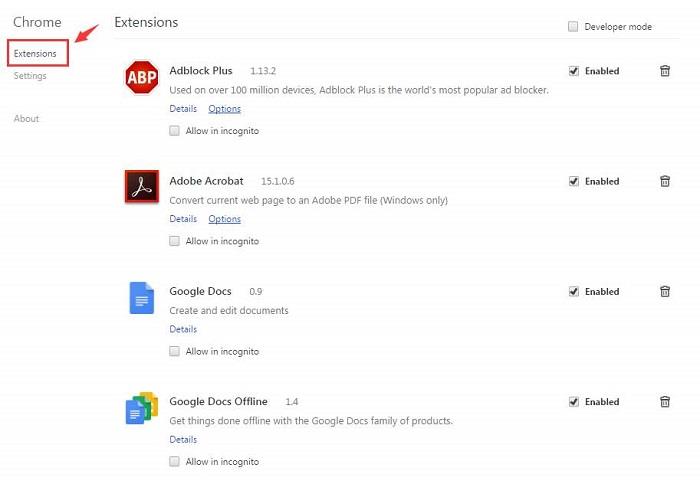
Alle Erweiterungen, die Sie im Browser haben, werden einmal deaktiviert, und Sie können alle nach Bedarf wieder aktivieren. Schließlich können Sie versuchen, die Seite erneut zu überprüfen, um festzustellen, ob Ihr Problem gelöst ist oder nicht.
Lösung 7: Verwenden des PRG-Musters
PRG steht für POST / Redirect / GET-Pattern. Normalerweise werden die Formulare auf Webseiten nur mithilfe des POST-Teils des PRG implementiert, was zu einem erneuten Übermittlungsfehler führt. Wenn wir sicherstellen, dass das PRG vollständig impliziert, können wir diesen Fehler stoppen.
Wann immer eine Seite ein Formular benötigt, gestalten Sie es so, dass es die Daten nicht direkt an den Server sendet. Sie können eine Seite zwischen der Seite und der eigentlichen Seite hinzufügen. Dies könnte helfen, das Problem des Popup-Dialogfelds zu lösen. Sehen wir uns ein kurzes Beispiel von Mike aus Stack Overflow an.
Beispiel:-
if(!empty($_POST[‘username’] && !empty($_POST[‘password’])) {
$user = new User;
$user->login($_POST[‘username’], $_POST[‘password’]);
if ($user->isLoggedIn()) {
header(“Location: /admin/welcome.php”);
exit;
}
else {
header(“Location: /login.php?invalid_login”);
}
}
Wir können auch verwenden: -
if (isset($_GET[‘invalid_login’])) {
echo “Your username and password combination is invalid”;
}
Um eine Fehlermeldung anzuzeigen, falls die Kombination aus Benutzername und Passwort nicht übereinstimmt, und sie nicht wie im ersten Fall erneut auf die Anmeldeseite umgeleitet werden sollen.
Lösung 8: Verwenden Sie die AJAX-Senden- Schaltfläche
Sie können auch die AJAX-Funktion von jQuery verwenden, um das erneute Laden des erfolgreich gesendeten Formulars zu stoppen.
Folgen Sie dazu dem Code Ihrer Seite.
$.ajax({
type: “POST”,
URL: “bin/validation.php”
data: dataString,
success: function(){
//Whatever you want to do on successful submission
}
});
return false;
Die AJAX()-Funktion verarbeitet grundsätzlich das Datenfeld im Formular entsprechend der als URL-Property bereitgestellten PHP-Datei. Wenn die Daten validiert werden, bedeutet dies, dass das Formular erfolgreich gesendet wurde, und gibt es falsch zurück, sodass selbst beim erneuten Laden der Seite kein Dialogfenster angezeigt wird.
Lösung 9: Fügen Sie ein Tag hinzu
Teil
Diese Methode funktioniert nur, wenn die Website selbst die Anfrage initiiert und der Benutzer die Seite aktualisiert hat. Sie können das Popup stoppen, indem Sie den Quellcode der Webseite abrufen und das folgende Tag zum hinzufügen
Abschnitt der Seite.
Die Kopfzeile des Formulars kann auch zu einem Popup-Fenster zur Bestätigung der erneuten Übermittlung des Formulars führen. Notieren Sie sich, wenn Sie ein Formular mit diesem in der Kopfzeile verwenden:
header(‘Cache-Control: no-store, no-cache, must-revalidate, max-age=0’);
Dann kann das Problem gelöst werden durch: -
Schritt 1: Versuchen Sie zunächst, (no store) aus der Kopfzeile zu löschen.
Schritt 2: Aktualisieren Sie dann die Seite.
Schritt 3: Geben Sie zuletzt die Details im Formular erneut ein und aktualisieren Sie es, um zu überprüfen, ob der Fehler behoben ist oder nicht.
Lesen Sie auch:
Fazit
Die erneute Übermittlung des Formulars bestätigen ist eigentlich eher eine Browsing-Funktion als ein Fehler. Diese Funktion trägt dazu bei, sicherzustellen, dass keine Duplizierung von Details stattfindet. Beispielsweise kann Ihre Kreditkarte zweimal belastet werden, wenn dies nicht für die erneute Übermittlung des Formulars bestätigt wurde. Aber es ist zweifellos ein ärgerliches Feature.
In diesem Artikel sind wir auf bestimmte Möglichkeiten zur Behebung des Fehlers bei der erneuten Übermittlung des Bestätigungsformulars gestoßen . Sie können eine der Methoden befolgen, um das Problem zu beheben, aber wenn es weiterhin besteht, stellen Sie sicher, dass Ihre Internetverbindung nicht langsam ist. Daher ist dieses Problem sehr gering und kann durch ein paar einfache Methoden gelöst werden, die Sie innerhalb weniger Minuten ausführen können.